Как сделать фоторетушь | Программа для ретуши фото от Movavi
Лучшие моменты в жизни стоит запечатлеть на фотопленке, но иногда досадные несовершенства могут подпортить впечатление. Не печальтесь, увидев дефекты на свадебном фото, семейном портрете или даже обычном селфи: вы можете устранить любые погрешности при помощи программы для ретуширования фотографий. Фоторедактор Movavi делает этот процесс простым и быстрым. Он также поможет восстановить старые фото, переведенные в цифровой формат. Даже начинающие пользователи, которые никогда раньше не сталкивались с фоторетушью, смогут без труда разобраться в Фоторедакторе благодаря его удобному интерфейсу. Кроме того, программа позволяет настраивать цветность, параметры яркости и контрастности, а также изменять изображение различными другими способами, добиваясь подлинного совершенства.
При помощи Фоторедактора Movavi можно добиться впечатляющих результатов:
Пара кликов – и морщин на лице как не бывало! С Фоторедактором любой женский портрет будет всегда безупречным. Просто скачайте нужную версию приложения на русском языке и следуйте приведенным ниже инструкциям, чтобы узнать, как ретушировать фото без каких-либо проблем.
Просто скачайте нужную версию приложения на русском языке и следуйте приведенным ниже инструкциям, чтобы узнать, как ретушировать фото без каких-либо проблем.
Скачать бесплатно Скачать бесплатно
Купить
Купить
Установите Фоторедактор Movavi
Откройте файл установки и следуйте инструкциям на экране. Программа запустится автоматически.
Добавьте фото в программу
Нажмите Открыть файл и выберите файл, который вы хотите отредактировать. Вы также можете перетащить нужное изображение в рабочую область программы.
Сделайте ретушь фото
Вы можете избавиться не только от морщин, но и от родимых пятен, шрамов и других изъянов на коже, которые могут быть видны на портретных снимках. Также вы можете удалить любые царапины, потертости или нежелательные объекты на оцифрованных старых фотографиях. Для этого просто выполните описанные ниже действия.
Чтобы скорректировать недостатки лица и скрыть дефекты кожи, перейдите на вкладку Ретушь и выберите инструмент Устранение недостатков. Отрегулируйте размер штампа по величине дефекта, который хотите стереть, и кликните по нему мышью. Повторите действия для всех нежелательных элементов и нажмите кнопку Применить, когда результат вас устроит. Сделать кожу матовой и гладкой помогут инструменты Выравнивание кожи и Устранение блеска. При помощи инструментов Коррекция красных глаз и Отбеливание зубов также можно исправить проблемы, часто встречающиеся на портретных снимках. Кроме того, вы можете добавить макияж или даже изменить цвет глаз и волос.
Отрегулируйте размер штампа по величине дефекта, который хотите стереть, и кликните по нему мышью. Повторите действия для всех нежелательных элементов и нажмите кнопку Применить, когда результат вас устроит. Сделать кожу матовой и гладкой помогут инструменты Выравнивание кожи и Устранение блеска. При помощи инструментов Коррекция красных глаз и Отбеливание зубов также можно исправить проблемы, часто встречающиеся на портретных снимках. Кроме того, вы можете добавить макияж или даже изменить цвет глаз и волос.
Если нужно устранить дефекты на старой фотографии (убрать трещины, заломы, пятна и т. д.), воспользуйтесь инструментами на вкладке Удаление объектов. Выберите Кисть и выделите элементы, которые вы хотите устранить. При помощи ползунка Размер кисти вы можете отрегулировать соответствующий параметр. Убедитесь, что нежелательные объекты отмечены красным цветом, и нажмите Стереть. Программа удалит все выделенные дефекты и проведет авторетушь первоначальной фотографии. Вы также можете воспользоваться инструментом Волшебная палочка, чтобы быстро выбрать смежные объекты одного цвета. Лассо поможет вам выбрать нежелательные объекты, выделив их по контуру. Используйте Ластик для снятия выделения на определенных участках изображения в случае необходимости или нажмите Сбросить выделение, чтобы начать выделение с самого начала.
Вы также можете воспользоваться инструментом Волшебная палочка, чтобы быстро выбрать смежные объекты одного цвета. Лассо поможет вам выбрать нежелательные объекты, выделив их по контуру. Используйте Ластик для снятия выделения на определенных участках изображения в случае необходимости или нажмите Сбросить выделение, чтобы начать выделение с самого начала.
Вы также можете отретушировать несовершенства вручную, скопировав часть изображения и закрыв такой частью дефект при помощи инструмента Штамп. Удерживая клавишу Alt, кликните левой кнопкой мыши по области, которую вы хотите скопировать, затем отпустите клавишу Alt и нажмите на элемент, который вы хотите заменить скопированной областью.
Приближайте или отдаляйте изображение, используя колесико мышки или ползунок с изображением увеличительного стекла в нижней части программы. Сравните отретушированную картинку с оригиналом: удерживайте кнопку со значком глаза в верхнем правом углу окна программы или нажмите кнопку До / после, чтобы вывести на экран оба изображения одновременно.
Настройте параметры изображения
Помимо ретушевки, вы можете преобразить фотографии другими способами: повысить контрастность, увеличить резкость на размытых снимках, сбалансировать светлые и темные тона для акцентирования деталей, а также отрегулировать тон, температуру и оттенок для цветокоррекции. Настраивайте эти и другие параметры, изменяя положение соответствующих ползунков во вкладке Улучшение фото. Для автоматической настройки яркости и контрастности нажмите кнопку Автоулучшение.
Сохраните фото
После обработки изображения сохраните его, нажав кнопку Сохранить. Вы можете выбрать папку сохранения, переименовать файл и изменить его формат. Нажмите Сохранить и наслаждайтесь результатом!
Movavi Фоторедактор
Самый простой способ превратить любое фото в конфетку
Улучшайте качество и ретушируйте несовершенства
Добавляйте эффекты и фильтры
Обрезайте, выравнивайте и отражайте кадр
Заменяйте фон и удаляйте ненужные объекты
Другие полезные инструкции
Остались вопросы?
Посмотрите видеоинструкцииМы также рекомендуем
*Бесплатная версия Movavi Фоторедактора имеет следующие ограничения: сохранение до 10 изображений, водяной знак на сохраненных фото, запрет на снятие скришотов при работе в программе.
Быстрая ретушь фотографий в Photoshop. Как ретушировать быстро и продуктивно
- LIFESTYLE
- РЕСТОРАНЫ
- МОДА
- ВИЗУАЛ
- МУЗЫКА
- СЪЕМКИ
- О РЕТУШИ
марта 30, 2022
Привет всем фотографам и ретушерам! Сегодня мы разберем интересную тему, а именно способы ретушировать быстрее и продуктивнее, сохраняя при этом качество ретуши.
Работая дома достаточно сложно сохранять дисциплину и поэтому мы часто отвлекаемся и задача, которую можно было бы сделать за 2 часа растягивается на весь день. Это общая проблема для любых направлений работы на удаленке.
Что же касается именно ретушеров, тут есть свои причины, которые снижают кпд:
— использование сложных инструментов тогда, когда можно использовать простые и получить тот же результат;
— трата времени на техническую часть работы в фотошоп — создание слоев, поиск необходимых настроек и т.д.
Проработав эти моменты, вы значительно ускорите вашу ретушь и будете работать продуктивнее. Тем самым, сможете посвятить больше времени себе или, например, брать больший объем работы, чем тот, который считали своим максимумом.
А теперь переходим к советам!
Тайминг
Если вы делаете ретушь одной фотографии около 25-30 минут, я рекомендую следовать технике помодоро:
— убрать все отвлекающие факторы, поставить таймер на 25 минут и полностью сконцентрироваться на ретуши;
— после сделать пятиминутную паузу;
— далее — снова 25 минут сконцентрированной работы и 5 минут отдыха;
— через 2 часа следует сделать 30-тиминутный перерыв.
Таким образом, серию из 10 фото вы успеете сделать за 6 часов
Источник фото: time-blog.ru
Если вы делаете ретушь быстрее, чем за 25 минут (я делаю полную обработку большинства фотографий за 10-15 минут), я хочу поделиться своей схемой:
— я ставлю таймер обратного отсчета на 15 минут и начинаю ретушь фотографии, а таймер держу на виду;
— при переходе к следующей фото я обновляю таймер;
— так я работаю в течение часа, ни на что не отвлекаясь;
— затем делаю перерыв 15 минут и продолжаю.
В таком темпе за час я успеваю сделать 4-6 фотографий, а серию из 10 фото за 3 часа.
Последовательный алгоритм ретуши
Я рекомендую определить удобный вам алгоритм действий и всегда следовать ему. Так вы не будете «перепрыгивать» между действиями и лишний раз создавать новые слои, а также не забудете важные мелочи ретуши.
Мой алгоритм ретуши, который я применяю при ретуши каждой своей фотографии:
1.
2. Работа с фоном, удаление лишних деталей;
3. Пластика лица и фигуры;
4. Работа с прической;
5. Частотное разложение:
— работа с кожей лица и тела;
— работа с одеждой — прогладить, убрать пушинки и др.;
6. Работа с деталями: губы, глаза, брови, ресницы;
7. Dodge and Burn:
— для начала дорабатываем лицо и детали;
— затем работаем с объемом лица;
8. Финальная доработка фотографии: добавление резкости, объема, работа с цветом отдельных деталей фото.
Панель для ретуши
Использование профессиональной панели для ретуши помогает решить сразу 2 момента, которые замедляют вашу работу:
1. Трата времени на техническую составляющую работы в фотошоп, а именно создание нужных слоев, установка настроек;
2. Использование сложных техник, когда такой же результат можно получить значительно более легким способом.
Использование сложных техник, когда такой же результат можно получить значительно более легким способом.
Я хочу предложить вам свою панель, которая ускоряет ретушь на 20% и которой я пользуюсь для ретуши каждой своей фотографии.
Она объединила в себе самые необходимые и актуальные операции, легка в использовании и установке.
производительность компьютера
Следующий момент, который следует исключить — зависающий компьютер. Если на некоторых операциях он задумывается на несколько секунд, то сложив все эти секунды может получиться уже весомый промежуток времени.
Поэтому:
— не открывайте в фотошопе несколько фото одновременно;
— если компьютер не тянет тяжелые raw файлы, после цветокоррекции сохраните фото в максимальном разрешении JPEG, и работайте с этим файлом, он будет значительно меньше весить;
— освободите столько места на компьютере, сколько возможно;
— выключите программы, работающие параллельно с фотошопом;
Готово! Продуктивной вам ретуши и много красивых и вдохновляющих заказов)
Похожие статьи
ОБУЧЕНИЕ ФОТОГРАФИИ И РЕТУШИ
Онлайн-курсы, видеоуроки и гайды для начинающих фотографов и ретушеров.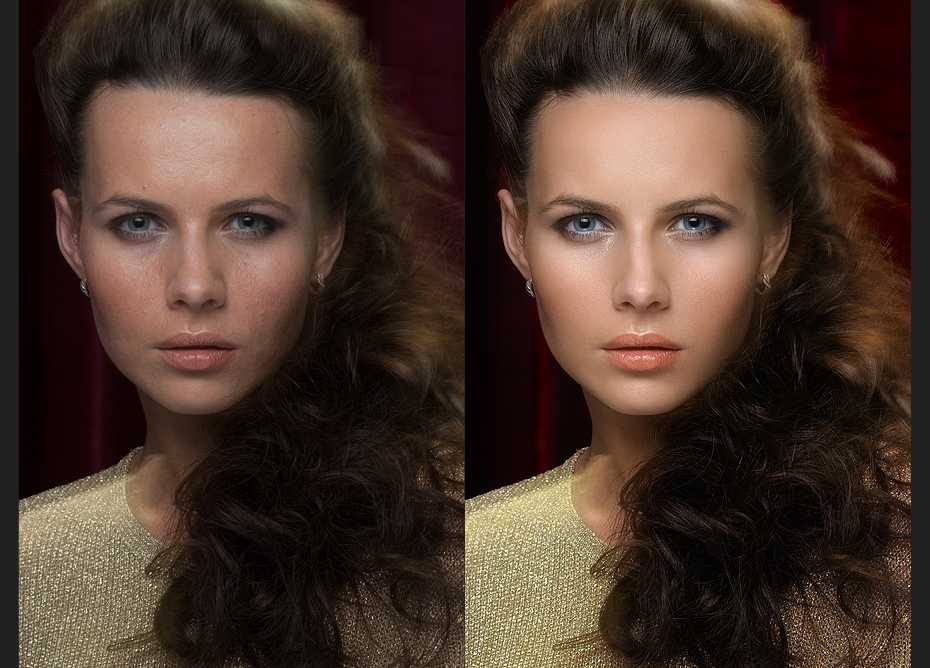
ГДЕ ИСКАТЬ РАБОТУ ФРИЛАНСЕРУ В 2022 ГОДУ? FL.RU, KWORK И ДРУГИЕ КРУПНЫЕ РУССКОЯЗЫЧНЫЕ БИРЖИ
Fl.RU, PROFI.RU, KWORK и другие крупные фриланс биржи, доступные для российских фрилансеров в 2022 году.
КАК ФОТОГРАФИРОВАТЬ В РУЧНОМ РЕЖИМЕ? ОСОБЕННОСТИ РАБОТЫ С ВЫДЕРЖКОЙ, ДИАФРАГМОЙ И ISO
Особенности работы с выдержкой, диафрагмой, ISO, фокусным расстоянием и их взаимосвязь. Примеры, как работать с настройками ручного режима в разных условиях съемки.
Как легко и бесплатно отретушировать фотографию
Резюме : Это пост о том, как ретушировать фотографию в Photoshop и в бесплатном и мощном онлайн-редакторе фотографий Fotor.
Вы когда-нибудь мечтали иметь идеальное фото, как модели в журналах? У моделей в журналах всегда безупречная кожа, а их фотографии всегда изысканны и совершенны. На самом деле, вам тоже легко иметь такие идеальные фотографии.
Фотографии в журналах обрабатываются, особенно портреты получат дальнейшую обработку. Профессиональные фотографы делают больше, чем обычное редактирование портретов. Ретушь – самый распространенный метод. Мы поделимся базовыми знаниями о ретуши и о том, как ретушировать фотографию в Photoshop.
Профессиональные фотографы делают больше, чем обычное редактирование портретов. Ретушь – самый распространенный метод. Мы поделимся базовыми знаниями о ретуши и о том, как ретушировать фотографию в Photoshop.
Что такое ретушь фотографий?
Ретушь фотографий — процесс творческий и субъективный. Это подразумевает повышенное улучшение внешнего вида фотографии для достижения лучшего визуального эффекта.
Акт ретуши фотографий относится к устранению всех дефектов и украшению деталей фотографии, обычно включая коррекцию цвета и тона, удаление пятен и мешков под глазами, а также настройку яркости, контраста и насыщенности. Существует два типа ретуши фотографий: базовая ретушь и расширенная ретушь.
Базовая ретушь определяется как простые изменения, внесенные в изображение. Основные функции ретуши включают отбеливание зубов, удаление пятен, сглаживание кожи, устранение помех, осветление и т. д. Обширная ретушь обычно преобразует всю фотографию в идеальный эффект.
В чем разница между ретушью фотографий и редактированием?
Редактирование фотографии означает потратить несколько минут на частичное изменение фотографии с сохранением композиции фотографии. Редактирование фотографий — очень простой процесс. Вам нужно только внести простые изменения в изображение, такие как обрезка, добавление наклеек, применение фильтров, изменение размера, настройка яркости и контрастности изображения и т. д.
Когда простым редактированием не обойтись, нужно ретушировать фотографии. Базовая ретушь занимает больше времени, чем обработка фотографий. Вам может понадобиться удалить мимические морщины с портрета, украсить портрет, пластифицировать тело, скорректировать черты лица и даже удалить или добавить фон. Ретушь означает внесение дополнительных изменений и манипуляций с фотографией.
Как ретушировать фото в фотошопе?
Как мы описали выше, ретушь — это следующий шаг редактирования, а это означает, что ваши фотографии необходимо исправить, устранив недостатки.
Adobe Photoshop, или сокращенно «PS», — это программное обеспечение для обработки изображений, разработанное и распространяемое AdobeSystems. Photoshop в основном работает с цифровыми изображениями, состоящими из пикселей. С его многочисленными инструментами вы можете эффективно редактировать свои изображения. Он имеет множество функций, которые охватывают все аспекты изображения, графики, текста, видео, даже публикации и т. д.
Как ретушировать фото в фотошопе:
1. Дублируйте слой изображения, чтобы не повредить исходный слой.
2. Используйте инструмент «Заплатка», чтобы удалить морщины. Нажмите и перетащите инструмент «Заплатка», чтобы обвести морщину, затем щелкните внутри выделения и перетащите его на другую часть кожи, чтобы заменить морщину.
3. Используйте Clone Stamp Tool, чтобы убрать мешки под глазами. Определите точку, где находятся мешки под глазами, и установите непрозрачность кисти на 20%. Прокрасьте его несколько раз кистью, пока не исчезнет отечность.
4. Используйте инструмент Spot Healing Spot Tool, чтобы удалить дефекты. Этот инструмент автоматически удаляет следы пятен, грязь и пыль быстро и легко.
5. Сохраните и экспортируйте изображение.
Как мгновенно и бесплатно отретушировать фотографию?
Описанный выше метод ретуширования изображений в Photoshop является традиционным. Однако для некоторых людей Photoshop — не лучший способ работы с их фотографиями, потому что они могут быть не знакомы с Photoshop или просто потому, что Photoshop слишком громоздкий.
Для таких людей мы рекомендуем использовать онлайн-обработчик и редактор фотографий, потому что это легко и быстро, а ретушь фотографий занимает всего несколько секунд. Мы настоятельно рекомендуем мощный онлайн-обработчик фотографий — Fotor 9. 0007
0007
Fotor — бесплатный и мощный фотопроцессор. В качестве универсального фоторедактора легко ретушировать изображение за считанные секунды. Более того, вы можете довести свое изображение до совершенства, используя изысканные дизайнерские шаблоны и материалы Fotor, а также другие мощные и бесплатные инструменты, такие как добавление наклеек, текста и других фильтров и эффектов.
Как ретушировать фото в Fotor?
- Перетащите или загрузите изображение, которое хотите отретушировать.
- Выберите элемент «Красота», который вы хотите отретушировать. Например, если вы хотите удалить морщины на лице, вы можете нажать «Удаление морщин» и настроить размер и интенсивность кисти по мере необходимости.
- После того, как вы закончите ретуширование изображения, попробуйте другие бесплатные инструменты, чтобы улучшить свои изображения.
- Загрузите изображение (поддерживаются форматы PNG и JPG).
Вывод
В этом блоге мы поделились с вами тем, как ретушировать фотографию в Photoshop. Вы можете следовать нашим инструкциям, чтобы ретушировать ваши фотографии в соответствии с вашими потребностями. Кроме того, мы рекомендуем вам использовать Fotor, мощный бесплатный онлайн-обработчик изображений для ретуширования ваших фотографий. С Fotor вы можете создавать свой дизайн в одном месте и ретушировать изображения за считанные секунды.
Вы можете следовать нашим инструкциям, чтобы ретушировать ваши фотографии в соответствии с вашими потребностями. Кроме того, мы рекомендуем вам использовать Fotor, мощный бесплатный онлайн-обработчик изображений для ретуширования ваших фотографий. С Fotor вы можете создавать свой дизайн в одном месте и ретушировать изображения за считанные секунды.
Как отретушировать собственные фотографии
Тим РоббертсGetty Images
Мы все делали снимки, которые были бы идеальными, если бы не неприглядный дорожный знак, мусорный бак или случайный человек на заднем плане. Иногда вы не замечаете их, пока не вернетесь домой и не загрузите свои фотографии, но чаще всего вы уже знаете о препятствиях.
Не позволяйте этому помешать вам сделать снимок, поскольку легкое касание, смахивание и рисование в Adobe Photoshop Lightroom, доступном как для Android, так и для iOS, — это все, что нужно, чтобы исправить ситуацию.
Ранее для этой задачи мы рекомендовали использовать Adobe Photoshop Fix, но это приложение больше не поддерживается для новых пользователей. Теперь мы рекомендуем более мощный Lightroom. Хотя он имеет более обширный набор функций, инструменты для восстановления фотографий так же просты в использовании, как и эквиваленты в Photoshop Fix. Чтобы начать, выполните следующие действия.
Теперь мы рекомендуем более мощный Lightroom. Хотя он имеет более обширный набор функций, инструменты для восстановления фотографий так же просты в использовании, как и эквиваленты в Photoshop Fix. Чтобы начать, выполните следующие действия.
Getty Images
5 шагов к потрясающим фотографиям Шаг 1Сначала загрузите приложение, которое вы найдете здесь , если вы используете устройство Android, и здесь , если у вас iPhone. Запустите его, затем нажмите кнопку «+».
Lightroom работает с фотографиями, которые вы импортировали в приложение, а не с приложениями в вашей фотопленке, поэтому перейдите к изображению, которое хотите использовать, и выберите его, а затем нажмите «Добавить». Он будет импортирован в библиотеку «Все фотографии» Lightroom.
Коснитесь «Все фотографии», затем коснитесь фотографии, которую вы только что импортировали, чтобы открыть ее.
Шаг 2 Нажмите «Исцеление» на панели инструментов, чтобы открыть инструмент «Восстанавливающая кисть».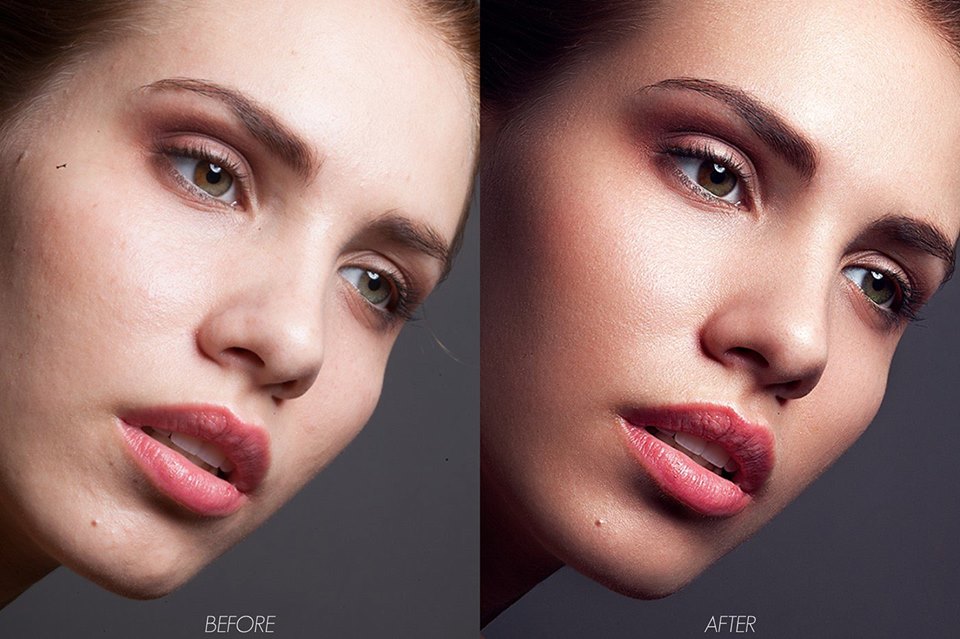 При этом вы можете выбрать область на вашем изображении и скопировать область эквивалентного размера и формы из другой части изображения поверх.
При этом вы можете выбрать область на вашем изображении и скопировать область эквивалентного размера и формы из другой части изображения поверх.
Активировав восстанавливающую кисть, вы увидите новую панель инструментов на краю экрана. Три круга внизу контролируют, сверху вниз, размер исцеляющей кисти, насколько мягкими будут ее края и насколько она непрозрачна.
Нажмите и удерживайте самый верхний из этих кругов и перетащите вверх, чтобы увеличить кисть. При этом следите за предварительным просмотром кисти, которая отображается в виде красного круга в центре экрана. Когда он станет подходящего размера для закрашивания объекта, который вы хотите удалить, всего несколькими штрихами, прекратите перетаскивание.
Hinterhaus ProductionsGetty Images
Шаг 4Закрасьте пальцем нежелательный объект, убедившись, что вы включили все его края и часть области вокруг него.
Когда вы отпустите кнопку, Lightroom возьмет другую часть вашего изображения с такими же размерами и вставит ее поверх.
