Ретушь в Фотошоп | Ретушь в Adobe Photoshop
Чему хочет научиться каждый пользователь Adobe Photoshop, который освоил азы работы в программе? Скорости работы, умению правильно определить необходимые для восстановления изображения меры, и, конечно же, трюкам, о которых никто, кроме него, знать не будет!
Курс «Профессиональная ретушь в Adobe Photoshop CC/СS6» позволяет развивать имеющиеся базовые знания в направлении цифровой ретуши. На занятиях Вы убедитесь, что успешная работа в Photoshop основана на логике и расчете, применяя которые в сочетании с невероятными программными средствами Вы сможете достигать выдающихся результатов. Курс охватывает такие актуальные темы как восстановление старых фотографий, портретная и гламурная ретушь, коррекция фигуры, устранение дефектов с помощью профессионального использования фильтров и многие другие.
На курсе ретуши в Фотошопе вы с помощью большого количества учебных материалов на реальных примерах получите практические знания и научитесь применять профессиональные алгоритмы обработки изображений.
Курс предназначен для дизайнеров, фотографов, художников, сотрудников рекламных и PR-агентств, веб-дизайнеров, специалистов по растровой графике, журналистов, для любого, кто интересуется созданием и редактированием графических изображений.
Основное отличие версии Creative Cloud (СС) от CS6 состоит в программе лицензирования. Теперь доступ ко всем продуктам Adobe стал облачным и исключительно персональным. Если у Вас уже есть собственный аккаунт Creative Cloud – Вы можете использовать его на обучении. Вход и установка СС очень простые и займут минут 10 в начале курса. По умолчанию курсы проводятся на версии CS6, т.к. на данный момент эта версия является самой популярной в России.
Внимание: обучение по курсу ведется на MAC и PC. Для обучения на MAC Вам необходимо иметь с собой компьютер Apple с установленным пакетом Adobe Creative Cloud и обладать подготовкой на уровне курса Mac OS X: Работа с Mac для начинающих.
Обучение по продуктам Adobe ведется по самой последней версии – Сreative Сloud (CC). Если у вас установлена другая версия, оформите подписку на CC на официальном сайте Adobe. Льготная подписка предоставляется школьникам и студентам, которые учатся очно полный день. Подробности и инструкция
Убираем прыщи в фотошопе и ретушируем кожу лица
Если вы хотите ретушировать кожу, как профессионалы, вам нужно научиться сохранять саму текстуру кожи и удалять нежелательные пятна. Наиболее эффективным способом является метод частотного разделения в фотошопе. Этот способ предполагает замазывание прыщей и обработку кожи отдельно от самого портрета.
Редактирование проблемной кожи
Я буду использовать простой способ ретуширования кожи через частотное разделение слоев.
В этой статье используется Photoshop CS6, если вы будете работать с более ранней версией,
то некоторые функции и инструменты могут отличаться или даже отсутствовать.
Данный способ частотного разделения отлично подходит для фотографий моделей с нормальной кожей, которые не требуют тщательного и детального редактирования, поэтому я называю этот способ «быстрым», но это не значит, что результат будет хуже.
Быстрая навигация:
- # Дублирование слоев
- # Размытие низкочастотного слоя
- # Регулировка высокочастотного слоя
- # Обработка кожи
- # Последние штрихи
- # Готово! Оцените результат!
Чтобы размыть низкочастотный слой, найдите его в окне. Откройте верхнее «Меню-Фильтр-Размытие-Размытие по гауссу»
(Menu-Filter-Blur-Gaussian Blur) и сместите ползунок сделав его немного размытым.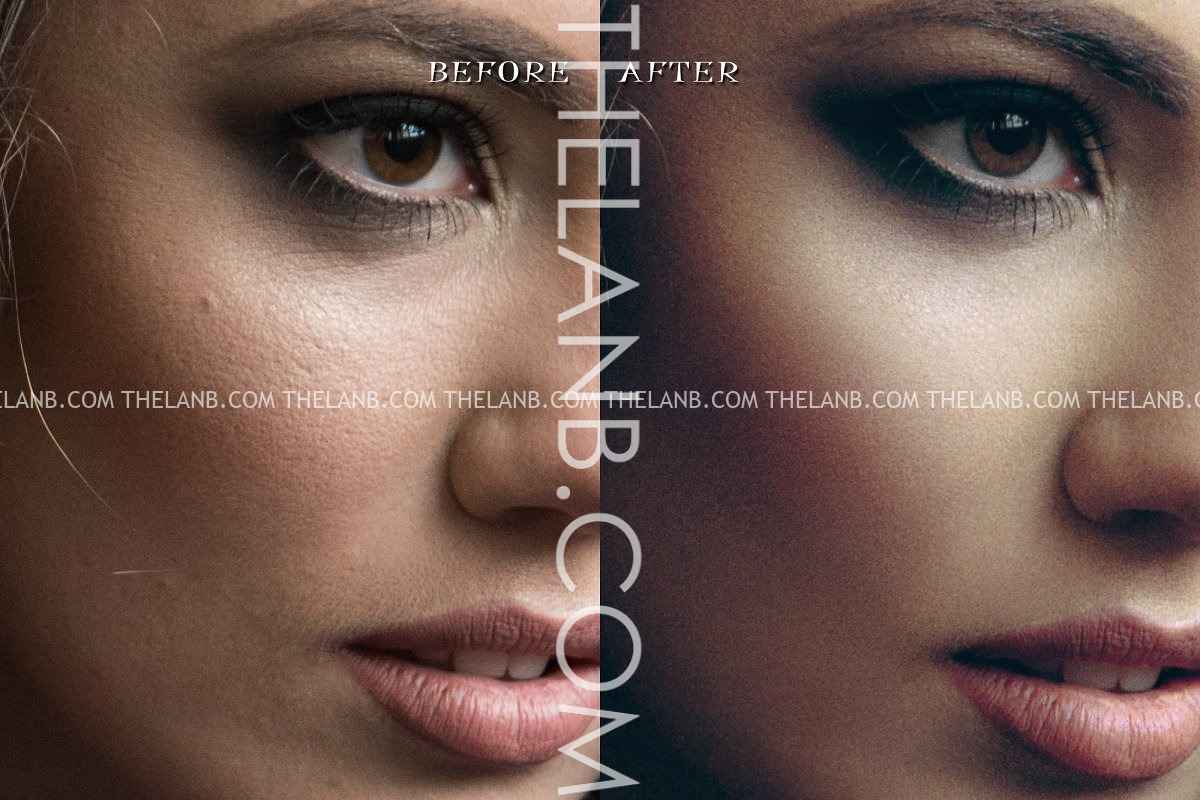
Совет: когда делаете ретушь кожи в фотошопе, используйте диапазон в 6-8 пикселей для портретов крупным планом. Для портретов среднего размера 3-5 пикселей. Для полноразмерных портретов 1-3 пикселя.
После того, как вы выбрали оптимальный радиус, нажмите кнопку Ok
На высокочастотном слое перейдите в
- Слой Layer низкочастотный (Low Frequency>):
- Инвертировать (Invert): отметить галочкой
- Наложение (Blending): Добавление (Add)
- Непрозрачность (Opacity): 100%
- Масштаб (Scale): 2
- Сдвиг (Offset): 0
Фотография станет серой, и вы увидите только контуры.
Справа на панели слоев для высокочастотного слоя выберете Линейный свет (Linear Light blending) Фотография приобретет свой первоначальный вид.
Выставляем линейный свет для слоя Используйте Лассо (Lasso) или нажмите клавишу L на низкочастотном слое, чтобы выбрать область, которую вы хотите разровнять Выделяем проблемную областьВыберете небольшую часть области, перейдите в Меню-Фильтр-Размытие-Размытие по Гауссу (Menu-Filter-Blur-Gaussian Blur)
Совет: избегайте участков кожи с изгибами например, нос. Используйте этот инструмент на небольших участках, не затрагивая резких изгибов.
После того, как вы сгладили все пятна светового и теневого рисунка, удалите мелкие
не совершенства, которые остались — прыщи, морщины. Один из самых удобных инструментов для таких
задач — это инструмент восстанавливающая кисть (Healing Brush Tool) клавиша J.
Он используется для высококачественной ретуши. Мы избавились от прыщей и мелких недостатков, убедитесь в этом сами,
посмотрев на картинку ниже.
Один из самых удобных инструментов для таких
задач — это инструмент восстанавливающая кисть (Healing Brush Tool) клавиша J.
Он используется для высококачественной ретуши. Мы избавились от прыщей и мелких недостатков, убедитесь в этом сами,
посмотрев на картинку ниже.
В результате вы должны получить идеальную кожу без каких-либо видимых дефектов.
Сравните результаты, все должно быть идеально!
Найдите пять отличийПросто следуйте этой инструкции по технике частотного разделения и получите естественный цвет кожи. Также вы можете ознакомиться со статьей Быстрый способ заменить лицо в фотошопе.
Ретушь фотографий в фотошопе для начинающих
Как ретушировать в Фотошопе
Во многом судьбу снимка решает выбор качественного фотоаппарата. Но если вам не по карману дорогая техника — фото можно спасти, обработав в редакторе. Профессиональные ретушеры чаще всего используют Adobe Photoshop, так как в нём большой набор продвинутых инструментов, дающих практически неограниченные возможности. Каждую опцию можно дополнительно настраивать, что позволяет контролировать все стадии процесса. Можно обрабатывать любой участок фотографии, убирать дефекты, перекрашивать волосы, изменять форму тела и прочее.
Профессиональные ретушеры чаще всего используют Adobe Photoshop, так как в нём большой набор продвинутых инструментов, дающих практически неограниченные возможности. Каждую опцию можно дополнительно настраивать, что позволяет контролировать все стадии процесса. Можно обрабатывать любой участок фотографии, убирать дефекты, перекрашивать волосы, изменять форму тела и прочее.
В этом уроке мы пошагово расскажем, как научиться делать профессиональную ретушь в Фотошопе, а также исправлять цветовой баланс снимка, настраивать контраст и другое. Этот способ фоторедактирования подойдет для любых версий Photoshop, от CS5 – CS6 до CC.
Создайте проект
Для начала вам нужно преобразовать фото в PSD. Это нужно для того, чтобы разделить частоты. Сделать это просто – загрузите картинку и пересохраните через пункт «Файл», выбрав пункт «Сохранить» и оставив формат PSD. Нажмите правой кнопкой мыши на открытый файл и выберите «Создать дубликат слоя».
Продублируйте загруженную фотографиюСгладьте текстуру кожи
Чтобы провести ретушь кожи в Фотошопе, выделите нижний слой и раскройте пункт меню «Фильтр», затем «Размытие» и «Размытие по Гауссу».
После этого выделите верхний слой и в главном меню найдите строчку «Изображение». Кликните «Внешний канал», установите каналы RGB и смешивание «Вычитание», масштаб 2, сдвиг 128. Сохраните настройки и в главном окне примените смешивание «Линейный свет».
Убираем темные круги и дефекты
В левой боковой панели найдите «Восстанавливающую кисть». Выделите слой 1 – таким образом мы удалим только отдельные дефекты, не коснувшись основной текстуры. В настройках поставьте настройки жесткости на 100. Чтобы убрать лишнее и замазать темные круги, подберите подходящий источник для текстуры на лице, зажав курсор и кликнув Alt на клавиатуре. После этого закрасьте область.
Скройте недостатки при помощи восстанавливающей кистиРазделяем частоты
Выделите любой из слоёв правой кнопкой мыши, затем нажмите «Объединить видимые». Продублируйте новый объект комбинацией клавиш Ctrl + J.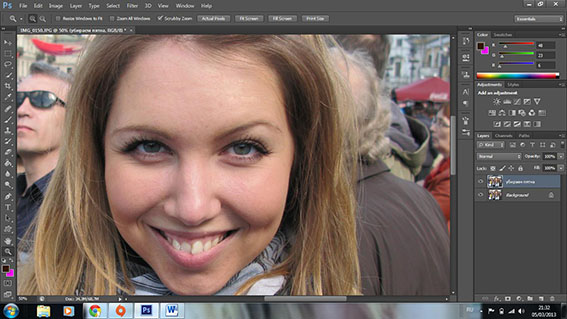
Дополнительно сглаживаем кожу
Продолжая ретушь лица в Фотошопе, теперь постараемся скрыть блеск и видимые поры на портрете. Для этого создайте маску к верхнему слою, кликнув по квадратной иконке под списком. В панели слева найдите «Точечная восстанавливающая кисть» и сгладьте слишком резкие участки кожи.
Примените маску и обработайте ее кистьюОсветляем глаза
Снова выполните сведение, а затем создайте пустой слой. Увеличьте картинку и выберите «Штамп». На верхней панели в настройках укажите образец «Активный и ниже». Подбирайте подходящий цвет, кликая клавишу Alt, и зарисуйте венки в глазном яблоке, а также устраните ненужные блики.
Отрегулируйте контраст и цвет
Снова выполните сведение, после этого наложите новый слой «Яркость/контрастность». Отрегулируйте ползунки, отслеживая изменения на снимке и выбирая оптимальный вариант.
Отрегулируйте ползунки, отслеживая изменения на снимке и выбирая оптимальный вариант.
Снова создайте новый корректирующий слой, на этот раз «Выборочная коррекция цвета». По очереди установите настройки для цветов: белые (-10; -4; +10; +4), нейтральные (+4; +2; -1; 0), черные (+5; +4; -5; -5). Это придаст фотографии более теплые, насыщенные оттенки.
Откорректируйте цветовой балансСохраните файл
Осталось выполнить сведение в последний раз и сохранить результат на компьютер. Чтобы сделать это без потери качества, проведите экспорт через пункты меню «Файл» — «Экспортировать как». Дождитесь конца рендеринга (это может занять время на слабых ПК), укажите формат, степень сжатия и нажмите «Экспорт».
Выберите формат экспорта и степень сжатияИзучаем ретушь в фотошопе
Не знаете, что такое ретушь фотографий? В этом руководстве мы рассмотрим ретушь в Фотошопе и поговорим том, как использовать корректирующие слои, освещение, осветление и затемнение. А о также разделение частот. Приемы, описанные в этой статье, должны нормально работать в большинстве версий Photoshop. Вы также можете скачать фото для ретуши (RAW-файл), который я использовал.
А о также разделение частот. Приемы, описанные в этой статье, должны нормально работать в большинстве версий Photoshop. Вы также можете скачать фото для ретуши (RAW-файл), который я использовал.
Мы начинаем с Raw-файла или изображения высокого качества. Если вы хотите следить за мной и параллельно выполнять все шаги, загрузите изображение. В данном случае я конвертирую Raw-файл в файл PSD. Для красивой фотографии самое главное — это освещение. При правильном освещении все тени заливаются светом, и кожа модели выглядит гладкой даже без дополнительной обработки.
Чтобы начать ретушь в фотошопе мы дважды продублируем фоновый слой и растрируем каждый из этих дубликатов. Кликните правой кнопкой мыши и выберите пункт «Растрировать слой». Нижний слой я назвал “lo”, а верхний “hi”. К слою “lo” я применил «Размытие по Гауссу» с радиусом 10 пикселей, а затем выбрал слой “hi” и перешел в Изображение> Внешний канал. Использовал параметры, приведенные на скриншоте. Затем я установил для слоя “hi” режим смешивания «Линейный свет».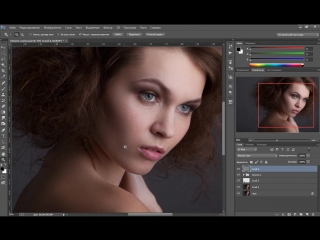
Нам нужно выбрать инструмент «Восстанавливающая кисть» (J) и задать в панели параметров в верхней части окна программы для «Образца» — «Активный слой». Теперь мы можем начать работу со слоем “lo”. Я хочу сгладить мешки под глазами. Работая со слоем “lo”, мы редактируем только цвета изображения и не убираем ни одну текстуру. Это гарантирует, что текстура кожи модели остается такой же, мы просто осветляем область под глазами.
Создайте новый слой между слоями “lo” и “hi”. Назовите его “smoothing”. Затем выберите инструмент «Кисть» (B) и в панели параметров в верхней части окна программы установите непрозрачность кисти 10%.
Нажав клавишу Alt / Opt, вы можете использовать этот инструмент как пипетку для выбора образца цвета. Я выбираю образец цвета в светлой области и аккуратно закрашиваю им затененные участки кожи. А затем аналогично выбираю образец в темной области и закрашиваю им светлые участки. Это позволит во время ретуши фотографий в Фотошопе сгладить тона кожи в целом.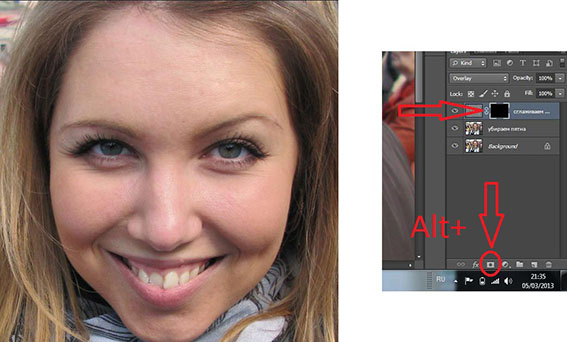
Выберите слой “hi” и активируйте инструмент «Восстанавливающая кисть» (J). Проверьте, чтобы в панели параметров для «Образца» был установлен «Активный слой», а затем начните подбирать образцы (кликните по участку, удерживая Alt / Opt) на чистых участках кожи и закрашивать ими проблемные места.
На данном этапе ретуши портрета в Фотошопе обработаем две области волос, расположенные справа и слева от линии подбородка и шеи. Объедините все слои в один. Выберите инструмент «Прямоугольная область» (M), выделите правую часть изображения, а затем нажмите Cmd / Ctrl + J, чтобы создать из нее новый слой поверх других слоев.
Перейдите в Редактирование> Трансформирование> Отразить по горизонтали и перетащите слой с помощью инструмента «Перемещение» (V) на левую сторону изображения. Я хочу применить к этому слою волос маску и замаскировать волосы только слева от подбородка.
Снова объедините все слои в один. Нажмите Cmd / Ctrl + J, чтобы продублировать этот слой. Назовите нижний слой “lo 2”, а верхний — “hi 2”. Нам нужно размыть слой “lo 2” с радиусом 10 пикселей и применить к слою “hi 2” «Внешний канал», как мы делали раньше. Далее перейдите в Фильтр> Усиление резкости> «Умная» резкость и увеличьте резкость слоя “hi 2” примерно на 150% с радиусом 1,2 пикселя. Я также хочу добавить к слою “hi 2” маску слоя, которую мы используем позже.
Нам нужно размыть слой “lo 2” с радиусом 10 пикселей и применить к слою “hi 2” «Внешний канал», как мы делали раньше. Далее перейдите в Фильтр> Усиление резкости> «Умная» резкость и увеличьте резкость слоя “hi 2” примерно на 150% с радиусом 1,2 пикселя. Я также хочу добавить к слою “hi 2” маску слоя, которую мы используем позже.
Выберите слой “lo 2” и активируйте инструмент «Кисть» (B). Снова закрасьте светлые и темные участки, как мы это делали раньше, кистью с непрозрачностью 10%, чтобы сгладить их. На этом этапе ретуши кожи в Фотошопе обработайте более мелкие детали.
Уберем мелкие детали из общей текстуры кожи. Все, что нам нужно сделать, чтобы немного размыть кожу, это закрасить черным цветом области в маске слоя, которую мы ранее добавили к слою “hi 2”. Я использую инструмент «Кисть» (B) с непрозрачностью 10% и мягко закрашиваю области, в которых хочу убрать детали.
Теперь нам нужно добавить собственную искусственную текстуру кожи, чтобы кожа модели после того как была осуществлена ретушь фото в Фотошопе не выглядела неестественно гладкой. Создайте новый слой и назовите его “Skin Texture Small”. Перейдите в Редактирование> Выполнить заливку и выберите в открывшемся окне 50% серого. Затем перейдите в Фильтр> Шум> Добавить шум и добавьте 25% шума.
Создайте новый слой и назовите его “Skin Texture Small”. Перейдите в Редактирование> Выполнить заливку и выберите в открывшемся окне 50% серого. Затем перейдите в Фильтр> Шум> Добавить шум и добавьте 25% шума.
Для параметра «Распределение» задайте «Равномерное», установите флажок возле параметра «Монохромный». После этого перейдите в Фильтр> Стилизация> Тиснение и установите значения для «Угла» — 85 градусов, «Высоты» — 2 и «Эффекта» порядка 200%. Задайте для этого слоя режим наложения «Мягкий свет». Это наша базовая текстура.
Продублируйте слой текстуры кожи и назовите его «Texture Skin Large«, а затем перейдите в Редактирование> Трансформирование и в панели параметров в верхней части окна программы задайте для ширины и высоты 200%.
Теперь нам нужно замаскировать эту текстуру. Удерживая клавишу Alt / Opt, кликните по иконке «Добавить слой-маску», чтобы добавить маску слоя, залитую черным цветом. Проделайте это для обоих слоев текстуры кожи. Активируйте инструмент «Кисть» (B), установите непрозрачность кисти 10% и аккуратно зарисуйте белым цветом области, в которых вы хотите проявить текстуру.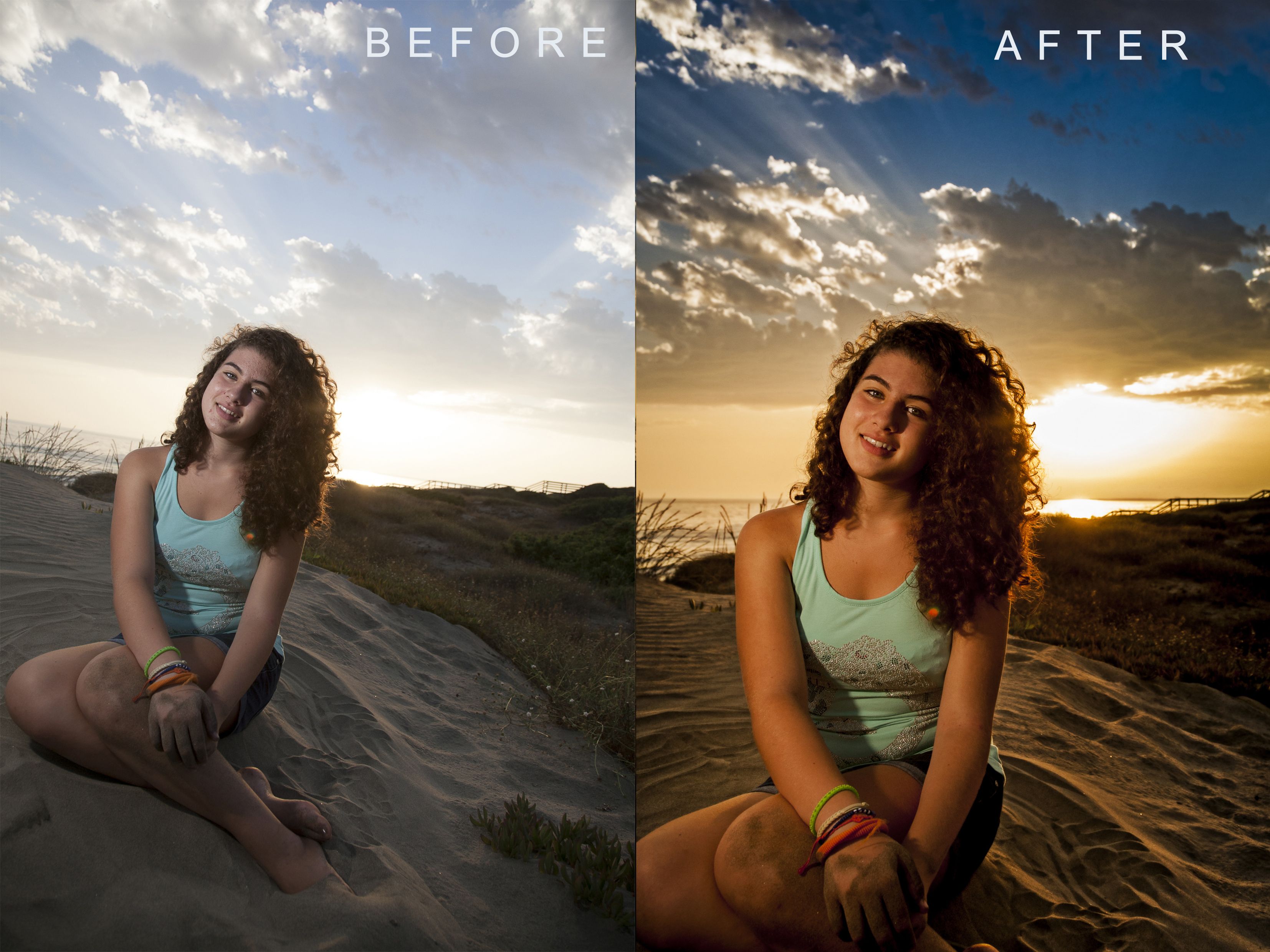
Начните со слоя с более мелкой текстурой, а когда закончите, зарисуйте области маски слоя с более крупной там, где вы хотите ее проявить. Это очень кропотливая ретушь лица в Фотошопе. Запаситесь временем и терпением. Удаляйте белые участки там, где текстура выглядит плоской или неестественной.
На этом этапе мы создадим слой для пятен и подправим все, что сможем определить визуально. Создайте новый слой и назовите его “Blemishes”. Выберите инструмент «Восстанавливающая кисть» (J), задайте для образца «Активный и ниже». С помощью маленькой кисти начните убирать крошечные пятна, которые вы видите.
Начните с объединения всех слоев в новый слой. Затем используйте инструмент «Лассо» (L), чтобы создать две области выделения выше бровей там, где вы хотите обрезать их. Затем с помощью клавиши со стрелкой подвиньте эти две области выделения вверх. Чтобы таким образом перемещать выделение, инструмент «Лассо» должен быть активен. Перейдите в Выделение> Модификация> Растушевка и растушуйте края выделения на 5 пикселей.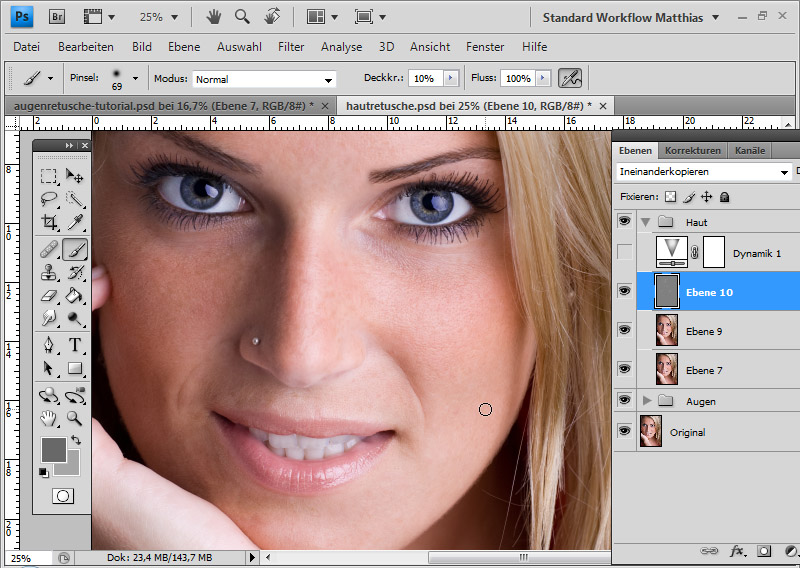
Нажмите Cmd / Ctrl + J, чтобы создать из выделенных областей новый слой, а затем переключитесь на инструмент «Перемещение» (V) и подвиньте слой вниз, пока не обрежете брови, как показано выше в примере ретуши фотографии в Фотошопе.
Кожа выше бровей выглядит не совсем естественно, потому что видны края бровей. Добавьте к слою “Eyebrow Trim” маску слоя, как показано выше, и зарисуйте кожу над бровями, чтобы проступили их края. Я использовал мягкую кисть среднего размера, чтобы зарисовать черным цветом и скрыть то, что нужно.
Создайте новый слой, назовите его “Eye Blemishes” и измените масштаб, чтобы приблизить области глаз. С помощью инструмента «Штамп» (S) зарисуйте вены внутри глазного яблока. Я задал для образца «Клонирующего штампа» образец «Активный и ниже», а затем кистью небольшого размера начал выбирать образцы чистых участков глазного яблока и зарисовывать с их помощью пятна.
Добавьте корректирующий слой «Кривые» (Слой> Новый корректирующий слой> Кривые), установите для этого слоя режим наложения «Осветление основы» и залейте маску черным цветом. Выберите инструмент «Кисть» (B), установите для кисти непрозрачность 10% и аккуратно зарисуйте блики в глазах, чтобы сделать их светлее, а также зарисуйте сетчатку глаза вокруг радужной оболочки, чтобы увеличить «округлость» глазного яблока.
Выберите инструмент «Кисть» (B), установите для кисти непрозрачность 10% и аккуратно зарисуйте блики в глазах, чтобы сделать их светлее, а также зарисуйте сетчатку глаза вокруг радужной оболочки, чтобы увеличить «округлость» глазного яблока.
Я также зарисовал участки на губах, где также должны быть блики, чтобы увеличить блеск губ и улучшить их форму во время ретуши портрета в Фотошопе.
Создайте еще один корректирующий слой «Кривые» и установите для него режим смешивания «Затемнение основы». Залейте маску корректирующего слоя черным цветом. Зарисуйте края глаз, чтобы они выглядели более округлыми. Немного зарисуйте участки вокруг радужной оболочки глаза, чтобы четче отделить ее от сетчатки. Я также прошелся по бровям, чтобы затемнить их, и вокруг глаз, чтобы сделать их выразительнее.
Кроме этого я зарисовал области ниже нижней губы, а также складку между губ, как будто рот модели слегка приоткрыт. При затемнении будьте очень аккуратны и осторожны. Если вам не понравился какой-то созданный эффект, зарисуйте его черным цветом, чтобы полностью замаскировать.
На сетчатке наблюдаются небольшие участки отлива синим цветом. Давайте уменьшим общую сочность белков глаз, добавив корректирующий слой «Сочность» (Слои> Новый корректирующий слой> Сочность) и уменьшив «Сочность» до -50. После этого залейте маску корректирующего слоя черным цветом. С помощью инструмента «Кисть» (B), непрозрачность около 65%, закрасьте белки глаз.
Для дальнейшей ретуши кожи в Фотошопе создайте два новых слоя, назовите их «Brighters» и «Darkers» и выберите инструмент «Кисть» (B), непрозрачность — 100%. Я использую жесткую кисть (размером 2 пикселя) белого цвета. Я буду закрашивать этой кистью слой «Brighters«. Я нарисовал маленькие точки света там, где я вижу светлые участки на радужной оболочке.
Скройте этот слой, нажав на маленькую иконку глаза, и проделайте то же самое для слоя «Darkers«, но в нем закрасьте черным цветом темные участки. Теперь сделайте оба слоя видимыми и установите для них режима наложения «Перекрытие». Уменьшите непрозрачность слоя «Darkers» до 20%, а «Brighters» до 40%.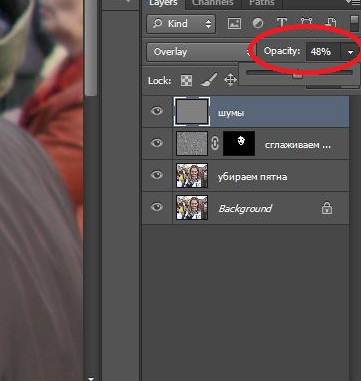
Мы сгладили большую часть темных и светлых областей, и это позволит нам восстановить тени и светлые участки именно там, где нам нужно, а также задать для них интенсивность, размер, которые нам нужны. Создайте новый слой, перейдите в Редактирование> Выполнить заливку и выберите для заливки слоя 50% серого. Назовите этот слой “D&B-01”. Установите для этого слоя режим наложения «Мягкий свет», чтобы серый цвет исчез.
Выберите инструмент «Затемнитель» (O), в панели параметров в верхней части окна программы установите для «Диапазона» — «Средние тона», а для «Экспонирования» — 25%. Сначала мы затемним темные участки, а потом поэкспериментируем со светлыми.
На данном этапе ретуши фото в Фотошопе я хочу обработать все места, где волосы соприкасаются с кожей, а также добавить глубину для всех углублений (вокруг глаз, по обе стороны носа, под губами, и т.д.). На втором скриншоте я установил для слоя осветления/затемнения режим смешивания «Нормальный», чтобы вы наглядно увидели, что я сделал.
Теперь переключитесь на инструмент «Осветлитель» (O) (расположенный под инструментом «Затемнитель») и в панели параметров в верхней части окна программы установите для «Диапазона» — «Средние тона», а для «Экспонирования» — 25%. Я попытаюсь усилить интенсивность светлых участков, сохраняя при этом плавный переход к тонам вокруг них.
Продублируйте слой затемнения/осветления (Cmd / Ctrl + J), а затем перейдите в Фильтр> Размытие> Размытие по Гауссу и задайте для «Радиуса» значение 50 пикселей. Уменьшите непрозрачность слоя, если он слишком насыщенный.
В результате последующей ретуши лица в Фотошопе произведем еще одно разделение частот. Вернитесь назад к соответствующему разделу, если вы уже забыли, как это делается. Я свожу все слои в новый слой, дублирую этот слой и называю нижний слой “lo 3”, а верхний — “hi 3”.
Нам нужно усилить резкость слоя “hi 3”. Перейдите в Фильтр> Усиление резкости> «Умная» резкость и задайте для «Эффекта» — 175% и для «Радиуса» 1,5 пикселя. Добавьте к этому слою маску слоя и закрасьте черной кистью (с непрозрачностью 10%) области кожи, чтобы добавить мягкости, сохраняя при этом резкость.
Добавьте к этому слою маску слоя и закрасьте черной кистью (с непрозрачностью 10%) области кожи, чтобы добавить мягкости, сохраняя при этом резкость.
Добавьте корректирующий слой «Кривые» (Слои> Новый корректирующий слой> Кривые) и добавьте аккуратную S-образную кривую, как показано на скриншоте выше. Это увеличит контрастность лица. Мы зальем маску корректирующего слоя черным цветом и закрасим лицо белой кистью с непрозрачностью 10%, чтобы немного смягчить контраст.
Создайте корректирующий слой «Выборочная коррекция цвета» (Слои> Новый корректирующий слой> Выборочная коррекция цвета) и настройте параметры каналов красного, белого, полутонов и черного, как показано на скриншотах выше. Вот и все! Я показал, как производить ретуширование фото в Фотошопе и коррекцию цвета. Всего наилучшего!
Данная публикация является переводом статьи «ULTIMATE GUIDE TO BEAUTY RETOUCHING AND FREQUENCY SEPARATION PHOTOSHOP TUTORIAL» , подготовленная редакцией проекта.
Реставрация фотографий в Фотошопе.
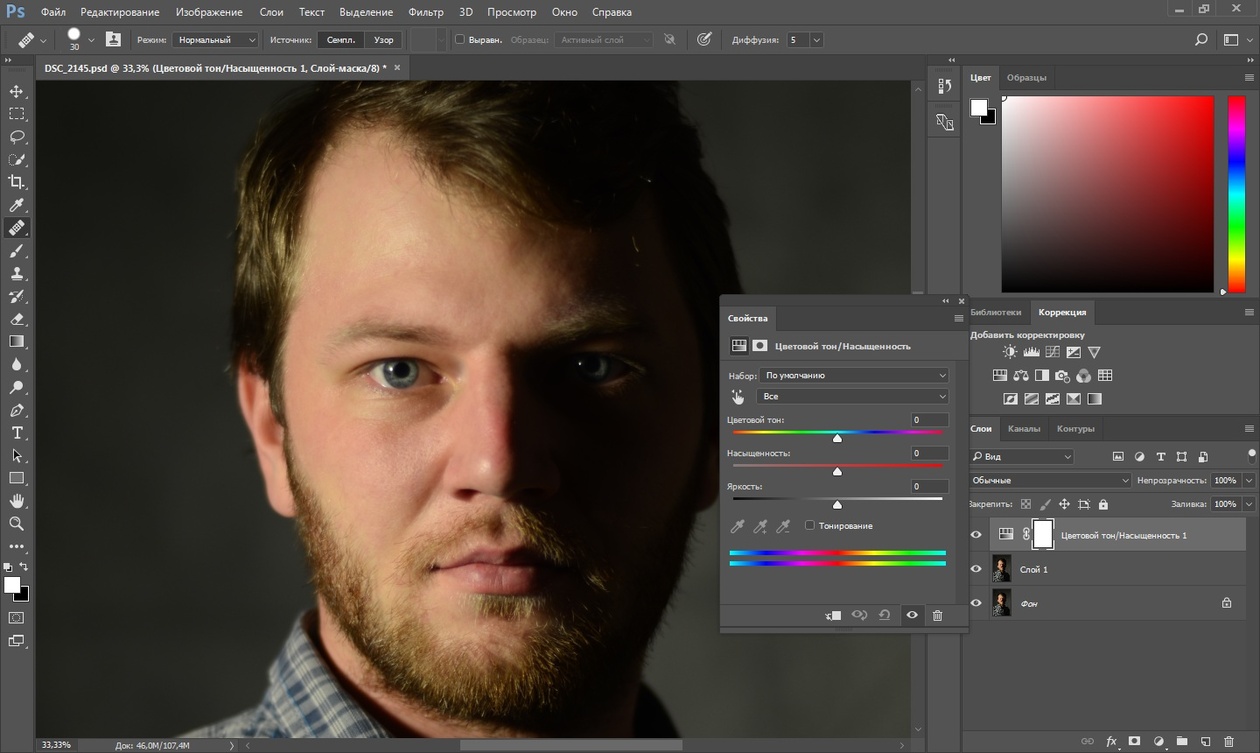 Удаление царапин, пятен, дефектов.
Удаление царапин, пятен, дефектов.Реставрация фотографий в фотошопе не так уж сложна, как может показаться некоторым. Конечно, для обработки очень старых фотографий требуется не только умение пользоваться фото редактором, но и некоторые художественные навыки. Но для того, чтобы удалить пятнышко с фотографии не нужно знать досконально Photoshop или быть профессиональным художником.
Любые фотографии с течением времени портятся. Пролежав десяток лет фотоснимок начинает терять насыщенность, желтеть или даже трескаться. К счастью, современные фото редакторы, такие как Photoshop, позволяют восстанавливать фотографию почти такой, какой она была прежде, а может даже и еще лучше.
На примере данного портрета девушки, я покажу, как удалить основные дефекты фотографии.
Выравнивание и кадрирование фотографии
Если скан вашего снимка лежит не ровно, лучше поправить это в самом начале. Возьмите инструмент «Линейка» и проведите линию по краю фотографии. Затем, нажмите — Изображение/Вращение изображения/Произвольно. .. ничего не меняя нажмите ОК.
.. ничего не меняя нажмите ОК.
Теперь, отрежем лишний фон на фотографии. Возьмите инструмент «Кадрирование». Если на каком-то углу фона вообще нет, не нужно его обрезать, потом дорисуем на этапе реставрации фотографий.
Чтобы контролировать все изменения на фотографии и иметь возможность вернуться к исходнику, создайте дубликат слоя.
В моем случае, фотография должна быть черно-белая, поэтому, я удалил информацию о цвете (CTRL+SHIFT+U), чтобы убрать желтизну. Если у вас фотография цветная, делать этого не нужно.
Работа обычной кистью
Иногда, на участках с одинаковым цветом, можно работать обычной кистью. Например, для удаления царапин на фоне, я использовал мягкую кисть соответствующего цвета.
Но даже фон, отличается сверху и снизу по тону. Поэтому нужно брать образец цвета, как можно ближе к рисуемому.
Реставрация «Штампом» и «Восстанавливающей кистью»
Для удаления царапин на лице подойдет инструмент «Штамп». Удерживая клавишу ALT нужно показать откуда брать образец тона, а затем, зарисовать кистью сам дефект.
Размер кисти должен быть таким же, как и размер царапины. В зависимости от сложности дефекта, используйте разную прозрачность и размеры кисти.
Даже на стыке двух пятен инструмент «Штамп» прекрасно выполняет свою работу, не оставляя от царапины следа и не искажая фон под ней.
Инструмент «Точечная восстанавливающая кисть» автоматически распознает дефект и закрашивает его фоном, лежащим вокруг. Для удаления царапин на волосах, можно использовать именно его.
Коррекция тона фотографии
Со временем фотография выцветает, поэтому, нужно немного отрегулировать тон фотографии. Откройте панель «Уровни» (CTRL+L) и выставьте ползунки как на снимке ниже:
Видео урок: Реставрация фотографий
В следующем видео уроке вы сможете увидеть как на примере данной фотографии удалить трещины, откорректировать тон и добавить резкости:
Вот результат:
(Visited 13 634 times, 9 visits today)
Редактирование портрета в фотошопе cs6.
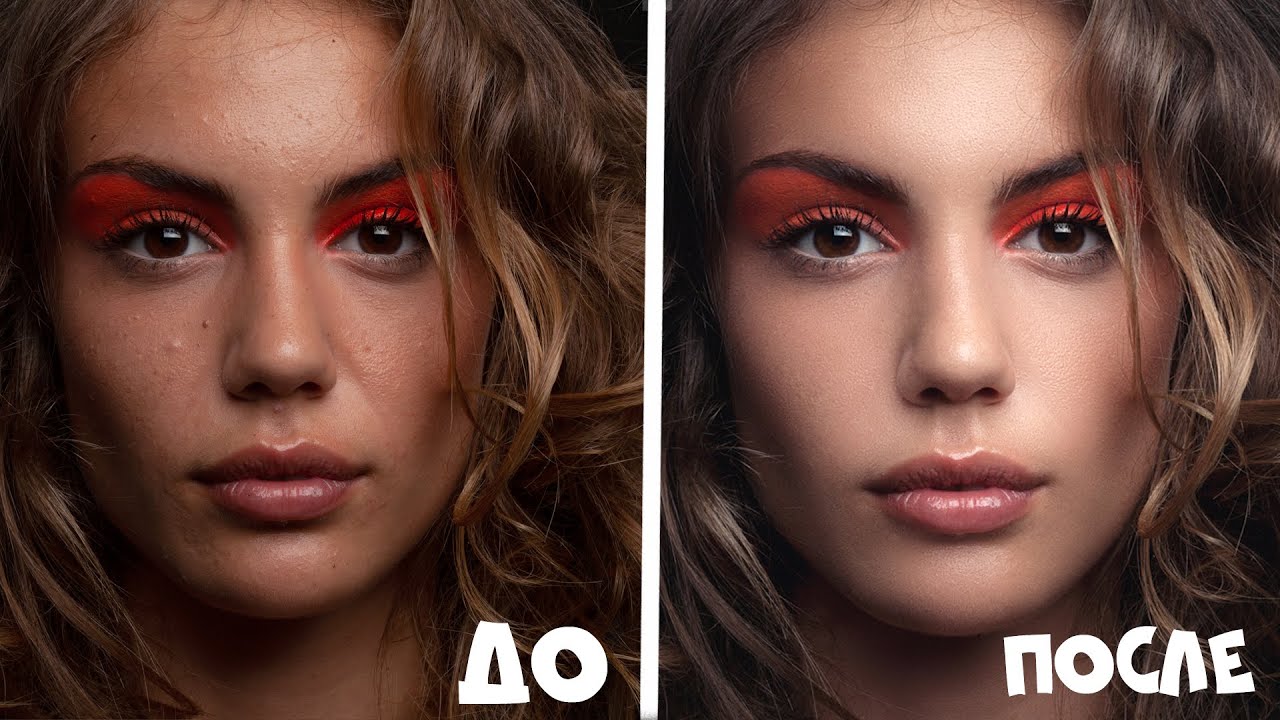 Как обрабатывать портретные фотографии
Как обрабатывать портретные фотографииЧеловеческий глаз значительно превосходит любую, даже самую продвинутую фотокамеру. Поэтому цвета и тени, увиденные глазом, сильно отличаются от изображения на камере. Смотря друг на друга, мы не обращаем внимания на покраснения на коже, мешки под глазами, вываленный животик, торчащие прядки волос. Однако в кадре это сильно заметно.
Для устранения недостатков фотографии ретушируют. При ретуши женского портрета мы стремимся к хрупкому образу, идеальной коже, роскошным волосам и омоложению. А вот мужской портрет должен оставить впечатление мужественности, поэтому на нём не следует полностью убирать морщины, делать идеальную кожу.
Рассмотрим пошагово один из способов ретуши мужского портрета. Снимок предоставил фотограф, организатор экспедиций в экзотические места мира Александр Пермяков . Портрет снят на фотоаппарат Nikon. Ретушь провели в русифицированном Adobe Photoshop CC 2017.
NIKON D7000 / Nikon AF Nikkor 50mm f/1. 8D УСТАНОВКИ:
ISO 100, F1.8, 1/50 с, 75.0 мм экв.
8D УСТАНОВКИ:
ISO 100, F1.8, 1/50 с, 75.0 мм экв.
Многие фотографы являются противниками ретуши, аргументируя это тем, что снимок может выглядеть красиво и без обработки. Что ж, в нашем случае в кадре хороший светотеневой рисунок. Но для совершенства портрету не хватает нескольких штрихов. Нужно выровнять тон кожи (избавиться от красноты) и убрать лишние пятнышки на лице, усилить блики (они подчёркивают детали), немного осветлить тёмную часть, добавить резкости. Высветлять тёмные фрагменты сложнее, если съёмка велась при недостаточном освещении — может появиться шум. Однако камеры Nikon снимают с минимальными шумами даже в сложных световых условиях. Если шум и проявляется, то он монохромный, сравнимый с плёнкой. Это облегчает работу при осветлении теней на фотографиях, а именно тёмные участки проще высветлить без неприятного шума и потери деталей.
Приступим!
Открываем фото в программе Photoshop. Обязательно сделайте копию слоя (Ctrl + J) и работайте с ней. Это позволит в случае неудачи быстро восстановить потери или просто сравнить результат до и после обработки. Увеличиваем изображение до 100% (сочетание клавиш Ctrl и + для увеличения, Ctrl и — для уменьшения).
Это позволит в случае неудачи быстро восстановить потери или просто сравнить результат до и после обработки. Увеличиваем изображение до 100% (сочетание клавиш Ctrl и + для увеличения, Ctrl и — для уменьшения).
Внимательно рассматриваем кожу, чтобы понять, какие дефекты нужно устранить. На этом фото указаны пятна, от которых мы избавимся первым делом.
Можно использовать несколько инструментов, но в этом случае больше подойдёт «Восстанавливающая кисть» (Healing Brush Tool).
Подбираем подходящий размер кисти и кликами устраняем все ненужные пятна. Размер кисти можно регулировать при помощи клавиш в буквенной части клавиатуры: «х» — уменьшить, «ъ» — увеличить. В настройках кисти устанавливаем параметр «Источник» (Sourse) — «Семпл.» (Sample), Режим (Mode) — «Нормальный» (Normal). Жёсткость (Hardness) оставим 100%.
Подводим курсор кисти к участку, который будем закрашивать, и, зажав клавишу Alt, выбираем здоровый участок кожи, подходящий для замены. Так мы получаем образец участка, которым закрасим дефект.
Так мы получаем образец участка, которым закрасим дефект.
В момент закрашивания крестик будет указывать источник. Убираем все ненужные пятна и сыпь.
Результат закрашивания пятен:
Следующий шаг — устранение красноты, выравнивание тона кожи.
Покраснения есть абсолютно у каждого. Если перед съёмкой кожу не затонировали с помощью макияжа, красные пятна на фото будут обязательно. В случае с женским портретом дела обстоят проще: женщины обычно наносят макияж до съёмок. Но далеко не каждый мужчина согласится попасть в руки визажиста.
На фото обведены участки кожи с неровным тоном (покраснением):
Создадим корректирующий слой с эффектом «Цветовой тон/Насыщенность» (Hue/Saturation). Вызвать его можно в нижнем правом углу на панели инструментов под слоями.
У вас появится новый слой, и откроется окно управления эффектом.
Переходим на красный канал, кликаем по пипетке, а затем на участок покраснения, от которого хотим избавиться.
После этого вы увидите смещение в спектре.
Поднимаем насыщенность и цветовой тон приблизительно до 70–73.
Передвигая чекеры на градиенте, добиваемся того, чтобы покрытие было не по всей коже, а лишь на тех участках, где вы хотите убрать покраснение.
Сбрасываем насыщенность в ноль, а цветовой тон двигаем, пока не увидим желаемый эффект. В моём случае он равен +15.
Теперь нам необходимо вернуть естественный цвет губ, поскольку розовый оттенок исчез вместе с покраснениями. Для этого выбираем инструмент «Кисть» (Brush), задаём чёрный цвет, подбираем нужный размер и прокрашиваем кистью губы, оставаясь на корректирующем слое «Цветовой тон/Насыщенность».
Результат:
Теперь нам нужно вернуть потерянные при обработке детали и блики.
Для этого создаём новый слой (Ctrl + Shift + N). Переходим на раскладку «Каналы» этого слоя.
Здесь изображение разложено на каналы. Поочерёдно отключаем каждый канал (нажимаем на глаз слева от иконки изображения). Наша задача — выбрать самый контрастный канал. Очевидно, что им является синий, он сохраняет больше деталей.
Наша задача — выбрать самый контрастный канал. Очевидно, что им является синий, он сохраняет больше деталей.
Создаём дубликат синего канала (выделяем его и правой клавишей выбираем «Создать дубликат канала»). Дальше работаем с копией синего канала. Все остальные каналы должны быть невидимы. Становимся на копию синего канала и нажимаем сочетание клавиш Ctrl + l. Появится окно уровней канала.
Перетаскиваем чекер входного значения чуть правее, нажимаем Ok. Так мы усилим контраст.
Теперь выделим только светлые области канала. Для этого зажимаем клавишу Ctrl и кликаем по иконке вашего синего канала. Вы увидите пунктиры выделения на светлых областях. Может показаться, что выделено не всё, но не сомневайтесь, выделены действительно все светлые участки.
Переходим на раскладку «Слои» и создаём новый (Ctrl + Shift + N). При этом ваше выделение светлых участков сохраняется (заметны пунктиры).
Выбираем инструмент «Кисть», задаём белый цвет и рисуем по новому слою. Вы можете прорисовать всё либо те места, где хотите поднять яркость бликов. Белый цвет будет ложиться только на светлых участках изображения. Если вы планируете красить всё, пусть диаметр кисти будет крупным.
Вы можете прорисовать всё либо те места, где хотите поднять яркость бликов. Белый цвет будет ложиться только на светлых участках изображения. Если вы планируете красить всё, пусть диаметр кисти будет крупным.
Ниже приведён результат. Обратите внимание, как преобразились детали. Попробуйте отключить и включить видимость нижнего слоя, зажав клавишу Alt. Так вы увидите снимок до и после обработки.
На фото стрелками указаны некоторые зоны, где детали стали выразительнее. Для сравнения: на варианте «до» указана стрелка на задний фон, после обработки он тоже стал светлее.
Если вам хочется, чтобы блики были менее светлыми, сбавьте прозрачность слоя с бликами до нужного вам результата.
Возможно, этот способ усиления бликов показался вам сложным, потому что на новом слое можно просто нарисовать белые блики кистью и растушевать их. Но это будет выглядеть грубо, блики лягут неестественно. Я же предлагаю усилить лишь те блики, которые запечатлела камера.
Последний штрих — повышение резкости. Выделяем все слои и нажимаем комбинацию клавиш Shift + Ctrl + Alt + E. Так мы объединим все слои с эффектами в новый слой. Теперь дублируем полученный слой и применяем к нему фильтр «Цветовой контраст» (High Pass).
В открывшемся окне перемещаем чекер вправо, пока на изображении не проявятся детали (смотрите на основное изображение, а не на фрагмент в окне настройки).
Вот и всё! Пробуйте, экспериментируйте, делитесь своим опытом в комментариях.
(ISO 800 | 300mm | f/5.6 | 1/100) прекрасной девушки Маши была сделана давным-давно и пылилась в архивах, ожидая своего времени:
1. Первым делом я конвертировал её в 16-bit TIFF в Lightroom-е, практически ничего не трогая в настройках (только убрал blacks на 0 и поднял fill light на 20):
2. Полученную «серую» картинку, нарочно сделанную такой слабоконтрастной (для обработки это хорошо, потому что из неконтрастной картинки можно сделать более контрастную, а наоборот будет намного сложнее), загрузил в Photoshop:
3. Сделал копию слоя (Cmd + J) и очистил кожу от мелких дефектов при помощи healing Brush (это очень удобный для этого инструмент, главное следить за тем, чтобы Кисть была с жёсткими краями, без прозрачности и чтобы совпадали фактуры — те, откуда берём и те, куда переносим):
Сделал копию слоя (Cmd + J) и очистил кожу от мелких дефектов при помощи healing Brush (это очень удобный для этого инструмент, главное следить за тем, чтобы Кисть была с жёсткими краями, без прозрачности и чтобы совпадали фактуры — те, откуда берём и те, куда переносим):
4. Затем я создал новый корректирующий слой (Layer -> New Adjustment Layer -> Curves…) и прилепил к нему маску, чтобы он воздействовал только на скинтона. Саму маску я создал при помощи инструмента Select -> Color Range… А потом дорулил её при помощи простых кисточек: если сделать Alt + клик на маске, то во весь экран будет только маска:
5. После создания маски отредактировал кривую, повысив Контраст кожи:
6. Далее создал ещё один корректирующий слой (опять Layer -> New Adjustment Layer -> Curves…), но кривая уже другая, которая повышает яркость глаз. Соответственно, и маску я уже к ней другую нарисовал, которая позволяла действовать корректирующему слою только на глаза:
Вообще, использование корректирующих слоёв вместе с масками — это очень удобное решение для такой работы.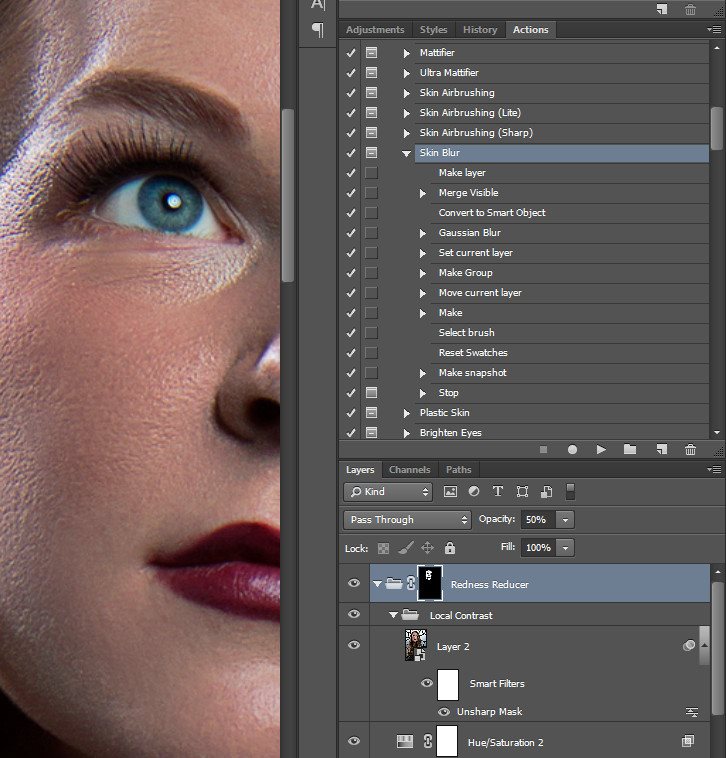 Всегда можно вернуться к настройкам и подкрутить кривые, а так же можно подредактировать маски, ограничив зону воздействия таких слоёв.
Всегда можно вернуться к настройкам и подкрутить кривые, а так же можно подредактировать маски, ограничив зону воздействия таких слоёв.
7. Следующим шагом я решил увеличить резкость изображения. Для этого я скопировал слой с чистой кожей и обработал его при помощи High Pass:
8. Radius подбирается по вкусу. =:) Чтобы видеть его результат сразу на картинке, надо сразу сложить слой, повышающий резкость, при помощи Soft Light (более слабое воздействие) или Overlay (сильнее, чем Soft Light):
9. Я в High Pass выбрал радиус 5 и сложение слоя при помощи Soft Light:
10. Следующим этапом нужно было несколько высветлить нижние веки. Для этого я создал чистый новый слой, сложил его при помощи Screen:
11. …и нарисовал на этом слое мягкой полупрозрачной кисточкой пару штрихов, высветливших глаза. Цвет я выбирал пипеткой из областей, которые надо высветлить:
12. Затем я создал ещё один новый слой для затемнения ярких областей и положил его уже по Multiply:
13.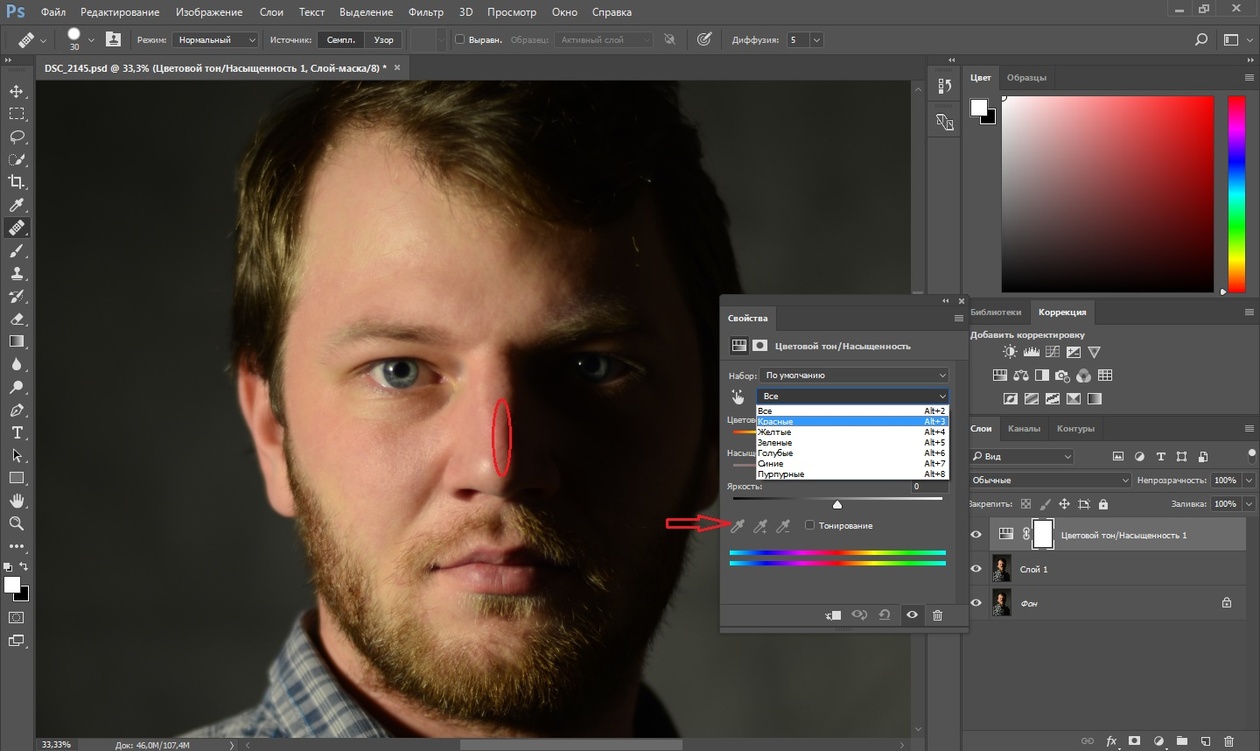 Принципы работ точно такие же — области закрашиваются мягкой, полупрозрачной кисточкой с цветом той зоны, которую надо «погасить» (берётся пипеткой или при помощи клавиши Alt):
Принципы работ точно такие же — области закрашиваются мягкой, полупрозрачной кисточкой с цветом той зоны, которую надо «погасить» (берётся пипеткой или при помощи клавиши Alt):
14. Следующим шагом я создал виньетку. Для начала я обычным Polygonal Lasso Tool обозначил ту область, которую я хочу оставить яркой, там где Виньетка не должна действовать. Причём, что удобно — селекцию можно подвигать, после того как «нарисовал» её:
15. Инвертировал селекцию:
16. И при помощи инструмента Refine Edgе…:
17. …размыл селекцию, она стала мягкой:
18. Создал новый чистый слой и залил его по получившейся селекции чёрным цветом:
После этого селекцию можно снять и ластиком стереть те области, затемнение получилось излишним или очень плотным.
19. Полученный слой складываю по Soft Light и получаю аккуратное затемнение по краям картинки:
20. Финальный штрих — небольшой сдвиг теней в синий цвет, для усиления цветового контраста картинки:
В результате получился такой вот портретик:
Урок.
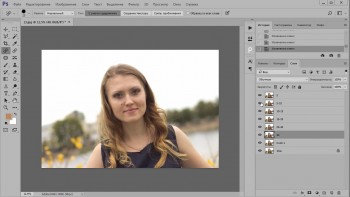 Несложная обработка портрета.
Несложная обработка портрета.В последнее время я увлеклась созданием фото манипуляций.
Фото манипуляции-это обработка фото или нескольких фото,
которые объединяются в коллаж, изменение внешнего вида и цвета.
Я стараюсь выполнить манипуляцию с фото качественно,
пользуясь эффектами через photoshop.
И как обычно обязательно приходится делать обработку портрета.
В интернете поискала уроки по обработке и ретуши портрета-уроков много,почитала,разобралась,конечно,что к чему…
Тема обработки фотографий слишком обширна,чтобы охватить её в одном уроке.
В этом уроке я расскажу вам,как банально просто улучшить качество портрета.
Возможно в будущем я ещё напишу уроки на данную тему,
а пока жду ваших комментариев и желаю вам творческих успехов!
……….
Откройте изображение в Adobe Photoshop.
Я взяла портрет девушки,который можете использовать и вы
или выбрать свой портрет.
……….
Для начала давайте проанализируем и определим,
что на фотографии не так и нуждается в доработке.
На мой взгляд на фото присутствует так называемый
в Adobe Photoshop ШУМ .
Так же мне кажется,что изображение
недостаточно чёткое.
И на мой взгляд,слишком много жёлтого цвета.
……….
1.Ctrl+J-создайте дубликат вашего изображения.
2.Сначала избавимся от ШУМа.
В палитре слоёв идём в Каналы.
Встаём на Канал — Красный.
Выбираем Меню-Фильтр-Шум-Уменьшить шум..
Для своей фотографии мне показалось недостаточно
применения одного раза Фильтра Уменьшить шум.
Поэтому,я к каналу Красный применила этот Фильтр
дважды.После первого применения просто нажмите
сочетание клавиш Ctrl+F.
Вот что получается:
3.Далее встаём на Канал — Зелёный.
Применяем тот же самый Фильтр-Уменьшить шум.
Стоя на канале Зелёный просто нажмите сочетание клавиш Ctrl+F.
Если посчитаете нужным,и для этого канала примените
фильтр дважды.
Вот что получается:
4. Теперь выполните действие применения Фильтра Шум-Уменьшение шума
Теперь выполните действие применения Фильтра Шум-Уменьшение шума
для Канала — Синий.
В заключении перейдите снова на канал RGB,просто кликнув по нему мышкой.
Вот что получается:
5.Вернитесь во вкладку — Слои.
Попробуйте закрыть-открыть видимость слоя 1,на котором
мы применяли Фильтр Шум-Уменьшение шума
и сравните,как изменилось изображение.
Как видите кожа девушки немного сгладилась,
не стало видно веснушек и разных дефектов кожи.
6.Шум убрали.Теперь будем увеличивать чёткость изображения.
Для этого создайте дубликат слоя 1(Ctrl+J).
На дубликате -слой 1 копия- примените
Фильтр-Усиление резкости-«Умная резкость..»
Используйте значения по умолчанию,
если считаете резкости недостаточно,то повторите
действие фильтра Усиление резкости или
можете поэкспериментировать со значения
на своё усмотрение…
Я применила Фильтр Резкости два раза.
Вот что получится:
7.Чёткость значительно повысилась,но на мой взгляд не во всех местах она нам нужна.
Так что создаём маску слоя, берём мягкую чёрную кисть с непрозрачность 50%
и пройдёмся по тем местам, где чёткость получилась чрезмерная,
а именно на щеках,подбородке,носу,на руках и на лбу девушки.
Стирайте аккуратно,меняя размер и непрозрачность кисти.
8.Теперь немного уберём жёлтого цвета с фотографии.
Для этого создаём корректирующий слой Цвет.
Цвет в палитре выбираем #ffffff-белый.
Режим Наложения слоя Цвет меняем на Мягкий свет.
Можно снизить немного непрозрачность слоя.
И снова берём мягкую черную кисть Непрозрачностью 25%
и стоя на миниатюре слой-маски слоя Цвет
стираем там,где считаем белый цвет лишним.
Я стёрла с глаз,немного с волос и внизу изображения.
Я описала основные действия быстрой несложной обработки
изображения.Результат зависит как от самого выбранного изображения
так и от ваших действий.К каждому изображению
приходится искать свой индивидуальный подход действий,
применять различные корректирующие слои,применять инструменты
Осветлитель или Затемнитель,иногда приходится
делать дорисовки разными кистями,и применять
дополнительные фильтры,которые позволяют делать
изображение красивее и эффектнее и т. д….
д….
Надеюсь,урок получился понятным,
а может вы нашли в уроке что-то новое для себя
и результат заинтересовал вас:))
Если понравился урок-
Поделитесь этим уроком с друзьями
и нажимайте «Нравится»..
если нет,то пишите,что вам не понравилось.
Благодарю за внимание к моим работам!
Профессиональная ретушь фотографии в фотошопе
1. Открываем исходный файл. В данном случае мы будем ретушировать фотографию, сделанную мной в стиле Beauty. 2.Для начала определим все «косяки», которые нам нужно будет исправить:
1 – круги под глазами 2 – асимметрия глаз и лица в целом 3 – пухлые щеки (хотя тут на вкус и цвет, лично я люблю «скулистых») 4 – широкий подбородок 5 – широкий нос (также ИМХО) 6 – волосы на лбу 7 – пыль на матрице 8 – носогубные складки 9 — прыщи, угри, и различные неровности кожи 3. Делаем копию нашего background. Назовем «лицо». Берем инструмент Patch Tool и начинаем «убирать» косяки на коже (круги под глазами, прыщики, морщинки, усы и т.д.) Для тех, кто не знает, как пользоваться – берем инструмент и выделяем область, которую нам нужно исправить, затем перетаскиваем выделение на чистый участок кожи, тем самым плохой заменяется хорошим. Тем же инструментом можно избавится от грязи на фоне
6. Получаем:
6. Заплатка, которой мы пользовались, очень грубый инструмент, и после себя она оставляет так называемые «рубцы», от которых нам тоже нужно избавится, к этому мы вернемся, а для пока «изменим» форму лица, добавим ему более худощавого вида, и попробуем добиться симметрии. Идем в Filter – Liquify. Левый глаз нам нужно сделать чуть больше, следовательно берем Bloat Tool , параметры кисти (справа): Brush Size – 736 Brush Density – 66 Brush Rate – 18 Наводим кисть на зрачок – и нажимаем 2 раза. Наш глаз поравнялся со вторым С теми же параметрами кисти, но уже с помощью Pucker Tool уменьшим носик, включая переносицу, следите за тем, чтобы диаметром своей кисти вы не затронули глаза и губы. Нажимать не более трех раз. 6. Переходим к щекам. Чтобы уменьшить щеки и вытянуть подбородок нам необходимо воспользоваться инструментом Forward Warp Tool (Самый верхний слева на панели инструментов). Но чтобы не захватить руки и волосы, закроем их маской. Берем инструмент Freeze Mask Tool. Изменяя ее диаметр, закрашиваем область рук и волос возле щек. Если вы нечаянно залезли маской на лицо, то ее можно стереть ластиком, который находится ниже кисти самой маски:
Теперь берем Freeze Mask Tool и «утягиваем» щеки. Тоже самое с подбородком. Настройки кисти должны остаться предыдущими, только диаметр будет меняться (Brush Size). Тут уж как ком удобно, мне нравится работать с большим диаметром.: Получаем:
7. Теперь будем «сглаживать» кожу. Делать мы будем это совершенно примитивно, так как методов на форуме существует куча, но у меня отличие состоит в том. Что мы сначала «убьем» текстуру кожи напрочь, а потом будем ее «восстанавливать» чужой. Это можно сделать блюром или всем известной портретурой. Делаем копию слоя Лицо и называем его «блюр». Идем в Filter – Imagenomic – Portraiture. Находим пипетку (Pick Mask Color) по коже лица. Нажимаем ОК. Вот такая у нас получилась «замыленная» особа:
8. Но мы же ее не хотим так оставлять? Берем ластик Opacity 100% (жесткость – 0%) И «стираем» волосы, колье, глаза, губы, брови, ногти, края носа, пальцев и края всего тела. Затем меняем Opacity на 30% и немного «проявим текстуру кожи», стираем немного на щеках, декольте, плече и лбу. После этих действий нажимаем «Alt+Ctrl+Shift +E» (слияние всех слоев), получаем:
9. Получившийся слой назовем «цветокоррекция». Идем в Image – Adjustments – Selective Color и выставляем такие значения:
Нажимаем «Ок», Идем в Image – Adjustments – Color Balance
11. Теперь будем добавлять контрастности и объема картинки с помощью инвертированной маски слоя а так же burn и dodge. Создаем копию слоя цветокоррекция. Нажимаем на кнопку Add layer mask, которая находится внизу вкладки Layers:
Идем в Image – Adjustments – Invert. Выбираем инструмент «Brush Tool» (кисть), она должна быть белого цвета, с мягкими краями, диаметр вы будете регулировать сами «по ходу», так же как и Opacity , но примерно у меня прозрачность всегда стоит на уровне – 10-15. Режим наложения слоя ставим на Screen. Сейчас мы будем «высветлять» различные участки кожи. Для начала пройдемся кисточкой с большим диаметром по всему лицу и телу, дабы задать «тон». Следите за тем, чтобы активным всегда была маска слоя, а не сам слой, иначе у вас ничего не получится. Я выделила участки кожи, по которым нам нужно пройтись белой кистью, сделать их светлее (лоб, нос, волосы, ключица и т.д.):
Не бойтесь несколько раз проводить кистью по одному и тому же месту, но и следите, чтоб не переборщить Получаем:
12. Теперь будем «затемнять» некоторые участки кожи:
Нажимаем «Alt+Ctrl+Shift +E» (слияние всех слоев), и опять создаем инвертированную маску слоя как в предыдущем действии, только режим наложения вместо Screen ставим Multiply. Параметры кисти те же самые, и она также белого цвета. Если вы нечаянно кистью попали на фон или на нежелательный участок кожи, вы всегда можете воспользоваться ластиком. Получаем в итоге:
13. Но не всегда Маска спасает. Есть еще такие инструменты как Dodge Tool и Burn Tool. С их помощью я «рисую» мелкие детали, так называемые «блики» на коже, что добавляет «глянцевитости» моим снимкам. Нажимаем «Alt+Ctrl+Shift +E» (слияние всех слоев) и выбираем инструмент Dodge Tool (Параметры: Range – Midtones, Exposure – 10 , диаметр всегда разный). Нарисуем им для начала «красивые глазки» (я выделила область по которой уже прошлась доджем) .
Почему Photoshop все еще лучше нейросетей вроде FaceApp? И как его разработчики решили бороться с фейками?
Даже если вы не обработали ни одной цифровой фотографии, все равно наверняка слышали об Adobe Photoshop. За почти 30 лет он стал самым популярным графическим редактором, подходящим практически для любой работы с визуальным контентом. И остается самым известным, несмотря на развитие нейросетей. Рассказываем, что нужно знать о незаменимом софте, и объясняем феномен его «живучести».
Интересные факты
Photoshop ускорил и удешевил процесс обработки изображений и создания медиа. Сейчас с ним работают все, кто занимается визуальным контентом — веб-дизайнеры, художники, фотографы, монтажеры и т. д. Обработка фото и видео, разработка макетов сайтов, иллюстрации — Photoshop все это может. Использовался для создания таких анимационных фильмов, как «Аватар», «Как приручить дракона 2» и «Шрек».
Из студенческой работы в монополисты рынка
В самом начале Photoshop не предназначался для редактирования изображений. В 1987 году студент Томас Нолл разработал для Macintosh программу Display — она нужна была только, чтобы добавлять четкости на экране. Уже позднее брат Томаса — Джон — посоветовал переработать ПО именно в области обработки изображений. Он в то время работал на Industrial Light & Magic — компании Джорджа Лукаса, занимавшейся визуальными эффектами. Так и появился Photoshop.
Adobe купила Photoshop только два года спустя. Томас и Джон Нолл сохранили за собой статус разработчиков, а их имена теперь первое, что можно увидеть, запустив программу. Версия Photoshop 1.0 вышла в феврале 1990 года. В ней предлагалась базовая ретушь фотографий — настройка оттенка, баланса и насыщенности цветов. Программа предназначалась для сложных профессиональных платформ и стоила $300.
Первым «отфотошопленным» изображением стало фото жены Джона Нолла. Он использовал его для демонстрации программы и сделал «клона» своей жены Дженнифер на пляже Бора-Бора. Первым фильмом, где использовался Photoshop, стала «Бездна» 1989 года Джеймса Кэмерона. А первой отфотошопленной обложкой журнала — New York Newsday с двумя конькобежцами.
С момента релиза Photoshop обновляли 18 раз. Одной из знаковых стала версия 1994 года, когда в программе появилась возможность создавать одно изображение из нескольких слоев. В конце 1990-х в программу добавили больше функционала для веб-дизайна, а в 2007 году к нему присоединились 3D-инструменты.
В 2003 году Adobe создала бренд Creative Suite, и Photoshop получил приставку CS в названии. Последней в линейке стала версия Photoshop CS6 от 2012 года. А спустя несколько месяцев компания заменила Creative Suite на Creative Cloud — набор приложений, распространяемых по подписке. Так Photoshop CS превратился в Photoshop CC, версию профессионального уровня.
Сейчас пользователи могут приобрести и отдельные части пакета — Photoshop Elements, Photoshop Lightroom и Photoshop Express.
Также
по теме
Elements в отличие от СС считается редактором для начинающих. Многие функции урезаны или снабжены упрощенными параметрами, но и стоит он дешевле. Предназначен в основном для фотографов-любителей.
Lightroom также заточен под фотографии, но используется для пакетной обработки больших объемов изображений.
Express — главным образом мобильная версия Photoshop, хотя доступна и на ПК. Также обладает упрощенным функционалом классического Photoshop CC и позволяет максимально быстро провести простую коррекцию фото.
Несмотря на появление возможности работать с 3D и векторной графикой, Photoshop остается главным образом редактором для работы с растровыми изображениями в отличие от Adobe Illustrator или CorelDraw. В нем используются цветовые модели RGB, Lab, CMYK, оттенки серого, двоичное растровое изображение и дуотон. Есть возможность чтения и записи растровых и векторных форматов вроде EPS, PNG, GIF, JPEG и Adobe Fireworks.
Оригинальный формат файлов Photoshop — PSD — совместим с другими продуктами Adobe — Illustrator, Premiere и After Effects. А его главное преимущество — сжимает изображение без потери качества, а также сохраняет слои и папки слоев, прозрачность и векторные элементы.
Глагол «фотошопить» пошел в народ
Photoshop изменил подход к восприятию изображений. Имя софта проникло в наш словарный запас, мы стали называть любую обработку картинок «фотошопом».
Что угодно и кого угодно теперь можно отредактировать — от безобидных смешных фотожаб до создания реалистичных фейковых фото. Благодаря Photoshop появляются городские легенды про гигантских крыс в метро, множатся байки о черных трансплантологах, похищающих детей, материализуются всевозможные летающие тарелки и инопланетяне.
Недавно разработчики задумались о том, как не позволить использовать софт неэтично. Разработчики самой Adobe создали алгоритм, который умеет распознавать обработанные портреты людей и возвращать их в первоначальный вид. Таким образом можно понять, «фотошоп» на экране или нет.
Пока алгоритм работает только с лицами, отредактированными непосредственно в Photoshop. Стоит уточнить, что правила Adobe запрещают загружать и распространять «незаконный, вредоносный, угрожающий, оскорбительный, неправомерный, дискредитирующий, клеветнический, вульгарный, развратный, богохульный, нарушающий частную жизнь или разжигающий неприязнь к другим лицам» контент.
Также
по теме
Пока нет алгоритмов, способных похвастаться чем-то отдаленно напоминающим индивидуальный подход к обработке. FaceApp или ArtPortrait, которые меняют возраст, пол, настроение человека на снимке или научились накладывать мимику и артикуляцию одного человека на лицо другого, обрабатывают лица по шаблону. Ну и цель у них — just for fun, а не помощь профессионалам.
И стоит заметить, что Photoshop в отличие от приложения FaceApp, заставившего американцев снова беспокоиться из-за русских хакеров, не собирает кучу персональных данных с вашего смартфона.
Шантану Нарайен, генеральный директор Adobe Inc.
«Photoshop вдохновляет художников и дизайнеров на создание потрясающе красивых и креативных изображений. Он продолжает менять индустрию — от печати книг и обработки фотографий до производства фильмов, дизайна веб-сайтов, создания мобильных приложений и 3D-печати».
Как отретушировать портрет с помощью Photoshop Elements
В этом руководстве мы расскажем о нескольких ключевых изменениях портрета. Большинство, если не все эти техники можно использовать на каждом снимаемом вами портрете.
Миссия
Миссия: Улучшите свои портреты с помощью Photoshop Elements
Время: 15 минут
Уровень квалификации: Начинающий
Необходимый комплект: Photoshop Elements
Мы начнем здесь с помощью быстрой чистки по лицу, чтобы смягчить любые напуганные следы.С такими малышами у нас больше шансов найти пугало и еду, чем прыщи и морщины, но одни и те же принципы применимы независимо от возраста нашего объекта.
После этого мы добавим виньетку по краям фотографии. Этот эффект хорошо подходит для портретов; затемняя края, мы привлекаем взгляд внутрь, к более важным областям, которыми в данном случае является лицо.
Подробнее: Три объектива, которые должен учитывать каждый портретный фотограф.
Мы также сделаем несколько выборочных улучшений глаз, сначала слегка осветлим их и добавим контрастности, а затем сделаем ресницы резче.С любым портретом стоит потратить время на то, чтобы улучшить глаза, поскольку они обычно первое, на что смотрит зритель.
Подробнее: Как сделать снимок портрета водителя
Каждое редактирование, которое мы делаем здесь, находится на своем собственном слое на панели слоев. Это оставляет дверь открытой, чтобы вернуться и подправить что-нибудь позже, что полезно с портретами, поскольку всегда есть первоначальное искушение переусердствовать с улучшениями. Работая таким образом неразрушающим образом, мы можем вернуться и смягчить ситуацию позже для получения естественных результатов.
• Получить больше идей фотосессии
До
После
Вот как освежить свои портреты за шесть простых шагов.
Пошаговое руководство: Советы по редактированию портрета
1. Приведите в порядок лицо
Откройте портрет и нажмите Экспертный режим в верхней части экрана «Элементы». Воспользуйтесь инструментом «Точечная восстанавливающая кисть» и установите флажок «Образец всех слоев» в параметрах инструмента внизу.Перейдите на панель слоев и нажмите Новый слой. Раскрасьте инструментом, чтобы удалить следы и пятна.
2. Создайте виньетку
Создайте новый слой и выберите инструмент Elliptical Marquee Tool. Удерживая Alt, перетащите круговое выделение из центра. Перейдите в Select> Inverse, затем Edit> Fill Selection и нажмите Use: Black. Нажмите Cmd / Ctrl + D, чтобы снять выделение. Перейдите в Filter> Blur> Gaussian Blur — используйте участки, чтобы размыть края.
3. Добавьте маску
Выделите нижний слой и возьмите инструмент Magic Wand.Удерживая нажатой клавишу Shift, щелкните фон, чтобы выделить его. Нажмите кнопку «Уточнить край» в параметрах инструмента. Увеличьте радиус, чтобы улучшить край, затем нажмите ОК. Выделите верхний слой и щелкните значок «Добавить маску слоя».
4. Усильте тона
Щелкните значок «Создать корректирующий слой» на панели «Слои» и выберите «Уровни». Перетащите черные и белые точки внутрь, чтобы увеличить контраст, и используйте ползунок «Средняя точка», чтобы зафиксировать яркость. Затем нажмите Create Adjustment Layer и выберите Hue / Saturation.Насыщенность до +8.
5. Улучшение глаз
Увеличьте масштаб до глаз. Добавьте еще один слой с уровнями и перетащите точки внутрь, чтобы увеличить контраст, оценивая его эффекты. Затем нажмите Cmd / Ctrl + I, чтобы инвертировать маску слоя, затем возьмите инструмент «Кисть» и нарисуйте белым цветом глаза, чтобы проявить эффект.
6. Заострите ресницы
Создайте новый слой и возьмите инструмент Sharpen Tool. Установите флажок «Образец всех слоев» и нарисуйте ресницы, чтобы сделать их резче.Наконец, охладим тона. Щелкните значок «Создать корректирующий слой» и выберите «Фотофильтр». Добавьте охлаждающий фильтр (82) и уменьшите непрозрачность до 25%.
Подсказка
У нашего розовощекого малыша нет необходимости в сглаживании кожи, но для более зрелых людей небольшое сглаживание может быть очень лестным. Вот метод, который дает естественные результаты.
Начните с дублирования фонового слоя, затем перейдите к настройкам режима наложения на панели слоев и выберите Overlay.Затем перейдите в Filter> Other High Pass. Установите Радиус примерно на 4 и нажмите ОК. Нажмите Cmd / Ctrl + I. Наконец, удерживая Alt, щелкните значок «Добавить маску» на панели «Слои», чтобы добавить полностью черную маску, затем закрасьте белым, чтобы показать смягчающий эффект на коже.
Подробнее: 10 лучших советов по съемке портретов
Как идеально ретушировать волосы в Adobe Photoshop — Medialoot
Приемы Photoshop
Ретуширование волос на фотографии может быть одной из самых сложных и трудоемких задач, с которыми сталкиваются дизайнеры.Каждый волос индивидуален и имеет свои проблемы — и методы, которые мы используем, чтобы каждый волос выглядел хорошо, будет отличаться от одного к другому. Нет простого способа исправить волосы на картинке, если мы хотим, чтобы они выглядели просто идеально; исправления должны выполняться вручную, по одному волосу за раз.
Но не волнуйтесь — есть метод, который мы можем применить к этому безумию. Хотя есть много деталей, о которых нужно позаботиться в задаче ретуширования волос в зависимости от каждой прически, есть 2 общих и наиболее важных аспекта, на которые мы должны обратить внимание, когда нам нужно исправить волосы на изображении: удаление распущенных волосков и заполнение пробелов в волосах. .Методы, которые я покажу вам здесь, охватывают эти 2 основных аспекта ретуши волос, и их можно применить к любым волосам, независимо от стиля и / или цвета, и чтобы точно показать вам, что я буду использовать разные изображения для покрытия каждого из них. аспекты фиксации волос в фотошопе, а не только один.
Хороший план — начать снаружи (фон) вовнутрь (волосы) и, таким образом, позаботиться о середине (коже) и в качестве последнего шага позаботиться о пустых зонах, если вы хотите придать волосам лучший внешний вид.
Чтобы упростить изучение руководства и понять используемые здесь техники, я покажу вам только, как работать с различными частями изображения, а не исправлять только одно целое изображение.
Удаление летающих волосков
На фоне
Шаг 1
Откройте изображение в Photoshop и найдите области, которые нужно исправить. В этом случае я покажу вам, как исправить область, отмеченную зеленой обводкой. Но для всех изображений используется одна и та же процедура, неважно, сплошной ли это размытый или насыщенный фон.
Шаг 2
Перейдите в Layer> New> Layer. Назовите этот слой «Background Flyaway» и нажмите «ОК».
Шаг 3
Увеличьте масштаб очень близко к области волос, которую вы хотите исправить (от 300% до 400% должно быть достаточно).
Шаг 4
Выберите инструмент Clone Stamp Tool (S). На верхней панели щелкните эскизы кистей и выберите округлую кисть. Установите Размер всего на 1 пиксель больше, чем размер отдельного волоса на вашем изображении (в данном случае это 7 пикселей), и уменьшите жесткость до 95%.
Шаг 5
По-прежнему на панели инструментов верхней панели установите режим инструмента на Нормальный, непрозрачность на 100%, поток на 100%. Также не забудьте выбрать «Выровнено» и в раскрывающемся меню «Образец» выбрать «Текущий и ниже».
Шаг 6
Убедитесь, что активен слой «Background Flyaway». Удерживая нажатой клавишу Alt на клавиатуре, нажмите на ближайшую часть выпадающих волос, которую вы хотите исправить.
Шаг 7
Отпустите кнопку и щелкните по волосам, чтобы начать закрашивать их и одновременно копировать фон.Всегда старайтесь следить за направлением волос для лучшего эффекта.
Примечание. Если фон выглядит немного неаккуратным при клонировании области, не беспокойтесь, потому что вы всегда можете исправить это позже, как только вы исправите волосы.
Шаг 8
Повторите этот процесс для всех распущенных волосков на заднем плане и не забудьте попытаться следить за направлением волос.
поверх волос
Шаг 1
Откройте изображение в Photoshop и найдите области, которые вы хотите исправить.В этом случае я покажу вам, как исправить те, которые отмечены синей обводкой.
Шаг 2
Перейдите в Layer> New> Layer. Назовите этот слой «Hair Flyaway» и нажмите «ОК».
Шаг 3
Увеличьте масштаб очень близко к тем участкам волос, которые вы хотите исправить (от 400% до 500%).
Шаг 4
Выберите инструмент Spot Healing Brush Tool (J) и на верхней панели щелкните миниатюру кисти. Установите Размер всего на 1 пиксель больше, чем размер одного волоса на вашем изображении (в данном случае 5 пикселей), установите Жесткость на 95% и Интервал на 1%.
Шаг 5
По-прежнему на верхней панели инструментов Spot Healing Brush Tool, установите Mode на Normal, Type на Content-Aware и убедитесь, что выбрали Sample All Layers.
Шаг 6
Убедитесь, что слой «Hair Flyaway» активен. Делая небольшие штрихи (от 5 до 10 пикселей), начните закрашивать распадающиеся волосы, следуя тому же направлению волос.
Примечание: Иногда вам нужно сделать еще более мелкие штрихи, если окружающая область выглядит немного неуместной.
Шаг 7
Повторите этот процесс для всех распущенных волосков, не забывая делать это небольшими штрихами и следуя направлению волос.
На коже
Шаг 1
Откройте изображение в Photoshop и найдите те участки распущенных волос, которые нужно исправить. В этом случае я покажу вам, как исправить тот, который отмечен белой обводкой, но вы можете выполнить ту же процедуру для всех тех областей, где на коже вашего объекта присутствуют распадающиеся волоски.
Шаг 2
Перейдите в Layer> New> Layer. Назовите этот слой «Skin Flyaway» и нажмите «ОК».
Шаг 3
Увеличьте масштаб очень близко к области волос, которую вы хотите исправить (от 300% до 450% должно быть достаточно).
Шаг 4
Выберите инструмент «Лечебная кисть» (J) и на верхней панели щелкните миниатюру кисти. Установите Размер на 2 пикселя больше, чем размер отдельного волоса на вашем изображении (в данном случае 7 пикселей), установите Жесткость на 80% и Интервал на 1%.
Шаг 5
По-прежнему на верхней панели инструментов Spot Healing Brush Tool, установите Mode на Normal, Source на Sampled, убедитесь, что выбрано Aligned, и в раскрывающемся меню Sample выберите «Current & below».
Шаг 6
Убедитесь, что активен слой Skin Flyaway. Удерживая нажатой клавишу Alt на клавиатуре, нажмите на ближайшую часть выпадающих волос, которую вы хотите исправить.
Шаг 7
Отпустите кнопку и щелкните по волосам, чтобы начать закрашивать их и одновременно копировать текстуру кожи, но всегда делая небольшие штрихи (длиной от 5 до 10 пикселей) для более точного результата.Не забывайте всегда стараться следить за направлением волос для лучшего эффекта.
Шаг 8
Повторите этот процесс для всех распадающихся волосков на коже, которые вы хотите удалить, и не забудьте попытаться следить за направлением волос.
Заполнение промежутков между волосами
Шаг 1
Сначала откройте изображение в Photoshop и найдите те пустые области волос объекта, которые вы хотите заполнить. В этом случае я покажу вам, как заполнить область, отмеченную желтой обводкой, но помните, что та же процедура используется для любых других областей, которые вы можете захотеть заполнить.
Шаг 2
Выберите инструмент «Лассо» (L) и нарисуйте выделение вокруг полностью залитой области волос вашего объекта, которая немного больше, чем область, которую вы хотите покрыть.
Шаг 3
Перейдите в меню «Правка»> «Копировать», затем выберите «Правка»> «Вставить». Назовите этот новый слой «Заполнение зазора».
Шаг 4
Измените направление скопированных волос так, чтобы оно соответствовало направлению зоны волос, которую вы хотите заполнить. В этом случае я просто перешел в Edit> Transform> Flip Horizontal.
Шаг 5
На панели слоев установите режим наложения слоя «Gap Fill» на Darken.
Шаг 6
Когда у вас есть правильное направление волос, поместите скопированные волосы на область, которую хотите заполнить.
Шаг 7
При активном слое «Gap Fill», удерживая Alt на клавиатуре, щелкните значок «Добавить маску слоя» на панели слоев. Это добавит маску слоя с заливкой к текущему слою, и скопированные волосы не будут видны.
Шаг 8
Увеличьте немного ближе к области, которую вы хотите заполнить.Выберите инструмент «Кисть» и выберите маленькую мягкую кисть (точный размер будет зависеть от вашего изображения, но в этом случае я буду использовать кисть 15 пикселей с жесткостью 25%). Убедитесь, что у вас белый цвет переднего плана.
Шаг 9
Щелкните по миниатюре маски слоя «Gap Fill» и начните рисовать белой кистью области, которые вы хотите заполнить волосами.
Шаг 10
Продолжайте закрашивать маску слоя белой кистью по пустым областям, чтобы показать скопированные волосы и заполнить пробелы.
Некоторые заключительные примечания
В следующий раз, когда вам нужно исправить волосы на изображении, начните с Backround, а затем медленно переходите к внутренней части вашего subjetc (волосы и кожа). В случае, если вам нужно уложить волосы поверх одежды, рассмотрите их как фон и используйте технику, описанную здесь, для лучшего результата, и не забывайте всегда делать короткие штрихи, чтобы получить лучший конечный результат.
Как использовать ретуширование и восстановление в Adobe Photoshop
Восстановление изображений достигается с помощью различных кистей и инструментов, включая Spot Healing Brush , Clone Stamp Tool и Healing Brush .
Эта функция одинаково работает во всех последних версиях Adobe Photoshop: CS5, CS6 и Creative Cloud (CC).
- Выберите Фотография из меню Workspace в правом верхнем углу экрана. Теперь вы должны увидеть инструменты ретуширования на панели инструментов .
- Поскольку вы собираетесь изменять пиксели изображения, следующим шагом будет дублирование слоя. Перейдите на панель слоев , щелкните правой кнопкой мыши (ПК) / , удерживая нажатой клавишу Control (Mac) на фоновом слое , и выберите Дублировать слой .
- Мы начнем с ремонта точечных повреждений в нашем примере. Чтобы удалить пятна, выберите инструмент Spot Healing Brush Tool . Сделайте размер кисти достаточно большим, чтобы покрыть повреждение, но не увеличивайте его размер.
- Перейдите на панель параметров и убедитесь, что Content-Aware включен.
- Вернитесь к поврежденному месту и нажмите и отпустите в каждом месте.
- Теперь выберите инструмент Clone Stamp Tool на панели инструментов . Мы воспользуемся этим, чтобы исправить складку на этом изображении.Инструмент Clone Stamp Tool основан на кисти, поэтому клавиши скобок работают для увеличения и уменьшения размера кисти. Этот инструмент работает так: вы берете образец на области, а затем рисуете этот образец в другом месте. В качестве демонстрации сделайте размер кисти очень большим, перейдите к своему изображению и наведите указатель мыши на область, которую вы хотите выбрать (в нашем изображении мы будем использовать ее глаз). Удерживая нажатой клавишу Alt (ПК) / Option (Mac), нажмите и отпустите область образца. Вот как вы пробуете.
- Отпустите клавишу Alt (ПК) / Option (Mac) и переместите курсор туда, где вы хотите рисовать (мы выбрали левую часть ее лица). Щелкните, удерживайте и перетащите на небольшое расстояние вниз. Обратите внимание, что в курсоре кисти есть предварительный просмотр. Также обратите внимание, что во время перетаскивания, но до того, как вы отпустите кнопку мыши, перекрестие появляется в точке, где вы производили выборку, и перемещается вниз при перемещении мыши. Когда вы рисуете небольшое расстояние, отпустите мышь. Выберите Edit> Undo или нажмите Ctrl (PC) / Command (Mac) + Z , чтобы отменить клон.
- Перейдите на панель параметров и нажмите кнопку Наборы кистей . Измените размер в соответствии с вашими потребностями и установите твердость на 0 . Для этого вы можете использовать сочетания клавиш, но убедитесь, что это ваш начальный размер. С этого момента вы захотите использовать сочетания клавиш в скобках.
- Теперь мы исправим складку на нашем изображении. Чтобы исправить складку, поместите курсор немного левее складки в чистой области изображения, где вы получите хорошее соответствие цвета.Нажмите Alt (ПК) / Option (Mac) и щелкните, чтобы взять образец. Отпустите ключ.
- Поместите курсор над складкой параллельно тому месту, где вы выбрали образец, затем щелкните, удерживайте и перетащите вниз.
- Если вы видите линию тональной демаркации там, где вы клонировали, перейдите на панель параметров и измените непрозрачность на 60 (вам может потребоваться изменить это число в соответствии с вашим изображением). Поместите курсор в нужную область и выполните повторную выборку с помощью Alt (ПК) / Option (Mac) — еще раз щелкнув мышью.Наведите курсор на область, которую вы хотите смешать, и закрасьте ее. Когда вы закончите этот раздел изображения, сбросьте Непрозрачность на панели параметров на 100 , чтобы при следующем их использовании они вернулись к базовым настройкам.
- Ретуширование требует от вас тщательного анализа изображения во время работы. Хитрость заключается в частом пересэмплировании для получения наилучшего тонального соответствия. Поэкспериментируйте с поврежденным участком. Внимательно посмотрите на цвета, окружающие область, чтобы определить лучшую область отбора проб.Не пытайтесь сделать все сразу и не подходите вплотную к краю контрастных областей или к границе фотографии. Оставлять небольшие недостатки — это нормально. Их можно будет почистить позже.
- Посмотрите на наш образец изображения. Не забывайте, что уменьшение непрозрачности может помочь с смешиванием.
- Теперь мы воспользуемся инструментом Healing Brush Tool , чтобы ретушировать области изображения с узором. Перейдите на панель инструментов , нажмите и удерживайте Spot Healing Brush Tool и выберите Healing Brush Tool .
- Инструмент Healing Brush Tool работает аналогично инструменту Clone Stamp Tool . Он также основан на кистях. Вы пробуете Alt (ПК) / Option (Mac), щелкая, а затем рисуете. Основные отличия заключаются в том, что инструмент Healing Brush Tool имеет некоторую встроенную способность с учетом содержимого, и после того, как вы нарисовали и отпустили мышь, когда вы переместитесь в другую область, она будет брать из вашей исходной точки выборки, если вы не передискретизируйте в другом месте.
- Перейдите к области изображения с узором. В нашем примере повреждение состоит из пятен на полосатых обоях. Удерживая нажатой клавишу Alt (ПК) / Option (Mac), выберите образец на чистой области, затем отпустите клавишу и мышь.
- Переместитесь к повреждению и внимательно следите за предварительным просмотром под курсором. Когда узор будет выровнен, нажмите и отпустите.
- Проработайте все поврежденные области, нажимая и отпуская несколько раз, выравнивая узор с предварительным просмотром курсора, пока узор не станет чистым.
- Теперь мы перейдем к следующей поврежденной области (нижняя часть изображения) и увеличим масштаб. Восстановление изображения часто требует комбинации методов. Сначала мы исправим некоторые мелкие недостатки, используя инструмент Spot Healing Brush Tool снова, чтобы избежать их дублирования при работе с большими областями.
- Выберите инструмент Rectangular Marquee Tool , чтобы изолировать любую большую область, которую вы хотите отретушировать. Обведите рамкой большую часть самого большого дефекта, но не включайте рамку фотографии.
- Выберите инструмент Healing Brush Tool . Alt (PC) / Option (Mac) щелкните, чтобы взять образец в чистой области над рамкой.
- Переместитесь в область выделения, затем щелкните, удерживайте и перетащите слева направо. Работайте сверху вниз или слева направо, в зависимости от характера повреждений, над изолированной областью, перетаскивая через область выделения. Вероятно, поначалу местность станет светлее. Продолжайте проходить по области несколько раз, перетаскивая, пока не получите хорошее совпадение.
- Мелкие детали также можно отремонтировать с помощью инструмента Healing Brush Tool .Просто сделайте образец над повреждением, затем, наблюдая за предварительным просмотром курсора, несколько раз нажмите и отпустите, чтобы восстановить область. Не забудьте при необходимости отрегулировать размер кисти. Если вы хотите изолировать эту область, выберите инструмент Polygonal Lasso Tool и нарисуйте область вокруг дефекта.
- Продолжайте ретушировать изображение, чередуя инструменты Healing Brush , Spot Healing Brush и Clone Stamp .
Как редактировать фотографию продукта с помощью Photoshop
Фотография продукта очень важна в наши дни.
Каждый бизнес в сфере электронной коммерции полагается на красивые фотографии товаров для продажи.
В этой статье я покажу вам основные шаги по редактированию фотографий продуктов в Photoshop.
Что такое фотография продукта?
Фотография продукта — это жанр фотографии, который представляет продукт в рекламе. Фотографии должны быть точными и привлекательными. В конце концов, цель — увеличить продажи.
Фотография продукта может существенно улучшить ваш бизнес в сфере электронной коммерции. Используйте правильное освещение, красивый фон и технику камеры.Это выделит вашу продукцию.
Для фотосъемки некоторых продуктов требуется специалист. Фотосъемка автомобилей или ювелирных изделий стала самостоятельным жанром. Правильное оборудование очень важно.
Оборудование
От оборудования зависит качество и конечный результат. Для большинства продуктов установка представляет собой легкую палатку, бухту, камеру с макрообъективом, штатив и несколько студийных светильников.
Даже с подходящим оборудованием вам всегда придется редактировать фотографии продукта.
Как редактировать фотографию продукта с помощью Adobe Photoshop
Вот основные шаги по редактированию фотографий продукта. Я воспользуюсь этой фотографией карманных часов.
© Pixabay1. Очистите фотографию продукта
Необходимо удалить все частицы пыли, царапины и пятна. Инструмент Clone Stamp идеально подходит для очистки продукта.
Шаг 1. Используйте инструмент Clone Stamp Tool
Сначала продублируйте фоновый слой. Таким образом, вы всегда сможете вернуться к исходной фотографии.
Щелкните правой кнопкой мыши фоновый слой и выберите «Дублировать слой…».
Выберите Clone Stamp на панели инструментов слева. Выберите мягкую кисть.
Шаг 2. Выберите источник клонирования
В моем примере я хочу удалить белые пятна на металле часов.
Конечно, делайте это только в том случае, если в продукте, который вы продаете, нет пятен.
Переместите курсор вправо рядом с местом, которое вы хотите удалить, и нажмите Alt. Закрасьте пятна или частицы пыли, которые хотите удалить.
Photoshop будет использовать пиксели из области рядом с пятном, чтобы покрыть его.
Повторяйте это, пока изображение не станет чистым.
2. Коррекция цвета и контрастности
Цвета товара на фото должны соответствовать цвету товара в реальной жизни. Когда люди что-то заказывают, они хотят получить товар по фотографии.
Они будут разочарованы, если он будет выглядеть иначе.
Шаг 1. Цветовой баланс
Мой пример выглядит слишком синим. Металл должен выглядеть теплее.Я исправлю это с помощью Color Balance.
Щелкните «Новый слой заливки или корректирующего слоя…» в нижней части окна «Слои» и выберите «Цветовой баланс…».
Перетащите ползунки в сторону красного и желтого, чтобы сделать изображение теплее.
Шаг 2: маска слоя
Изображение стало теплее, но я хотел сделать теплее только металл, а не фон. Маскировка решит эту проблему.
Выберите малярную кисть на панели инструментов. Убедитесь, что выбрали миниатюру маски слоя. Закрасьте черным цветом все области фотографии, которые вы не хотите делать теплее.
Вы можете увидеть изменение миниатюры маски слоя. Слой «Цветовой баланс» влияет только на белые области.
Шаг 3: Уровни
Последний шаг — оживить изображение. Фотография продукта должна быть точной, но при этом привлекательной.
Мои часы выглядят тускло и требуют большей контрастности. Нажмите «Новая заливка или корректирующий слой…» и выберите «Уровни…».
Появится окно уровней.
В моем примере справа есть ровная линия. Это означает, что изображение слишком темное.Перетащите белый треугольный ползунок, чтобы увеличить яркость.
Перетащите черный ползунок вправо, чтобы добавить немного контраста темным частям.
Вот результат и сравнение до и после.
Заключение
Фотография продукта — это сделать продукт максимально привлекательным. Сложность в том, что фотография должна точно отображать этот продукт.
Ключ к тому, чтобы иметь правильное оборудование и навыки, чтобы делать отличные фотографии продукта.Но даже в этом случае необходимо редактировать фотографии продукта, чтобы выделить их.
Хотите больше? Попробуйте наш курс товарной фотографии
Вы хотите овладеть основами товарной фотографии, чтобы делать привлекательные фотографии, которые выделяются и продаются?
Вам не нужно модное оборудование или дорогостоящее обучение, чтобы делать привлекательные фотографии продуктов… все, что вам нужно, — это немного вдохновения и несколько профессиональных приемов.
Если вы хотите сделать привлекательные фотографии продуктов… Вам обязательно нужно прочитать «Продукты в фокусе»:
Как удалить беспризорные волосы в уроке Photoshop (+3 БЕСПЛАТНЫЕ кисти для волос)
Если вы не понимаете, как легко, быстро и естественно удалить выпавшие волосы в Photoshop, не повредив фон или текстуру кожи, это пошаговое руководство по ретушированию фотографий будет очень полезным.
Сосредоточившись на лице модели или других элементах изображения, фотографы часто забывают избавиться от распущенных волос. Избежать этой проблемы во время фотосессии на природе практически невозможно, но ее можно решить при редактировании бьюти-изображения.
Метод №1 Классическое удаление волос в технике Photoshop
Заказать ретушь Stray Hair $ 5 за фотоХотите избавиться от растрепанных волосков в Photoshop, но каждый раз, когда вы пытаетесь, вы получаете нежелательный контур, появляющийся вокруг волос на изображении? В этом уроке я хотел бы показать вам, как этого избежать и быстро и профессионально удалить распадающиеся волосы с помощью инструмента Healing Brush.
Шаг 1. Дублируйте слой
Начните с создания копии слоя. Просто выберите слой «Фон» и нажмите Ctrl + J (Cmd + J) на клавиатуре. Убедитесь, что вы будете изменять копию, а не фоновый слой.
Шаг 2. Выберите инструмент «Лечебная кисть»
Найдите этот инструмент в левой части панели инструментов программы — нажмите «J». Измените настройки кисти в верхней части рабочей области. В некоторых случаях изображение выглядит красиво, если непрозрачность установлена на 100%.Вы можете уменьшить его, если вам не нравится, как волосы растушеваны.
Шаг 3: Закрасьте беспризорные волосы
Теперь мы сделаем контуры волос идеально гладкими и плоскими. Увеличьте картинку и приступайте к обработке волос. Не бойтесь увеличивать жесткость кисти при необходимости.
Более подробный процесс показан здесь:
Шаг 4. Готово! Оцените результат
3 простых шага — и вы знаете, как удалить растрепанные волосы в фотошопе! Результат очевиден с первого взгляда.Этот метод позволил получить более четкое изображение без лишних волос.
Есть несколько способов удалить выбившиеся волоски в Photoshop. Я опишу 4 самых простых и эффективных. С их помощью вы не получите странных контуров возле линии роста волос.
Метод №2 Удаление волос в Photoshop с помощью инструмента «Кисть»
Есть еще один эффективный способ стереть волосы в фотошопе. Все, что вам понадобится, это инструмент «Кисть».
Шаг 1. Создайте новый слой
Начните с создания нового слоя, чтобы не испортить исходное изображение.Ниже на панели «Слои» найдите значок «Новый слой» и щелкните по нему. Другой способ сделать это — нажать Shift + Ctrl + N (Windows) или Shift + Command + N (Mac) на клавиатуре. Имея новый слой, если что-то пойдет не так, вы сможете вернуться и изменить любой шаг.
Шаг 2. Выберите инструмент «Кисть»
Выберите инструмент «Кисть» (B) на панели инструментов справа и отрегулируйте его жесткость и непрозрачность. Удерживайте «Alt», чтобы указать область рядом с волосами, которые вы будете прикрывать. Имейте в виду, что даже если ваш фон сплошной, он все равно будет иметь несколько оттенков.Поэтому следите за тем, чтобы область, которую вы собираете, находилась как можно ближе к распущенным волоскам.
Шаг 3: Закрасьте волосы
Следующим шагом будет аккуратное закрашивание лишних волос. Когда волосы модели станут идеальными, сохраните изображение, как обычно.
Ознакомьтесь со всем процессом более подробно ниже:
Шаг 4. Готово! Оцените результат
Никаких сложных манипуляций и вам удалось удалить волоски Photoshop. Молодец!
Метод №3 Удаление волос в Photoshop с помощью Liquify
Следующий способ удаления выпадающих волосков в Photoshop не только поможет вам справиться с распущенными волосками, но также поможет изменить прическу и придать ей больше объема.
Шаг 1. Дублируйте слой
Начните с создания копии слоя. Просто выберите слой «Фон» и нажмите Ctrl + J (Cmd + J) на клавиатуре. Убедитесь, что вы будете изменять копию, а не фоновый слой.
Шаг 2: Откройте Liquify
Перейдите в «Фильтр» и выберите «Пластика» в раскрывающемся меню. Вы также можете использовать сочетание клавиш «Shift + Ctrl + X» или «Command + Shift + X».
Шаг 3: Инструмент прямой деформации для исправления волос
Выберите инструмент Forward Warp Tool вверху экрана и введите необходимые настройки.Я собираюсь использовать кисть среднего размера для большей точности. Не забудьте установить флажок «Закрепить края».
Посмотрите подробнее на весь процесс ниже:
Шаг 4. Готово! Сравнить результаты
С этого момента для вас не будет проблемой быстро и эффективно удалить расплывающиеся волосы в Photoshop.
Метод №4 Как удалить распущенные волосы в Photoshop
Вы можете быть перегружены различными уроками о том, как удалить выбившиеся волоски на лице в Photoshop, но никогда не спешите применять все советы сразу.На самом деле существует несколько полезных приемов, с помощью которых вы сможете все сделать правильно. В этом уроке вы найдете возможные ответы на вопрос «Как удалить выпавшие волоски в Photoshop?» вопрос.
Помимо ретуши волос, вы узнаете, как выполнить ретуширование фотографий красоты, а именно цветокоррекцию студийных фотографий, применить модный эффект Dodge & Burn, ретушировать кожу, сделать ее естественно сглаженной и текстурированной, удалить эффект «бледного» цвета кожи, и добавим объема прическе модели.Если вы начинающий ретушер фотографий, вам потребуется около 40-50 минут на ретушь волос, если вы уже редактировали фото в Photoshop — около 20-30 минут.
- Подробнее о 4 законных способах получения бесплатного программного обеспечения Photoshop для профессионального редактирования фотографий.
Как исправить волосы в Photoshop Урок
Удаление растрепанных волос на заднем плане и на лице очень важно при фотошопе портретов, особенно для журналов мод.Посмотрите и прочтите наш урок по ретушированию фотографий, чтобы волосы отлично смотрелись на фото.
ШАГ 1. Откройте фотографию и продублируйте слой.
ШАГ 2. Выделите одну половину лица и скопируйте ее на верхний слой.
ШАГ 3. Переместите слой так, чтобы фоновая часть, на которой вы хотите удалить расплывающиеся волосы, была чистой.
ШАГ 4. На этом этапе ретуши волос в Photoshop вам нужно создать маску и перевернуть ее так, чтобы слой не был виден.
ШАГ 5. Выберите мягкую кисть, установите ее белый цвет и установите ее непрозрачность, как показано на фотографии ниже. Начните прорисовывать контур волос легкими движениями, чтобы убрать ненужные волосы с фона.
ШАГ 6. Продолжайте делать это до тех пор, пока все волоски с этой стороны не будут полностью удалены.
ШАГ 7. Скопируйте вторую половину лица девушки на новый слой.
ШАГ 8. Создайте новый корректирующий слой, чтобы увидеть дефекты фона, пятна и наличие каких-либо выпадающих волосков.
ШАГ 9. Как видно на скриншоте, на нашей фотографии есть некоторые недоработки, которые необходимо исправить.
ШАГ 10. Выберите мягкую кисть смешивания и установите такие значения:
- Мокрая — 37%
- Нагрузка- 36%
- Микс — 30%
- Расход — 35%
- Образцы всех слоев — отметка
ШАГ 11. Исправьте дефекты щеткой.
ШАГ 12. Выберите фильтр «Пластика». Используйте его, чтобы добавить объема и сформировать окончательный вид прически.
ШАГ 13. Выберите инструмент Clone Stamp и мягкую кисть.
ШАГ 14. Тщательно выделите область лица рядом с выбившимися волосками и закрасьте их.
ШАГ 15. Выберите восстанавливающую кисть и уменьшите ее радиус. Начинайте аккуратно удалять торчащие волоски.
И вот оно! Идеально отредактированная картинка, без единой волоски!
По сравнению с другими сложными элементами портрета, такими как макияж, реквизит, освещение, прическа практически не контролируется.Даже если вы используете лучший лак для волос и надеетесь сохранить прическу, вам нужно знать, как исправить развеваемые ветром волосы в Photoshop, особенно если вы выполняете съемку на открытом воздухе.
У каждого женского портрета должны быть идеальные волосы, и речь идет не только о том, чтобы удалить выбившиеся волосы, вы должны добавить немного объема ее волосам. Сделайте это естественным, используя инструмент Liquify (проверьте фон позади вашей модели, где бы вы ни использовали этот волшебный инструмент) и раскрасьте карту градиента (этот корректирующий слой позволит любому ретушеру независимо настраивать светлые участки, средние тона и тени) .Это действительно помогает легко и быстро добавить форму, объем. Это создает естественную глубину и текстуру.
К счастью, инструмент «Лечебная кисть» может быть вам палочкой-выручалочкой, если вам нужно улучшить состояние волос, не создавая странного, неестественного вида. Хотя изменения могут быть незначительными, но в целом картина станет более интересной и привлекательной.
Самая распространенная ошибка — когда фотограф увлекается этим инструментом и делает прическу слишком идеальной.Людям нравятся естественные снимки, и вам нужно выполнять редактирование, не делая видимых всех корректировок.
Посмотрев на пример ретуши портрета до и после слева, вы увидите, что хороший портрет красоты — это не только красивая кожа и глаза, это глубокая цветокоррекция, ретушь волос, стилизация фотографий, изменение естественной формы тела. и т.д. Единственное правило — сделать ретушь фото НАТУРАЛЬНОЙ и немного красивее, чем на самом деле.
Бесплатные кисти Photoshop для ретуши волос
Используйте одну или несколько бесплатных кистей Photoshop, чтобы реалистично редактировать волосы, придавая им объем и стиль.
1. Кисть для фотошопа «Длинные волосы»
Эта кисть добавляет к кадру волнистые длинные волосы. Волосы мгновенно становятся шелковистыми, как волосы, которых вы хотите коснуться.
2. Кисть Photoshop «Curves» для волос
Волны естественно выглядящих волос не так-то просто создать в Photoshop. Эта кисть творит чудеса с волосами, добавляя каштановые и красивые волнистые пряди.
3. Кисть Photoshop для волос «Объем»
С помощью этой кисти можно придать волосам вид афро с необходимыми деталями и текстурой. Он отлично подходит для добавления объемных плотных локонов.
Дополнительные советы по ретушированию портретов
Волосы — не единственный элемент, требующий профессионального редактирования изображений. Есть много других частей изображения, которые могут испортить ее, если вы не уделите им достаточно внимания.Вот список полезных уроков по портретной фотографии в Lightroom и Photoshop.
Сделать цветокоррекцию
Отрегулируйте цветовые тона, температуру, тени и баланс белого на своих фотографиях, чтобы они были полны ярких цветов или получили модный и стильный цветовой эффект. Для этого вы можете использовать пресеты Lightroom или бесплатные экшены Photoshop.
Как осветлить глаза в Photoshop
Как сгладить кожу в Photoshop
Как отбелить зубы в Lightroom
Вы можете выбрать любое приложение для исправления зубов на фотографиях.Но лучший вариант — использовать Photoshop, альтернативы Photoshop или Lightroom с множеством полезных инструментов. Посмотрите видеоинструкцию о том, как легко и быстро отбелить зубы в Lightroom с первого раза. Но у обычного человека зубы обычно имеют желтоватый оттенок. Ваша задача устранить эту желтизну и сохранить естественный белый цвет. Не делайте зубы слишком яркими, иначе изображение будет чрезмерным и фальшивым. Вы должны представить модель в благоприятном свете, но существует тонкий баланс между привлекательным и необычным.
Как изменить цвет глаз в Photoshop
Придайте волосам блеск и объем
Имея дело с жанром портретной фотографии, большинство фотографов и ретушеров стараются сосредоточиться только на лице. Но это может сыграть с ними злую шутку. Портрет — это не только лицо, есть много других частей, которые нужно отретушировать. Если вы умеете ретушировать волосы в Photoshop, вы сможете полностью повлиять на рисунок. На первый взгляд, вы можете не заметить серьезных дефектов.Но будьте очень внимательны, так как волосы — очень сложная область для улучшения. Попробуйте увеличить масштаб, и вы обязательно найдете то, что хотите исправить. Если вы не знаете, с чего начать, посмотрите это видео и узнайте, как разгладить волосы в фотошопе, добавить блеск и объем.
Улучшить макияж
Обычно есть визажист, который подбирает макияж в соответствии со стилем фотосессии. Но после нескольких часов непрерывной съемки цвета помады, подводки, румян, туши становятся менее яркими.Чтобы не тратить время на улучшение макияжа во время съемки, вы можете выполнить все улучшения в Photoshop. Всего несколько кликов — и вы получите то, что вам нужно.
Попробуйте другой цвет волос
Редактируя портреты, вам нужно будет знать не только, как удалить выбившиеся волосы в Photoshop, но и как изменить их цвет. Светлые волосы намного проще превратить в темные, так как вы увидите каждую деталь, которую необходимо изменить. Совершить обратное преобразование практически невозможно. Хотя редактирование волос — сложная задача, полученные результаты могут изменить настроение всей фотографии.Так что пробовать всегда стоит. Просто делайте все понемногу, чтобы не получить неестественный вид.
Урок Photoshop по удалению волос на лице
Многих фотографов просят «отрастить» волосы во время редактирования изображения (бороду или усы), но иногда им нужно удалить женские волосы на лице Photoshop. Кроме того, ваш доход может зависеть от ваших знаний о том, как удалить волосы на лице в Photoshop, и было бы жаль терять клиентов, потому что вы не знаете, с чего начать. В этом видео вы найдете все приемы, которые будут полезны для такой задачи.
Ретушь подмышек
Если вы знаете, как исправить темные подмышки в фотошопе, вас посчитают действительно искусным стрелком. Эта часть человеческого тела требует особого внимания при редактировании изображений. Постарайтесь сделать подмышки максимально гладкими.
Удаление морщин и складок на одежде
Когда мы видим портрет, мы в первую очередь обращаем внимание на внешний вид модели. Но потом замечаем одежду, которая подчеркивает красоту человека и особенности сюжета съемки.Итак, наряд нужно подбирать соответствующим образом. Непростительно, если вы оставите одежду без редактирования изображения. Окончательный результат должен быть идеальным, без складок и складок на одежде. Ваша задача как профессионального фотографа — исправить все недоработки, которые не удалось устранить во время фотосессии. С волшебством Photoshop все становится возможным.
Энн Янг
Привет, я Энн Янг — профессиональный блоггер, прочитайте больше
Как очистить лицо и сделать кожу светлой в Photoshop
В этом уроке объясняется, как сделать тон кожи более светлым и удалить черные пятна с лица. Вы также узнаете, как выполнить ретуширование в Adobe Photoshop с помощью простых шагов, используя Photoshop версии CS6 или Photoshop 7.0 .
Состав:
- Как сделать цвет кожи светлым?
- Шаги по изменению оттенка губ в Photoshop.
- Как удалить черные пятна с лица?
Примечание: Этот учебник работает со всеми версиями Photoshop Like (7.0, CC, CS).
Чтобы отредактировать или ретушировать лицо в фотошопе, выполните следующие действия:
Сделать телесный оттенок удовлетворительным
Шаг 1) Сначала убедитесь, что вы создали дубликат текущего изображения на Нажав (Дубликат слоя: Ctrl + J) , чтобы у вас была резервная копия исходной фотографии.
Шаг 2) Переименуйте текущий слой в «Рабочий» , чтобы вы не запутались, над каким слоем вы работаете, как показано на изображении.
Шаг 3) Теперь увеличьте яркость изображения , используя окно Curves. (Кривые: Ctrl + M)
Шаг 4) Перетащите график кривых в верхнюю часть графика, чтобы заполнить светом изображение, как показано ниже.
Шаг 5) — Добавить маску слоя, p Нажмите клавишу Alt и нажмите значок маски в нижней части окна слоя (Alt + кнопка маски)
Шаг 6) Возьмите кисть и закрасьте область лица так, чтобы отобразилась область лица верхнего слоя . Вы можете отрегулировать размер и жесткость кисти в соответствии с вашими требованиями.
Шаг 7) На изображении выше вы можете заметить, что маска применяется только к видимой части лица, на которую мы нанесли кисть.
Изменение оттенка губ в Photoshop
Шаг 1) Теперь добавим красный цвет губам.
Шаг 2) Выберите инструмент «Перо» и затем выберите область губ.
Нажмите клавишу Z, чтобы увеличить изображение, теперь перетащите изображение, чтобы выбрать только область губ.
Примечание: Чтобы выбрать инструмент «Перо», нажмите P, ваш курсор изменится на значок пера.
Шаг 3) Pen Tool (P)
Теперь выберите губы, как показано на изображении ниже.
Шаг 4) После того, как выбор сделан Щелкните правой кнопкой мыши и выберите Сделать выделение , как показано на изображении.
Шаг 5) Откроется окно «Сделать выбор» .
Шаг 6) Теперь с настройками по умолчанию (Радиус растушевки = 0) нажмите OK, он выберет только область губ, как показано на изображении.
Шаг 7) Нажмите Ctrl + B, откройте окно «Цветовой баланс» и настройте цвет губ по своему усмотрению.
Удаление черных пятен с фотографии
Как вы можете видеть выше, на исходной фотографии есть некоторые черные пятна, которые нам необходимо удалить. Для этого вам необходимо использовать Clone Stamp Tool (s)
Нажмите S на клавиатуре, чтобы активировать инструмент clone s tamp.
Инструмент Photoshop Clone Stamp помогает нам дублировать выделенную часть изображения, теперь скопируйте дублированную часть и примените ее в области черного пятна.Используя этот инструмент клонирования, вы можете удалить черные пятна с лица.
Окончательное изображение
Видеоурок: Как очистить лицо и сделать кожу светлой в Photoshop?
Как удалить водяной знак в Photoshop — PhotoMarksApp.com
Тема водяных знаков, вероятно, будет обсуждаться еще долгое время. Некоторые, стремясь защитить и в то же время продать свою работу, наносят на свои фотографии водяные знаки.Другие, считая, что все это отвлекает от самого изображения, отказываются его применять.
В одном из наших предыдущих уроков мы показали вам, как добавить водяной знак в Photoshop. Сегодня в этом новом руководстве мы покажем вам, как удалить водяной знак с помощью программного обеспечения Adobe. Когда и если вы чувствуете необходимость избавиться от этого опознавательного знака, важно знать, что есть несколько методов, которые вы можете использовать для достижения своей цели.
В идеале было бы восстановить исходное изображение, но если у вас его нет, первый и самый простой способ удалить водяной знак — использовать инструмент Crop .Все, что вам нужно сделать, это просто вырезать эту конкретную область изображения, но это не лучший вариант, поскольку вы можете рискнуть потерять некоторые важные данные в процессе.
Удаление водяных знаков с помощью заливки с учетом содержимого
Другой способ — воспользоваться функцией Content Aware Fill . Вот как это сделать:
Шаг 1
Откройте изображение в Photoshop. Затем выделите текст или водяной знак с логотипом. Вы можете сделать это с помощью нескольких инструментов: Pen , Quick Selection или Magic Wand .Независимо от того, какой инструмент вы выберете, выделение вокруг водяного знака должно выглядеть следующим образом:
Шаг 2
На этом этапе мы собираемся внести незначительные изменения в выбранную область, более точно расширить ее, чтобы включить некоторые пиксели фона. Перейдите к Select> Modify> Expand . Во вновь открывшемся диалоговом окне увеличьте выделение на нужное количество пикселей и нажмите кнопку ОК.
Шаг 3
Теперь давайте воспользуемся функцией Content Aware Fill и ее возможностями для удаления объектов с изображения.
Перейдите в Правка> Заливка . В только что появившемся диалоговом окне «Заливка» выберите Content Aware в разделе Contents , оставьте флажок Color Adaptation не отмеченным, установите Mode на Normal и Opacity на 100% и нажмите кнопку OK. .
Вот как должно выглядеть ваше изображение после применения опции Content-Aware:
Шаг 4
Снимите выделение, нажав Ctrl + D на клавиатуре.Теперь вы, вероятно, заметите, что область, где раньше был водяной знак, залита цветом фона. Но контур водяного знака все еще виден, и его тоже нужно удалить.
Шаг 5
Чтобы удалить контур текста, мы собираемся прибегнуть к Clone Stamp Tool , поэтому выберите его на левой панели инструментов (или просто нажмите S). Затем, удерживая нажатой клавишу «Alt» (обратите внимание, что курсор превращается в цель), начните брать пробы вокруг водяного знака.Теперь вы можете ретушировать изображение, щелкнув и перетащив курсор на область контура водяного знака. Остановитесь, когда от исходного водяного знака больше не останется следов.
Используйте инструменты Clone Stamp и Healing Brush Tools
Еще один способ удалить водяной знак с фотографий — это прибегнуть к другим инструментам постобработки, таким как Clone Stamp и Healing Brush . Вот шаги, которые вам необходимо выполнить:
Шаг 1
Откройте фотографию, которую хотите отредактировать в Photoshop, и выберите инструмент «Штамп» на левой панели инструментов.После того, как вы выбрали его, не забудьте установить размер кисти и жесткость в соответствии с вашими потребностями в ретуши, щелкнув изображение правой кнопкой мыши.
Шаг 2
Поместите курсор в область размещения водяного знака. Затем удерживайте клавишу «Alt» на клавиатуре (курсор станет целью) и щелкните область, из которой вы хотите извлечь пиксели, рядом с водяным знаком.
Шаг 3
Когда вы закончите брать образцы, отпустите клавишу «Alt».Затем, удерживая левую кнопку мыши, начните закрашивать водяной знак.
Шаг 4
Выберите инструмент «Восстанавливающая кисть» на левой панели инструментов, который используется для удаления следов или очистки различных пятен и следов. Теперь щелкните изображение правой кнопкой мыши и выберите подходящие настройки для размера и жесткости кисти.
Шаг 5
Это шаг, с которого вы начинаете исцеление. Удерживая нажатой клавишу «Alt», возьмите образцы из области вокруг исходного водяного знака.Затем начинайте рисовать небольшими щелчками, пока все следы водяного знака не исчезнут.
Заявление об ограничении ответственности: Bits & Coffee не поощряет пользователей красть оригинальные работы фотографов, удаляя текстовые водяные знаки или водяные знаки логотипов с изображений. В этом сообщении блога просто используются инструменты постобработки Photoshop, созданные для удаления различных объектов и информации с фотографий.
