Ретушь портретов в Camera Raw
Раньше портретные снимки в основном ретушировались в Photoshop, но теперь с помощью инструментов Spot Removal (Удаление точек) и Adjustment Brush (Корректирующая кисть) можно выполнить множество базовых преобразований непосредственно в Camera Raw. Самое главное, такое редактирование совершенно безопасно, и его возможности на удивление велики.
Шаг 1
На данном снимке нужно выполнить три операции ретуширования:
1) удалить любые пятнышки на лице и сделать кожу более мягкой;
2) осветлить белки глаз и сделать глаза более яркими и контрастными;
3) увеличить резкость зрачков, бровей и ресниц.
Шаг 2
Начнем с очистки лица. Прежде всего увеличьте масштаб и активизируйте инструмент Spot Removal (Удаление точек), который выбирается клавишей <В> (его кнопка обведена на иллюстрации). Задайте радиус (т.
В таком случае щелкните на зеленой окружности и перетащите ее на более удачный участок, после чего операция будет применена повторно. Повторяйте описанную процедуру до тех пор, пока не получите чистое лицо.
Шаг 3
Теперь попробуем смягчить кожу.
Выберите инструмент Adjustment Brush (Корректирующая кисть), пиктограмма которого обведена на иллюстрации, и щелкните четыре раза на кнопке со знаком «минус» слева от ползунка Clarity (Четкость), чтобы уменьшить его значение до отметки -100 (это называется «отрицательная четкость»). Перетащите ползунок Sharpness (Резкость) к отметке +25, и можно приступать к работе. Увеличьте размер кисти с помощью ползунка Size (Размер) или клавиши <]> и зарисуйте смягчаемые участки кожи, только старайтесь не затрагивать все то, что должно оставаться резким и четким (брови, ресницы, губы, ноздри, волосы и т.
Шаг 4
Далее нужно поработать над глазами. Щелкните на переключателе New (Создать) в верхней части панели, чтобы начать создавать новую маску, а затем дважды щелкните на ползунках Clarity (Четкость) и Sharpness (Резкость), чтобы обнулить их. Перетащите ползунок Exposure (Экспонир) немного вправо, уменьшите размер кисти и зарисуйте белки глаз, как показано на иллюстрации. Когда они начнут выглядеть достаточно хорошо, снова щелкните на переключателе New и обнулите значения ползунков, так как нам предстоит выполнить новые настройки.
Шаг 5
Чтобы увеличить контрастность глаз, необходимо перетащить ползунок Contrast (Контрастность) достаточно далеко вправо (я остановился на отметке +73).
А поскольку нам одновременно нужно увеличить их яркость и четкость, перетащите ползунок Exposure (Экспонир) к отметке +15, а ползунок Clarity (Четкость) — к отметке +18 и зарисуйте радужные оболочки глаз. В результате глаза на снимке заметно улучшатся. Наконец, нужно увеличить резкость зрачков, бровей и ресниц. Снова щелкните на переключателе New (Создать) и обнулите все ползунки. Для этого достаточно щелкнуть на кнопке со знаком «минус» слева от ползунка Sharpness (Резкость), который в этом случае будет выставлен на отметку -25. Зарисуйте зрачки и радужные оболочки (только старайтесь не приближаться к краям), а затем повторите то же самое для бровей и ресниц, чтобы они начали выглядеть более четкими. Исходное и отредактированное изображения показаны ниже.
Как ретушировать лицо в фотошопе: профессионально для начинающих
Здравствуйте, уважаемые читатели блога Start-Luck. Существует множество онлайн редакторов для ретуши портретов, но если вы хотите добиться удивительного эффекта, то у вас нет выбора, придется пользоваться фотошопом. Он позволит создать такой результат, что хоть на стену вешай, хоть в глянцевом журнале используй. Вашим фото обзавидуются все друзья и знакомые, а главное, никаких особо сложных манипуляций.
Он позволит создать такой результат, что хоть на стену вешай, хоть в глянцевом журнале используй. Вашим фото обзавидуются все друзья и знакомые, а главное, никаких особо сложных манипуляций.
Сегодня я расскажу вам как ретушировать лицо в фотошопе профессионально. Работа легкая, но кропотливая. У вас может уйти не меньше часа. Зато результат превзойдет все ожидания. Со мной было именно так.
Не буду скрывать, я взял один из первых роликов на YouTube попытался повторить и даже особенно не надеялся на качественный результат, но он оказался идеален. Вы можете прочитать текст с пошаговыми картинкам, а можете сразу перейти в конец статьи и попытаться делать все точно также как в видео. Для начинающих я бы порекомендовал первый вариант, но решать вам.
Итак, работаю я на Photoshop СС, но он мало чем отличается внешне от CS 5 или 6. Так что проблем и непонимания возникнуть не должно. Программа на русском языке, но в ходе описания будет использоваться много горячих клавиш. Очень рекомендую выписывать их, чтобы не забыть и научиться быстрее и профессиональней пользоваться программой.
Очень рекомендую выписывать их, чтобы не забыть и научиться быстрее и профессиональней пользоваться программой.
Основы
Любое изображение можно рассматривать, как комбинацию изображений на различных пространственных частотах. С помощью Размытия по Гауссу и фильтра Цветовой контраст можно разложить изображение на частотные составляющие, при этом вид исходного изображения не изменится. Нет, это не пустая трата времени, потому что вы сможете управлять отдельными частями, на которых находятся детали разных размеров. В этом уроке мы будем использовать технику разделения изображения на три части:
- Размытое изображение
- Часть с мелкими деталями
- Часть с промежуточными деталями между размытыми и мелкими.
Нас больше всего интересует как раз третья часть, так как на ней мы можем контролировать детали средних размеров независимо от остальной части изображения
Устранение видимых дефектов
Ретушь фотографий в Adobe Photoshop избавит кожу от изъянов
Ещё несколько лет назад многие отказывались фотографироваться, если на коже лица возникали нежелательные прыщики. В отдельных случаях даже старались перенести дату фотосъёмки. Безусловно, и в то время были мастера, которые могли выполнить качественную ретушь. Но для осуществления такого процесса требовалось создание и поддержание определённых условий, а также наличие достаточного количества свободного времени.
В отдельных случаях даже старались перенести дату фотосъёмки. Безусловно, и в то время были мастера, которые могли выполнить качественную ретушь. Но для осуществления такого процесса требовалось создание и поддержание определённых условий, а также наличие достаточного количества свободного времени.
В настоящее время, благодаря графическому редактору Adobe Photoshop, ретушировать фото удаётся всем, кто ознакомился с возможностями программы, изучил подробные инструкции опытных дизайнеров или фотографов и закрепил полученные знания на практике. При этом такой процесс не отнимет чрезмерно много времени, особенно у тех, кто уже усовершенствовал свои практические навыки.
Процесс устранения дефектов на коже
Первым делом, пользователь должен открыть в графическом редакторе фото, подлежащее коррекции. Для того, чтобы сохранить исходное изображение, следует продублировать слой, создав точную копию. Непосредственно ретушь лица будет осуществляться на полученной копии. Во-первых, так удастся сохранить первоначальное фото на случай неудачного ретуширования, а во-вторых, по завершении процесса будет возможность сравнить обе фотографии, расположив их рядом.
Изображение, которое планируется ретушировать, увеличивают до 100%, чтобы было комфортно выявлять дефекты и максимально эффективно их все устранять.
Самыми распространёнными дефектами лица являются прыщики, морщинки, шрамы. Для их устранения в Фотошопе имеется несколько успешных инструментов, одним из которых является «Точечная восстанавливающая кисть». Пользоваться таким инструментом несложно, достаточно выбрать его, а затем навести на проблемный участок и щёлкнуть. После такого простого действия, прыщики исчезают, а лицо становится чистым.
К сожалению, ретушировать фото при помощи точечной восстанавливающей кисти нельзя, если дефекты соприкасаются с отдельными частями лица (бровями, губами, волосами). В противном случае, фрагменты кожи, подвергнутые ретуши, могут принять не совсем эстетичный вид. Они могут выглядеть достаточно «грязными», поскольку захватывают соседние пиксели.
Разобраться, как сделать ретушь лица в Фотошопе, если дефекты находятся на границе соседних частей лица, тоже несложно. Только для выполнения этой задачи потребуется иной инструмент, в частности, «Штамп». Выбрав его, пользователь обязан установить параметр жёсткости, равный 75%.
Только для выполнения этой задачи потребуется иной инструмент, в частности, «Штамп». Выбрав его, пользователь обязан установить параметр жёсткости, равный 75%.
Принцип работы с инструментом «Штамп» не отличается от принципа работы с точечной восстанавливающей кистью. Первоначально следует установить инструмент на точке изображения, сопровождающейся идеальным состоянием, после чего нажать клавишу «Alt», тем самым подтверждая выбор образца. Затем остаётся переместиться в область, где располагается дефект и просто щёлкнуть.
Невзирая на то, что ретушь фото не является сложнейшим процессом, поскольку овладеть техникой его проведения может каждый желающий при наличии желания и настойчивости, всё-таки существует множество определённых секретов и тонкостей, которыми овладевать также очень важно, чтобы обеспечивать эффективный результат.
В частности, если эстетические изъяны выявлены на лбу, участок кожи, который будет выступать в качестве образца, должен быть взят только с правой или левой стороны от самого дефекта. Не допускается перемещаться вниз или вверх, поскольку текстура кожных покровов лба изменяется существенно в направлении сверху вниз. А вот для остальных участков лица такое строгое правило может не применяться.
Не допускается перемещаться вниз или вверх, поскольку текстура кожных покровов лба изменяется существенно в направлении сверху вниз. А вот для остальных участков лица такое строгое правило может не применяться.
Шрамы на лице проще всего устранять, пользуясь инструментом «Заплатка»
Кожа
Вы когда-нибудь рассматривали кожу человека? Именно внимательно рассматривали? Если нет, то вам необходимо это сделать, только будьте осторожны в общественных местахJ
Текстура кожи устроена следующим образом: есть крошечные поры и волоски, затем вкрапления покрупнее и неровности, и общая форма и цвет.
При ретушировании нужно стремиться сохранить общую форму и цвет, а также поры и волоски, но избавляться от вкраплений и неровностей.
Теперь давайте разделим изображение на три составляющих:
- Общая форма и цвет
- Поры и волоски
- Неровности и дефекты средних размеров, которые нужно убрать
…А затем избавимся от неровностей и дефектов!
Для чего это нужно?
Ретушь лица – обязательный этап профессиональной бьюти-обработки. Глянцевые журналы, модные издания, каталоги косметики никогда не публикуют «сырые» снимки. Читатели видят уже готовую, отретушированную фотографию, которой добавили немного лоска. Часто в редактировании beauty- и fashion-фотографий ретушеры используют прием частотного разложения. Он позволяет выровнять кожный покров без потери качества и текстуры. Кроме этого, используется инструмент «пластика», проводится общая цветокоррекция снимка, затемнение и осветление нужных областей, настройка яркости и контраста. Ретушь позволяет добиться идеальной, гармоничной картинки, а это высоко ценится в коммерческой деятельности.
Глянцевые журналы, модные издания, каталоги косметики никогда не публикуют «сырые» снимки. Читатели видят уже готовую, отретушированную фотографию, которой добавили немного лоска. Часто в редактировании beauty- и fashion-фотографий ретушеры используют прием частотного разложения. Он позволяет выровнять кожный покров без потери качества и текстуры. Кроме этого, используется инструмент «пластика», проводится общая цветокоррекция снимка, затемнение и осветление нужных областей, настройка яркости и контраста. Ретушь позволяет добиться идеальной, гармоничной картинки, а это высоко ценится в коммерческой деятельности.
Разделение на части
Давайте сделаем это вместе. Прежде всего. трижды дублируем фоновый слой.
Размытая часть
Применяем к нижней копии фильтр Размытие по Гауссу. Радиус увеличиваем до тех пор, пока неровности и дефекты не исчезнут. Будьте внимательны, этот шаг очень важен! Подбирайте радиус правильно.
Здесь я использовал радиус 5,1, он подбирается в зависимости от размера изображения в пикселях. Запомните значение радиуса, оно вам понадобится в дальнейшем шаге.
Запомните значение радиуса, оно вам понадобится в дальнейшем шаге.
Мелкие детали
На второй копии слоя применяем фильтр Цветовой Контраст и подбираем такой радиус, чтобы мелкие детали были видны, но неровности еще не проявились. Это не всегда легко, но в первом приближении можно разделить радиус размытия на три. То есть я применил здесь радиус 1,7.
Неровности
На третьей копии нужно применить фильтр Цветовой контраст с радиусом, который мы использовали для размытия, то есть 5,1, затем размыть полученный слой по Гауссу с радиусом, который применяли для фильтра Цветовой контраст на мелких деталях, то есть 1,7.
Теперь давайте организуем слои. Расположите размытый слой над фоновым, выше него слой с неровностями, верхний слой будет с мелкими деталями. Для слоев с неровностями и деталями установите режим смешивания Линейный свет и непрозрачность 50%.
Мы снова получили оригинальное изображение! Но подождите…
Устраняем неровности
Выключите видимость слоя Grunge и вы увидите довольно хорошую кожу, но несколько уродливый вид границ.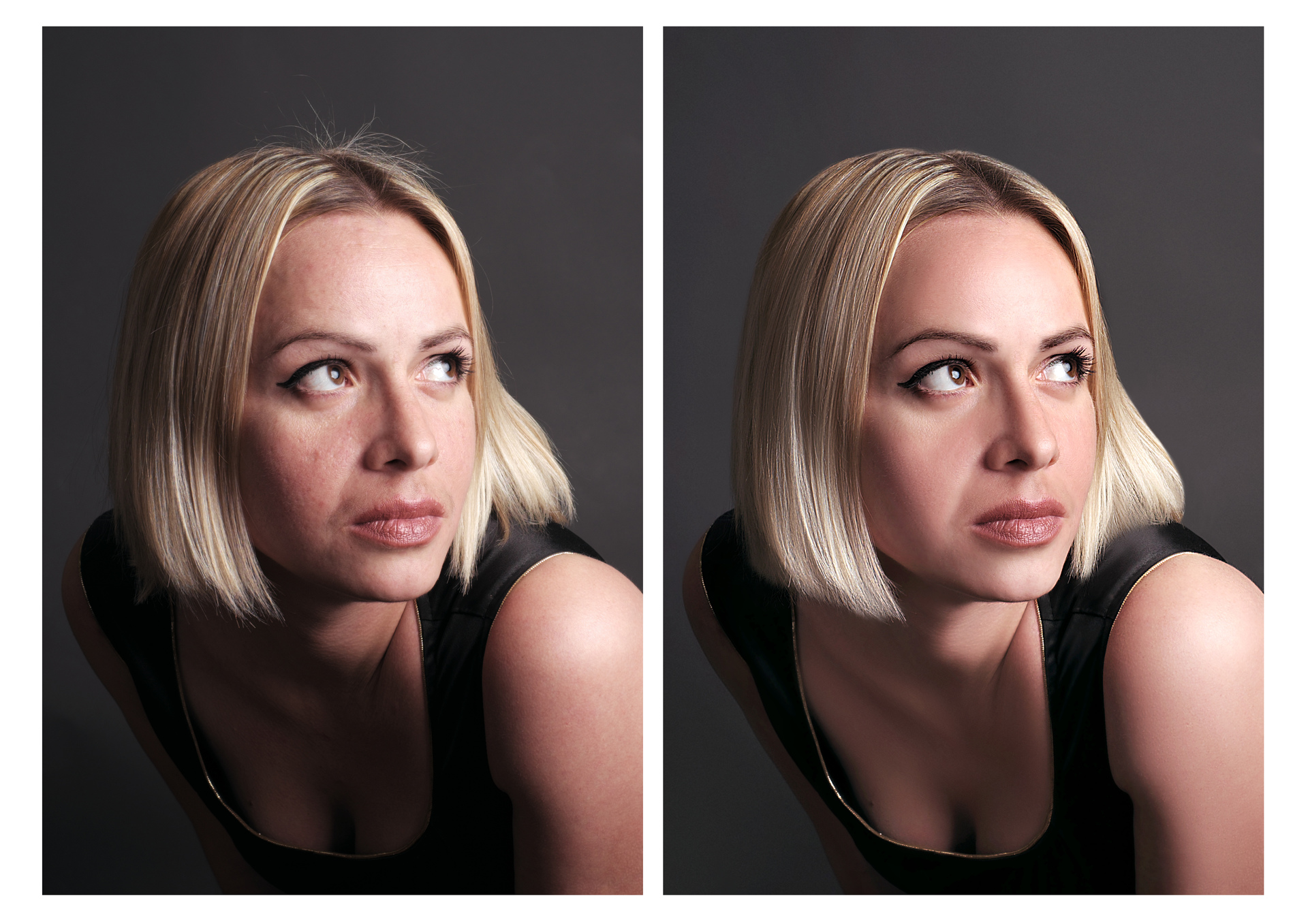 Включите видимость слоя обратно
Включите видимость слоя обратно
Добавьте белую маску на слой Grunge и мягкой черной кистью закрашивайте места, где хотите устранить неровности, но держитесь подальше от границ!
Да, это здорово, скажете вы! Но что, я должен делать это всякий раз?!
Нет, просто это для того, чтобы узнать, как работает метод. Теперь давайте сделаем это быстро.
Быстрая техника Degrunge
- Сделайте дубликат слоя
- Откройте фильтр Размытие по Гауссу и подберите такой радиус, чтобы все дефекты исчезли. Это очень важный шаг! Запомните значение радиуса, а фильтр не применяйте.
- Примените фильтр Цветовой контраст с тем радиусом, который вы запомнили.
- Примените Размытие по Гауссу на этом слое, установив 1/3 предыдущего радиуса.
- Инвертируйте слой (CTRL+I), установите режим наложения Линейный свет и непрозрачность 50%.
- Примените маску – Скрыть все и белой мягкой кистью закрашивайте там. где хотите избавиться от неровностей кожи.
Видео инструкция
Я полагаю, что текстовый и видео режим помогут вам разобраться во всех тонкостях и добавиться превосходного результата. Если что-то не понимаете по тексту, всегда можно перейти к ролику и наоборот. Я, к примеру, никак не мог понять изначально как сводить все слои в один. Но потом разобрался.
Если что-то не понимаете по тексту, всегда можно перейти к ролику и наоборот. Я, к примеру, никак не мог понять изначально как сводить все слои в один. Но потом разобрался.
Ну а если вы хотите научиться мастерски, основательно, профессионально и вдумчиво ретушировать любые фотографии, могу посоветовать вам курс «Фотошоп для фотографа» в нем вы найдете детальный разбор каждого инструмента и научитесь применять их, преследуя определенную цель и зная что делаете и для чего. Вы сможете научиться пользоваться профессиональной программой мастерски.
Ну вот и все. До новых встреч и не забывайте подписываться на рассылку.
8Настройка маски отсечения
Перейдите в верхнее меню Photoshop и выберете меню «выделение» (select)
потом
«модификация» (modify)
а потом вкладка
«сжать» (contract)
сжимаем контур лица
В диалоговом окне введите 10 пикселей. Это уменьшит маску отсечения на 10 пикселей
, что позволит лицу перекрывать тело на несколько пикселей.
Fotor
Данный фоторедактор, в отличие от двух предыдущих, полностью переведен на русский язык, поэтому с его освоением у Вас не возникнет никаких затруднений.
Однако у него есть и один существенный минус: некоторые инструменты ретуширования (сглаживание, румянец, выразительность глаз, цвет губ и пр.) доступны только премиум-пользователям. Сколько это стоит, не узнавал, ибо при наличии бесплатных аналогов, не вижу смысла платить.
Среди бесплатных инструментов редактора Fotor доступны: устранение пятен и прыщей, морщин, нанесение теней на веки, добавление подводки для глаз, карандаша для бровей, устранение эффекта красных глаз и отбеливание зубов. Почти все инструменты имеют тонкие настройки для достижения наилучшего результата.
IMGonline — обработка фотографий
Сервис «IMGonline» позволяет выполнить автоматическую ретушировку онлайн, используя минимум настроек. Просто перейдите на данный ресурс https://www.imgonline.com.ua/retouch-photo. php, нажмите на кнопку «Обзор» и загрузите на сервис требуемое изображение.
php, нажмите на кнопку «Обзор» и загрузите на сервис требуемое изображение.
Определитесь с другими настройками (уровень ретуширования, уровень общего сглаживания, резкость, яркость, контрастность), выберите формат исходящего файла (JPEG или PNG-24) и нажмите на «Ок».
Так выглядит сервис IMGonline
Фотография будет обработана, и вы сможете скачать или просмотреть результат, нажав на соответствующие надписи на экране.
Цветокоррекция
Далее были созданы два слоя корректирующих слоя: черно-белый с прозрачностью 10%, чтобы слегка снизить общую насыщенность изображения, и слой кривых, где я немного повысила контраст изображения и слегка изменила тон изображения, произвольно двигая точки на кривых в разных каналах. В итоге прозрачность слоя с кривыми была опущена до 40%, так как корректировки показались излишними.
Подробнее о цветокоррекции читайте в статье «Цветокоррекция в портретной ретуши».
Группа слоёв «цвет»:
Окончательный вариант изображения
Обучение подошло к концу. Вы можете убедиться, что у нас получился отличный результат после ретуши и применения фотоэффектов.
Вы можете убедиться, что у нас получился отличный результат после ретуши и применения фотоэффектов.
Пользуйтесь, если Вам нужно создать выразительный портрет, но нет времени и\или желания погружаться в глубокую обработку.
- Хотите другой стиль? Тогда обработайте портрет в стиле Анджея Драгана за 5 шагов!
PhotoCat
Продвинутый сервис корректировки лица. Для каждого из эффектов имеются настройки, которые можно настраивать вручную: размер кисти, прозрачность эффекта, цвет и пр.
Вы можете применять выборочно разные настройки к глазам, губам, щекам и т.д.
С легкостью меняйте тон лица, убирайте прыщи и морщины, делайте глаза выразительнее, увеличивайте ресницы, настраивайте цвет помады и пр. С PhotoCat это всё делается очень просто и очень быстро!
3Регулировка высокочастотного слоя
На высокочастотном слое перейдите в «Меню-Изображение-Внешний канал» (Menu-Image–Apply Image)
и выберете значения, как показано рисунке ниже:
настройка высокочастотного слоя
- Слой
Layer
низкочастотный (Low Frequency>): - Инвертировать
(Invert):
отметить галочкой - Наложение
(Blending):
Добавление (Add) - Непрозрачность
(Opacity):
100% - Масштаб
(Scale):
2 - Сдвиг
(Offset):
0
Фотография станет серой, и вы увидите только контуры.
Справа на панели слоев для высокочастотного слоя выберете Линейный свет (Linear Light blending)
Фотография приобретет свой первоначальный вид.
Выставляем линейный свет для слоя
Ошибки
Ретушь лица – сложный процесс, который требует от фотолюбителя знаний, чувства вкуса и меры. Профессионалы указывают на десять самых распространенных ошибок в обработке портретных фотографий.
- Искусственная кожа. Несмотря на метод обработки, кожный покров должен выглядеть натурально. Слишком мелкая текстура кожи, агрессивная или сухая, полностью искусственная, напоминающий мрамор – неправильная ретушь.
- Чрезмерная прорисовка объемов техникой Dodge and Burn (затемнение/осветление). Глубокая детализация теней и светового рисунка актуальна для фотоарта, но не для профессиональной ретуши.
- Плоское лицо. Анатомическое отсутствие объема (тень/свет) на выпуклых или впалых частях лица – под губой, глазами, в области скул, над веками делают лицо неинтересным.
 Отсутствие реалистичности на плоских снимках заставляет пройти мимо такой фотографии.
Отсутствие реалистичности на плоских снимках заставляет пройти мимо такой фотографии. - Матовая кожа. Красивая кожа матового цвета выглядит здоровой, но если на ней отсутствуют единичные блики, она смотрится неестественно.
- Белые белки. В глазах модели на фотографии должны быть естественные тени. Натуральный цвет, блики в зрачках – все это украшает фотографию.
- Повторяющиеся элементы. Если ретушер чистит кожу заплаткой или штампом, она не должна повторяться на поверхности лица (когда дефектный кусочек кожи перекрывается здоровым). Все это выдает ретушь.
- Пластика. Использовать этот инструмент в ретуши нужно, но не следует переусердствовать. На человеческом лице и теле не существует идеально прямых контуров.
- Тонирование. Цвета на фотографии должны быть гармоничными. Не стоит в автоматическом режиме использовать сложные фильтры, чтобы придать кадру эмоциональности. Хотите улучшить цвета? Попробуйте сделать это вручную, с помощью настроек.
- Динамический диапазон.
 Ретушь лица не нуждается в излишней стилизации.
Ретушь лица не нуждается в излишней стилизации. - Высокий контраст. Виньетирование, усиление резкости и шума придают фактурность фотографии, но добавляют ей драматизма и лишают естественности. Подумайте, нужно ли это портрету?
Makeup.Pho.to
Сервис авторетуши pho.to является очень эффективным и вместе с тем простым в использовании инструментом. Когда Вы загружаете фото, сервис автоматически определяет лицо и применяет целый ряд эффектов: антиблик, макияж глаз, отбеливание зубов и пр. Вы можете произвольно включить или выключить каждый из них.
Результат можно скачать, получить ссылку, отправить в соцсети или напрямую в хранилище Dropbox.
PicTreat
Начнем с самого просто сервиса онлайн ретуширования фотографий. PicTreat улучшает фото буквально за один щелчок мыши. После загрузки исходного файла он автоматически определяет проблемные места и улучшает качество картинки исходя из собственных алгоритмов.
Сервис способен улучшить общий цветовой фон изображения, смягчить тон кожи, разгладить морщины и применить эффект легкого свечения к лицу.
Результат можно скачать на свой ПК, поделиться в соцсетях, скопировать URL изображения.
Обновлено 23.08.2019: Сервис прекратил свою работу
Avatan — онлайн-фоторедактор
Следующий русскоязычный сервис, позволяющий осуществить редактирование фото бесплатно – это Avatan. Для работы выполните вход на данный ресурс, нажмите на кнопку «Начать ретуширование», а затем «Перейти к набору».
Вы перейдёте в режим редактирования. Кликните на кнопку «Открыть», затем на «Открыть фото», и загрузите ваше фото на ресурс.
Вверху будут расположены различные вкладки (фильтры, эффекты, текстуры и так далее), переключаясь между которыми, и выбирая различный, имеющихся в них инструментарий, вы можете редактировать ваше фото в соответствии с вашими предпочтениями.
Функционал сервиса Avatan
Для сохранения полученного результата существует кнопка «Сохранить» сверху.
Ретушь лица в Фотошопе. Удаление пятен и прыщей на лице девушки.

Все люди стремятся выглядеть на фотографиях как можно лучше и сейчас стало возможным устранить дефекты кожи и другие нежелательные явления используя ретушь лица в Photoshop.
Для ретуши лица требуется владение несколькими инструментами такими как «штамп» или «восстанавливающая кисть». Более подробно этими инструментами и процессом ретуши старых фотографий вы можете познакомиться в в этом уроке . А также понадобится небольшой навык рисования или по крайней мере умение накладывать равномерные мазки не создавая пятна.
Удаление дефектов кожи
Первый этап. Замазывание наиболее заметных дефектов кожи лица. Инструментом «штамп» с высокой степенью воздействия (около 80%) нужно взять образец кожи нужного тона и аккуратно наложить на дефект. Таким образом нужно удалить все бросающиеся в глаза прыщики или пятна.
Гашение бликов на лице
Второй этап. Тем же самым инструментом «штамп» замазать блики кожи, но поставить более низкую степень воздействия (около 20%). Накладывать мазки нужно осторожно, не создавая дополнительных пятен и в тоже время не переусердствовать чтобы не исказить черты лица.
Накладывать мазки нужно осторожно, не создавая дополнительных пятен и в тоже время не переусердствовать чтобы не исказить черты лица.
Разглаживание лица девушки
Третий этап. Выделение области кожи для разглаживания. Удобнее всего выделять в режиме «быстрой маски» кистью черного цвета. Вначале нужно пройтись кистью со 100% воздействием по ровным участкам кожи, а затем более мягкой кистью выделить изгибы лица.
Четвертый этап. Скопирую выделенную область на новый слой и размою его — фильтр/размытие/размытие по Гауссу… (радиус около 16 пикселей). С прозрачностью слоя 50%.
Дополнительные приемы ретуши
Совершенству нет предела. Над этой фотографией можно еще долго работать добиваясь идеала, но в этом уроке показаны основные приемы, которые чаще всего используются.
Чтобы лицо девушки выглядело еще лучше, можно выделить зубы тем же инструментом «Быстрой маски» и удалить желтизну. Лучше всего это сделать выбрав — Изображение/Коррекция/Цветовой тон/Насыщенность. .. Уменьшите значение насыщенности и немного увеличьте яркость. Зубы станут белее.
.. Уменьшите значение насыщенности и немного увеличьте яркость. Зубы станут белее.
Таким же способом, с помощью панели «Цветовой тон/Насыщенность…», добавьте на губы красного оттенка, создавая эффект губной помады.
Для более выразительного взгляда, можно пройтись по ресницам инструментом «Затемнение» с небольшой прозрачностью.
Видео урок:
Поэтапная ретушь лица девушки в Фотошопе
Результат ретуши можно посмотреть на следующей фотографии:
(Visited 2 014 times, 1 visits today)
Ретушь кожи в Фотошопе
Этап 1.
Необходимо удалить дефекты. Под дефектами в данном случае понимаются всевозможные прыщики, покраснения и морщинки, т.е. все, что может испортить впечатление от портретного снимка. Для удаления этих дефектов применяется набор инструментов, скрытых под инструментом «Точечная восстанавливающая кисть».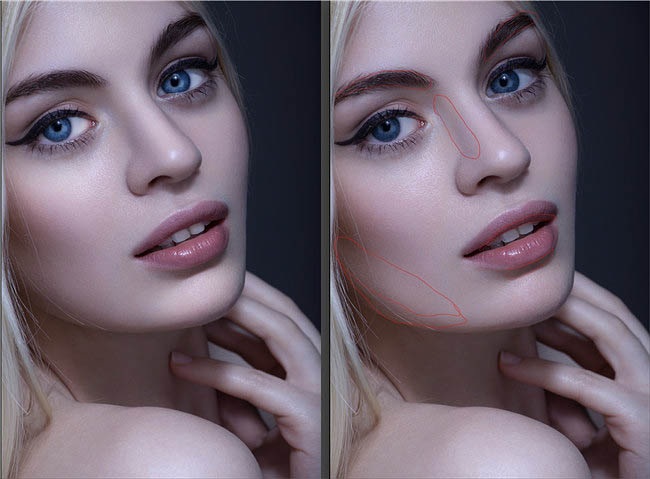 Чтобы открыть весь набор инструментов этой категории, нажмите по вышеназванному инструменту правой кнопкой мыши.
Чтобы открыть весь набор инструментов этой категории, нажмите по вышеназванному инструменту правой кнопкой мыши.
Если на коже присутствуют красные прыщики, выберите инструмент «Заплатка». Обведите прыщик мышкой, а затем перенесите выделенную область на соседний участок таким образом, чтобы цвет максимально точно совпадал. Для более точной коррекции увеличьте изображение с помощью клавиш Ctrl+ на клавиатуре.
С помощью инструмента «Точечная восстанавливающая кисть» можно убрать такие изъяны, как редкие волоски, мельчайшие прыщики и другое. Выберите необходимый диаметр кисти на панели настроек инструмента, кликните по дефекту, и он тотчас исчезнет.
Если на снимке присутствует эффект «красных глаз», выберите соответствующий инструмент, который исправит это.
Этап 2.
Когда лицо будет очищено, продублируйте фоновый слой. Кликните по вкладке «Слои» и выберите «Создать дубликат слоя». Вставьте дубликат слоя в группу, нажав на клавиатуре сочетание клавиш Ctrl+G. Группу назовите «Airbrush», а слой – «Blur». Слой «Blur» будет использоваться для размытия кожи. После будет добавлен еще один слой с текстурой, которая воссоздает природную текстуру кожи.
Группу назовите «Airbrush», а слой – «Blur». Слой «Blur» будет использоваться для размытия кожи. После будет добавлен еще один слой с текстурой, которая воссоздает природную текстуру кожи.
Выберите слой «Blur», откройте вкладку «Фильтр» – «Размытие» – «Размытие по поверхности». Отрегулируйте показатели радиуса и изогелии таким образом, чтобы кожа оставалась естественной, но в то же время сглаженной, а глаза оставались нетронутыми.
Этап 3.
Создайте новый слой и переместите его в положение над слоем «Blur». Дайте ему название «Texture». Над слоем в графе выставьте показатель «Жесткий свет». Этот слой мы и создали для создания текстуры кожи, а также регулировки тональности.
Этап 4.
Текстура, которую мы будем применять, не будет заметна на окончательном варианте коррекции изображения, но в то же время кожа будет смотреться более естественно и не так сглажено, как после применения эффекта размытия.
Убедитесь, что у вас используется слой «Texture». Перейдите в меню «Редактирование» – «Выполнить заливку» и поставьте показатели инструмента «Заливка» как на изображении ниже.
Перейдите в меню «Редактирование» – «Выполнить заливку» и поставьте показатели инструмента «Заливка» как на изображении ниже.
Этап 5.
Перейдите в меню «Фильтр» – «Шум». Добавив капельку шума на кожу, вы избежите получения в результате неестественного лица. После наложения текстуры, кожа будет смотреться довольно резко, поэтому следующим вашим шагом будет применение «Размытия по Гауссу», который можно найти в меню «Фильтр» – «Размытие». Выставьте радиус размытия на 1 пиксель.
Этап 6.
Возьмем образец цвета с этого слоя. В вертикальной панели инструментов найдите и примените инструмент «Пипетка» и выберите наиболее подходящий образец цвета кожи. В палитре цветов в верхнем правом углу нажмите на миниатюрный значок и выберите «Модель HSB».
Этап 7.
Нажмите сочетание клавиш Ctrl+U. Откроется окно «Цветовой фон/насыщенность». Поставьте галочку напротив параметра «Тонировать» и проверьте параметры, которые должны совпадать с HSB. Если нашлись несовпадения, отредактируйте их.
Если нашлись несовпадения, отредактируйте их.
Этап 8.
Откройте созданную группу «Airbrush» и перейдите меню «Слой» – «Слой-маска» – «Скрыть все». Этим действием вы создаете заполненную черным цветом маску слоя, которая будет скрывать всю группу полностью. В этой маске будет нарисована область, в которой будет добавлена ретушь.
Этап 9.
Нажмите на клавиатуре клавишу D, которая по умолчанию установит цвет фона черный и белый. На панели инструментов выберите инструмент «Кисть» и примените следующие настройки:
Увеличьте размер фотографии до 100% и закрасьте кожу. Не обращайте внимание на неправильный тон кожи, правильный оттенок будет достигнут немного позже. Для изменения размера и твердости кисти, используйте следующие клавиши:
— уменьшение размера кисти: [
— увеличение размера кисти: ]
— уменьшение мягкости кисти на 25%: Shift+[
— увеличение мягкости кисти на 25%: Shift+]
На тех участках кожи, где вы применяли кисть, маска окраситься в белый цвет, а кожа станет выглядеть более гладкой.
Этап 10.
Теперь перейдем к процедуре исправления тона кожи. Выберите существующий слой «Texture» и нажмите сочетание клавиш Ctrl+U. Отрегулируйте настройки, чтобы получить естественный тон кожи.
Параметр «Цветовой тон», как правило, имеет правильные настройки. Если его увеличить на несколько единиц, увеличив количество желтого цвета, то тон кожи станет менее красным.
Параметр «Насыщенность» чаще всего приходится довольно значительно уменьшать. Регулируйте ползунок, пока не будет получен естественный цвет кожи, но не чрезмерно бледный.
Последний параметр «Яркость», наоборот, требует незначительных изменений, т.к. этот параметр очень чувствителен.
Этап 11.
Теперь перейдем к восстановлению деталей кожи. Для этого перейдите в меню «Изображение» – «Внешний канал». Откроется небольшое диалоговое окно, в котором вам необходимо выставить следующие настройки:
Этими манипуляциями вы добавили данные красного канала, в котором кожа смотрится более совершенно.
На этом процесс коррекции кожи завершен. Кожа стала идеальной и светящейся, но в то же время, если вы увеличите фотографию, то заметите, что на коже осталась естественная неровность кожи.
«Чистка» беспредметного фона в Adobe Photoshop
У всех кто снимал и снимает в студии на циклораме, беспредметном бумажном, тканевом или любом другом фоне, после съемки возникает необходимость ретуши самого «убитого» места на снимке — поверхности фона в ногах модели. Это уже привычная история для «фотостудий на час». Поток фотографов большой, чистый фон стоит денег, довольствуйтесь тем, что есть. По мне, это совсем неправильно и цинично. Даже если вы оплачиваете «дополнительные» метры чистого фона или покраски циклорамы — ретуши практически не избежать. Следы и царапины в лучшем случае появляются на нем уже через десять минут съемки. Это подтвердят многие.
Самым убитым и слабым местом является низ фона
В итоге есть проблема, задача — найти быстрое решение.
лучше всё же купить дополнительный метраж фона, на стадии постпродакшн работы будет в любом случае в разы меньше
чистая и сухая обувь у модели оставит меньше следов. Можно подклеить на подошву малярный скотч (бывают подошвы из дешевого материала, которые оставляют чёрные полосы, даже если они чистые), но это будет немного ограничивать в динамичных съемках
в чистой обуви с фона лучше не уходить или снимать ее на месте, если возникла необходимость сделать перерыв
Полы в студии, особенно под конец дня, не чище питерского асфальта
При соблюдении этих рекомендаций можно свести проблему обработки на минимум. Ниже опишу способ чистки фона в фотошопе, которым часто используюсь сам.
1) Оцениваем снимок на предмет и объем ретуши (в примере на фоне нужно убрать линию стыка и мелкие грязные разводы и неравномерные участки).
2) Монотонные области можно закрасить инструментом «Кисть/Brush». Если область содержит хотя бы незначительную фактуру лучше использовать инструмент «Штамп/Clone stamp tool», жесткость краев кисти рекомендую устанавливать от 70% и выше, чтобы не получить «мыльные» края на местах клонирования. Также следует подбирать источник для клонирования из наиболее близкой по фактуре и светотени области. На этом шаге убираются самые крупные и однородные деффекты без выравнивания светотени. В примере над головой модели можно заметить еле уловимый стык угола фона.
Также следует подбирать источник для клонирования из наиболее близкой по фактуре и светотени области. На этом шаге убираются самые крупные и однородные деффекты без выравнивания светотени. В примере над головой модели можно заметить еле уловимый стык угола фона.
3) Закрашиваю участок угла «Штампом».
4) На одежде, чтобы убрать этикетку, также можно обойтись «штампом» по такому же принципу, как и на фоне.
5) Аккуратно подбираю область для клонирования и переношу на ретушируемый участок.
6) На фоне необходимо убрать стыки, следы на поверхности и пыль на матрице. Для этого лучше использовать инструмент «Лечащая кисть/Healing brush tool». Этот инструмент, помимо клонирования, делает диффузной границу кисти и учитывает фактуру и светотень ретушируемого участка.
7) Избавляемся от всех видимых дефектов на фоне инструментом «лечащая кисть».
8) Далее создаю копию слоя.
9) Для выравнивания светотени и мелких дефектов можно использовать плагины для портретной или технической ретуши, которые убирают пыль, царапины и разглаживают тон. Стандартные инструменты Photoshop, которые дают похожий эффект — это фильтры категории «шум» — «пыль и царапины» и «медиана». Их недостаток в том, что вместе с грязью фона они частично деформируют контуры и мелкие детали снимка. Поэтому удобнее будет работать с внешним плагином Imagenomic Portraiture или например Kodak DIGITAL GEM Airbrush Professional.
Стандартные инструменты Photoshop, которые дают похожий эффект — это фильтры категории «шум» — «пыль и царапины» и «медиана». Их недостаток в том, что вместе с грязью фона они частично деформируют контуры и мелкие детали снимка. Поэтому удобнее будет работать с внешним плагином Imagenomic Portraiture или например Kodak DIGITAL GEM Airbrush Professional.
10) Применяю фильтр Portraiture Imagenomic отключив маску и выбрав из набора предустановок высокую степень размытия (preset — hight).
11) Фон стал идеально ровным, но к сожалению это коснулось и всего изображения целиком.
12) Поэтому, создаю на этом слое корректирующий слой-маску и инвертирую его(можно залить черным цветом, либо использовать функцию инверсии цветов Ctrl+I)
13) Белой кистью с прозрачностью 100% и мягким краем возвращаю на маске область фона, где необходимо восстановить действие фильтра.
14) На техническую ретушь этого снимка ушло не более минуты.
В видео ниже вы можете посмотреть процесс работы
Разобраться в редакторе фотошоп и научиться профессионально обрабатывать снимки любого жанра фотографии вы можете на онлайн курсе, специально разработаном для вас — «Фотошоп для фотографов«.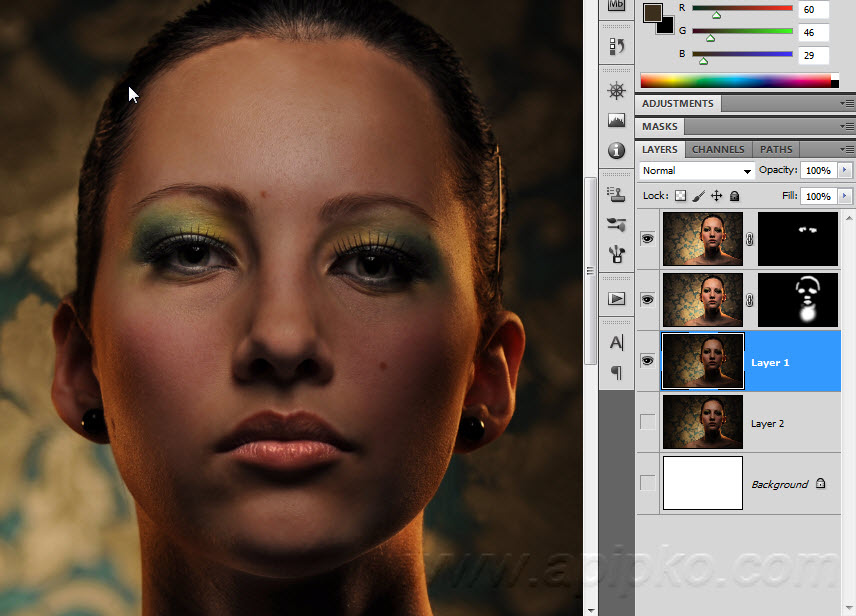 Обучение даёт максимальный эффект т.к. в материалах курса вы получаете электронный учебник и видео уроки к каждой теме.
Обучение даёт максимальный эффект т.к. в материалах курса вы получаете электронный учебник и видео уроки к каждой теме.
10 добрых советов и хитростей по ретушированию фотографий — уроки фотошоп
Ретуширование фото: спасаем старинные фотографии
Сегодня мы рассмотрим с вами одну из самых интересных тем в обработке фотографий с Photoshop — ретуширование фотографий. Ретушь вообще очень увлекательное занятие. Чертовски интересно и приятно, когда, казалось бы, из совершенно негодной, испорченной фотографии получается нечто реальное и осязаемое, проявляется прошлая эпоха, люди и судьбы.
Как раз недавно один из моих знакомых попросил восстановить найденную им старую семейную фотографию почти столетней давности. Состояние ее, сами понимаете, было весьма далеко от совершенства. Лишний раз приходится убеждаться в преимуществе цифры перед пленкой, хотя бы в плане сохранности фотоматериалов…
Итак, начнем ретуширование фото. Первым делом нужно отсканировать нашу «старушку». Как правило, почти все старые фотографии имеют на своем теле «шрамы» — изломы, отсутствие фрагментов (например, потерянные уголки при вырывании из альбомов), просто выцветание и многое другое. Данная работа обладала всеми вышеперечисленными «достоинствами».
Как правило, почти все старые фотографии имеют на своем теле «шрамы» — изломы, отсутствие фрагментов (например, потерянные уголки при вырывании из альбомов), просто выцветание и многое другое. Данная работа обладала всеми вышеперечисленными «достоинствами».
Отсканирована фотография при разрешении 600 dpi. В принципе для подобных работ при печати вполне достаточно и 300 dpi, но для ретуширования желательно иметь большее разрешение, для уменьшения искажений. Выходной файл формата TIFF и весьма желательно 12 или 16 бит. Контраст при сканировании нужно уменьшить, потом, в процессе обработки фотографии, мы его восстановим.
Сканировать желательно в режиме RGB, даже если фотография черно-белая. Затем выбрать из трех каналов один с наименьшими повреждениями, удалив остальные. Как правило, самый шумный канал обычно синий. Тем самым мы получаем исходное монохромное изображение. Поскольку размер файла при монохромном снимке существенно меньше, это значительно ускоряет его обработку.
Я выделяю два метода подхода к ретушированию сложных фотографий.
Вначале мы делаем наиболее простые операции, постепенно переходя к самым проблемным участкам.
При этом (особенно если вы занимаетесь этим редко, от случая к случаю) вы на простых операциях «набиваете руку», подходя к сложным участкам уже с большим опытом.
И по мере хода простой ретуши, фотография начинает улучшаться на глазах, что весьма сильно вдохновляет на дальнейший труд. Или же начинаем с самого трудного (больше подходит для весьма опытных пользователей), оставляя мелочь «на потом».
Остановимся на первом варианте ретуширования фото. Попробуем составить для себя некий примерный план работы по ретушированию, чтобы не бегать по фотографии из угла в угол в поисках дефектов.
Поскольку кадрировать нашу работу дальше уже некуда, необходимо восстановить кромки нашего холста, устранить заломы и крупные царапины, попытаться восстановить «оторванную» ногу у мужчины, ретушь лица женщины (самое сложное), подчистить оставшуюся мелочь, также необходима общая коррекция экспозиции и окончательное тонирование.
Конечно, для восстановления кромок холста можно воспользоваться разными методами обработки фотографий. В данном случае я сделал следующее.
Как вы помните, мы отсканировали фотографию с весьма низким контрастом, сейчас это будет очень кстати. Внутренняя крышка сканера имеет, как правило, черную подложку.
Если этого нет, то накройте фотографию черным листом бумаги и, по возможности, прижмите ее плотнее к стеклу, для выравнивания заломов.
Теперь уровень черного на вашей работе будет при сканировании соответствовать именно подложке сканера, как это видно на фотографии выше.
Делаем копию слоя (Ctrl+J), затем правой кнопкой мыши (пера) выбираем Color Range (цветовой диапазон) и выделяем наш черный контур, где не было фотографии. При этом ползунком Fuzziness определяем диапазон выделения.
Затем, выбрав рисующий инструмент, например кисть, клавишей B, нажав клавишу Alt, выбираем пипеткой на самой картине тон рисующего инструмента. Сначала выберем тон в области пола (более светлый) и закрасим им выделенную черную область напротив пола.
Сначала выберем тон в области пола (более светлый) и закрасим им выделенную черную область напротив пола.
Затем выбираем средний тон для остальной кромки (более темный) и закрашиваем остальную выделенную черную область. Для чего нужна такая сложность — для корректной работы нашего чудо инструмента Patch (заплатка).
Выбираем инструмент клавишей J. Данная функция содержит в себе три инструмента: Patch, Healing Brush и Replace Color, которые переключаются между собой клавишами Shift+J.
Чем так хорош этот инструмент обработки фотографий. Он позволяет заменить фактуру выделенного участка при сохранении его яркостной и цветовой составляющих.
Покажу это на примере увеличенного фрагмента пола около ноги женщины.
Выделим пером участок, который мы собираемся «лечить», это будет кромка фотографии, которую мы закрасили тоном, взятым за образец с пограничной области картинки. Главное — не торопиться, следуя правилу — лучше меньше да лучше.
Поскольку нам требуется восстановить фактуру пола, то сдвигаем выделенную область пером в ту зону, откуда будем брать образец фактуры, наблюдая за выравниванием образца по отношению к выбранному участку (в данном случае по щели между досками). После выравнивания поднимаем перо (отпускаем левую кнопку мышки).
Результат поразительный — никаких следов сшивки фрагментов. Подобным образом обрабатываем весь участок. Надо добавить, что инструмент имеет несколько режимов работы. Source (источник) — в этом режиме мы выделяем область, которую лечим. Destination (цель) — в этом режиме мы выделяем область, которой лечим (образец фактуры).
При установке флажка Transpa-rent (прозрачность) образец фактуры влияет на прозрачность заменяемого фрагмента (применяется довольно редко). Наиболее оптимальным и удобным я считаю режим Source.
Показанный ниже результат обработки фотографии получен за восемь шагов. Если бы мы не выровняли нашу недостающую кромку фотографии предыдущими операциями выделения и закраски по тону с самой фотографией, то яркость заменяемого фрагмента менялась бы от основного к черному.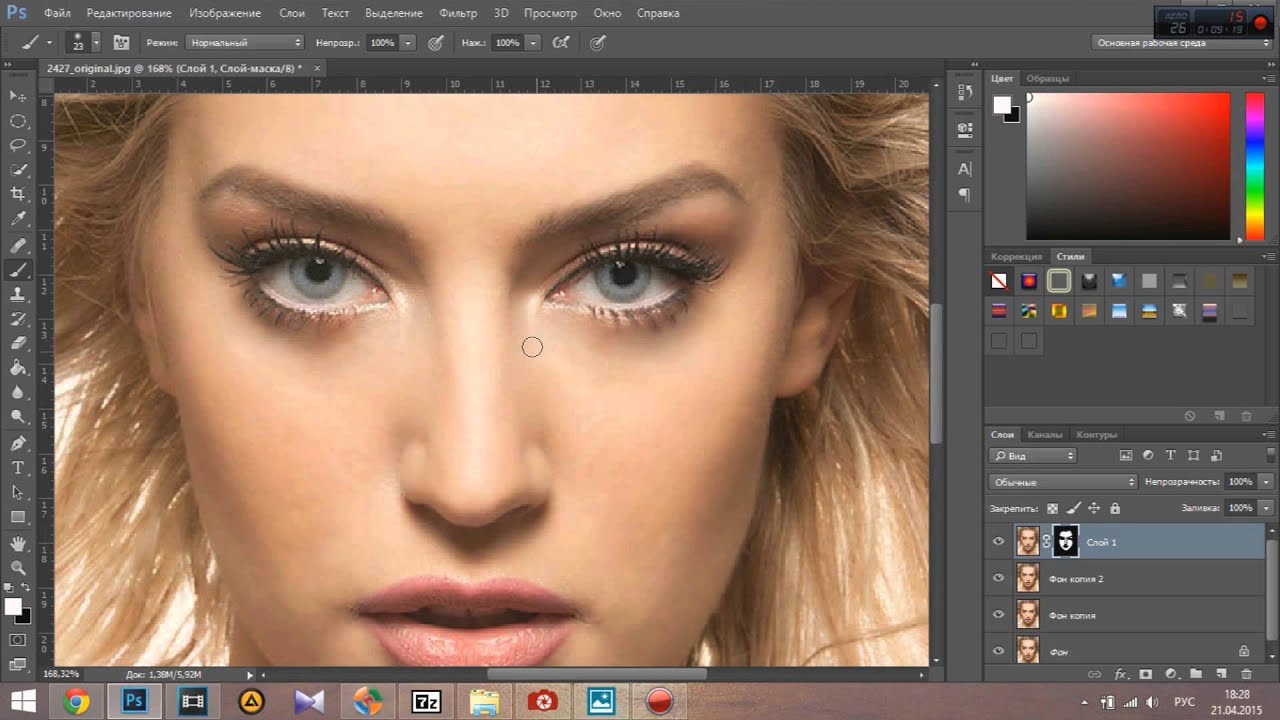
То есть наша фотография имела бы размытую черную окантовку, что недопустимо. Чем точнее вы подберете тон на недостающих кромках, тем лучше будет конечный результат. Для возврата к некоторым «судьбоносным» этапам ретуширования настоятельно рекомендую создавать Snapshot этих этапов.
После этого можно спокойно очистить палитру History (история) для высвобождения оперативной памяти, если у вас ее недостаточно.
Подобным образом работаем со всей кромкой. Работа кропотливая, но результат того стоит! Заломы и крупные царапины устраняются точно так же, с помощью инструмента Patch и Stamp.
Мелкие точки и царапинки проще и быстрее удалять при помощи инструмента Healing Brush (заживляющая кисть). Работа инструмента абсолютно аналогична предыдущему и очень похожа на работу инструмента Stamp (штамп), хорошо вам знакомого.
Только с той разницей, что Healing Brush берет с образца только фактуру, а яркость и цвет с «ремонтируемого» участка. Следует учитывать некоторые особенности его применения.
Инструменты Patch и Healing Brush имеют некоторое размытие границ относительно контура выделения, поэтому их нельзя применять на границах резких яркостных переходов — результат обработки фотографии будет не очень удачным.
Так попытки удалить «в лоб» повреждения около головы женщины при помощи Patch приводят к размытию границ и нарушению равномерности тона заменяемого фрагмента.
Для предотвращения подобных результатов при обработке фотографий на проблемных участках резких тональных переходов можно применить сначала инструмент Stamp с регулируемой жесткостью границ (для более точного наложения).
Его используют для отделения (расширения) границ переходов, если заменяемый фрагмент достаточно большой. Если фрагмент маленький, то можно просто его закрасить инструментом Stamp, а после применить Patch по этому же месту для выравнивания.
Как видите, результат ретуширования фото совсем другой. Если вы четко поймете принцип работы данных инструментов, то успех вам обеспечен! Следующим этапом обработки фотографии «делаем» мужчине недостающую ногу (ах, если бы так можно было в жизни…).
Перед этой ответственной операцией нужно выправить фон на месте недостающей ноги, потом это будет сделать сложнее. Делаем это так же инструментом Patch. Теперь выделяем его правую ногу почти до колена (несколько выше, чем недостающая часть и с припуском по периметру). Далее выполняем команду Feather (растушевка) с радиусом примерно 10 пикс.
Копируем Ctrl+C и вставляем на новый слой Ctrl+V. Удерживая клавишу Ctrl (или, что удобнее, нижнюю кнопку нашего чудесного пера Wacom), перетаскиваем новую ногу на свое место, отразив ее по горизонтали, чтобы она стала левой! Далее уровнями (но не прозрачностью слоя) настраиваем яркость и контраст ноги так, что-бы место перехода стало незаметным. Получилось вот так.
Далее ластиком, с прозрачностью 50%, легкими движениями пера, стираем наш припуск по контуру новой ноги до фона и в местах складок на брюках. Можете почувствовать себя волшебником. Теперь беремся за самое трудное и тонкое дело в обработке фотографии — реставрация лица женщины. Здесь все несколько сложнее, но не безнадежно.
Самое сложное — это восстановить глаза и область носа. Лоб мы сделаем потом привычными инструментами. Можно попытаться «просто» нарисовать глаза, но художник из меня явно никакой, так что не будем и пробовать. Можно только дорисовать мелкие детали, но не более. Остается позаимствовать глаза в другом месте, как бы кощунственно это ни звучало.
Внимательно изучив всех персонажей фотографии я нашел, что у ее дочери глаза, в принципе, очень похожи. Значит, дочь у нас будет «донором». Включаем лассо клавишей L, выделаем область глаз и носа на лице дочери (опять с небольшим припуском), делаем растушевку около 10 пикс, копируем, вставляем на новый слой и перетаскиваем фрагмент к новому месту.
Для начала нужно сравнить расстояние между глазами с оригиналом. Естественно, что у ребенка оно несколько меньше. Поэтому трансформируем фрагмент до нужного размера. Для точности включим сетку (Ctrl+«). Затем ставим глаза на место.
Останется слегка поработать ластиком над бровями и с глазами можно считать покончено. Самая, казалось бы, сложная операция в обработке фотографии далась нам достаточно легко.
Естественно, что в случае отсутствия «донора» на исходном снимке, можно воспользоваться другой подходящей фотографией. Все во власти вашей фантазии, главное — это не пасовать перед трудностями.
Дальше действуем по старому сценарию: «без шума, без пыли…», то есть, устраняем оставшиеся мелкие несущественные дефекты.
После того как мы устранили все (ну или почти все) дефекты изображения, нам нужно привести его в хороший вид: поднять контраст, тонировать.
Для начала приведем его гистограмму в норму с помощью корректирующего слоя Levels (уровни).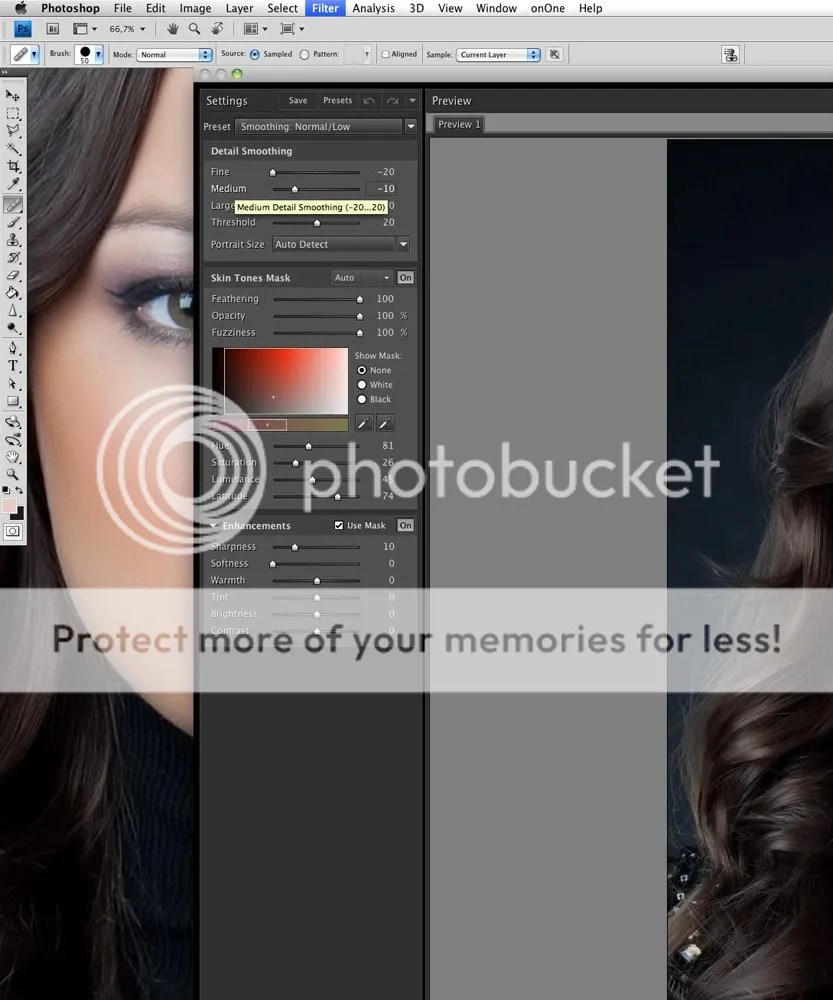 Для того, чтобы произвести тонирование (если это нужно), то изображение необходимо перевести в режим RGB.
Для того, чтобы произвести тонирование (если это нужно), то изображение необходимо перевести в режим RGB.
После этого в корректирующем слое Hue/Saturation проводим тонирование. Прозрачностью этого слоя можно варьировать, изменяя силу тонирования.
Более подробно к вопросу тонирования мы обратимся в одном из следующих номеров журнала.
На результат, который вы видите ниже, было потрачено примерно два часа рабочего времени. Скажу сразу, что мой знакомый был очень доволен полученным результатом!.. и принес еще кучу старых фотографий.
В заключение хочу сказать: относитесь как можно бережнее к чертам прошлого. Старайтесь, по возможности привносить меньше нового в старые фотографии, иначе получится «новодел». Мы сейчас умышленно рассмотрели довольно сложную ситуацию, когда пришлось восстанавливать недостающие элементы.
Но, тем самым мы лишь лишний раз изучили возможности инструментов Photoshop в обработке фотографий. Перед тем как браться за подобную работу, особенно если вы это делаете не для себя, обязательно обсудите с заказчиком возможные последствия такой глубокой реставрации.
Иногда некоторые моменты лучше оставить как есть, нежели исказить или добавить от себя — ведь это история!
Источник: https://rosphoto.com/photoshop/urok_photoshop_retushirovanie-440
Полезные советы и хитрости программы Фотошоп для ретуши фотографий
Когда дело доходит до проектирования в программе Фотошоп, существует множество способов, которые можно использовать для достижения определенного результата, особенно когда речь идет о ретуши фотографий.
Дизайнеры и фотографы обычно используют те техники, с которыми они лучше всего знакомы и которые для них наиболее удобны, поэтому всегда интересно посмотреть на работу своих коллег, чтобы узнать что-то новое для себя.
У нас вы могли ознакомиться со статьями о клонировании масок и программах, которые экономят ваше время в программе Фотошоп. Эта статья о другом.
Эта статья о другом.
В этой статье я опишу некоторые полезные методы и хитрости ретуши фотографий в Photoshop, которые я знаю по своему опыту. Возможно, вы знаете некоторые из них, но, я надеюсь, не все. Все изображения, используемые в этой статье, были приобретены и здесь используются в соответствии с их лицензий. Вторая часть моей статьи будет опубликована через 2 недели.
Вот краткий обзор методов, о которых пойдет речь в первой части статьи:
Естественное усиление света
Солнечный свет освещает панораму неравномерно. На ней могут быть и сильно затененные участки, и яркие пятна, куда солнечные лучи проникают беспрепятственно.
Чтобы управлять яркостью, вы можете на отдельном слое нарисовать больше света в определенных местах или усилить существующий свет.
Создайте новый слой, выбрав Layer (Слой) → New (Новый) → Layer (Слой), или просто нажмите Shift + Control + N , если у вас установлена операционная система Windows или Shift + Command + N если Mac.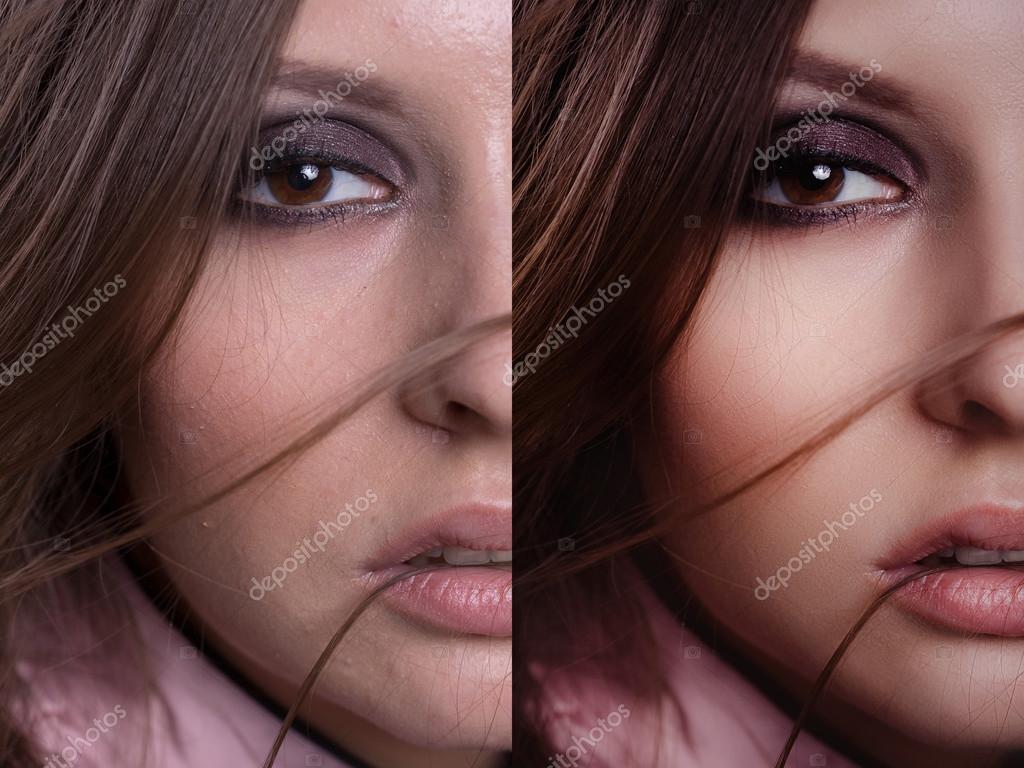 Установите режим смешивания на “Color Dodge” (Осветление основы) и непрозрачность на 15%.
Установите режим смешивания на “Color Dodge” (Осветление основы) и непрозрачность на 15%.
Нарисованные осветленные участки на отдельном слое.
Затем выберите кисть, из вариантов кистей выберите мягкую, и удерживая клавишу Alt/Option выберите цвет кисти с того участка изображения, который хотите осветлить. Продолжайте добавлять свет, каждый раз подбирая цвета, соответствующие фону. Используя этот способ, вы увеличиваете не только яркость, но и насыщенность цветов, таким образом вы достигнете еще более реалистичного результата.
Режим наложения “Color Dodge” создает реалистичные результаты
Имитация инфракрасного изображения
Откройте фото в формате Camera Raw. Вы можете сделать это как в Bridge, щелкнув правой кнопкой мыши и выбрав “Open in Camera Raw”, так и непосредственно в Photoshop, выбрав File (Файл) → Open as Smart Object (Открыть как смарт-объект).
Примените базовые настройки, чтобы оптимизировать изображение (например, с помощью бегунков “Recovery” и “Fill Light”), затем переключитесь на вкладку “HSL/Grayscale”.
Щелкните “Convert to Grayscale”, и установите значения Blues примерно на -85, Greens на +90 и Yellows на +20.
Теперь деревья и кустарники должны стать белыми, а небо — практически черным.
Если вы хотите пойти дальше и добавить зернистость, переключитесь на вкладку “Effects”, и установите значения 15 для amount, 20 для size и 80 для roughness.
Также можете применить эффект “Vignette” (Виньетка), как показано на изображении ниже. Здесь я использовал значения -30 для amount, 40 для midpoint и -35 для roundness.
Это изображение почти как инфракрасное.
уровни
При применении функции “Levels adjustment”, вы можете установить точки черного и белого так, чтобы сократить оттенки цветов.
Но где на изображении самые темные и самые светлые участки? Чтобы это узнать перейдите в меню Level (Слои) → New Adjustment Layer (Новый корректирующий слой) → Threshold (Изогелия).
То же самое можно сделать, нажав на соответствующую кнопку в нижней части палитры “Layer” (Слои).
Переместите бегунок вправо так, чтобы на изображении осталось только несколько белых пятен. Выберите инструмент “Color Sampler tool” (Цветовой эталон) и установите точку на одном из них. Передвиньте бегунок влево так, чтобы осталось лишь несколько черных пятен, и установите на одно из них вторую точку.
Также нужно найти в изображении нейтральный полутон. Добавьте новый пустой слой между исходным изображением и корректирующим слоем Threshold (Изогелия) и залейте его 50% серым. Для этого перейдите к Edit (Редактирование) → Fill (Выполнить заливку) или нажмите Shift + F5и выберите “50% Gray” в поле “Contents” (Содержимое), после чего щелкните “OK”.
Так выглядит корректирующий слой Threshold в действии
Измените режим наложения этого слоя на “Difference” (Разница). Снова выберите корректирующий слой “Threshold” и передвиньте бегунок до конца влево. Затем медленно перетаскивайте бегунок вправо, пока не начнут появляться черные точки. Это нейтральные полутоновые области изображения (если нейтральные полутона присутствуют). Добавьте “Color Sampler spot” на черную область.
Затем медленно перетаскивайте бегунок вправо, пока не начнут появляться черные точки. Это нейтральные полутоновые области изображения (если нейтральные полутона присутствуют). Добавьте “Color Sampler spot” на черную область.
Теперь удалите корректирующий слой и слой, залитый серым. Создайте новый корректирующий слой, “Levels” (Уровни). Используйте первый маркер пипетки на самой темной области, затем используйте третий маркер на самой светлой области.
Фотография “До” и “После”
И в заключении выберите вторую пипетку и нажмите на третью точку, которая указывает на нейтральные серые участки. Мы откорректировали цветовые тона. Теперь удалим эти точки, для этого той же пипеткой перетащите точки за пределы рабочего документа.
Задание тона изображения при помощи корректирующего слоя
Для начала зайдите в меню Layer > New Adjustment Layer > Hue/Saturation (Слои — Новый корректирующий слой — Цветовой тон/Насыщенность), поменяйте режим этого слоя на Soft Light (Мягкий свет) и активируйте опцию Colorize (Тонирование).
Для коррекции цветов измените положение ползунков.
Например, для холодных оттенков используйте значения Hue (Цветовой тон) 210, Saturation (Насыщенность) 50 и Lightness (Яркость) 10; а для теплых оттенков значения Hue (Цветовой тон)30, Saturation (Насыщенность) 30 и Lightness (Яркость) 5.
Корректирующие слои Hue/Saturation и Color Fill
Помимо этого можно использовать несколько слоев, залитые цветом.
Для этого нажмите на значок Add new fill or adjustment layer (Создать новый корректирующий слой или слой-заливку) из списка выберите Color (Цвет), установите необходимый цвет, затем измените режим этого слоя на Vivid Light (Яркий свет) и понизьте значение Opacity (Непрозрачность) до 25%.
Далее инвертируйте маску слоя, нажав комбинацию клавиш Ctrl + I. На панели инструментов выберите Brush Tool (B) (Кисть) большого размера белого цвета и покрасьте на маске, чтобы добавить необходимый цвет. Данный метод хорошо работает при освещении портретов, которые имеют текстурный фон.
Тонирование изображения при помощи корректирующих слоев
Управление контрастами средних тонов
Для улучшения детализации снимка с пейзажем, необходимо увеличить контрастность средних тонов.
Для этого продублируйте фоновый слой с помощью сочетания клавиш Control/Command + J и перейдите в меню Filter > Convert to Smart Filters (Фильтр — Преобразовать для смарт-фильтров), затем перейдите в меню Filter > Other > High Pass (Фильтр — Другие — Цветовой контраст) и установите значение радиуса 3 пикселя. Для этого слоя задайте режим Overlay (Перекрытие). Дважды сделайте клик по этому слою, чтобы открыть окно Layer Style (Стили слоя).
Окно стилей слоя: Данный слой
Для первого градиента, “This Layer” (Данный слой), разделите бегунки, удерживая клавишу Alt, и установите значения “50/100” и “150/200”.
Когда вы будете передвигать бегунки, их значения будут отображаться над полосой с градиентом. Так вы увеличиваете контраст только средний тонов.
Дважды щелкните по фильтру “High Pass” в палитре слоев, чтобы снова открыть его диалоговое окно, и отрегулируйте значение радиуса.
Изображение с повышенным контрастом средних тонов
закат солнца
Закат, особенно на море, может быть удивительным цветным зрелищем. Оттенки будет сильно зависеть от погоды, хотя — но вы можете можно произвести коррекцию с помощью корректирующего слоя Gradient Map (Карта градиента).
Нажмите на кнопку “New Fill/Adjustment Layer” (Создать новый корректирующий слой или слой-заливку) в палитре Layer (Слои) и выберите “Gradient Map” (Градиент) из выпадающего списка.
Далее нажмите на цветовую панель, чтобы открыть Gradient Editor (Редактор градиента).
Карта градиента
Нажмите на первую контрольную точку цвета под полосой градиента и измените цвет на красный. Маркер с противоположной стороны сделайте желтым, и нажмите “OK”. Поменяйте режим этого слоя на Soft Light (Мягкий свет) и понизьте значение Opacity (Непрозрачность) до 50%.
Это позволит создать теплый, почти золотой закат.
Закат изменился с синего на золотистый
Создание улыбки
Воспользуйтесь инструментом Polygonal Lasso Tool (L) (Прямолинейное лассо) и выделите область вокруг рта. Перейдите в меню Select (Выделение) → Modify (Модификация) → Feather (Растушевка), и введите радиус 10 пикселей.
После этого перейдите Layer > New > Layer via Copy (Слой — Новый — Скопировать на новый слой) или Ctrl + J, затем Edit > Puppet Warp (Редактирование — Марионеточная деформация).
Photoshop создаст сетку по всему уровню в форме вашего предыдущего выделения.
На картинке мы видим сетку над слоем.
Вы можете регулировать размер сетки через параметр “Expansion” (Расширение) на панели опций. Увеличьте плотность, воспользовавшись More Points (Больше точек), чтобы повысить точность.
Нажмите сочетание клавиш Control/Command + H чтобы скрыть сетку, затем установите первые булавки в углы рта.
Добавьте больше булавок в основные опорные точки.
Теперь перетаскивая сеть, вы можете получить красивую улыбку.
Красочные капли воды
Макро снимки капель воды очень привлекательны, а если добавить цветовую тонировку, то это поможет сосредоточить все внимание на форме.
Вы можете окрасить мягкую поверхность линейным градиентом от #772222 (119 RGB, 34, 34) до #3333bb (51 RGB, 51, 187).
Если фотография находится на собственном слое, щелкните на Layer (Слой) → Layer Style (Стиль слоя) → Gradient Overlay (Наложение градиента) или дважды щелкните рядом с названием слоя в палитре слоев.
Если вы хотите прочитать полностью статью, посетите сайт наших спонсоров
Источник: http://bot.kz/2011/03/20675
10 самых распространенных ошибок при ретуши и обработке фотографий — как делать не надо!
Сидел я, сидел, пил кофе и совершенно неожиданно для себя решил составить список самых распространенных, на мой взгляд, ошибок, допускаемых при ретуши фотографий. Зачем? — Да так просто.
Зачем? — Да так просто.
)) А на самом деле, чтобы и вы, и я смогли лишний раз проверить себя и подумать, а все ли мы делаем правильно. Или если вы только учитесь — посмотреть, каких ошибок допускать не следует.
Если хотите, можете дополнить список в комментариях.
1) «Искусственная» кожа.
Независимо оттого, каким способом происходит обработка кожи, она не должны выглядеть искусственной. К сожалению, даже при применении методов, подразумевающих сохранение родной текстуры, кожа после обработки может выглядеть неживой.
Отдельно стоит отметить такие две частые ошибки как «супермелкая» текстура «натянутая» на фарфоровую маску идеальной формы, и «сухая», «глубокая» текстура на грани перешарпа поверх «рыхлой» обтекаемой формы.
Последняя чаще всего встречается при ретуши методами подразумевающими прямое размытие основной картинки на каком-либо из этапов. Ну и отдельным пунктом, конечно, идет бьюти крупным планом с искусственно сгенерированной однородной текстурой по всему лицу.
Ну и отдельным пунктом, конечно, идет бьюти крупным планом с искусственно сгенерированной однородной текстурой по всему лицу.
При ретуши всегда и везде следует использовать не только «правильные» методы, но и применять их тоже правильно и с умом.
2) Прорисовка объемов большими радиусами, «агрессивная» прорисовка объемов.
При попытке придать фотографии большую выразительность, зачастую встречается проблема грубой прорисовки объемов.
В результате лицо становится, во-первых, неестественно контрастным, что порой противоречит всем законам светопадения/отражения (микроконтраст текстуры, кстати, при этом тоже сильно изменяется) и, во-вторых, форма лица абсолютно чересчур плавной, как если бы мраморную маску долго и упорно полировали водой — как галька.
3) Анатомическая недостоверность: плоские лица.
В продолжение темы прорисовки объемов отдельно хочется отметить, что как бы аккуратно ни были они прорисованы с технической точки зрения, нельзя забывать об анатомической достоверности и следует помнить о том, что у человека есть нижние веки, поверхность, под глазами обычно не выпуклая (если только это не мешки или результат «плохого самочувствия»), а под кожей вокруг рта — множество мимических мышц.
4) «Мертвые» лица.
В принципе кожа здорового человека всегда обладает некоторым количеством влаги, а на ее поверхности — умеренное количество жира, поэтому странно видеть абсолютно матовые лица без единого блики, если это только не подразумевается сюжетом или общей стилистикой кадра. Еще более странно, выглядит, когда, например, лоб бликует, а нос — нет, или наоборот. От жирного блеска безусловно стоит избавляться, но не надевать при этом на модель маску из матирующей пудры в 10 слоев)).
5) Реклама зубных паст и капель для глаз.
При обесцвечивании глаз или зубов нужно стараться избегать того, чтобы они становились неестественно серыми, или еще хуже — синеватыми (на фоне золотистой кожи). Также следует помнить, что глазные яблоки имеют форму шара, а сверху от век на глаз обычно падает легкая тень, — странно, когда глаза становятся идеально белыми и идеально плоскими.
6) Повторяющиеся элементы.
Эта ошибка чаще всего встречается при чрезмерном увлечении использованием инструментов Patch Tool (Заплатка) и Clone Stamp Tool (Штамп). Причем первым обычно «множат» текстуру при обработки кожи, а вторым — дорисовывают повторяющиеся прядки волос.
Причем первым обычно «множат» текстуру при обработки кожи, а вторым — дорисовывают повторяющиеся прядки волос.
7) Анатомическая недостоверность: контуры.
И снова про анатомию, но уже в контексте использования фильтра Liquify (Пластика).
При работе с портретом, особенно при частных заказах, обычно (если только вы не снимаете абстрактную модель для своего портфолио) не стоит полностью убирать какие-либо дефекты внешности характерные для конкретного человека.
Так, например, все его знакомые сразу заметят, если нос с горбинкой стал идеально ровным. Можно чуть-чуть уменьшить кривизну, но не полностью. Тоже касается общих форм: а человеческой фигуре практически нет идеально прямых контуров.
8) Необоснованное тонирование, увлечение фильтрами.
Приятно, когда в фотографии цвета гармоничны, и тонирование или сложные фильтры могут помочь эмоционально раскрыть кадр, решить проблему «скучного» цвета, его дисбаланса или выровнять серию кадров под одно цветовое решение.
Но не стоит «кидать» фильтры для того «чтобы было» — инстаграммом пользоваться дело нехитрое, а неудачный кадр так и останется неудачным кадром, будь он с «клевой» тонировкой и «пленочным» зерном или без них.
Ну и к тому же всегда приятнее решить кадр по цвету еще на этапе фотографирования.
9) Уменьшение динамического диапазона.
В принципе тоже самое, что и в предыдущем пункте, и хорошо смотрится, когда это часть общей стилистики кадра.
Но часто вижу, как на этапе raw-конвертации точки черного и белого сильно сдвигают к центру, а на этапе обработки в Photoshop долго и упорно, почти по-геройски в несколько этапов этот самый контраст вытягивают обратно.
Я не говорю о тех случаях, когда небольшое намеренное уменьшение ДД кадра делается для того, чтобы было «куда» увеличивать контраст при творческой обработке и «проявлении» деталей, а лишь о тех, когда на каждом этапе мы делаем «по вкусу», а потом приходим к мнению, противоположному начальному.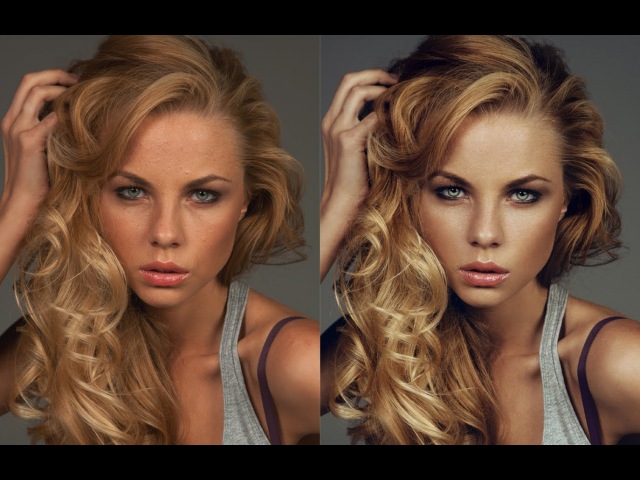 К сожалению, такое бывает достаточно часто, а изначальное уменьшение ДД кадра при конвертации «убивает» часть столь нужной нам информации о деталях.
К сожалению, такое бывает достаточно часто, а изначальное уменьшение ДД кадра при конвертации «убивает» часть столь нужной нам информации о деталях.
10) Clarity, Hiraloam, прочий излишний микроконтраст, виньетирование и пр.
Одно дело, когда мы имеем дело с обложкой Esquire, хотим подчеркнуть аппетитность еды или фактурность листвы.
И совсем другое дело, когда видим фото с «неожиданно тёмным» ребенком, окруженным «сияющим» ореолом на фоне снова «неожиданно тёмной» лужайки, где видно контур каждой травинки, так что в глазах рябит от детализации, а переходы градиентов размытия отчего-то тоже явно очерчены. Лучший способ привлечь внимание к главному объекту в кадре — правильно решить его композиционно.
О том, как ретушировать легко и грамотно, не допуская этих и других ошибок, и получать максимально естественный, качественный и красивый результат, я рассказываю в ходе своих курсов и мастер-классов.
Индивидуальное обучение: http://photo-eclipse.ru/study/photoshop_personal
Мой ближайший Интенсивный курс портретной ретуши в Фотошколе Михаила Панина: http://www.paninphotoschool.ru/photocourses/?course=15.
Группа вконтакте: http://vk.com/steve_lasmin_photography
Источник: https://steve-lasmin.livejournal.com/46429.html
Полное руководство по ретушированию фотографий и разделению частот в Photoshop
В этом руководстве вы узнаете о ретуши в Фотошопе и том, как использовать корректирующие слои, освещение, осветление и затемнение. А о также разделение частот. Приемы, описанные в этой статье, должны нормально работать в большинстве версий Photoshop. Вы также можете скачать RAW-файл, который я использовал:
1. Начинаем с Raw-файла
Мы начинаем с Raw-файла или изображения высокого качества. Если вы хотите следить за мной и параллельно выполнять все шаги, загрузите изображение. В данном случае я конвертирую Raw-файл в файл PSD. Для красивой фотографии самое главное — это освещение. При правильном освещении все тени заливаются светом, и кожа модели выглядит гладкой даже без дополнительной обработки.
При правильном освещении все тени заливаются светом, и кожа модели выглядит гладкой даже без дополнительной обработки.
2. Разделение частот для тонов кожи
В начале ретуши лица в Фотошопе мы дважды продублируем фоновый слой и растрируем каждый из этих дубликатов. Кликните правой кнопкой мыши и выберите пункт «Растрировать слой». Нижний слой я назвал “lo”, а верхний “hi”.
К слою “lo” я применил «Размытие по Гауссу» с радиусом 10 пикселей, а затем выбрал слой “hi” и перешел в Изображение> Внешний канал. Использовал параметры, приведенные на скриншоте.
Затем я установил для слоя “hi” режим смешивания «Линейный свет».
3. Сглаживание цветов кожи
Нам нужно выбрать инструмент «Восстанавливающая кисть» (J) и задать в панели параметров в верхней части окна программы для «Образца» — «Активный слой». Теперь мы можем начать работу со слоем “lo”.
Я хочу сгладить мешки под глазами. Работая со слоем “lo”, мы редактируем только цвета изображения и не убираем ни одну текстуру.
Это гарантирует, что текстура кожи модели остается такой же, мы просто осветляем область под глазами.
4. Дополнительное сглаживание
Создайте новый слой между слоями “lo” и “hi”. Назовите его “smoothing”. Затем выберите инструмент «Кисть» (B) и в панели параметров в верхней части окна программы установите непрозрачность кисти 10%.
Нажав клавишу Alt / Opt, вы можете использовать этот инструмент как пипетку для выбора образца цвета. Я выбираю образец цвета в светлой области и аккуратно закрашиваю им затененные участки кожи. А затем аналогично выбираю образец в темной области и закрашиваю им светлые участки. Это позволит во время ретуши фотографий в Фотошопе сгладить тона кожи в целом.
5. Восстановление и удаление дефектов
Выберите слой “hi” и активируйте инструмент «Восстанавливающая кисть» (J). Проверьте, чтобы в панели параметров для «Образца» был установлен «Активный слой», а затем начните подбирать образцы (кликните по участку, удерживая Alt / Opt) на чистых участках кожи и закрашивать ими проблемные места.
6. Обработка волос
На данном этапе ретуши портрета в Фотошопе обработаем две области волос, расположенные справа и слева от линии подбородка и шеи. Объедините все слои в один. Выберите инструмент «Прямоугольная область» (M), выделите правую часть изображения, а затем нажмите Cmd / Ctrl + J, чтобы создать из нее новый слой поверх других слоев.
Перейдите в Редактирование> Трансформирование> Отразить по горизонтали и перетащите слой с помощью инструмента «Перемещение» (V) на левую сторону изображения. Я хочу применить к этому слою волос маску и замаскировать волосы только слева от подбородка.
7. Разделение частот СНОВА!
Снова объедините все слои в один. Нажмите Cmd / Ctrl + J, чтобы продублировать этот слой. Назовите нижний слой “lo 2”, а верхний — “hi 2”.
Нам нужно размыть слой “lo 2” с радиусом 10 пикселей и применить к слою “hi 2” «Внешний канал», как мы делали раньше.
Далее перейдите в Фильтр> Усиление резкости> «Умная» резкость и увеличьте резкость слоя “hi 2” примерно на 150% с радиусом 1,2 пикселя. Я также хочу добавить к слою “hi 2” маску слоя, которую мы используем позже.
8. Продолжаем сглаживать тона
Выберите слой “lo 2” и активируйте инструмент «Кисть» (B). Снова закрасьте светлые и темные участки, как мы это делали раньше, кистью с непрозрачностью 10%, чтобы сгладить их. На этом этапе ретуши кожи в Фотошопе обработайте более мелкие детали.
9. Размытие кожи
Уберем мелкие детали из общей текстуры кожи. Все, что нам нужно сделать, чтобы немного размыть кожу, это закрасить черным цветом области в маске слоя, которую мы ранее добавили к слою “hi 2”. Я использую инструмент «Кисть» (B) с непрозрачностью 10% и мягко закрашиваю области, в которых хочу убрать детали.
10. Новая текстура кожи
Теперь нам нужно добавить собственную искусственную текстуру кожи, чтобы кожа модели после ретуши фото в Фотошопе не выглядела неестественно гладкой. Создайте новый слой и назовите его “Skin Texture Small”. Перейдите в Редактирование> Выполнить заливку и выберите в открывшемся окне 50% серого. Затем перейдите в Фильтр> Шум> Добавить шум и добавьте 25% шума.
Для параметра «Распределение» задайте «Равномерное», установите флажок возле параметра «Монохромный». После этого перейдите в Фильтр> Стилизация> Тиснение и установите значения для «Угла» — 85 градусов, «Высоты» — 2 и «Эффекта» порядка 200%. Задайте для этого слоя режим наложения «Мягкий свет». Это наша базовая текстура.
11. Еще одна текстура кожи
Продублируйте слой текстуры кожи и назовите его «Texture Skin Large«, а затем перейдите в Редактирование> Трансформирование и в панели параметров в верхней части окна программы задайте для ширины и высоты 200%.
12. Маскировка текстуры
Теперь нам нужно замаскировать эту текстуру. Удерживая клавишу Alt / Opt, кликните по иконке «Добавить слой-маску», чтобы добавить маску слоя, залитую черным цветом. Проделайте это для обоих слоев текстуры кожи. Активируйте инструмент «Кисть» (B), установите непрозрачность кисти 10% и аккуратно зарисуйте белым цветом области, в которых вы хотите проявить текстуру.
Начните со слоя с более мелкой текстурой, а когда закончите, зарисуйте области маски слоя с более крупной там, где вы хотите ее проявить. Это очень кропотливая ретушь лица в Фотошопе. Запаситесь временем и терпением. Удаляйте белые участки там, где текстура выглядит плоской или неестественной.
13. Другие пятна
На этом этапе мы создадим слой для пятен и подправим все, что сможем определить визуально. Создайте новый слой и назовите его “Blemishes”. Выберите инструмент «Восстанавливающая кисть» (J), задайте для образца «Активный и ниже». С помощью маленькой кисти начните убирать крошечные пятна, которые вы видите.
14. Ретуширование бровей
Начните с объединения всех слоев в новый слой. Затем используйте инструмент «Лассо» (L), чтобы создать две области выделения выше бровей там, где вы хотите обрезать их.
Затем с помощью клавиши со стрелкой подвиньте эти две области выделения вверх. Чтобы таким образом перемещать выделение, инструмент «Лассо» должен быть активен.
Перейдите в Выделение> Модификация> Растушевка и растушуйте края выделения на 5 пикселей.
15. Обрезание бровей
Нажмите Cmd / Ctrl + J, чтобы создать из выделенных областей новый слой, а затем переключитесь на инструмент «Перемещение» (V) и подвиньте слой вниз, пока не обрежете брови, как показано выше в примере ретуши фотографии в Фотошопе.
16. Маскировка бровей
Кожа выше бровей выглядит не совсем естественно, потому что видны края бровей. Добавьте к слою “Eyebrow Trim” маску слоя, как показано выше, и зарисуйте кожу над бровями, чтобы проступили их края. Я использовал мягкую кисть среднего размера, чтобы зарисовать черным цветом и скрыть то, что нужно.
17. Очистка глаз
Создайте новый слой, назовите его “Eye Blemishes” и измените масштаб, чтобы приблизить области глаз. С помощью инструмента «Штамп» (S) зарисуйте вены внутри глазного яблока. Я задал для образца «Клонирующего штампа» образец «Активный и ниже», а затем кистью небольшого размера начал выбирать образцы чистых участков глазного яблока и зарисовывать с их помощью пятна.
18. Осветление глаз
Добавьте корректирующий слой «Кривые» (Слой> Новый корректирующий слой> Кривые), установите для этого слоя режим наложения «Осветление основы» и залейте маску черным цветом.
Выберите инструмент «Кисть» (B), установите для кисти непрозрачность 10% и аккуратно зарисуйте блики в глазах, чтобы сделать их светлее, а также зарисуйте сетчатку глаза вокруг радужной оболочки, чтобы увеличить «округлость» глазного яблока.
Я также зарисовал участки на губах, где также должны быть блики, чтобы увеличить блеск губ и улучшить их форму во время ретуши портрета в Фотошопе.
19. Затемнение глаз
Создайте еще один корректирующий слой «Кривые» и установите для него режим смешивания «Затемнение основы». Залейте маску корректирующего слоя черным цветом.
Зарисуйте края глаз, чтобы они выглядели более округлыми. Немного зарисуйте участки вокруг радужной оболочки глаза, чтобы четче отделить ее от сетчатки.
Я также прошелся по бровям, чтобы затемнить их, и вокруг глаз, чтобы сделать их выразительнее.
Кроме этого я зарисовал области ниже нижней губы, а также складку между губ, как будто рот модели слегка приоткрыт. При затемнении будьте очень аккуратны и осторожны. Если вам не понравился какой-то созданный эффект, зарисуйте его черным цветом, чтобы полностью замаскировать.
20. Регулировка сочности
На сетчатке наблюдаются небольшие участки отлива синим цветом. Давайте уменьшим общую сочность белков глаз, добавив корректирующий слой «Сочность» (Слои> Новый корректирующий слой> Сочность) и уменьшив «Сочность» до -50. После этого залейте маску корректирующего слоя черным цветом. С помощью инструмента «Кисть» (B), непрозрачность около 65%, закрасьте белки глаз.
21. Делаем радужную оболочку более яркой
Для дальнейшей ретуши кожи в Фотошопе создайте два новых слоя, назовите их «Brighters» и «Darkers» и выберите инструмент «Кисть» (B), непрозрачность — 100%. Я использую жесткую кисть (размером 2 пикселя) белого цвета. Я буду закрашивать этой кистью слой «Brighters«. Я нарисовал маленькие точки света там, где я вижу светлые участки на радужной оболочке.
Скройте этот слой, нажав на маленькую иконку глаза, и проделайте то же самое для слоя «Darkers«, но в нем закрасьте черным цветом темные участки. Теперь сделайте оба слоя видимыми и установите для них режима наложения «Перекрытие». Уменьшите непрозрачность слоя «Darkers» до 20%, а «Brighters» до 40%.
22. Осветление и затемнение кожи
Мы сгладили большую часть темных и светлых областей, и это позволит нам восстановить тени и светлые участки именно там, где нам нужно, а также задать для них интенсивность, размер, которые нам нужны.
Создайте новый слой, перейдите в Редактирование> Выполнить заливку и выберите для заливки слоя 50% серого. Назовите этот слой “D&B-01”.
Установите для этого слоя режим наложения «Мягкий свет», чтобы серый цвет исчез.
23. Теперь пришло время выполнить осветление и затемнение
Выберите инструмент «Затемнитель» (O), в панели параметров в верхней части окна программы установите для «Диапазона» — «Средние тона», а для «Экспонирования» — 25%. Сначала мы затемним темные участки, а потом поэкспериментируем со светлыми.
На данном этапе ретуши фото в Фотошопе я хочу обработать все места, где волосы соприкасаются с кожей, а также добавить глубину для всех углублений (вокруг глаз, по обе стороны носа, под губами, и т.д.). На втором скриншоте я установил для слоя осветления/затемнения режим смешивания «Нормальный», чтобы вы наглядно увидели, что я сделал.
24. Осветление и изменение формы светлых участков
Теперь переключитесь на инструмент «Осветлитель» (O) (расположенный под инструментом «Затемнитель») и в панели параметров в верхней части окна программы установите для «Диапазона» — «Средние тона», а для «Экспонирования» — 25%. Я попытаюсь усилить интенсивность светлых участков, сохраняя при этом плавный переход к тонам вокруг них.
25. Дублирование и размытие
Продублируйте слой затемнения/осветления (Cmd / Ctrl + J), а затем перейдите в Фильтр> Размытие> Размытие по Гауссу и задайте для «Радиуса» значение 50 пикселей. Уменьшите непрозрачность слоя, если он слишком насыщенный.
26. Разделение частот для увеличения резкости и размытие
В результате последующей ретуши лица в Фотошопе произведем еще одно разделение частот. Вернитесь назад к соответствующему разделу, если вы уже забыли, как это делается. Я свожу все слои в новый слой, дублирую этот слой и называю нижний слой “lo 3”, а верхний — “hi 3”.
Нам нужно усилить резкость слоя “hi 3”. Перейдите в Фильтр> Усиление резкости> «Умная» резкость и задайте для «Эффекта» — 175% и для «Радиуса» 1,5 пикселя. Добавьте к этому слою маску слоя и закрасьте черной кистью (с непрозрачностью 10%) области кожи, чтобы добавить мягкости, сохраняя при этом резкость.
27. Добавление контрастности
Добавьте корректирующий слой «Кривые» (Слои> Новый корректирующий слой> Кривые) и добавьте аккуратную S-образную кривую, как показано на скриншоте выше. Это увеличит контрастность лица. Мы зальем маску корректирующего слоя черным цветом и закрасим лицо белой кистью с непрозрачностью 10%, чтобы немного смягчить контраст.
28. Выборочная коррекция цвета
Создайте корректирующий слой «Выборочная коррекция цвета» (Слои> Новый корректирующий слой> Выборочная коррекция цвета) и настройте параметры каналов красного, белого, полутонов и черного, как показано на скриншотах выше. Вот и все! Я показал, как производить ретуширование фото в Фотошопе и коррекцию цвета. Всего наилучшего!
Перевод статьи «ULTIMATE GUIDE TO BEAUTY RETOUCHING AND FREQUENCY SEPARATION PHOTOSHOP TUTORIAL» был подготовлен дружной командой проекта Сайтостроение от А до Я.
Источник: http://www.internet-technologies.ru/articles/retushirovanie-fotografiy-i-razdelenie-chastot-v-photoshop.html
Ретушь лица в фотошопе
Поделиться статьёй:
Портретное фото всегда было и остается одним из самых популярных разновидностей фотосъемки. Мало кто откажется от возможности получить свой безупречный фотопортрет. Кстати, на сегодняшний день такому фото можно найти не только эстетическое, но и практическое применение, снабдив красивым фото свое резюме или аккаунт в социальной сети. Да и вообще, мало ли поводов для того, чтобы похвастаться роскошным кадром?
Но кому же понравится, если лицо на этом самом идеальном фотопортрете «украсят» жирный блеск, россыпь ненавистных красных пятен или иные эстетические дефекты? К счастью, сегодня все поправимо, и для борьбы с подобными несовершенствами на помощь можно призвать всемогущий фотошоп — незаменимую палочку-выручалочку как для фотографов-профессионалов, так и простых смертных любителей фотоискусства. В нашей сегодняшней статье мы расскажем о том, как осуществить ретушь качественно и без ущерба естественному виду кожи.
Содержание статьи:
Ретушь лица в фотошопе
Для начала следует отметить, что без помощи фотошопа не может обойтись ни один кадр. Да-да, ни для кого не секрет, что даже те снимки, к созданию которых приложили руку самые лучшие фотографы, впоследствии все же требуют определенной технической доработки. Никакие установленные параметры фотокамеры, вплоть до идеально согласующихся с условиями съемки не дадут результата, полностью отвечающего той творческой задумке, которую фотограф стремится вложить в свою работу. И вот здесь приходится обратиться к помощнику в лице фотошопа.
Коррекция мелких дефектов
Итак, давайте приступим! Для начала нам нужно будет очистить кожу на фотографии от всех мелких несовершенств, таких как прыщи, родинки, царапины, волоски и так далее. Для того чтобы это сделать, необходимо сделать копию фото на новом слое. Новый слой потребуется для того, чтобы сохранился исходник и была возможность в дальнейшем проанализировать конечный результат обработки путем сравнения с оригинальным снимком. Чтобы создать новый слой, нужно выделить слой с исходным фото и нажать правую кнопку мыши, а затем выбрать в появившемся меню пункт под названием «Создать дубликат слоя». Как вы можете видеть, новый слой в наличии.
После этого нам потребуется использовать инструмент под названием «Восстанавливающая кисть». Он будет нужен для того, чтобы можно было убрать с фотографии все незначительные эффекты. Чтобы это сделать, необходимо навести курсор на ту область, которая находится рядом с удаляемой, и кликнуть левой кнопкой мышки, после чего навести курсор уже на удаляемую область и снова кликнуть левой кнопкой мыши. При помощи этого метода мы сможем удалить с кожи лица все незначительные дефекты.
Ретушь глаз
Теперь приступим ко второму этапу нашей работы. Он состоит в том, чтобы (при необходимости) отретушировать глаза модели на снимке. Например, можно сделать взгляд более ярким и выразительным, осветлив белки глаз. Чтобы это сделать, нам потребуется использовать инструмент программы под названием «Осветлитель». Его вы можете видеть на панели инструментов с левой стороны окна. Итак, сначала нужно оптимально настроить инструмент. Для этого выберите выберите мягкую кисть и выберите для экспонира значение от шести до восьми процентов. Затем выберите размер кисти и выставьте показатель жесткости. Теперь осторожно, исключительно плавными движениями начинайте осторожно осветлять белки глаз. Важно помнить, что движения должны быть очень осторожными, а резкость в данном случае не сыграет результату на руку. Не перестарайтесь с осветлением, осветлить нужно совсем немного, если вы ощутимо выбелите белки, глаза будут смотреться неестественно. Когда вы завершите этот этап, то сможете заметить, что взгляд модели станет более ярким, выразительным и открытым. Что касается степени отбеливания, вам следует отталкиваться от конкретной фотографии, где-то оно потребуется в большей, где-то в меньшей степени, а может, и вовсе не понадобится.
Продолжаем работать над взглядом модели. И наш следующий этап — ретушь радужной оболочки глаза. Наша цель все та же — мы работаем над выразительностью взгляда. Итак, нам необходимо выделить оба глаза и скопировать их на новый слой, находящийся над всеми остальными, и настроить уровень его прозрачности. Этот способ даст возможность проработать глаза наилучшим образом и сделать взгляд более ярким и выразительным, если на снимке глаза выглядят блеклыми либо излишне светлыми. После того, как вы скопировали глаза на новый слой, у вас будет возможность настроить показатели яркости и контраста, а при необходимости даже изменить цвет, создав для этой цели корректирующий слой. Чтобы это сделать, нужно выделить слой с глазами и выбрать в верхней области меню программы пункт «Слои» — «Новый корректирующий слой» — необходимый слой. Вы можете выбрать «Цветовой тон/Насыщенность» либо цветовой баланс для того, чтобы изменить цвет глаз и яркость их радужной оболочки.
Ретушь кожи лица
На очереди работа с кожей нашей модели. Нам нужно будет хорошенько отретушировать кожу, сделать ее поверхность более ровной, но сохранить естественность. Как мы уже говорили, это очень важно, поскольку если сильно увлечься ретушью, можно получить совсем не эстетичный результат в виде эффекта пластиковой кожи или размытости. Итак, нужно будет скопировать первый слой и дать ему название (слой 2). Для того чтобы сделать копию слоя, нужно выделить его, нажав левую кнопку мыши. Затем нажмите правую кнопку мыши и выберите пункт «Создать дубликат слоя» в появившемся меню.
Далее мы начинаем работу с нашим вторым слоем. И здесь мы начнем с того, что сделаем размытие. Для этого необходимо выделить этот слой, нажав на него левой кнопкой мыши, и выбрать в меню верхней области «Фильтр» — «Размытие» — «Размытие по поверхности». Как видите, появилось окно фильтра. В нем нужно настроить ползунки так, чтобы с лица пропали все детали.
Затем необходимо создать шум на том слое, который имеет эффект размытия. Это нам нужно для того, чтобы сделать поверхность кожи наиболее естественной. Давайте выделим наш рабочий слой, который мы снабдили эффектом размытия, и выберем в верхнем участке меню «Фильтр» — «Шум» — «Добавить шум». Теперь потребуется настроить уровень шума. Для этого выберите значение «Эффект» и настройте его оптимальный процентный показатель, выберите распределение «Равномерное» и поставьте галочку напротив пункта «Монохромный».
Как видите, при помощи данного способа мы смогли придать коже максимально естественный вид, избежали того самого эффекта пластика. Если бы мы не прибегли к использованию такого эффекта, кожа выглядела бы неестественно.
После того, как мы использовали шум, потребуется незначительно размыть этот слой. Для этого выделите его и выберите в верхнем меню «Фильтр» — «Размытие» — «Размытие по Гауссу». В появившемся окне выберите оптимальный радиус размытия.
Теперь нужно наложить на уже обработанный нами слой маску. Чтобы это сделать, нужно выделить слой и в нижней области меню кликнуть левой кнопкой мышки по символу маски, удерживая клавишу Alt.
Выбираем инструмент под названием «Кисть» (нужно выбрать мягкую), выбираем размер и ставим уровень нажима и жесткости.
После этого требуется выбрать цвет кисти и выделить маску слоя, кликнув по нему левой кнопкой мыши.
Закрашиваем необходимые участки на лице модели мягкими движениями кисти. В нашем случае этими самыми необходимыми участками будут те участки, на которых имеются несовершенства, от которых мы хотим избавиться. Можно осторожно прокрасить все лицо, не затрагивая глаз, волос и губ модели.
Мы подошли к заключительному этапу работы над кожей лица. И здесь нам нужно создать слои с цветовым контрастом. Потребуется сделать две копии первого слоя, т.е того слоя, к которому мы не применяли шум и размытие. Когда копии созданы, нужно поставить их поверх всех остальных слоев. К самому верхнему требуется применить фильтр. Для этого выделяем слой и выбираем в верхнем меню «Фильтр» — «Другое» — «Цветовой контраст». Как видите, появилось окно фильтра. В нем вам нужно настроить радиус размытия так, чтобы черты лица модели лишь совсем немного были видны (приблизительно один-два пикселя).
Оставив слой выделенным, в панели слоев меняем значение наложения с «Обычного» на «Перекрытие». Результат действий вы увидите сразу же. Теперь вам нужно все то же самое сделать со вторым слоем, за исключением единственного пункта: в фильтре «Цветового контраста» нужно будет выставить больший радиус. В значении наложения здесь выбираем не «Перекрытие», как было в первом слое, а «Мягкий свет» и выбираем значение уровня непрозрачности слоя на тридцать-сорок процентов. Вот и все, процесс ретуширования кожи завершен.
Ретушь губ
Теперь мы будем ретушировать область рта модели, сделаем губы более выразительными и отбелим зубы. Кстати, отбелить зубы будет ничуть не сложнее, чем осветлить белки глаз, а это мы с вами уже умеем. Осветление зубов делается по той же самой схеме.
Итак, давайте займемся ретушью губ. Для этого нужно выделить первый слой, нажав еа него левой кнопкой мыши и выделить область губ при помощи инструмента «Лассо» либо «Перо». Как мы уже делали при ретуши глаз, копируем выделенную область губ на новый слой. Слой не нужно будет куда-то перетаскивать, он должен находиться над первым слоем. Примените к этому слою наложение «Мягкий свет» (выбрать его нужно на панели слоев). Выделите новый слой, на который мы скопировали область губ, и выберите в верхней области меню «Коррекция» — «Цветовой тон/Насыщенность». В окне, которое вы увидите, настраивайте ползунки оптимальным для вас образом (в зависимости от того, какой уровень яркости губ вам нужен).
Настройка общей яркости и контрастности снимка
Переходим к настройкам яркости и контрастности снимка. Последний этап нашей работы. Чтобы настроить общую яркость и контрастность фотографии, нужно объединить все слои в один. Чтобы это сделать, необходимо выделить все созданные нами слои по очереди (кликая по каждому из них левой кнопкой мыши, удерживая при этом клавишу Ctrl). После того, как все слои выделены, нажмите сочетание клавиш Ctrl + E. Как видите, мы достигли цели, и все наши слои соединились, став одним слоем. Далее выделите созданный слой и выберите в верхнем меню «Изображение» — «Коррекция» — «Яркость-контраст». После этого вам останется лишь настроить показатели яркости яркости и контраста по своему вкусу.
Вот и все на сегодня! Надеемся, что наш урок будет вам полезен. Желаем удачи в покорении новых творческих вершин!
Поделиться статьёй:
Удалите прыщи и пятна на коже в Photoshop
Узнайте, как удалить прыщи и другие мелкие кожные пятна с портрета, оставив на ее месте здоровую кожу, с помощью кисти для коррекции пятна в Photoshop! Точечная восстанавливающая кисть может удалить или исправить все виды мелких дефектов на фотографии, но здесь мы сосредоточимся на том, как использовать ее для ретуширования кожи.
Загрузите это руководство в виде готового к печати PDF-файла!
Почему кисточка для удаления пятен идеально подходит для удаления пятен
Автор Стив Паттерсон.
Точечная восстанавливающая кистьPhotoshop — это инструмент для замены текстуры . Он берет поврежденную или нежелательную текстуру из одной области и заменяет ее хорошей текстурой из окружающей области. Затем хорошая текстура смешивается с исходным тоном и цветом проблемной области, чтобы «залечить» изображение и получить цельный результат.
Точечная восстанавливающая кисть похожа на своего старшего брата, стандартную восстанавливающую кисть. Но в то время как Healing Brush заставляет нас выбирать хорошую текстуру самостоятельно, Spot Healing Brush выбирает текстуру самостоятельно, что значительно ускоряет ее использование.При ретушировании кожи мы просто нажимаем на пятно восстанавливающей кистью, и, как по волшебству, пятно исчезает! Посмотрим, как это работает. Я буду использовать Photoshop CC, но этот урок полностью совместим с Photoshop CS6.
Чтобы продолжить, вы можете использовать любое изображение, на коже которого можно было бы быстро отретушировать. Я воспользуюсь этой фотографией, чтобы мы могли увидеть, как с помощью Spot Healing Brush можно быстро удалить отвлекающие прыщи с лица молодой женщины (фото акне с Shutterstock):
Подросток с типичными для подростков проблемами кожи.
Вот как эта же фотография будет выглядеть после ретуши ее кожи:
Окончательный результат.
Это руководство является частью нашей коллекции ретуши портрета. Давайте начнем!
Как удалить пятна на коже в Photoshop
Шаг 1. Добавьте новый пустой слой
После открытия фотографии в Photoshop на панели «Слои» изображение отображается на фоновом слое:
Исходное фото на фоновом слое.
Чтобы ваша работа по ретушированию была отделена от исходного изображения, добавьте новый слой над изображением, нажав и удерживая клавишу Alt (Win) / Option (Mac) на клавиатуре и щелкнув значок Добавить новый слой :
Добавление нового слоя.
В диалоговом окне «Новый слой» назовите слой «Точечное исцеление» и нажмите «ОК»:
Присвоение имени слою в диалоговом окне «Новый слой».
Новый слой «Точечное исцеление» появляется над фоновым слоем:
Теперь ретушь будет отделена от исходной фотографии.
Шаг 2. Выберите восстанавливающую кисть для точечной обработки
Выберите на панели инструментов Точечную восстанавливающую кисть :
Выбор кисти для лечения пятен.
Шаг 3. Выберите опцию «Образец всех слоев»
Выберите «Точечную восстанавливающую кисть» и включите параметр « Образец всех слоев » на панели параметров.Это позволяет использовать образец текстуры Spot Healing Brush не только из текущего выбранного слоя (слой «Spot Healing», который пуст), но и из изображения ниже:
Опция «Образец всех слоев».
Шаг 4. Выберите «Content-Aware»
По-прежнему на панели параметров убедитесь, что для Тип установлено значение Content-Aware . Это позволяет Photoshop принимать более разумные решения при выборе хорошей заменяющей текстуры:
«Content-Aware» должен быть выбран по умолчанию.
Шаг 5: нажмите на пятна на коже, чтобы вылечить их
Щелкайте прыщи и другие мелкие пятна на коже точечной восстанавливающей кистью, чтобы быстро их вылечить. Для достижения наилучшего результата держите кисть немного больше, чем пятно. Чтобы изменить размер кисти с клавиатуры, нажмите клавишу левой скобки ( [), чтобы уменьшить размер кисти, или клавишу правой скобки (] ), чтобы сделать ее больше.
Здесь я помещаю кисть на один из прыщиков и изменяю размер кисти так, чтобы курсор (черный круговой контур) был немного больше, чем сам прыщик:
Перемещение восстанавливающей кисти для пятен по прыщику.
Я нажимаю на прыщик Точечной восстанавливающей кистью, и мгновенно он исчезает! Photoshop заменил его хорошей текстурой кожи из окружающей области:
Щелкните, чтобы удалить пятно и исцелить область.
Как исправить ошибки
Если Photoshop допустил ошибку и пятно не исчезло после первой попытки, отмените щелчок, нажав Ctrl + Z (Win) / Command + Z (Mac) на клавиатуре. При необходимости измените размер кисти, а затем щелкните в том же месте, чтобы повторить попытку.Каждый раз, когда вы щелкаете, вы получаете другой результат.
Я продолжу убирать другие прыщики в этой области, перемещая кисть по ним, регулируя ее размер с помощью клавиш левой и правой скобок и щелкая. Ее кожа уже выглядит лучше:
Еще больше прыщей было убрано всего несколькими щелчками мыши.
Ретуширование больших участков с помощью кисти для коррекции пятен
Давайте перейдем к ее подбородку, где мы увидим несколько более серьезных проблем:
Большие прыщи могут быть немного сложнее.
Чтобы прояснить более сложные области, подобные этой, сначала займитесь более простыми проблемами. Я начну с того, что щелкну по маленьким изолированным прыщикам с помощью Spot Healing Brush, чтобы вылечить их и убрать их с дороги:
Лечите небольшие участки, прежде чем переходить к большим.
Затем, вместо того, чтобы пытаться исправить большую область сразу с помощью сверхширокой кисти и одного щелчка, подходите к ней меньшими участками, начиная снаружи и продвигаясь внутрь. Наряду с щелчком вы также можете щелкнуть и перетащить Точечную восстанавливающую кисть короткими движениями.При перетаскивании мазок кисти станет черным:
Проведение короткого мазка кистью по области.
Отпустите кнопку мыши, и Photoshop восстановит область с окружающей текстурой:
Отпустите кисть, чтобы Пятно восстанавливающая кисть сделала свое дело.
Я буду продолжать щелкать и перетаскивать область по одному маленькому разделу за раз, возвращаясь к любым проблемным местам по мере необходимости с дополнительными щелчками. После нескольких минут усилий Spot Healing Brush неплохо справился со своей задачей:
Область справа теперь выглядит намного лучше.
Я сделаю то же самое для области на другой стороне ее подбородка, используя небольшую кисть и серию щелчков и коротких мазков, чтобы обработать эту область понемногу. И вот результат:
На ее подбородке теперь нет прыщей благодаря Spot Healing Brush.
Устранение оставшихся дефектов
Осталась одна группа прыщиков, и она прямо у нее под носом:
Осталось удалить еще несколько прыщиков.
Еще раз, я начну с того, что щелкну по более мелким изолированным прыщам, чтобы излечить их, оставляя кисть чуть больше, чем сам прыщик:
Сначала исцеление небольших участков.
Затем я воспользуюсь комбинацией щелчка и перетаскивания маленькой кистью, чтобы залечить оставшуюся область:
Удаление последних прыщей.
Область теперь свободна от прыщей, на ее месте сохранилась здоровая текстура кожи:
Остальные дефекты удалены.
Режимы наложения восстанавливающей кисти The Spot Healing Brush
При ретушировании кожи с помощью Точечной восстанавливающей кисти часто можно добиться лучших результатов, изменив режим наложения кисти с «Нормальный» (настройка по умолчанию) на «Светлее» .Параметр «Режим наложения» находится на панели параметров:
.Параметр режима наложения для точечной восстанавливающей кисти.
Если для режима наложения установлено значение «Светлее», Photoshop будет заменять только те пиксели, которые на темнее на , чем у хорошей текстуры. Поскольку прыщики и другие пятна на коже обычно темнее, чем нормальный оттенок кожи, заменяется только сам прыщик или пятно, оставляя большую часть первоначальной текстуры кожи вокруг него нетронутой. Если пятно светлее нормального оттенка кожи, попробуйте режим Darken вместо этого.
Чтобы быстро переключаться между режимами наложения для Точечной восстанавливающей кисти, нажмите и удерживайте клавишу Shift на клавиатуре и нажмите клавиши + или — .
До и после сравнения
Чтобы сравнить результаты ретуширования с исходным изображением, включите и выключите слой «Точечное исцеление», щелкнув его значок видимости на панели «Слои»:
Значок видимости слоя «Точечное исцеление».
Щелкните по нему один раз, чтобы выключить слой «Точечное исцеление» и просмотреть исходную, неотредактированную версию:
Исходное изображение.
Щелкните его еще раз, чтобы снова включить слой «Spot Healing» и просмотреть изображение с удаленными пятнами на коже:
Окончательный результат.
И вот оно! Вот как удалить прыщи и другие мелкие пятна на коже с помощью Точечной восстанавливающей кисти в Photoshop! Теперь, когда вы знаете, как работает Точечная восстанавливающая кисть, поднимите свои навыки на новый уровень, узнав, как разгладить кожу на портрете или как уменьшить появление морщин! Вы найдете еще больше уроков в нашем разделе «Ретуширование фотографий»!
Как отретушировать кожу в Photoshop CC с помощью всего нескольких щелчков мышью
Посмотрите видео: Как ретушировать кожу в Photoshop CC
Самые успешные приемы ретуширования портретов — это те, которые позволяют улучшить объект, чтобы он выглядел наилучшим образом, без получения гиперреалистичных или неестественных эффектов.
В этом уроке мы рассмотрим, как улучшить портреты с помощью простой техники в Photoshop CC для сглаживания телесных тонов. Для создания эффекта используется хитрая комбинация фильтров и режимов наложения, и самое лучшее в этом то, что результаты не являются чрезмерными.
• Как скачайте Photoshop CC и попробуйте бесплатно
Пластиковая кожа, лишенная деталей и текстуры, является одним из худших грехов ретуширования.Используя эту технику, мы можем избежать этого, сгладив пятнистость, сохранив при этом естественную текстуру.
Еще одна хорошая вещь в этой методике — это то, что для ее применения не требуется возраст. Возможно, он не такой изощренный, как более сложные трюки для улучшения кожи (например, разделение частот или ретуширование на уровне пикселей), но он компенсирует это, будучи быстрым и относительно простым.
Мы начинаем с использования инструмента Spot Healing Brush для ретуширования любых очевидных пятен или прыщиков, затем переходим к использованию фильтра высоких частот для размытия деталей, затем фильтра размытия по Гауссу для сохранения некоторой резкости в размытых областях.
Если это звучит как противоположное тому, что должно происходить — High Pass обычно увеличивает резкость, а Gaussian Blur смягчается — то это потому, что мы применяем наши фильтры к инвертированному слою, установленному в Linear Light Blend Mode. В заключение, маска слоя позволяет нам ограничить эффект только кожей.
Лучший на сегодня план Adobe Creative Cloud для фотографов
01 Удаление пятен и отметин
(Изображение предоставлено Джеймсом Патерсоном)Откройте изображение в Photoshop, затем перейдите на панель «Слои» («Окно»> «Слои») и нажмите «Новый слой». икона.Возьмите кисть Spot Healing на панели инструментов и установите флажок «Образец всех слоев» в параметрах инструмента. Краской для удаления пятен и пятен на коже.
02 Инвертируйте изображение
(Изображение предоставлено Джеймсом Патерсоном)Продолжайте рисовать по коже, чтобы удалить отметки, используя клавиши] и [, чтобы изменить размер кисти по мере необходимости. Затем нажмите Cmd / Ctrl + Shift + Alt + E, чтобы объединить новый слой, затем перейдите в Image> Adjustments> Invert, чтобы инвертировать тона, создавая негатив изображения.
03 Измените режим наложения
(Изображение предоставлено Джеймсом Патерсоном)Перейдите на панель «Слои» и щелкните раскрывающийся список «Режим наложения» вверху, затем измените его с «Нормальный» на «Линейный свет». Затем перейдите к ползунку «Непрозрачность» в верхней части панели «Слои» и уменьшите непрозрачность до 50%. Это даст вам полностью серое изображение.
04 Используйте фильтр высоких частот.
(Изображение предоставлено Джеймсом Патерсоном)Перейдите в раздел «Фильтр»> «Другое»> «Фильтр высоких частот». Отрегулируйте ползунок Радиус, пока не получите величину, которая размывает пятна на коже.Правильное количество будет зависеть от разрешения вашего изображения и размера объекта в кадре, поэтому поэкспериментируйте с настройкой.
05 Примените фильтр «Размытие по Гауссу».
(Изображение предоставлено Джеймсом Патерсоном)Перейдите в Фильтр> Размытие> Размытие по Гауссу. Настройте низкое значение, открывающее текстуру кожи. Обычно это около трети значения, используемого для High Pass. Нажмите ОК. Затем, удерживая Alt, щелкните значок «Добавить маску слоя» на панели «Слои», чтобы добавить черную маску, скрывающую эффект.
06 Приложите его к коже
(Изображение предоставлено Джеймсом Патерсоном)Возьмите инструмент «Кисть» и нажмите D, чтобы установить белый цвет, затем закрасьте кожу, чтобы выявить эффект сглаживания, стараясь не переборщить мелкие детали, такие как глаза. Если вы ошиблись и вам нужно стереть части эффекта, нажмите X, чтобы переключиться на черный цвет, и закрасьте, чтобы скрыть его.
Подробнее:
100 советов по Photoshop
Лучшее программное обеспечение для редактирования фотографий: редакторы изображений для новичков и профессионалов
Лучшие ноутбуки для редактирования фотографий: лучшие ноутбуки для фотографов
10 лучших онлайн-курсов фотографии — от руководств для начинающих до мастер-классов
Лучший на сегодняшний день тарифный план Adobe Creative Cloud для фотографов предлагает
Как отретушировать и повысить резкость портретного фото с помощью маски слоя
Маски слоя
Возможность использования масок слоев в фотошопах позволяет комбинировать изображения и создавать композиции неразрушающим образом.Маски позволяют нам скрывать и отображать части слоя и являются важным навыком для любого, кто создает графику или редактирует фотографии.
В этом коротком уроке Photoshop мы рассмотрим, как повысить резкость изображения с помощью маски слоя, чтобы выделить только те части изображения, которые мы хотим сделать более резкими. Маски слоя в Photoshop — фантастический инструмент для ретуши фотографий, потому что они позволяют нам показывать и скрывать части слоя, поэтому мы можем точно определить, какие части изображения мы изменяем. Важно отметить, что они представляют собой неразрушающий и обратимый способ редактирования изображений.Таким образом, мы можем отредактировать что угодно, а затем легко изменить его обратно.
Как использовать маски слоя в Photoshop
Если вы новичок в слоях-масках и хотите узнать о них больше, ознакомьтесь с моим Руководством по слоистым маскам для начинающих, в котором объясняется все, что вам нужно для начала работы.
В сегодняшнем руководстве используется маска слоя, но на этот раз мы рассмотрим технику, которую фотографы используют для тонкой резкости портрета. Главное, что нужно помнить при работе с масками слоя:
- областей, закрашенных черным на маске, скрыты на этих слоях. На маске видно
- областей, закрашенных белым цветом.
Давай ретушируем!
1. Откройте изображение в портретной ориентации.
2. Дублируйте фоновый слой, нажав Ctrl + J (Windows) или Cmd + J (Mac).
3. Убедитесь, что дублированный слой выбран в палитре слоев, а затем выберите Filter> Sharpen> Unsharp Mask . Используйте ползунки «Величина» и «Радиус», чтобы увеличить резкость изображения.В целом изображение может выглядеть слишком резким, но это нормально, потому что мы собираемся скрыть большую часть его с помощью маски. (Для демонстрации я ПОЛНОСТЬЮ заострил здесь.)
4. Удерживая нажатой клавишу «Alt» (Windows) или «Option» нажмите (Mac) кнопку «Маска слоя» в нижней части палитры слоев, чтобы добавить черную маску слоя, которая скрывает весь слой. Похоже, что текущий слой с повышенной резкостью теперь невидим, и вы увидите только исходную исходную фотографию.
Теперь закрасьте глаза и губы белым цветом.
5. Установите белый цвет переднего плана. Убедитесь, что маска слоя выбрана в слое, щелкнув миниатюру маски на панели слоев. Вы хотите рисовать по маске, а не рисовать белые пиксели на изображении.
6. Выберите кисть с мягким круглым наконечником ( B на клавиатуре) и закрасьте глаза и губы. Обратите внимание, что миниатюра черной маски показывает именно то место, где мы рисовали белым.Глаза и губы на изображении теперь красивые и резкие, а остальная часть лица выглядит более мягкой.
И это пример ОДНОГО способа повысить резкость портрета в Photoshop.
Надеюсь, вы нашли это полезным. Пожалуйста, поделитесь этим уроком Photoshop со своими друзьями, соседями и всем миром! Спасибо.
Вы также можете быть заинтересованы в другом уроке Photoshop Layer Mask о том, как создать действительно классную фотографию для рисования чернилами специального эффекта, используя маску слоя и градиент.
Инструктор
Привет, я Дженнифер.
Я обучаю Adobe Education Trainer и преподаю Photoshop, Illustrator и InDesign более 15 лет.
Я также работаю иллюстратором и дизайнером, поэтому я не только помогаю людям изучать Photoshop, но и использую его каждый день для своей работы.
Другие уроки для начинающих в Руководстве по Photoshop Workspace:
Один из лучших способов улучшить свои навыки и ускорить рабочий процесс в Photoshop — это использовать сочетания клавиш.В этой гигантской распечатываемой шпаргалке показаны все ярлыки для каждого инструмента в наборе инструментов.
Присоединяйтесь к более чем 1500 новичкам и специалистам по Photoshop, которые подписались на информационный бюллетень Photoshop Bootcamp. Получайте советы и руководства по Photoshop прямо на свой почтовый ящик.
Как ретушировать морщины в Photoshop
В Photoshop есть много способов удаления морщин, и есть даже плагины сторонних производителей, которые сделают эту работу за вас.Однако цель не всегда состоит в том, чтобы полностью удалить , поскольку это может привести к тому, что ваши объекты будут выглядеть так, как будто они вышли из мультфильма. Вы никогда не сможете быть идеальными, и когда вы видите изображение, на котором все совпадает с идеально, у вас сразу возникает одна мысль: «Это фотошоп». К счастью, Аарон Нэйс демонстрирует быстрый и простой способ удаления морщин, который дает реалистичные результаты:
Nace предлагает два способа ретуши морщин.
Оригинальная фотография
Полное удаление морщин
Первый и наиболее часто используемый метод — использовать инструмент «Лечебная кисть» и просто избавляться от морщин, закрашивая их.
Но, как видите, если удалить морщины полностью, на этом изображении чего-то не будет; фотошоп будет очевиден. В конце концов, для пожилого человека морщины — это нормально.
Морщины полностью удалены
Уменьшение морщин
Nace рекомендует этот второй метод для получения более естественных портретов.Вот как это делается:
- Дублируйте фоновый слой , нажав Ctrl / Cmd + J .
- Убедитесь, что вы работаете над слоем с пикселями.
- Выберите инструмент Clone Stamp .
- Измените режим кисти для Clone Stamp на Lighten .
- Образец область около морщины и начните закрашивать морщину.
Уменьшение морщин
Если вы используете инструмент «Штамп клонирования» непосредственно на слое, с кистью, настроенной на осветление, образец и закрашивание морщин, вы эффективно удаляете тень в морщине, сохраняя при этом большую часть текстуры.Это простой метод, поскольку он не копирует текстуру, как обычная кисть для клонирования штампа, а просто использует цвет. Таким образом вы сохраните некоторые морщинки и сохраните естественный вид. Это можно использовать для устранения многих других недостатков кожи.
Как видите, разница в методах очевидна.
Если вы воспользуетесь вторым (и предпочтительным) методом Нейса для уменьшения морщин, а не для их удаления, у вас будет гораздо меньше шансов получить комментарии «Слишком много в Photoshop».
Бесплатное исчерпывающее руководство по ретушированию фотографий в Photoshop
Когда вы начинаете заниматься фотографией, разумно, конечно, сначала научиться пользоваться камерой, объективами и другим оборудованием, связанным с камерой.
Также необходимо узнать о таких вещах, как освещение, композиция, кадрирование и т. Д., Чтобы ваши изображения обладали художественным чутьем, привлекающим внимание людей.
Но один аспект фотографии, который, кажется, иногда теряется, — это искусство обработки сделанных вами изображений.
Когда дело доходит до портретной съемки, существует миллион (может быть, не буквально …) руководств по темам, начиная от удаления пятен и заканчивая заменой неба за объектом и почти обо всем, что вы можете придумать.
И хотя иметь в своем распоряжении такое количество руководств — это здорово, проблема в том, что ни у кого нет времени прочитать миллион различных руководств, чтобы получить полное представление о том, как ретушировать портреты.
Итак, цель этой статьи — представить лишь несколько подробных руководств, которые помогут вам справиться с пост-обработкой портретов.
Но сначала … ПредупреждениеПост-обработка не предназначена для спасения плохих фотографий.
Если вы делаете плохие фотографии, никакая обработка не поможет им стать хорошими фотографиями …
Вместо этого обработка изображения предназначена для того, чтобы сделать хороший портрет отличным портретом. Другими словами, учебные пособия, описанные ниже, предназначены для улучшения изображений, в которых уже есть «секретный соус».
Итак, имея это в виду, вот несколько руководств, которые вы могли бы изучить, чтобы помочь вам придать своим портретам еще один уровень великолепия.
Используйте Adobe Camera RawСнимок экрана YouTube / цветные фотографии
Прежде чем открывать свои портреты в Photoshop, я настоятельно рекомендую сначала пропустить их через Adobe Camera Raw.
Почему?
По сути, Camera Raw — это то место, где вы успешно настраиваете свое изображение.
Другими словами, вы строите фундамент, на котором вы будете продолжать строить, как только вы загрузите изображение в Photoshop.
Вы не сможете вносить огромные изменения в Raw, но изменения, которые вы делаете, окажут значительное влияние на успех изображения.
Например, вы можете восстановить детали в размытых светлых участках, изменить баланс белого или добавить оттенок цвета к изображению.
Но вот одно предупреждение — старайтесь не вносить глобальные изменения в изображение в Camera Raw.
То есть некоторые корректировки (например, контрастность) выполняются с помощью ползунка, и на самом деле они могут принести больше вреда, чем пользы, особенно на портрете, где глобальное изменение чего-то вроде контраста может вызвать проблемы с тонированием кожи модели.
Вместо этого сохраните такие изменения, как только вы загрузите изображение в Photoshop, где у вас будет больше контроля над точной настройкой фотографии.
Полное руководство по использованию Camera Raw для начинающих можно найти в видео выше в разделе «Фотографии в цвете».
Подробнее: Точечное исцеление
Одним из самых простых инструментов, которые можно использовать для ретуши портретов, является инструмент «Точечное исцеление».
Вы можете использовать его для самых разных целей: от удаления веснушек или родинок с кожи модели до исчезновения прыщей и удаления случайных волосков, которые попали на участки фотографии, где они вам не нужны.
На самом деле в этом нет ничего, но это может иметь огромное влияние на качество окончательного портрета, который вы создаете.
Изучите, как использовать инструмент точечного лечения, на видео выше, предоставленном Photoshop Training Channel.
Узнать больше: Разделение частот
Хотя это, вероятно, не инструмент Photoshop, который вы сразу узнаете, частотное разделение на самом деле чрезвычайно мощное, позволяя устранять тона кожи, которых нет. т до табака.
Фактически, многие фотографы рекомендуют частотное разделение как лучший инструмент для ретуши кожи на портрете.
Это потому, что он сохраняет текстуру кожи — таким образом, она не превращается во что-то, что выглядит фальшивым или перегруженным, — а также помогает маскировать недостатки, такие как пятна и покраснения.
На самом деле, если есть один навык, который вы научитесь совершенствовать из всех навыков, рассмотренных в этих уроках, то, вероятно, это должно быть именно оно!
Узнайте, что вы можете делать с помощью этого инструмента, в видео выше от Blue Lightning TV.
Узнать больше: Dodging and BurningСнимок экрана YouTube / Анита Садовска
Не на свидание, но на самом деле я помню, как учился уклоняться и сжигать в темной комнате в школьной фотографии class …
К счастью, сегодня у нас есть гораздо более простые (и быстрые!) средства работы с областями изображения, которые либо слишком яркие, либо слишком темные.
Если вы покопаетесь в Photoshop (или прочтете достаточно руководств), вы обнаружите, что существует множество способов уклоняться и сжигать.
Постарайтесь не увязнуть во всех техниках …
Вместо этого поработайте над пониманием того, как использовать инструменты Dodge и Burn.
Помимо этого, также необходимо развивать свой глаз, чтобы знать, сколько уклонения или ожога будет достаточно — и когда вы переступите порог в слишком большом.
Обычно, когда вы работаете над портретом, лучше всего вносить тонкие изменения со значениями заливки и уровнями непрозрачности, которые не могут превышать 50% и 10% соответственно.
Подробное и понятное руководство по уклонению и прожиганию смотрите в видео Аниты Садовской выше.
Подробнее: Sharpen the EyesYouTube Screenshot / PiXimperfect
Есть причина, по которой говорят, что глаза — это окно в душу …
Вот как мы общаться с другими людьми и, в свою очередь, с тем, как мы связаны с портретом.
Вы хотите, чтобы глаза были яркими и четко сфокусированными, но вне камеры они могут не полностью реализовать свой потенциал.
Повышение резкости глаз в Photoshop — довольно простой процесс, но это не единственная манипуляция, которая может оказать положительное влияние на изображение.
Вы также можете отбелить глаза и добавить контраста, чтобы они оживали на изображении.
Есть несколько способов сделать глаза более резкими и улучшить их внешний вид.
Изучите три из этих методов, каждый из которых не разрушает изображение, на видео выше от PiXimperfect.
Подробнее: Коррекция цветаСнимок экрана YouTube / Tutvids
Возможно, одно из самых впечатляющих визуальных изменений, которые вы можете внести в портрет в Photoshop, — это настроить его цвет.
Как я уже отмечал ранее, Photoshop не исправит плохие фотографии, равно как и возиться с цветами.
Однако, если у вас сплошное изображение, манипулирование его цветами может сделать его более заметным и иметь гораздо большее визуальное воздействие.
Конечно, если делать это целенаправленно.
Настройка цветов — это больше, чем просто наложение нового цвета на слой и изменение цвета изображения.
Вместо этого вам нужно твердо понимать теорию цвета, чтобы знать, какие цвета хорошо сочетаются друг с другом, например, использование дополнительных цветов в изображении для добавления цветового контраста и драматизма.
При этом вам также необходимо знать, какие температуры света лучше всего подходят для каких ситуаций.
Например, если вы снимаете портрет на улице на закате, естественный свет будет теплым и золотистым. Усиление этих золотых тонов улучшит изображение, но попытка добавить более холодный голубоватый оттенок может сделать изображение еще хуже.
Ознакомьтесь с подробным руководством о том, как настроить цвета и баланс белого в видео выше от TutVids.
Подробнее: Изменение размера изображений
Хотя это не самая захватывающая тема, научиться изменять размер портретов в Photoshop абсолютно необходимо.
Мало того, вы должны хорошо разбираться в таких вещах, как кадрирование, изменение печатного размера документа, а также выбор размера.
Посмотрите видео на TutVids выше, чтобы получить подробную информацию обо всем этом и многом другом!
Таким образом, у вас есть пошаговый процесс перехода ваших портретов на новый уровень с ключевыми элементами ретуши!
Привет из PT!
Советы по постобработке фотографий
Не хватает фотографий для отработки навыков обработки фотографий?
Подарите себе бесконечную коллекцию красивых фотографий, открыв последние секреты поиска потрясающих снимков в любом месте и в любое время с нашим 30-дневным творческим испытанием глаз.
Как идеально ретушировать волосы в Adobe Photoshop — Medialoot
Приемы Photoshop
Ретуширование волос на фотографии может быть одной из самых сложных и трудоемких задач, с которыми сталкиваются дизайнеры. Каждый волос индивидуален и имеет свои проблемы — и методы, которые мы используем, чтобы каждый волос выглядел хорошо, будет отличаться от одного к другому. Нет простого способа исправить волосы на картинке, если мы хотим, чтобы они выглядели просто идеально; исправления должны выполняться вручную, по одному волосу за раз.
Но не волнуйтесь — есть метод, который мы можем применить к этому безумию. Хотя есть много деталей, о которых нужно позаботиться в задаче ретуширования волос в зависимости от каждой прически, есть 2 общих и наиболее важных аспекта, на которые мы должны обратить внимание, когда нам нужно исправить волосы на изображении: Удаление распущенных волосков и заполнение пробелов в волосах. . Методы, которые я покажу вам здесь, охватывают эти 2 основных аспекта ретуши волос, и их можно применить к любым волосам, независимо от стиля и / или цвета, и чтобы точно показать вам, что я буду использовать разные изображения для покрытия каждого из них. аспекты фиксации волос в фотошопе, а не только один.
Хороший план — начать снаружи (фон) вовнутрь (волосы), позаботиться о середине (кожа) и в качестве последнего шага позаботиться о пустых зонах, если вы хотите придать волосам лучший внешний вид.
Чтобы упростить работу с руководством и понять используемые здесь техники, я покажу вам, как работать с разными частями изображения, а не исправлять только одно целое изображение.
Удаление летающих волосков
Без фона
Шаг 1
Откройте изображение в Photoshop и найдите области, которые нужно исправить.В этом случае я покажу вам, как исправить область, отмеченную зеленой обводкой. Но для всех изображений используется одна и та же процедура, неважно, сплошной ли это размытый или насыщенный фон.
Шаг 2
Перейдите в Layer> New> Layer. Назовите этот слой «Background Flyaway» и нажмите «ОК».
Шаг 3
Увеличьте масштаб очень близко к области волос, которую вы хотите исправить (от 300% до 400% должно быть достаточно).
Шаг 4
Выберите инструмент Clone Stamp Tool (S).На верхней панели щелкните эскизы кистей и выберите округлую кисть. Установите Размер всего на 1 пиксель больше, чем размер отдельного волоса на вашем изображении (в данном случае это 7 пикселей), и уменьшите жесткость до 95%.
Шаг 5
По-прежнему на панели инструментов верхней панели установите Mode инструмента на Normal, Opacity на 100%, Flow на 100%. Также не забудьте выбрать «Выровнено» и в раскрывающемся меню «Образец» выбрать «Текущий и ниже».
Шаг 6
Убедитесь, что активен слой «Background Flyaway».Удерживая нажатой клавишу Alt на клавиатуре, нажмите на ближайшую часть распущенных волос, которую вы хотите исправить.
Шаг 7
Отпустите кнопку и щелкните по волосам, чтобы начать закрашивать их и одновременно копировать фон. Всегда старайтесь следить за направлением волос для лучшего эффекта.
Примечание. Если фон выглядит немного беспорядочным при клонировании области, не беспокойтесь, потому что вы всегда можете исправить это позже, как только вы исправите волосы.
Шаг 8
Повторите этот процесс для всех распущенных волосков на заднем плане и не забудьте попытаться следить за направлением волос.
поверх волос
Шаг 1
Откройте изображение в Photoshop и найдите области, которые нужно исправить. В этом случае я покажу вам, как исправить те, которые отмечены синей обводкой.
Шаг 2
Перейдите в Layer> New> Layer. Назовите этот слой «Hair Flyaway» и нажмите «ОК».
Шаг 3
Увеличьте масштаб очень близко к тем участкам волос, которые вы хотите исправить (от 400% до 500%).
Шаг 4
Выберите инструмент Spot Healing Brush Tool (J) и на верхней панели щелкните миниатюру кисти.Установите Размер всего на 1 пиксель больше, чем размер одного волоса на вашем изображении (в данном случае 5 пикселей), установите Жесткость на 95% и Интервал на 1%.
Шаг 5
По-прежнему на верхней панели инструментов Spot Healing Brush Tool, установите Mode на Normal, Type на Content-Aware и убедитесь, что выбрали Sample All Layers.
Шаг 6
Убедитесь, что слой «Hair Flyaway» активен. Делая небольшие штрихи (от 5 до 10 пикселей), начните закрашивать распадающиеся волосы, следуя тому же направлению волос.
Примечание: Иногда вам нужно сделать еще более мелкие штрихи, если окружающая область выглядит немного неуместно.
Шаг 7
Повторите этот процесс для всех распущенных волосков, не забывая делать это небольшими штрихами и следуя направлению волос.
поверх кожи
Шаг 1
Откройте изображение в Photoshop и найдите те участки распущенных волос, которые вы хотите исправить. В этом случае я покажу вам, как исправить тот, который отмечен белой обводкой, но вы можете выполнить ту же процедуру для всех тех областей, где на коже вашего объекта присутствуют распадающиеся волоски.
Шаг 2
Перейдите в Layer> New> Layer. Назовите этот слой «Skin Flyaway» и нажмите «ОК».
Шаг 3
Увеличьте масштаб очень близко к области волос, которую вы хотите исправить (от 300% до 450% должно быть достаточно).
Шаг 4
Выберите инструмент «Лечебная кисть» (J) и на верхней панели щелкните миниатюру кисти. Установите Размер на 2 пикселя больше, чем размер отдельного волоса на вашем изображении (в данном случае 7 пикселей), установите Жесткость на 80% и Интервал на 1%.
Шаг 5
По-прежнему на верхней панели инструментов Spot Healing Brush Tool установите Mode на Normal, Source на Sampled, убедитесь, что выбрано Aligned, и в раскрывающемся меню Sample выберите «Current & below».
Шаг 6
Убедитесь, что активен слой Skin Flyaway. Удерживая нажатой клавишу Alt на клавиатуре, нажмите на ближайшую часть распущенных волос, которую вы хотите исправить.
Шаг 7
Отпустите кнопку и щелкните по волосам, чтобы начать закрашивать их и одновременно копировать текстуру кожи, но всегда делая небольшие штрихи (длиной от 5 до 10 пикселей) для более точного результата.Не забывайте всегда стараться следить за направлением волос для лучшего эффекта.
Шаг 8
Повторите этот процесс для всех распадающихся волосков на коже, которые вы хотите удалить, и не забудьте попытаться следить за направлением волос.
Заполнение промежутков между волосами
Шаг 1
Сначала откройте изображение в Photoshop и найдите те пустые области волос объекта, которые вы хотите заполнить. В этом случае я покажу вам, как заполнить область, отмеченную желтой обводкой, но помните, что та же процедура используется для любых других областей, которые вы можете захотеть заполнить.
Шаг 2
Выберите инструмент «Лассо» (L) и нарисуйте выделение вокруг полностью залитой области волос вашего объекта, которая немного больше, чем область, которую вы хотите покрыть.
Шаг 3
Перейдите в меню «Правка»> «Копировать», затем выберите «Правка»> «Вставить». Назовите этот новый слой «Заполнение пробелов».
Шаг 4
Измените направление скопированных волос так, чтобы оно соответствовало направлению зоны волос, которую вы хотите заполнить. В этом случае я просто перешел в Edit> Transform> Flip Horizontal.
Шаг 5
На панели слоев установите режим наложения слоя «Gap Fill» на Darken.
Шаг 6
Когда у вас будет правильное направление волос, поместите скопированные волосы на область, которую хотите заполнить.
Шаг 7
При активном слое «Gap Fill», удерживайте Alt на клавиатуре и щелкните значок «Добавить маску слоя» на панели слоев. Это добавит маску слоя с заливкой к текущему слою, и скопированные волосы не будут видны.
Шаг 8
Увеличьте немного ближе к области, которую вы хотите заполнить.Выберите инструмент «Кисть» и выберите маленькую мягкую кисть (точный размер будет зависеть от вашего изображения, но в этом случае я буду использовать кисть 15 пикселей с жесткостью 25%). Убедитесь, что у вас белый цвет переднего плана.
Шаг 9
Щелкните по миниатюре маски слоя «Gap Fill» и начните рисовать белой кистью области, которые вы хотите заполнить волосами.
Шаг 10
Продолжайте закрашивать маску слоя белой кистью по пустым областям, чтобы показать скопированные волосы и заполнить пробелы.
Некоторые заключительные примечания
В следующий раз, когда вам нужно исправить волосы на изображении, начните с Backround, а затем медленно переходите к внутренней части вашего subjetc (волосы и кожа). В случае, если вам нужно уложить волосы поверх одежды, рассмотрите их как фон и используйте технику, описанную здесь, для лучшего результата, и не забывайте всегда делать короткие штрихи, чтобы получить лучший конечный результат.
Как ретушировать кожу с помощью Photoshop — Miku
Большие пятна
Если вы обнаружите более крупные пятна на вашем объекте, ожидается примерно то же самое, за исключением того, что вам придется использовать кисть большего размера и вам придется закрашивать более широкую область .Однако будьте осторожны, потому что использование того же инструмента для деликатных участков может привести к появлению пятен и потере текстуры.
Так как же обойти это? Во-первых, вы можете использовать инструмент Spot Healing Brush Tool, чтобы покрыть область более одного раза, пока не получите желаемый результат. Если это не помогает, попробуйте подобраться как можно ближе с помощью этого инструмента. Выполните это с помощью инструмента Clone Stamp Tool, чтобы получить образец желаемой текстуры кожи с места, которое находится поблизости и не редактируется.Затем закрасьте эту текстуру лечебной кистью, чтобы восстановить детали.
Осветление и затемнение
Осветление и затемнение позволяет усилить тени в светлых участках, чтобы добиться большей четкости или выравнивания оттенков кожи. Вы можете сделать это с помощью Curves Adjustment Layers и Layer Masks.
Чтобы начать работу с прикосновением, создайте корректирующий слой «Кривые». Перетащите среднюю точку вверх, пока не дойдете до темных участков фотографии на нужном вам уровне.Чтобы инвертировать маску корректирующего слоя, используйте сочетание клавиш CTRL или CMD + I. Это сделает его полностью невидимым.
Выберите Luminosity в режиме наложения. Используйте Brush Tool и установите растекание 10% или около того, чтобы нарисовать белый цвет на маске слоя. Закройте все темные области, которые вы хотите осветлить, например темные круги под глазами или ненужные тени. Стремитесь минимизировать резкие тени и показать больше деталей.

 Отсутствие реалистичности на плоских снимках заставляет пройти мимо такой фотографии.
Отсутствие реалистичности на плоских снимках заставляет пройти мимо такой фотографии. Ретушь лица не нуждается в излишней стилизации.
Ретушь лица не нуждается в излишней стилизации.




 Это позволит создать теплый, почти золотой закат.
Это позволит создать теплый, почти золотой закат. Добавьте больше булавок в основные опорные точки.
Добавьте больше булавок в основные опорные точки.