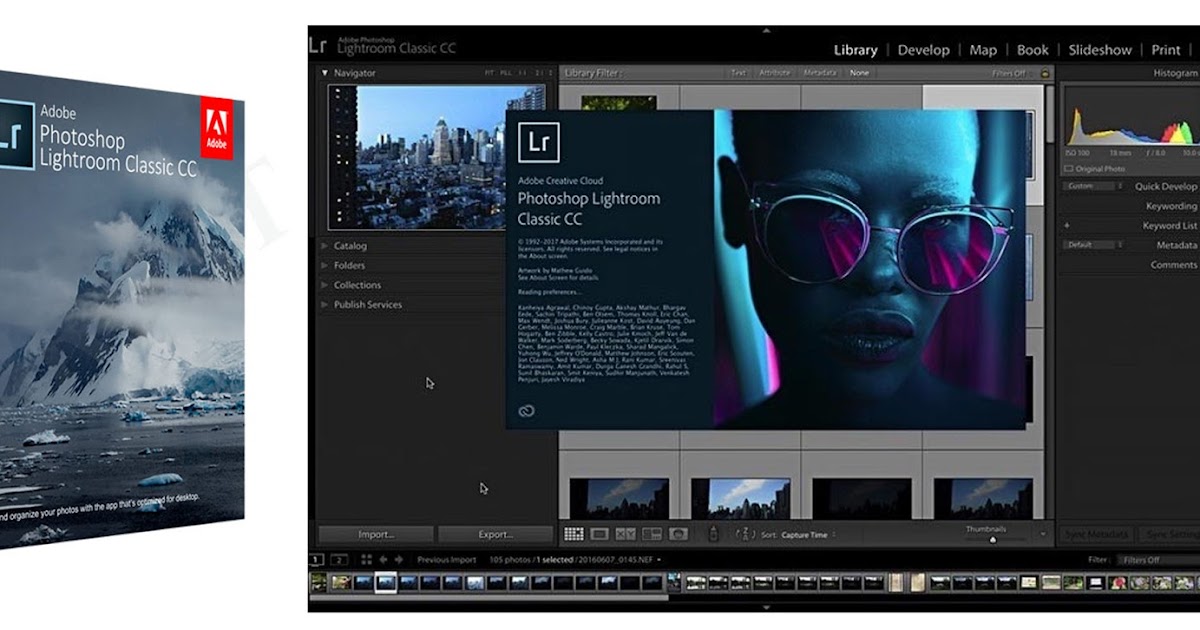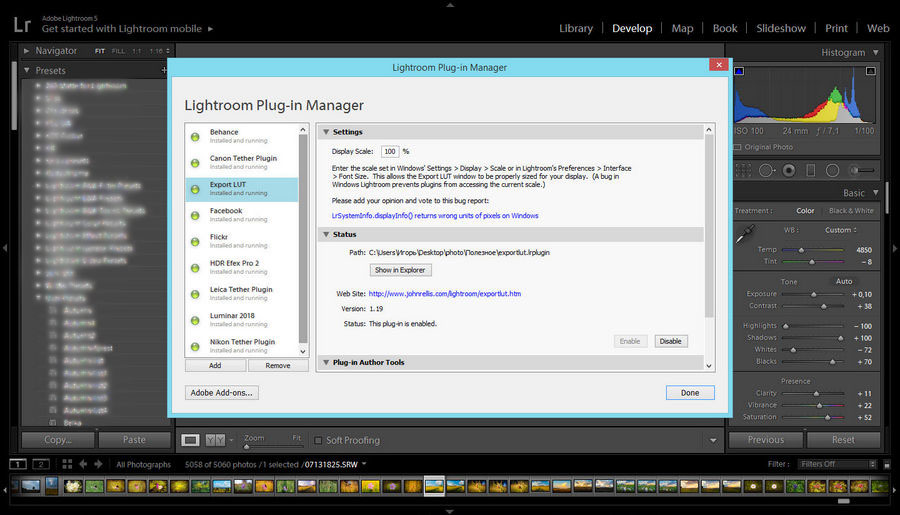Как русифицировать Lightroom CC на Mac под управлением macOS Sierra
С каждым годом количество людей, которые снимают на зеркальные камеры, только увеличивается. Этому способствует снижение их стоимости, а также общие стремления людей делать свою жизнь чуточку лучше, ведь ни один современный смартфон не может соперничать даже с самой дешевой зеркальной камерой по детализации и цветопередаче. Существует замечательный формат фотографий RAW, одной из ключевых особенностей которого является настройка всех показателей уже после снимка.
Редактировать фотографии в формате RAW можно в Photoshop или каких-то других графических редакторах, только вот делать это будет не слишком-то удобно. Для этой цели компания Adobe много лет назад разработала специальное программное обеспечение под названием Lightroom. Именно с его помощью фотографы со всех уголков Земли обрабатывают свои фотографии и придают им блистательный внешний вид.
Жителям России, желающим научиться работать с фотографиями, крайне не повезло. Вот уже много лет Adobe отказывается добавлять в Lightroom нативную поддержку русского языка, поэтому использовать это достаточно сложное в освоении программное обеспечения без знания английского невероятно тяжело. Почему так происходит, и Adobe игнорирует российский рынок сказать сложно, но сегодня речь пойдет не об этом.
Вот уже много лет Adobe отказывается добавлять в Lightroom нативную поддержку русского языка, поэтому использовать это достаточно сложное в освоении программное обеспечения без знания английского невероятно тяжело. Почему так происходит, и Adobe игнорирует российский рынок сказать сложно, но сегодня речь пойдет не об этом.
В сети нет русификатора для Lightroom 6.8 под компьютеры Mac, который на сегодняшний день является последней версией этого обработчика фотографий. Тем не менее, редакция AKKet.com решила самостоятельно адаптировать русификатор для этой версии. За основу был взял более ранний русификатор для Lightroom 6.2.1, автором которого является человек с ником Nktch. Он же месяц назад выпустил русский языке для этого приложения, но только под операционную систему Windows.
В итоге, было решено скрестить файлы этих двух версией и заставить Lightroom «выучить» русский язык. После нескольких попыток, это наконец-то получилось. Выполнить русификацию крайне просто.
После всех этих действий, требуется загрузить с нашего сервера файл русификатора и распаковать его в ранее открытую папку Contents. Теперь запускаем Lightroom и переходник в настройки раздел General. Тут выбираем немецкий язык и перезагружаем программу. В итоге, если все было сделано правильно, то обработчик фотографий Lightroom для Mac получит русскую локализацию.
Справедливости ради отметим, что в некоторых местах (около 0,5% от всех элементов) будет присутствовать немецкий язык. Чтобы избавиться от него нужно переписывать плагин, а сделать это могут только люди, которые очень хорошо разбираются в программировании.
Обновление 4 августа 2017 года: Русификатор для последней версии Lightroom 2015.12 доступен для загрузки здесь.
Присоединяйтесь к нам в Google News, Twitter, Facebook*, Instagram* (*площадки признаны в России экстремистскими), ВКонтакте, YouTube и RSS чтобы следить за новостями и оперативно получать интересные материалы.
Adobe Photoshop Lightroom Classic CC 7.5.0 + Portable
Многоязычная, включая русский и английский, зарегистрированная версия!
Portable от punsh
Adobe Photoshop Lightroom — незаменимая программа при работе с цифровыми фотографии. Благодаря Lightroom вы сможете быстро импортировать, обрабатывать, управлять и демонстрировать изображения. Улучшенные инструменты исправления, возможность гибкой настройки параметров печати и мощные функции систематизации значительно ускоряют процесс работы.
Lightroom объединяет фотографии в «коллекции» — виртуальные сборища файлов, по которым может быстро делать поиск. Он хранит информацию о ключевых словах, превью и метаданных не в каждом графическом файле, а в централизованной базе данных (движок SQLite). Поэтому к базе можно обращаться и по поводу фотографий, которые сейчас в архиве на DVD. Размер программы существенно меньше, чем у Bridge, запускается она быстрее и занимает меньше оперативной памяти. В общем, Lightroom расчитан исключительно на фотографов, которых интересует обработка и каталогизация фотографий, а не интеграция всего и вся. Другая особенность пакета Photoshop Lightroom — разделение процесса работы со снимками на отдельные этапы. Для каждого из них предназначен свой функциональный модуль с соответствующим набором инструментов и палитр настроек.
Другая особенность пакета Photoshop Lightroom — разделение процесса работы со снимками на отдельные этапы. Для каждого из них предназначен свой функциональный модуль с соответствующим набором инструментов и палитр настроек.
Функциональные возможности пакета Lightroom включают не только RAW-конвертор и средства обработки изображений, но и мощную систему каталогизации фотографий, а также инструменты для создания слайд-шоу и веб-страниц. Как и во многих современных RAW-конверторах, в Lightroom используется принцип неразрушающего редактирования. Это значит, что информация обо всех выполненных пользователем операциях и настройках записывается в служебный файл, в то время как исходное изображение сохраняется в неизменном виде. Такой подход позволяет не только снизить до минимума вероятность безвозвратной потери оригиналов обрабатываемых снимков, но и дает возможность создавать и распечатывать множество различных вариантов одного и того же изображения без необходимости сохранять соответствующее количество полновесных графических файлов, быстро съедающих свободное пространство на жестком диске.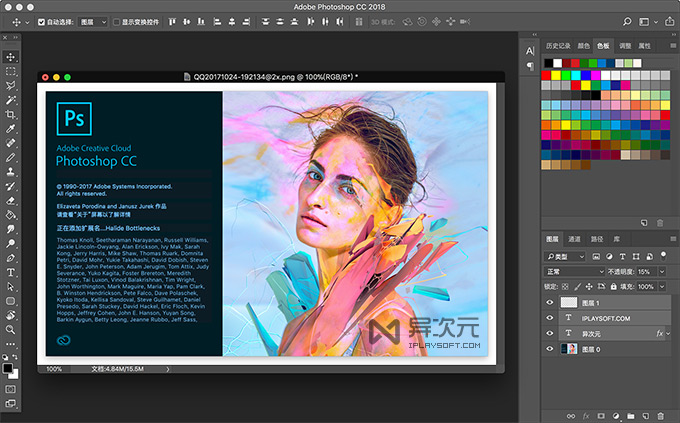
В программе имеется пять модулей:
- Загрузка, каталогизация и поиск фотографий (Library)
- Коррекция цветовых и тональных параметров изображений (Develop)
- Создание слайд-шоу (Slideshow)
- Печать (Print)
- Создание веб-страниц для публикации коллекций изображений в Интернете (Web)
Основные характеристики Adobe Photoshop Lightroom:
- Интуитивная среда с инструментами, разработанными специально для фотографов.
- Организация, оценка изображений и добавление знака авторских прав.
- Создание предварительных настроек изображений.
- Интеграция с Photoshop.
- Регулировка настроек множества изображений одним кликом.
- Кроссплатформенность – поддержка 64-разрадной архитектуры, платформ Mac OS и Windows.
- Поддержка видеофайлов DSLR – взаимодействие с большинством цифровых камер SLR позволяет легко контролировать и организовывать статичные фотографии и видео.

- Добавление водяных знаков – встраивание логотипа (текстовых или графических водяных знаков) в изображение, регулировка размера, позиции и прозрачности.
- Быстрый импорт изображений – интерфейс импорта прост в навигации, содержит понятные визуальные индикаторы того, где и как будут расположены фотографии после импорта.
- Коррекция перспективы – возможность недеструктивного исправления перспективы картинки.
- Гибкие настройки печати. Инструменты позволяют перетаскивать одно изображение или несколько снимков на страницу, а затем изменять их расположение и размер.
- Коррекция линз – исправление дефектов линз, таких как нарушение геометрии, хроматические аберрации, виньетирование и т. п.
- Выгрузка в Интернет – возможность загружать изображения на Facebook, SmugMug и Flickr. При добавлении комментариев к снимкам эти сообщения мгновенно отображаются в библиотеке Adobe Photoshop Lightroom рядом с соответствующими фотографиями.
- Создание слайд-шоу с музыкальным сопровождением.
 Готовые слайд-шоу легко выкладывать в общий доступ с помощью экспорта (в том числе в высоком разрешении).
Готовые слайд-шоу легко выкладывать в общий доступ с помощью экспорта (в том числе в высоком разрешении). - Фотосъемка в связке с компьютером – мгновенный импорт и отображения фото после фиксации картинки камерой.
- Симуляция зернистости фотопленки. Инструменты позволяют легко контролировать параметры зернистости, которую можно применять к изображению для симуляции внешнего вида пленки.
Новое в Adobe Photoshop Lightroom 6:
- Простое создание изображений HDR. Создавайте натуралистичные и фантастические изображения из невероятно контрастных сцен. С помощью функции «Объединение в HDR» вы можете создавать изображения с динамическим диапазоном из нескольких снимков с разной экспозицией.
- Потрясающие панорамы. Создавайте снимки с большим углом обзора и потрясающей детализацией. Технология Photomerge позволяет объединять несколько изображений, в том числе необработанные снимки, для создания панорам.
- Повышение производительности. Импортируйте и редактируйте фотографии еще быстрее.
 Lightroom использует совместимые графические процессоры для увеличения общей скорости обработки изображений, особенно в модуле разработки.
Lightroom использует совместимые графические процессоры для увеличения общей скорости обработки изображений, особенно в модуле разработки. - Быстрый поиск фотографий с тем или иным человеком. Легко находите фотографии с родными и друзьями, даже без помощи тегов метаданных. Выделите лицо на фотографии, и приложение Lightroom найдет на вашем устройстве все изображения с этим человеком. Разделение по категориям и группам фотографий в зависимости от того, кто на них изображен.
- Улучшенные видеослайд-шоу. Создавайте яркие слайд-шоу превосходного качества с помощью изображений, видеороликов и музыкального сопровождения, а также эффектов профессионального уровня, таких как сдвиг и масштабирование.
- Улучшенные веб-галереи. Демонстрируйте свои работы в веб-галереях с элегантным, интерактивным и привлекательным дизайном. Новые шаблоны галерей, совместимые с HTML5, поддерживают различные браузеры для ПК и мобильных устройств.
- Улучшенное управление фильтрами.
 Вы можете с высокой точностью определять области изображения, к которым будут применяться градиентные и радиальные фильтры. Теперь можно использовать кисть, чтобы редактировать маску, добавляя или исключая любые эффекты фильтра.
Вы можете с высокой точностью определять области изображения, к которым будут применяться градиентные и радиальные фильтры. Теперь можно использовать кисть, чтобы редактировать маску, добавляя или исключая любые эффекты фильтра. - Общий доступ к работам. Публикуйте свои галереи с помощью Lightroom. Получайте отзывы о своих фотографиях от других пользователей, обсуждайте их и выполняйте множество других удобных операций с помощью Lightroom как на мобильных устройствах, так и на настольном ПК.
- Поддержка широкого спектра устройств. Приложение Lightroom теперь доступно и владельцам телефонов Android. Все изменения по-прежнему легко синхронизировать с ПК, так же как на iPad и iPhone.
- Ваша история в фото. Переносите изображения из Lightroom в Adobe Voice и Slate на iPad или iPhone, чтобы создавать целые фотоистории и анимированные видео.
- Улучшенная функция копирования и вставки. Легко копируйте изменения, внесенные на одной фотографии, и применяйте их к другой фотографии прямо на вашем iPad или iPhone.
 Теперь обработка снимков занимает считаные секунды.
Теперь обработка снимков занимает считаные секунды. - Удобная демонстрация. Вы можете демонстрировать свои фотографии на iPad и iPhone в новом режиме презентации, не рискуя их случайно испортить.
- Быстрый поиск фото. Находите нужные фотографии намного быстрее, чем раньше, в сегментированном виде на вашем iPad или iPhone.
- Создание превосходных композиций. С помощью улучшенной функции обрезки на iPad и iPhone легко корректируйте, выравнивайте и автоматически выпрямляйте объекты на фотографиях.
Системные требования:
- Intel or AMD Athlon processor with 64-bit support
- Microsoft Windows 7 with Service Pack 1, Windows 8, or Windows 8.1 (64-bit)
- OpenGL 3.3 and DirectX 10 capable graphics card for GPU related functionality
- 2GB of RAM (4GB recommended)
- 2GB of available hard-disk space
- Internet connection required for Internet-based services
Особенности версии:
- Тип: установка [x64]
- Языки: мульти, есть русский
- Лечение: проведено [patch-PAINTER]
Дополнительные особенности версии:
- Установка в два клика, требуется лишь отключить Интернет-соединение (либо использовать файрвол)
- Приложение Creative Cloud не мусорит в системе — от него остался необходимый минимум
- Программа запускается быстрее — используется мастерский активатор от Painter
- Все локализации в комплекте, меняются в настройках программы (языки будут доступны после перезапуска приложения)
- Используется оригинальный установщик, проблем с другими продуктами быть не должно
- Реализована возможность выбора директории (папки) установки: вы увидите уведомление о неправильности пути — нажмите «Изменить» и укажите желаемый путь.
 Обратите внимание, что в связи с особенностями официального установщика к выбранному пути будет добавлено «Adobe\Adobe Lightroom Classic CC», поэтому в большинстве случаев стоит выбрать C:\Program Files\
Обратите внимание, что в связи с особенностями официального установщика к выбранному пути будет добавлено «Adobe\Adobe Lightroom Classic CC», поэтому в большинстве случаев стоит выбрать C:\Program Files\
Изменение в версии от 19.10.2017:
- Первый релиз Adobe Lightroom Classic CC (7.0.0)
Изменение в версии от 25.10.2017:
- Добавлено: параметры командной строки
- Обновлено: программа автозапуска
- Обновлено: русификатор
Изменение в версии от 26.10.2017:
- Обновлено: Adobe Lightroom Classic CC 7.0.1
Изменение в версии от 13.12.2017:
- Обновлено: Adobe Lightroom Classic CC 7.1
Изменение в версии от 13.02.2018:
- Обновлено: Visual C++ Redistributable Package до версии от 13.01.2018
- Обновлено: Adobe Lightroom Classic CC 7.2
Изменение в версии от 04.04.2018:
- Обновлено: Adobe Lightroom Classic CC 7.3
Изменение в версии от 24. 04.2018:
04.2018:
- Обновлено: Adobe Lightroom Classic CC 7.3.1
- Обновлено: русификатор
Изменение в версии от 19.06.2018:
- Обновлено: Visual C++ Redistributable Package до версии от 28.05.2018
- Обновлено: Adobe Lightroom Classic CC 7.4.0
- Обновлено: программа автозапуска
Изменение в версии от 22.08.2018:
- Обновлено: Visual C++ Redistributable Package до версии от 28.07.2018
- Обновлено: Adobe Lightroom Classic CC 7.5.0
Изменение языка на русский: Edit -> Preferences -> General -> Language -> Russian -> Restart Lightroom
Скачать программу Adobe Photoshop Lightroom Classic CC 7.5.0 (1,15 ГБ):
Зарегистрируйтесь, чтобы увидеть ссылки
Тип портативной сборки: PAF
Языки интерфейса: русский, английский, испанский, немецкий, французский, итальянский, португальский
Если у Вас не запускается портативная сборка, возможно в вашей системе не полный Microsoft Visual C++.
Скачать портативную программу Adobe Photoshop Lightroom Classic CC 7.5.0 (618,22 МБ):
Этот блок был удален по требованию правообладателя. Если вы считаете, что это ошибка, обратитесь к Администратору.
Узнайте, как получить доступ к встроенной камере в Lightroom для мобильных устройств (Android) и делать фотографии.
- Руководство пользователя Adobe Lightroom
- Введение
- Что нового в Lightroom
- Системные требования Lightroom
- Лайтрум | Общие вопросы
- Учебники по Lightroom
- Работа с Adobe Photoshop Lightroom для мобильных устройств
- Установить предпочтения
- Обучение в приложении
- Обучение и вдохновение в приложении
- Обучение и вдохновение в приложении | Lightroom для мобильных устройств (iOS)
- Обучение и вдохновение в приложении | Lightroom для мобильных устройств (Android)
- Добавление, импорт и захват фотографий
- Добавление фотографий
- Съемка фотографий с помощью Lightroom для мобильных устройств (iOS)
- Съемка фотографий с помощью Lightroom для мобильных устройств (Android)
- Импорт фотографий в Lightroom для мобильных устройств (iOS)
- Импорт фото и видео в Lightroom для мобильных устройств (Android)
- Организация фотографий
- Организация фотографий
- Поиск и систематизация фотографий людей в представлении «Люди»
- Поиск и систематизация фотографий в Lightroom для мобильных устройств (iOS)
- Поиск и систематизация фотографий в Lightroom для мобильных устройств (Android)
- Редактировать фотографии
- Редактировать фотографии
- Маскировка в Lightroom
- Редактирование фотографий в Lightroom для мобильных устройств (iOS)
- Редактирование фотографий в Lightroom для мобильных устройств (Android)
- Объединение фотографий для создания HDR, панорам и панорам HDR
- Простое улучшение качества изображения в Lightroom
- Редактировать видео
- Редактировать видео
- Редактирование видео в Lightroom для мобильных устройств (iOS)
- Редактирование видео в Lightroom для мобильных устройств (Android)
- Сохранение, обмен и экспорт
- Экспорт или обмен фотографиями
- Экспорт и публикация фотографий в Lightroom для мобильных устройств (iOS)
- Сохраняйте, делитесь и экспортируйте фотографии с помощью Lightroom для мобильных устройств (Android)
- Lightroom для мобильных устройств, телевидения и Интернета
- Начало работы с Lightroom для мобильных устройств (iOS)
- Начало работы с Lightroom для мобильных устройств (Android)
- Adobe Photoshop Lightroom в Интернете
- Настройка Lightroom для приложения Apple TV
- Используйте сочетания клавиш в Lightroom для мобильных устройств (iOS и Android)
- Adobe Photoshop Lightroom для мобильных устройств и Apple TV | Часто задаваемые вопросы
- Просмотр фото и видео Lightroom на телевизоре
- Как добавить пресеты/синхронизировать пресеты с мобильным телефоном
- Перенос фотографий
- Перенос библиотеки Apple Photos в Lightroom
- Перенос фотографий и видео из Lightroom Classic в Lightroom
- Перенос фотографий из Photoshop Elements в Lightroom
Используйте встроенную камеру Lightroom для съемки фотографий DNG и HDR на поддерживаемых устройствах и настройки таких параметров, как выдержка, фокус и вспышка в режиме Pro.
Модуль захвата недоступен на планшетных устройствах на базе Android.
Вы можете запустить встроенную камеру одним из следующих способов:
- Ярлыки приложений
- Виджет камеры
Ярлыки приложений
- Начиная с версии 3.2 Lightroom для мобильных устройств (Android), функция ярлыков приложений была добавлена для устройств под управлением Android версии 7.1.1 или более поздней. Однако поддержка этой функции на вашем устройстве Android включается/устанавливается исключительно производителем мобильного устройства.
- Чтобы получить доступ к ярлыкам приложений, вам необходимо запустить приложение Lightroom хотя бы один раз.
На главном экране устройства нажмите и удерживайте значок приложения Lightroom, чтобы получить доступ к следующим ярлыкам:
- Селфи. Запускает модуль камеры в приложении с фронтальной камерой вашего устройства.

- Камера Лайтрум. Запускает модуль камеры в приложении с задней камерой вашего устройства.
- Добавить фотографии. Запускает интерфейс импорта, в котором вы можете выбирать и добавлять изображения из фотогалереи устройства.
Виджет камеры
Вы можете добавить виджет камеры Lightroom на главный экран вашего телефона. Коснувшись виджета «Камера Lightroom», вы перейдете прямо к встроенной в приложение камере Lightroom.
Коснитесь значка () для отображения настроек.
Функция клавиш громкости
Назначает функцию клавишам громкости вашего устройства, которые вы можете использовать при доступе к камере в приложении. Коснитесь, чтобы выбрать «Нет», «Компенсация экспозиции», «Захват» или «Масштаб».
Максимальная яркость экрана
Включите, чтобы установить максимальную яркость экрана вашего устройства в режиме захвата.
Фотографии с геотегами
Включите, чтобы разрешить пометку информации о местоположении в метаданных EXIF снятой фотографии.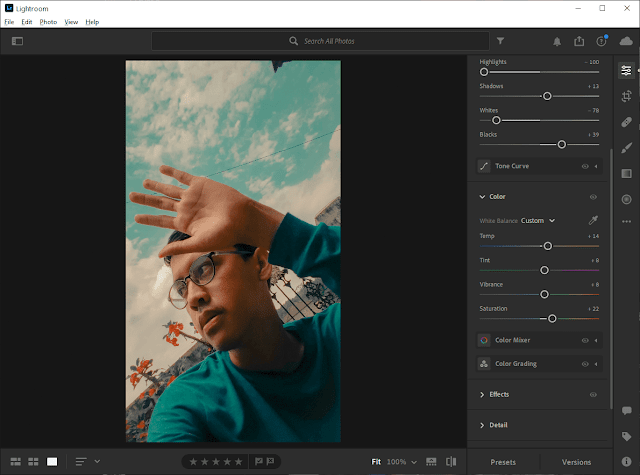
Подсказки
Включите, чтобы включить всплывающие подсказки в режиме захвата. Вы можете коснуться значка () в любом месте интерфейса Capture, чтобы просмотреть всплывающую подсказку.
Сохранить необработанный HDR
Этот параметр доступен только в режиме HDR. Включите, чтобы также сохранить необработанную исходную фотографию вместе с обработанной необработанной фотографией HDR.
Сохранить оригинал на устройство
Сохраняет копию исходного захваченного изображения на вашем устройстве.
Установка параметров вспышки на камере
Коснитесь значка (), чтобы переключить панель параметров вспышки.
Авто (по умолчанию)
Автоматическое включение вспышки устройства или OFF в зависимости от условий внешнего освещения. Это параметр вспышки по умолчанию, который подходит для общих настроек.
Вкл (принудительная вспышка)
Включите вспышку устройства для каждого захвата.
Выкл (отключить вспышку)
Выключите вспышку устройства для каждого захвата.
Разведение пальцев для увеличения
Вы можете использовать жест сжатия на экране видоискателя, чтобы активировать масштабирование камеры.
- Чтобы увеличить масштаб, используйте жест расширения наружу.
- Чтобы уменьшить масштаб, используйте жест сжатия.
Масштаб, примененный к вашему снимку, не является разрушительным по своей природе, поэтому вы всегда можете вернуться к исходному снимку (без увеличения) во время редактирования фотографии.
Коснитесь, чтобы сфокусироваться
При съемке фотографий с помощью встроенной камеры Lightroom объектив вашей камеры по умолчанию автоматически фокусируется на живой сцене. Однако в сценариях, когда требуется более четкая фокусировка на определенной интересующей области, например на объекте на заднем плане, а не на переднем плане, можно вручную перефокусировать объектив на этой области.
Для этого:
- Коснитесь экрана видоискателя, чтобы получить более четкое изображение этой области.
- При касании появляется прямоугольник, показывающий, где перефокусируется объектив.
Захват необработанных фотографий
Начиная с версии 2.0, Adobe Photoshop Lightroom для мобильных устройств поддерживает захват необработанных изображений DNG на устройствах под управлением Android версии 5.0 (Lollipop) и более поздних версий. Однако эта возможность доступна только на тех устройствах, которые поддерживают захват необработанных изображений DNG. Поддержка захвата DNG включается/настраивается исключительно производителями устройств.
Необработанный захват В модуле камеры коснитесь значка формата файла захвата (по умолчанию DNG) в верхней части видоискателя, а затем выберите DNG. Теперь вы можете снимать фотографии в необработанном формате Digital Negative (DNG).
Чтобы проверить, поддерживает ли ваше устройство захват DNG:
- Сначала убедитесь, что на вашем мобильном устройстве установлена последняя версия приложения Lightroom.

- В представлении «Альбомы» коснитесь значка () в верхнем левом углу экрана, чтобы открыть боковое меню.
- В меню нажмите Информация об устройстве и хранилище > Информация об устройстве .
- Проверьте, отображается ли для параметра «Поддержка захвата DNG» значение «Да» или «Нет». Если отображается значение «Да», вы можете захватывать необработанные изображения с помощью встроенной в приложение камеры.
Скомпонуйте кадры с помощью накладок видоискателя
Накладки помогают скомпоновать кадры.
Коснитесь значка () для переключения параметров наложения.
Параметры наложения видоискателя в Adobe Photoshop Lightroom для мобильных устройств (Android)По умолчанию наложения отключены.
Трети
Выровняйте области снимаемого объекта вдоль или на стыке третей.
половинки
Выровняйте области снимаемого объекта вдоль или на стыке половинок.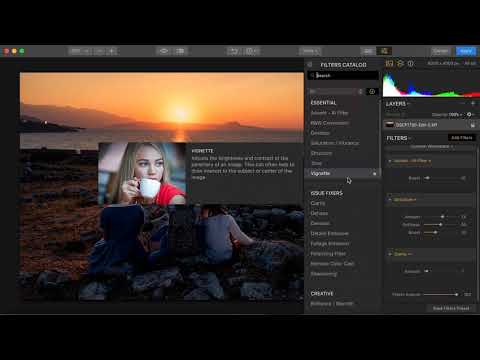
Золотой
Выровняйте области снимаемого объекта вдоль или на стыке наложения сетки Phi, основанного на золотом сечении.
Наложение уровня
Использует датчики устройства для выравнивания камеры с землей для выровненных снимков горизонта и предотвращения геометрических искажений.
Съемка через предустановки
Коснитесь значка () в правом нижнем углу, чтобы отобразить предустановки. Доступны следующие предустановки:
- Высокая контрастность
- Квартира
- Теплые тени
- Высококонтрастный черно-белый
- Плоский черно-белый
Выберите любой из пресетов, чтобы применить его к вашей записи в реальном времени. Это позволяет предварительно просмотреть фотографию перед ее съемкой. Когда вы снова запускаете встроенную в приложение камеру Adobe, по умолчанию автоматически устанавливается последняя предустановка, которую вы использовали.
Стили прострела доступны только на тех устройствах Android, которые поддерживают Open GL ES 3.0 и более поздние версии. Чтобы проверить версию Open GL, поддерживаемую вашим устройством, коснитесь значка () в левом верхнем углу представления «Альбомы», чтобы отобразить боковое меню, а затем коснитесь «Информация об устройстве и хранилище» > Информация об устройстве.
Установить компенсацию экспозиции
(Android) Проведите пальцем по экрану видоискателя, чтобы отрегулировать ползунок компенсации экспозицииКогда вы проводите пальцем по экрану видоискателя, появляется ползунок компенсации экспозиции. Перетащите ползунок в любом направлении, чтобы установить желаемый уровень экспозиции.
Блокировка компенсации экспозиции на текущем значении Коснитесь значка () в правом нижнем углу, чтобы зафиксировать компенсацию экспозиции на текущем значении. Значок становится желтым, указывая на заблокированное состояние, а также отображает значение, при котором заблокирована экспозиция.
Компенсацию экспозиции можно заблокировать только в режиме автоматической съемки.
Дважды коснитесь ползунка «Компенсация экспозиции», чтобы сбросить значение экспозиции до нуля.
Предварительный просмотр последней сделанной фотографии
В модуле камеры коснитесь миниатюры в левом нижнем углу (последний снимок), чтобы просмотреть последние снятые фотографии.
Коснитесь миниатюры последней сделанной фотографии, чтобы просмотреть ее. Нажмите на предварительный просмотр, чтобы вернуться к представлению камеры.
Снимайте с различными коэффициентами кадрирования
Коснитесь значка (), чтобы отобразить коэффициенты обрезки. Доступны следующие коэффициенты кадрирования:
- 16:9
- 3:2
- 4:3
- 1:1
Коснитесь, чтобы выбрать любой коэффициент для отображения в виде наложения в видоискателе. Это позволяет предварительно просмотреть фотографию с желаемым соотношением кадрирования еще до того, как вы ее сделаете.
Эта культура является неразрушающей по своей природе. Вы можете изменить коэффициент обрезки позже, когда будете редактировать фотографию.
Активировать отложенный захват
Коснитесь значка (), чтобы переключить панель инструментов параметров таймера. Вы можете ввести несколько секунд задержки перед захватом кадра. Существует возможность ввести задержку в 2, 5 или 10 секунд при захвате. По умолчанию таймер ВЫКЛ .
Если установлена задержка, она будет действовать до тех пор, пока вы не отключите ее .
- Ручное управление выдержкой, ISO и фокусным расстоянием в режиме Pro
- Установить баланс белого
Ручное управление выдержкой, ISO и фокусным расстоянием в режиме Pro
Начиная с версии 2.1, Adobe Photoshop Lightroom для мобильных устройств поддерживает ручное управление выдержкой, ISO и фокусным расстоянием на устройствах под управлением Android версии 5.0 (Lollipop) и позже. Однако эти возможности доступны на вашем устройстве только в том случае, если поддержка была включена/настроена производителем устройства.
Однако эти возможности доступны на вашем устройстве только в том случае, если поддержка была включена/настроена производителем устройства.
Регулировка скорости затвора
Скорость затвора определяет продолжительность воздействия света на камеру. Вы можете настроить эту продолжительность для достижения желаемого творческого эффекта на ваших фотографиях.
Например, вы можете установить большую скорость затвора, чтобы создать эффект размытия движения или светового следа при съемке быстро движущегося объекта. Чтобы запечатлеть движение одного и того же объекта на фотографии, вы можете установить короткую выдержку.
Скорость затвора установлена на 1/129 секундыКоснитесь значка (), чтобы отрегулировать ползунок скорости затвора. Переместите ползунок влево, чтобы увеличить скорость затвора; переместите его вправо, чтобы увеличить скорость затвора.
При регулировке скорости затвора значение ISO корректируется автоматически, чтобы компенсировать его, и наоборот. Это делается для того, чтобы ваша фотография не была переэкспонирована или недоэкспонирована во время захвата.
Это делается для того, чтобы ваша фотография не была переэкспонирована или недоэкспонирована во время захвата.
Дважды коснитесь значка ISO , чтобы сбросить значение ISO на Авто.
Настройка значения ISO
ISO управляет чувствительностью камеры вашего устройства к свету.
ISO установлено на 495Коснитесь значка (), чтобы отрегулировать ползунок ISO. Переместите ползунок влево для низких значений ISO; переместите его вправо для высоких значений ISO.
При высоких значениях ISO на отснятых фотографиях появляются шумы. Поэтому высокие значения ISO следует использовать только тогда, когда вы хотите добиться очень коротких выдержек.
Дважды коснитесь значка ISO , чтобы сбросить значение ISO на Авто.
Отрегулируйте фокусное расстояние вашей камеры
Вы можете использовать эту настройку для увеличения или уменьшения фокусного расстояния камеры вашего устройства.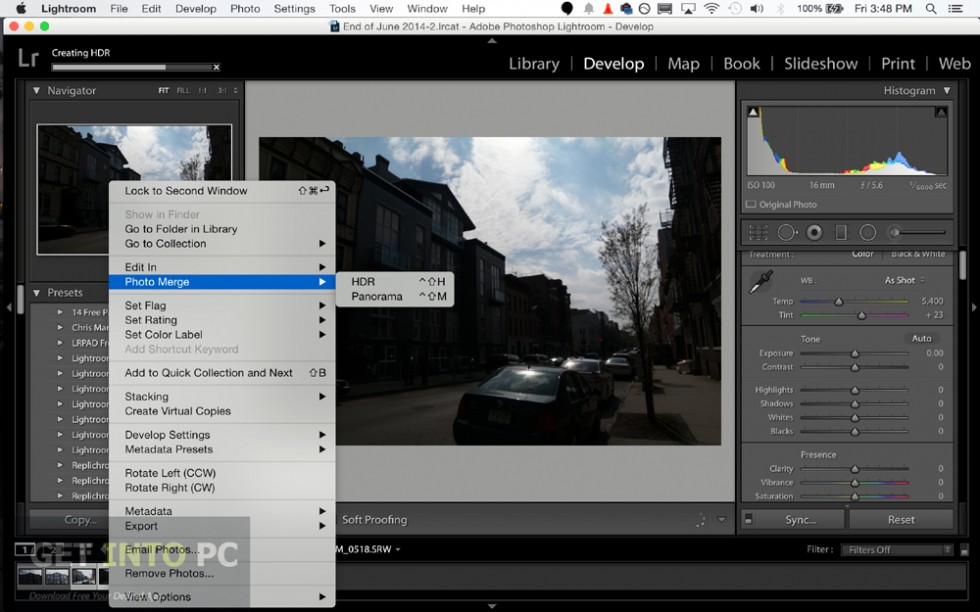
Коснитесь значка () для регулировки ползунка фокусного расстояния. Переместите ползунок влево, чтобы уменьшить фокусное расстояние; переместите его вправо, чтобы увеличить фокусное расстояние.
В профессиональном режиме съемки коснитесь кнопки Значок сброса для сброса скорости затвора, ISO, баланса белого и расстояния ручной фокусировки до значения «Авто».
Дважды коснитесь значка [ ] , чтобы сбросить ручное расстояние фокусировки на Авто.
Настройка параметров баланса белого
В профессиональном режиме коснитесь значка (), чтобы отобразить панель параметров баланса белого.
(Android) Параметры баланса белого и блокировка баланса белого в режиме Pro A. Автоматический баланс белого в заблокированном состоянии B. Лампа накаливания C. Люминесцентная лампа D. Дневной свет E.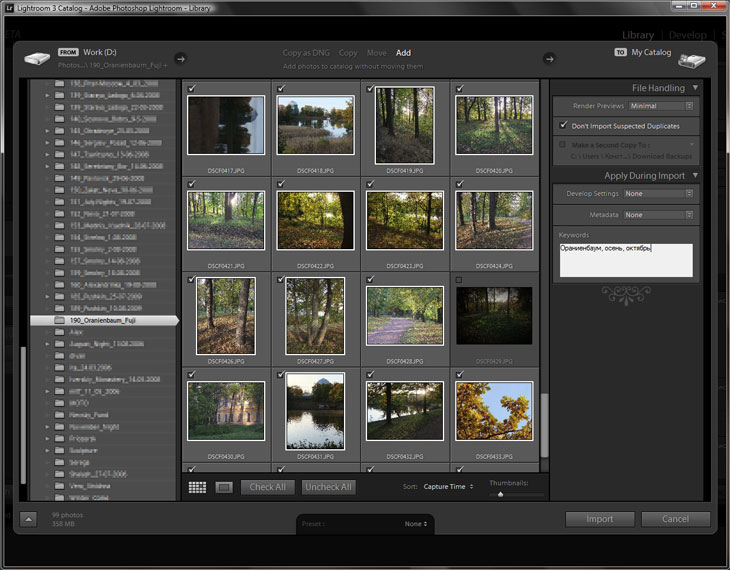 Облачно
Облачно
Вы можете выбрать предустановленный параметр баланса белого на панели параметров в соответствии с условиями освещения — Автоматический, Лампа накаливания, Люминесцентный свет, Дневной свет, Облачно или Пользовательский.
Автоматический баланс белого Это параметр по умолчанию.
Блокировка автоматического баланса белого (Android) Наведите камеру на поверхность нейтрального цвета, чтобы замерить и зафиксировать баланс белого.
Дважды коснитесь значка WB , чтобы сбросить баланс белого на автоматический.
На данный момент, с последним обновлением, режим HDR доступен только для Samsung S8, Samsung S8+, Samsung S7, Samsung S7 Edge, Samsung Note 8, Google Pixel, Google Pixel 2, Google Pixel XL , Google Pixel 2 XL , Google Pixel 3 , Google Pixel 3 XL , и One Plus 5 мобильные устройства.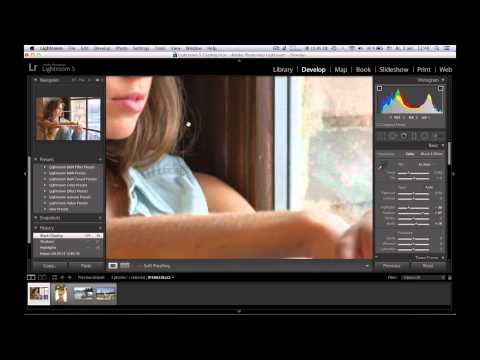
Функция HDR как предварительная версия технологии: На других совместимых мобильных устройствах Android, которые соответствуют перечисленным ниже спецификациям, режим HDR доступен как функция предварительной версии технологии, которую можно включить в боковом меню.
- 3 ГБ ОЗУ или более
- ОС Android версии 6.0 (Marshmallow) или выше
- Версия приложения: Arm8.
- Захват DNG поддерживается
Чтобы проверить характеристики вашего устройства, выполните следующие действия. В боковом меню выберите «Информация об устройстве и хранилище» > «Информация об устройстве».
Используйте режим HDR для съемки фотографий с расширенным динамическим диапазоном с помощью встроенной камеры в Lightroom для мобильных устройств (Android).
Когда вы нажимаете кнопку захвата в режиме HDR для захвата высококонтрастной сцены, Adobe Photoshop Lightroom для мобильных устройств автоматически выполняет всю обработку в фоновом режиме для создания необработанного HDR-изображения:
- Adobe Photoshop Lightroom для мобильных устройств анализирует сцену, чтобы определить подходящий разброс значений экспозиции для захвата нескольких изображений с брекетингом экспозиции.

- Автоматически выравнивает изображения с брекетингом экспозиции, чтобы компенсировать любые движения рук при съемке HDR-снимка.
- Убирает ореолы на изображениях с брекетингом экспозиции, чтобы компенсировать любые движущиеся объекты, такие как автомобили, люди или листва, в захваченной сцене.
- Автоматически тонирует изображение, чтобы получить объединенное HDR-изображение с ровными тонами.
- Объединяет изображения с многократной экспозицией для создания 32-битного файла DNG с плавающей запятой — вашего обработанного необработанного HDR-изображения.
Полученный необработанный файл HDR аналогичен типу файла, который вы получите при использовании функции слияния HDR в Lightroom на настольном компьютере. Дополнительные сведения об объединении HDR в Lightroom CC см. в разделе Объединение фотографий HDR.
Сгенерированные необработанные файлы HDR имеют большой размер и требуют большой обработки в фоновом режиме, как описано выше. Поэтому требуется некоторое время, прежде чем ваши HDR-изображения появятся в представлении фотографий Lightroom или в сетке просмотра после съемки снимка.
Поэтому требуется некоторое время, прежде чем ваши HDR-изображения появятся в представлении фотографий Lightroom или в сетке просмотра после съемки снимка.
В любом представлении коснитесь значка камеры в правом нижнем углу, чтобы включить камеру в приложении.
В интерфейсе захвата выберите режим HDR в меню в левом нижнем углу интерфейса.
(дополнительно) При необходимости отрегулируйте уровень масштабирования перед съемкой HDR-снимка. Чтобы узнать, как настроить уровень масштабирования в видоискателе, см. раздел Масштабирование сведением пальцев.
Чтобы сохранить исходное необработанное изображение вместе с необработанным HDR-изображением в Adobe Photoshop Lightroom для мобильных устройств (Android), коснитесь значка настроек и включите параметр «Сохранить необработанный оригинал» в меню «Настройки». Дополнительные сведения о других настройках см. в разделе Настройки захвата.
Нажмите кнопку «Захват», удерживая мобильное устройство в руках.
 Вы можете сделать несколько снимков HDR за один сеанс захвата.
Вы можете сделать несколько снимков HDR за один сеанс захвата.Коснитесь значка крестика в верхнем левом углу, чтобы выйти из интерфейса захвата и вернуться к последнему просмотру. Когда вы выходите, Adobe Photoshop Lightroom для мобильных устройств начинает обработку снимков HDR.
Обработка снимка HDR для создания окончательного необработанного вывода HDR требует значительных ресурсов графического процессора и сложных вычислений. Поэтому требуется некоторое время, чтобы ваши HDR-изображения появились в представлении фотографий Lightroom или в сетке просмотра после съемки снимка. Чтобы проверить статус обработки, коснитесь значка облака () и просмотрите ход выполнения под заголовком «Обработка захваченных фотографий» в меню.
После завершения обработки HDR ваши изображения будут импортированы в Adobe Photoshop Lightroom для мобильных устройств.
На панели уведомлений вашего устройства Android приложение Adobe Photoshop Lightroom для мобильных устройств отображает уведомления об импорте о ходе выполнения и статусе завершения.

Обработанные HDR-изображения теперь отображаются в представлении фотографий Lightroom или представлении сетки.
Когда вы открываете любое HDR-изображение в представлении «Лупа» для редактирования, вы можете заметить, что имя HDR-изображения имеет суффикс «9».0249-хдр ‘.
Чтобы узнать, как делать фотографии с помощью Lightroom на iPad или iPhone, см. раздел Создание фотографий с помощью Lightroom для мобильных устройств (iOS).
Еще
- Фотосъемка с помощью Lightroom для мобильных устройств (iOS)
- Начало работы с Lightroom для мобильных устройств (Android)
Как импортировать фотографии в Lightroom Classic с привязанной камеры
Руководство пользователя Отмена
Поиск
Последнее обновление: 08 июня 2021 г. 03:00:10 GMT
- Руководство пользователя Lightroom Classic
- Введение в Lightroom Classic
- Что нового в Lightroom Classic
- Системные требования Lightroom Classic
- Лайтрум Классик | Общие вопросы
- Ключевые концепции Lightroom Classic
- Учебники по Lightroom Classic
- Обзор функций | Lightroom CC 2015.
 x/Lightroom 6.x выпусков
x/Lightroom 6.x выпусков
- Услуги Lightroom и Adobe
- Библиотеки Creative Cloud
- Использование Adobe Stock в приложениях Creative Cloud
- Lightroom для мобильных устройств, телевидения и Интернета
- Adobe Photoshop Lightroom для мобильных устройств и Apple TV | Часто задаваемые вопросы
- Синхронизация Lightroom Classic с экосистемой Lightroom
- Семейство мобильных приложений Photoshop
- Импорт фотографий
- Импорт фотографий с камеры или устройства чтения карт памяти
- Импорт фотографий из папки на жестком диске
- Автоматический импорт фотографий
- Импорт фотографий из Photoshop Elements
- Импорт фотографий с привязанной камеры
- Укажите параметры импорта
- Установить параметры импорта
- Редактор шаблонов имен файлов и редактор текстовых шаблонов
- Рабочие процессы
- Применение маскирования на фотографиях
- Экспорт и сохранение фотографий в формате JPEG
- Экспорт и добавление водяных знаков на ваши фотографии
- Импортируйте свои фотографии
- Регулирующая кисть: основы
- Настройки с кривой тона
- Продвинутые видео слайд-шоу
- Управление балансом белого
- Создать контактный лист
- Расширьте возможности своего рабочего процесса с помощью Lightroom Classic
- Рабочее пространство
- Основы рабочего пространства
- Настройка параметров для работы в Lightroom Classic
- Отображение библиотеки на втором мониторе
- Персонализируйте идентификационные таблички и кнопки модулей
- Добавляйте водяные знаки на свои фотографии в Lightroom Classic
- Управление цветом
- Просмотр фотографий
- Просмотр фотографий
- Просмотр и сравнение фотографий
- Установить параметры просмотра библиотеки
- Делитесь фотографиями для комментариев и отзывов
- Смарт-превью
- Управление каталогами и файлами
- Каталог Lightroom Classic FAQ
- Как работают каталоги Lightroom Classic
- Создание каталогов и управление ими
- Резервное копирование каталога
- Найдите недостающие фотографии
- Создание папок и управление ими
- Управление фотографиями в папках
- Карты
- Работа с модулем Карта
- Систематизация фотографий в Lightroom Classic
- Распознавание лиц
- Работа с фотоколлекциями
- Группировать фотографии в стопки
- Пометить, пометить и оценить фотографии
- Используйте ключевые слова
- Основы метаданных и действия
- Найти фотографии в каталоге
- Работа с видео в Lightroom Classic
- Расширенные действия с метаданными
- Используйте панель быстрой разработки
- Обработка и обработка фотографий
- Основы модуля разработки
- Создавайте панорамы и панорамы HDR
- Коррекция плоского поля
- Исправьте искаженную перспективу на фотографиях с помощью вертикального положения
- Улучшение качества изображения с помощью Enhance
- Работа с тоном и цветом изображения
- Маскировка
- Применить локальные настройки
- Объединение фотографий HDR
- Опции модуля разработки
- Ретушь фото
- Устранение эффекта красных глаз и глаз домашних животных
- Используйте инструмент «Радиальный фильтр»
- Используйте улучшенный инструмент для удаления пятен
- Экспорт фотографий
- Экспорт файлов на диск или компакт-диск
- Экспорт фотографий из Lightroom Classic
- Публикация фотографий в Интернете
- Экспорт на жесткий диск с помощью службы публикации
- Пресеты для экспорта и другие настройки
- Работа с внешними редакторами
- Настройки внешнего редактирования
- Открытие и редактирование фотографий Lightroom Classic в Photoshop или Photoshop Elements
- Слайд-шоу
- Создание слайд-шоу
- Панели модуля слайд-шоу и инструменты
- Укажите макет слайда
- Добавить наложения к слайдам
- Воспроизведение и экспорт слайд-шоу
- Печать фотографий
- Базовый модуль печати
- Макеты и шаблоны модулей печати
- Работа с параметрами и настройками задания на печать
- Фотокниги
- Создание фотокниг
- Веб-галереи
- Создание веб-галерей
- Использование панелей и инструментов веб-модуля
- Работа с макетами веб-галереи
- Работа с шаблонами и настройками веб-галереи
- Предварительный просмотр, экспорт и загрузка веб-фотогалерей
- Сочетания клавиш
- Сочетания клавиш
Когда поддерживаемые цифровые камеры Canon или Nikon подключены к компьютеру, вы можете импортировать фотографии непосредственно в каталог Lightroom Classic. Вы можете обойти программное обеспечение захвата камеры и импортировать напрямую с камеры.
Вы можете обойти программное обеспечение захвата камеры и импортировать напрямую с камеры.
- Список камер, которые можно привязать к Lightroom Classic, см. в разделе Поддержка привязанных камер | Лайтрум Классик.
- Если у вас возникли проблемы при съемке с подключением, см. раздел Устранение неполадок с захватом через подключение в Lightroom Classic.
Подключите поддерживаемую камеру к компьютеру и откройте Lightroom Classic.
Выберите «Файл» > «Привязной захват» > «Начать привязной захват».
В диалоговом окне «Настройки привязанной съемки» укажите, как вы хотите импортировать фотографии:
Сессия
Сеанс — это имя папки, в которой хранятся захваченные фотографии. Выберите «Сегментировать фотографии по снимкам», чтобы создать подпапки в сеансе. Вы можете назвать подпапки после нажатия OK.
Назначения
Выберите место для папки сеанса.

Информация
При необходимости добавьте метаданные и ключевые слова к импортированным фотографиям. См. Применение метаданных и ключевых слов к фотографиям при импорте.
Отключить автоматическое продвижение
Выберите этот параметр, если вы не хотите, чтобы Lightroom Classic автоматически выбирал последнюю сделанную фотографию. Отмените выбор этого параметра, чтобы отображать последнюю сделанную фотографию в области предварительного просмотра.
Нажмите OK, чтобы начать сеанс фотосъемки.
Появится окно обнаружения камеры. Панель Tether появляется после того, как Lightroom Classic обнаружит камеру.
Lightroom Classic обнаруживает подключенную камеру для привязкиИспользуйте плавающую панель захвата для настройки элементов управления камерой и настройки параметров.
- Нажмите кнопку спуска затвора (большой круглый круг), чтобы сделать снимок.
 Или нажмите кнопку спуска затвора камеры.
Или нажмите кнопку спуска затвора камеры. - При необходимости выберите предустановку для применения при импорте во всплывающем меню «Параметры разработки». См. раздел Применение параметров разработки к фотографиям при импорте.
- Нажмите кнопку «Настройки» в правом нижнем углу плавающей панели, чтобы изменить настройки захвата.
- Вы можете управлять скоростью затвора, диафрагмой, ISO и балансом белого привязанной камеры с плавающей панели захвата.
- Если вы сегментируете фотографии по снимкам, нажмите Ctrl+Shift+T (Windows) или Command+Shift+T (macOS), чтобы создать новый снимок. Вы также можете щелкнуть имя текущего снимка и ввести новое имя снимка.
- Нажмите Ctrl+T (Windows) или Command+T (macOS), чтобы отобразить/скрыть плавающую привязанную панель захвата.
- Закройте плавающую панель захвата с привязкой или выберите «Файл» > «Захват с привязкой» > «Остановить съемку с привязкой», чтобы завершить сеанс.
- Нажмите кнопку спуска затвора (большой круглый круг), чтобы сделать снимок.
Смотрите, что именно вы снимаете, прямо в режиме реального времени, используя режим просмотра в реальном времени Lightroom Classic для камер Canon и Nikon.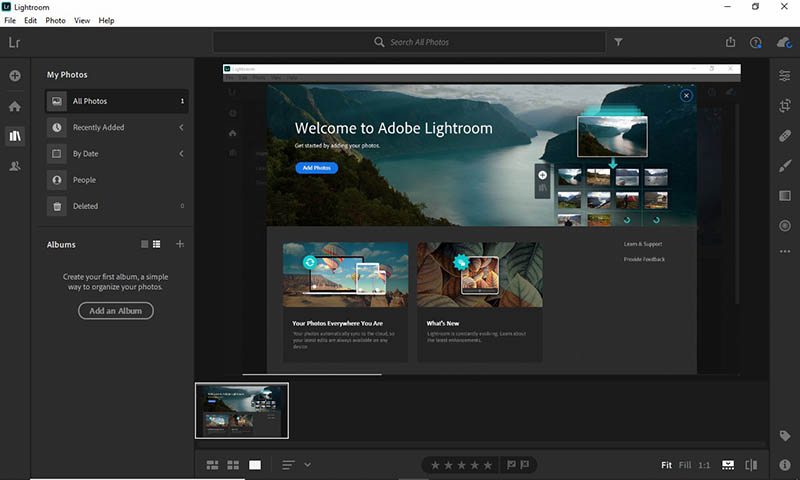 Чтобы включить Live View, сделайте следующее:
Чтобы включить Live View, сделайте следующее:
Подключите поддерживаемую камеру Canon или Nikon к компьютеру и запустите Lightroom Classic.
Выберите «Файл» > «Привязной захват» > «Начать привязной захват».
В диалоговом окне «Настройки привязанной съемки» укажите, как вы хотите импортировать фотографии:
Сессия
Сеанс — это имя папки, в которой хранятся захваченные фотографии. Выберите «Сегментировать фотографии по снимкам», чтобы создать подпапки в сеансе. Вы можете назвать подпапки после нажатия OK.
Назначения
Выберите место для папки сеанса.
Информация
При необходимости добавьте метаданные и ключевые слова к импортированным фотографиям. См. Применение метаданных и ключевых слов к фотографиям при импорте.
Отключить автоматическое продвижение
Выберите этот параметр, если вы не хотите, чтобы Lightroom Classic автоматически выбирал последнюю сделанную фотографию.
 Отмените выбор этого параметра, чтобы отображать последнюю сделанную фотографию в области предварительного просмотра.
Отмените выбор этого параметра, чтобы отображать последнюю сделанную фотографию в области предварительного просмотра. Нажмите OK, чтобы начать сеанс фотосъемки. Появится окно обнаружения камеры. Панель Tether появляется после того, как Lightroom Classic обнаружит камеру.
Нажмите Live на панели Tether, чтобы начать привязку в режиме реального времени.
Live view с камеры показывается в отдельном окне.
В режиме просмотра в реальном времени вы можете настроить фокус камеры на панели Tether с помощью кнопок управления фокусом.
- Нажмите 9Кнопка 0249 AF для включения/выключения режима Auto Focus .
- Если режим автофокуса отключен, используйте кнопки и для управления фокусом вручную.
Кнопки управления фокусом- Элементы управления фокусом доступны, только если объектив подключенной камеры находится в режиме автофокуса.

- Элементы управления фокусом для ручной настройки фокуса доступны только тогда, когда режим автофокуса отключен.
Используйте плавающую панель захвата для настройки других элементов управления камерой и настройки параметров.
- Нажмите кнопку спуска затвора (большой круглый круг), чтобы сделать снимок. Или нажмите кнопку спуска затвора камеры.
- При необходимости выберите предустановку для применения при импорте во всплывающем меню «Параметры разработки». См. раздел Применение параметров разработки к фотографиям при импорте.
- Нажмите кнопку «Настройки» в правом нижнем углу плавающей панели, чтобы изменить настройки захвата.
- Вы можете управлять скоростью затвора, диафрагмой, ISO и балансом белого привязанной камеры с плавающей панели захвата.
- Если вы сегментируете фотографии по снимкам, нажмите Ctrl+Shift+T (Windows) или Command+Shift+T (macOS), чтобы создать новый снимок. Вы также можете щелкнуть имя текущего снимка и ввести новое имя снимка.
 Как русифицировать лайтрум сс 2018: Solved: купил Lightroom cc, где русский язык??? — Adobe Support Community
Как русифицировать лайтрум сс 2018: Solved: купил Lightroom cc, где русский язык??? — Adobe Support Community


 Готовые слайд-шоу легко выкладывать в общий доступ с помощью экспорта (в том числе в высоком разрешении).
Готовые слайд-шоу легко выкладывать в общий доступ с помощью экспорта (в том числе в высоком разрешении).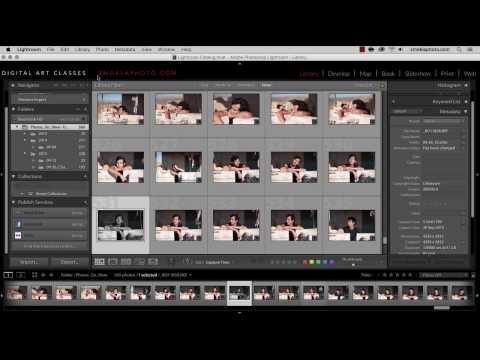 Lightroom использует совместимые графические процессоры для увеличения общей скорости обработки изображений, особенно в модуле разработки.
Lightroom использует совместимые графические процессоры для увеличения общей скорости обработки изображений, особенно в модуле разработки. Вы можете с высокой точностью определять области изображения, к которым будут применяться градиентные и радиальные фильтры. Теперь можно использовать кисть, чтобы редактировать маску, добавляя или исключая любые эффекты фильтра.
Вы можете с высокой точностью определять области изображения, к которым будут применяться градиентные и радиальные фильтры. Теперь можно использовать кисть, чтобы редактировать маску, добавляя или исключая любые эффекты фильтра.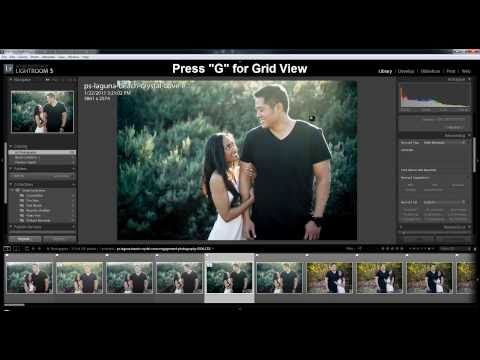 Теперь обработка снимков занимает считаные секунды.
Теперь обработка снимков занимает считаные секунды.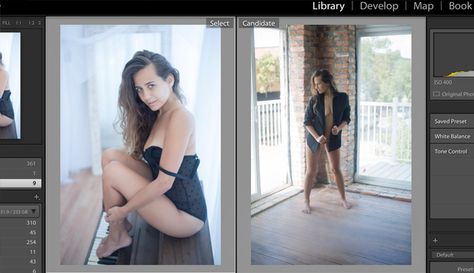 Обратите внимание, что в связи с особенностями официального установщика к выбранному пути будет добавлено «Adobe\Adobe Lightroom Classic CC», поэтому в большинстве случаев стоит выбрать C:\Program Files\
Обратите внимание, что в связи с особенностями официального установщика к выбранному пути будет добавлено «Adobe\Adobe Lightroom Classic CC», поэтому в большинстве случаев стоит выбрать C:\Program Files\
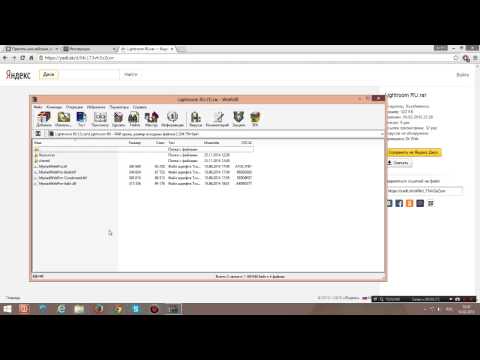

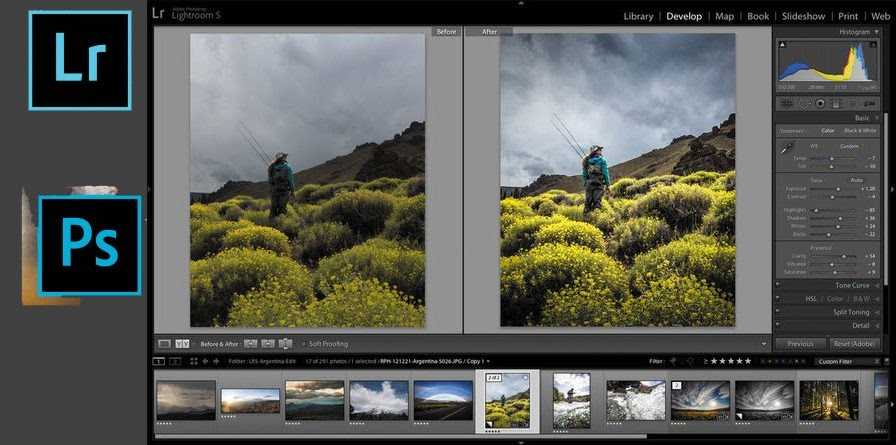 Вы можете сделать несколько снимков HDR за один сеанс захвата.
Вы можете сделать несколько снимков HDR за один сеанс захвата.
 x/Lightroom 6.x выпусков
x/Lightroom 6.x выпусков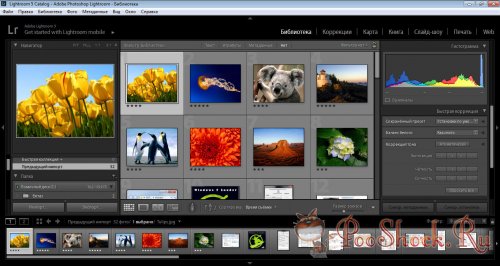
 Или нажмите кнопку спуска затвора камеры.
Или нажмите кнопку спуска затвора камеры. Отмените выбор этого параметра, чтобы отображать последнюю сделанную фотографию в области предварительного просмотра.
Отмените выбор этого параметра, чтобы отображать последнюю сделанную фотографию в области предварительного просмотра.