Как русифицировать lightroom
Русификатор для Adobe Photoshop Lightroom 5.7.1
Все файлы из папки Lightroom RUS перенесите в установочный каталог, который располагается по адресу «C:\Program Files\Adobe\Adobe Photoshop Lightroom 5.7.1», и согласитесь на замену всех его элементов. Потом запустите программу и перейдите в настройки, для чего откройте меню Edit, нажмите мышкой на пункт Preference. На вкладке General (Основные) откройте список Language и выберите Automatic (Default). Потом перезапустите программу для изменения языка интерфейса на русский.
Внимание! Если вы не с России, то для работы русификатора необходимо установить русский формат. Для этого перейдите в панель управления Windows, откройте настройки языка и региональных стандартов и выберите нужный формат.
Как поменять язык на русский в Лайтрум?
Как поставить русский язык в Лайтрум на смартфоне, компьютере?
Меняем язык в Лайтрум на русский на компьютере:
- Нажимаем на верхней панели функцию «Edit» (Изменить).

- В появившемся меню выбираем «Preferences» (Предпочтения).
- Появляется окно — в нем переходим на вкладку «General» (Основные).
- Первая строчка — «Language» (Язык) — нажимаем на нее и выбираем нужный язык.
Важно! Если нет нужного языка, выберите вариант «Автоматически» или «По умолчанию». После этого программа будет работать на том же языке, что и ваша операционная система.
Меняем язык на русский в Adobe Lightroom
Большинство профессиональных программ для работы с графикой по умолчанию сразу после установки имеют англоязычный интерфейс. Оно и понятно, ведь разрабатываются они в основном за рубежом.
Далеко не каждый пользователь владеет английским языком и способен комфортно работать в англоязычной версии программы Lightroom. Не так давно мы рассказывали о смене языка в фотошопе. В данной статье мы расскажем где меняется язык интерфейса в лайтруме и как его переключить на русский.
Смена языка через параметры интерфейса
Сейчас мы покажем вам как переключить язык интерфейса с английского на русский на примере Adobe Lightroom CC.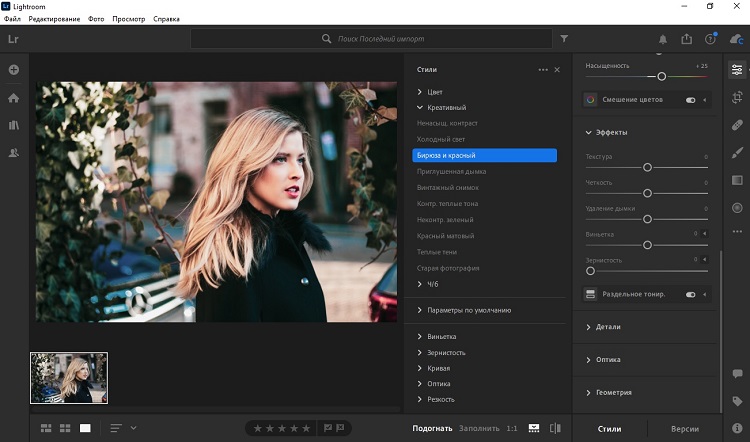 Но уверяем, что эта процедура выполняется точно также и в других версиях данного графического редактора.
Но уверяем, что эта процедура выполняется точно также и в других версиях данного графического редактора.
Вход в настройки Adobe Lightroom
Для начала запускаем лайтрум и обращаем внимание на главное меню, расположенное в верхней части рабочего окна. Нас интересует пункт “Edit”.
Нажимаем на него и в открывшемся подменю выбираем “Preferences…” для открытия главного окна настроек.
Параметр смены языка
Управление языковым параметром интерфейса располагается сразу на первой вкладке “General”. Точнее в верхней его части.
Параметр “Language”, напротив которого скорее всего будет стоять “English”, задает язык интерфейса программы лайтрум.
Выбор языка интерфейса
Для его изменения достаточно нажать на стрелку правее и из открывшегося списка выбрать требуемый язык. В нашем случае это русский (Russian).
Русскоязычный интерфейс программы Adobe Lightroom
Как только вы это сделаете, нажимаете “Ок” внизу окна с настройками и перезапускаете Lightroom для применения внесенных языковых изменений.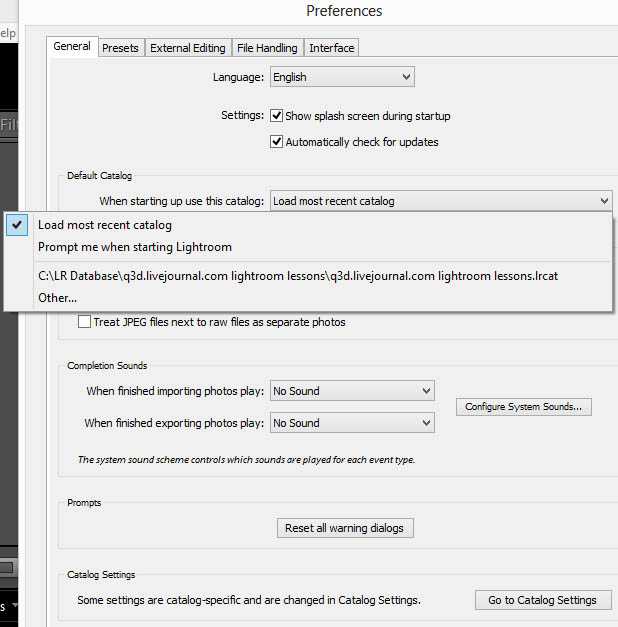 При следующей загрузке язык программы Lightroom станет русским.
При следующей загрузке язык программы Lightroom станет русским.
Если в списке языков русский отсутствует, то это значит, что у вас установлена версия с неполным языковым пакетом. В этом случае есть два варианта: Первый – отдельно искать пакет русификации для вашей версии лайтрума и второй – удалять лайтрум и искать его установочный файл с интегрированным русским.
Как русифицировать Lightroom CC на Mac под управлением macOS Sierra. Как изменить язык в Adobe Lightroom
Описание: Lightroom объединяет фотографии в «коллекции» — виртуальные сборища файлов, по которым может быстро делать поиск. Он хранит информацию о ключевых словах, превью и метаданных не в каждом графическом файле, а в централизованной базе данных (движок SQLite). Поэтому к базе можно обращаться и по поводу фотографий, которые сейчас в архиве на DVD. Размер программы существенно меньше, чем у Bridge, запускается она быстрее и занимает меньше оперативной памяти.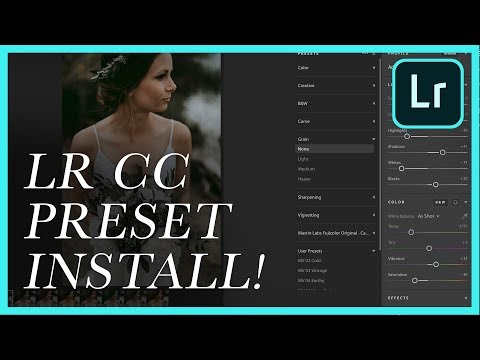 В общем, Lightroom рассчитан исключительно на фотографов, которых интересует обработка и каталогизация фотографий, а не интеграция всего и вся. Другая особенность пакета Photoshop Lightroom — разделение процесса работы со снимками на отдельные этапы. Для каждого из них предназначен свой функциональный модуль с соответствующим набором инструментов и палитр настроек.
В общем, Lightroom рассчитан исключительно на фотографов, которых интересует обработка и каталогизация фотографий, а не интеграция всего и вся. Другая особенность пакета Photoshop Lightroom — разделение процесса работы со снимками на отдельные этапы. Для каждого из них предназначен свой функциональный модуль с соответствующим набором инструментов и палитр настроек.
Дополнительная информация:
Функциональные возможности пакета Lightroom включают не только RAW-конвертор и средства обработки изображений, но и мощную систему каталогизации фотографий, а также инструменты для создания слайд-шоу и веб-страниц. Как и во многих современных RAW-конверторах, в Lightroom используется принцип неразрушающего редактирования. Это значит, что информация обо всех выполненных пользователем операциях и настройках записывается в служебный файл, в то время как исходное изображение сохраняется в неизменном виде. Такой подход позволяет не только снизить до минимума вероятность безвозвратной потери оригиналов обрабатываемых снимков, но и дает возможность создавать и распечатывать множество различных вариантов одного и того же изображения без необходимости сохранять соответствующее количество полновесных графических файлов, быстро съедающих свободное пространство на жестком диске.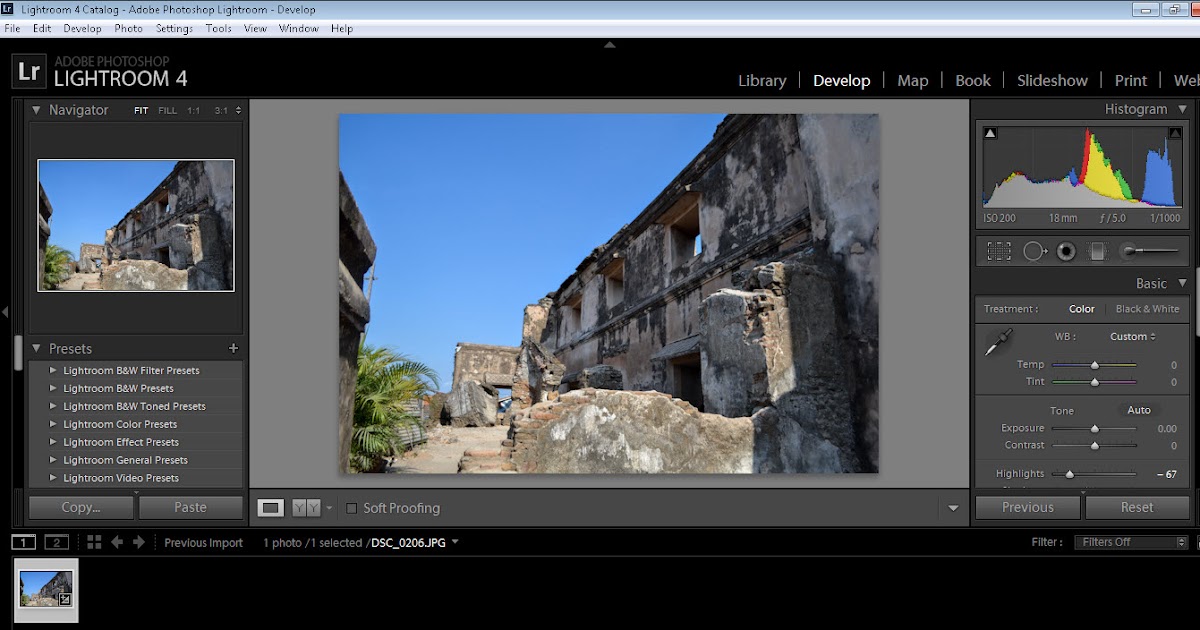
В программе имеется пять модулей:
Загрузка, каталогизация и поиск фотографий (Library)
Коррекция цветовых и тональных параметров изображений (Develop)
Создание слайд-шоу (Slideshow)
Печать (Print)
Создание веб-страниц для публикации коллекций изображений в Интернете (Web)
Основные характеристики Adobe Photoshop Lightroom:
Интуитивная среда с инструментами, разработанными специально для фотографов.
Организация, оценка изображений и добавление знака авторских прав.
Создание предварительных настроек изображений.
Интеграция с Photoshop.
Регулировка настроек множества изображений одним кликом.
Кроссплатформенность – поддержка 64-разрадной архитектуры, платформ Mac OS и Windows.
Поддержка видеофайлов DSLR – взаимодействие с большинством цифровых камер SLR позволяет легко контролировать и организовывать статичные фотографии и видео.
Добавление водяных знаков – встраивание логотипа (текстовых или графических водяных знаков) в изображение, регулировка размера, позиции и прозрачности.
Быстрый импорт изображений – интерфейс импорта прост в навигации, содержит понятные визуальные индикаторы того, где и как будут расположены фотографии после импорта.
Коррекция перспективы – возможность недеструктивного исправления перспективы картинки.
Гибкие настройки печати. Инструменты позволяют перетаскивать одно изображение или несколько снимков на страницу, а затем изменять их расположение и размер.
Коррекция линз – исправление дефектов линз, таких как нарушение геометрии, хроматические аберрации, виньетирование и т. п.
Выгрузка в Интернет – возможность загружать изображения на Facebook, SmugMug и Flickr. При добавлении комментариев к снимкам эти сообщения мгновенно отображаются в библиотеке Adobe Photoshop Lightroom рядом с соответствующими фотографиями.
Создание слайд-шоу с музыкальным сопровождением.
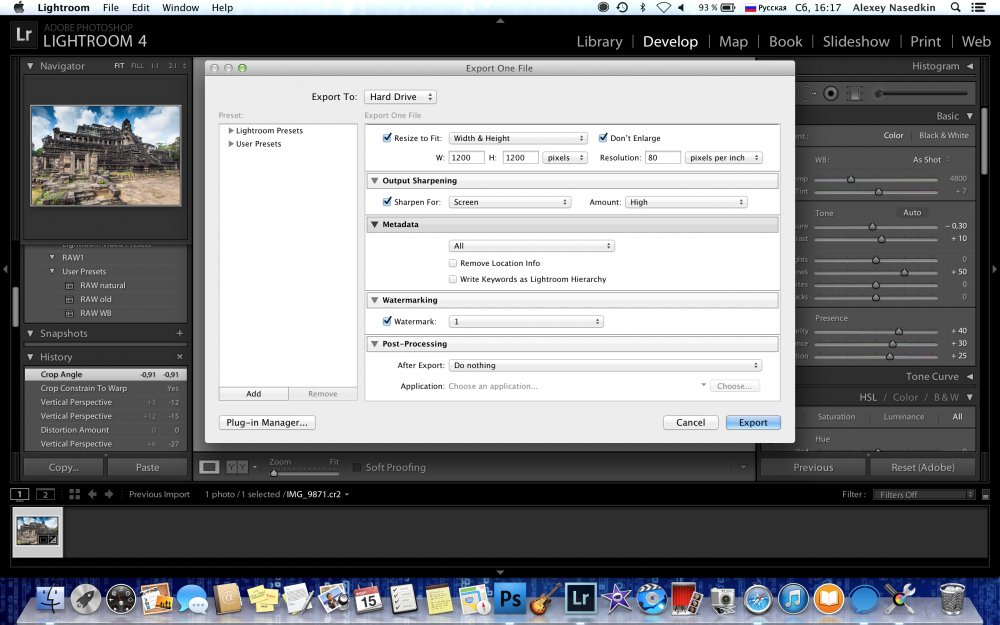 Готовые слайд-шоу легко выкладывать в общий доступ с помощью экспорта (в том числе в высоком разрешении).
Готовые слайд-шоу легко выкладывать в общий доступ с помощью экспорта (в том числе в высоком разрешении).Фотосъемка в связке с компьютером – мгновенный импорт и отображения фото после фиксации картинки камерой.
Симуляция зернистости фотопленки. Инструменты позволяют легко контролировать параметры зернистости, которую можно применять к изображению для симуляции внешнего вида пленки
Процедура лечения:
Разорвите соединение с сетью.
Запустите установку В окне приветствия выберите «Пробная версия» (Try). Вам будет предложено подключиться к сервису Adobe Creative Cloud, используя ваш Adobe ID. Нажмите «Войти» (Sign In).
Через несколько секунд, когда установщик определит, что не может соединиться с сетью, и соответствующая проверка будет остановлена, высветится ошибка о невозможности подключиться к Интернету. Нажмите кнопку «Войти позже» (Connect Later).
Установите обновление.

Обязательно, перед применением патча, запустите программу в триальном режиме, закройте.
Скопируйте патч от PainteR в папку с установленной программой и запустите от имени администратора.
Выберите в выпадающем меню «Try to patch another product with the amtlib file (64-Bit)» и нажмите «Patch».
Восстановите разорванное ранее сетевое подключение и наслаждайтесь зарегистрированной версией продукта!
Русификация:
Содержимое папки «Lightroom CC 2015 6.2.1 RU Win_nktch» скопируйте в папку с установленной программой.
C:\Program Files\Adobe\Adobe Lightroom\
Затем запускаем программу. Идём в меню: Edit — Preference… На вкладке General в выпадающем окне выбираем Language: Automatic (Default)
Перезапускаем программу.
Язык интерфейса будет соответствовать языку OS.
Описание: Lightroom объединяет фотографии в «коллекции» — виртуальные сборища файлов, по которым может быстро делать поиск. Он хранит информацию о ключевых словах, превью и метаданных не в каждом графическом файле, а в централизованной базе данных (движок SQLite). Поэтому к базе можно обращаться и по поводу фотографий, которые сейчас в архиве на DVD. Размер программы существенно меньше, чем у Bridge, запускается она быстрее и занимает меньше оперативной памяти. В общем, Lightroom рассчитан исключительно на фотографов, которых интересует обработка и каталогизация фотографий, а не интеграция всего и вся. Другая особенность пакета Photoshop Lightroom — разделение процесса работы со снимками на отдельные этапы. Для каждого из них предназначен свой функциональный модуль с соответствующим набором инструментов и палитр настроек.
Поэтому к базе можно обращаться и по поводу фотографий, которые сейчас в архиве на DVD. Размер программы существенно меньше, чем у Bridge, запускается она быстрее и занимает меньше оперативной памяти. В общем, Lightroom рассчитан исключительно на фотографов, которых интересует обработка и каталогизация фотографий, а не интеграция всего и вся. Другая особенность пакета Photoshop Lightroom — разделение процесса работы со снимками на отдельные этапы. Для каждого из них предназначен свой функциональный модуль с соответствующим набором инструментов и палитр настроек.
Дополнительная информация:
Функциональные возможности пакета Lightroom включают не только RAW-конвертор и средства обработки изображений, но и мощную систему каталогизации фотографий, а также инструменты для создания слайд-шоу и веб-страниц. Как и во многих современных RAW-конверторах, в Lightroom используется принцип неразрушающего редактирования. Это значит, что информация обо всех выполненных пользователем операциях и настройках записывается в служебный файл, в то время как исходное изображение сохраняется в неизменном виде. Такой подход позволяет не только снизить до минимума вероятность безвозвратной потери оригиналов обрабатываемых снимков, но и дает возможность создавать и распечатывать множество различных вариантов одного и того же изображения без необходимости сохранять соответствующее количество полновесных графических файлов, быстро съедающих свободное пространство на жестком диске. По окончании работы над снимком пользователь может сохранить его обработанный вариант в виде отдельного графического файла.
Такой подход позволяет не только снизить до минимума вероятность безвозвратной потери оригиналов обрабатываемых снимков, но и дает возможность создавать и распечатывать множество различных вариантов одного и того же изображения без необходимости сохранять соответствующее количество полновесных графических файлов, быстро съедающих свободное пространство на жестком диске. По окончании работы над снимком пользователь может сохранить его обработанный вариант в виде отдельного графического файла.
В программе имеется пять модулей:
Загрузка, каталогизация и поиск фотографий (Library)
Коррекция цветовых и тональных параметров изображений (Develop)
Создание слайд-шоу (Slideshow)
Печать (Print)
Создание веб-страниц для публикации коллекций изображений в Интернете (Web)
Основные характеристики Adobe Photoshop Lightroom:
Интуитивная среда с инструментами, разработанными специально для фотографов.
Организация, оценка изображений и добавление знака авторских прав.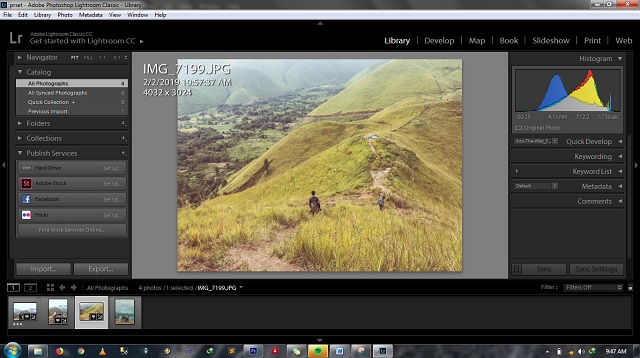
Создание предварительных настроек изображений.
Интеграция с Photoshop.
Регулировка настроек множества изображений одним кликом.
Кроссплатформенность – поддержка 64-разрадной архитектуры, платформ Mac OS и Windows.
Поддержка видеофайлов DSLR – взаимодействие с большинством цифровых камер SLR позволяет легко контролировать и организовывать статичные фотографии и видео.
Добавление водяных знаков – встраивание логотипа (текстовых или графических водяных знаков) в изображение, регулировка размера, позиции и прозрачности.
Быстрый импорт изображений – интерфейс импорта прост в навигации, содержит понятные визуальные индикаторы того, где и как будут расположены фотографии после импорта.
Коррекция перспективы – возможность недеструктивного исправления перспективы картинки.
Гибкие настройки печати. Инструменты позволяют перетаскивать одно изображение или несколько снимков на страницу, а затем изменять их расположение и размер.
Коррекция линз – исправление дефектов линз, таких как нарушение геометрии, хроматические аберрации, виньетирование и т.
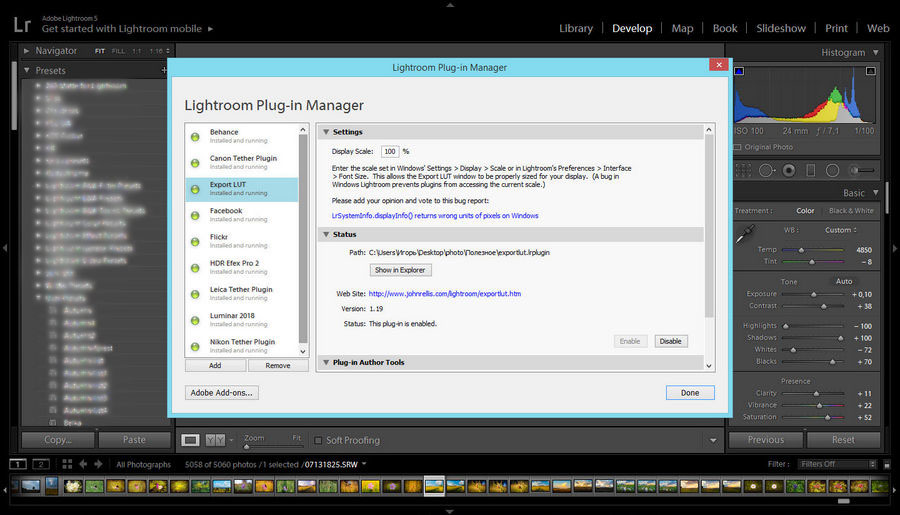 п.
п.Выгрузка в Интернет – возможность загружать изображения на Facebook, SmugMug и Flickr. При добавлении комментариев к снимкам эти сообщения мгновенно отображаются в библиотеке Adobe Photoshop Lightroom рядом с соответствующими фотографиями.
Создание слайд-шоу с музыкальным сопровождением. Готовые слайд-шоу легко выкладывать в общий доступ с помощью экспорта (в том числе в высоком разрешении).
Фотосъемка в связке с компьютером – мгновенный импорт и отображения фото после фиксации картинки камерой.
Симуляция зернистости фотопленки. Инструменты позволяют легко контролировать параметры зернистости, которую можно применять к изображению для симуляции внешнего вида пленки
Процедура лечения:
Разорвите соединение с сетью.
Запустите установку В окне приветствия выберите «Пробная версия» (Try). Вам будет предложено подключиться к сервису Adobe Creative Cloud, используя ваш Adobe ID. Нажмите «Войти» (Sign In).
Через несколько секунд, когда установщик определит, что не может соединиться с сетью, и соответствующая проверка будет остановлена, высветится ошибка о невозможности подключиться к Интернету.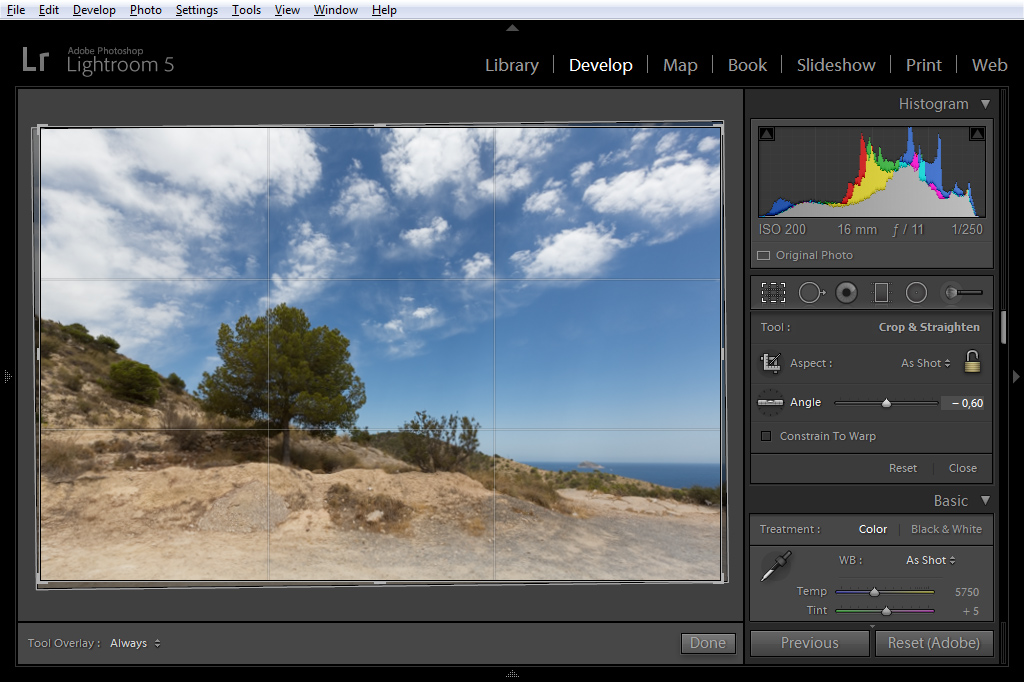 Нажмите кнопку «Войти позже» (Connect Later).
Нажмите кнопку «Войти позже» (Connect Later).
Примите лицензионное соглашение и штатно продолжайте установку, вплоть до ее окончания.
Установите обновление.
Обязательно, перед применением патча, запустите программу в триальном режиме, закройте.
Скопируйте патч от PainteR в папку с установленной программой и запустите от имени администратора.
Выберите в выпадающем меню «Try to patch another product with the amtlib file (64-Bit)» и нажмите «Patch».
Восстановите разорванное ранее сетевое подключение и наслаждайтесь зарегистрированной версией продукта!
Русификация:
Содержимое папки «Lightroom CC 2015 6.2.1 RU Win_nktch» скопируйте в папку с установленной программой.
Путь к этой папке по умолчанию:
C:\Program Files\Adobe\Adobe Lightroom\
Затем запускаем программу. Идём в меню: Edit — Preference… На вкладке General в выпадающем окне выбираем Language: Automatic (Default)
Перезапускаем программу.
Язык интерфейса будет соответствовать языку OS.
Adobe Lightroom — это разработка компании Адоб, которая в более ранних версиях Фотошопа поставлялась, как ее внутренняя утилита. Позднее данный инструмент был вынесен в отдельную программу. Данный инструмент позволяет обрабатывать фотоматериалы с помощью различных встроенных функции и значительно облегчает обработку фото.
Большинство различных инструкций и туториалов по этой программе представлено на английском языке. Поэтому более удобно изучать принцип работы данного инструмента на том языке, на котором описана инструкция урока. Ниже более подробно опишем, как поменять язык в Лайтруме.
Для того, чтобы поменять язык в Adobe Lightroom, потребуется выполнить несколько ниже описанных шагов:
1. Прежде всего, запустите саму программу. Перед Вами откроется вот такой интерфейс:
2. В верхней панели открывшегося диалогового окошка необходимо выбрать вкладку «Edit» (русскоязычный перевод «Правка»):
3. После нажатия на эту вкладку появится вот такое выпадающее меню, в котором необходимо выбрать пункт «Preferences» (в переводе на русский язык «Предпочтения») или нажать горячее сочетание клавиш
Ctrl+, :
5.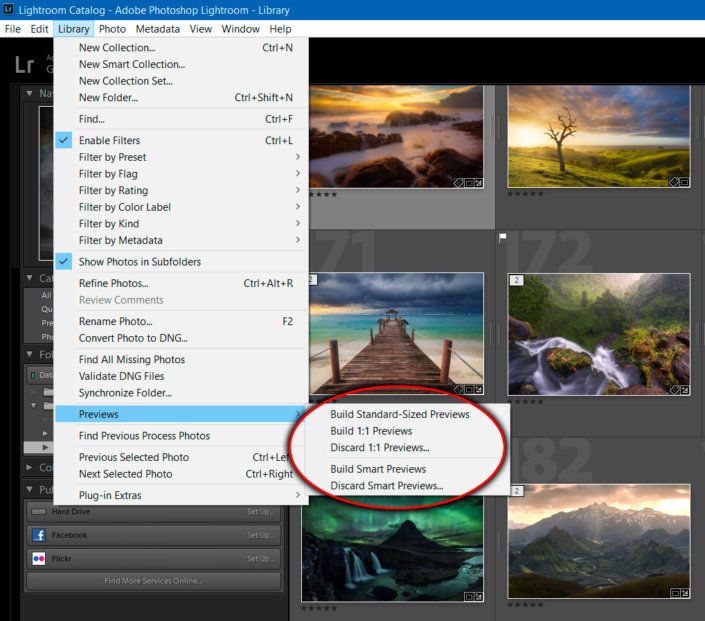 Среди настроек необходимо найти пункт «Language» (по-русски «Язык»), нажать левой кнопкой мыши и в появившемся списке языков выбрать нужный нам язык, а затем нажать кнопочку «ОК»:
Среди настроек необходимо найти пункт «Language» (по-русски «Язык»), нажать левой кнопкой мыши и в появившемся списке языков выбрать нужный нам язык, а затем нажать кнопочку «ОК»:
Примечание! Если среди языков нет нужного нам языка, то можно выбрать значение «Automatic» («Автоматически»), которое является значением по умолчания. При выборе этого пункта значение языка программой будет выбрано в соответствии с языком, установленным на вашей операционной системе.
6. Перезапустите программу, чтобы установленные изменения вступили «в силу».
Lightroom объединяет фотографии в «коллекции» — виртуальные сборища файлов, по которым может быстро делать поиск. Он хранит информацию о ключевых словах, превью и метаданных не в каждом графическом файле, а в централизованной базе данных (движок SQLite). Поэтому к базе можно обращаться и по поводу фотографий, которые сейчас в архиве на DVD. Размер программы существенно меньше, чем у Bridge, запускается она быстрее и занимает меньше оперативной памяти. В общем, Lightroom рассчитан исключительно на фотографов, которых интересует обработка и каталогизация фотографий, а не интеграция всего и вся. Другая особенность пакета Photoshop Lightroom — разделение процесса работы со снимками на отдельные этапы. Для каждого из них предназначен свой функциональный модуль с соответствующим набором инструментов и палитр настроек.
В общем, Lightroom рассчитан исключительно на фотографов, которых интересует обработка и каталогизация фотографий, а не интеграция всего и вся. Другая особенность пакета Photoshop Lightroom — разделение процесса работы со снимками на отдельные этапы. Для каждого из них предназначен свой функциональный модуль с соответствующим набором инструментов и палитр настроек.
Системные требования:
·Intel® or AMD processor with 64-bit support
·Windows 7 with Service Pack 1, Windows 8, Windows 8.1, or Windows 10
·2 GB of RAM (8 GB recommended)
·1024 x 768 display
·1 GB of Video RAM (VRAM). 2 GB of dedicated VRAM is suggested for large, high-resolution monitors, such as 4K- and 5K-resolution monitors.
·2 GB of available hard-disk space
·OpenGL 3.3 and DirectX 10-capable video adapter for GPU-related functionality
·Internet connection required for Internet-based services
Торрент Adobe Photoshop Lightroom CC 2015.12 (6.12) Русская версия подробно:
Функциональные возможности пакета Lightroom включают не только RAW-конвертор и средства обработки изображений, но и мощную систему каталогизации фотографий, а также инструменты для создания слайд-шоу и веб-страниц. Как и во многих современных RAW-конверторах, в Lightroom используется принцип неразрушающего редактирования. Это значит, что информация обо всех выполненных пользователем операциях и настройках записывается в служебный файл, в то время как исходное изображение сохраняется в неизменном виде. Такой подход позволяет не только снизить до минимума вероятность безвозвратной потери оригиналов обрабатываемых снимков, но и дает возможность создавать и распечатывать множество различных вариантов одного и того же изображения без необходимости сохранять соответствующее количество полновесных графических файлов, быстро съедающих свободное пространство на жестком диске. По окончании работы над снимком пользователь может сохранить его обработанный вариант в виде отдельного графического файла.
Как и во многих современных RAW-конверторах, в Lightroom используется принцип неразрушающего редактирования. Это значит, что информация обо всех выполненных пользователем операциях и настройках записывается в служебный файл, в то время как исходное изображение сохраняется в неизменном виде. Такой подход позволяет не только снизить до минимума вероятность безвозвратной потери оригиналов обрабатываемых снимков, но и дает возможность создавать и распечатывать множество различных вариантов одного и того же изображения без необходимости сохранять соответствующее количество полновесных графических файлов, быстро съедающих свободное пространство на жестком диске. По окончании работы над снимком пользователь может сохранить его обработанный вариант в виде отдельного графического файла.
В программе имеется пять модулей:
·Загрузка, каталогизация и поиск фотографий (Library)
·Коррекция цветовых и тональных параметров изображений (Develop)
·Создание слайд-шоу (Slideshow)
·Печать (Print)
·Создание веб-страниц для публикации коллекций изображений в Интернете (Web)
Основные характеристики Adobe Photoshop Lightroom:
·Интуитивная среда с инструментами, разработанными специально для фотографов.
·Организация, оценка изображений и добавление знака авторских прав.
·Создание предварительных настроек изображений.
·Интеграция с Photoshop.
·Регулировка настроек множества изображений одним кликом.
·Кроссплатформенность – поддержка 64-разрадной архитектуры, платформ Mac OS и Windows.
·Поддержка видеофайлов DSLR – взаимодействие с большинством цифровых камер SLR позволяет легко контролировать и организовывать статичные фотографии и видео.
·Добавление водяных знаков – встраивание логотипа (текстовых или графических водяных знаков) в изображение, регулировка размера, позиции и прозрачности.
·Быстрый импорт изображений – интерфейс импорта прост в навигации, содержит понятные визуальные индикаторы того, где и как будут расположены фотографии после импорта.
·Коррекция перспективы – возможность недеструктивного исправления перспективы картинки.
·Гибкие настройки печати. Инструменты позволяют перетаскивать одно изображение или несколько снимков на страницу, а затем изменять их расположение и размер.
·Коррекция линз – исправление дефектов линз, таких как нарушение геометрии, хроматические аберрации, виньетирование и т. п.
·Выгрузка в Интернет – возможность загружать изображения на Facebook, SmugMug и Flickr. При добавлении комментариев к снимкам эти сообщения мгновенно отображаются в библиотеке Adobe Photoshop Lightroom рядом с соответствующими фотографиями.
·Создание слайд-шоу с музыкальным сопровождением. Готовые слайд-шоу легко выкладывать в общий доступ с помощью экспорта (в том числе в высоком разрешении).
·Фотосъемка в связке с компьютером – мгновенный импорт и отображения фото после фиксации картинки камерой.
·Симуляция зернистости фотопленки. Инструменты позволяют легко контролировать параметры зернистости, которую можно применять к изображению для симуляции внешнего вида пленки
Что нового в версии 6.12:
Lightroom CC 2015.12 / 6.12 now available
Процедура лечения:
1.Разорвите соединение с сетью.
2.Запустите установку В окне приветствия выберите «Пробная версия» (Try). Вам будет предложено подключиться к сервису Adobe Creative Cloud, используя ваш Adobe ID. Нажмите «Войти» (Sign In).
Вам будет предложено подключиться к сервису Adobe Creative Cloud, используя ваш Adobe ID. Нажмите «Войти» (Sign In).
3.Через несколько секунд, когда установщик определит, что не может соединиться с сетью, и соответствующая проверка будет остановлена, высветится ошибка о невозможности подключиться к Интернету. Нажмите кнопку «Войти позже» (Connect Later).
4.Примите лицензионное соглашение и штатно продолжайте установку, вплоть до ее окончания.
5.Установите обновление.
6.Обязательно , перед применением патча, запустите программу в триальном режиме, закройте.
7.Скопируйте патч от PainteR в папку с установленной программой и запустите от имени администратора.
8.Выберите в выпадающем меню «Adobe Photoshop Lightroom CC 2015 (64-Bit) » и нажмите «Patch «.
9.Восстановите разорванное ранее сетевое подключение и наслаждайтесь зарегистрированной версией продукта!
Русификация:
1.Содержимое папки «RUS» скопируйте в папку с установленной программой.
Путь к этой папке по умолчанию:
C:\Program Files\Adobe\Adobe Lightroom\
Этим действием заменяются файлы с немецким текстом на файлы с русским текстом.
2.Затем запускаем программу. Идём в меню: Edit — Preference… На вкладке General в выпадающем окне выбираем Language: German
Перезапускаем программу.
С каждым годом количество людей, которые снимают на зеркальные камеры, только увеличивается. Этому способствует снижение их стоимости, а также общие стремления людей делать свою жизнь чуточку лучше, ведь ни один современный смартфон не может соперничать даже с самой дешевой зеркальной камерой по детализации и цветопередаче. Существует замечательный формат фотографий RAW, одной из ключевых особенностей которого является настройка всех показателей уже после снимка.
Редактировать фотографии в формате RAW можно в Photoshop или каких-то других графических редакторах, только вот делать это будет не слишком-то удобно. Для этой цели компания Adobe много лет назад разработала специальное программное обеспечение под названием Lightroom. Именно с его помощью фотографы со всех уголков Земли обрабатывают свои фотографии и придают им блистательный внешний вид.
Именно с его помощью фотографы со всех уголков Земли обрабатывают свои фотографии и придают им блистательный внешний вид.
Жителям России, желающим научиться работать с фотографиями, крайне не повезло. Вот уже много лет Adobe отказывается добавлять в Lightroom нативную поддержку русского языка, поэтому использовать это достаточно сложное в освоении программное обеспечения без знания английского невероятно тяжело. Почему так происходит, и Adobe игнорирует российский рынок сказать сложно, но сегодня речь пойдет не об этом.
В сети нет русификатора для Lightroom 6.8 под компьютеры Mac, который на сегодняшний день является последней версией этого обработчика фотографий. Тем не менее, редакция сайт решила самостоятельно адаптировать русификатор для этой версии. За основу был взял более ранний русификатор для Lightroom 6.2.1, автором которого является человек с ником Nktch . Он же месяц назад выпустил русский языке для этого приложения, но только под операционную систему Windows.
В итоге, было решено скрестить файлы этих двух версией и заставить Lightroom «выучить» русский язык. После нескольких попыток, это наконец-то получилось. Выполнить русификацию крайне просто. Требуется открыть папку «Приложения» и в списке установленных на Mac программах найти Lightroom. Нажатием правой кнопки мыши выбрать «Показать содержимое пакета».
После всех этих действий, требуется файл русификатора и распаковать его в ранее открытую папку Contents. Теперь запускаем Lightroom и переходник в настройки раздел General. Тут выбираем немецкий язык и перезагружаем программу. В итоге, если все было сделано правильно, то обработчик фотографий Lightroom для Mac получит русскую локализацию.
Справедливости ради отметим, что в некоторых местах (около 0,5% от всех элементов) будет присутствовать немецкий язык. Чтобы избавиться от него нужно переписывать плагин, а сделать это могут только люди, которые очень хорошо разбираются в программировании.
До 22 декабря включительно у всех желающих есть возможность Xiaomi Mi Band 4, потратив на это всего 1 минуту своего личного времени.
Присоединяйтесь к нам в
Привет, как установить русский лайтрум?
Привет&запятая; кто-нибудь может сказать мне, как установить Photoshop, Lightroom и первый? У меня была подписка на Adobe, и я установил все три версии на свой новый Lenovo Erazer 510, который, к сожалению&запятая; перестал работать только через 15 дней. Устройство
Добрый вечер , кто нибудь подскажите как установить фотошоп, лайтрум и первый? Я купил подписку Adobe и установил все три версии на свой новый Lenovo ERazer 510, который, к сожалению, перестал работать всего через 15 дней. Le устройство находится в эксплуатации в течение сорока дней, и я не знаю, как мне переустановить ваши приложения. Я пробовал через свою учетную запись Adobe, но безрезультатно. Спасибо.
Эти часто задаваемые вопросы должны вам помочь:
Часто задаваемые вопросы: как загрузить и установить приложение Adobe Creative Cloud для настольных ПК?
Часто задаваемые вопросы: как загрузить и установить облачные приложения Creative?
Часто задаваемые вопросы: как запустить Creative Cloud Apps
Как установить обновление Lightroom версии 6
Как установить обновление Lightroom версии 6 на компьютер Apple? Я купил обновление версии с 4 по 6. как его установить на новый компьютер?
как его установить на новый компьютер?
Привет Nordwind24,
Нет, 4 Lr устанавливать не нужно. Вы можете установить Lr 6, и вам будет предложено ввести серийный номер для предыдущей версии, затем введите серийный номер для Lr 4. Однако, если Lr4 уже установлен, он не хочет серийный номер предыдущей версии во время установка Lr 6.
Будет полезно.
С уважением
Шелли
Как установить 6 Lightroom исключительно для настольных ПК (версия на компакт-диске) на моем macbook, когда мой macbook не имеет привода компакт-дисков?
Как установить офис только Lightroom 6 (CD-версия) на мой macbook, если у моего macbook нет CD-привода?
Я вставил компакт-диск в USB-ключ, но не могу установить.
Последнюю версию программы установки можно загрузить со следующего веб-сайта:
Обновление Lightroom
Установите, а затем используйте серийный номер, указанный в вашем пакете лицензий.
Как установить Lightroom 3 на другой компьютер?
У меня есть ПК, и я хочу установить Lightroom 3 на новый компьютер. Я не могу найти информацию о покупке, я помню, что скачал ее с веб-сайта Adobe.
Спасибо!
Lightroom — все версии
Windows
http://www.Adobe.com/support/downloads/product.jsp?product=113&platform=Windows
Mac
http://www.Adobe.com/support/downloads/product.jsp?product=113&platform=Macintosh
Как установить компакт-диск Lightroom на компьютер без проигрывателя компакт-дисков?
Привет
Я купил 6 LIghtroom в магазине (с компакт-диском) и хочу установить его на свой компьютер без проигрывателя компакт-дисков. Как я могу сделать?
Спасибо за помощь
Florent
Программное обеспечение для цифровой фотографии | Бесплатная загрузка пробной версии Adobe Photoshop Lightroom CC
Сериализация пробной версии Lightroom для активации аналогично Lightroom 6 CC
https://helpx. Adobe.com/Lightroom/KB/serialize-Lightroom-CC-trial-to-activate-as-Lightroom — 6.html
Adobe.com/Lightroom/KB/serialize-Lightroom-CC-trial-to-activate-as-Lightroom — 6.html
Как установить Photoshop Lightroom 4 на два компьютера?
В прошлом году я купил iMac и загрузил Lightroom 4. Сегодня я купил Mac Pro для путешествий и хочу загрузить на него Lightroom 4, чтобы обрабатывать фотографии в дороге.
Кто-нибудь, подскажите, пожалуйста, как это сделать.
До скорой встречи
На Mac Pro загрузите Lightroom 4.4.1 с сайта Adobe.
http://www.Adobe.com/support/downloads/detail.jsp?ftpID=5599
Установите и введите свой серийный номер для авторизации.
Как установить программное обеспечение Lightroom 6? Я ввожу свой серийный номер, и он говорит: выкупить&запятая; но ничего не происходит и не отображается кнопка установки.
Хорошо, теперь я чувствую себя довольно глупо и разочарованно. Какие шаги я должен предпринять, чтобы установить Lightroom?
у вас есть серийный номер или номер выкупа?
Это может помочь вам понять, что, если вы не знаете, быстро найдите свой серийный номер
Как установить программу на русском языке?
Я из России, у меня плохой английский. Я создал пробную версию Lightroom. Как установить программу на русском языке?
Я создал пробную версию Lightroom. Как установить программу на русском языке?
Если вы хотите изменить язык для приложения, которое уже установлено на вашем компьютере, вам потребуется изменить предпочитаемый язык, удалить и переустановить приложение.
Вы можете легко сделать это из приложения Creative Cloud Desktop. Дополнительную информацию см. в этом документе:
.Установить язык установки. Приложения, установленные после смены языка, будут на новом настроенном языке.
Дайте нам знать, если это поможет.
Относительно
Мегха Рават
Как установить русскую клавиатуру на Vista Home Premium?
Когда я купил этот ноутбук HP несколько лет назад, у меня не было проблем с переключением между английским и русским языками на панели задач. У меня музыка и текст файлов с названиями на кириллице.
Когда мой компьютер не запускался, я отнес его в магазин с хорошей репутацией, где заменили жесткий диск, операционную систему и т. д. и скопировали все мои файлы на новый диск. Файлы с русскими именами отображаются в виде вопросительных знаков для каждого символа. Я позвонил в ремонтную мастерскую, и они сказали, что они установили операционную систему, для которой мой компьютер сертифицирован, и мне нужно обновить, чтобы установить русский язык.
д. и скопировали все мои файлы на новый диск. Файлы с русскими именами отображаются в виде вопросительных знаков для каждого символа. Я позвонил в ремонтную мастерскую, и они сказали, что они установили операционную систему, для которой мой компьютер сертифицирован, и мне нужно обновить, чтобы установить русский язык.
Просто хочу уметь читать и писать по русски. Я хочу, чтобы и т. д. диалоговые окна отображались на английском языке. Я мог сделать это раньше. Почему я не могу сделать это сейчас?
Спасибо за помощь.
С.К.
Привет
потому что надо настроить операционную систему чтобы отображалось корректно и была возможность писать по русски — это может помочь (думаю VISTA может определиться так же как и WIN7):
Как показать только имена файлов на кириллице здесь:
http://answers.Microsoft.com/en-us/Windows/Forum/Windows_7-windows_programs/language-problem-during-disk-running/fcb9215e-3dcf-4D37-a91f-b0f8806d8164#последний
и для письма — добавить русскую клавиатуру, вот как:
http://www. stanwardine.com/Russification.htm
stanwardine.com/Russification.htm
ЛК
Как установить плагины SmugMug Lightroom?
Как установить плагины SmugMug Lightroom?
См. эту ссылку:
Как установить или обновить плагин Lightroom? СмугКружка
Hallo [как установить Lightroom?]
У меня есть серийный номер для Lightroom 6, но я не могу установить программное обеспечение.
Я хочу установить программное обеспечение из Интернета.
Но как?
Уолтер
[Название отредактировано для ясности… MOD]
Скачать можно здесь.
1. установить LR6.0
2 загрузить обновление LR 6.5
Установить Photoshop Lightroom
Как установить лайтрум cdrom 6
Как установить лайтрум cdrom 6
Я предполагаю, что у вас есть компьютер без DVD-привода. Вы можете загрузить последнюю версию Lightroom со следующего сайта. Установите и включите серийный номер, включенный в ваш пакет:
Установите и включите серийный номер, включенный в ваш пакет:
Обновление Lightroom
Я пытаюсь установить Lightroom 6 с компакт-диска в Windows 7. Но установщик говорит, что доза не подходит для Win Vista. Как я могу установить его?
Я пытаюсь установить Lightroom 6 с компакт-диска в Windows 7. Но установщик говорит, что доза не подходит для Win Vista. Как я могу установить его?
Скопируйте установочные файлы в каталог на рабочем столе, щелкните правой кнопкой мыши «Настройка»> выберите режим совместимости> win 7.
Как установить Adobe Photoshop Lightroom, после переустановки системы и установки того же продукта на второй компьютер?
( 1 ) Я уже купил Adobe Photoshop Lightroom, он был установлен на ПК. Этот компьютер переустановил ОС. Как повторно установить на тот же компьютер указанный выше продукт? Номер продукта по настройкам нашел. 2( ) Как установить этот продукт на второй компьютер?
Привет
У вас есть отдельная версия Photoshop Lightroom? или вы имеете в виду облачное хранилище фотографий творческого плана, сохраненное в вашей учетной записи?
* Перейдите по ссылке ниже, чтобы загрузить приложение Creative Cloud для настольных ПК.
Загрузить облачные приложения Adobe Creative | Бесплатная пробная версия Adobe Creative Cloud
После загрузки десктопного приложения через него можно скачать Ps Lr.
(безумно хороший) ползунок непрозрачности для пресетов Lightroom
Вы когда-нибудь мечтали о «ползунке непрозрачности Lightroom», который позволял бы смягчить интенсивность пресетов Lightroom?
С тех пор, как я основал NATE Photographic, я почти каждый день получаю электронные письма об этом: «Помогите! Когда я применяю предустановку Lightroom, я обнаруживаю, что эффект обычно слишком сильный для фотографии. Есть ли способ, которым я могу легко уменьшить силу предустановки, например ползунок непрозрачности в Lightroom?»
Меня как дизайнера пресетов и тренера Lightroom это совсем не удивляет. Потому что вот в чем проблема…
Настройка пресетов Lightroom вручную
сложна, требует много времени и вызывает ярость Почему? Потому что в пресетах Lightroom могут быть очень сложные настройки. Есть более 50 индивидуальных настроек, которые вы можете настроить, не говоря уже о кривых тона Lightroom (как вы точно отрегулируете силу их вручную ???).
Есть более 50 индивидуальных настроек, которые вы можете настроить, не говоря уже о кривых тона Lightroom (как вы точно отрегулируете силу их вручную ???).
Только взгляните на эту стену настроек, которые вам нужно пройти!
Если вы когда-либо пытались отрегулировать каждую настройку вручную, я предполагаю, что это закончилось тем, что вы либо сдались, либо бросили свой ноутбук о стену в ярости, вызванной кривой тона. (Хорошо, может быть, нет, но все равно это отстой, верно?).
Enter Opal…
Так много фотографов просили меня о такой функции, что в конце концов я решил сделать свой собственный плагин для Lightroom под названием «9».0226 Opal » (сочетание слов « opa city» и « l ightroom» — поняли??) Готовы увидеть, как легко редактировать в Lightroom с помощью Opal? Посмотрите это:
Ваш браузер не поддерживает тег видео. любую предустановку всего за несколько секунд, без боли и разочарований, связанных с попытками отрегулировать предустановку по одному параметру за раз. 0004
0004
Самая захватывающая часть создания Opal для меня — это возможность использовать его каждый день в моем собственном рабочем процессе Lightroom. Это действительно интересно использовать. Вот несколько вещей, которые, я думаю, вам тоже понравятся в использовании Opal:
Opal позволяет
быстро и легко настроить пресеты LightroomС Opal невероятно легко получить нужный эффект от любого пресета. Просто начните редактировать изображение, как обычно. Вы можете попробовать разные пресеты или настроить любые параметры по своему усмотрению.
Когда вы будете готовы, нажмите СТРЕЛКУ ВВЕРХ (↑) , и появится ползунок Opacity Opacity!
Ваш браузер не поддерживает тег видео.
Теперь вы можете перетащить ползунок Opal, чтобы изменить непрозрачность ваших настроек . Opal делает всю работу за вас, регулируя все настройки предустановки в унисон , чтобы точно настроить силу этих настроек.
Хотите редактировать еще быстрее? В Opal есть несколько ярлыков, которые упрощают редактирование фотографий молниеносно . Посмотрите видео о том, как использовать Opal, чтобы узнать больше.
Посмотрите видео о том, как использовать Opal, чтобы узнать больше.
Opal отлично работает с ЛЮБЫМ пресетом Lightroom (да, даже с этим)
Для меня было важно, чтобы Opal хорошо работал с ЛЮБЫМ пресетом Lightroom (да, даже с тем, который я не создавал). Это означает, что Opal может работать с предустановками Lightroom, которые используют пользовательские профили камеры (например, предустановки VSCO, предустановки NATE, предустановки DVLOP и т. д.). И работайте с пресетами, которые используют пользовательский баланс белого (и дают вам возможность выбрать баланс белого, с которым вы его смешиваете).
Вот пример того, как Opal регулирует силу предустановки пленки VSCO (в данном случае это Portra 800+¹ ++ из VSCO 06):
Ваш браузер не поддерживает тег видео.
Opal здесь работает безупречно, даже с пользовательским профилем камеры VSCO и сложными тоновыми кривыми R/G/B!
Opal делает сложные корректировки простыми
Одной из функций, которую я действительно хотел, была возможность индивидуальной настройки непрозрачности различных настроек Lightroom для создания более сложных корректировок в Lightroom.
Было бы НАМНОГО слишком сложно включить все настройки (или даже каждую панель Lightroom) в Opal. Поэтому вместо этого я сгруппировал расширенные параметры, используя 4 строительных блока стиля Lightroom, которые я преподаю в своем курсе Lightroom Mastery.
Итак, теперь вы можете независимо настраивать тонов, ColorCast, цветовую палитру и детали ваших пресетов. Это НАСТОЛЬКО мощно! Всего за несколько секунд вы можете вносить расширенные изменения, на которые раньше уходили часы, и создавать потрясающие новые варианты предустановок несколькими щелчками мыши.
Вы можете узнать больше об использовании расширенного режима Opal в этом видео. Конечно, сам факт того, что это сохраняет ваш рабочий процесс в формате RAW в Lightroom, является плюсом. Но также важно, чтобы он делал разумный выбор в отношении того, как затухать ваши пресеты.
Как дизайнер пресетов, это одна из областей, где я видел, как другие плагины Lightroom терпят неудачу.
