как перенести на компьютер и сделать слайд-шоу
Что делать со старыми фотопленками, слайдами и фотографиями, которые с каждым годом становятся все более хрупкими и бледными? Хотя храниться они могут достаточно долго (при соблюдении необходимых температур и уровня влажности), со временем лежащий в основе фотопленок и слайдов полимер портится – становится хрупким. Фотографии тоже не вечные – особенно те, которые хранятся в рамках на свету.
Чтобы сохранить ценные кадры навсегда и дать им вторую жизнь, превратив в красочное слайд-шоу (кстати, отличный подарок близким), можно их оцифровать и обработать в специальных программах.
youtube.com/embed/DOq2yph40kI?feature=oembed&wmode=transparent&iv_load_policy=3&modestbranding=0&rel=1&autohide=1&autoplay=0″/>
Оцифровка фотопленок в домашних условиях
Для преобразования негатива в цифровой файл можно использовать специальный сканер. Это дорогостоящий прибор, который обычно применяется в профессиональных лабораториях, занимающихся оцифровкой.
Любители придумали еще один способ – это оцифровка фотопленок с помощью зеркальной фотокамеры. По сути, это пересъемка негатива. Качество получается заметно хуже, чем в случае со сканером. Кроме самой камеры, для работы требуется штатив, вспышка и макрообъектив, а также ряд дополнительных приспособлений. Поэтому для тех, у кого «зеркалка» уже есть, этот способ можно рекомендовать, но покупать ее специально для этих целей точно не стоит.
Для работы с полученным изображением необходимо использовать компьютерную программу типа «Фотошоп» или «ФотоМастер» и т.п.
Как сохранить старые слайды и фото
Старые слайды делались на позитивной пленке. Как и фотопленка, такой материал постепенно приходит в негодность. Оцифровка слайдов, то есть перенос изображения на цифровой носитель, возможна в домашних условиях и без использования сканера, о котором шла речь выше. Основных способов два:
Как и фотопленка, такой материал постепенно приходит в негодность. Оцифровка слайдов, то есть перенос изображения на цифровой носитель, возможна в домашних условиях и без использования сканера, о котором шла речь выше. Основных способов два:
- С использованием коммуникатора с функцией фотокамеры и диаскопа.
- При помощи цифровой фотокамеры.
Что касается оцифровки старых фото, то для этого можно использовать не только сканер или фотоаппарат, но и смартфон. Кстати, поскольку речь идет об изображении, которое уже напечатано на бумаге, а не на пленке, то помимо специализированного фотосканера, можно использовать и обычный, главное – чтобы он был планшетного типа, чтобы фотография никуда не двигалась и перемещалась в устройстве (это важно для охранения старых фотокарточек).
Существуют специальные мобильные приложения для смартфонов, которые позволяют производить более качественную пересъемку старых фотографий. Например, «Фотосканер от Google Фото». Получится не так хорошо, как с профессиональной фотокамерой, однако не потребует никаких дополнительных затрат.
Как сделать слайд-шоу
После того, как домашний фотоархив перенесён на компьютер, смартфон или планшет, можно приступать к созданию слайд-шоу. В специализированных мастерских и лабораториях предлагают подобную услугу в сочетании с наложением музыки и спецэффектов.
В домашних условиях можно попытаться сделать что-то подобное при помощи программы типа Movavi или Icecream Video Editor. Сегодня для скачивания на компьютеры и мобильные устройства доступно огромное количество таких программ, как платных, так и бесплатных, с самым разнообразным функционалом.
Сегодня для скачивания на компьютеры и мобильные устройства доступно огромное количество таких программ, как платных, так и бесплатных, с самым разнообразным функционалом.
Статья предоставлена лабораторией по оцифровке Domvideo2012.
Как перевести реальные фотографии в цифровой вид?
Наверняка у каждого есть реальные (не в цифровом виде) альбомы со старыми фотографиями. У меня, например, этих альбомов целая куча, там и родители и бабушки, дедушки и я от самого рождения и, вообще, все мои родственники, многих из которых уже и в живых нет. Иметь такие фотографии — это приятная память на всю жизнь, согласитесь. Но фотографии в распечатанном виде со временем портятся, как и, в принципе, всё, что у нас имеется не в цифровом виде на компьютере. У них теряются цвета, появляются различные дефекты. И очень жаль, когда такой ценный материал из личного архива пропадает.
У меня, например, этих альбомов целая куча, там и родители и бабушки, дедушки и я от самого рождения и, вообще, все мои родственники, многих из которых уже и в живых нет. Иметь такие фотографии — это приятная память на всю жизнь, согласитесь. Но фотографии в распечатанном виде со временем портятся, как и, в принципе, всё, что у нас имеется не в цифровом виде на компьютере. У них теряются цвета, появляются различные дефекты. И очень жаль, когда такой ценный материал из личного архива пропадает.
Поэтому, если для вас фотографии имеют ценность, рекомендую их переводить в цифровой вид. Сейчас затронем в целом какими основными способами можно это сделать, рассмотрим их достоинства, недостатки. А уже наиболее эффективные варианты я отдельно разберу в последующих статьях.
Перевести реальные фотографии в цифровой вид в домашних условиях можно несколькими способами. Затрону основные три:
Оцифровка через обычный сканер для компьютера.
Это вариант отлично подходит тем, у кого есть сканер для компьютера.
 Я бы сказал, что это лучший вариант, потому что вы можете сканировать каждую фотку (на сканер, как правило, поместится даже сразу 2-3 фотки стандартного размера 10×15) и это даст наилучшее качество. Что-то потом можно подправить (к примеру, что-то лишнее по краям обрезать) через какой-нибудь графический редактор, например, Фотошоп. Но, может, и этого делать не придётся.
Я бы сказал, что это лучший вариант, потому что вы можете сканировать каждую фотку (на сканер, как правило, поместится даже сразу 2-3 фотки стандартного размера 10×15) и это даст наилучшее качество. Что-то потом можно подправить (к примеру, что-то лишнее по краям обрезать) через какой-нибудь графический редактор, например, Фотошоп. Но, может, и этого делать не придётся.Чтобы оцифровать фотографии таким способом, вам нужно подключить сканер к компьютеру (или многофункциональное устройство) через USB, после чего положить фотографию или несколько на стекло сканера и запустить процесс сканирования на компьютере через специальную программу специально для вашей модели принтера, либо через встроенные средства Windows (раздел “Устройства и принтеры”, правый клик по подключенному сканеру и выбрать “Начать сканирование”).
О том как сканировать документы и фото я планирую написать отдельную статью.
Оцифровка при помощи съёмки фотографий через фотоаппарат или камеру смартфона (стандартным приложением).

Если сканера у вас нет, но есть хорошая внешняя камера, т. е. зеркалка, “мыльница” (так называют обычный цифровой фотоаппарат) или же в вашем смартфоне имеется хорошая камера, то можно обычным образом сделать снимок нужных фотографий.
Сегодня телефоны уже настолько приближены к уровню полупрофессиональных и даже профессиональных фотоаппаратов (в случае, когда ими пользуется новичок), что и качество снимков, порой, не отличить.
Например, я в декабре 2016 купил себе смартфон Galaxy S7 Edge (не сочтите за рекламу), посмотрев обзоры на встроенную в него камеру. А хотелось как раз не таскать с собой повсюду здоровую сумку с зеркалкой или с “мыльницей”, а чтобы было всё в одном, что на сегодняшний день уже реально. Так вот снимки получаются классные, видео тоже, поскольку имеется профессиональный режим для съёмок.
Таким смартфоном я могу цифровать фотки в хорошем качестве, не прибегая к использованию сканера, что не очень удобно. Но лучше для этого использовать отдельное приложение (см.
 вариант №3).
вариант №3).Такой вариант оцифровки имеет место и многие им пользуются, но чаще снимки выходят всё-таки не такими, как хотелось бы, постольку, поскольку:
На полученных оцифрованных снимках остаются блики из-за блеска фотографии, из-за освещения и других факторов. При этом блики и разные другие эффекты возникают при съёмке даже матовых фотографий.
При такой съёмке, помимо самой фотки, на снимке окажутся также лишние объекты по краям, к примеру, стол, ковёр или что-то ещё, что потом для получения настоящей хорошей фотографии придётся обрезать отдельно через какой-нибудь графический редактор.
Делая обычные снимки камерой или смартфоном, у вас в любом случае выйдет снимок хоть немного, но с искажённой перспективой, т. е. фотография будет немного искажена. Опять же исправить это можно будет позже, в графическом редакторе.
Конечно, все вышеописанные недостатки можно потом убрать через графические редакторы или специальные приложения и сервисы для обработки фото (в том числе и на мобильных устройствах).
 Но зачем, если можно сделать сразу весьма хорошего качества снимок, без бликов, уже с правильно обрезанными краями и с правильной перспективой? Смотрим вариант №3
Но зачем, если можно сделать сразу весьма хорошего качества снимок, без бликов, уже с правильно обрезанными краями и с правильной перспективой? Смотрим вариант №3Оцифровка через смартфон, используя специальное мобильное приложение.
Этот способ вытекает из предыдущего, только съёмка будет вестись именно через смартфон (цифровые фотики, зеркалки отбрасываем, они не подойдут), на котором установлено специальное приложение.
В качестве мобильного приложения для оцифровки фото я для себя использую “Фотосканер от Google Фото”. Есть и другие, но я их не рассматривал, поскольку однажды попался мне фотосканер Google, который всем меня устроил и замену искать не пришлось.
Такой способ подойдёт тем, у кого сканера для компьютера нет, но есть смартфон с хорошей камерой, на базе Андройд или iOS (наличие приложения для других операционных системы не проверял).
Итого, чтобы сделать оцифровку фото таким способом, установите на свой смартфон (на нём должна быть хорошая камера!) сначала приложение “Google Фото”, после чего в нём установите дополнительное приложение “Фотосканер”.
Через фотосканер вам останется только поместить лежащую на ровной однотонной поверхности фотографию в рамку и, сделав снимок, навести затем камеру поочередно на 4 точки (подскажет приложение). Такой способ уберёт на цифруемом фото различные блики.
Заключение
В целом, сделать цифровую копию нужных вам реальных фотографий совсем несложно. Например, куда сложнее оцифровать старые кассетные видеозаписи, вот тут придётся попотеть иной раз!
А для фото самый простой вариант, на мой взгляд, всё-таки сканер, поскольку они есть у многих и дадут лучшее качество. Ну а если сканера нет, то наверняка есть цифровик или зеркалка, тогда просто сфоткайте нужные фотографии и при необходимости отредактируйте их в фотошопе. Если же есть хороший, топовый смартфон, то через приложение “Сканер от Google Фото” сможете перевести фотки в цифру даже лучше чем обычной съёмкой обычным цифровиком или зеркалкой.
Выбирать вам!
Оцифровка старых фото пленок и слайдов — стоимость ниже цен в салонах
Мы точно вам подходим:
CD в подарок
Доставка курьером
Высокое разрешение
Подготовим слайд-шоу
Стоимость оцифровки в зависимости от количества и качества:
| Разрешение сканирования (возможный размер печати) | Цена до 100шт.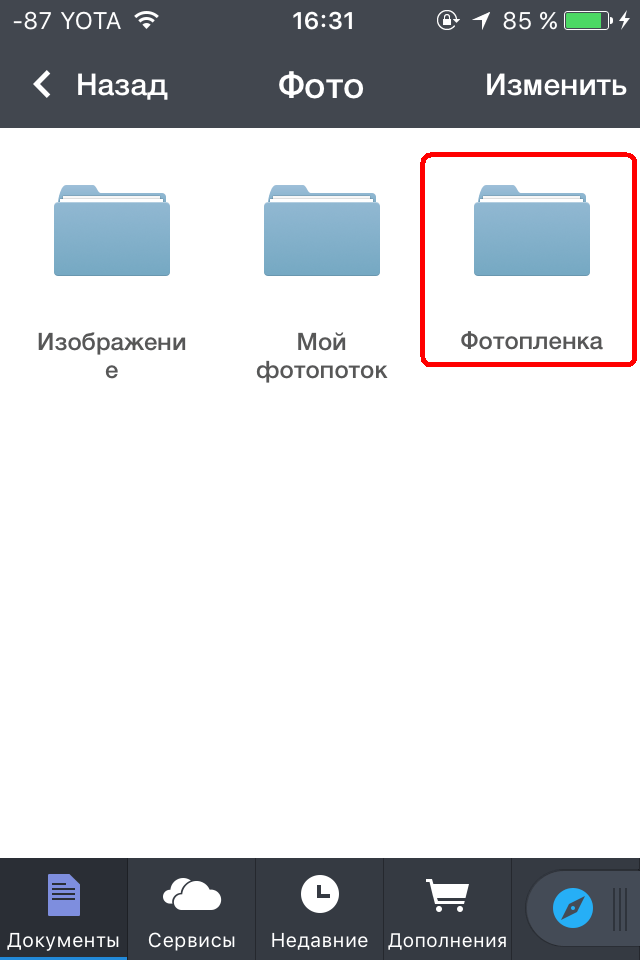 | Цена 100-1000шт. | Цена от 1000шт. |
| 1200dpi (до 10х15см) | 16р. | 12р. | 8р. |
| 2400dpi (до 20х30см) | 20р. | 16р. | 12р. |
| 3200dpi (до 30х40см) | 24р. | 20р. | 16р. |
| 4800dpi (до 40х60см) | 28р. | 24р. | 20р. |
- В стоимость включен носитель с записью всего оцифрованного материала.
- Минимальный заказ для слайдов — 10шт.
 , для пленки — 36 кадров.
, для пленки — 36 кадров.
При меньшем объеме расчет производится по цене минимального заказа.
Наша компания принимает следующие материалы для оцифровки:
Фотопленка 60х-80х годов
Фотопленка с 90х годов
Слайды
Как нас найти
Большинство проявленных фотопленок со временем устаревают, поверхность начинает трескаться, изображение теряет свои первоначальные цвета и краски, появляются царапины, пыль и грязь.
А если вы являетесь приверженцем пленочного фотоаппарата, и в ближайшее время не собираетесь его менять, то эта услуга актуальна для Вас. Переведя ваши фотоснимки в электронный вид, и записав их на любой цифровой носитель, вы никогда не лишитесь самых ценных и дорогих Вам кадров!
Мы принимаем в работу с пленки на диск любые типы пленок (цветные и черно-белые негативы по процессу С-41, черно-белые негативы 70-80-х годов, слайды). Оцифровка возможна как целиковых пленок (рулон), так и нарезанные кусочками (не менее 2 кадров).
Услуга перезаписи с пленки на диск выполняется на профессиональном фотооборудовании. Файлы с изображениями будут записаны на компакт диск в формате *.jpeg максимального качества с разрешением 3000×2000 пикс, что позволит вам печать фотографии больших форматов.
Примечание: рекомендуемая печать с пленки — до формата 30×45 см без потери качества. CD-диск входит в стоимость услуги, и прилагается бесплатно! Срок изготовления заказа составляет 1 сутки в независимости от кол-ва пленок.
Слайд-шоу
Принесите нам фотографии в любом удобном виде (пленка, диск, распечатанные фото) и мы изготовим для вас слайд-шоу с Вашими фотографиями. Все фотографии будут чередоваться различными спецэффектами, сопровождаться любимой музыкой и надписями. Слайд-шоу будет записано на DVD-диск в *.VOB-формате и вы сможете просмотреть его на любом DVD-проигрывателе, либо на компьютере.
Вызвать курьера для забора материала для оцифровки
Как негатив перевести в позитив за 2 клика мыши
Из негатива в позитив: вторая жизнь кадров с фотопленки
У вас все еще хранятся старые фотопленки? Не спешите избавляться от них: лучше подарите этим кадрам новую жизнь! Для этого нужно всего лишь переделать их в цифровой формат и разобраться, как негатив перевести в позитив.
Подготовительный этап: оцифровка негативов
Начать работу стоит с перевода негативов в цифровой формат. Сделать это можно несколькими способами. Проще всего воспользоваться сканером: поместите пленку в это устройство и сделайте копии. Обрезать белый фон вы можете при сканировании или позже в фоторедакторе. Если сканера нет под рукой, можно оцифровать фотопленку с помощью телефона или фотоаппарата: просто сфотографируйте поочередно нужные кадры и скиньте их на компьютер.
Как перевести негатив в позитив на компьютере
Запустите «ФотоМАСТЕР» и загрузите в него фотографию для работы: для этого щелкните по кнопке «Открыть фото» и укажите редактору путь к негативу на ПК или перетащите мышкой изображение в рабочее окна прямо из проводника.
Откройте фотографию для работы
Перейдите в раздел «Инструменты» и выберите пункт «Кривые». На панели справа появится график:
Активируйте функцию «Кривые»
По умолчанию редактор предлагает изменить кривую RGB. Именно с ней мы будем работать. Чтобы сделать цвета на фотографии правильными, вам нужно перетащить нижний левый конец кривой в левый верхний угол, а верхний правый — в нижний правый угол. Точки в середине нужно удалить: для этого просто дважды щелкните по каждой из них. Если вы все сделали правильно, то фотография приобретет адекватный вид.
Задайте кривой положение как на скриншоте
Как улучшить качество фотографии
Вы узнали, как из фотопленки негатив перевести в позитив. Однако иногда снимок требует дополнительной обработки. Например, часто требуется цветокоррекция. В программе для восстановления старых фото «ФотоМАСТЕР» для этого доступны следующие инструменты:
- настройка цветового баланс вручную.

- продолжите работу с кривыми.
Регулируйте цвета на изображении с помощью шкал во вкладке «Улучшения» > «Цвета». Здесь вы можете самостоятельно подобрать оптимальный тон для фотографии, сделать ее «холоднее» или «теплее».
Настройте цветовой баланс с помощью бегунков
При работе с кривыми вам доступно четыре канала: красный, синий, зеленый и уже знакомый нам канал RGB, который позволяет переводить негатив в позитив и настраивать освещение фотографии. Первые три канала отвечают за цвет снимка. Создавая на них точки, вы сможете выполнить цветокоррекцию или тонировать фотографию.
Также цвет можно настроить с помощью кривой
Обрезать края фотопленки вы можете при помощи инструмента «Кадрирование». Просто выберите подходящие пропорции, отметьте ту часть изображения, которую требуется оставить, а потом сохраните изменения.
Обрежьте лишнее с помощью функции кадрирования
Если фотопленке долго хранилась в неблагоприятных условиях, то, скорее всего, на ней появились дефекты. Трещины, изгибы и грязь — все это отрицательно скажется на качестве финальной фотографии. К счастью, от них можно избавиться в программе «ФотоМАСТЕР». Мелкие пятна поможет удалить «Восстанавливающая кисть», крупные дефекты — «Штамп». Также при необходимости вы можете удалить зернистость или повысить резкость изображения.
Трещины, изгибы и грязь — все это отрицательно скажется на качестве финальной фотографии. К счастью, от них можно избавиться в программе «ФотоМАСТЕР». Мелкие пятна поможет удалить «Восстанавливающая кисть», крупные дефекты — «Штамп». Также при необходимости вы можете удалить зернистость или повысить резкость изображения.
Мелкие недостатки поможет удалить «Штамп»
Для фиксации результата нажмите кнопку «Сохранить». Выберите место, в котором будет находиться файл, а также придумайте ему имя и выберите подходящий графический формат. Готово! Теперь вы знаете, какой программой перевести негатив в позитив. Скачайте редактор «ФотоМАСТЕР» прямо сейчас! Программа поможет быстро привести любые изображения в порядок, и уже вскоре вы сможете украсить ими ваш семейный фотоальбом.
слайд-сканеры для пленки и фотографий 35 мм с высоким разрешением и другие модели. Как отсканировать фото на компьютер?
Для оцифровки материалов на бумаге и других физических носителях используется специальное оборудование. Машины отличаются по функциональности, размеру, рабочему принципу и прочим характеристикам. Чтобы сохранить изображение на пленке в цифровом формате или перенести обычный снимок на компьютер, понадобится сканер определенного типа.
Машины отличаются по функциональности, размеру, рабочему принципу и прочим характеристикам. Чтобы сохранить изображение на пленке в цифровом формате или перенести обычный снимок на компьютер, понадобится сканер определенного типа.
Особенности
Сканер для фотопленки – это особая техника, созданная специально для работы с прозрачными носителями. Большинство современных моделей также могут работать с готовыми снимками, сохраняя высокую контрастность и яркость изображения. Торговые марки предлагают большое разнообразие сканеров, отличающихся по размерам, функциональным возможностям и прочим особенностям. Для привлечения клиентов передовые производители используют специальные разработки и технологии.
Несмотря на мультизадачность и многофункциональность современных моделей, их часто приобретают для домашнего пользования. Ознакомившись с инструкцией по эксплуатации, с техникой сможет разобраться любой желающий. Также сканеры для фотопленки обязательно используются в фотосалонах и копировальных центрах.
На сегодняшний день ассортимент таких приборов довольно широк и постоянно обновляется, практически все сканеры обладают высокой производительностью. При выборе следует ориентироваться на задачу, для которой выбирается оборудование, и технические характеристики, такие как размер сканируемых носителей, скорость работы, точность передачи оттенков и прочие параметры.
Слайд-сканер
Для сканирования пленок активно используют слайд-сканеры. Высокий уровень данного вида техники отметили как профессионалы, так и обычные пользователи. Главная особенность такого оборудования заключается в наличии специального датчика CCD. Он подходит для работы с плоскими и объемными материалами.
Еще стоит обозначить отменную оптическую плотность, необходимую для четкой оцифровки.
Сканеры с высокими техническими показателями передают изображение на компьютер, сохраняя плавность перехода между цветами и оттенками.
Также производители используют особое аппаратное программное обеспечение. Каждая торговая марка разрабатывает собственную платформу для выпускаемого оборудования. Софт не только сохраняет качество снимка, но и позволяет улучшить его яркость, контрастность и избавить от дефектов (мелкие царапины, потертости, частички пыли и прочее). Не обойтись и без специальной лампы, которая безопасна для пленки. Специальным ПО также оснащают машины планшетного типа.
Для чего нужен?
Главное предназначение техники – оцифровка материала на прозрачных носителях. Это касается не только пленок, но и слайдов, и негативов. Снимки можно сохранить на компьютере, не боясь за целостность носителей. Со временем даже самая качественная пленка приходит в негодность, поэтому на сегодняшний день функция оцифровки пленок и снимков пользуется большим спросом.
Если на носителе имеются дефекты, от них избавляются при помощи оцифровки. Изображения, сохраненные на компьютере, можно отредактировать и распечатать на качественной и плотной бумаге. В виде цифрового кода снимки приобретают неограниченный срок годности. Теперь они не боятся выцветания, воды и другого негативного воздействия.
Профессиональные сканеры используют не только в фотоиндустрии. Без них не обходятся архитекторы, дизайнеры и даже медицинские сотрудники (оборудования необходимо, чтобы работать с рентгеновскими снимками).
Какими бывают?
Для оцифровки пленки и слайдов чаще всего используют слайд-сканеры. Пользователи отдают предпочтение моделям 35 мм с высоким разрешением. Пленочный сканер может обладать различными дополнительными функциями, упрощающими процесс эксплуатации и улучшающими качество полученного изображения. Такая техника также используется для обработки негативов и обычных фотографий.
Чтобы работать с крупноформатными исходниками, специалисты рекомендуют приобрести планшетный сканер, который оснащен слайд-модулем. Такой вид техники отличается универсальностью, с его помощью можно оцифровывать не только пленку, но и снимки, печатные документы, графики и другие материалы.
Обзор лучших моделей
Рынок цифровой техники разнообразен и многогранен. Высокая конкуренция между производителями приводит к появлению многочисленных моделей. Оценив актуальные предложения, был составлен рейтинг самых популярных сканеров.
Продукция от торговой марки Epson
Perfection V370 Photo 85
Известный производитель предлагает клиентам удобный и многофункциональный сканер для работы с носителями формата А4. С его помощью можно сканировать не только фотопленку, но и снимки, печатные тексты и многое другое, включая 3D-объекты.
Модель рекомендуется для домашнего использования за счет встроенной функции обработки изображения.
Специальное ПО выравнивает фон, удаляет дефекты, восстанавливает насыщенность, а также выполняет другие задачи.
Perfection V550 Photo
Еще один вариант от известного производителя. Техника демонстрирует замечательный результат, независимо от типа сканируемого материала (бумага или пленка). Производители оснастили модель возможностью оправки и размещения фотографий в сети, будь то веб-ресурс или облачные хранилища.
Устройство точно передает даже малейшие оттенки. Для устранения изъянов на оригинальном носителе используется технология Digital ICE.
За счет автоматической балансировки и корректировки изображения удается значительно улучшить старые снимки.
Perfection V600 Photo
Удобный сканер, поддерживающий формат А4. Также технику можно использовать для малоформатных и среднеформатных прозрачных носителей. В качестве полезных встроенных функций производители предлагают выравнивание фона, восстановление оттенков и цветов, а также другую коррекцию. Аппарат подходит для работы с бумажными документами.
Perfection V700 Photo
Профессиональная модель с широким спектром использования, включающая работу со снимками, пленкой и текстами. Особенность сканера – система линз, называемая Dual Lens System. С его помощью оптическая плотность доходит до значения 4 DMax. Обработка изображения происходит за счет вшитого программного обеспечения Dust Removal и Digital ICE. Комплектация включают удобные приспособления, облегчающие сканирование пленочных материалов.
Бренд Hewlett Packard
Scanjet G4010
Данный производитель знаком всем потребителям, которые активно используют сканеры и МФУ. Сканер оснастили специальным модулем для работы с прозрачными материалами. Многозадачное устройство может оцифровывать различные материалы, начиная от малоформатных пленок и заканчивая обычной офисной документацией.
Производители улучшили качество полученного изображения за счет инновационных технологий, включая шестицветное сканирование.
Особое внимание разработчики уделили точности передачи деталей и удалению различных дефектов.
Продукция компании Plustek
OpticFilm 8100
Профессиональная модель слайд-сканера с высоким качеством передачи изображения. Оптическая плотность – 3.6 D, что является высоким показателем. Основное предназначение оборудования – работа с прозрачными материалами малого формата. Компактные размеры позволяют удобно разместить технику даже в небольшой комнате, будь то рабочий кабинет или офис. В комплекте идет сумка-чехол для хранения и транспортировки оборудования.
Сканер оптимально подходят для работы с негативами. При помощи специальных программ итоговое изображение получится детализированным, четким и красочным.
OpticFilm 8200i SE
Этот вариант был разработан специально для профессионалов, работающих в сфере дизайна и фотосъемки. Во время сканирования происходит качественно устранение дефектов на оригинале. Полученное изображение получается четким и насыщенным. Оптическая система работает точно, убирая даже самую незаметную разницу контраста между границами.
OpticFilm 8200i Ai
Еще одна модель, по достоинству оцененная специалистами. Сканер получил хвалебные отзывы от покупателей, предъявляющих высокие требования к фотоувеличению, а также сканированию прозрачных носителей. Аппарат оснащен всеми современными функциями, которые могут понадобиться во время работы (сглаживание и выравнивание фона, высокая детализация, удаление эффекта «красных глаз» и многое другое).
Как выбрать?
И без того большой ассортимент цифрового оборудования постоянно обновляется и пополняется новинками. В таком разнообразии даже опытным покупателям сложно определиться, не говоря уже о новичках.
Чтобы сделать правильный выбор, рекомендуется обращаться внимание на следующие параметры.
- Первое, на что специалисты советуют обратить внимание, – торговая марка. Известные производители, которые предлагают свою продукцию не один десяток лет, дорожат репутацией и внимательно следят за качеством. Чтобы не потратить деньги на подделку, нужно обращаться в официальные магазины. Помните, что покупатель имеет право требовать от продавца сертификат, подтверждающий качество и подлинность товара.
- Вторым важным фактором является цена. Как правило, высокая стоимость – это характеристика профессионального оборудования. Если необходим сканер для бытового использования и обработки домашних пленок и фотографий, нет смысла тратиться на дорогую технику.
- Нужно определиться, для какой цели приобретается сканер и, учитывая особенности каждой модели, сделать правильный выбор. Для максимального использования всех возможностей оборудования обратите внимание на многофункциональные устройства.
- Не спешите с выбором техники. Оцените актуальные предложения на рынке, сравните технические характеристики, цены и прочее.
- При выборе сканера для малогабаритного помещения важным фактором является размер. Учитывая большой выбор, найти компактный и практичный мини-сканер не составит труда.
Как отсканировать фото?
Используя специальное оборудование, можно сканировать различные носители в домашних условиях. Это несложный процесс, однако он имеет некоторые особенности, с которыми следует ознакомиться. Для переноса изображения с бумаги на компьютер можно использовать программу Paint. Это встроенный ресурс, которым оснащены все версии операционных систем Windows.
Процесс выполняется следующим образом.
- Запустите программу и зайдите в меню.
- Выберите раздел под названием «Со сканера или камеры».
- Перед вами откроется окно, в котором необходимо выбрать соответствующие параметры, в зависимости от носителя. Не забудьте отметить тип сканируемого изображения – цветное или черно-белое.
- Подтвердите действие.
- Полученное изображение можно сохранить в любом доступном формате.
Заметка: При использовании оборудования не забудьте подключить его к электросети и запустить.
Также для сканирования можно использовать ПО, идущее в комплекте с оборудованием. Программу устанавливают на ПК вместе с драйвером, необходимым для работы техники. Без него компьютер может попросту не видеть подключенную технику. Драйвер нужно периодически обновлять. Если диска нет в комплекте, скачать нужную программу можно на официальном сайте производителя. ПО находится в открытом доступе.
Чтобы воспользоваться софтом, нужно сначала скачать установщик, с его помощью установить приложение, открыть его и выполнить необходимые действия, заранее выбрав русскоязычное меню.
Скачивайте программу только с официального веб-ресурса. В противном случае вы подвергаете свой компьютер вирусным атакам и несанкционированному вмешательству. Программное обеспечение разработано специально под каждую операционную систему. Будьте внимательны при выборе необходимой версии.
Полный обзор популярного слайд-сканера для фотопленки — смотрите ниже.
Загрузка фотографий на сайт — Москва
Загружать фотографии на сайт и заказывать печать могут только зарегистрированные пользователи. Загрузить фотографии на сайт очень просто.
1. Зайдите в ваш личный кабинет на netPrint.
2. Выберите пункт меню «Способы загрузки».
3. Выберите способ загрузки фотографий на сайт. Загружать фотографии можно архивом, поштучно, с помощью мобильного приложения или напрямую с других сайтов.
4. Выберите альбом, в который вы хотите загрузить фотографии. Либо создайте новый альбом.
5. Нажмите на кнопку «Загрузить».
Фотографии, загружаемые на сайт, отображаются в вашем личном кабинете, пункт меню «Online-альбомы». По умолчанию название альбома соответствует дате загрузки фотографий.
Не волнуйтесь, если загруженные фотографии не сразу отобразились на вашем мониторе. Обработка загруженных фотографий занимает некоторое время.
Для тех, кто загружает большие объемы фотографий и ценит свое время, мы создали программу-загрузчик netPrint-Экспресс. С этой программой вам не нужно будет каждый раз производить авторизацию на нашем сайте для выгрузки фотографий. Скачайте и установите программу на свой компьютер и выгружайте к нам на сервер все свои фотографии.
Если вам предстоит загрузить большое количество фотографий, а времени хватает только на пару кликов мышкой, то вам идеально подойдет наша новая программа быстрой загрузки файлов UploaderTurbo. Она требует мало памяти и абсолютно автономна.
Файлы, загруженные с помощью программ netPrint Express и загрузки в один день, будут размещены в одном альбоме.Как перенести фотографии из одного альбома в другой?
- Зайдите в альбом, фотографии которого собираетесь перенести в другой;
- Выберите необходимые фото, поставив галочки внизу изображения;
- Во вкладке «Операции с фото» из ниспадающего меню выберите «Перенести»;
- Выберите альбом, в который хотите перенести фото. Готово!
Как отсканировать фото на компьютер через принтер или со сканера
Сканирование фотографий позволяет преобразовать физический снимок в электронный. Цель сканирования может быть разной. Иногда надо скинуть фотографии другому человеку по электронной почте или другим способом. Но более актуальным сканирование будет в случае необходимости сохранение старых фотографий. Со временем бумага меняет свойства, износится, желтеет. Чтобы сохранить фото еще на очень долгое время, можно сделать скан снимка на компьютер. Электронный файл не подвержен износу. К тому же, при сканировании можно выставить параметры, которые могут улучшить качество фотографии – осветлить или затемнить, сделать более или менее контрастной. Если присутствует пятна или дефекты, фото в электронном формате можно отредактировать в разных программах для работы с графикой.
Отсканировать фото на компьютер можно через сканер или принтер, а, точнее, многофункциональное устройство (МФУ), которое включает в себя сразу три устройства – печатающее, сканирующее и копирующее (ксерокс). Оцифровка возможна стандартными средствами операционной системы Windows 7-10 или дополнительно установленными программами (сторонними или официальными от производителей).
Подготовка к сканированию
Чтобы сканировать фотографии или другие носители нужно:
- Убедиться в том, что устройство может выполнять функцию сканирования. С самостоятельным сканером вопросов не возникает, так как он для этого и предназначен. А вот . В последнем случае важно, чтобы аппарат был многофункциональным, то есть быть принтером 3 в 1 – содержать в себе одновременно , и копир. Убедиться в этом можно из документации к технике или просто попытаться поднять верхнюю крышку. Если под ней есть стекло, тогда сканирование, равно как и ксерокопирование, может осуществляться.
- Правильно (или МФУ). Если для работы принтера соединение с ПК не всегда нужно, например, когда техника может печатать с флешки или , то для работы сканера надо подключиться к компу. Задание на сканирование и отправка готовой скан-копии фото будет осуществляться с и на компьютер соответственно. Подключение в большинстве случаев делается через USB-шнур. Для обнаружения и работы сканера потребуется дополнительно установить драйвер, если Windows сама автоматически не сделает установку программного обеспечения. Драйвер ставится с диска, который идет в комплекте с техникой, или скачивается с официального сайта производителя.
Чтобы не возникало проблем с работой любой функции МФУ, лучше всего сразу устанавливать полный пакет драйверов вместе с фирменным ПО. Так, могут установиться несколько программ – отдельно для печати, сканирования и копирования.
Сканирование через стандартное средство Windows
Подымите крышку устройства. Положите сканируемое фото на стекло, ориентируясь на направляющую стрелку, которая указывает, где должна располагаться верхняя часть бумаги. Фото должно лежать лицевой стороной вниз.
Зайдите в окно «Устройства и принтеры». Для этого сначала откройте окно «Выполнить» комбинацией клавиш «Windows+R». Затем введите и выполните команду «control printers».
Найдите значок нужного аппарата. Если устройство готово к работе, то значок не будет слегка прозрачным и возле себя не содержит никаких знаков предупреждения.
Нажмите правой кнопкой мышки по значку и выберите «Начать сканирование»
Откроется встроенный в Windows мастер работы со сканером. В окне настраиваются параметры, которые влияют на процесс сканирования и конечное качество цифровой копии фотографии.
- В самом верху окна кнопкой «Изменить» можно выбрать другой сканер для работы. Если подключено только одно устройство, то выбор изначально будет правильным. Но когда подключено несколько разной периферии для сканирования, тогда система может выбрать не ту технику. В идеале надо поставить сканер или принтер по умолчанию, чтобы Windows всегда выбирала необходимый сканер.
- Профиль. При каждом новом сканировании приходится по-новому задавать параметры. Создание нового профиля позволяет сохранить параметры. При очередном сканировании просто выберите нужный профиль и все настройки автоматически подставятся в соответствии с внутренними параметрами профиля. Если приходится сканировать много разных по виду документов, то профилей можно задать необходимое количество.
- Подача. Практически никогда эта настройка не меняется. В 99% случаев в домашнем использовании или малом офисе применяется планшетный сканер, в котором фотография или лист бумаги кладется сверху на стекло и прикрывается крышкой.
- Размер бумаги. Когда сканер может работать с листами увеличенного формата А3 и другими, тогда при необходимости можно изменить размер носителя в этом пункте.
- Тип файла. Проще говоря, конечный формат электронного файла на компьютере – расширение. От параметра зависит не только программа, которой потом придется открывать документ, но и качество скана, а значит, и размер в Мб. Чтобы получить скан фотографии в максимальном качестве, выбирайте формат BMP. Если сканирование проходит слишком долго или высокое качество не требуется, тогда допустимо выбирать форматы JPGи PNG. Дабы сканировать по сети и делиться файлами по электронной почте обычно выбирают формат PDF.
- Разрешение (DPI). Увеличение разрешения повышает качество скана фото. В зависимости от типа и модели сканера максимальное разрешение может отличаться. Измеряется в точках на дюйм. Чем больше количество точек, тем выше качество. Если надо сканировать и потом документ многократно увеличивать без потери качества, тогда выбирайте максимальное значение. Размер скана в хорошем качестве может достигать десятков и более Мб. Поэтому, для частого и многократного сканирования необходимо иметь достаточно свободного места на компьютере.
- Яркость и контрастность. Чтобы не искажать фото, изменять расположение ползунков не рекомендуется. Настройка чаще используется для обычных документов.
- Просмотр. Можете нажать на кнопку, чтобы убедиться в правильном расположении фото на окне сканера и понять, каким будет результат.
После настройки всех параметров можно нажать на кнопку «Сканировать» и сканер запустится в действие.
В зависимости от выставленного качества создание скана может занимать разное время, от нескольких секунд до минуты и более.
Когда сканирование завершится, система предложит сохранить . Задайте имя файла и нажмите «Импорт».
В Windows 10 по умолчанию скан попадет в стандартную директорию «Изображения», внутри которой создастся папка, называющаяся текущей датой.
Путь сохранения можно изменить в окне импорта, нажав на ссылку «Дополнительные параметры».
При необходимости смените место сохранения. Возможно также отключить создание папки под скан. В пункте «Имя папки» укажите «Нет».
Другие стандартные программы
В Windows версий 7-10 есть другой встроенный софт, который позволяет .
Paint
Многие привыкли использовать стандартный графический редактор Paint только для простого оформления картинок или подписей. Но внутри программы есть функция получения изображения.
Запустите Paint любым способом. В Windows XP зайдите в меню «Пуск» и откройте софт в папке «Стандартные». В более новых Windows найдите редактор через поиск.
Через меню «Файл» кликните по пункту «Со сканера или камеры».
Сделайте базовые настройки.
Расширенный набор настроек доступен после клика по ссылке «Настроить качество сканированного изображения».
Сделайте предварительный просмотр, а после отсканируйте. Скан появится в виде изображения в открытом окне Paint.
Даже если изначально фото было неправильно уложено внутри сканера, в редакторе доступен поворот. Также можно сделать подписи текстом, изменить размер и другое.
Но для редактирования рекомендуется использовать инструменты более продвинутых редакторов фото.
Сохранение делается через пункт «Сохранить как» внутри меню «Файл».
Выберите формат, который обеспечит наилучшее качество – BMP или PNG. JPG тоже даст хорошее качество, но в сравнении с предыдущими форматами недотягивает, размер, естественно, будет меньше.
Программы от разработчиков
Производители дополнительно к стандартному пакету ПО предлагают утилиты. Внутренний интерфейс может отличаться, но интуитивно понятен. Перечень параметров также практически всегда одинаковый.
Софт устанавливается либо сразу с драйверами, либо отдельно через запуск установочного файла на диске. Все программы доступны для загрузки с официальных ресурсов компаний.
- HP Scan. Программы от компании лидера на рынке печатающей техники Hewlett-Packard. По интерфейсу практически идентична стандартной утилите сканирования в Windows.
- Epson Scan. Как и предыдущее ПО, разработано брендом Epson для работы со своими продуктами. Настройки таки же, интерфейс прост даже для новичка в пользовании ПК.
Сторонние программы
Если необходимо более гибко настраивать сканер и управляться с полученным документом, например, сразу отправлять файл по E-mail, тогда предлагается воспользоваться специализированными программами для сканирования.
ABBYY FineReader
Программа известна и широко используется благодаря встроенному функционалу, позволяющему распознавать текст и таблицы с изображений. Есть несколько версий программы, которые отличаются возможностями, Цена за каждую версию разная, а стоимость максимального пакета превышает 30 тыс. р.
Обладает как достоинствами, так и недостатками. Для обычного сканирования покупать софт нет смысла. Больше пригодится для профессиональной работы. Также позволяет сканировать в PDF из нескольких листов.
VueScan
Известное приложение, которое рекомендуют даже производители техники. Если нужно гибко и настраивать качество, тогда софт то, что необходимо. Программа поддерживает работу большинства марок, моделей многофункциональных и сканирующих устройств. Имеет встроенную функцию оптического распознавания символов – преобразования изображения в текст.
Сканер CuneiForm
Бесплатная программа, которая доступна для скачивания на официальном сайте разработчика OpenOCR. Имеет минимальные системные требования, не грузит компьютер и быстро работает.
Встроен механизм распознавания текста. Перед сканированием в программе можно поправить область скана, обрезать при необходимости, и сделать цветовую коррекцию. После сканирования можно работать с текстом прямо в окне CuneiForm.
ScanPapyrus
Программа позволяет значительно ускорить сканирование за счет выбора ограниченной области обработки. Например, если считывается фотография размером 10×15, то нет необходимости выполнять сканирование всей области. В настройках можно выставить нужный размер и сканирование пройдет быстрее. Для фото 10 на 15 больше всего подходит размер А6.
Откройте крышку сканера и ориентируясь на разметку, положите фото в нужное место. На корпусе могут быть отметки, которые указывают, какой размер бумаги кладется в конкретную область.
Если подобных отметок нет, то фотографию необходимо класть в угол, где находится стрелка (указывает начало хода сканера).
Предварительно отключите опции «Автообрезка» и «Автоконтраст». Последнюю функцию лучше применять для сканирования текста.
На вкладке «Сканирование» обязательно выставьте качество (рекомендуется «отличное», что приравнивается к 600 т/дюйм) и выберите цветность. Для фотографий лучше выбирать цветное сканирование.
Чтобы запустить процесс, сделайте клик по кнопке «Сканировать страницу». Когда надо отсканировать много страниц, например, перевести много фотографий из старого альбома, тогда лучше воспользоваться функцией потокового сканирования. Нажмите на соответствующую кнопку. Появится окно, где надо выставить интервал времени, которого вам хватит, чтобы сменить фотографию.
По истечении времени сканирование автоматически выполнится и таймер заново начнет отсчет. При необходимости нажмите «Enter» и сканирование сделается без ожидания.
Когда все цифровые образы фотографии создадутся, можете нажать на «Завершить». После, сканы отобразятся и появится простая панель форматирования. По желанию можно воспользоваться встроенными инструментами.
Для сохранения файла нажмите комбинацию «Ctrl+S». Выберите качество, формат, создайте или выберите существующую папку, где окажутся все отсканированные документы.
Другие программы:
- ScanLite;
- СканКорректор.
8 советов по сканированию фото
- Перед процедурой сканирования обязательно протрите экран сканера сухой тряпочкой без ворса. Аналогично вытрите и фотографию, но ни в коем случае не старайтесь оттереть пятна, так как это может привести к повреждению покрытия фото.
- Любые фото лучше переводить в электронный формат через планшетный сканер, а не протяжный. В последнем случае возникает риск повреждения фотобумаги.
- Старые фото, которые со времени пожелтели и выцвели надо сканировать в цветовом режиме, чтобы после профессиональной коррекции качество было самым высоким из возможного.
- Сканировать цветные фото необходимо с максимальной глубиной цвета, которую может обеспечить сканер. Хороший результат достигается при глубине в 24 и более бит.
- Не корректируйте снимки в программах для сканов. Заниматься реставрацией необходимо только в специализированном софте.
- Старые фото, чтобы обеспечить наилучший вид, надо сканировать в самом высоком разрешении. Такое действие позволит при увеличении изображения на ПК разглядеть мелкие детали на снимке, которые на реальной фотобумаге ранее не были видны.
- Чтобы цифровая фотография оказалась очень качественной, сохранять скан необходимо в формат без сжатия – TIFF.
- Если в наличии осталась фотопленка, но нет возможности распечатать фото, то можно отсканировать информацию прямо с пленки. На рынке есть специальные сканеры фотопленок и слайдов.
4.8 / 5 ( 6 голосов )
35мм — Как снять пленку на компьютере?
35мм — Как снять пленку на компьютере? — Обмен фотографиямиСеть обмена стеков
Сеть Stack Exchange состоит из 177 сообществ вопросов и ответов, включая Stack Overflow, крупнейшее и пользующееся наибольшим доверием онлайн-сообщество, где разработчики могут учиться, делиться своими знаниями и строить свою карьеру.
Посетить Stack Exchange- 0
- +0
- Авторизоваться Зарегистрироваться
Photography Stack Exchange — это сайт вопросов и ответов для профессиональных фотографов, энтузиастов и любителей.Регистрация займет всего минуту.
Зарегистрируйтесь, чтобы присоединиться к этому сообществуКто угодно может задать вопрос
Кто угодно может ответить
Лучшие ответы голосуются и поднимаются наверх
Спросил
Просмотрено 69k раз
Как лучше всего записать фильм на компьютер? Я пытаюсь сделать визуальный журнал и хочу, чтобы фотографии высочайшего качества были сделаны на 35 мм.
Создан 23 мар.
ТейлорТейлор8522 золотых знака33 серебряных знака77 бронзовых знаков
В наши дни существует пять основных способов:
Проявите пленку и отсканируйте негативы.(Или развивайте себя, в зависимости от энтузиазма, места и времени для этого — проще с черно-белым, сложнее с цветным.) К сожалению, 20 лет назад это было проще, чем сейчас, поскольку сканеров создано не так много, особенно для пленок, отличных от 35 мм — например, Nikon больше не производит свои сканеры, но я был немного удивлен, обнаружив, что есть еще довольно много вариантов. См. Это руководство 2016 года с фото B&H.
Напечатайте снимки и отсканируйте отпечатки.Это легко и можно сделать с помощью дешевого потребительского сканера или, что более вероятно, принтера «все в одном» со встроенным сканером. Похоже, что это большинство современных потребительских принтеров — им это нужно для копии. функция, так что может также иметь сканер. Преимущество здесь в том, что у вас, вероятно, уже есть все, что вам нужно.
Используйте зеркалку как сканер — либо со световым столиком и негативами, либо просто с отпечатками. Последний требует немного тщательной настройки, чтобы получить хорошее освещение без бликов (чтобы ваши отпечатки были матовыми!), Но может работать довольно хорошо.PetaPixel утверждает, что это лучше, чем вариант с планшетным сканером.
Проявите пленку в лаборатории, которая предлагает услугу «проявка и сканирование». Большинство мест делают это. Общий недостаток заключается в том, что они обычно берут за это большие деньги, и по умолчанию может быть смехотворно низкое разрешение, с доплатой за более высокое разрешение, и у вас будет мало контроля над результатами. Однако это сложно превзойти по удобству, особенно если у вас уже есть проявленная пленка.(Иногда я снимаю на пленку в основном для удовольствия, и обычно именно этим и занимаюсь.)
Отправить в службу сканирования, например ScanCafe (не одобрение, а просто пример). Вы получите хорошее качество по низкой цене, но, конечно, время выполнения заказа больше.
Создан 23 марта ’17 в 18: 352017-03-23 18:35
mattdmmattdm149k4747 золотых знаков401401 серебряный знак714714 бронзовых знаков
3 Photo Stack Exchange лучше всего работает с включенным JavaScriptВаша конфиденциальность
Нажимая «Принять все файлы cookie», вы соглашаетесь, что Stack Exchange может хранить файлы cookie на вашем устройстве и раскрывать информацию в соответствии с нашей Политикой в отношении файлов cookie.
Принимать все файлы cookie Настроить параметры
Как загрузить фото на компьютер?
Эта страница поможет вам справиться с некоторыми типичными проблемами, которые могут возникнуть при подключении камеры к компьютеру для передачи файлов.
Что делать, если компьютер ничего не делает при подключении камеры?
Если вы подключаетесь через Bluetooth, сначала убедитесь, что приемопередатчики Bluetooth включены как на вашем компьютере, так и на камере. Если у вас нет приемопередатчика Bluetooth в компьютере, вам может потребоваться добавить его, обычно в виде USB-устройства размером с флэш-накопитель. Если вы подключаетесь через USB, убедитесь, что все кабели подключены правильно и что вы включили питание и компьютера, и камеры.
Если кажется, что само соединение работает, проблема может заключаться в том, что компьютер не может прочитать данные с устройства. Проверьте информацию об устройстве вашей операционной системы, чтобы узнать, есть ли ваша камера в списке подключенных устройств. Ресурсы в конце этой статьи содержат ссылки о том, как управлять своими устройствами в разных операционных системах.
Что делать, если компьютер не может найти драйвер для моей камеры?
Если вы успешно установили соединение, но компьютер не знаком с вашей камерой, ваш компьютер может запросить у вас, где он должен найти драйверы, необходимые для обмена информацией с вашей камерой.Если в комплект поставки камеры входит программное обеспечение для вашего компьютера, вставьте компакт-диск с программным обеспечением или DVD-диск с программным обеспечением и следуйте инструкциям по установке этого программного обеспечения. Если у вас нет необходимого программного обеспечения, вы сможете бесплатно загрузить его с веб-сайта поставщика камеры (например, веб-сайта Canon для камер Canon), обычно в разделе «Поддержка» или «Загрузки».
Иногда компьютер не запрашивает драйвер или автоматически не связывает устройство с драйвером. Если это произойдет, вам нужно будет использовать программное обеспечение для управления устройствами для вашей операционной системы, открыть свойства устройства и вручную выбрать, какой драйвер устройство должно использовать.Ресурсы, следующие за этой статьей, содержат ссылки о том, как управлять вашими устройствами в разных операционных системах.
Мой компьютер не запускал автоматически какое-либо программное обеспечение для чтения моих файлов фотографий. Что мне делать?
Если ваш компьютер успешно устанавливает камеру, но не запускает какое-либо программное обеспечение для чтения или импорта ваших файлов, вы можете проверить файловую ассоциацию вашей системы для типов файлов фотографий, которые вы читаете. Ассоциация файлов — это программное обеспечение, которое ваша операционная система использует по умолчанию при открытии файлов этого типа.Просмотрите устройство в файловом менеджере и попробуйте открыть один из файлов фотографий, дважды щелкнув по нему. Если система сообщает, что не распознает тип файла, или спрашивает, какое приложение ей следует использовать, вам необходимо создать эту ассоциацию файлов.
Чтобы создать ассоциацию файлов, начните с просмотра расширения файла фотографии, который вы хотите открыть. Например, для файлов JPEG это «jpg», как в именах файлов «my_photo.jpg» и «img2010041301.jpg». Если вы не видите расширения в конце имен файлов, вы можете изменить настройки своего файлового менеджера на «показывать расширения» или не «скрывать расширения».»Вы также можете щелкнуть правой кнопкой мыши файл в диспетчере файлов, выбрать, чтобы просмотреть его свойства и, возможно, найти там расширение.
Затем убедитесь, что на вашем компьютере установлено программное обеспечение, которое может читать этот тип файла изображения. Вы вы можете предварительно просмотреть фотографии без каких-либо дополнительных действий, но вы также можете установить программное обеспечение для редактирования этих фотографий. Например, сложные зеркальные фотоаппараты Nikon могут создавать файлы RAW, которые компания называет Nikon Electronic Format, менее распространенный формат, используемый только определенное программное обеспечение.Если вы не уверены, какое программное обеспечение может читать или редактировать файлы каких типов, обычно вы можете узнать это с помощью простого поиска в Интернете.
Большинство программ автоматически создают свои файловые ассоциации при установке. Если после этого вам все еще нужно создать ассоциацию файлов, вы можете открыть файл и заставить систему спросить вас, какое приложение использовать. Там система часто дает вам возможность по умолчанию использовать это приложение, чтобы открыть этот тип файла в будущем. Эта опция создает для вас файловую ассоциацию.Другой способ создания ассоциации файлов — расширенная конфигурация операционной системы. Обратитесь к документации вашей операционной системы, чтобы узнать, как создавать ассоциации файлов и управлять ими.
Для получения дополнительной информации о камерах и связанных темах изобразите ссылки на следующей странице.
Перенос фото и видео с iPhone, iPad или iPod touch
Узнайте, как перенести фотографии и видео с iPhone, iPad или iPod touch на Mac или ПК.Вы также можете сделать свои фотографии доступными на всех ваших устройствах с помощью Фото iCloud.
Использование фотографий iCloud
iCloud Photos обеспечивает безопасность, актуальность и автоматическую доступность ваших фотографий и видео на всех ваших устройствах Apple в iCloud.com и даже ваш компьютер. Когда вы используете iCloud Photos, вам не нужно импортировать фотографии с одного устройства iCloud на другое. iCloud Photos всегда загружает и сохраняет исходные фотографии в полном разрешении. Вы можете хранить оригиналы с полным разрешением на каждом из ваших устройств или вместо этого экономить место с помощью оптимизированных для устройств версий. В любом случае вы можете загрузить свои оригиналы, когда они вам понадобятся. Любые организационные изменения или правки, которые вы вносите, всегда актуальны на всех ваших устройствах Apple. Узнайте, как настроить и использовать Фото iCloud.
Фото и видео, которые вы храните в iCloud Photos, используют ваше хранилище iCloud. Прежде чем включить Фото iCloud, убедитесь, что у вас достаточно места в iCloud для хранения всей вашей коллекции. Вы можете узнать, сколько места вам нужно, а затем при необходимости обновить тарифный план.
Импорт на Mac
Вы можете использовать приложение «Фото» для импорта фотографий с iPhone, iPad или iPod touch на Mac.
- Подключите iPhone, iPad или iPod touch к Mac с помощью кабеля USB.
- Откройте приложение «Фото» на своем компьютере.
- В приложении «Фотографии» отображается экран «Импорт» со всеми фотографиями и видео, хранящимися на подключенном устройстве. Если экран «Импорт» не появляется автоматически, щелкните имя устройства на боковой панели «Фотографии».
- Если потребуется, разблокируйте устройство iOS или iPadOS с помощью пароля. Если вы видите на своем устройстве iOS или iPadOS запрос о доверии этому компьютеру, нажмите «Доверять», чтобы продолжить.
- Выберите, куда вы хотите импортировать фотографии. Рядом с «Импортировать в» вы можете выбрать существующий альбом или создать новый.
- Выберите фотографии, которые нужно импортировать, и нажмите «Импортировать выбранные» или «Импортировать все новые фотографии».
- Дождитесь завершения процесса, затем отключите устройство от Mac.
Узнайте, что делать, если не удается импортировать фотографии с iPhone, iPad или iPod touch на компьютер.
Импорт на ПК с Windows
Вы можете импортировать фотографии на свой компьютер, подключив устройство к компьютеру и используя приложение Windows Photos:
- Убедитесь, что на вашем компьютере установлена последняя версия iTunes.Для импорта фотографий на компьютер требуется iTunes 12.5.1 или новее.
- Подключите iPhone, iPad или iPod touch к компьютеру с помощью кабеля USB.
- Если потребуется, разблокируйте устройство iOS или iPadOS с помощью пароля.
- Если вы видите на своем устройстве iOS или iPadOS запрос о доверии этому компьютеру, нажмите «Доверять» или «Разрешить», чтобы продолжить.
Затем посетите веб-сайт Microsoft, чтобы узнать, как импортировать фотографии в приложение Windows Photos в Windows 10.
Если у вас включены фотографии iCloud, вам необходимо загрузить исходные версии фотографий в полном разрешении на iPhone перед импортом на компьютер.Выясни как.
Когда вы импортируете видео с устройства iOS или iPadOS на компьютер, некоторые из них могут неправильно повернуться в приложении Windows Photos. Вы можете добавить эти видео в iTunes, чтобы воспроизводить их в правильной ориентации.
Если у вас возникли проблемы с импортом фотографий с устройства iOS или iPadOS в Windows 10, попробуйте выполнить следующие действия:
- На устройстве iOS или iPadOS откройте приложение «Настройки». Коснитесь «Камера», затем коснитесь «Форматы».
- Tap Most Compatible. С этого момента ваша камера будет создавать фото и видео в форматах JPEG и H.264 формата.
Узнайте, что делать, если не удается импортировать фотографии с iPhone, iPad или iPod touch на компьютер.
Узнать больше
Есть другие способы переноса фото и видео на ваш компьютер:
Информация о продуктах, произведенных не Apple, или о независимых веб-сайтах, не контролируемых и не проверенных Apple, предоставляется без рекомендаций или одобрения.Apple не несет ответственности за выбор, работу или использование сторонних веб-сайтов или продуктов. Apple не делает никаких заявлений относительно точности или надежности сторонних веб-сайтов. Свяжитесь с продавцом для получения дополнительной информации.
Дата публикации:
Как передавать изображения с камеры на компьютер с помощью стандартного USB-соединения.
Выполните следующие действия для передачи изображений с камеры на компьютер с помощью стандартного USB-соединения.
ВАЖНО: Эта статья применима только к определенным продуктам и / или операционным системам. Для получения подробной информации см. Применимые продукты и категории .
ВАЖНО: Эта процедура должна выполняться при входе в систему как администратор или в учетной записи с правами администратора.
ПРИМЕЧАНИЕ. Если для выполнения любого из шагов этого решения требуется информация о конкретной модели, см. Инструкции по эксплуатации, прилагаемые к продукту.Руководства размещены на странице поддержки вашей модели.
- Включите компьютер.
- Включите камеру.
- Вставьте носитель записи, содержащий изображения, в камеру.
ВАЖНО: Пропустите этот шаг, если вы хотите передать изображения, записанные во внутренней памяти камеры. Доступ к внутренней памяти камеры невозможен, если вставлена карта памяти.
- Установите для параметра USB-соединение или режим передачи в меню камеры значение Mass Storage или Normal.
- Подключите камеру к компьютеру с помощью кабеля USB, входящего в комплект поставки камеры.
ВАЖНО: Подключение через концентратор USB или другое устройство USB, например принтер или клавиатуру, не поддерживается и не может быть гарантировано. Подключите камеру напрямую к USB-порту компьютера.
- На экране рабочего стола компьютера на панели задач нажмите кнопку «Пуск», а затем щелкните значок «Мой компьютер».
- В окне «Мой компьютер» щелкните значок камеры.
ПРИМЕЧАНИЯ:
- Большинство цифровых фотоаппаратов и видеокамер будут представлены значком «Съемный диск». Если значок съемного диска камеры не отображается в окне «Мой компьютер», возможно устранение неполадок.
- Для камер CD Mavica® значок будет выглядеть как компакт-диск и начинаться с букв Mv.
- Щелкните папку DCIM и перетащите ее на рабочий стол компьютера.
ПРИМЕЧАНИЕ. Папка и все подпапки, содержащие изображения, будут скопированы на жесткий диск компьютера.Если вы хотите скопировать только выбранные изображения, вы можете открыть папку, а затем щелкнуть и перетащить на компьютер только нужные файлы изображений.
- На рабочем столе компьютера переименуйте папку DCIM в имя, которое поможет вам идентифицировать содержимое изображения.
После выполнения описанных выше действий изображения с камеры должны быть успешно скопированы на компьютер. Если по какой-либо причине изображения не копируются, а ваша камера поддерживает протокол передачи изображений (PTP), попробуйте использовать PTP для копирования изображений.
Импорт изображений в Windows 7
Поддержка для Windows 7 закончилась 14 января 2020 г.
Мы рекомендуем вам перейти на ПК с Windows 10, чтобы продолжать получать обновления безопасности от Microsoft.
Учить больше
Для импорта изображений и видео с цифровой камеры
Подключите камеру к компьютеру с помощью кабеля USB камеры.
Включите камеру.
В появившемся диалоговом окне AutoPlay щелкните Импортировать изображения и видео с помощью Windows .
(необязательно) Чтобы пометить изображения, введите имя тега в поле Отметить эти изображения (необязательно) .
По умолчанию имя папки включает дату импорта изображений и видео и имя тега.
Щелкните Импорт .
Откроется новое окно, в котором будут показаны импортированные изображения и видео.
Примечания:
Вы можете добавить описательные теги к своим изображениям при их импорте, введя их в поле Отметить эти изображения (необязательно) . Вы также можете пометить изображения или добавить дополнительные теги после того, как изображения будут импортированы на ваш компьютер.
Вы можете изменить настройки, используемые при импорте изображений и видео, чтобы ваши изображения и видео были названы и организованы так, как вам удобно.
Некоторые устройства открывают Device Stage вместо AutoPlay, когда вы подключаете устройство к компьютеру и включаете его. Чтобы импортировать изображения или видео с этих устройств, щелкните ссылку Импорт в Device Stage.
Что делать, если диалоговое окно «Автозапуск» не появляется?
Откройте компьютер, нажав кнопку Пуск , а затем нажав Компьютер .
На панели навигации слева в разделе Компьютер щелкните правой кнопкой мыши свою цифровую камеру и выберите Импортировать изображения и видео .
(необязательно) Чтобы пометить изображения, введите имя тега в поле Отметить эти изображения (необязательно) .
По умолчанию имя папки включает дату импорта изображений и видео и имя тега.
Щелкните Импорт .
Откроется новое окно, в котором будут показаны импортированные изображения и видео.
А как насчет карт флэш-памяти?
Если в вашей камере используется съемная карта флэш-памяти, такая как Secure Digital (SD) или CompactFlash, рассмотрите возможность подключения устройства чтения карт памяти к компьютеру.Когда вы вставляете карту памяти в устройство чтения, вы можете копировать изображения с карты памяти на компьютер, не разряжая аккумулятор камеры, не разбираясь с соединительными кабелями и не устанавливая дополнительное программное обеспечение. Некоторые компьютеры и ноутбуки имеют встроенное устройство чтения карт памяти. Проверьте документацию к вашему компьютеру, чтобы определить, есть ли он на вашем компьютере.
Почему я не могу выбрать, какие изображения или видео импортировать?
Windows обнаруживает ваши новейшие изображения и видео и не импортирует дублирующиеся версии старых изображений или видео, которые вы уже скопировали на свой компьютер, поэтому вы можете импортировать свои изображения и видео за один шаг.Затем вы можете просмотреть и систематизировать свои изображения в библиотеке изображений.
Вы также можете просмотреть импортированные изображения в Windows Photo Viewer, где большой формат предварительного просмотра упрощает решение, какие недавно импортированные изображения удалить с вашего компьютера.
Как перенести изображения или видео на компьютер с операционной системой Windows 10
ВАЖНО:
- Посетите веб-сайт каждого производителя компьютера, чтобы проверить, является ли ваш компьютер совместимой моделью для обновления и поддержки Windows 10.При обновлении несовместимой модели для обновления Windows 10 компьютер может не работать нормально. Поэтому рекомендуется использовать компьютер с той же ОС, что и тот, который вы используете.
- Если USB-устройство не распознается или вы хотите вернуться к предыдущей ОС после обновления компьютера до Windows 10, посетите сайт поддержки каждого производителя компьютера.
- Включите компьютер.
- Убедитесь, что носитель записи с изображениями или видеороликами вставлен в камеру.
ПРИМЕЧАНИЕ. При попытке скопировать файлы с камеры с внутренней памятью необходимо извлечь карту памяти из камеры. Компьютер не может прочитать внутреннюю память камеры, пока вставлена карта памяти.
Подключите прилагаемый USB-кабель к камере и входному USB-разъему на компьютере.
ПРИМЕЧАНИЕ. Подключение через концентратор USB или другое устройство USB, такое как принтер или клавиатура, не поддерживается и не может быть гарантировано. Подключите камеру напрямую к USB-порту компьютера.
Включите камеру
ПРИМЕЧАНИЕ:
Компьютер автоматически определяет USB-соединение от камеры и устанавливает соответствующий драйвер из операционной системы Windows 10.
На экране компьютера должно появиться окно автозапуска.
Передайте изображения или видео на компьютер одним из следующих способов:
Используйте опцию Импорт изображений и видео.
- После подключения камеры появится окно уведомления. Установите флажок в поле уведомления, а затем выберите «Импортировать изображения и видео с помощью Windows».
- В открывшемся окне «Импорт изображений и видео» щелкните «Параметры импорта».
- В окне «Параметры импорта» следуйте инструкциям по импорту фотографий и фильмов.
Скопируйте и вставьте видеофайлы из окна съемного диска, представляющего камеру.
- На экране рабочего стола щелкните значок папки, расположенный на панели задач, а затем щелкните значок «Компьютер» слева.
- В окне «Компьютер» щелкните значок, представляющий камеру.
- Щелкните папку с фильмами или фотографиями и перетащите ее на рабочий стол компьютера.
ПРИМЕЧАНИЕ. Все содержимое папки будет скопировано на жесткий диск компьютера.
- Используйте программу PlayMemories Home.
ПРИМЕЧАНИЕ. Посетите страницу поддержки PlayMemories Home для получения дополнительной информации о том, как импортировать изображения и видео.
Если вы не можете импортировать изображения на свой компьютер, обратитесь к следующим часто задаваемым вопросам.
Компьютер не распознает USB-соединение от цифровой камеры Sony.
Компьютер не распознает USB-соединение от видеокамеры Sony.
Если вы не можете импортировать изображения с камеры или карты памяти с помощью PlayMemories Home, см. Веб-сайт ниже.
https://support.d-imaging.sony.co.jp/www/disoft/int/playmemories-home/en/qa/QA04.html
Как загружать изображения с компьютера
Цифровые фоторамки — отличный способ продемонстрировать изображения и видео из ваших любимых воспоминаний с друзьями и семьей.Если на жестком диске вашего компьютера или цифровой камере хранятся изображения и видео, которые вы хотите добавить в цифровую фоторамку, эти файлы легко перенести с помощью флэш-накопителя, карты памяти или USB-кабеля. Вот как.
Убедитесь, что ваши фотографии представлены в универсальном формате файлов изображений, который поддерживается большинством цифровых фреймов, например JPEG. Ознакомьтесь с инструкциями к фоторамке, чтобы узнать оптимальные форматы изображений и видео для устройства.
Мэттью Симмонс / Getty ImagesЗагрузка изображений в цифровую рамку с флэш-накопителя
Если у вас есть изображения на жестком диске вашего компьютера, вы можете легко использовать флеш-накопитель, чтобы загрузить изображения, а затем перенести файлы в цифровую фоторамку.
Подключите флешку к компьютеру через свободный порт USB.
Получите доступ к своей фотографии или библиотеке изображений на вашем компьютере.
Либо скопируйте и вставьте, либо перетащите изображения из библиотеки компьютера на флэш-накопитель.
Извлеките и правильно извлеките флешку из компьютера.
Подключите флешку к цифровой фоторамке.
В зависимости от вашей цифровой фоторамки следуйте инструкциям на экране, чтобы сохранить изображения во внутренней памяти фоторамки.
Если вы не хотите сохранять изображения во внутренней памяти цифровой рамки, оставьте флешку подключенной к рамке. Он будет получать доступ к изображениям и отображать их. Извлеките и извлеките флэш-накопитель, если вы больше не хотите отображать эти изображения.
Загрузить фотографии в цифровую рамку через карту памяти
Используйте SD-карту
Если у вас есть цифровая камера с SD-картой, вы можете легко перенести фотографии прямо на цифровую фоторамку.
Перед тем, как попробовать этот метод передачи изображений в цифровую рамку, убедитесь, что у вас правильный тип карты памяти. Цифровые фоторамки чаще всего принимают SD-карты, которые совместимы с более крупной электроникой, такой как цифровые фотоаппараты.
Извлеките SD-карту из цифровой камеры.
Вставьте SD-карту в цифровую фоторамку.
Следуйте инструкциям на экране, чтобы отобразить изображения или сохранить изображения во внутренней памяти рамки.Инструкции немного различаются в зависимости от модели цифровой рамки.
Используйте карту MicroSD
Если у вас есть цифровая камера с картой microSD, вам, вероятно, понадобится адаптер карты памяти microSD-SD или устройство чтения карт памяти, чтобы сделать его совместимым с цифровой рамкой.
Адаптер microSD-to-SD имеет форму SD-карты. Вставьте карту microSD в адаптер, затем вставьте адаптер в цифровую рамку и следуйте инструкциям на экране.
Считыватель карт памяти работает аналогично флешке. Вставьте карту microSD в устройство чтения, затем вставьте устройство чтения в цифровую рамку. После подключения следуйте инструкциям на экране для сохранения или отображения изображений.
Загрузка изображений в цифровую рамку с компьютера
Снимки легко загружать с компьютера в цифровую рамку с помощью совместимого кабеля USB.
В iOS и macOS загрузите изображения из iTunes или iCloud на свой компьютер перед переносом этих файлов в цифровую рамку.На Android перед переносом в цифровую рамку передайте изображения на компьютер.
Подключите цифровую рамку к компьютеру с помощью совместимого кабеля USB.
Откройте папку с цифровой рамкой, если она не открывается сразу.
Откройте папку с фотографиями, которые хотите перенести.
Выделите файлы изображений, которые вы хотите передать.
Либо скопируйте и вставьте, либо перетащите файлы изображений в папку цифровой рамки.
Выберите Safely Remove Hardware или Eject , чтобы удалить цифровую рамку с вашего компьютера.
Отсоедините USB-кабель от компьютера и цифровой рамки.
Перемещайтесь по цифровой рамке, чтобы отображать изображения, и наслаждайтесь просмотром изображений.
Спасибо, что сообщили нам об этом!
Расскажите, почему!
Другой Недостаточно подробностей Сложно понять .
 Я бы сказал, что это лучший вариант, потому что вы можете сканировать каждую фотку (на сканер, как правило, поместится даже сразу 2-3 фотки стандартного размера 10×15) и это даст наилучшее качество. Что-то потом можно подправить (к примеру, что-то лишнее по краям обрезать) через какой-нибудь графический редактор, например, Фотошоп. Но, может, и этого делать не придётся.
Я бы сказал, что это лучший вариант, потому что вы можете сканировать каждую фотку (на сканер, как правило, поместится даже сразу 2-3 фотки стандартного размера 10×15) и это даст наилучшее качество. Что-то потом можно подправить (к примеру, что-то лишнее по краям обрезать) через какой-нибудь графический редактор, например, Фотошоп. Но, может, и этого делать не придётся.
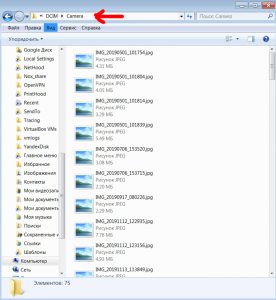 Но зачем, если можно сделать сразу весьма хорошего качества снимок, без бликов, уже с правильно обрезанными краями и с правильной перспективой? Смотрим вариант №3
Но зачем, если можно сделать сразу весьма хорошего качества снимок, без бликов, уже с правильно обрезанными краями и с правильной перспективой? Смотрим вариант №3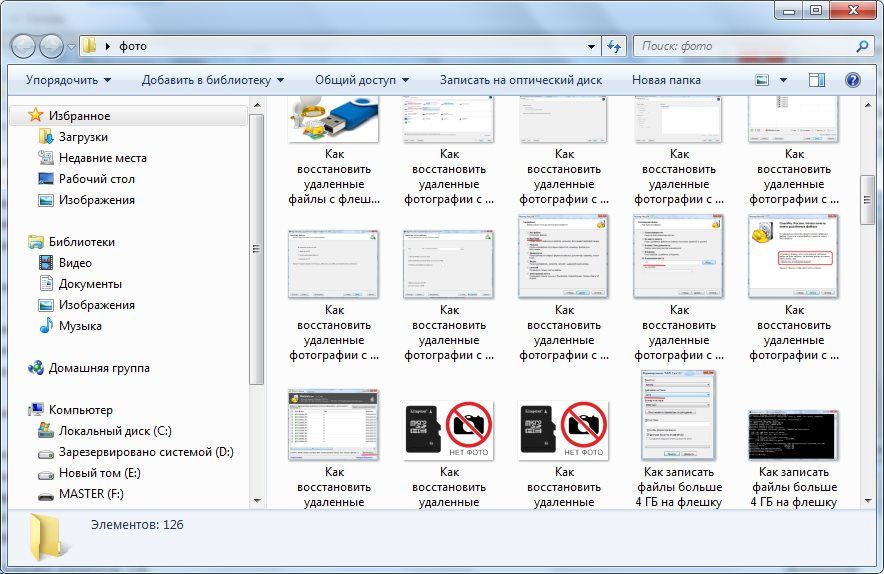
 , для пленки — 36 кадров.
, для пленки — 36 кадров.