Как сделать фото из видео на Android
Мы снимаем много видео на наши Android-смартфоны. Есть еще и те видео, которые присылают нам друзья через мессенджеры или социальные сети. При просмотре некоторых из них мы понимаем, что вот он тот самый кадр, который надо сохранить, как отдельную фотографию. Вот только не все знают, как это можно сделать. Самый простой способ, которым пользуются многие — остановить видео и сделать скриншот. Так все получается быстро и просто. Но этот способ нельзя назвать самым правильным. Есть кое-что чуть более сложное, но при этом лишенное минусов способа со скриншотом. Сейчас расскажу подробнее, что я имею в виду.
Вытащить фото из видео намного проще, чем кажется.
Фото из видео на Android
Главная проблема того, чтобы сделать снимок экрана, заключается в том, чтобы выбрать нужное место на видео. Если это статичный фрагмент, все относительно просто, но когда дело доходит до динамичных сцен, то задача усложняется.
Существует несколько сторонних приложений для Android, которые можно использовать для извлечения кадров и изображений из видео. Вы можете поискать их сами, но ниже я приведу примеры тех, которые хорошо справляются со своей задачей и уже неплохо себя зарекомендовали.
Вы можете поискать их сами, но ниже я приведу примеры тех, которые хорошо справляются со своей задачей и уже неплохо себя зарекомендовали.
Уже давно мы все снимаем цифровое видео. Иногда из него намного проще вытащить фото.
Video to Photo Frame Grabber
Как следует из названия, это очень удивительный и простой в использовании инструмент, который дает вам возможность захватывать несколько кадров из видео. Приложение позволяет выбрать область захвата и увеличить конкретный объект.
Приложения для облегчения дистанционного обучения.
Чтобы использовать приложение Video to Photo Frame Grabber, загрузите и установите его на свое Android-устройство. Далее запустите приложение и, находясь на странице запуска, нажмите кнопку ”+” в центре экрана, чтобы импортировать видео с вашего устройства.
Интерфейс очень прост.
Предоставьте приложению необходимые разрешения для доступа к видео с вашего устройства. Затем выберите видео, которое хотите импортировать в приложение.
Нажимаем и получаем результат
Как только ваше видео начнет воспроизводиться, нажмите кнопку фото, расположенную в нижнем левом углу экрана, чтобы сделать снимок. Вы также можете приостановить видео в определенном месте и нажать кнопку фото.
По завершении захвата всех изображений нажмите кнопку с галочкой в верхней части страницы. Теперь все сохраненные фото будут размещены в вашей галлерее так долго, как вам будет нужно.
Скачать Video to Photo Frame Grabber
Video to Image Converter
Это еще одно отличное стороннее приложение, которое позволит вам сохранять качественные изображения из видео. Приложение также позволяет редактировать захваченные изображения перед их сохранением в галерее.
Почему не стоит бездумно обновлять приложения.
Чтобы использовать Video to Image Converter, загрузите и установите приложение на свое Android-устройство, а затем запустите его. На странице запуска нажмите выберите параметр ”Преобразование видео в изображение”.
Скачиваем, запускаем, выбираем.
Теперь загрузите желаемое видео из своей галереи. Во время воспроизведения нажмите кнопку фото, расположенную в верхней правой части экрана, чтобы захватить кадры из видео.
Базовые варианты вам предложат сразу, а дальше можно даже поиграться с фильтрами.
Когда вы захватили все нужные кадры из видео, нажмите и удерживайте каждый кадр для редактирования того, что вам нужно. После непродолжительного удержания появится значок редактирования. Вам остается только отредактировать свои изображения с помощью доступных инструментов.
Когда редактирование завершено, вам останется только нажать кнопку ”Сохранить”, чтобы сохранить изображения в галерее.
Скачать Video to Image Converter
Как я уже сказал в самом начале, есть и другие подобные приложения. Найти их можно по запросу вроде «Video to Photo«. Напишите о своих вариантах в комментариях, если вы пользуетесь чем-то другим.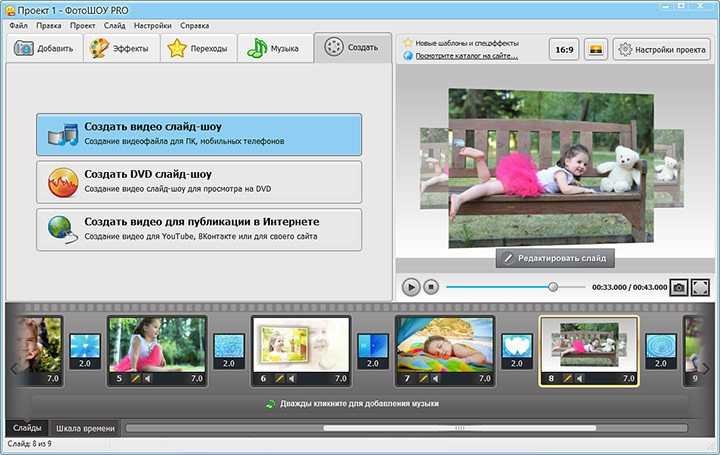 Может быть ваш вариант окажется лучше.
Может быть ваш вариант окажется лучше.
Как сделать фото из видео
Сегодня расскажу как сделать фото из видео с помощью очень простой, быстрой и абсолютно бесплатной программы Free Video to JPG Converter.
Дело было вечером, делать было нечего. Отыскал видео многолетней давности с моим младшим сыном Сашкой и решил его посмотреть.
Содержание:
Делаем фото из видео
Впечатления пересказать словами невозможно. Сразу бросилась в глаза мимика моего ребёнка — он умудрялся отобразить на лице 20 эмоций за 10 секунд.
Такое невозможно словить фотоаппаратом, просто не успеете его даже включить. Да и малыш сразу начнёт позировать.
Помню, что поставил видеокамеру на стол, направил, включил и ушёл в другую комнату. Так она снимала полчаса…
А вот только сегодня, через 20 лет, пришла идея найти простую программу, которая могла бы сделать фото из видео.
Не просто пару скриншотов, а разбить всё видео по секундам или кадрам. Долго искать не пришлось — это программа Free Video to JPG Converter.
Скачать Free Video to JPG Converter
| Предназначение: | Бесплатная программа для конвертации видео в фото |
| Название программы: | Free Video to JPG Converter |
| Производитель (автор): | DIGITAL WAVE LTD® |
| Статус: | Бесплатно |
| Категория: | Конвертация |
| Размер инсталлятора (архива): | 26.9 Мб |
| Поддержка ОС: | Windows XP,7,8,10 |
| Язык интерфейса: | |
| Безопасность: | Вирусов нет |
| Похожие программы: | Format Factory MP4Cam2AVI |
| Ссылка на инсталлятор/сайт: | Скачать/Перейти |
…
…
Установка простая, но требует внимания — нужно снять пару галочек (если не установлен Антигалочник)…
Эту снять галку обязательно…
.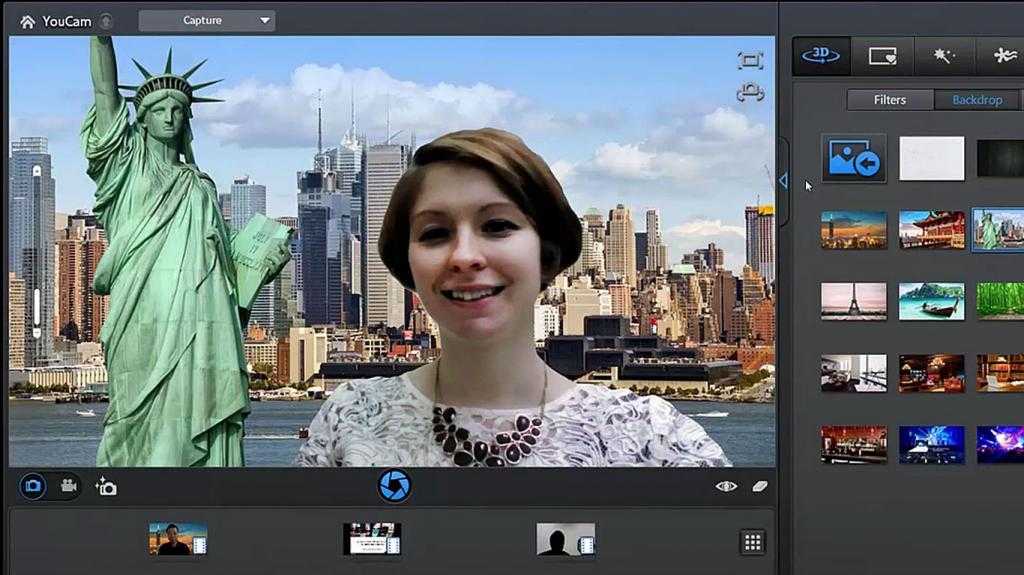 ..
..
…
…а тут поставить точку на «Отклонить» (она специально мутная).
Дальше всё легко и просто — запускаем программу и делаем фото из видео…
Как сделать фото из видео в Free Video to JPG Converter
Алгоритм действий очень простой:
- добавляем видеофайл
- указываем как делать фото (покадрово или посекундно)
- указываем ограничение количества снимков (если надо)
- уточняем папку для сохранения (лучше сделать отдельную новую папку)
- тыкаем кнопку «Конвертировать» .
Один нюанс — если видео большого размера (длительное), то процесс может затянуться. В «Опции…» есть настройка самостоятельного выключения компьютера по окончании процедуры…
Теперь осталось открыть папку с фотографиями из видео в любом (или в хорошем ) просмотрщике графики и удалить лишние (смазанные и второстепенные) снимки…
Качество фото зависит от качества видео.
Внимание! Размер папки с полученными фотками может превышать размер исходного видео — если выставите в настройках «каждый кадр» или «каждые 5 секунд».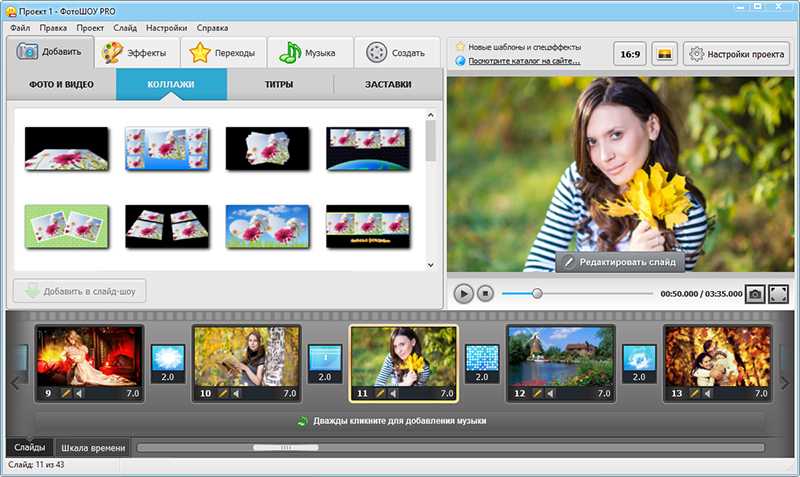
ПОЛЕЗНОЕ ВИДЕО
…
…
До новых полезных компьютерных программ и советов.
Уверенный пользователь трех домашних ПК с многолетним опытом, «компьютерщик» для всех родственников, соседей и знакомых, в течении 12-ти лет автор более тысячи обзоров интересных и полезных программ для компьютера на собственном софтовом блоге OptimaKomp.RU
Я только обозреваю программы!
Любые претензии — к их производителям!
Все комментарии проходят модерацию
4 шага, чтобы сделать снимок из видео на Android
Содержание
Если вы живете в современную эпоху, то ваш телефон всегда с вами — и вы используете его для всего! А почему бы и нет? Ваш телефон способен делать удивительные вещи, в том числе снимать высококачественные фотографии и видео. Изображения — один из лучших способов задокументировать и запомнить множество моментов, которые происходят в вашей жизни.
Просматривая видео, вы можете обнаружить, что сделали идеальный кадр, который мог бы стать идеальным фото. Возможно, вы спросите, как сделать снимок из видео на Android. С правильными шагами вы можете достичь этой цели быстро и легко.
Мы были там, где вы сейчас находитесь, поэтому мы приложили все усилия, чтобы убедиться, что вы знаете, как сделать скриншот видео на Android. Наши пошаговые инструкции гарантируют, что вы получите наилучшие неподвижные изображения с любого носителя, который есть на вашем телефоне!
Наконечник | 1
Посмотрите, какие параметры предлагает ваше приложение камеры
Приложение камеры, установленное на вашем телефоне, имеет множество различных функций и опций. Когда у вас будет время, посмотрите, что он может предложить. Вы можете найти способы улучшить свои фотографии и видео, которые сделают их даже лучше, чем вы себе представляли!
Пошаговое руководство | Как сделать снимок из видео на Android
Когда вы используете свой телефон для захвата окружающего мира, использование видео на самом деле является лучшим вариантом.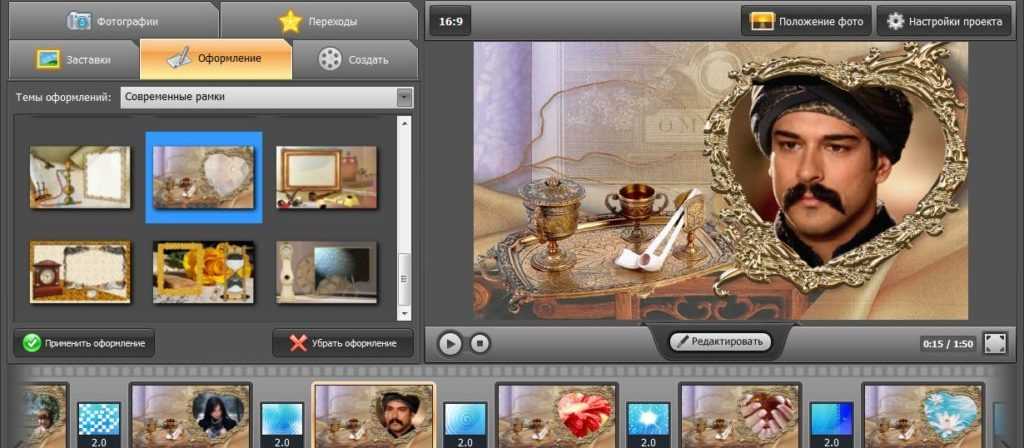 Мир постоянно находится в движении, поэтому, двигаясь вместе с ним, вы не упустите ни минуты.
Мир постоянно находится в движении, поэтому, двигаясь вместе с ним, вы не упустите ни минуты.
Как только момент будет сохранен в вашем телефоне, вы можете сделать снимок из видео Android. Есть несколько различных способов достижения вашей цели, и мы дадим вам пошаговые инструкции для различных вариантов.
Как сделать скриншот видео на Android с помощью Галереи
Галерея на вашем телефоне — это место, где хранятся все ваши видео и фотографии. Его можно использовать для захвата неподвижного изображения из видео Android, выполнив следующие шаги:
Шаг 1. Откройте приложение «Галерея»
Когда вы спросите, как сделать снимок из видео на Android с помощью вашей Все, что вам нужно сделать, это открыть приложение. Найдите, где находится значок на вашем телефоне, и нажмите на него.
Шаг 2. Откройте видео
Следующее, что вам нужно сделать для захвата неподвижного изображения из видео, — это найти файл и щелкнуть по нему.
Как только он откроется, вы захотите начать в него играть.
Если вы точно знаете, где находится изображение, которое хотите захватить, вы можете перетащить полосу длительности в эту конкретную точку.
Шаг 3. Приостановка видео
Когда вы задаетесь вопросом, как сделать скриншот видео на Android, когда вы нашли то, что хотите, вам нужно будет приостановить видео.
Шаг 4. Сделайте снимок экрана
После того, как изображение, которое вы хотите сделать, было приостановлено на вашем телефоне, вам нужно будет сделать снимок экрана.
В зависимости от типа вашего телефона Android вы можете увидеть значок в верхнем левом углу экрана, который позволяет получить изображение. Нажмите на это, чтобы захватить неподвижное изображение из видео Android.
Другой вариант, который у вас есть, — нажимать на любые кнопки, которые ваш телефон использует для создания скриншотов. Это может быть кнопка питания и кнопка громкости или кнопка питания.
Независимо от того, какую опцию вы используете, на вашем экране должна появиться вспышка, которая сообщит вам, что вам удалось получить неподвижное изображение из видео.
Наконечник | 2
Использовать режим HDR
Поскольку большинство людей используют свои телефоны для съемки окружающего мира, они оснащены режимом HDR . Это означает «Расширенный динамический диапазон» и гарантирует, что темные и светлые цвета на ваших фотографиях и видео будут сбалансированы, чтобы они выглядели наилучшим образом. Дважды проверьте, чтобы убедиться, что этот режим включен.
Как сделать снимок экрана с видео на Android с помощью приложений
При изучении того, как сделать снимок из видео на Android, одним из других вариантов, которые у вас есть, является использование стороннего приложения. Есть много вариантов на выбор, и тот, который вы можете рассмотреть, включает приложение, указанное ниже:
Видео в фото
Это бесплатное приложение можно найти в магазине Google Play, оно позволяет быстро и легко извлекать каждый кадр, который составляет видео на вашем телефоне, что невероятно полезно при попытке захвата неподвижных изображений из видео.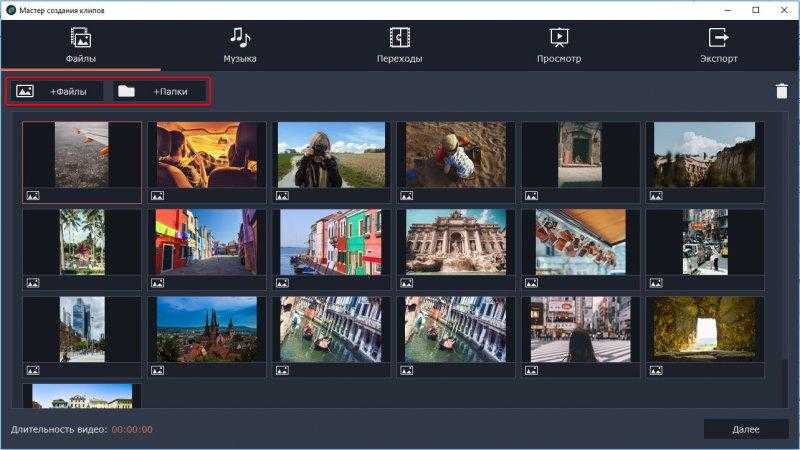
Некоторые из других функций, которые могут быть полезными, включают возможность указать продолжительность захвата каждого кадра, а также инструмент обрезки, позволяющий избавиться от любых частей видео, которые вам не нужны.
Чтобы использовать приложение «Видео в фото», выполните следующие действия:
Шаг 1. Загрузите приложение «Видео в фото»
Если вам интересно, как сделать скриншот видео на Android с помощью приложения, особенно приложение Video to Photo, первое, что вам нужно сделать, это загрузить его.
Зайдите в Google Play и выполните поиск. Как только вы найдете его, нажмите на него и следуйте инструкциям.
Шаг 2. Откройте приложение
После загрузки приложения вам нужно будет его открыть. Найдите значок на своем телефоне и нажмите на него.
Шаг 3: Выберите видео
После открытия приложения вам нужно найти в меню пункт «Выбрать видео».
Когда появится список параметров, щелкните видео, из которого вы хотите сделать снимок.
Шаг 4. Выберите вариант захвата
При открытии видео в приложении появятся два варианта захвата:
- Быстрый захват
- Захват времени
Выберите, какой из них вы хотите использовать для текущего проекта. Здесь нет правильного или неправильного ответа, поэтому вы решите, основываясь на личных предпочтениях.
Шаг 5: Выберите изображение
В видео вам нужно найти изображение, которое вы хотите захватить, а затем нажать кнопку «Захват» в нижней части экрана.
Виола! Теперь вы успешно сделали скриншот изображения из видео с помощью стороннего приложения.
Наконечник | 3
Держите телефон в устойчивом положении
Узнайте, где найти отсканированные документы на устройствах iPhone, чтобы отправить их по электронной почте. Вы будете использовать приложение «Заметки», чтобы начать процесс, а после этого вам нужно будет прикрепить файл через «Файлы».
Чтобы прикрепить документ, коснитесь сообщения электронной почты, а затем нажмите стрелку влево. После этого нажмите на значок бумаги и выберите соответствующий файл.
После этого нажмите на значок бумаги и выберите соответствующий файл.
Как сделать снимок экрана с видео на Android во время записи
В зависимости от типа вашего телефона вы можете снимать неподвижное изображение во время записи видео. Чтобы выполнить эту задачу, вот что вам нужно сделать:
Шаг 1. Откройте приложение «Камера» на своем телефоне
Первое, что вам нужно сделать при попытке сделать снимок экрана во время записи, это открыть приложение камеры на телефоне и переключите его в режим видео.
Шаг 2: Начните запись
Нажмите кнопку записи, чтобы начать запись окружающего мира.
Шаг 3: Щелкните значок изображения
После начала записи на экране появится значок изображения. Это похоже на небольшую камеру.
Когда вы нажмете на это, он сделает снимок того, что вы записываете, без необходимости переключать режимы камеры. Вы также сможете продолжить запись видео.
Бум! Теперь у вас есть неподвижное изображение, снятое с видео.
Чтобы получить доступ к этому изображению, перейдите в галерею и найдите его среди других своих фотографий.
Наконечник | 4
Используйте правильное освещение
Возможность просмотра видео или изображений на вашем телефоне очень важна, и это означает, что вам нужно использовать правильное освещение . Если вы планируете снимать много фото и видео, то лучшим вариантом может стать приобретение автономных источников света. Если нет, убедитесь, что вспышка на камере телефона установлена на автоматический режим.
Снимайте мир вокруг себя
До появления смартфонов возможность запечатлеть мир вокруг вас означала брать с собой отдельную камеру и видеомагнитофон, куда бы вы ни пошли. К счастью, теперь все намного проще, и ваш телефон всегда с вами , а создает высококачественные медиафайлы.
Если вы обнаружите, что в одном из ваших видео есть изображение, которое отлично смотрелось бы в качестве фотографии, вам может быть интересно, как сделать снимок из видео на Android. Самый простой способ достичь этой цели следующий:
Самый простой способ достичь этой цели следующий:
- Откройте приложение «Галерея»
- Откройте видео
- Приостановите видео
- Сделайте снимок экрана
Если вы используете стороннее приложение Video to Photo, выполните следующие действия:
- Загрузите приложение «Видео в фото»
- Откройте приложение
- Выберите видео
- Выберите вариант съемки
- Выберите изображение
Вы также можете сделать снимок во время записи, выполнив следующие действия:
- Откройте приложение «Камера» на телефоне
- Начните запись
- Щелкните значок изображения
Как с легкостью сделать высококачественное неподвижное изображение из видео в Photoshop
Одним из больших изменений, которые я наблюдал в последнее время в компаниях, связанных с фотографией, было новое чувство усилий, которое на самом деле  Теперь я не обманываюсь, думая, что это какой-то духовный альтруистический сдвиг, а скорее то, как компании должны вести себя, чтобы удержать клиентов. Мы видим это в камерах, которые производят компании и включают в себя функции, которых так жаждали пользователи, а также в том, как они часто справляются со сбоями.
Теперь я не обманываюсь, думая, что это какой-то духовный альтруистический сдвиг, а скорее то, как компании должны вести себя, чтобы удержать клиентов. Мы видим это в камерах, которые производят компании и включают в себя функции, которых так жаждали пользователи, а также в том, как они часто справляются со сбоями.
Очевидно, что Sony, как и Fuji, прислушивается к более широкой потребительской базе, так как обе компании выпускают продукты, которые просто удовлетворяют такую огромную долю рынка. Потом Никон недавно с той суммой денег влили на разбор проблем с Д600, а теперь заменяют на более новый Д610. Это клиентский климат. Adobe, возможно, дольше всех прислушивалась. Программа Creative Cloud, хотя и не всем нравится, позволила компании получать больше отзывов и быстрее, чем когда-либо. Это, в свою очередь, привело к тому, что они могли выпускать обновления, специфичные для того, что нужно, и намного быстрее.
[ОБРАТНАЯ ПРОСМОТР: Как использовать инструмент «Пластика» в Photoshop]
Проведя опрос в социальных сетях, они поняли, что есть огромное количество людей, которые хотят понять, как использовать Photoshop для видео, начиная от высокого класса для основных пользователей. Среди просьб было научиться делать кадр из видео, тем более сейчас, когда видео записывается в таком высоком качестве. Они ответили этим отличным коротким видео.
Среди просьб было научиться делать кадр из видео, тем более сейчас, когда видео записывается в таком высоком качестве. Они ответили этим отличным коротким видео.
Обратите внимание, что это не просто стоп-кадр и снимок экрана. Таким образом, процесс, очевидно, более трудоемкий, но ничего страшного, и результаты блестящие. Photoshop позволит вам использовать режим последовательности изображений, который позволяет выбрать конкретный кадр, назначить размер, формат и даже выравнивать многочисленные кадры как слои, чтобы в конечном итоге получить более стабилизированное и четкое финальное изображение. Кроме того, вы можете использовать короткий трюк для удаления пыли, шума и даже людей с относительной легкостью. У вас также есть варианты просмотра каждого кадра, поэтому вам не нужно открывать сотни слоев. Используя интуитивные движения и разумный рабочий процесс, это позволит вам получить именно то изображение, которое вы хотите.
