[2022] Как сделать 3D-фото из обычного изображения
В нашей социальной жизни мы создаем воспоминания с нашими друзьями, семьями, любимыми или даже с миром вокруг нас. Мы делаем это с помощью наших камер, создавая фотографии и изображения для размышлений. Снимки выполняются в 2D или двухмерном формате. Он состоит только из длины и ширины; с точки зрения непрофессионала, это плоская поверхность. Знаете ли вы, что вы можете сделать эти фотографии реалистичными? Эта статья покажет вам как сделать 3д фото из ваших 2D-изображений. Мы можем взломать эти фотографии, добавив эффекты глубины или 3D с помощью программного обеспечения и приложений, чтобы сделать наши фотографии точными. Продолжите ниже сейчас, чтобы начать с учебника.
Сделать 3d фото
- Часть 1: Как сделать 3D-фотографию в Adobe Photoshop
- Часть 2: Как сделать 3D-видео
- Часть 3: Часто задаваемые вопросы о создании 3D-изображений
Часть 1: Как сделать 3D-фотографию в Adobe Photoshop
Многим людям может быть сложно создавать 3D-эффекты на своих фотографиях.
1Презентация сначала программное обеспечение, затем выберите Создать новый проект. После этого вы попадете в стартовый интерфейс. Начните с загрузки изображения, перетащив его из папки в Photoshop. Загрузив изображение, вы можете приступить к его редактированию и сделать его 3D.
2Дублировать текущий Слой в котором находится ваше изображение. Щелкните слой и перетащите его в Дублирующий слой в правом нижнем углу интерфейса. Вы можете назвать это. В нашем случае мы будем называть это 3D. Вы увидите новый слой на панели слоев.
3Затем нажмите на кнопкуСтиль слоя или fx значок, чтобы выбрать Параметры наложения. Появится всплывающее окно, где вы можете настроить параметры цвета на Расширенное смешивание под каналы, По умолчанию, R, Gи B переключаются.
Компания Каналы R, G и B коробки обозначают красный, зеленый и синий оттенки. В нашем примере изображение выглядит красным, потому что мы переключили только R
4Снова переключите параметр на панели «Слои», чтобы отобразить результаты. У каждого слоя есть значок глаза; это Прозрачность Значок. Щелкните значок глаза неотредактированного слоя, в нашем случае проверка данных .
5Этот слой теперь залит красным цветом. Поместите отредактированный слой сверху, чтобы он стал приоритетным слоем. Оказавшись наверху, нажмите на Двигаемся инструмент для перемещения верхнего слоя. Сдвиньте его влево, и вот он, 3D-эффект в Photoshop.
6Если вы довольны результатами, это будут процедуры для создания 3D-изображений на вашем компьютере с помощью Adobe Photoshop. Вы можете продолжить и экспортировать изображение, нажав Ctrl + M. Выберите расположение файла, после чего вы сможете сохранить свою работу.
Для получения дополнительной 3D эффекты на этом фото в Adobe PhotoshopВы можете сослаться на этот пост.
Этот урок по Photoshop наверняка будет полезен новичкам и любителям, которые хотят расширить свои знания и навыки. Несомненно, для фоторедакторов полезно постоянно расширять свои возможности, чтобы вытащить несколько кроликов из своих шляп.
Говоря о технике из предыдущей части, есть много способов улучшить свои навыки. Некоторые даже доходят до того, что вы выходите из своей зоны комфорта. Мы предоставим вам программное обеспечение, которое позволит вам расширить свои навыки. Пожалуйста, перейдите к части ниже.
Часть 2: Как сделать 3D-видео
Ранее мы говорили о том, что вам необходимо расширить свои навыки и технику с помощью навыков редактирования мультимедиа. В качестве бонуса мы предлагаем вам руководство по созданию 3D-видео. С программным обеспечением, рекомендованным вашим покорным слугой, мы даем вам AnyMP4 Video Converter Ultimate, лучший конвертер видео, доступный для Windows и Mac.
Эта автономная программа предоставляет основные функции конвертации видео с большей эффективностью и результативностью, а также дополнительные функции, доступные на Ящик для инструментов. При преобразовании ваших 2D-видео в 3D вам просто нужно загрузить и позволить программному обеспечению сделать свою работу. Кроме того, вы можете выбрать, хотите ли вы Анаглиф 3D or Разделенный экран 3D. Ваша задача — отрегулировать интенсивность, а затем — вуаля, готово ваше 3D-видео! Мы дадим вам более подробные шаги для этого в следующей части.
При преобразовании ваших 2D-видео в 3D вам просто нужно загрузить и позволить программному обеспечению сделать свою работу. Кроме того, вы можете выбрать, хотите ли вы Анаглиф 3D or Разделенный экран 3D. Ваша задача — отрегулировать интенсивность, а затем — вуаля, готово ваше 3D-видео! Мы дадим вам более подробные шаги для этого в следующей части.
1Скачать AnyMP4 Video Converter Ultimate на вебсайте.
После установки запустите его. В начальном интерфейсе выберите Ящик для инструментов. Это последняя опция в меню вверху, затем выберите 3D-конструктор.
2Нажмите Добавьте видео в 3D Maker. Выберите видео, которое хотите конвертировать; Вы можете перейти к части редактирования.
3Чтобы сделать ваше видео 3D, щелкните значок Анаглиф 3D или Разделенный экран 3D настройка, чтобы установить 3D-эффект для вашего видео. Настроить глубина чтобы установить интенсивность эффекта для вашего фильма.
4Если вас устраивает видео, экспортируйте видео, нажав на Создать 3D. Тогда вы можете идти.
Это будет все для преобразования 3D-видео. Очень легко, правда? Да, это так! Вот почему мы рекомендуем вам использовать AnyMP4 Video Converter Ultimate для преобразования видео и редактирования ваших видео!
Часть 3: Часто задаваемые вопросы о создании 3D-изображений
В чем разница между 2D и 3D?
2D или двумерное имеет только два свойства: длину и ширину. Поэтому он визуально плоский. С другой стороны, 3D или трехмерность имеют дополнительное свойство: глубину. Трехмерная перспектива — это то, как наши глаза воспринимают окружающие нас предметы; поэтому добавление глубины к изображению или видео придает реалистичность.
Есть ли на iPhone 3D-фото?
Да, вам просто нужно нажать кнопку спуска затвора или кнопку съемки в приложении «Камера 3D» на вашем iPhone, чтобы сделать 3D-фотографии. Чтобы использовать это приложение, ваша версия iOS должна быть обновлена или хотя бы до версии iOS 12.0.
Доступно ли 3D-программное обеспечение Blender для мобильных устройств?
К сожалению нет. Blender предназначен исключительно для устройств Windows и Mac.
Blender предназначен исключительно для устройств Windows и Mac.
Заключение
Поздравляем вас с тем, что вы добрались до этой части статьи! Теперь у вас есть дополнительные знания о том, как делать 3D-фотографии из ваших 2D-изображений. Кроме того, вы также знаете, как делать 3D-видео. Мы надеемся, что помогли вам с вашими вопросами, касающимися этой статьи, и мы желаем вам позитива в ваших будущих начинаниях. Поделитесь этим с друзьями и семьей и посетите наш веб-сайт для получения дополнительных руководств и обзоров. Благодарю вас!
3d фото в Facebook — как сделать, читайте в нашей статье!
3d фото в facebook способно существенно увеличить вовлечение на вашей ФБ-странице, о чем мечтают все сммщики. Рассмотрим, как его сделать и опубликовать.
Как выглядит 3d фото в Facebook
Проще показать, чем описывать — вот так это выглядит:
Видео — 3d фото в facebook — кликните, чтобы посмотреть
Как видите, в таких фото возникает интересный эффект — когда прокручиваешь ленту ФБ, такая картинка начинает «плыть», и при этом еще можно заметить 3д-эффект — то есть передний и задний план двигаются с разной скоростью, и картинка как будто приобретает объем.
Зачем нужны такие фото
Все очень просто — такие фото вызывают wow-эффект, и как следствие — их чаще комментируют, лайкают, делятся ими. То есть РАСТЕТ ВОВЛЕЧЕННОСТЬ и органический охват. Это собственно то, о чем и мечтают все smmщики.
Мы использовали такие фото в нескольких наших проектах, и неизменно они вызывают большую вовлеченность и охват.
Пока такая фишка сохраняет некоторую уникальность, публикуемые 3d-фото составляют в Facebook менее 1% контента, поэтому и вовлеченность таких фото будет больше.
Какие бывают разновидности 3d фото в Facebook
Можно выделить 3 разновидности таких постов, не все они являются в точности 3d, но их объединяет то, что они все вызывают этот эффект — плавного прокручивания фото в ленте во время скроллинга. Это неизбежно цепляет взгляд читателя, повышает вероятность получить лайк, комментарий или шер.
- 3d-фото с эффектом глубины
- Панорамные фото или фото на 360 градусов
- 3d-объекты в специальном формате
Расскажем теперь, как сделать такие посты.
3d фото c эффектом глубины
Требуется: телефон, у которого главная (задняя) камера состоит из двух или более камер. Дело в том, что эффект глубины как раз и получается от совмещения снимков с двух камер и определения разной глубины отдельных участков. Мы в частности пользуемся iPhone 8 Plus, скорее всего это будет работать и на iPhone 7 Plus тоже. Это не обязательно должен быть iPhone, то же самое можно сделать с телефонами на Android. Главное, чтобы у него были две камеры сзади, чтобы получить этот эффект.
Возможно также потребуется: приложение для съемки 3d-фото. Например, Halide для iOS (их много разных). На iPhone существует специальный встроенный портретный режим, но он подходит только для съемок людей и животных, если их не будет в кадре, телефон не сделает съемку с разной глубиной. Но для этих случаев как раз и существуют разных приложения, которые могут «заставить» телефон снимать что угодно с эффектом глубины. Например, Halide (есть и другие).
При съемке вам важно убедиться, что вы снимаете в режиме с эффектом глубины. Это делается по разному в разных приложениях, в Halide в частности вам надо убедиться, что активна кнопка Depth (см. скрин).
Это делается по разному в разных приложениях, в Halide в частности вам надо убедиться, что активна кнопка Depth (см. скрин).
Теперь, имея готовый 3d-снимок, надо опубликовать его в правильном режиме.
Если вы публикуете С КОМПА: то вы просто публикуете фото, и там возможны варианты. Либо Facebook «подхватит», что это 3d-фото и сам включит нужный режим, либо нет. Тогда вам стоит попробовать с другого браузера или просто еще раз.
Если вы публикуете С ТЕЛЕФОНА: не публикуйте через приложение Pages. По неведомой причине оно не поддерживает 3d-фото. Откройте обычное, стандартное приложение Facebook, и там вы сможете опубликовать свое фото. Если вам надо опубликовать его на странице, которую вы ведете — найдите ее через поиск и публикуйте в ней.
При публикации надо выбрать в телефоне соотвествующий режим:
Вот и всё, у вас готова ваша первая публикация с 3d фото!
Одно из небольших разочарований — такие фото пока нельзя продвигать средствами Facebook. Хотя возможно они откроют эту возможность позже.
Хотя возможно они откроют эту возможность позже.
Панорамное фото или фото на 360 градусов
Технически это не совсем 3d, но вызывает точно такой же эффект повышенной вовлеченности, поэтому тоже рассмотрим.
Снять панорамное фото можно практически с любого телефона, который поддерживает панорамный режим. Из iPhone это умеет даже 5s, и уж конечно все более современные модели. В Android это тоже возможно конечно же, многие современные аппараты это умеют.
Вы просто переводите камеру в панорамный режим и снимаете, поворачивая телефон вдоль панорамы, которую хотите снять.
Есть еще дополнительная возможность снять не панорамное, а полностью сферическое фото на 360 градусов, но для этого требуется специальная камера, просто телефон это не сделает. Мы пользуемся Samsung Gear 360.
Имея уже снятое панорамное фото или фото на 360 градусов, вы просто публикуете его в Facebook. Специального режима для этого нет, он сам «понимает», что публикуемое фото является таким, и публикует его в специальном режиме, когда оно слегка скроллится припрокручивании, а также его можно прокрутить и вручную, чтобы посмотреть интересующие места.
Полезный совет: для фото на 360 градусов помимо очевидных решений типа «выйти на площадь и снять», пробуйте нестандартные ходы — например — в ограниченном пространстве: внутри холодильника, салона машины, коробки с подарками и так далее.
Имейте в виду — панорамные и 360-фото можно (и нужно) продвигать для получения большего вовлечения.
3d-объекты
Еще в прошлом году Facebook добавил поддержку публикации 3d-объектов в специальном формате. Это достаточно сложная эпопея в том плане, что для этого вам надо скачать специальный редактор на комп, научиться создавать в нем какие-то объекты (самое простое — это надписи).
У нас есть отдельная статья про публикацию 3d-объектов в FB, предлагаем ее прочитать, если эта тема вам интересна.
Создание 3D-объектов и анимации в Photoshop
Руководство пользователя Отмена
Поиск
Последнее обновление: 26 октября 2021 г., 13:09:58 по Гринвичу
- Руководство пользователя Photoshop
- Знакомство с Photoshop
- Мечтай.

- Что нового в Photoshop
- Отредактируйте свою первую фотографию
- Создание документов
- Фотошоп | Общие вопросы
- Системные требования Photoshop
- Перенос предустановок, действий и настроек
- Знакомство с Photoshop
- Мечтай.
- Photoshop и другие продукты и услуги Adobe
- Работа с иллюстрациями Illustrator в Photoshop
- Работа с файлами Photoshop в InDesign
- Материалы Substance 3D для Photoshop
- Photoshop и Adobe Stock
- Используйте встроенное расширение Capture в Photoshop
- Библиотеки Creative Cloud
- Библиотеки Creative Cloud в Photoshop
- Используйте сенсорную панель с Photoshop
- Сетка и направляющие
- Создание действий
- Отмена и история
- Photoshop на iPad
- Photoshop на iPad | Общие вопросы
- Знакомство с рабочим пространством
- Системные требования | Фотошоп на iPad
- Создание, открытие и экспорт документов
- Добавить фото
- Работа со слоями
- Рисовать и раскрашивать кистями
- Сделайте выделение и добавьте маски
- Ретушь ваших композитов
- Работа с корректирующими слоями
- Отрегулируйте тональность композиции с помощью Кривых
- Применение операций преобразования
- Обрезка и поворот композитов
- Поворот, панорамирование, масштабирование и сброс холста
- Работа с текстовыми слоями
- Работа с Photoshop и Lightroom
- Получить отсутствующие шрифты в Photoshop на iPad
- Японский текст в Photoshop на iPad
- Управление настройками приложения
- Сенсорные клавиши и жесты
- Сочетания клавиш
- Измените размер изображения
- Прямая трансляция во время создания в Photoshop на iPad
- Исправление недостатков с помощью Восстанавливающей кисти
- Создание кистей в Capture и использование их в Photoshop
- Работа с файлами Camera Raw
- Создание смарт-объектов и работа с ними
- Отрегулируйте экспозицию ваших изображений с помощью Dodge and Burn
- Photoshop в Интернете, бета-версия
- Общие вопросы | Photoshop в Интернете, бета-версия
- Введение в рабочее пространство
- Системные требования | Photoshop в Интернете, бета-версия
- Сочетания клавиш | Photoshop в Интернете, бета-версия
- Поддерживаемые типы файлов | Photoshop в Интернете, бета-версия
- Открытие и работа с облачными документами
- Сотрудничать с заинтересованными сторонами
- Применение ограниченных правок к вашим облачным документам
- Облачные документы
- Облачные документы Photoshop | Общие вопросы
- Облачные документы Photoshop | Вопросы по рабочему процессу
- Управление и работа с облачными документами в Photoshop
- Обновление облачного хранилища для Photoshop
- Невозможно создать или сохранить облачный документ
- Устранение ошибок облачного документа Photoshop
- Сбор журналов синхронизации облачных документов
- Делитесь доступом и редактируйте свои облачные документы
- Делитесь файлами и комментируйте в приложении
- Рабочее пространство
- Основы рабочего пространства
- Настройки
- Учитесь быстрее с помощью панели Photoshop Discover
- Создание документов
- Разместить файлы
- Сочетания клавиш по умолчанию
- Настройка сочетаний клавиш
- Инструментальные галереи
- Параметры производительности
- Использовать инструменты
- Предустановки
- Сетка и направляющие
- Сенсорные жесты
- Используйте сенсорную панель с Photoshop
- Сенсорные возможности и настраиваемые рабочие пространства
- Превью технологий
- Метаданные и примечания
- Сенсорные возможности и настраиваемые рабочие пространства
- Поместите изображения Photoshop в другие приложения
- Правители
- Показать или скрыть непечатаемые дополнения
- Укажите столбцы для изображения
- Отмена и история
- Панели и меню
- Позиционные элементы с привязкой
- Положение с помощью инструмента «Линейка»
- Веб-дизайн, экранный дизайн и дизайн приложений
- Photoshop для дизайна
- Артборды
- Предварительный просмотр устройства
- Копировать CSS из слоев
- Разделение веб-страниц
- Опции HTML для фрагментов
- Изменить расположение фрагментов
- Работа с веб-графикой
- Создание фотогалерей в Интернете
- Основы изображения и цвета
- Как изменить размер изображения
- Работа с растровыми и векторными изображениями
- Размер и разрешение изображения
- Получение изображений с камер и сканеров
- Создание, открытие и импорт изображений
- Просмотр изображений
- Недопустимая ошибка маркера JPEG | Открытие изображений
- Просмотр нескольких изображений
- Настройка палитр цветов и образцов
- Изображения с высоким динамическим диапазоном
- Сопоставьте цвета на изображении
- Преобразование между цветовыми режимами
- Цветовые режимы
- Стереть части изображения
- Режимы наложения
- Выберите цвет
- Настройка индексированных таблиц цветов
- Информация об изображении
- Фильтры искажения недоступны
- О цвете
- Настройка цвета и монохрома с использованием каналов
- Выбор цветов на панелях «Цвет» и «Образцы»
- Образец
- Цветовой режим или режим изображения
- Цветной оттенок
- Добавить условное изменение режима к действию
- Добавить образцы из HTML CSS и SVG
- Битовая глубина и настройки
- Слои
- Основы слоев
- Неразрушающий монтаж
- Создание и управление слоями и группами
- Выбрать, сгруппировать и связать слои
- Поместите изображения в рамки
- Непрозрачность слоя и смешивание
- Слои маски
- Применение смарт-фильтров
- Композиции слоев
- Переместить, сложить и заблокировать слои
- Слои маски с векторными масками
- Управление слоями и группами
- Эффекты слоя и стили
- Редактировать маски слоя
- Извлечение активов
- Показать слои с обтравочными масками
- Создание ресурсов изображения из слоев
- Работа со смарт-объектами
- Режимы наложения
- Объединение нескольких изображений в групповой портрет
- Объединение изображений с помощью Auto-Blend Layers
- Выравнивание и распределение слоев
- Копировать CSS из слоев
- Загрузить выделение из границ слоя или маски слоя
- Knockout для отображения содержимого других слоев
- Слой
- Выпрямление
- Композитный
- Фон
- Выборки
- Рабочая область выбора и маски
- Сделать быстрый выбор
- Начало работы с выборками
- Выберите с помощью инструментов выделения
- Выберите с помощью инструментов лассо
- Выберите диапазон цветов в изображении
- Настройка выбора пикселей
- Преобразование между путями и границами выделения
- Основы канала
- Перемещение, копирование и удаление выбранных пикселей
- Создать временную быструю маску
- Сохранить выделение и маски альфа-канала
- Выберите области изображения в фокусе
- Дублировать, разделять и объединять каналы
- Вычисления каналов
- Выбор
- Ограничительная рамка
- Настройки изображения
- Деформация перспективы
- Уменьшить размытие изображения при дрожании камеры
- Примеры восстанавливающих кистей
- Экспорт таблиц поиска цветов
- Настройка резкости и размытия изображения
- Понимание настроек цвета
- Применение регулировки яркости/контрастности
- Настройка деталей теней и светлых участков
- Регулировка уровней
- Настройка оттенка и насыщенности
- Настройка вибрации
- Настройка насыщенности цвета в областях изображения
- Быстрая настройка тона
- Применение специальных цветовых эффектов к изображениям
- Улучшите изображение с помощью регулировки цветового баланса
- Изображения с высоким динамическим диапазоном
- Просмотр гистограмм и значений пикселей
- Сопоставьте цвета на изображении
- Как обрезать и выпрямить фотографии
- Преобразование цветного изображения в черно-белое
- Корректирующие слои и слои-заливки
- Настройка кривых
- Режимы наложения
- Целевые изображения для прессы
- Настройка цвета и тона с помощью пипеток «Уровни» и «Кривые»
- Настройка экспозиции и тонирования HDR
- Фильтр
- Размытие
- Осветлить или затемнить области изображения
- Выборочная настройка цвета
- Заменить цвета объектов
- Adobe Camera Raw
- Системные требования Camera Raw
- Что нового в Camera Raw
- Введение в Camera Raw
- Создание панорам
- Поддерживаемые объективы
- Эффекты виньетирования, зернистости и удаления дымки в Camera Raw
- Сочетания клавиш по умолчанию
- Автоматическая коррекция перспективы в Camera Raw
- Как сделать неразрушающее редактирование в Camera Raw
- Радиальный фильтр в Camera Raw
- Управление настройками Camera Raw
- Открытие, обработка и сохранение изображений в Camera Raw
- Исправление изображений с помощью инструмента Enhanced Spot Removal Tool в Camera Raw
- Поворот, обрезка и настройка изображений
- Настройка цветопередачи в Camera Raw
- Обзор функций | Adobe Camera Raw | 2018 выпусков
- Обзор новых функций
- Версии процесса в Camera Raw
- Внесение локальных корректировок в Camera Raw
- Исправление и восстановление изображений
- Удаление объектов с фотографий с помощью Content-Aware Fill
- Content-Aware Patch and Move
- Ретушь и исправление фотографий
- Исправить искажение изображения и шум
- Основные действия по устранению неполадок для решения большинства проблем
- Преобразование изображений
- Преобразование объектов
- Настройка кадрирования, поворота и размера холста
- Как обрезать и выпрямить фотографии
- Создание и редактирование панорамных изображений
- Деформация изображений, форм и путей
- Точка схода
- Используйте фильтр «Пластика»
- Контентно-зависимое масштабирование
- Преобразование изображений, форм и контуров
- Деформация
- Трансформация
- Панорама
- Рисунок и живопись
- Симметричные узоры красками
- Рисование прямоугольников и изменение параметров обводки
- О чертеже
- Рисование и редактирование фигур
- Малярные инструменты
- Создание и изменение кистей
- Режимы наложения
- Добавить цвет к путям
- Редактировать пути
- Краска с помощью кисти-миксера
- Наборы кистей
- Градиенты
- Градиентная интерполяция
- Выбор заливки и обводки, слоев и контуров
- Рисование с помощью инструментов «Перо»
- Создание шаблонов
- Создание узора с помощью Pattern Maker
- Управление путями
- Управление библиотеками шаблонов и пресетами
- Рисуйте или раскрашивайте на графическом планшете
- Создание текстурированных кистей
- Добавление динамических элементов к кистям
- Градиент
- Нарисуйте стилизованные мазки с помощью Art History Brush
- Краска с рисунком
- Синхронизация пресетов на нескольких устройствах
- Текст
- Добавить и отредактировать текст
- Единый текстовый движок
- Работа со шрифтами OpenType SVG
- Символы формата
- Формат абзацев
- Как создавать текстовые эффекты
- Редактировать текст
- Интервал между строками и символами
- Арабский и еврейский шрифт
- Шрифты
- Устранение неполадок со шрифтами
- Азиатский тип
- Создать тип
- Ошибка Text Engine при использовании инструмента «Текст» в Photoshop | Windows 8
- Добавить и отредактировать текст
- Видео и анимация
- Видеомонтаж в Photoshop
- Редактировать слои видео и анимации
- Обзор видео и анимации
- Предварительный просмотр видео и анимации
- Отрисовка кадров в слоях видео
- Импорт видеофайлов и последовательностей изображений
- Создать анимацию кадра
- Creative Cloud 3D-анимация (предварительная версия)
- Создание анимации временной шкалы
- Создание изображений для видео
- Фильтры и эффекты
- Использование фильтра «Пластика»
- Используйте галерею размытия
- Основы фильтра
- Ссылка на эффекты фильтра
- Добавить световые эффекты
- Используйте адаптивный широкоугольный фильтр
- Используйте фильтр масляной краски
- Эффекты слоя и стили
- Применить определенные фильтры
- Размазать области изображения
- Сохранение и экспорт
- Сохранение файлов в Photoshop
- Экспорт файлов в Photoshop
- Поддерживаемые форматы файлов
- Сохранение файлов в графических форматах
- Перемещение дизайнов между Photoshop и Illustrator
- Сохранение и экспорт видео и анимации
- Сохранение файлов PDF
- Защита авторских прав Digimarc
- Сохранение файлов в Photoshop
- Печать
- Печать 3D-объектов
- Печать из Photoshop
- Печать с управлением цветом
- Контактные листы и презентации в формате PDF
- Печать фотографий в макете пакета изображений
- Плашечные цвета для печати
- Дуотоны
- Печать изображений на коммерческой типографии
- Улучшение цветных отпечатков из Photoshop
- Устранение проблем с печатью | Фотошоп
- Автоматизация
- Создание действий
- Создание графики, управляемой данными
- Сценарии
- Обработка пакета файлов
- Играть и управлять действиями
- Добавить условные действия
- О действиях и панели действий
- Инструменты записи в действиях
- Добавить условное изменение режима к действию
- Набор инструментов пользовательского интерфейса Photoshop для подключаемых модулей и сценариев
- Управление цветом
- Понимание управления цветом
- Поддержание согласованности цветов
- Настройки цвета
- Работа с цветовыми профилями
- Документы с управлением цветом для онлайн-просмотра
- Управление цветом документов при печати
- Импортированные изображения с управлением цветом
- Пробные цвета
- Подлинность контента
- Узнайте об учетных данных контента
- Идентичность и происхождение для NFT
- Подключить учетные записи для атрибуции креативов
- 3D и техническое изображение
- Photoshop 3D | Общие вопросы о снятых с производства 3D-функциях
- Creative Cloud 3D-анимация (предварительная версия)
- Печать 3D-объектов
- 3D живопись
- Усовершенствования 3D-панели | Фотошоп
- Основные концепции и инструменты 3D
- 3D-рендеринг и сохранение
- Создание 3D-объектов и анимации
- Стопки изображений
- Рабочий процесс 3D
- Измерение
- DICOM-файлы
- Photoshop и MATLAB
- Подсчет объектов на изображении
- Объединение и преобразование 3D-объектов
- Редактирование 3D-текстур
- Настройка экспозиции и тонирования HDR
- Настройки панели 3D
Photoshop может создавать различные основные 3D-объекты, используя 2D-слои в качестве отправной точки. После создания 3D-объекта вы можете перемещать его в 3D-пространстве, изменять настройки рендеринга, добавлять освещение или объединять его с другими 3D-слоями.
После создания 3D-объекта вы можете перемещать его в 3D-пространстве, изменять настройки рендеринга, добавлять освещение или объединять его с другими 3D-слоями.
Преобразование 2D-слоев в 3D-открытки (плоскости с 3D-свойствами). Если ваш начальный слой является текстовым, любая прозрачность сохраняется.
Оберните 2D-слой вокруг 3D-объекта, например, конуса, куба или цилиндра.
Создание 3D-сетки на основе информации о градациях серого в 2D-изображении.
Имитация техники металлообработки под названием репуссе путем выдавливания 2D-объекта в 3D-пространстве. См. раздел Создание 3D-репуссе.
Создайте трехмерный объем из файла с несколькими кадрами, такого как файл медицинских изображений DICOM. Photoshop объединяет отдельные фрагменты файла в 3D-объект, которым можно управлять в 3D-пространстве и просматривать под любым углом. Вы можете применять различные эффекты трехмерного объемного рендеринга для оптимизации отображения различных материалов на скане, таких как кости или мягкие ткани.
 См. раздел Создание 3D-объема.
См. раздел Создание 3D-объема.
Создание 3D-открытки
Вы можете добавить 3D-открытку к существующей 3D-сцена для создания поверхности, отображающей тени и отражения. от других объектов сцены.
Откройте 2D-изображение и выберите слой, который хотите преобразовать. к открытке.
Выберите «3D» > «Новая 3D-открытка из слоя».
2D-слой преобразуется в 3D-слой на панели «Слои». Содержимое 2D-слоя применяется как материал к обеим сторонам открытки.
Исходный 2D-слой отображается на панели «Слои» в виде карты диффузной текстуры для объекта 3D-открытки. (См. обзор 3D-панели.)
3D-слой сохраняет размеры исходного 2D-изображения.
(Необязательно) Чтобы добавить 3D-открытку в качестве плоскости поверхности в 3D-сцену, объедините новый 3D-слой с существующим 3D-слоем, содержащим другие 3D-объекты, а затем выровняйте его по мере необходимости.
 (См. раздел Объединение 3D-объектов.)
(См. раздел Объединение 3D-объектов.)Чтобы сохранить новое 3D-содержимое, экспортируйте 3D-слой в формате 3D-файла или сохраните его в формате PSD. (См. Экспорт 3D-слоев.)
Создание 3D-фигур
В зависимости от выбранного типа объекта результирующий 3D-модель может содержать одну или несколько сеток. Сферическая панорама Опция отображает панорамное изображение внутри 3D-сферы.
Откройте 2D-изображение и выберите слой, который вы хотите преобразовать в 3D-форму.
Выберите «3D» > «Новая фигура из слоя» и выберите фигуру из меню. Формы включают объекты с одной сеткой, такие как пончик, сфера, или шляпа, а также несколько объектов сетки, таких как конус, куб, цилиндр, банка из-под газировки или бутылка из-под вина.
Вы можете добавить свой собственный формы в меню формы. Фигуры — это файлы 3D-моделей Collada (.dae). Чтобы добавить форму, поместите файл модели Collada в папку Presets\Meshes.
 внутри папки программы Photoshop.
внутри папки программы Photoshop.2D-слой преобразуется в 3D-слой на панели «Слои».
Исходный 2D-слой отображается на панели «Слои» в виде карты диффузной текстуры. Его можно использовать на одной или нескольких поверхностях нового 3D-объекта. Другим поверхностям может быть назначена карта диффузной текстуры по умолчанию с настройкой цвета по умолчанию. См. обзор 3D-панели.
(дополнительно) Используйте параметр «Сферическая панорама», если вы используете панорамное изображение в качестве входного 2D-изображения. Этот параметр преобразует полную сферическую панораму 360 x 180 градусов в 3D-слой. После преобразования в 3D-объект вы можете закрасить области панорамы, которые обычно труднодоступны, например столбы или области, содержащие прямые линии. Сведения о создании 2D-панорамы путем сшивания изображений см. в разделе Создание 360-градусных панорам.
Экспортируйте 3D-слой в формате 3D-файла или сохраните в формате PSD, чтобы сохранить новое 3D-содержимое.
 См. Экспорт 3D-слоев.
См. Экспорт 3D-слоев.
Создать 3D-сетку
Команда Создать сетку из оттенков серого преобразует изображения в карту глубины, которая переводит значения яркости в поверхность разной глубины. Более светлые значения создают приподнятые области в поверхности, более темные значения создают более низкие области. Затем применяется Photoshop карту глубины к одной из четырех возможных геометрий для создания 3D модель.
Откройте 2D-изображение и выберите один или несколько слоев, которые вы хотите хотите преобразовать в 3D-сетку.
(Необязательно) Преобразование изображения в режим оттенков серого. (Выберите изображение > «Режим» > «Оттенки серого» или используйте «Изображение» > «Коррекция» > «Черный». & White для точной настройки преобразования оттенков серого.
Если вы используете изображение RGB в качестве входных данных при создании сетки, зеленый канал используется для создания карты глубины.
(Необязательно) При необходимости внесите изменения в изображение в градациях серого.
 чтобы ограничить диапазон значений яркости.
чтобы ограничить диапазон значений яркости.Выберите «3D» > «Новая сетка из оттенков серого», а затем выберите сетчатый вариант.
Самолет
Применяет данные карты глубины к плоской поверхности.
Двусторонняя плоскость
Создает две плоскости, отраженные вдоль центральной оси, и применяет данные карты глубины для обеих плоскостей.
Цилиндр
Применяет данные карты глубины наружу от центра вертикали ось.
Сфера
Применяет данные карты глубины радиально наружу от центральной точки.
Photoshop создает 3D-слой, содержащий новую сетку. Это также создает текстурные карты Diffuse, Opacity и Planar Depth Map для 3D-объект, используя исходные оттенки серого или цветной слой.
Вы можете повторно открыть планарную карту глубины как смарт-объект в любое время. время и отредактируйте его. При сохранении сетка регенерируется.
время и отредактируйте его. При сохранении сетка регенерируется.
Текстурная карта непрозрачности не отображается на панели «Слои», потому что эта карта использует тот же файл текстуры, что и карта Diffuse ( исходный 2D-слой). Когда две карты текстур ссылаются на один и тот же файл, файл появляется только один раз на панели «Слои».
Использование на временной шкале Photoshop Animation вы можете создавать 3D-анимации, которые движутся 3D-модель в пространстве и изменение ее отображения с течением времени. Вы можете анимировать любое из следующих свойств 3D-слоя:
3D-объект или положение камеры. Используйте 3D-позицию или инструменты камеры для перемещения модели или 3D-камеры во времени. Фотошоп может анимировать кадры между положением или движением камеры, чтобы создать эффекты плавного движения.
Настройки 3D-рендеринга. Изменение режимов рендеринга с возможностью для анимации переходов между некоторыми режимами рендеринга. Например, изменить Вершинный режим постепенно переходит в каркасный с течением времени, чтобы имитировать зарисовка конструкции модели.

Трехмерное поперечное сечение. Поверните пересекающуюся плоскость, чтобы отобразить изменяющееся сечение во времени. Изменить настройки поперечного сечения между кадрами, чтобы выделить разные области модели во время анимации.
Для высококачественной анимации можно визуализировать каждый кадр анимации с помощью параметра визуализации «Визуализация для окончательного вывода». См. Изменение эффектов рендеринга.
Еще похоже на это
- Создание анимации временной шкалы
- Работа с 3D-вытягиванием
Войдите в свою учетную запись
Войти
Управление учетной записью
Как создать 3D-фото на Facebook
Автор Николь Макдональд
Facebook позволяет конвертировать ваши фотографии в 3D-версии самих себя, которые можно просматривать под разными углами.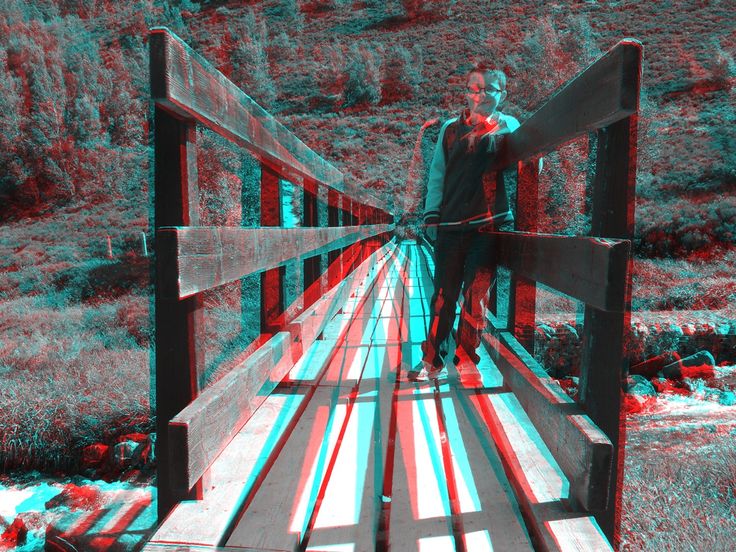 Вот как.
Вот как.
Вам интересно, как люди делают эти крутые 3D-изображения, которые вы видите, когда просматриваете свою ленту Facebook?
Эта функция может превратить обычную фотографию в 3D-фотографию, которую можно просматривать с разных точек зрения, просто наклоняя устройство или прокручивая фотографию.
Создание 3D-фото для Facebook — это встроенная функция, которую очень легко использовать на большинстве телефонов под управлением iOS или Android. Вот как…
3D-фото Facebook: как его создать
Превратить свою фотографию в 3D-версию на Facebook довольно просто.
4 изображения
Просто выполните следующие действия, чтобы создать публикацию с вашей первой 3D-фотографией на Facebook:
- Коснитесь значка Фото под надписью «Что у тебя на уме?» в верхней части ленты новостей.
- Выберите фотографию и нажмите Готово .
- Нажмите Сделать 3D в верхней части фотографии.

- Вы можете просмотреть 3D-эффект, перемещая телефон.
- Напишите сообщение, которое будет сопровождать ваше новое изображение.
- Коснитесь Поделитесь или Опубликуйте .
См. также: Как создать и добавить привлекательную графику в Facebook Live
Советы по созданию лучшего 3D-изображения
Вы можете выбрать любую фотографию, которую хотите создать в качестве 3D-изображения для Facebook. Тем не менее, есть несколько рекомендаций и советов, о которых вам следует знать, чтобы добиться наилучших результатов:
- Не редактируйте свою фотографию. Если вы отредактируете свою фотографию, вы не сможете опубликовать ее как 3D-фотографию.
- Делитесь только одним фото. Если вы поделитесь несколькими фотографиями одновременно, опция создания 3D-фотографии не появится.
- Избегайте изображений с узкими объектами в фокусе или с отражением.
- Из-за того, что технология экстраполирует то, как выглядит область позади объекта, старайтесь избегать загруженных фонов или фонов, которые точно соответствуют вашему объекту.

Возможные проблемы с созданием 3D-изображения на Facebook
Если у вас возникли проблемы с созданием и публикацией 3D-фотографии на Facebook, и вы ознакомились с советами, приведенными в этой статье, и следовали им, есть несколько способов, которые вы можете попробовать, чтобы заставить эту функцию работать.
Вещи, которые вы должны попробовать, включают:
- Убедитесь, что ваше приложение Facebook обновлено, и вы перезапустили приложение.
- Убедитесь, что на вашем устройстве установлена последняя версия операционной системы. Вы также можете перезагрузить телефон.
- Если вы пытаетесь опубликовать свое 3D-изображение на Странице, вы должны быть администратором или редактором.
Подробнее: Как закрепить публикацию на Facebook
Легко превратить фотографию в 3D-фотографию
Благодаря этим простым шагам у вас теперь есть новый инструмент, чтобы произвести впечатление и привлечь своих друзей и знакомых на Facebook с помощью 3D-фотографий.


 См. раздел Создание 3D-объема.
См. раздел Создание 3D-объема. (См. раздел Объединение 3D-объектов.)
(См. раздел Объединение 3D-объектов.) внутри папки программы Photoshop.
внутри папки программы Photoshop. См. Экспорт 3D-слоев.
См. Экспорт 3D-слоев.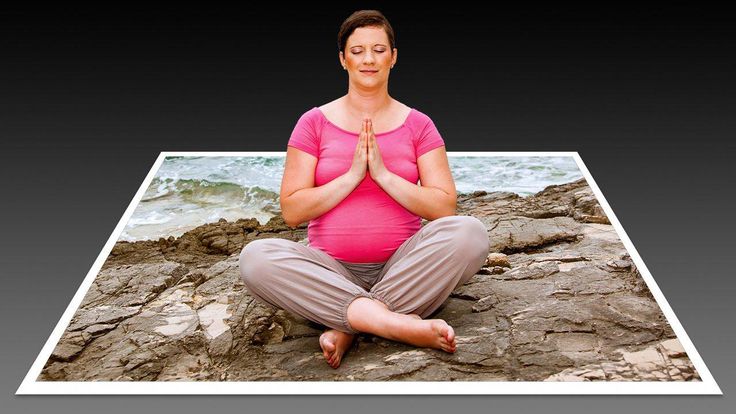 чтобы ограничить диапазон значений яркости.
чтобы ограничить диапазон значений яркости.

