Создание 3D-объектов и анимаций в Photoshop
Руководство пользователя Отмена
Поиск
Последнее обновление Oct 26, 2021 08:00:00 AM GMT
- Руководство пользователя Photoshop
- Введение в Photoshop
- Мечтайте об этом. Сделайте это.
- Новые возможности Photoshop
- Редактирование первой фотографии
- Создание документов
- Photoshop | Часто задаваемые вопросы
- Системные требования Photoshop
- Перенос наборов настроек, операций и настроек
- Знакомство с Photoshop
- Photoshop и другие продукты и услуги Adobe
- Работа с графическим объектом Illustrator в Photoshop
- Работа с файлами Photoshop в InDesign
- Материалы Substance 3D для Photoshop
- Photoshop и Adobe Stock
- Работа со встроенным расширением Capture в Photoshop
- Библиотеки Creative Cloud Libraries
- Библиотеки Creative Cloud в Photoshop
- Работа в Photoshop с использованием Touch Bar
- Сетка и направляющие
- Создание операций
- Отмена и история операций
- Photoshop на iPad
- Photoshop на iPad | Общие вопросы
- Знакомство с рабочей средой
- Системные требования | Photoshop на iPad
- Создание, открытие и экспорт документов
- Добавление фотографий
- Работа со слоями
- Рисование и раскрашивание кистями
- Выделение участков и добавление масок
- Ретуширование композиций
- Работа с корректирующими слоями
- Настройка тональности композиции с помощью слоя «Кривые»
- Применение операций трансформирования
- Обрезка и поворот композиций
- Поворот, панорамирование, масштабирование и восстановление холста
- Работа с текстовыми слоями
- Работа с Photoshop и Lightroom
- Получение отсутствующих шрифтов в Photoshop на iPad
- Японский текст в Photoshop на iPad
- Управление параметрами приложения
- Сенсорные ярлыки и жесты
- Комбинации клавиш
- Изменение размера изображения
- Прямая трансляция творческого процесса в Photoshop на iPad
- Исправление недостатков с помощью восстанавливающей кисти
- Создание кистей в Capture и их использование в Photoshop
- Работа с файлами Camera Raw
- Создание и использование смарт-объектов
- Коррекция экспозиции изображений с помощью инструментов «Осветлитель» и «Затемнитель»
- Бета-версия веб-приложения Photoshop
- Часто задаваемые вопросы | Бета-версия веб-приложения Photoshop
- Общие сведения о рабочей среде
- Системные требования | Бета-версия веб-приложения Photoshop
- Комбинации клавиш | Бета-версия веб-приложения Photoshop
- Поддерживаемые форматы файлов | Бета-вервия веб-приложения Photoshop
- Открытие облачных документов и работа с ними
- Совместная работа с заинтересованными сторонами
- Ограниченные возможности редактирования облачных документов
- Облачные документы
- Облачные документы Photoshop | Часто задаваемые вопросы
- Облачные документы Photoshop | Вопросы о рабочем процессе
- Работа с облачными документами и управление ими в Photoshop
- Обновление облачного хранилища для Photoshop
- Не удается создать или сохранить облачный документ
- Устранение ошибок с облачными документами Photoshop
- Сбор журналов синхронизации облачных документов
- Общий доступ к облачным документам и их редактирование
- Общий доступ к файлам и комментирование в приложении
- Рабочая среда
- Основные сведения о рабочей среде
- Более быстрое обучение благодаря панели «Новые возможности» в Photoshop
- Создание документов
- Работа в Photoshop с использованием Touch Bar
- Галерея инструментов
- Установки производительности
- Использование инструментов
- Сенсорные жесты
- Возможности работы с сенсорными жестами и настраиваемые рабочие среды
- Обзорные версии технологии
- Метаданные и комментарии
- Комбинации клавиш по умолчанию
- Возможности работы с сенсорными жестами и настраиваемые рабочие среды
- Помещение изображений Photoshop в другие приложения
- Установки
- Комбинации клавиш по умолчанию
- Линейки
- Отображение или скрытие непечатных вспомогательных элементов
- Указание колонок для изображения
- Отмена и история операций
- Панели и меню
- Помещение файлов
- Позиционирование элементов с привязкой
- Позиционирование с помощью инструмента «Линейка»
- Наборы настроек
- Настройка комбинаций клавиш
- Сетка и направляющие
- Разработка содержимого для Интернета, экрана и приложений
- Photoshop для дизайна
- Монтажные области
- Просмотр на устройстве
- Копирование CSS из слоев
- Разделение веб-страниц на фрагменты
- Параметры HTML для фрагментов
- Изменение компоновки фрагментов
- Работа с веб-графикой
- Создание веб-фотогалерей
- Основные сведения об изображениях и работе с цветом
- Изменение размера изображений
- Работа с растровыми и векторными изображениями
- Размер и разрешение изображения
- Импорт изображений из камер и сканеров
- Создание, открытие и импорт изображений
- Просмотр изображений
- Ошибка «Недопустимый маркер JPEG» | Открытие изображений
- Просмотр нескольких изображений
- Настройка палитр цветов и образцов цвета
- HDR-изображения
- Подбор цветов на изображении
- Преобразование между цветовыми режимами
- Цветовые режимы
- Стирание фрагментов изображения
- Режимы наложения
- Выбор цветов
- Внесение изменений в таблицы индексированных цветов
- Информация об изображениях
- Фильтры искажения недоступны
- Сведения о цвете
- Цветные и монохромные коррекции с помощью каналов
- Выбор цветов на панелях «Цвет» и «Образцы»
- Образец
- Цветовой режим (или режим изображения)
- Цветовой оттенок
- Добавление изменения цветового режима в операцию
- Добавление образцов из CSS- и SVG-файлов HTML
- Битовая глубина и установки
- Слои
- Основные сведения о слоях
- Обратимое редактирование
- Создание слоев и групп и управление ими
- Выделение, группировка и связывание слоев
- Помещение изображений в кадры
- Непрозрачность и наложение слоев
- Слои-маски
- Применение смарт-фильтров
- Композиции слоев
- Перемещение, упорядочение и блокировка слоев
- Маскирование слоев при помощи векторных масок
- Управление слоями и группами
- Эффекты и стили слоев
- Редактирование слоев-масок
- Извлечение ресурсов
- Отображение слоев с помощью обтравочных масок
- Формирование графических ресурсов из слоев
- Работа со смарт-объектами
- Режимы наложения
- Объединение нескольких фрагментов в одно изображение
- Объединение изображений с помощью функции «Автоналожение слоев»
- Выравнивание и распределение слоев
- Копирование CSS из слоев
- Загрузка выделенных областей на основе границ слоя или слоя-маски
- Просвечивание для отображения содержимого других слоев
- Слой
- Сведение
- Совмещенные изображения
- Фон
- Выделения
- Рабочая среда «Выделение и маска»
- Быстрое выделение областей
- Начало работы с выделениями
- Выделение при помощи группы инструментов «Область»
- Выделение при помощи инструментов группы «Лассо»
- Выбор цветового диапазона в изображении
- Настройка выделения пикселей
- Преобразование между контурами и границами выделенной области
- Основы работы с каналами
- Перемещение, копирование и удаление выделенных пикселей
- Создание временной быстрой маски
- Сохранение выделенных областей и масок альфа-каналов
- Выбор областей фокусировки в изображении
- Дублирование, разделение и объединение каналов
- Вычисление каналов
- Выделение
- Ограничительная рамка
- Коррекции изображений
- Деформация перспективы
- Уменьшение размытия в результате движения камеры
- Примеры использования инструмента «Восстанавливающая кисть»
- Экспорт таблиц поиска цвета
- Корректировка резкости и размытия изображения
- Общие сведения о цветокоррекции
- Применение настройки «Яркость/Контрастность»
- Коррекция деталей в тенях и на светлых участках
- Корректировка «Уровни»
- Коррекция тона и насыщенности
- Коррекция сочности
- Настройка насыщенности цвета в областях изображения
- Быстрая коррекция тона
- Применение специальных цветовых эффектов к изображениям
- Улучшение изображения при помощи корректировки цветового баланса
- HDR-изображения
- Просмотр гистограмм и значений пикселей
- Подбор цветов на изображении
- Кадрирование и выпрямление фотографий
- Преобразование цветного изображения в черно-белое
- Корректирующие слои и слои-заливки
- Корректировка «Кривые»
- Режимы наложения
- Целевая подготовка изображений для печатной машины
- Коррекция цвета и тона с помощью пипеток «Уровни» и «Кривые»
- Коррекция экспозиции и тонирования HDR
- Фильтр
- Размытие
- Осветление или затемнение областей изображения
- Избирательная корректировка цвета
- Замена цветов объекта
- Adobe Camera Raw
- Системные требования Camera Raw
- Новые возможности Camera Raw
- Введение в Camera Raw
- Создание панорам
- Поддерживаемые объективы
- Виньетирование, зернистость и удаление дымки в Camera Raw
- Комбинации клавиш по умолчанию
- Автоматическая коррекция перспективы в Camera Raw
- Обратимое редактирование в Camera Raw
- Инструмент «Радиальный фильтр» в Camera Raw
- Управление настройками Camera Raw
- Обработка, сохранение и открытие изображений в Camera Raw
- Совершенствование изображений с улучшенным инструментом «Удаление точек» в Camera Raw
- Поворот, обрезка и изменение изображений
- Корректировка цветопередачи в Camera Raw
- Краткий обзор функций | Adobe Camera Raw | Выпуски за 2018 г.

- Обзор новых возможностей
- Версии обработки в Camera Raw
- Внесение локальных корректировок в Camera Raw
- Исправление и восстановление изображений
- Удаление объектов с фотографий с помощью функции «Заливка с учетом содержимого»
- Заплатка и перемещение с учетом содержимого
- Ретуширование и исправление фотографий
- Коррекция искажений изображения и шума
- Основные этапы устранения неполадок для решения большинства проблем
- Преобразование изображений
- Трансформирование объектов
- Настройка кадрирования, поворотов и холста
- Кадрирование и выпрямление фотографий
- Создание и редактирование панорамных изображений
- Деформация изображений, фигур и контуров
- Перспектива
- Использование фильтра «Пластика»
- Масштаб с учетом содержимого
- Трансформирование изображений, фигур и контуров
- Деформация
- Трансформирование
- Панорама
- Рисование и живопись
- Рисование симметричных орнаментов
- Варианты рисования прямоугольника и изменения обводки
- Сведения о рисовании
- Рисование и редактирование фигур
- Инструменты рисования красками
- Создание и изменение кистей
- Режимы наложения
- Добавление цвета в контуры
- Редактирование контуров
- Рисование с помощью микс-кисти
- Наборы настроек кистей
- Градиенты
- Градиентная интерполяция
- Заливка и обводка выделенных областей, слоев и контуров
- Рисование с помощью группы инструментов «Перо»
- Создание узоров
- Создание узора с помощью фильтра «Конструктор узоров»
- Управление контурами
- Управление библиотеками узоров и наборами настроек
- Рисование при помощи графического планшета
- Создание текстурированных кистей
- Добавление динамических элементов к кистям
- Градиент
- Рисование стилизованных обводок с помощью архивной художественной кисти
- Рисование с помощью узора
- Синхронизация наборов настроек на нескольких устройствах
- Текст
- Добавление и редактирование текста
- Универсальный текстовый редактор
- Работа со шрифтами OpenType SVG
- Форматирование символов
- Форматирование абзацев
- Создание эффектов текста
- Редактирование текста
- Интерлиньяж и межбуквенные интервалы
- Шрифт для арабского языка и иврита
- Шрифты
- Поиск и устранение неполадок, связанных со шрифтами
- Азиатский текст
- Создание текста
- Ошибка Text Engine при использовании инструмента «Текст» в Photoshop | Windows 8
- Добавление и редактирование текста
- Видео и анимация
- Видеомонтаж в Photoshop
- Редактирование слоев видео и анимации
- Общие сведения о видео и анимации
- Предварительный просмотр видео и анимации
- Рисование кадров в видеослоях
- Импорт видеофайлов и последовательностей изображений
- Создание анимации кадров
- 3D-анимация Creative Cloud (предварительная версия)
- Создание анимаций по временной шкале
- Создание изображений для видео
- Фильтры и эффекты
- Использование фильтра «Пластика»
- Использование эффектов группы «Галерея размытия»
- Основные сведения о фильтрах
- Справочник по эффектам фильтров
- Добавление эффектов освещения
- Использование фильтра «Адаптивный широкий угол»
- Фильтр «Масляная краска»
- Эффекты и стили слоев
- Применение определенных фильтров
- Растушевка областей изображения
- Сохранение и экспорт
- Сохранение файлов в Photoshop
- Экспорт файлов в Photoshop
- Поддерживаемые форматы файлов
- Сохранение файлов в других графических форматах
- Перемещение проектов между Photoshop и Illustrator
- Сохранение и экспорт видео и анимации
- Сохранение файлов PDF
- Защита авторских прав Digimarc
- Сохранение файлов в Photoshop
- Печать
- Печать 3D-объектов
- Печать через Photoshop
- Печать и управление цветом
- Контрольные листы и PDF-презентации
- Печать фотографий в новом макете раскладки изображений
- Печать плашечных цветов
- Дуплексы
- Печать изображений на печатной машине
- Улучшение цветной печати в Photoshop
- Устранение неполадок при печати | Photoshop
- Автоматизация
- Создание операций
- Создание изображений, управляемых данными
- Сценарии
- Обработка пакета файлов
- Воспроизведение операций и управление ими
- Добавление условных операций
- Сведения об операциях и панели «Операции»
- Запись инструментов в операциях
- Добавление изменения цветового режима в операцию
- Набор средств разработки пользовательского интерфейса Photoshop для внешних модулей и сценариев
- Управление цветом
- Основные сведения об управлении цветом
- Обеспечение точной цветопередачи
- Настройки цвета
- Работа с цветовыми профилями
- Управление цветом документов для просмотра в Интернете
- Управление цветом при печати документов
- Управление цветом импортированных изображений
- Выполнение цветопробы
- Подлинность контента
- Подробнее об учетных данных для содержимого
- Идентичность и происхождение токенов NFT
- Подключение учетных записей для творческой атрибуции
- 3D-объекты и технические изображения
- 3D в Photoshop | Распространенные вопросы об упраздненных 3D-функциях
- 3D-анимация Creative Cloud (предварительная версия)
- Печать 3D-объектов
- 3D-рисование
- Усовершенствование панели «3D» | Photoshop
- Основные понятия и инструменты для работы с 3D-графикой
- Рендеринг и сохранение 3D-объектов
- Создание 3D-объектов и анимаций
- Стеки изображений
- Процесс работы с 3D-графикой
- Измерения
- Файлы формата DICOM
- Photoshop и MATLAB
- Подсчет объектов на изображении
- Объединение и преобразование 3D-объектов
- Редактирование 3D-текстур
- Коррекция экспозиции и тонирования HDR
- Настройки панели «3D»
Photoshop позволяет создавать множество разнообразных базовых 3D-объектов с использованием 2D-слоев в качестве основы.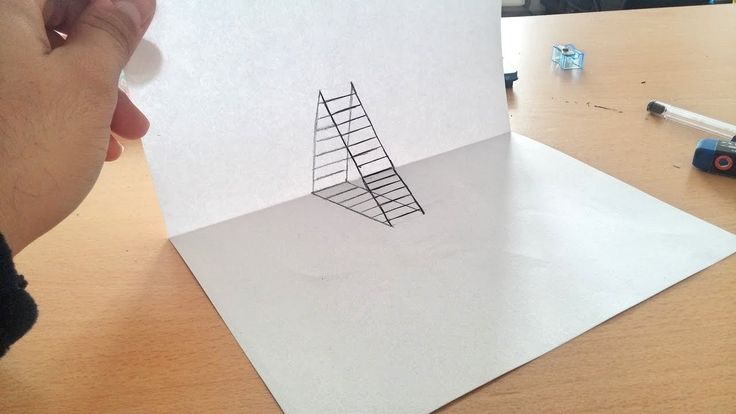 После создания 3D-объекта его можно поместить в 3D-пространство, изменять настройки рендеринга, добавлять источники света или включать его в другие 3D-слои.
После создания 3D-объекта его можно поместить в 3D-пространство, изменять настройки рендеринга, добавлять источники света или включать его в другие 3D-слои.
Преобразуйте двухмерные слои в трехмерные открытки (плоскости с трехмерными свойствами). Если начальным слоем является текстовый слой, все настройки прозрачности сохраняются.
Обернуть 2D-слой вокруг 3D-объекта, например конуса, куба или цилиндра.
Создайте 3D-сетку из содержимого в градациях серого, сохраненного в 2D-изображении.
Смоделируйте технику работы по металлу под названием чеканка путем вытеснения двухмерного объекта в трехмерное пространство. См. раздел Создание 3D-чеканки.
Строить 3D-объемы из мультикадрового файла, например файла изображения DICOM. Photoshop обработает отдельные изображения из файла и создаст на их основе 3D-объект, который можно будет поместить в 3D-пространство, где им можно будет манипулировать и рассматривать с разных сторон.
 Для оптимизации изображения различных материалов во время сканирования, например кости или мягкой ткани, можно использовать различные эффекты рендеринга 3D-объема. См. раздел Создание 3D-тела.
Для оптимизации изображения различных материалов во время сканирования, например кости или мягкой ткани, можно использовать различные эффекты рендеринга 3D-объема. См. раздел Создание 3D-тела.
Создание 3D-открытки
3D-открытки можно добавлять в существующую 3D-сцену с целью создания поверхности, которая будет улавливать тени от других объектов на этой сцене.
Откройте 2D-изображение и выберите слой, который требуется преобразовать в открытку.
Выберите «3D» > «Новая 3D-открытка из слоя».
2D-слой преобразуется в 3D-слой на панели «Слои». Содержимое 2D-слоя накладывается в качестве материала на обе стороны открытки.
Исходный 2D-слой появляется на панели «Слои» в качестве текстурной карты «Диффузия» объекта 3D-открытки. (См. раздел Обзор панели 3D.)
Созданный 3D-слой сохраняет все размеры исходного 2D-изображения.
(Необязательно) Чтобы добавить 3D-открытку в 3D-сцену в качестве плоскости поверхности, объедините новый 3D-слой с уже существующим 3D-слоем, содержащим другие 3D-объекты, затем при необходимости осуществите выравнивание.
 (См. раздел Объединение 3D-объектов.)
(См. раздел Объединение 3D-объектов.)Чтобы обеспечить доступ к 3D-содержимому, экспортируйте 3D-слой в 3D-файл или сохраните его в формате PSD. (См. раздел Экспорт 3D-слоев.)
Создание 3D-фигур
В зависимости от выбранного типа объекта результирующая 3D-модель может содержать одну или несколько сеток. При использовании параметра «Сферическая панорама» изображение накладывается на внутреннюю поверхность 3D-сферы.
Откройте 2D-изображение и выберите слой, который требуется преобразовать в 3D-фигуру.
Выберите «3D» > «Новая фигура из слоя», затем выберите в меню форму фигуры. Фигуры могут содержать объекты с одной сеткой, например пончик, сфера или шляпа, а также объекты с несколькими сетками, например конус, цилиндр, жестяная банка с лимонадом или бутылка вина.
В меню фигуры можно добавлять произвольные фигуры. Фигуры являются файлами моделей Collada и имеют расширение «.dae». Чтобы добавить фигуру, поместите файл модели Collada в папку «Presets\Meshes» с установленной программой Photoshop.

2D-слой преобразуется в 3D-слой на панели «Слои».
Исходный 2D-слой появится на панели «Слои» в качестве текстурной карты «Диффузия». Он может быть использован для наложения на поверхности новых 3D-объектов. На остальные поверхности могут накладываться текстурные карты «Диффузия» по умолчанию с соответствующими настройками цвета. См. раздел Обзор панели 3D.
(Необязательно) Воспользуйтесь параметром «Сферическая панорама» при использовании панорамного изображения в качестве 2D-входа. Этот параметр осуществляет полное преобразование (360 x 180 градусов) сферической панорамы в 3D-слой. После преобразования в 3D-объект можно наносить краску на области панорамы, которые часто находятся в труднодоступных местах, например, полюса или области с прямыми линиями. Дополнительную информацию по созданию 2D-панорамы см. в разделе Создание панорам с углом обзора 360 градусов.
Экспортируйте 3D-слой в формате 3D-файла или PSD, чтобы сохранить полученное 3D-содержимое.
 См. раздел Экспорт 3D-слоев.
См. раздел Экспорт 3D-слоев.
Создание 3D-сетки
Команда «Новая сетка из градаций серого» преобразует изображение в градациях серого в карту глубины, где значения освещенности принимаются за значения глубины. Более светлые области преобразуются в возвышенности, а более темные — в углубления. Затем Photoshop накладывает карту глубины на одну из четырех возможных геометрических фигур для создания 3D-модели.
Откройте 2D-изображение и выберите один или несколько слоев, которые требуется преобразовать в 3D-сетку.
(Необязательно) Преобразуйте изображение в изображение в градациях серого. (Выберите «Изображение» > «Режим» > «Градации серого» или «Изображение» > «Корректировки» > «Черно-белое» для проведения более точного процесса преобразования.)
Если при создании сетки в качестве входного изображения используется изображение RGB, то для создания карты глубины используются значения зеленого канала.
(Необязательно) Отредактируйте изображение в градациях серого, если требуется ограничить диапазон значений яркости.

Выберите «3D» > «Новая сетка из градаций серого», затем выберите тип сетки.
Плоскость
Накладывает карту глубины на плоскую поверхность.
Двусторонняя плоскость
Создает две плоскости-отражения по обе стороны центральной оси; карта высот накладывается на обе плоскости.
Цилиндр
Накладывает карту глубины на внешнюю поверхность относительно центра вертикальной оси.
Сфера
Накладывает карту глубины по радиусу на внешнюю поверхность относительно центральной точки.
Photoshop создаст 3D-слой, в котором будет содержаться новая сетка. Для 3D-объекта также создаются текстурные карты «Диффузия», «Прозрачность» и «Глубина плоскости», данные для которых берутся из исходного цветного слоя или слоя в градациях серого.
Карту высот можно в любой момент открыть в качестве смарт-объекта и отредактировать. При сохранении карты генерируется сетка.
При сохранении карты генерируется сетка.
Текстурная карта «Прозрачность» не отображается на панели «Слои», так как в этой карте используется тот же фоновый файл, что и в карте «Диффузия» (исходный 2D-слой). Если две текстурные карты ссылаются на один и тот же файл, этот файл на панели «Слои» отображается в единственном экземпляре.
Используя временную шкалу Photoshop Animation, можно создавать 3D-анимации, где 3D-модель будет осуществлять перемещения в пространстве с изменением параметров отображения. В анимации можно задействовать любое из следующих свойств 3D-слоя:
3D-объект или позиция камеры. Используйте инструменты 3D-позиционирования или камеры для перемещения модели или 3D-камеры с течением времени. Photoshop может создавать промежуточные кадры между перемещениями камеры или изменением позиции для создания эффекта плавного движения.
Настройки 3D-рендеринга. Изменение режимов рендеринга с возможностью анимировать преобразования между переключениями некоторых режимов рендеринга.
 Например, постепенный переход от режима «Вершины» к режиму «Каркас» для симуляции процесса создания эскиза структуры модели.
Например, постепенный переход от режима «Вершины» к режиму «Каркас» для симуляции процесса создания эскиза структуры модели.3D-поперечное сечение. Вращение секущей плоскости для отображения изменяющегося со временем поперечного сечения. Изменяйте настройки поперечного сечения от кадра к кадру для выделения различных областей модели во время анимации.
Для получения высококачественной анимации можно использовать настройку «Рендеринг для фин. вывода». См. раздел Изменение эффектов рендеринга.
Похожие темы
- Создание анимации по временной шкале
- Работа с 3D-экструзиями
Вход в учетную запись
Войти
Управление учетной записью
Как преобразовать картинку (JPG/PNG) в 3D модель STL
3DPrintStory    Процесс 3D печати    Как преобразовать картинку (JPG/PNG) в 3D модель STL
Трехмерное моделирование может напугать новичка.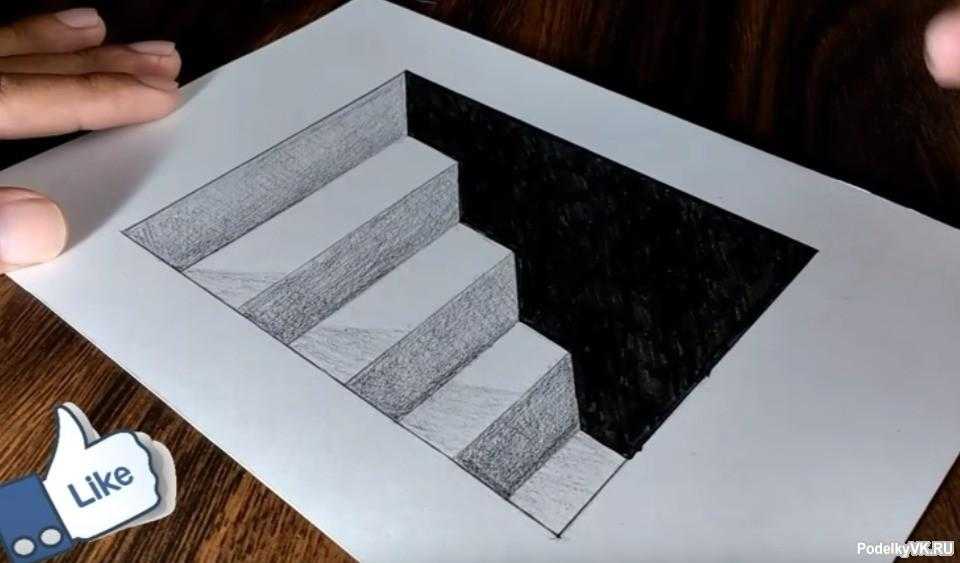 И это один из тех случаев, когда создание 3D моделей из 2D изображений может быть наиболее подходящим вариантом способом для ознакомления с миром 3D печати. На текущий момент есть несколько способов конвертировать файлы JPG и PNG в файлы STL, чтобы получить 3D модель из изображения.
И это один из тех случаев, когда создание 3D моделей из 2D изображений может быть наиболее подходящим вариантом способом для ознакомления с миром 3D печати. На текущий момент есть несколько способов конвертировать файлы JPG и PNG в файлы STL, чтобы получить 3D модель из изображения.
Но прежде чем мы разберем эти методы, давайте поговорим о том, чем они не являются. Хотя это и правда, что 3D модели можно создавать из плоских изображений, методы, описанные в этой статье, не позволяют создавать полные, детализированные 3D модели. Вместо этого предложенные варианты больше подходят для придания плоскому 2D изображению трехмерности, котора все равно будет требовать доработки.
Так что если вам интересно, получите ли вы сразу же бюст Моны Лизы, используя ее изображение, ответ — нет (так что придется потратить время и усилия на дальнейшую пост обработку полученной 3D модели). Но это не значит, что приведенные ниже методы бесполезны!
Вариант 1 — 3D Builder (Windows)
Первый и, вероятно, самый простой вариант — использовать приложение 3D Builder, которое предустановлено практически на любом компьютере с современной ОС Windows. В приложении есть функция, которая может очень легко конвертировать изображение в файл STL или OBJ. Обратите внимание, что этот вариант только для пользователей операционной систему на Windows 10. Вот как это делается:
В приложении есть функция, которая может очень легко конвертировать изображение в файл STL или OBJ. Обратите внимание, что этот вариант только для пользователей операционной систему на Windows 10. Вот как это делается:
- Если на вашем компьютере еще нет приложения 3D Builder, загрузите его из Microsoft Store.
- После того, как вы загрузили и установили приложение, перетащите изображение в рабочую область или нажмите «Add» в меню «Insert» и выберите изображение.
- Отрегулируйте ползунки «Levels» и «Smooth», пока изображение не станет четким и ясным. Вы также можете попереключаться между настройками «Contour», «Height Map», «Edge», и «Stamp» для добавления различных полезных эффектов.
- Когда 3D модель вас устроит, нажмите кнопку «Import Image». Здесь вы можете изменить масштаб с помощью инструмента «Scale» в нижней части рабочего пространства. При масштабировании рекомендуется зафиксировать пропорции, щелкнув значок замка в том же меню.
Вариант 2 — Cura
Если у вас нет компьютера с OC Windows, второй вариант — использовать встроенную функцию Ultimaker’s Cura. Инструмент не такой мощный, как в 3D Builder, но работает отлично. Это также отличный вариант для тех, кто в принципе использует Cura для слайсинга, потому что вам не придется экспортировать и импортировать модель в разных приложениях.
Инструмент не такой мощный, как в 3D Builder, но работает отлично. Это также отличный вариант для тех, кто в принципе использует Cura для слайсинга, потому что вам не придется экспортировать и импортировать модель в разных приложениях.
- Загрузите слайсер Ultimaker Cura с веб-сайта Ultimaker, если вы еще не используете его.
- Импортируйте изображение в Cura, перетащив его в рабочую область.
- Когда вы импортировали изображение, появится меню с другими настройками. Здесь вы можете изменить высоту, ширину, толщину, гладкость и многое другое.
- Наконец, вы можете экспортировать его как STL или OBJ, нажав «File», затем «Export», или вы можете сразу нарезать его для 3D-печати.
Вариант 3 — Литофан конвертер
Еще один способ преобразовать изображение в файл для 3D печати — это сделать литофан. Вы спросите, что такое литофан? Литофан — это трехмерный объект, который за счет разницы в толщине изменяет количества проходящего света. Эти различия в толщине создают темные и светлые части изображения, которые кажутся «встроенными» в объект.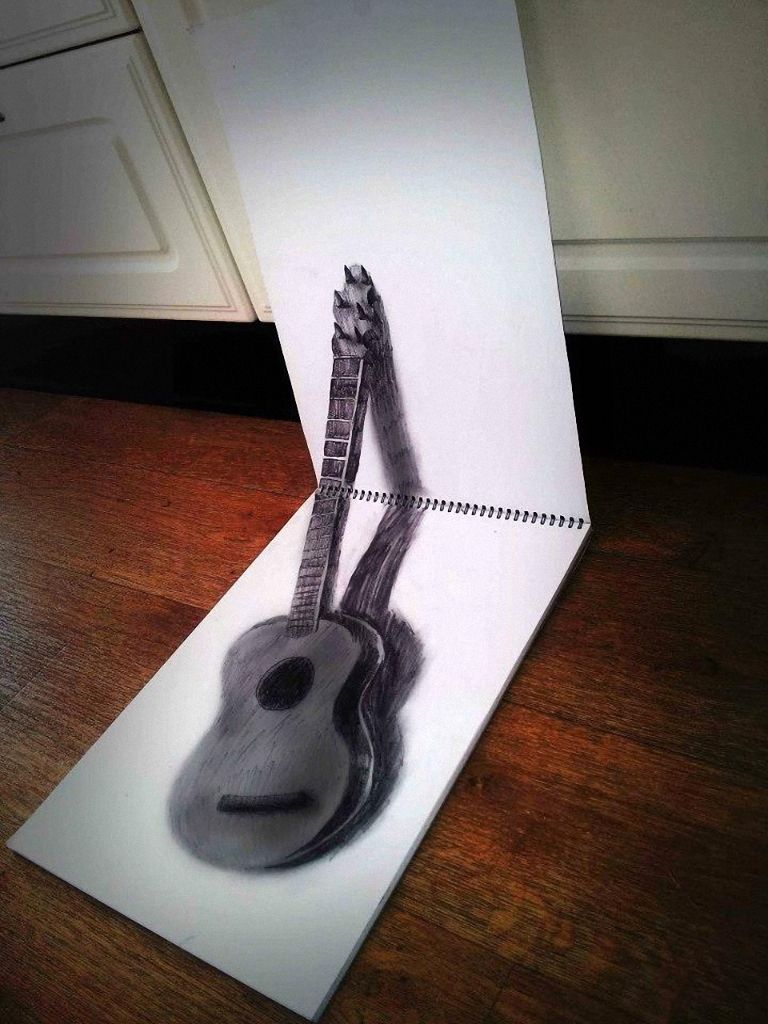 Таким образом, изображение видно только тогда, когда сзади есть свет, и оно не может состоять из более чем одного цвета.
Таким образом, изображение видно только тогда, когда сзади есть свет, и оно не может состоять из более чем одного цвета.
Есть много способов сделать литофан, но самый простой — использовать онлайн преобразователь изображения в литофан, гораздо более мощный инструмент с большим количеством настроек и дающий более качественный результат, чем метод преобразования изображения в 3D модель в Cura.
- Нажмите на меню «Images» и загрузите изображение на сайт.
- Выберите форму вашего литофана в меню «Model».
- Зайдите в «Settings», затем «Model Settings». Измените «Maximum Size» на самый большой размер, до которого, по вашему мнению, вы сможете масштабировать изображение.
- Зайдите в «Settings», «Image Settings». Здесь вы можете изменить множество различных настроек, но единственное необходимое изменение — это первый ползунок «Positive image».
- Вернитесь в меню «Model» и нажмите «Refresh», а затем загрузите. Если вы собираетесь распечатать полученный литофан на 3D принтере, важно печатать его вертикально со 100% заполнением.

Создание эффекта 3D-фото
Учебник
Бесплатная пробная версия
Загрузить ресурсы
См. дополнительные руководства
В этом уроке мы покажем вам, как превратить обычную фотографию в 3D-фотографию, используя известный эффект. как эффект «за пределами». Этот метод редактирования фотографий создаст впечатление, что часть вашей фотографии выходит прямо из кадра. Хотя результаты весьма впечатляющие, эта техника на самом деле довольно проста.
Спасибо за просмотр! Мы надеемся, что вы нашли это руководство полезным, и мы хотели бы услышать ваши отзывы в разделе «Комментарии» внизу страницы. Вы найдете письменную версию этого руководства ниже, а копию в формате PDF для печати можно загрузить на вкладке «Загрузить ресурсы» выше.
Узнайте, что нового в PaintShop Pro 2023!
Загрузите БЕСПЛАТНУЮ 30-дневную пробную версию и сделайте каждый снимок лучшим с помощью PaintShop Pro 2023, универсального программного обеспечения для редактирования фотографий и дизайна.
Загрузите бесплатную пробную версию
Загрузите следующие бесплатные ресурсы:
Письменное руководство (PDF, 1 МБ)
Ресурсы PaintShop Pro
Сочетания клавиш (PDF, 173 КБ)
Руководство пользователя PaintShop Pro (PDF, 25,4 МБ)
Что нового в PaintShop Pro
Начало работы в PaintShop Pro
Проекты редактирования фотографий
Необходимые инструменты
PaintShop Pro 2023 Ultimate
Создайте что-то невероятное с помощью инструментов редактирования и дизайна профессионального уровня, а также бонусного пакета программного обеспечения премиум-класса в PaintShop Pro 2023 Ultimate.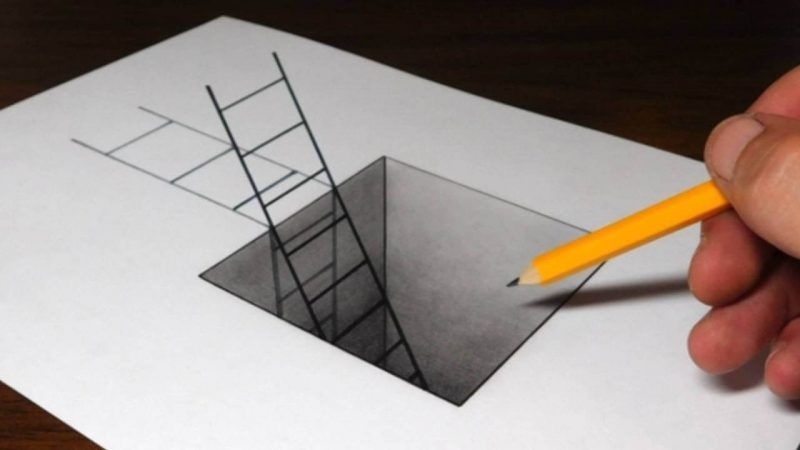
Скрипт из матовой умбры
С помощью скрипта Frosted Umber для PaintShop Pro цвета на ваших фотографиях будут преобразованы в матовые оттенки серого и великолепные землистые тона.
PaintShop Pro 2023
Сделайте каждый снимок лучшим с помощью PaintShop Pro 2023, программного обеспечения профессионального уровня для редактирования и дизайна фотографий, которое стало простым и доступным.
Ultimate Script Bundle Vol. 3
Еще больше скриптов PaintShop Pro по отличной цене! С Ultimate Script Bundle Volume 3 вы экономите более 65% на 77 премиум-скриптах.
В этом уроке мы покажем вам, как создать эффект 3D-фотографии, также известный как эффект «за пределами границ». В первом примере используется одна фотография и рамка, которую мы создаем сами. Во втором примере используются две фотографии, одна из которых представляет собой пустую фоторамку.
Нажмите на любое из изображений ниже, чтобы просмотреть его в полном размере.
3D-фотоэффект с одной фотографией
Для начала откройте фотографию, с которой вы хотите работать, на вкладке Редактировать PaintShop Pro. В качестве первого примера мы используем эту фотографию косатки. Как только мы закончим, кит выпрыгнет из кадра.
Шаг 1. Добавьте фон для 3D-фотографии
В палитре Слои щелкните правой кнопкой мыши фотографию ( Фон слой) и выберите Дублировать . Таким образом, ваша исходная фотография останется нетронутой.
В нижней части палитры Слои щелкните значок Новый слой и выберите Новый растровый слой . Это будет фон 3D-фотографии.
Это будет фон 3D-фотографии.
Активируйте инструмент Заливка и выберите яркий контрастный цвет в Материалы палитра, например желтая. В палитре Параметры инструмента снимите флажок Использовать все слои , затем щелкните изображение с помощью инструмента Заливка , чтобы заполнить новый слой желтым цветом.
В палитре Слои перетащите слой сплошного цвета под скопированный слой с фотографией. Затем щелкните скопированный слой с фотографией, чтобы сделать его активным, чтобы новые объекты размещались над этим слоем.
Шаг 2. Добавьте рамку
Чтобы создать рамку, активируйте инструмент Прямоугольник . В палитре Материалы установите для образца Передний план (вверху) цвет, которым должна быть рамка (в данном случае мы используем красный), а для образца Фон (внизу) установите прозрачный цвет, щелкнув значок маленький значок шахматной доски под образцом.
В палитре Параметры инструмента настройте параметр Ширина так, чтобы он был достаточно толстым, чтобы выделяться. Возможно, вам придется настроить этот параметр несколько раз, чтобы получить ширину, соответствующую размеру вашей фотографии.
С помощью инструмента Прямоугольник нажмите и перетащите фотографию, чтобы нарисовать прямоугольник так, чтобы часть фотографии находилась за пределами рамки, в данном случае голова кита.
Поскольку прямоугольник является векторным объектом, он создается на собственном векторном слое. Но для модификаций, которые необходимо внести в этот кадр, прямоугольник должен быть растровым объектом. Это легко сделать: щелкните правой кнопкой мыши слой в палитре Layers и выберите Convert to Raster Layer .
Чтобы придать рамке трехмерный вид, активируйте инструмент Pick и установите для параметра Mode значение Free в палитре Параметры инструмента . Теперь используйте инструмент Pick , чтобы переместить два узла слева вверх и вниз.
Теперь используйте инструмент Pick , чтобы переместить два узла слева вверх и вниз.
Шаг 3. Удаление фона за пределами рамки
Теперь нам нужно удалить части фотографии за пределами рамки. В палитре Layers щелкните скопированный слой с фотографией, чтобы сделать его активным.
Активируйте инструмент Selection и в палитре Параметры инструмента установите Тип выделения на Прямоугольник и Режим на Заменить . Нажмите и перетащите фотографию, чтобы создать область выбора, затем нажмите клавишу Удалить , чтобы удалить ее. Нажмите Ctrl + D , чтобы отменить выбор области, которую вы только что удалили.
Повторите эти шаги, чтобы удалить другие области за пределами кадра.
СОВЕТ : Там, где есть непрямоугольные области, такие как трапециевидные формы над и под рамкой, переключитесь на инструмент Произвольное выделение и установите Тип выделения на Точка к точке . Нажмите один раз на начальную точку, затем нажмите на следующие 2 угла фигуры. Дважды щелкните четвертый угол, чтобы завершить выделение области, затем нажмите клавишу Удалить , чтобы удалить.
Нажмите один раз на начальную точку, затем нажмите на следующие 2 угла фигуры. Дважды щелкните четвертый угол, чтобы завершить выделение области, затем нажмите клавишу Удалить , чтобы удалить.
Для любых оставшихся областей, которые необходимо удалить, вы можете использовать Ластик и инструмент Фоновый ластик . В палитре Tool Options установите для Hardness значение 100 и при необходимости отрегулируйте Size (вы также можете настроить размер кисти, удерживая нажатой клавишу Alt и перетаскивая вверх или вниз по фотографии с помощью инструмент Ластик ).
Используйте инструмент Ластик для областей, которые НЕ находятся близко к вашему объекту, в данном случае к голове кита.
Затем переключитесь на Background Eraser инструмент для областей, которые НАХОДЯТСЯ близко к вашему объекту. Фоновый ластик стирает пиксели того же цвета, что и место, где вы щелкаете. Возможно, вам потребуется настроить параметр Допуск на палитре Параметры инструмента в зависимости от того, насколько ваш фоновый цвет соответствует цвету объекта. Ярко-желтый цвет, который мы выбрали для фонового слоя, позволяет легко увидеть, какие пиксели нужно удалить.
Фоновый ластик стирает пиксели того же цвета, что и место, где вы щелкаете. Возможно, вам потребуется настроить параметр Допуск на палитре Параметры инструмента в зависимости от того, насколько ваш фоновый цвет соответствует цвету объекта. Ярко-желтый цвет, который мы выбрали для фонового слоя, позволяет легко увидеть, какие пиксели нужно удалить.
Шаг 4. Удалите рамку позади объекта/объекта
После того, как фон вокруг внешней стороны кадра будет удален, следующим шагом будет стирание части кадра, которая должна находиться за вашим 3D-объектом/объектом (например, головой кита).
В палитре Layers щелкните слой с рамкой, чтобы сделать его активным. Отрегулируйте ползунок Opacity , чтобы уменьшить непрозрачность этого слоя, чтобы было легче увидеть, где нужно стереть.
Теперь используйте инструмент Eraser , чтобы удалить части кадра, которые должны быть позади кита. Когда вы закончите, верните непрозрачность слоя до 100.
Когда вы закончите, верните непрозрачность слоя до 100.
Шаг 6. Добавьте новый фон (необязательно)
Первоначально созданный ярко-желтый фон был очень полезен при стирании, но это не тот вид, который нам нужен для окончательной 3D-фотографии, поэтому вместо этого мы заменим его узором.
В палитре Layers щелкните желтый фоновый слой, чтобы сделать его активным. В палитре Материалы щелкните образец Передний план (вверху), чтобы открыть окно Свойства материала . Выберите Pattern и затем выберите шаблон, который вы хотите использовать (мы использовали шаблон Cracked Paint ). Активируйте инструмент Заливка и нажмите на свое изображение, чтобы заполнить его узором.
3D-фотоэффект с двумя фотографиями
Этот метод можно использовать и с набором из двух изображений. В этом примере мы используем фотографию рамки, висящей на стене, и фотографию ящерицы. Мы будем использовать технику 3D-фотографии, чтобы создать впечатление, что ящерица выходит из кадра.
Мы будем использовать технику 3D-фотографии, чтобы создать впечатление, что ящерица выходит из кадра.
На нашей фотографии рамки на стене рамка заполнена белым, и нам нужно удалить ее и заменить на ящерицу. Чтобы удалить пиксели внутри рамки изображения, нам сначала нужно повысить уровень слоя Background , чтобы он стал растровым слоем. В палитре Слои щелкните правой кнопкой мыши слой Фон и выберите Продвинуть фоновый слой .
Поскольку область для удаления представляет собой прямоугольную область сплошного цвета, мы можем использовать Выбор инструмент легко. Активируйте инструмент Selection и нажмите и перетащите, чтобы создать область выделения вокруг белого фона, затем нажмите Delete .
Теперь нам нужно добавить изображение ящерицы на фотографию. Вы можете сделать это, скопировав ( Ctrl + C ) фотографию ящерицы и вставив ее ( Ctrl + V 9 ) прямо в рамку фотографии. Слои палитра. После добавления изображения ящерицы обязательно перетащите его под слой фоторамки в палитре Layers , затем уменьшите непрозрачность слоя.
Слои палитра. После добавления изображения ящерицы обязательно перетащите его под слой фоторамки в палитре Layers , затем уменьшите непрозрачность слоя.
Активируйте слой ящерицы и используйте инструмент Pick в режиме Scale , чтобы изменить размер и переместить его на место.
Возвращаясь к слою с рамкой, используйте инструмент Eraser с маленьким размером кисти, чтобы аккуратно стереть часть рамки, которая должна находиться за головой ящерицы, а также все пиксели, которые загораживают голову ящерицы.
Когда закончите, верните непрозрачность слоя до 100. Теперь у нас есть новый музейный шедевр!
Узнайте, что нового в PaintShop Pro 2023!
Загрузите БЕСПЛАТНУЮ 30-дневную пробную версию и сделайте каждый снимок лучшим с помощью PaintShop Pro 2023, универсального программного обеспечения для редактирования фотографий и дизайна.
Загрузите бесплатную пробную версию
Как сделать 3D фото на вашем iPhone
Вам нужна совместимая модель и Facebook
Если вы в последнее время проводили какое-то время в социальных сетях, возможно, вы видели «3D-фото» в своей ленте новостей. Эти фотографии выглядят так, как будто у них есть глубина, когда вы прокручиваете их или наклоняете телефон в сторону. Публикация собственных 3D-фотографий на iPhone не требует каких-либо дополнительных навыков. Все, что вам нужно, это совместимый iPhone и учетная запись Facebook.
В настоящее время единственными совместимыми моделями iPhone являются iPhone 7 Plus, 8 Plus, iPhone X, iPhone XS и XS Max. Это связано с тем, что функция 3D-фото использует несколько камер во флагманских моделях iPhone.
Содержание
Ваша фотография не будет преобразована в 3D до тех пор, пока процесс не будет завершен. Для начала все, что вам нужно сделать, это сделать снимок в портретном режиме iPhone. Откройте камеру и пролистайте, пока не найдете Портретный режим . Убедитесь, что вы держите камеру устойчиво, так как портретная фотография занимает больше времени, чем обычная. Любое движение приведет к размытому изображению.
Для начала все, что вам нужно сделать, это сделать снимок в портретном режиме iPhone. Откройте камеру и пролистайте, пока не найдете Портретный режим . Убедитесь, что вы держите камеру устойчиво, так как портретная фотография занимает больше времени, чем обычная. Любое движение приведет к размытому изображению.
Сделав портретное фото, закройте камеру и откройте Facebook.
- Нажмите « Что у вас на уме? » вверху ленты новостей. Если вы находитесь в группе или на странице, нажмите « Напишите что-нибудь… »
- После этого нажмите Фото/Видео . Кроме того, вы можете просто нажать Фото под надписью « Что у вас на уме? поле ».
- Коснувшись Фото , коснитесь Фотопленка в верхней части экрана и выберите папку Портрет . Выберите фотографию, которую хотите загрузить. Как только вы это сделаете, появится возможность Сделайте 3D в верхнем левом углу фотографии.
 Если вы не видите эту опцию, ваша фотография не подходит.
Если вы не видите эту опцию, ваша фотография не подходит.
- Нажмите Сделать 3D . Это займет несколько секунд, но ваша фотография появится на экране во всей своей трехмерной красоте.
- Нажмите Опубликовать и вуаля: это в вашей ленте новостей.
Опубликовать одно из этих изображений несложно, но сделать это может быть очень весело, и оно сделает обычную фотографию немного более эффектной.
Если на вашем телефоне нет портретного режима , вы все равно сможете опубликовать 3D-фотографию. Вместо того, чтобы нажимать Фото/Видео , проведите пальцем вверх, чтобы получить доступ к полному меню, и прокрутите вниз, пока не увидите 3D-фото . Тогда вы должны видеть только изображения, которые можно превратить в 3D. Выберите фотографию, которую хотите использовать, и загрузите ее.
На заметку- 3D-фотографии нельзя редактировать.
 Если вы отредактируете изображение перед его загрузкой, возможно, вы не сможете сделать его 3D.
Если вы отредактируете изображение перед его загрузкой, возможно, вы не сможете сделать его 3D. - Вы также не можете добавить несколько фотографий в публикацию 3D-изображения. Если у вас есть чем поделиться, вам нужно будет загрузить их отдельно.
- Вы также не можете добавлять 3D-фотографии в альбомы или использовать их в рекламе.
Пока что 3D-фотографии на Facebook предназначены просто для развлечения. Если вы находитесь в группе домашних животных, вы, вероятно, увидите много фотографий собак и кошек с добавленным к ним этим эффектом. Поэкспериментируйте с ним и откройте для себя все способы обработки фотографий. Просто помните, что качество не идеальное, и при рендеринге на дальних краях фотографии будут разрывы.
Патрик — писатель из Атланты, специализирующийся на технологиях программирования и умного дома. Когда он не пишет, положив нос на точильный камень, его можно найти в курсе последних событий в мире технологий и улучшая свою кофейную игру.

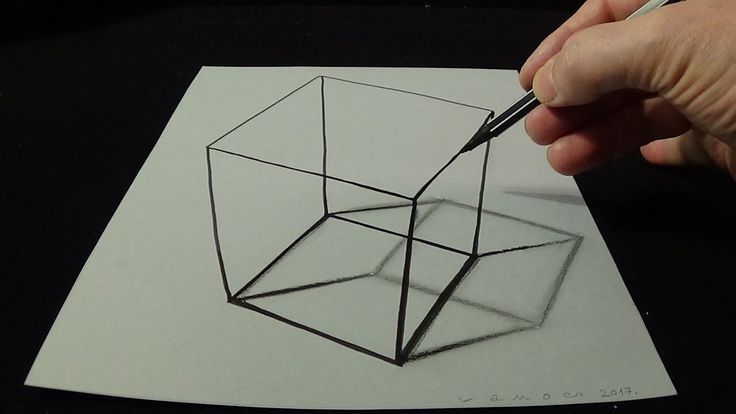 Для оптимизации изображения различных материалов во время сканирования, например кости или мягкой ткани, можно использовать различные эффекты рендеринга 3D-объема. См. раздел Создание 3D-тела.
Для оптимизации изображения различных материалов во время сканирования, например кости или мягкой ткани, можно использовать различные эффекты рендеринга 3D-объема. См. раздел Создание 3D-тела. (См. раздел Объединение 3D-объектов.)
(См. раздел Объединение 3D-объектов.)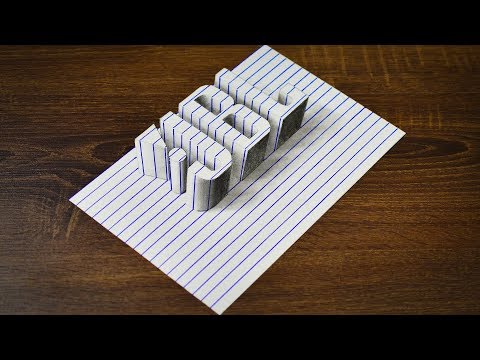
 См. раздел Экспорт 3D-слоев.
См. раздел Экспорт 3D-слоев.
 Например, постепенный переход от режима «Вершины» к режиму «Каркас» для симуляции процесса создания эскиза структуры модели.
Например, постепенный переход от режима «Вершины» к режиму «Каркас» для симуляции процесса создания эскиза структуры модели.
 Если вы отредактируете изображение перед его загрузкой, возможно, вы не сможете сделать его 3D.
Если вы отредактируете изображение перед его загрузкой, возможно, вы не сможете сделать его 3D.