Инструкции по созданию идентификатора Apple ID
С помощью идентификатора Apple ID вы можете получить доступ ко всем устройствам и сервисам Apple, таким как iCloud, App Store и другие.
- Создание идентификатора Apple ID на устройстве iPhone, iPad или iPod touch
- Создание идентификатора Apple ID на компьютере Mac
- Создание идентификатора Apple ID на компьютере с Windows
- Создание идентификатора Apple ID на другом устройстве
Не знаете, есть ли у вас идентификатор Apple ID, или забыли, что это такое? Чтобы найти идентификатор Apple ID, введите свое имя и адрес электронной почты на iforgot.apple.com.
Как создать идентификатор Apple ID для своего ребенка
Создание идентификатора Apple ID на устройстве iPhone, iPad или iPod touch
Вы можете создать идентификатор Apple ID во время настройки устройства или сделать это позже в App Store.
Создание идентификатора Apple ID в процессе настройки устройства
- Нажмите «Забыли пароль или нет Apple ID?».

- Нажмите «Создать Apple ID бесплатно».
- Укажите свой день рождения и введите имя. Нажмите «Далее».
- Можно выбрать текущий адрес электронной почты или воспользоваться бесплатным адресом электронной почты iCloud.
- Следуйте инструкциям на экране, чтобы подтвердить свой адрес электронной почты, создать надежный пароль, установить регион устройства и настроить двухфакторную аутентификацию. Если вы пропустите этот шаг, вам будет предложено сделать это позже в меню «Настройки».
Создание идентификатора Apple ID с помощью App Store на устройстве
- Откройте магазин App Store и нажмите кнопку входа .
- Нажмите «Создать новый Apple ID». Если этот вариант не отображается, убедитесь, что вы вышли из iCloud.
- Следуйте инструкциям на экране, чтобы указать адрес электронной почты, создать надежный пароль и установить регион устройства. Указанный вами адрес электронной почты будет вашим новым идентификатором Apple ID*.

- Введите данные своей кредитной карты и адрес для выставления счетов, а затем нажмите «Готово». Вы также можете выбрать «Нет». Узнайте, что делать, если вариант «Нет» не отображается или его нельзя выбрать. Плата будет взиматься только в момент совершения покупки.
- Подтвердите свой номер телефона. Это поможет подтвердить вашу личность и восстановить учетную запись в случае необходимости. Нажмите «Далее».
- Проверьте свой почтовый ящик. Вы должны получить сообщение от Apple для подтверждения адреса электронной почты.
Подтвердив свой адрес электронной почты, вы можете воспользоваться идентификатором Apple ID для входа в магазины iTunes Store и App Store, а также другие службы Apple, например iCloud.
* На территории континентального Китая для создания идентификатора Apple ID может потребоваться номер, начинающийся с +86. Позже этот номер можно изменить. Или же выбрать страну либо регион, для которых он не требуется. Этот номер используется только в целях проверки.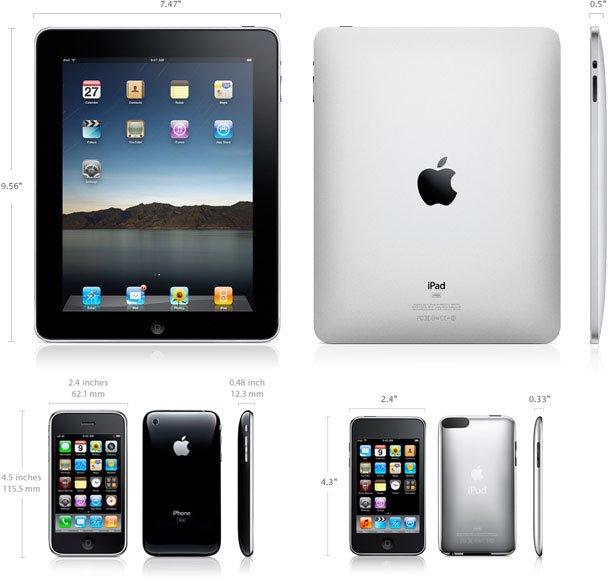
Идентификатор Apple ID можно создать на устройстве с iOS 9 или более поздней версии.
Создание идентификатора Apple ID на компьютере Mac
- Выберите меню Apple > «Системные настройки». В macOS более ранней версии перейдите в меню Apple > «Системные настройки».
- В боковом меню нажмите «Вход с Apple ID». В более ранних версиях macOS нажмите «Вход».
- Нажмите «Создать Apple ID», а затем следуйте инструкциям на экране, чтобы указать адрес электронной почты, создать надежный пароль и установить регион устройства. Указанный вами адрес электронной почты будет вашим новым идентификатором Apple ID*.
- Введите данные своей кредитной карты и платежную информацию, затем нажмите «Продолжить». Вы также можете выбрать «Нет». Узнайте, что делать, если вариант «Нет» не отображается или его нельзя выбрать. Плата будет взиматься только в момент совершения покупки.
- Проверьте свой почтовый ящик. Вы должны получить сообщение от Apple для подтверждения адреса электронной почты.

Подтвердив адрес электронной почты, вы сможете воспользоваться своим новым идентификатором Apple ID для входа в магазин App Store и другие службы Apple, например iCloud.
* На территории континентального Китая для создания идентификатора Apple ID может потребоваться номер, начинающийся с +86. Позже этот номер можно изменить. Или же выбрать страну либо регион, для которых он не требуется. Этот номер используется только в целях проверки.
Идентификатор Apple ID можно создать на компьютере Mac с OS X Capitan или более поздней версии.
Создание идентификатора Apple ID на компьютере с Windows
- Откройте приложение iTunes для Windows. Убедитесь, что установлена последняя версия.
- В строке меню, расположенной в верхней части экрана компьютера или окна iTunes, выберите «Учетная запись» > «Войти». Затем нажмите «Создать новый Apple ID».
- Следуйте инструкциям на экране, чтобы указать адрес электронной почты, создать надежный пароль и установить регион устройства.

- Введите данные своей кредитной карты и платежную информацию, затем нажмите «Продолжить». Вы также можете выбрать вариант «Нет». Узнайте, что делать, если вариант «Нет» не отображается или его нельзя выбрать. Плата будет взиматься только в момент совершения покупки.
- Проверьте свой почтовый ящик. Вы должны получить сообщение от Apple для подтверждения адреса электронной почты.
* На территории континентального Китая для создания идентификатора Apple ID может потребоваться номер, начинающийся с +86. Позже этот номер можно изменить. Или же выбрать страну либо регион, для которых он не требуется. Этот номер используется только в целях проверки.
Создание идентификатора Apple ID на другом устройстве
Для создания идентификатора Apple ID на Apple TV, устройстве Android, телевизоре Smart TV или устройстве для потокового воспроизведения обычно нужно следовать инструкциям на экране и ввести свое полное имя, дату рождения, адрес электронной почты или номер телефона, а также способ оплаты. Если вы настроили приложение Apple TV на телевизоре Smart TV, возможно, вы будете перенаправлены на веб-сайт activate.apple.com, чтобы создать идентификатор Apple ID. Чтобы создать идентификатор Apple ID на веб-сайте, можно выполнить следующие шаги.
Если вы настроили приложение Apple TV на телевизоре Smart TV, возможно, вы будете перенаправлены на веб-сайт activate.apple.com, чтобы создать идентификатор Apple ID. Чтобы создать идентификатор Apple ID на веб-сайте, можно выполнить следующие шаги.
Создание идентификатора Apple ID на веб-сайте
- Перейдите на веб-сайт appleid.apple.com и нажмите «Создание Apple ID».
- Следуйте инструкциям на экране, чтобы указать адрес электронной почты, создать надежный пароль и установить регион устройства. Указанный вами адрес электронной почты будет вашим новым идентификатором Apple ID*.
- Введите номер телефона, к которому вы всегда можете получить доступ.
- При желании установите флажки, чтобы подписаться на обновления Apple. Это позволит вам оставаться в курсе последних новостей о программном обеспечении, продуктах и службах Apple.
- Нажмите кнопку «Продолжить».
- Следуйте инструкциям на экране, чтобы подтвердить свой адрес электронной почты и номер телефона.

Подтвердив свой адрес электронной почты, вы можете воспользоваться своим новым идентификатором Apple ID для входа в магазин iTunes Store и другие службы Apple, например iCloud.
* На территории континентального Китая для создания идентификатора Apple ID может потребоваться номер, начинающийся с +86. Позже этот номер можно изменить. Или же выбрать страну либо регион, для которых он не требуется. Этот номер используется только в целях проверки.
Если отображается запрос на вход в iTunes
Если после создания нового идентификатора Apple ID на веб-сайте отображается сообщение с запросом войти в приложение iTunes, выполните следующие действия на своем устройстве.
- На iPhone, iPad или iPod touch: откройте приложение «Настройки» и нажмите «Вход на [устройство]». Затем выполните вход с помощью своего идентификатора Apple ID.
- На компьютере Mac: перейдите в меню Apple > «Системные настройки», выберите Apple ID и выполните вход с помощью своего идентификатора Apple ID.

- На устройстве Apple TV: выполните вход в приложении App Store, iTunes Store или Apple Music с помощью своего идентификатора Apple ID.
- На компьютере с Windows: выполните вход в iTunes с помощью своего идентификатора Apple ID.
- На устройстве Android: выполните вход в приложении Apple Music для Android с помощью своего идентификатора Apple ID.
Доступность и функции магазина могут отличаться в зависимости от страны или региона.
Дата публикации:
Создание идентификатора Apple ID для ребенка
Вместо того чтобы пользоваться одной учетной записью с ребенком, что может дать ему нежелательный доступ к вашим личным данным, создайте для него идентификатор Apple ID. Тогда вы сможете легко настроить родительский контроль в зависимости от возраста, а ребенок сможет использовать «Семейный доступ», «Сообщения», App Store и другие сервисы Apple.
Как создать идентификатор Apple ID для ребенка
Дети младше 13 лет не могут самостоятельно создавать идентификаторы Apple ID. (Возраст зависит от региона.) Но если вы являетесь организатором семейного доступа или опекуном, вы можете создать идентификатор Apple ID для своего ребенка.
(Возраст зависит от региона.) Но если вы являетесь организатором семейного доступа или опекуном, вы можете создать идентификатор Apple ID для своего ребенка.
На iPhone, iPad или iPod touch
В iOS 16 или iPadOS 16 и более поздних версий
- Откройте меню «Настройки» > «Семья».
- Нажмите кнопку «Добавить члена семьи» .
- Нажмите «Создать детскую запись», затем нажмите «Продолжить».
- Введите имя ребенка и дату рождения. Обязательно введите верную дату рождения, так как ее не получится изменить в будущем.
- Следуйте инструкциям на экране, чтобы завершить настройку учетной записи. Для идентификатора Apple ID ребенка можно использовать его адрес электронной почты, предлагаемый адрес @icloud.com или псевдоним ребенка в Game Center.
В iOS 15 или iPadOS 15 и более ранних версий
- Перейдите в меню «Настройки».
- Коснитесь своего имени, затем выберите пункт «Семейный доступ».
- Нажмите «Добавить члена семьи».

- Нажмите «Создать учетную запись для ребенка», а затем — «Продолжить».
- Следуйте инструкциям на экране, чтобы завершить настройку учетной записи. Для идентификатора Apple ID ребенка можно использовать его адрес электронной почты или псевдоним в Game Center. Обязательно введите верную дату рождения, так как ее не получится изменить в будущем.
На компьютере Mac
Для подтверждения, что вы взрослый, потребуется банковская карта.
В macOS Ventura или более поздней версии
- Перейдите в меню Apple > «Системные настройки» и нажмите «Семья».
- Нажмите «Добавить члена семьи».
- Нажмите «Создать учетную запись ребенка».
- Следуйте инструкциям на экране, чтобы завершить настройку учетной записи. Обязательно введите верную дату рождения, так как ее не получится изменить в будущем. Для идентификатора Apple ID ребенка можно использовать его адрес электронной почты или псевдоним в Game Center.
В macOS Monterey или более ранней версии
- Перейдите в меню Apple > «Системные настройки» и нажмите «Семейный доступ».

- Нажмите кнопку «Добавить» .
- Нажмите «Создать учетную запись ребенка».
- Следуйте инструкциям на экране, чтобы завершить настройку учетной записи. Для идентификатора Apple ID ребенка можно использовать его адрес электронной почты или псевдоним в Game Center. Обязательно введите верную дату рождения, так как ее не получится изменить в будущем.
Сброс пароля идентификатора Apple ID ребенка
Если вы являетесь организатором семейного доступа или опекуном, вы можете помочь сбросить пароль идентификатора Apple ID вашего ребенка, воспользовавшись для этого устройством iPhone с iOS 16 или более поздней версии или iPad с iPadOS 16 или более поздней версии и двухфакторной аутентификацией, включенной для вашего идентификатора Apple ID.
Узнайте, как сбросить пароль идентификатора Apple ID вашего ребенка
Настройки и функции для детей младше 13 лет
Некоторые настройки и функции идентификатора Apple ID работают иначе для детей младше 13 лет.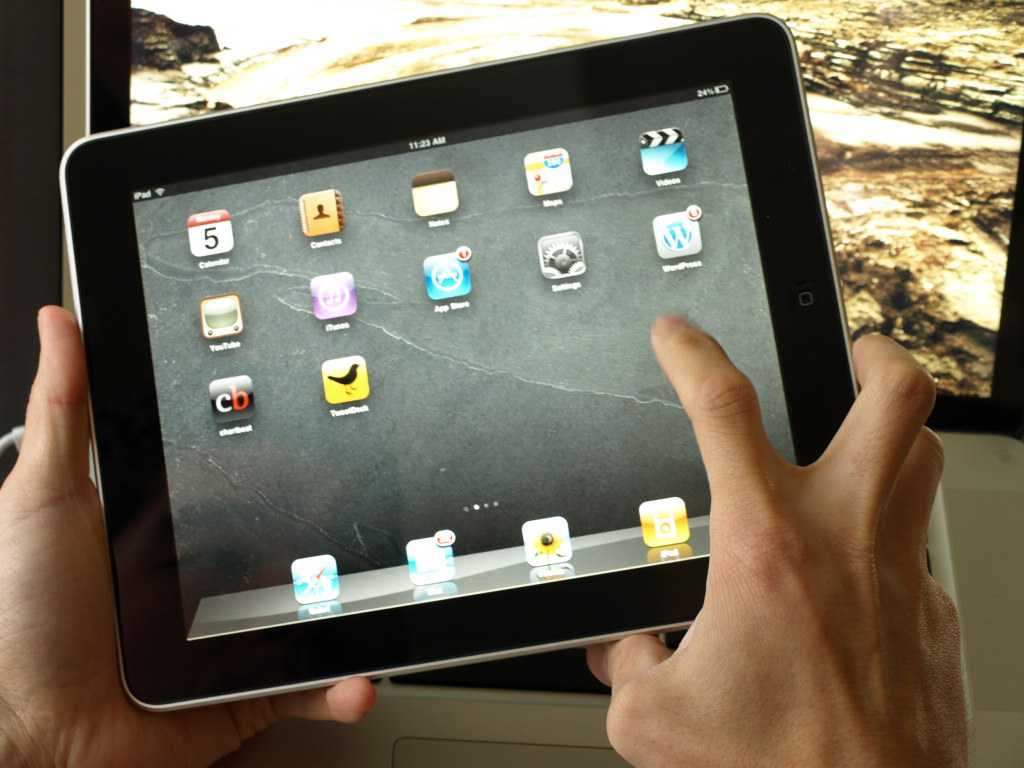 Например, ребенок младше 13 лет не может создать идентификатор Apple ID без разрешения и согласия родителя или опекуна. Минимальный возраст для создания учетной записи отличается в зависимости от страны или региона: младше 14 лет в Австрии, Болгарии, Израиле, Испании, Италии, континентальном Китае, Литве, Южной Корее и на Кипре. Младше 15 лет в Чешской Республике, Франции, Греции и Перу. Младше 16 лет в Бразилии, Венгрии, Германии, Ирландии, Косово, Лихтенштейне, Люксембурге, Малайзии, Нидерландах, Филиппинах, Польше, Румынии, Сингапуре, Словакии и Словении. Младше 13 лет во всех остальных странах и регионах.
Например, ребенок младше 13 лет не может создать идентификатор Apple ID без разрешения и согласия родителя или опекуна. Минимальный возраст для создания учетной записи отличается в зависимости от страны или региона: младше 14 лет в Австрии, Болгарии, Израиле, Испании, Италии, континентальном Китае, Литве, Южной Корее и на Кипре. Младше 15 лет в Чешской Республике, Франции, Греции и Перу. Младше 16 лет в Бразилии, Венгрии, Германии, Ирландии, Косово, Лихтенштейне, Люксембурге, Малайзии, Нидерландах, Филиппинах, Польше, Румынии, Сингапуре, Словакии и Словении. Младше 13 лет во всех остальных странах и регионах.
Дата публикации:
Включите и настройте iPad
Вы можете включить и настроить новый iPad при подключении к Интернету. Вы также можете настроить iPad, подключив его к компьютеру. Если у вас есть другой iPhone, iPad или устройство Android, вы можете перенести свои данные на новый iPad.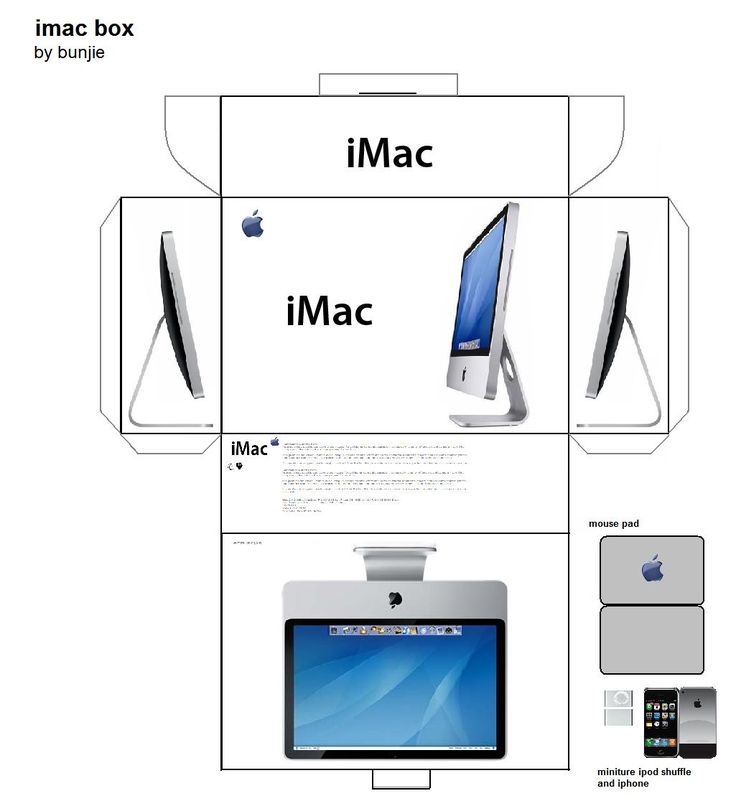
Примечание: Если ваш iPad развернут или управляется компанией, школой или другой организацией, обратитесь к администратору или учителю за инструкциями по настройке. Для получения общей информации посетите веб-сайт Apple at Work или веб-сайт для образовательных учреждений.
Подготовка к настройке
Чтобы сделать настройку как можно более гладкой, подготовьте следующие элементы:
Подключение к Интернету через сеть Wi-Fi (вам может потребоваться имя и пароль сети) или сотовая служба передачи данных через оператора (модели Wi-Fi + Cellular)
Ваш Apple ID и пароль; если у вас нет Apple ID, вы можете создать его во время настройки
Данные вашей учетной записи кредитной или дебетовой карты, если вы хотите добавить карту в Apple Pay во время настройки
Ваш предыдущий iPad или резервная копия вашего устройства, если вы переносите данные на новое устройство
Совет: Если у вас недостаточно места для резервного копирования вашего устройства, iCloud предоставит вам столько, сколько вам нужно для создания временной резервной копии бесплатно на срок до трех недель с момента покупки вашего iPad.
 На предыдущем устройстве выберите «Настройки» > «Основные» > «Перенос или сброс» [ устройство ]. Коснитесь «Начать», затем следуйте инструкциям на экране.
На предыдущем устройстве выберите «Настройки» > «Основные» > «Перенос или сброс» [ устройство ]. Коснитесь «Начать», затем следуйте инструкциям на экране.Ваше устройство Android, если вы передаете содержимое Android
Включите и настройте iPad
Нажмите и удерживайте верхнюю кнопку, пока не появится логотип Apple.
Если iPad не включается, возможно, необходимо зарядить аккумулятор. Дополнительные сведения см. в статье службы поддержки Apple. Если ваш iPad не включается или завис.
Выполните одно из следующих действий:
Коснитесь «Настроить вручную», затем следуйте инструкциям по настройке на экране.
Если у вас есть другой iPhone, iPad или iPod touch с iOS 11, iPadOS 13 или более поздней версии, вы можете использовать Quick Start для автоматической настройки нового устройства. Поднесите два устройства близко друг к другу, а затем следуйте инструкциям на экране, чтобы безопасно скопировать многие из ваших настроек, предпочтений и связки ключей iCloud.
 Затем вы можете восстановить остальные данные и контент на новое устройство из резервной копии iCloud.
Затем вы можете восстановить остальные данные и контент на новое устройство из резервной копии iCloud.Или, если на обоих устройствах установлена iOS 12.4, iPadOS 13 или более поздней версии, вы можете перенести все свои данные с предыдущего устройства на новое по беспроводной сети. Держите свои устройства рядом друг с другом и подключенными к источнику питания, пока процесс миграции не будет завершен.
Вы также можете передавать свои данные, используя проводное соединение между вашими устройствами. См. статью службы поддержки Apple. Используйте «Быстрый старт» для переноса данных на новый iPhone, iPad или iPod touch.
Во время настройки, если вы слепы или плохо видите, вы можете трижды нажать кнопку «Домой» (на iPad с кнопкой «Домой») или тройным нажатием верхней кнопки (на других моделях iPad), чтобы включить VoiceOver, средство чтения с экрана. Вы также можете дважды коснуться экрана тремя пальцами, чтобы включить масштабирование. См. раздел Начало работы со специальными возможностями на iPad.

Перенос с устройства Android на iPad
Если у вас есть устройство Android, вы можете перенести свои данные с помощью приложения «Переместить на iOS» при первой настройке нового iPad.
На устройстве с Android версии 4.0 или более поздней см. статью службы поддержки Apple «Перенос с Android на iPhone, iPad или iPod touch» и загрузите приложение «Перенос на iOS».
На iPad выполните следующие действия:
На устройстве Android выполните следующие действия:
См. также Подключение iPad к компьютеру с помощью кабеляСтатья службы поддержки Apple: Как снять блокировку активацииСтатья службы поддержки Apple: Помогите ребенку настроить iPhone, iPad или iPod touch
Используйте многозадачность на iPad
С В iPadOS вы можете использовать многозадачность для одновременной работы с несколькими приложениями. Узнайте, как использовать новое меню многозадачности, Dock и Spotlight для работы с несколькими приложениями.
Типы многозадачности
Начала многозадачная многозадачность
Сделать корректировки
Перетаскивание и падение
Жесты
Picture
Split View: в режиме Split View два приложения отображаются рядом. Вы можете изменить размер приложений, перетащив ползунок, который появляется между ними.
Slide Over: с помощью функции Slide Over одно приложение появляется в небольшом плавающем окне, которое можно перетащить в левую или правую часть экрана.
Центральное окно. В некоторых приложениях можно открыть центральное окно, которое позволяет сосредоточиться на определенном элементе, например на электронном письме или заметке.
Запуск многозадачности
Вы можете начать работу с многозадачностью, используя меню «Многозадачность», Dock или Spotlight.
Как использовать меню многозадачности для открытия нескольких приложений iPad
- Откройте приложение.
- Нажмите кнопку «Многозадачность» в верхней части экрана.
- Коснитесь кнопки «Разделенный вид» или кнопки «Скользить» . Текущее приложение отодвигается в сторону, и появляется главный экран.
- Коснитесь второго приложения на главном экране. (Проведите пальцем влево или вправо, чтобы увидеть приложения на других страницах главного экрана. Вы также можете коснуться приложения в Dock.)
- Если вы выбрали разделенный вид, второе приложение отображается рядом с текущим приложением.
- Если вы выбрали Slide Over, второе приложение откроется в полноэкранном режиме, а текущее приложение переместится в меньшее окно, которое вы можете переместить в правую или левую часть экрана.
- Если вы выбрали разделенный вид, второе приложение отображается рядом с текущим приложением.
Как использовать Dock для открытия нескольких приложений iPad
- Открытие приложения.
- Проведите пальцем вверх от нижнего края экрана, пока не появится док-станция, затем отпустите.

- Коснитесь и удерживайте второе приложение в Dock, затем сразу же перетащите его вверх из Dock.
- Если перетащить приложение к левому или правому краю экрана, оно появится в режиме разделенного просмотра с текущим приложением.
- Если вы отпустите приложение в середине экрана, оно появится в окне Slide Over.
Как использовать библиотеку приложений для открытия нескольких приложений iPad
- Коснитесь значка библиотеки приложений в правой части панели Dock.
- Коснитесь и удерживайте один из больших значков приложений, а затем перетащите его в режим разделенного просмотра или слайд-шоу. Чтобы просмотреть другие приложения по категориям, коснитесь одной из групп меньших значков приложений. Вы также можете коснуться строки поиска в библиотеке приложений, чтобы просмотреть все свои приложения, а затем перетащить одно из приложений в режим многозадачности.
Используйте Spotlight для открытия нескольких приложений
Чтобы использовать Spotlight для многозадачности, к iPad должна быть подключена клавиатура, например Apple Magic Keyboard.
- Откройте приложение.
- Нажмите Command (⌘)–Пробел на клавиатуре, чтобы открыть Spotlight.
- Начните вводить имя второго приложения, которое вы хотите открыть.
- Коснитесь и удерживайте значок второго приложения, когда он появится в результатах Spotlight, затем сразу же перетащите его из Spotlight.
- Если перетащить приложение к левому или правому краю экрана, оно появится в режиме разделенного просмотра с текущим приложением.
- Если вы отпустите приложение в середине экрана, оно появится в окне Slide Over.
Как открыть центральное окно на iPad
- Откройте приложение, поддерживающее центральное окно, например Mail или Notes.
- Коснитесь и удерживайте отдельное электронное письмо, заметку или другой элемент из списка приложения.
- Нажмите «Открыть в новом окне» в появившемся меню.
Чтобы закрыть центральное окно, нажмите «Готово» или «Закрыть». Вы также можете нажать кнопку «Многозадачность», а затем нажать одну из кнопок, чтобы изменить центральное окно на полноэкранный режим, режим разделенного просмотра или слайд-шоу.
Настройка многозадачности Windows
Если у вас открыто несколько приложений, вы можете настроить многозадачность.
Настройка разделенного экрана
- Чтобы настроить размеры приложений, перетащите разделитель приложений влево или вправо. Чтобы предоставить приложениям одинаковое пространство, перетащите разделитель приложений в центр экрана.
- Чтобы превратить приложение Split View в приложение Slide Over, нажмите кнопку «Многозадачность» , затем нажмите кнопку Slide Over . Или вы можете коснуться и удерживать кнопку многозадачности, а затем перетащить приложение в другое приложение.
- Чтобы закрыть разделенный экран, нажмите кнопку многозадачности в приложении, которое вы хотите сохранить, затем нажмите кнопку полноэкранного режима . Или вы можете перетащить разделитель приложений на приложение, которое хотите закрыть.
- Чтобы заменить приложение, проведите пальцем сверху вниз по приложению, затем выберите другое приложение на главном экране или в Dock.

Настроить Slide Over
- Чтобы переместить приложение Slide Over, используйте кнопку многозадачности , чтобы перетащить его влево или вправо.
- Чтобы превратить приложение Slide Over в приложение Split View, нажмите кнопку «Многозадачность» , затем нажмите кнопку Split View . Или вы можете коснуться и удерживать кнопку многозадачности, а затем перетащить приложение к левому или правому краю экрана.
- Чтобы скрыть приложение Slide Over, нажмите и удерживайте кнопку многозадачности , затем смахните приложение с экрана влево или вправо.
- Чтобы увидеть другие приложения, которые у вас есть в режиме разделенного просмотра, коснитесь и удерживайте нижний край приложения, затем перетащите вверх. Появятся другие приложения с разделенным просмотром, и вы можете нажать на приложение, чтобы переключиться на него, или провести по нему вверх, чтобы закрыть его.
Использование полки на iPad
При переключении на приложение, в котором открыто несколько окон, в нижней части экрана iPad отображается полка с эскизами всех окон приложения.
Коснитесь одной из миниатюр, чтобы открыть окно. Вы также можете провести вверх по миниатюре на полке, чтобы закрыть это окно. В некоторых приложениях вы также можете открыть новое окно, нажав «Новое окно» на полке.
Перетаскивание между приложениями
С помощью перетаскивания вы можете перемещать текст, фотографии и файлы из одного приложения в другое. Например, вы можете перетащить текст из Safari в заметку, изображение из Фото в электронное письмо или событие календаря в текстовое сообщение.
- Используйте Split View или Slide Over, чтобы открыть два приложения, между которыми вы хотите перемещать информацию.
- Коснитесь и удерживайте фотографию или файл, пока он не приподнимется над экраном. Чтобы перетащить текст, сначала выделите текст, а затем нажмите и удерживайте его. Чтобы выбрать несколько фотографий или файлов, коснитесь и удерживайте одну из них, слегка перетащите ее, затем продолжайте удерживать, нажимая другие элементы другим пальцем.
 Значок указывает количество выбранных элементов.
Значок указывает количество выбранных элементов. - Перетащите фотографию, файл или текст в другое приложение.
Используйте жесты для навигации по iPad
Вы можете использовать жесты многозадачности на iPad, чтобы быстро увидеть переключатель приложений, переключиться на другое приложение или вернуться на главный экран:
- Посмотреть переключатель приложений: проведите вверх от нижнего края экрана и удерживайте в середине экрана, пока не появится переключатель приложений, затем отпустите. Затем проведите пальцем влево или вправо, чтобы найти другое приложение или пару приложений, которые вы использовали вместе в режиме разделенного просмотра. Проведите пальцем до конца влево, чтобы увидеть все приложения, открытые в Slide Over.
- Переключение приложений: во время использования приложения проведите влево или вправо по экрану четырьмя или пятью пальцами, чтобы переключиться на другое приложение. На iPad Pro с Face ID, iPad Pro 11 дюймов или iPad Pro 12,9 дюйма (3-го поколения) проведите вдоль нижнего края экрана, чтобы переключиться на другое приложение.
 Как сделать айпад: Включение и настройка iPad — Служба поддержки Apple (RU)
Как сделать айпад: Включение и настройка iPad — Служба поддержки Apple (RU)









 На предыдущем устройстве выберите «Настройки» > «Основные» > «Перенос или сброс» [ устройство ]. Коснитесь «Начать», затем следуйте инструкциям на экране.
На предыдущем устройстве выберите «Настройки» > «Основные» > «Перенос или сброс» [ устройство ]. Коснитесь «Начать», затем следуйте инструкциям на экране. Затем вы можете восстановить остальные данные и контент на новое устройство из резервной копии iCloud.
Затем вы можете восстановить остальные данные и контент на новое устройство из резервной копии iCloud.
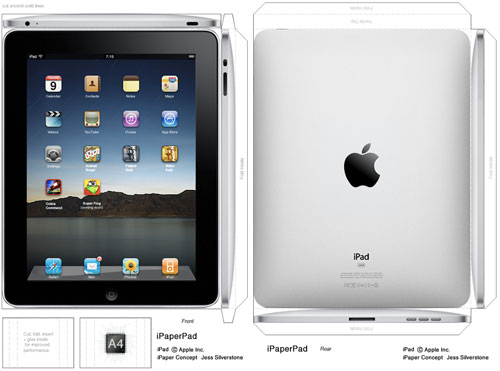

 Значок указывает количество выбранных элементов.
Значок указывает количество выбранных элементов.