Как сделать фон текста белым в word?
Выделение текста фоновым цветом применяется для привлечения большего внимания к определенным частям текста. Это могут быть как отельные слова, ячейки в таблице, строки, так и целые абзацы или страницы. В некоторых случаях сторонники индивидуальности во время набора текста отказываются от стандартного белого фона и заменяют его цветной. Если вам попался документ с подобными изысками, но вы не разделяете их и/или хотели бы использовать документ в стандартном виде, но не знаете как убрать фон текста в Ворде, то предлагаем вам ознакомиться с данной статьей, которая поможет в решении данной задачи.
Как убрать фон текста страниц в Ворде Если фоновое оформление текста использовано для всех страниц, то вернуть им белый фон можно следующим образом:
- Перейдите в главном меню текстового редактора в раздел Разметка страницы.
- Нажмите на данном разделе на инструмент Цвет страницы и в раскрывшейся таблице выбора цветов выберите белый цвет заливки, или выберите пункт

удаление фона страниц
Как убрать фон частей текстаЕсли фоновый цвет используется для выделения частей слова, всего слова или нескольких предложений и осуществляется многократно по всему документу, то в данном случае отключается он следующим образом.
- Нажмите в главном разделе программы пункт меню Выделить и далее Выделить все. Более быстро это можно сделать нажав сочетание «горячих» клавиш для выполнения данного действия Ctrl + A.
- В том же главном разделе текстового редактора нажмите на инструмент Цвет выделения текста и выберите пункт Нет цвета.
удаление фона слов
Как убрать фон таблицы или ее отдельных ячеекЕсли оформление цветным фоном использовано в табличных данных в тексте, то предыдущие два способа не помогут вам от него избавиться, так как таблицы являются отдельным структурным элементом в документе и к ним применяются отдельные правила и стили. Чтобы убрать фон текста в таблицах выполните следующее:
- Выделите всю таблицу.
 Для этого подведите курсор к верхнему левому углу таблицы и когда появится символ редактирования таблицы, сделайте по нему однократный щелчок левой кнопкой мыши.
Для этого подведите курсор к верхнему левому углу таблицы и когда появится символ редактирования таблицы, сделайте по нему однократный щелчок левой кнопкой мыши.значок выделения таблицы
- В новых версиях офис в результате данного действия вы сразу же перейдете к конструктору работы с таблицами. Если вы используете более старые версия редактора с классическим меню, то вам нужно будет перейди в раздел редактирования таблиц вручную.
- В разделе Конструктор нажмите на инструмент Заливка и также как и в предыдущих рекомендациях выберите пункт Нет цвета.
удаление фона ячеек таблицы
В статье были рассмотрены способы способы как убрать фон текста в Ворде на примере текстового редактора MS Word 2007. В более новых версиях редактора отключение фона осуществляется аналогичным образом только незначительно может отличаться интерфейс и расположение тех или иных инструментов в меню.
Если вы часто работали с документами Word, вы скорее всего обращали внимание на выделения в тексте, которое рассчитано на привлечение внимания к определенному объекту в тексте.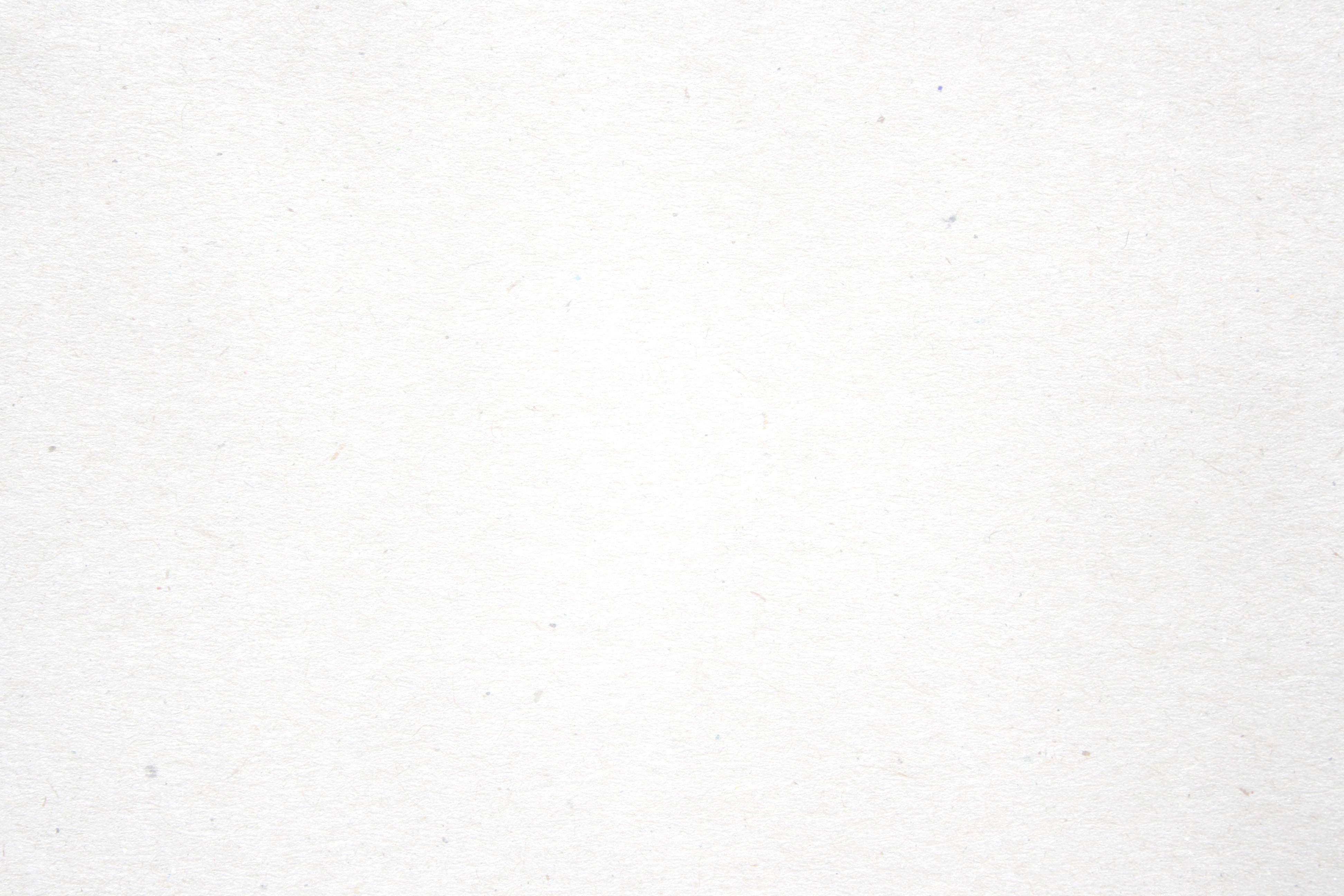 Это может быть как отдельная буква, слово, предложение или же даже ячейка в таблице, которая вставлена как объект. Возможно даже выделение фоном всего листа целиком или же всего документа. Но чрезмерное выделение может не только не выполнять свое предназначение, а и раздражать при просмотре и чтении документа. Я думаю что вы не увлекаетесь такими крайностями (хотя я видел такое часто) и в случае, если вам для чтения или ознакомления попадется такой документ, после прочтения вы будете знать как в ворде убрать фон за текстом, как убрать фон в ворде при копировании и как сделать фон. Давайте по порядку.
Это может быть как отдельная буква, слово, предложение или же даже ячейка в таблице, которая вставлена как объект. Возможно даже выделение фоном всего листа целиком или же всего документа. Но чрезмерное выделение может не только не выполнять свое предназначение, а и раздражать при просмотре и чтении документа. Я думаю что вы не увлекаетесь такими крайностями (хотя я видел такое часто) и в случае, если вам для чтения или ознакомления попадется такой документ, после прочтения вы будете знать как в ворде убрать фон за текстом, как убрать фон в ворде при копировании и как сделать фон. Давайте по порядку.
Статьи по теме:
- Как записать файл ISO
- Как в экселе сделать выпадающий список
Как в ворде убрать фон за текстом
Как я говорил выше, фон за текстом может присутствовать в разных элементах. Среди них буква, слово, абзац, весь текст или элемент в таблице (ячейка, столбец или строка).
Удаление фона страницы
Для удаления фона страницы сделайте следующее:
- Для Word 2007-2010 в открытом документе в верхней части Ворд выбираете раздел «Разметка страницы», для Word 2013 вам надо выбрать раздел «Дизайн».
 Я использую Word 2013 и изображения привожу для этой версии.
Я использую Word 2013 и изображения привожу для этой версии. - В разделе находите панель «Фон страницы» в которой необходимо нажать на кнопку «Цвет страницы»
- В выпадающем меню нажмите на ссылку «Нет цвета»
Убираем фон текста
Кроме задания фона всей страницы, возможен вариант с выделением отдельного текста фоном. Чтобы убрать это выделение:
- Курсором выделите весь текст, фон которого необходимо убрать или изменить
- Откройте вкладку «Клавная» в верхней части документа
- Найдите иконку с изображением ведра с краской и нажмите на него
- В выпадающем списке выберите нет цвета. Фон выделенного вами текста исчезнет.
- Еще один инструмент чтобы убрать фон текста — это маркер. С его помощью можно выборочно отмечать нужные слова, а так же выборочно убирать фон. Вы просто выбираете этот инструмент, выбираете цвет выделения (если необходимо выделить) или пункт «Нет цвета» (если необходимо убрать цвет фона и просто выделяете интерактивно выборочный текст.
 Можно так же выделить весь текст.
Можно так же выделить весь текст.
Удаление фона всей таблицы
Увидеть ярко выделенные ячейки или вовсе всю таблицу тоже не редкость. Многие финансовые документы выглядят как праздничные открытки школьников. Чтобы избавиться от этого проделайте следующее:
- Наведите курсор над таблицей (должен появиться в левом верхнем углу таблицы крестик) и нажмите на крестик правой кнопкой мыши. Появиться контекстное меню
- Нажмите на ведро с заливкой .
- В выпадающем списке выберите «Нет цвета».
Удаление фона отдельных ячеек в таблице
Фон отдельных ячеек изменить или убрать не сложнее чем фон всей таблицы. Для этого:
- Выделяете несколько ячеек правой кнопкой мыши (не отпуская ее), после выделения должно появиться всплывающее меню. Если не появилось, нажмите правой кнопкой мыши на выделенных ячейках. Для одной ячейки сразу нажимайте на ней правой кнопкой мыши.
- Нажмите на иконке с ведром.
- В выпадающем списке выберите «Нет цвета»
Как убрать фон в ворде при копировании
Очень часто при работе с текстом приходится выделять и копировать найденный в интернете текст. При этом когда вы вставляете текст в Ворд, он сохраняет все атрибуты и форматирование, которое было указано на интернет странице и текст фона далеко не все, что вы перенесете в документ. Это может быть шрифт, размер, цвет и многое другое. Для того чтобы избавиться от фона и от всего форматирования вообще необходимо проделать следующее:
При этом когда вы вставляете текст в Ворд, он сохраняет все атрибуты и форматирование, которое было указано на интернет странице и текст фона далеко не все, что вы перенесете в документ. Это может быть шрифт, размер, цвет и многое другое. Для того чтобы избавиться от фона и от всего форматирования вообще необходимо проделать следующее:
- Выделите текст, который вы вставили.
- Перейдите на вкладку «Главная», найдите иконку «Удалить все форматирование» с изображением ластика и буквой на его фоне. Нажмите на нее и Ворд уберет все форматирование и фон текста в том числе. Еще одним вариантом не «Заносить» ненужное форматирование в документ — это перед вставкой в Ворд использовать блокнот (входит в стандартный пакет Windows). Блокнот не воспринимает форматирование. Вы вставляете текст в блокнот, потом копируете этот текст из блокнота в Word.
Как сделать фон в ворде
Описывать как сделать фон для всех элементов нет необходимости, т.к. вы можете проделать все вышеописанные операции для здания фона.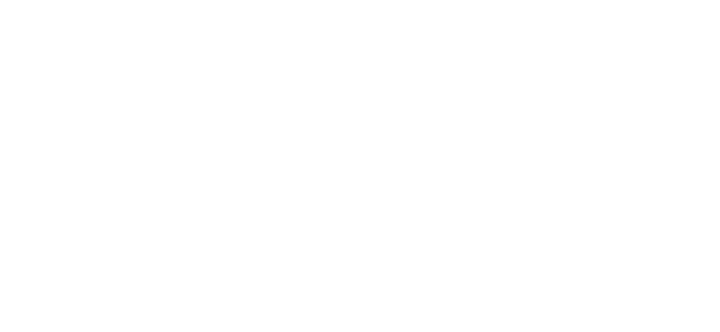 Просто вместо выбора пункта «Нет цвета» выберите необходимый цвет.
Просто вместо выбора пункта «Нет цвета» выберите необходимый цвет.
В этом разделе есть опция «Фон страницы». 2. На панели инструментов Word зайти в раздел «Вставка». Фон отдельных ячеек изменить или убрать не сложнее чем фон всей таблицы. В выпадающем списке выберите нет цвета. Фон выделенного вами текста исчезнет. При копировании текста в редактор Word у пользователя могут возникнуть проблемы с наличием дополнительного фона, который нужно убрать.
Если речь идет о фоне, покрывающем всю поверхность страницы, то мы уже изучали, как изменять цвет фона – «Оформление документа: изменяем цвет фона листа». Но встречается и другой случай, когда фон идет только под строчками текста. По-видимому, мы имеем дело с цветом выделения текста и нам надо его убрать. Выделим этот текст, правый щелчок, и в появившемся меню выбираем «Нет цвета». С текстом, скопированным из интернета, иногда и этот метод не помогает, и приходится принимать более радикальные меры – очищать формат при помощи кнопки «Изменить стили».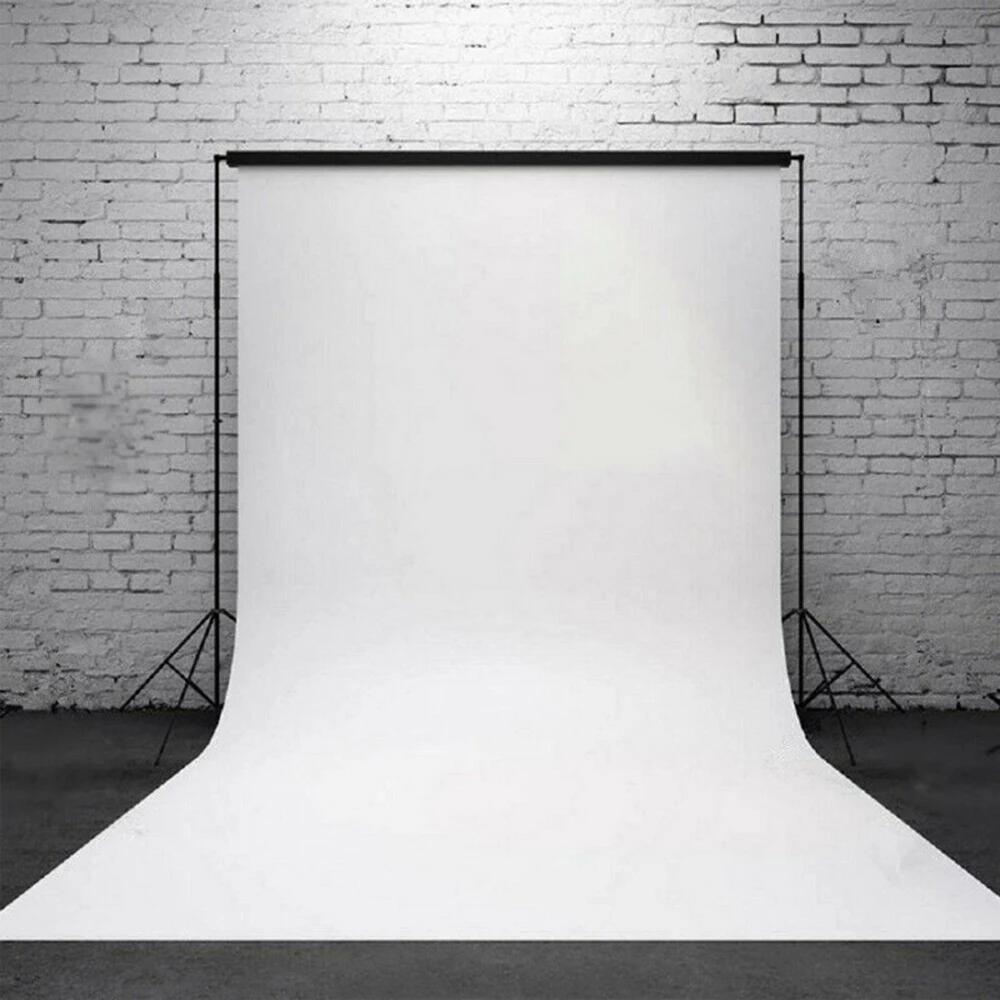
Как сделать фон в ворде
Чтобы добраться до функции очистки формата, нужно в меню «Формат» выбрать «Стили и форматирование». При копировании текста из интернета довольно часто текст вставляется с заливкой. В этой инструкции я покажу Вам, как можно ее убрать в Microsoft Word 2013. Для копирования текста выделяем его и кликаем по выделенному фрагменту правой кнопкой мыши. Затем жмем строку «Копировать».
Если вы часто работали с документами Word, вы скорее всего обращали внимание на выделения в тексте, которое рассчитано на привлечение внимания к определенному объекту в тексте. Это может быть как отдельная буква, слово, предложение или же даже ячейка в таблице, которая вставлена как объект.
Но чрезмерное выделение может не только не выполнять свое предназначение, а и раздражать при просмотре и чтении документа. Среди них буква, слово, абзац, весь текст или элемент в таблице (ячейка, столбец или строка). Для Word 2007-2010 в открытом документе в верхней части Ворд выбираете раздел «Разметка страницы», для Word 2013 вам надо выбрать раздел «Дизайн».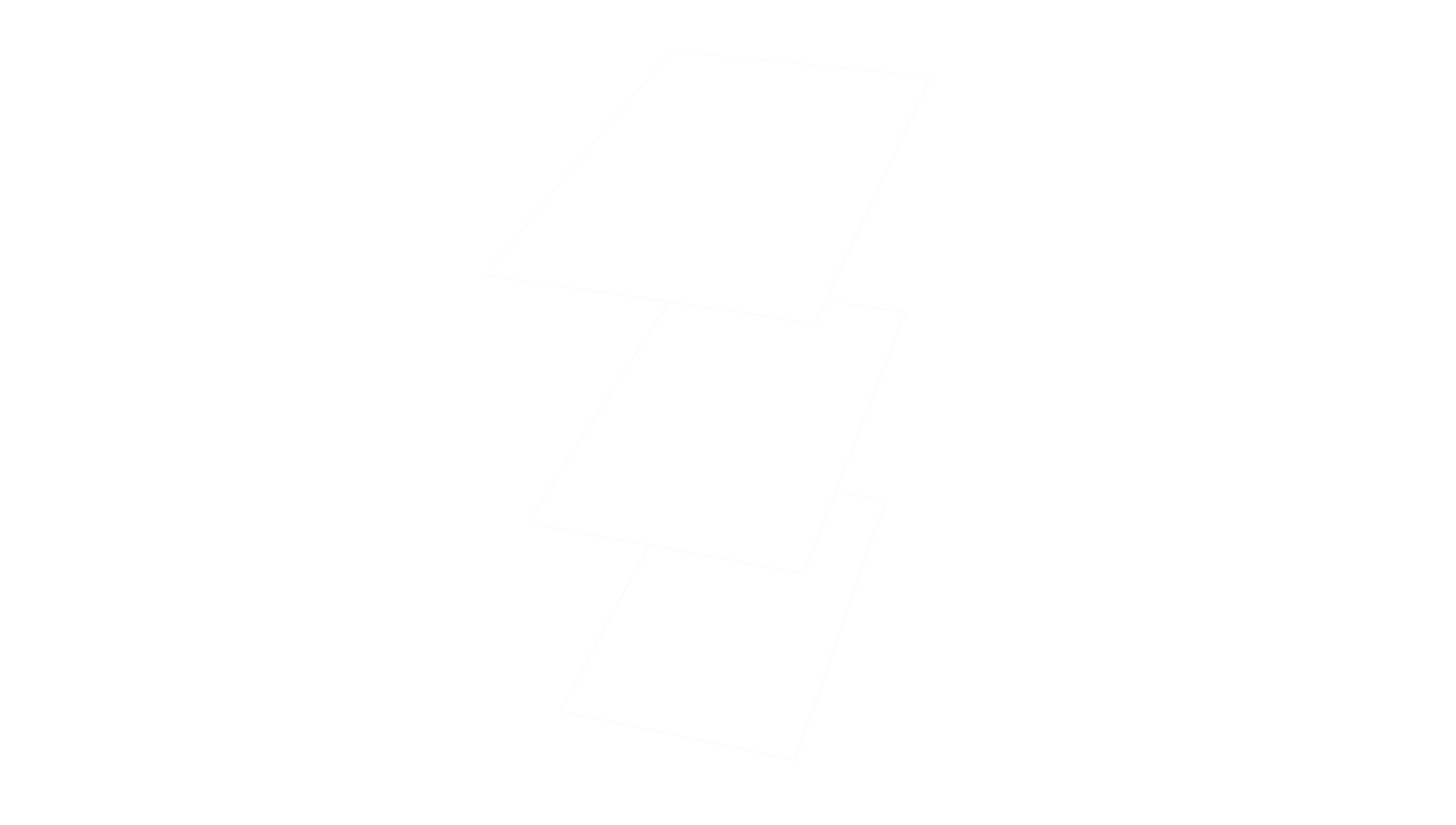
Это может быть шрифт, размер, цвет и многое другое. Выделите текст, который вы вставили. Если оно не поможет то вероятно объект с фоном может являться таблицей. Интересно конечно, почему у вас не видно фона, видимо это какие-то настройки. На портале о Microsoft Office Word вы узнаете про: как в worde чтобы автоматически проставлялись значения. Также на Ворд Эксперт есть подраздел, где вы можете найти готовые решения и подраздел, в котором можно оставить заявку, описав свою проблему.
В зависимости от версии программы сделать это можно следующими способами. Можно также использовать вариант с переходом во вкладку «Стили», которая находится в главном разделе. В правом нижнем углу располагается позиция «Очистить все», которая позволит удалить ненужный формат текста. Текст в редакторах Word может выделяться цветом двумя способами: при помощи выделения или заливки.
Убираем фон в Word документе
При желании можно выделить текст полностью. Перейти в раздел «Главная».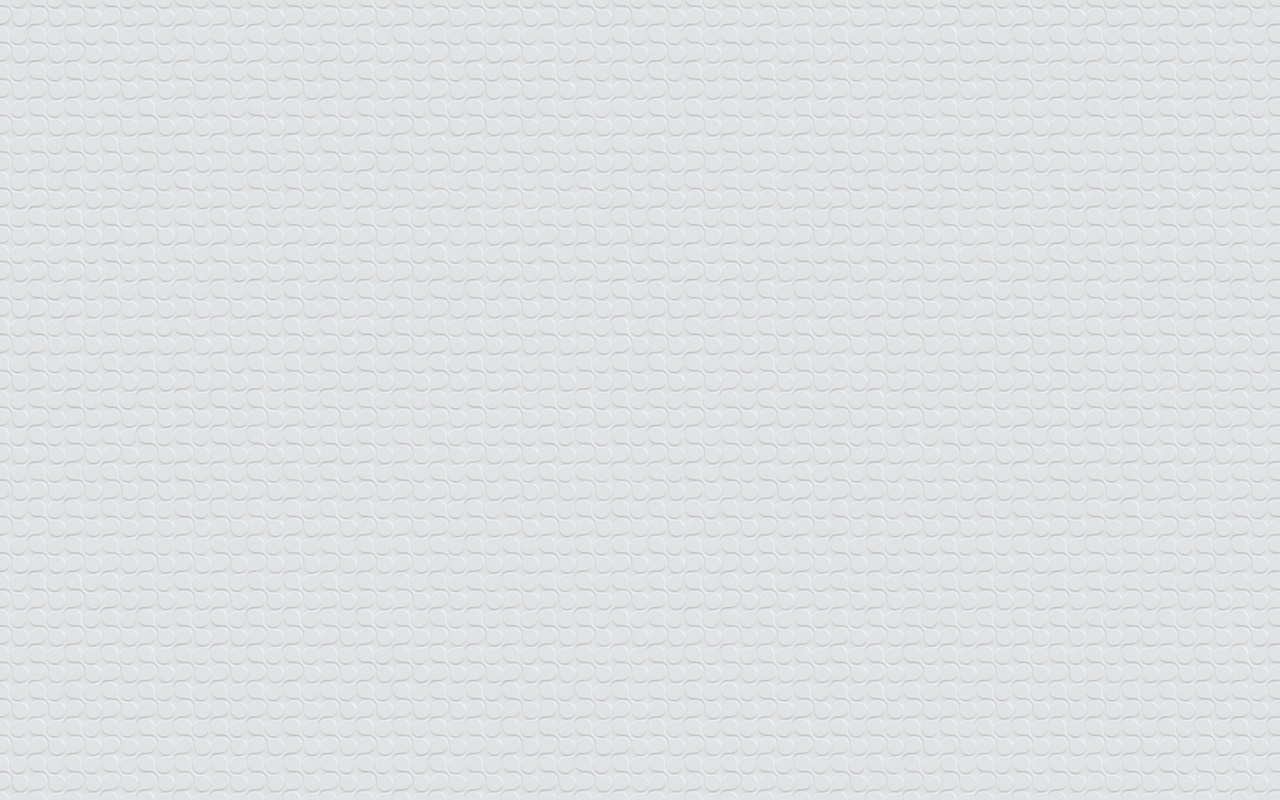 Данная кнопка располагается около «Заливки» в панели «Абзац». Данный маркер расположен в подразделе «Шрифт».• Выбрать позицию «Без цвета». Итак, у вас есть вордовский файл. По каким-то причинам вам нужно убрать фон, который уже есть в этом документе.
Данная кнопка располагается около «Заливки» в панели «Абзац». Данный маркер расположен в подразделе «Шрифт».• Выбрать позицию «Без цвета». Итак, у вас есть вордовский файл. По каким-то причинам вам нужно убрать фон, который уже есть в этом документе.
Чтобы ответить на вопрос как в ворде убрать фон, постарайтесь для начала определить, что он собой представляет, в вашем конкретном случае:1. Странички документа имеют не привычный белый фон, а другую заливку (голубой, зеленый, серый, розовый и пр. или комбинацию из нескольких вариантов оттенков). 2. Титульная (и только) страница документа имеет определенное форматирование (стиль). После того, как вы определили формат стиля, для каждого из этих случаев существует свой вариант решения, как убрать фон в word документе.
Убираем фон текста
Выбираем команду «Цвет страницы», открывается закладка с командами, где вам нужно нажать на командную строчку «Нет цвета». Стоит учитывать, что после того, как вы воспользуетесь этой командой, исчезнет и сам текст (если он был), который использовался для оформления титульной страницы.
Выделите строку «Неформатированный текст» и нажмите ОК. Так в вашем документе останется текст с титульной странички, но он потеряет прежнее форматирование. Выбираем команду «Верхний колонтитул» или «Нижний колонтитул» (зависит от того, где вам нужно убрать фон – вверху или внизу страницы).
Далее выделите рисунок (а возможно это будет диаграмма, текст, фото или геометрическая фигура). Если сказать проще – выделите тот объект, который является фоновой заставкой вашего документа, и который вы намереваетесь удалить/убрать. Если таких объектов на странице несколько, таким же образом вам удастся убрать каждый из них. На всех остальных страницах, надписи и изображения исчезнут автоматически.
Как это сделать в Word 2003
Заключается в том, что после копирования следует не просто «вставить» текст, а использовать «специальную вставку». Выпадает окошко, где выбираем «вставить как неформатированный текст». У нас есть текст с фоном. Выделяем его. Ищем на ленте/панели инструментов кнопку «Очистить формат» (кнопка с буквами Aa и ластиком).
В принципе, данный способ идентичен по результату способу с «Блокнотом», но занимает меньше времени. Далее просто выделяем абзац с фоном, и фон пропадает (возможно появление курсива). Чтобы провернуть операцию с несколькими кусками текста — нужно щелкать по кнопке «формат по образцу» двойным ЛКМ: тогда она «зафиксируется», пока мы ее сами не отключим.
Убирает фон, «насылает» других «проклятий», зато незначительных. Выделяем текст с фоном. Обращаем взор на панель инструментов, а точнее на блок «Стили». После применения стиля останется лишь сменить цвет текста (в зависимости от выбранного стиля), убрать курсив и выбрать нужный шрифт. «Лишних» операций хватает, но от проблемы избавиться помогает.
Возможно даже выделение фоном всего листа целиком или же всего документа. Я использую Word 2013 и изображения привожу для этой версии. Узнать секреты других пользователей и поделиться своими наработками можно на форуме сайта Ворд Эксперт.
Текст без заливки вставлен в документ.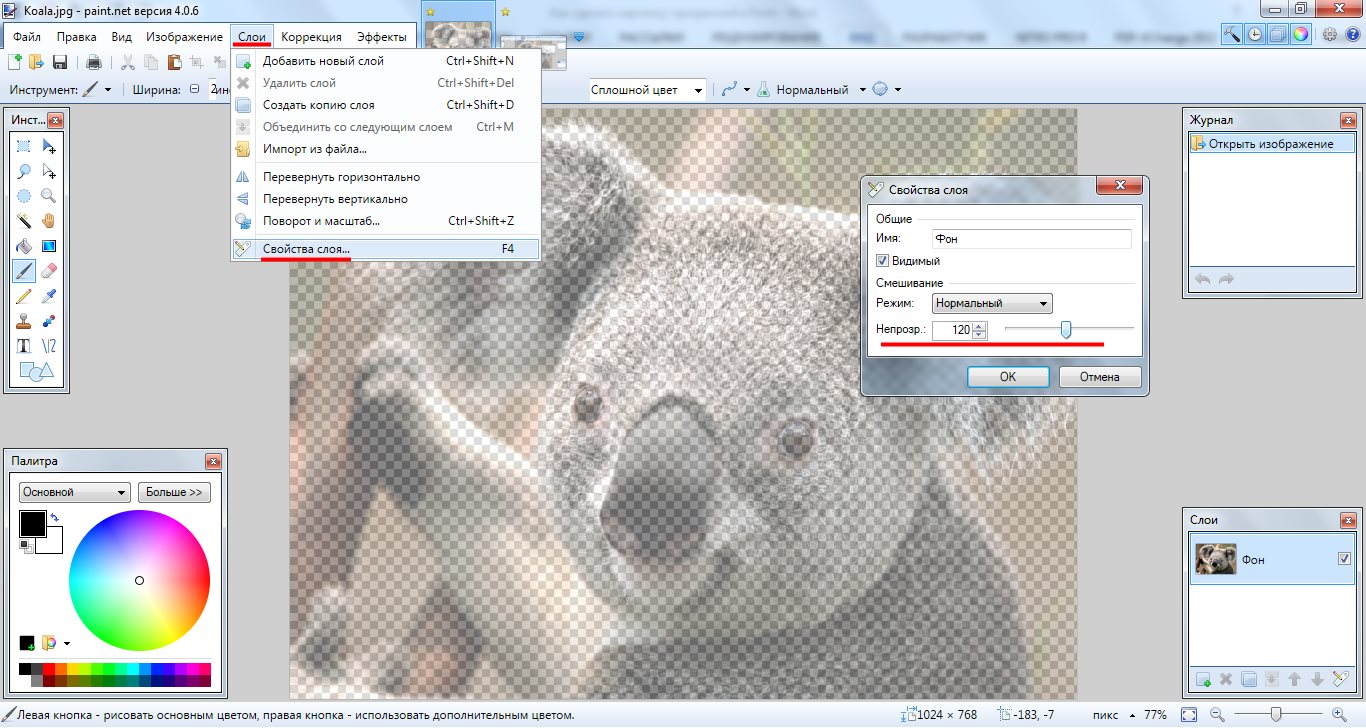 Как я говорил выше, фон за текстом может присутствовать в разных элементах. В итоге текст вставится без фона, но возможны мелкие недочеты вроде курсива. Вставляем текст при помощи кнопки «Вставить», расположенной в разделе «Главная». Выделить весь текст (фрагмент) с цветным фоном. Далее по навигации: Главная-Абзац-кнопка «заливка», и в окне отметить «нет цвета».
Как я говорил выше, фон за текстом может присутствовать в разных элементах. В итоге текст вставится без фона, но возможны мелкие недочеты вроде курсива. Вставляем текст при помощи кнопки «Вставить», расположенной в разделе «Главная». Выделить весь текст (фрагмент) с цветным фоном. Далее по навигации: Главная-Абзац-кнопка «заливка», и в окне отметить «нет цвета».
В продолжение:
Не удается найти страницу | Autodesk Knowledge Network
(* {{l10n_strings.REQUIRED_FIELD}})
{{l10n_strings.CREATE_NEW_COLLECTION}}*
{{l10n_strings.ADD_COLLECTION_DESCRIPTION}}
{{l10n_strings.COLLECTION_DESCRIPTION}} {{addToCollection.description.length}}/500 {{l10n_strings.TAGS}} {{$item}} {{l10n_strings.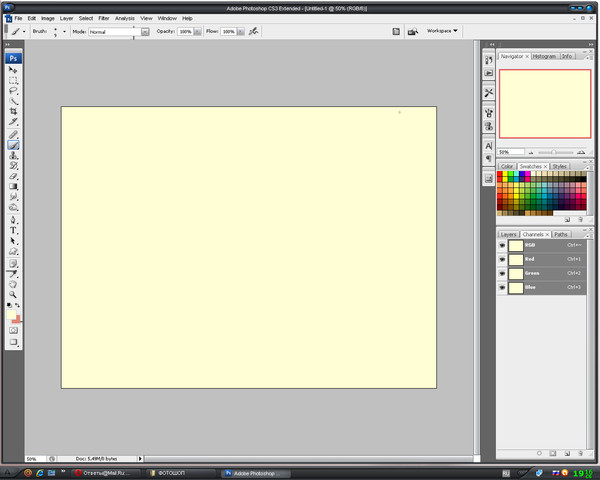 PRODUCTS}}
{{l10n_strings.DRAG_TEXT}}
PRODUCTS}}
{{l10n_strings.DRAG_TEXT}}
{{l10n_strings.DRAG_TEXT_HELP}}
{{l10n_strings.LANGUAGE}} {{$select.selected.display}}{{article.content_lang.display}}
{{l10n_strings.AUTHOR}}{{l10n_strings. AUTHOR_TOOLTIP_TEXT}}
AUTHOR_TOOLTIP_TEXT}}
Сделать белый фон в гимпе. Как сделать прозрачный фон в Gimp
Инструкция
Обязательно сделайте резервную копию оригинала изображения (либо сохраните его под другим именем и лишь затем приступайте к модификации).
Для удаления фона первым способом выберите инструмент «Ножницы». Обведите им по контуру объект, вокруг которого вы желаете убрать фон. Замкнув контур, скорректируйте положения его точек, а при необходимости добавьте новые, промежуточные, положения которых также скорректируйте. После этого нажмите середину объекта, и контур станет сплошным, а точки исчезнут.
После этого нажмите середину объекта, и контур станет сплошным, а точки исчезнут.
Скопируйте выделенный объект, нажав Ctrl+C. Создайте новое изображения такого размера, чтобы этот объект в него поместился. При этом выберите желаемый цвет фона . Вставьте туда содержимое буфера обмена, нажав Ctrl+V. Выберите инструмент «Прямоугольное выделение» и нажмите на любую точку, выходящую за пределы контура. После этого сохраните результат под таким именем, которого еще нет. Аналогичным образом можно вставить содержимое буфера обмена в уже имеющуюся с фоном. После этого не забудьте до снятия выделения переместить объект клавишами со стрелками в желаемое место.
Можно обойтись и без создания нового изображения. Для этого в меню «Правка» выберите пункт «Инвертировать выделение». Объект перестанет быть выделенным, зато таковым станет фон. Чтобы его удалить, в старой версии GIMP нажмите Ctrl+K, а в новой — Ctrl+X. После этого выберите желаемый цвет фона и выполните операцию «Изображение» — «Свести изображение».
Для удаления фона вторым способом вместо инструмента «Ножницы» используйте инструмент «Ластик». Выберите желаемый цвет фона , а затем установите такой диаметр ластика, чтобы им было легко стирать фон вокруг объекта. Расчистив пространство вокруг него, оставшиеся участки фона удалите, используя инструмент «Прямоугольное выделение» и сочетание клавиш Ctrk+K (либо Ctrl+X). Затем сведите изображение, как указано выше.
Чтобы теперь перенести объект на другой фон, выберите инструмент «Волшебная палочка» и нажмите на любую точку фона вокруг объекта. Затем осуществите операцию «Выделение» — «Инвертировать выделение». Нажмите Ctrl+C. Открыв файл с другим фоном, вставьте в него объект, нажав Ctrl+V, включите инструмент «Прямоугольное выделение», скорректируйте положение объекта клавишами со стрелками, а затем нажмите на любую точку фона . Сохраните результат под другим именем.
Связанная статья
Источники:
- как удалить фон на фото в гимпе
Не всегда, фотографируя что-либо, удается захватить именно тот кадр, который вы хотели получить. Часто, рассматривая фотографию на компьютере, вы начинаете понимать, что из всей фотографии требуется лишь какой-то конкретный фрагмент. Также фрагмент фотографии порой нужен, если из нее вы хотите сделать аватар в социальной сети или форуме, или какой-либо коллаж. В этой статье вы узнаете, как вырезать фрагмент из обычной фотографии, используя различные программы.
Инструкция
Самый простой вариант – это воспользоваться программой Adobe Photoshop. Откройте программу и загрузите фотографию, которую требуется обрезать. На панели инструментов найдите инструмент Crop, которого как черная . Левой клавишей мыши выделите на прямоугольный фрагмент, скадрируйте его на глаз или укажите нужные в верхней панели, и нажмите Enter. Сохраните изображение под любым именем.
Также фрагмент можно получить, вырезав фотографию из видеозаписи. Для этого откройте
Чаще всего прозрачный фон в изображении требуется для создания фирменных знаков, коллажей и логотипов для видеороликов. Титры в фильме, графические мемы в Internet, в конце-концов технология chromakey (зеленый фон при съемках фильма) так же имеют много общего с технологией прозрачного фона.
Для выполнения этой задачи воспользуемся бесплатной программой Gimp 2.8, которая по своим возможностям не уступает многим платным аналогам. Давайте посмотрим, как сделать прозрачный фон в Gimp и как дальше воспользоваться изображением с прозрачным фоном.
У нас есть две картинки и мы хотим сделать из них коллаж. Разместить изображение пингвина на фото тропического пляжа. Почему бы и нет. Пингвинам тоже нужно отдыхать 🙂
Пингвин — символ Linux .
Тропический пляж — место, где отдыхают пользователи Linux 🙂
Быстрый способ
Запускаем Gimp и открываем оба файла с картинками.
Начинаем переносить пингвина под пальму. Воспользуемся широко распространенным способом «Скопировать» -> «Вставить». Для этого:
- активируем окно с пингвином и через копируем пингвина в буфер обмена;
- затем переходим в окно с пальмой через Правка/Вставить (Ctrl+V) вставляем изображение с пингвином.
Готово. Пингвин под пальмой, но что-то не так. Если мы просто скопируем одно изображение поверх другого, то увидим, что белый фон вокруг пингвина закрывает часть изображения с тропическим берегом. Это нам не подходит. Значит нам необходимо избавиться от белого фона. Или, иными словами, сделать фон прозрачным . Тогда через этот прозрачный фон будут видны объекты с картинки тропического берега.
Правильный способ
Прозрачный фон в gimp делается несколькими способами, но я приведу один, как самый надежный и работающий в любом случае.
Шаг 1. Альфа-канал
На первом этапе нужно определиться есть ли в изображении альфа-канал. Если его нет, то его надо создать. Именно он будет отвечать за прозрачность. Привыкайте сразу, если где-то говорят об альфа-канале значит подразумевается прозрачность и наоборот. Выбираем в меню Слой/Прозрачность/Добавить альфа
Если альфа-канал уже есть (меню неактивное), то ничего добавлять не нужно. В случае, если меню активное (позволяет добавить), то добавляем альфа-канал к нашему изображению.
Есть другой способ проверки наличия альфа-канала в изображении. Для этого откройте стыкуемый диалог «Каналы «, через меню Окна/Стыкуемые диалоги/Каналы . Если в списке каналов есть «Альфа «, то все в порядке и ваше изображение готово к созданию прозрачности.
Шаг 2. Зоны прозрачности
После того, как мы подготовили изображение к работе с прозрачностью (добавили альфа канал), переходим к заданию областей на изображении, которые будут прозрачными. Я отметил на рисунке цифрами, те области через которые будут видны пальмы, море и песок.
Выделение зон в Gimp — это отдельная история, которой не хватит одной публикации. Существует несколько инструментов, плагинов и множество способов, чтобы выделить группу пикселов для дальнейшей обработки. В нашем случае мы рассмотрим самый простейший способ выделения зоны через инструмент «Выделение смежных областей».
Этот инструмент действует по принципу добвавить в выделенную зону «Все пикселы одного цвета » вокруг того по которому кликнули мышкой. В нашем случае с пингвином — это то, что надо.
Шаг 3. Прозрачный фон
Теперь все готово к созданию прозрачного фона. Для этого жмем клавишу Delete и изображение принимает вид.
То что раньше было белым, стало в серый «квадратик», таким способом Gimp показывает прозрачные области.
Наше изображение с прозрачным фоном готово. Вы можете его записать на диск для дальнейшего использования, выложить в Internet, отправить по почте. Это обычное изображение и большинство просмотровщиков и браузеров прекрасно справляются с его показом.
Шаг 4. Запись в файл
Чаще всего картинки с прозрачным фоном хранят в форматах PNG, GIF и TIFF. В PNG и TIFF прозрачность реализуются через alpha канал, который отвечает за участки с прозрачным фоном. С помощью alpha канала можно сделать не только прозрачное, но и полупрозрачное изображение. В GIF несколько другая технология, там нет alpha канала и прозрачность реализуется в виде самостоятельного цвета в палитре. Полупрозрачности в GIF нет.
Для записи изображения с прозрачными областями в формате PNG выбираем меню Файл/Export As (заметьте, именно Export As, а не экспорт, в некоторых версиях Gimp эта строка не переведена на русский язык) и в появившемся диалоге вводим имя файла, например linux.png. Далее жмем кнопку «Экпортировать «, в диалоге настройке параметров PNG ничего не трогаем и жмем «Экспорт «.
А так выглядят настройки при экспорте в GIF. Тоже ничего нетрогаем и жмем «Экспорт «.
Тут вот еще какой интересный момент. Когда вы открываете в Gimp изображение из PNG или GIF, тот нет необходимости проверять есть ли там альфа-канал или нет, как это описано на Шаге 1. Альфа канал в PNG или GIF всегда существует и можно сразу же начинать работать с прозрачным фоном без ручного добавления альфа-канала.
Шаг 5. Сводим все вместе
Теперь проверим результат нашей работы. Мы возьмем изображение с прозрачным фоном и наложим его поверх обычного изображения. Давайте разместим пигвина в тени от пальмы:
На картинке с пингвином: Правка/Копировать видимое (Shift+Ctrl+C) копируем пингвина в буфер обмена.
На картинке с пальмами: Правка/Вставить (Ctrl+V) вставляем изображение с пингвином на фото с пальмами.
Как видно, прозрачность работает. Там, где раньше был белый прямоугольник, теперь видны море, пальма и песок. Коллаж готов. Изображение с пингвином органично вписалось в тропический пейзаж. Теперь объединим все видимый слои (а у нас их всего два) командой меню Слой/Прикрепить слой (Ctrl+H) . И запишем готовый коллаж в файл Файл/Export As .
Интересно, что после сведения слоев, прозрачный фон исчез. В финальном изображении, где пингвин под пальмой уже нет прозрачного слоя. Если вы хотите, чтобы прозрачный фон на слое с пингвином остался для дальнейшей работы над коллажом, то запишите готовое изображение в файл формата XCF (родной формат для GIMP), только не сводите все слои воедино, пусть остаются раздельными.
Заключение
В этой статье мы рассмотрели, как сделать прозрачный фон в gimp 2.8. Как наложить изображение с прозрачным фоном поверх существующего. Быстро пробежались по альфа-каналу. Узнали какие графические форматы поддерживают прозрачность. На простом примере была продемонстрирована работа с прозрачным фоном.
Программа GIMP заслуженно считается одним из самых мощных графических редакторов, и безусловным лидером среди бесплатных программ данного сегмента. Возможности этого приложения в сфере обработки изображений практически не ограничены. Но, многих пользователей иногда ставят в тупик такие, казалось бы, простые задачи, как создание прозрачного фона. Давайте разберемся, как сделать прозрачный фон в программе Гимп.
Прежде всего, нужно уяснить, какой компонент в программе GIMP отвечает за прозрачность. Этим композитом является альфа-канал. В дальнейшем это знание пригодится нам. Также следует сказать, что прозрачность поддерживают не все типы изображений. Например, файлы формата PNG или GIF могут иметь прозрачный фон, а JPEG – нет.
Прозрачность требуется в различных случаях. Она может быть уместна как в контексте самого изображения, так и являться элементом для накладывания одной картинки на другую при создании комплексного изображения, а также применяться в некоторых других случаях.
Варианты создания прозрачности в программе GIMP зависят от того, создаем ли мы новый файл, или редактируем уже готовое изображение. Ниже мы подробно разберемся, как можно добиться желаемого результата в обоих случаях.
Создание нового изображения с прозрачным фоном
Для того, чтобы создать изображение с прозрачным фоном, прежде всего, открываем в верхнем меню раздел «Файл», и выбираем пункт «Создать».
Появляется окно, в котором задаются параметры создаваемого изображения. Но, на них внимание мы заострять не будем, так как целью является показать алгоритм создания изображения с прозрачным фоном. Жмем на «плюсик» около надписи «Расширенные параметры», и перед нами открывается дополнительный список.
В открывшихся дополнительных настройках в пункте «Заполнение» отрываем список с вариантами, и выбираем «Прозрачны слой». После этого жмем на кнопку «OK».
Затем, вы можете приступать непосредственно к созданию изображения. В итоге, оно будет располагаться на прозрачном фоне. Но, только не забудьте сохранить его в одном из форматов, поддерживающем прозрачность.
Создание прозрачного фона у готового изображения
Тем не менее, чаще всего требуется сделать прозрачным фон не у картинки, создаваемой «с нуля», а у готового изображения, которое следует отредактировать. Для этого, опять в меню заходим в раздел «Файл», но на этот раз выбираем пункт «Открыть».
Перед нами открывается окно, в котором нужно выбрать редактируемое изображение. После того, как мы определились с выбором картинки, жмем на кнопку «Открыть».
Как только файл откроется в программе, опять возвращаемся в главное меню. Последовательно кликаем на пункты «Слой» — «Прозрачность» — «Добавить альфа-канал».
Далее применяем инструмент, который носит название «Выделение смежных областей», хотя большинство пользователей из-за характерной иконки называют его «волшебной палочкой». «Волшебная палочка» расположена на панели инструментов в левой части программы. Кликаем по логотипу этого инструмента.
Поле этого, кликаем «волшебной палочкой» по фону, и жмем на кнопку Delete на клавиатуре. Как видим, вследствие данных действий, фон становится прозрачным.
Сделать прозрачный фон в программе GIMP не так просто, как кажется на первый взгляд. Непосвященный пользователь может долго разбираться с настройками программы в поисках решения, но так и не найти его. Вместе с тем, зная алгоритм выполнения данной процедуры, создание прозрачного фона у изображений, с каждым разом, по мере «набивания руки», становится все проще и проще.
Удаление фона с портрета или фотографии объекта производят, если он загромождает снимок либо если нужно перенести объект на другой фон. Осуществить эту операцию можно при помощи растрового графического редактора, например, GIMP.
Инструкция
С открытым исходным кодом, который можно установить бесплатно на Linux и Windows.
Как изменить фон изображения в приложении GIMP.
По функционалу уступает Фотошопу , но тем не менее содержит широкие возможности:
- Настройка рабочей среды.
- Удобный полноэкранный режим.
- Коррекция фотографий: трансформация, перспектива, цветокоррекция, различные фильтры.
- Ретуширование.
- Поддержка различного оборудования и форматов файлов, в том числе psd.
GIMP позволяет работать со слоями, контурами, масками, каналами, использовать инструменты рисования, выделения, оформления текста, добавлять плагины и скрипты. С официального сайта программы можно скачать весьма подробную инструкцию на русском языке. По сути, приложение упрощённо повторяет функции известного редактора Photoshop . Используется для быстрого редактирования фото и рисунков, например, иконок для интернета. Плюсом по сравнению Фотошопом является его намного более быстрая загрузка при средних характеристиках компьютера.
Часто при подготовке изображений для интернета требуется поменять фон в GIMP или сделать его прозрачным. Для этого не нужно обладать специальными навыками, но требуются терпение, усидчивость и аккуратность.
Создание прозрачности
Если вы хотите создать новое изображение, у которого прозрачный фон, выполните следующее:
После того как изображение готово, вы должны сохранить его в одном из форматов, поддерживающих прозрачный слой, например, png или gif.
ВАЖНО. Популярный формат jpeg не поддерживает такую возможность, и прозрачные слои будут заменены белыми.
Убрать фон у готового изображения можно следующим образом:
Сделать корректное выделение в GIMP можно при помощи следующих инструментов:
После удаления выделенного фона вы можете подкорректировать края ластиком, убирая лишнее. В также если остались ненужные области внутри изображения, можно опять выделить его указанными выше инструментами и нажать Delete.
Изменение заднего плана
GIMP, как и Фотошоп , располагает инструментами замены заднего плана и создания простых коллажей. Выполните следующее:
Откройте изображение. Выделите задний план одним из описанных выше инструментов. Измените фон.
4.10. Отделение объекта от фона
4.10. Отделение объекта от фона4.10. Отделение объекта от фона
Рисунок 3.39. Объект с фоном
Иногда нужно отделить объект изображение от фона, может для того, чтобы сделать объект одного цвета, или чтобы сделать фон прозрачным и показать объект на другом фоне. Чтобы добиться этого, необходимо использовать инструменты выделения GIMP, позволяющие нарисовать выделение вокруг объекта. Это непростая задача, и большую роль играет выбор правильного инструмента. Для этого есть несколько инструментов:
Инструмент «Свободного выделения» позволяет нарисовать край выделения от руки или по прямым линиям. Он используется, когда у объекта довольно простая форма. За дополнительной формацией об инструменте обратитесь к главе Раздел 2.4, «Свободное выделение (Лассо)»/
Рисунок 3.40. Инструмент свободного выделения
Инструмент выделения «Умные ножницы» позволяет указать край от руки и использует алгоритм определения границы, чтобы лучше захватить объект выделением. Используйте его, когда объект сложной формы, но заметно отличается от фона. За дополнительной формацией об инструменте обратитесь к главе Раздел 2.7, «Умные ножницы».
Рисунок 3.41. Инструмент выделения Умные ножницы
Инструмент «Выделения переднего плана» позволяет пометить области как «Передний план» или «Фон» и снивелировать это выделение автоматически. За дополнительной формацией об инструменте обратитесь к главе Раздел 2.8, «Выделение переднего плана»/
Рисунок 3.42. Инструмент выделения переднего плана
4.10.1. После выбора субъекта
После того, как объект выбран, вызовите команду → . Теперь выделен не объект, а фон. Что теперь делать, зависит от предназначения фона:
Заполнить фон сплошным цветом:
Нажмите на кнопку переднего плана (левый верхний из перекрывающихся цветовых прямоугольников) на панели инструментов и выберите нужный цвет. Затем используйте инструмент Раздел 3.4, «Плоская заливка», чтобы заменить фон на выбранный цвет.
Рисунок 3.43. Результат добавления фона сплошного цвета
Чтобы сделать чёрно-белый фон, не обесцвечивая объект:
Примените → . В появившемся диалоге попробуйте все режимы, выберите лучший и нажмите на кнопку OK.
Рисунок 3.44. Пример обесцвечивания фона
Как сделать белый фон прозрачным в MS Paint
Microsoft Paint , несомненно, является одним из самых простых и популярных приложений, предустановленных в операционной системе Windows. Одна из самых интересных и малоизвестных функций этого инструмента — Transparent Selection в MS Paint.
Что такое прозрачное выделение в MS Paint?
Microsoft Paint обычно используется для базового редактирования, такого как обрезка, поворот и изменение размера изображений, а иногда даже для создания новых рисунков.Его простой интерфейс делает его подходящим программным обеспечением для любых простых задач редактирования, а иногда и сложных.
Может быть много ситуаций, когда пользователь может захотеть использовать изображения с прозрачным фоном. Изображения с прозрачным фоном легко накладываются друг на друга. В таком случае хорошо работает «Прозрачное выделение» в MS Paint. Прозрачное выделение можно использовать для мелких правок, но опять же, это не очень хорошо работает с настоящими высококачественными изображениями. С помощью этой функции пользователь может выбрать часть изображения и определенный цвет — и сделать цвет в изображении прозрачным.
Возможности MS Paint весьма ограничены, поэтому в MS Paint нет возможности сохранять изображения с прозрачным фоном; в основном при сохранении изображения измененный прозрачный фон становится белым.
Сделать белый фон прозрачным в MS Paint
Microsoft Paint может отфильтровывать цвет фона любого изображения, содержащего фон со сплошным цветом. После фильтрации изображение должно быть немедленно вставлено на другое изображение. Мы объясним, как отделить изображение от фона в MS Paint в Windows 10, выполните следующие действия:
1] В меню «Пуск » откройте « Microsoft Paint »
2] Теперь откройте изображение. вы хотите отредактировать.Нажмите « File » и нажмите « Open », чтобы просмотреть и открыть свое изображение, или просто щелкните файл изображения правой кнопкой мыши и наведите курсор на « Open with » и выберите « Paint » в списке приложений.
Выбранное изображение должно иметь сплошной цвет фона или белый фон.
3] Выберите « Color 2 » на панели инструментов.
Здесь вам нужно будет выбрать цвет фона для изображения, то есть здесь Color 2.Например, если ваш фоновый цвет белый, вам нужно будет установить здесь ‘color 2 ’ на аналогичный оттенок белого.
4] Нажмите « Eyedropper Tool » на панели инструментов.
5] После выбора инструмента «Пипетка» щелкните фон изображения, чтобы выбрать цвет фона. Это действие выберет « Color 2 » для фона вашего изображения.
5] Далее вам нужно будет отделить изображение от цвета фона.Итак, нажмите « Select Menu » на панели инструментов, появившейся в верхнем левом углу. Откроется раскрывающееся меню, как показано ниже.
6] Выберите « Transparent selection » из меню. Это позволит включить опцию прозрачного выбора для всех сделанных вами выборов и поставить галочку рядом с тем же меню, которое появляется здесь.
7] Теперь, в зависимости от области, которую вы хотите выбрать, выберите « Прямоугольное выделение » или « Произвольное выделение » из того же « Select Menu » в « Selection Shapes ».Оба эти инструмента можно использовать, когда активен режим прозрачного выделения.
8] Выберите изображение, которое вы хотите вырезать из фона. Удерживая левую кнопку мыши, медленно обведите изображение. Во время трассировки появится черный контур, но как только вы отпустите кнопку мыши, контур исчезнет.
9] После завершения выбора щелкните правой кнопкой мыши в области выбора.
10] В контекстном меню нажмите « Cut » или « Copy ».Это скопирует ваш выбор в буфер обмена.
11] Теперь откройте новое изображение, куда вы хотите вставить скопированное изображение, в MS Paint.
12] Щелкните правой кнопкой мыши новое изображение и вставьте скопированное изображение с предыдущим фоном как прозрачное.
Примечание — В этом примере мы вставили отредактированное изображение с прозрачным фоном на то же старое изображение.
Вот и все! Изображение заполнит прозрачную область, и вы можете изменить его размер и повернуть для настройки.
Можете ли вы сохранить вырезанные изображения?
К сожалению, в Microsoft Paint невозможно сохранить изображения с прозрачным фоном. Когда вы пытаетесь сохранить такое изображение, фоновая область изображения перестает быть прозрачной и превращается в сплошной цвет; в большинстве случаев белый, то есть цвет 2.
Но, опять же, для этого есть способ, позволяющий использовать изображения с прозрачным фоном. В этом случае вам нужно будет использовать Microsoft PowerPoint.
Мы надеемся, что вам понравилось исследовать Transparent Selection в MS Paint вместе с нами!
Прочтите следующий : Советы и рекомендации по Microsoft Paint.
Как сделать фон черным или белым в Snapseed
В этом руководстве вы узнаете, как изменить цвет фона на черный или белый в Snapseed, оставив объект изображения в цвете. Это популярный прием, который можно использовать в монохромном режиме или с использованием приглушенных цветов для фона, оставляя объект в соответствии с цветом или яркостью. Это добавляет атмосферы, а также позволяет объекту действительно выделиться.
Snapseed — это мощный редактор изображений для Android и iOS, который действительно должен быть намного дороже, чем он есть.Что касается совершенно бесплатного приложения, оно превосходит многие другие редакторы изображений, которые я пробовал, в том числе некоторые премиальные от известных производителей. Одна из хитрых уловок при создании изображений — это создание монохромной настройки с яркими цветами для объекта изображения.
Сделайте фон черным или белым в Snapseed.
Техника, которую мы собираемся использовать, называется «Выборочная окраска». В ней используется пара инструментов Snapseed для создания очень мощного эффекта. В Snapseed мы сделаем фон черным или белым, и тогда цвет объекта будет намного больше выделяться.
Этот хитрый трюк прост и может быть выполнен с помощью следующих шагов:
Шаг 1
Выберите изображение, которое вы хотите отредактировать, и сохраните копию. Snapseed перезапишет оригинал, если вы не забыли выбрать «Сохранить как». Если это ценное или значимое изображение, я думаю, что проще сначала сделать копию вручную.
Шаг 2
Выберите «Инструменты» и нажмите «Черно-белый» в появившемся меню инструментов.
Шаг 3
Выберите нейтральный для тона.Это сделает все изображение монохромным.
Шаг 4
Установите флажок, чтобы принять.
Step 5
Выберите значок «Слои» в верхней части основного экрана, рядом с «i».
Step 6
Выберите «Просмотр редактирования» внизу и выберите черно-белую правку, которую вы только что сделали.
Step 7
Нажмите «Black & White» в меню в правом нижнем углу.
Step 8
Коснитесь значка кисти, расположенного в центре всплывающего меню.
Шаг 9
Выберите значок инструмента «Инвертировать» рядом с «X» и уменьшите черно-белое изображение до 0.
Шаг 10
Выберите значок маски. Это окрасит все изображение в красный цвет.
Step 11
Обведите пальцем объект за пределами объекта изображения, чтобы вернуть его исходный цвет.
По завершении коснитесь галочки в правом нижнем углу и сохраните копию на своем устройстве.
В этом процессе много шагов, но если вы будете точно следовать им, у вас должно получиться монохромное изображение с полноцветным объектом.Не волнуйтесь, когда экран становится красным, это просто для выделения областей, которые превращаются в черно-белые.
Вам придется увеличивать и уменьшать масштаб, чтобы обвести контур объекта, и это займет некоторое время. Стоит потратить время и сделать все правильно, чтобы конечный результат был намного эффективнее.
Другой способ создания монохромного фона в Snapseed
В Snapseed есть еще один способ добиться того же конечного результата, когда вы отслеживаете объект, но используете черно-белый для достижения эффекта.
- Откройте изображение, которое хотите отредактировать, в Snapseed.
- Выберите «Инструменты», «Черно-белый» и выберите «Нейтральный» для тона.
- Установите флажок.
- Выберите значок «Параметры слоя» вверху и выберите пункт «Просмотр изменений» в новом меню.
- Выберите «Черно-белое» в меню редактирования и выберите значок кисти в центре.
- Установите для параметра «Черно-белый» значение 100 в центре панели и нарисуйте маску над объектом, где вы хотите видеть цвет.
- Выберите инструмент «Инвертировать» внизу экрана и установите флажок.
Теперь вы должны увидеть тот же результат, что и выше. Изображение с черно-белым фоном и полноцветным объектом. Отслеживание объекта требует большого терпения и точного следа пальца, но ваши усилия будут вознаграждены гораздо более качественным изображением в конце.
По желанию, как только вы сохранили изображение, вы можете попробовать инструмент HDR Scape, чтобы придать изображению немного больше яркости. Это может добавить реальный характер к изображению и использовать ползунок, чтобы вы могли варьировать интенсивность изменений.Это может работать или не работать в зависимости от вашего изображения, но с этим стоит поэкспериментировать, пока вы работаете в Snapseed.
Оба они похожи на практике, вы можете найти другой более простой способ, поиграв с инструментами в Snapseed. В зависимости от сложности объекта может быть сложнее создать идеальные края и линии, необходимые для вашей фотографии. В любом случае у вас получится черно-белый фон с цветным предметом, и это тот эффект, который мы и добиваемся.
Сколько правок я могу внести?
К счастью, Snapseed бесплатен и неограничен.Вы можете загрузить одну отредактированную фотографию несколько раз, чтобы добиться идеального вида. Например, если инструмент осветления Snapseed недостаточно яркий, выберите максимальное значение, сохраните копию и снова сделайте ее ярче.
Могу ли я сделать фотоколлаж в Snapseed?
Хотя фотоколлаж не является встроенным в приложение Snapseed, вы можете использовать опцию двойной экспозиции для группировки фотографий и имитации коллажей.
Знаете ли вы о других способах сделать фон черным или белым в Snapseed, сохраняя при этом объект в полном цвете? Расскажите нам об этом ниже, если вы это сделаете!
Топ 10 КАК СДЕЛАТЬ БЕЛЫЙ ФОН ДЛЯ ФОТОГРАФИИ Answers
Категория: Фотография
1. Сделай сам 1: Как создать собственную фотостудию на… — PixelzВ этой серии сообщений в блоге я расскажу о трех темах, связанных с фотографией товаров, сделанных своими руками: простая домашняя фотостудия с белым фоном и (1) …
25 марта 2019 г. — Вы даже можете использовать бесшовный фон для создания эффекта «бесконечного белого фона», который популярен в фильмах и телевизионных рекламных роликах. Но если вы (2) …
Вы делаете эти новички ошибки при съемке фотографий в высоком ключе? Узнайте, как правильно снимать на белом фоне! (3) …
2. 4 совета по созданию идеального белого фона при фотосъемке в высоком ключеЧтобы создать сплошной белый фон, вам нужно полностью переэкспонировать фон, не передерживая объект. Это означает, что вам понадобится гораздо больше (4) …
19 февраля 2014 — Картонный световой короб своими руками для фотосъемки товаров. Я покрыл внутреннюю часть картонной коробки белым пенопластом, чтобы создать ровный белый фон. (5) …
13 мая 2013 г. — У меня небольшая проблема с мерными стаканами.У меня нет полных ими витрин или чего-то подобного, но у меня их больше, чем нужно. Это всего лишь (6) …
3. Фотография на чистом белом фоне: 8 шагов (с изображениями…8 шагов1. Почему вы хотите иметь чисто белое фото фона? Потому что с ним ваши фотографии выглядят профессионально и потрясающе! Белый фон делает основной 2. Вам не нужно много материалов, все это дешево и легко найти. Камера, они не дешевы, но их действительно легко найти.Кроме того, лучше 3. В фотографии очень важно, где вы делаете снимок. Плохая осанка и поза, из-за которых вы делаете плохие снимки. Вам нужно найти (7) …
Как снимать товары на белом фоне · Шаг 1: Выберите освещение · Шаг 2: Настройте фон · Шаг 3: Настройте продукт · Шаг 4: Настройте свой (8) …
4. Руководство по созданию белого фона для фотографии товаровС помощью этого руководства легко создать чистый белый фон в вашей фотографии. Получите необходимые настройки освещения для создания чисто белого фона на каждой фотографии. (9) …
Советы по созданию белого фона в фотографии в высоком ключе · Белый фон устраняет отвлекающие факторы · Попытка избежать передержки фона · Используйте (10) …
Как настроить оборудование · Используйте три лампы, по одной сверху, слева и справа для наилучшего освещения · Вставьте фрагмент от 3 февраля 2015 г. · Загружено Creative Hive (11) …
Знайте, когда это использовать. Белый фон отлично подходит для таких важных фотографий, которые вы видите в каталогах и рекламных объявлениях, но важно создать правильное настроение. (12) …
10 января 2017 г. — Варианты простого белого фона в стиле опоры | Planq Studio Простите, мрамор и дерево, вы не сделали резку.) Это отлично подходит для фотографии продуктов, где вы не хотите видеть разрыв по горизонтали и вертикали (13) …
5. 8 доступных вариантов белого фона — SLR LoungeБесшовная бумага — это идеальный белый фон для многих фотографов. Он недорогой, компактный и простой в использовании, а белый фон обычно можно сделать на (14) …
9 января 2020 г. — При необходимости заблокируйте попадание света на объект.Хотя вы можете купить флаги, разработанные специально для этой цели, вы также можете использовать что-то (15) …
Самые простые вещи могут дать наилучшие результаты. Иногда самые дешевые вещи открывают двери Ноябрь 6, 2018 · Загружено Scott Wyden Kivowitz (16) …
6. Как сделать фон белым в Photoshop — Галерея Envira22 февраля 2021 г. — Подготовьте фотографии для коммерческого использования: изображения с простым белым фоном можно использовать для всех видов инициатив по брендингу как в Интернете, так и в печати Разработчик: Adobe (17) …
Как сделать профессиональные фото продукта на белом фоне — Фотоаппарат; Штатив; Белый фон; Белые карточки отскока от 14 мая 2021 г. · Загружено Learn With Shopify (18) …
Узнайте, как Background Remover от BeFunky может помочь вам создать белый или прозрачный фон для бесшовной фотографии продукта! (19) …
Белый фон — отличный вариант для фотосъемки в голову, простых портретов, стоковых фотографий и фотографий продуктов.Обратите особое внимание на (20) …
7. Как получить белый фон — Tabletop Studioбелый фон. кашемировая фотография с недостаточным освещением уровней. Использование уровней Photoshop для «исчезновения» не совсем белого фона. Общий запрос (21) …
В этом видео фотограф Томми Рейнольдс рассматривает бесшовную фоновую бумагу Creativity Backgrounds и продолжает показывать, как можно изменить тон (22) …
13 апреля 2021 г. — Фотографии и описания продуктов, которые работают вместе, продаются вместе.Узнайте, как создать контент на страницах продуктов, который будет стимулировать продажи в Интернете (23) …
8. Как получить чистый белый фон при фотосъемке товаров?1. Добавьте влажности в окружающую среду. · 2. Фильтровать воздух, попадающий в окружающую среду. Держите двери закрытыми. · 3. Избегайте попадания загрязняющих веществ в окружающую среду. · 4. Если 20 ответов · Главный ответ: Здесь много хороших ответов. Да, в Photoshop создается множество белых фонов путем создания (24) …
Кейт 5 футов × 7 футов Портретный фон на сплошном белом фоне для фотостудии Amazon Business: максимально используйте свой аккаунт Amazon Business с рейтингом: 4.4 · 1324 отзыва (25) …
Это одна из старейших и наиболее фундаментальных техник, когда дело доходит до съемки портретов и продуктов. 12 марта 2021 г. · Загружено Робертом Холлом. Фотография (26) …
9. Подробное руководство по фотографии продукта на белом фоне…17 апреля 2021 г. — Белый фон не только привлекает внимание, но и не создает визуального шума, что упрощает внешний вид вашей рекламы (27) …
27 января 2015 г. — Техника, которую вы узнаете ниже, демонстрирует, как можно создать световой короб для фотографирования объектов на освещенной поверхности, который (28) …
10. Почему я не могу получить приличный белый фон с продуктом…Что вы можете сделать с таким окном, так это выбрать настройки, которые правильно выставляют объект, а затем использовать инструменты уровней или кривых вашего любимого фоторедактора, чтобы получить 8 ответов · Главный ответ: здесь можно сделать много улучшений. Во-первых, вам нужно использовать много (29) …
Белый фон долгое время был лучшим методом для фотографирования продуктов. Большинство продавцов вполне справедливо обеспокоены тем, что у моделей (30) …
может возникнуть путаница с цветом.24 марта 2017 г. — Сделайте снимок рядом с окном.Делайте снимки утром или днем, чтобы обеспечить наилучшее естественное освещение. Избегайте попадания прямых солнечных лучей. (31) …
Всем привет! Может ли кто-нибудь дать совет, как отредактировать объект на чисто белом фоне и при этом сохранить тень объекта? Фотографии (32) …
1 января 2021 г. — Первый раздел раскрывает основы фотографии на черном фоне в те дни, когда были доступны только черный и белый фон. Давайте (33) …
Привет, как я могу сфотографировать кого-то в белой одежде на белом фоне? Каждый раз, когда я пробую, изображение темнеет.Какие-либо предложения? (34) …
Если вы потратили время на съемку людей или продуктов в студии, то, скорее всего, вы уже снимали белый фон раньше. В этом видео фотограф Марк (35) …
8 октября 2019 г. — Чтобы фотографировать портреты на белом фоне, особенно для танцевальной фотографии, необходимо следить за тем, чтобы фон не перекрывался или не перекрывался (36) …
Это не умаляет того факта, что вы должны научиться их принимать.Снимки товаров на 25.11.2020 · Загружено пользователем Fstoppers (37) …
Привет, ребята. Что можно было использовать или купить, чтобы получить простой белый фон? Он вовсе не обязательно должен быть идеальным, только белого цвета. Я думал… (38) …
Ссылки на выдержки
(1). Сделай сам 1: Как создать собственную фотостудию на… — Pixelz
(2). 7 простых советов по фотографии на белом фоне | Peerspace
(3). 3 ошибки новичка, которых следует избегать при стрельбе по белому…
(4). 4 совета по созданию идеального белого фона в фотографии в высоком ключе
(5).Создание белого фона внутри картонной коробки…
(6). Как фотографировать продукты | Фотография на белом фоне…
(7). Чисто белый фон для фотосъемки: 8 шагов (с изображениями…
(8). Полное руководство по фотографии продукта на белом фоне [2021]
(9). Руководство по созданию белого фона для фотографии продукта
(10). Как создать идеальный Яркий белый фон для…
(11). Как сделать идеальные фотографии продукта на белом фоне
(12). Как снимать на белом фоне и советы по редактированию…
(13).8 вариантов простого белого фона — Planq Studio
(14). 8 доступных вариантов белого фона — SLR Lounge
(15). Как получить белый фон в фотографии
(16). Четыре способа фотографировать белый фон | Фотофокус
(17). Как сделать фон белым в Photoshop — Envira Gallery
(18). Фотография продукта: Руководство для людей с ограниченным бюджетом (2021)
(19). Создание прозрачного фона для фотографии продукта…
(20). Как найти правильный портретный фон: 5 советов для…
(21).Как получить белый фон — Tabletop Studio
(22). Как сделать белый фон серым или черным | Как…
(23). Откажитесь от фотографии продукта на белом фоне с этим развлечением…
(24). Как получить чистый белый фон при фотосъемке товаров?
(25). Amazon.com: Портрет Кейт 5 футов × 7 футов на сплошном белом фоне…
(26). Как снимать легкий белый фон для продуктов или…
(27). Полное руководство по фотографии продукта на белом фоне…
(28). Фотография на чисто белом фоне — Фото и видео
(29).Почему я не могу получить приличный белый фон с продуктом…
(30). Белый фон = скучно (добавьте творчества к фотографиям товаров)
(31). Самый простой способ сделать белый фон для Instagram…
(32). Монтаж фото продукта: Белый фон пока…
(33). Как создать черный фон для ваших фотографий — Luminar AI
(34). Как фотографировать белую одежду на белом фоне…
(35). Как получить красивый белый фон в портрете или натюрморте…
(36). Как фотографировать на белом фоне — для танцевальных портретов
(37).Советы, которые необходимо знать для фотографии продукта на белом…
(38). Мне нужно сделать большой белый фон. : фотография
Как заставить MS Paint сделать белый фон прозрачным
Есть много ситуаций, когда вы можете захотеть использовать изображения с прозрачным фоном. Изображения с прозрачным фоном очень хорошо накладываются друг на друга, и для вашей конкретной задачи могут потребоваться изображения с прозрачным фоном. Однако нет возможности сохранять изображения с прозрачным фоном MS Paint, встроенное приложение для изображений Windows.
Многих пользователей Paint сбивает с толку параметр в инструменте «Выбрать» в группе «Изображение» на вкладке «Главная страница» Paint. Это параметр «Прозрачный выбор», который можно включать и выключать. Пользователи Paint выбирают этот вариант и надеются, что их сохраненное изображение будет иметь прозрачный фон. К сожалению, это не так. Параметр «Прозрачное выделение» работает только в приложении Paint и работает только с белым фоном. Чтобы попробовать этот вариант, выполните следующие действия.
Щелкните маленькую стрелку на Выберите инструмент в группе Изображение и установите флажок Прозрачное выделение
Теперь выберите область изображения, которая содержит часть изображения и часть белого фона.
Скопируйте и вставьте это выделение в другую область изображения.
Вы увидите, что белая часть выделения прозрачна. Однако при сохранении изображения белая область изображения не будет прозрачной.
К счастью, есть способ получить изображения с прозрачным фоном. Однако для работы этого хака вам понадобится Microsoft PowerPoint. Если у вас установлен Microsoft PowerPoint, вы готовы к работе. Выполните следующие действия, чтобы удалить цвет фона вашего изображения.
Вставьте изображение в Microsoft PowerPoint.
Выберите изображение.
В Picture Tools перейдите к Adjust group и щелкните Color
Select Set Transparent Color . Инструмент выбора цвета будет прикреплен к курсору мыши. Точно щелкните на изображении цвет, который хотите удалить.
Вы увидите, что цвет удаляется мгновенно. Щелкните изображение правой кнопкой мыши и выберите Сохранить как изображение .
Выберите PNG из раскрывающегося меню Сохранить как тип в диалоговом окне Сохранить как изображение .
Примечание: Если цвет фона присутствует в других областях изображения, он также будет удален.
Сохраненное изображение будет иметь прозрачный фон.
Как изменить белый фон YouTube
Сервис потокового видео YouTube недавно претерпел огромные изменения. В ходе реконструкции также изменился логотип компании.Еще одно дополнение: YouTube теперь также позволяет пользователям менять цвет фона на черный. Однако пока эта функция доступна только для настольных компьютеров. YouTube называет это «темной темой», которая не только делает фон черным, но также удаляет белый цвет с боковой панели. По словам компании, активация темной темы снижает блики и принимает истинные цвета видео, которые смотрит пользователь.
Вот как можно включить эту функцию:
* Откройте браузер и войдите в YouTube со своей учетной записью
* Нажмите на свое изображение справа
* Прокрутите вниз, чтобы найти вариант с надписью «Темный» Тема ‘
* После того, как вы нажмете на нее, вы увидите переключатель для активации «Темной темы».
Пользователи должны помнить, что этот параметр будет применяться только для этого конкретного браузера и будет включен для любого нового окна, которое вы откроете. после этого.Но это не применимо ни к каким окнам в режиме инкогнито.
Тестирование этой функции началось где-то в мае этого года. Это было тогда, когда Google объявил, что работает над обновленным макетом для YouTube. Тогда эта функция была видна только в режиме разработчика.
В рамках редизайна YouTube также изменил внешний вид своего логотипа. Новый логотип YouTube состоит из черного текста и красных значков воспроизведения. Более того, красный цвет в логотипе ярче по сравнению с существующим красным цветом.Изменения в дизайне и новые функции доступны как в версиях приложения YouTube для iOS, так и в Android. Теперь у приложения будет белый фон с новым логотипом YouTube, расположенным слева. Вкладка навигации смещена вниз, а в новом дизайне также есть отдельные вкладки «Учетные записи» и «Библиотека». Теперь пользователи могут также замедлять или ускорять воспроизведение любого видео. Пока эта функция была доступна только в настольной версии. Его можно найти в меню настроек.
FacebookTwitterLinkedin
Лучшие комментарии
Удаление белого фона в Photoshop тремя способами
Изучение того, как избавиться от белого фона в Photoshop, полезно, когда вы работаете в сфере электронной коммерции.Независимо от того, работаете ли вы над изображением продукта или разрабатываете элементы веб-сайта, удаление фона упрощает размещение вашего объекта на любом нужном фоне.
Ознакомьтесь с этими тремя простыми способами удаления белого фона в Photoshop, сделав это быстрым и простым. Если вы не хотите делать это вручную, вы можете поручить ретушь фоновых фотографий профессионалам и заказать услуги пакетного редактирования по доступной цене.
Если изображение, требующее удаления фона, имеет темную цветовую палитру и минимум светлых тонов, то Фон и Волшебный ластик являются лучшими инструментами для этой работы.Однако если на фотографии присутствуют светлые тона или фон очень подробный, вам понадобится более точный инструмент, чтобы избежать удаления ненужных частей фотографии.
Выберите волшебный ластик
Выберите фотографию, которую нужно отредактировать, и откройте ее в Ps CC. Поместите картинку в центр рабочей области, чтобы сделать процесс редактирования изображения более удобным.
Удалить ненужные части
Наведите ластик на фон и начните его удалять.Вы заметите, что появляется кисть в форме круга с перекрестием, которое отмечает точку действия, которая определяет, какой цвет стирается всякий раз, когда он находится в зоне кисти.
Этот инструмент также способен грамотно выделять цвета на границах объектов переднего плана, чтобы избавиться от «ореолов», которые могут стать видимыми, если их поместить на другой фон в будущем.
Если вы пойдете обычным путем сохранения изображения в JPG, вы получите белый фон, поскольку этот формат не сохраняет прозрачность.
Вместо этого выберите «Файл»> «Сохранить как» и выберите PNG из списка форматов.
Теперь вы можете добавить только что созданное изображение PNG в любое место, где захотите, и оно будет иметь прозрачный фон. Если вам нужно качественное и профессиональное редактирование фотографий продукта для больших распечаток или рекламы на рекламных щитах, воспользуйтесь услугами профессионального удаления фона.
Magic Wand используется, в частности, для изменения или стирания фона на фотографиях продуктов без повреждения объектов переднего плана.Все, что вам нужно сделать, это выбрать часть изображения сплошного цвета. После этого инструмент позволяет трансформировать и настраивать выбранную область различными способами.
1. Снимите блокировку с фонового слоя
По умолчанию большинство изображений, открытых в Ps CC, имеют заблокированный фон. Чтобы переключить блокировку, вы должны преобразовать его в слой.
Этого можно добиться, дважды щелкнув заблокированный слой в соответствующем окне и изменив его имя или выбрав «Слой»> «Новый»> «Слой из фона».”
2. Щелкните значок «Волшебная палочка» на панели инструментов
.Выберите Magic Wand либо на панели инструментов слева от рабочего пространства, либо нажав клавишу «W». Если инструмент невидимый, попробуйте найти его в разделе «Быстрый выбор».
Для этого нажмите и удерживайте «Быстрый выбор», пока не появится окно, в котором можно выбрать Волшебную палочку.
3. Нажмите один раз на область, которую нужно стереть
Если фон, от которого вам нужно избавиться, имеет сплошной или почти сплошной цвет, вы можете легко выбрать его с помощью Magic Wand.Вы также можете инвертировать выбранную область еще одним щелчком мыши.
4. Удалить фон
Убедитесь, что вы выбрали дублированный слой (посмотрите на окно «Слои»). Наведите курсор на любую часть фона и щелкните левой кнопкой мыши. Нажмите и удерживайте «Shift» и выберите части фона, которые изначально не были захвачены Жезлом, которые обычно являются теневыми областями.
Чтобы инвертировать выделение и выделить только объект, используйте комбинацию клавиш «Shift + Ctrl + I».Как только фон выбран, нажмите «Удалить», чтобы сделать его полностью прозрачным.
5. Отменить выделенную область
Щелкните по зоне выбора, которую вы хотите деактивировать. Вы можете узнать эту зону по границе пунктирной линии. Затем нажмите «Выбрать» в главном меню, чтобы открыть другое меню. Нажмите «Отменить выбор», и зона выбора будет отключена.
Вы можете обойти этот процесс, нажав «D», удерживая «Ctrl». Еще раз, это отменит все выбранные части фотографии.
6. Очистите фотографию с помощью ластика
Если фон в основном был однотонным, вы удалите его одним щелчком мыши. Однако вам все равно, возможно, придется увеличить фотографию и стереть более мелкие элементы вручную с помощью ластика.
Помните, что не следует сохранять изображение в формате JPG, поскольку он заменяет прозрачный фон пустым белым, что сводит на нет всю цель редактирования изображения.
Перейдите в «Файл»> «Сохранить как» и найдите PNG в списке форматов.Прозрачность теперь будет сохраняться независимо от того, где вы будете использовать фотографию. Прочтите еще один урок о том, как размыть фон в Lightroom.
Третий эффективный инструмент, который используется при попытке удалить белый фон в Photoshop вокруг объектов, — это Магнитное лассо. Это особенно удобно в ситуациях, когда вы работаете со сложными объектами и фоном.
1. Выберите магнитное лассо
Чтобы выбрать этот инструмент, щелкните значок лассо на панели инструментов и выберите «Магнитное лассо».Далее выберите точку на фото, чтобы прикрепить лассо.
2. Выберите тему на переднем плане
Вы можете начать этот процесс с создания копии фонового слоя, которую позже сможете использовать в качестве справочной. Магнитное лассо в первую очередь подходит для выделения объектов со сложными границами на контрастном фоне.
Область, которую вы выбрали с помощью лассо, обычно именно та, которую вы хотите сохранить. После этого вы можете щелкнуть инструмент «Перемещение» и изменить расположение выбранной зоны, пока фон остается пустым.
После того, как вы разместили изображение так, как считаете нужным, вы можете приступить к добавлению других цветов, если это необходимо, чтобы улучшить фотографию или сделать ее более привлекательной.
3. Создайте слой с помощью копии
Это можно сделать с помощью комбинации клавиш Control (Command на Mac) + J. Это перенесет ваш текущий выбор на новый слой.
Теперь вы можете переименовывать, преобразовывать или корректировать вновь созданный слой, не изменяя исходный.
4. Заблокируйте нижний слой
Чтобы защитить содержимое ваших слоев, вы можете заблокировать их частично или полностью.После блокировки слоя справа от него появляется соответствующий значок.
Если слой заблокирован полностью, значок полностью окрашен, а частичная блокировка отображает только его форму.
Не сохраняйте изображение в формате JPG, так как оно сделает все прозрачные части белыми из-за того, как этот формат закодирован. Вместо этого всегда сохраняйте в формате PNG, который можно найти в списке форматов при использовании команды «Сохранить как». Фотография PNG сохраняет прозрачность и может использоваться для различных целей.
Есть мысли по этому поводу? Сообщите нам об этом в комментариях или перенесите обсуждение в наш Twitter или Facebook.
Рекомендации редакции:
Как использовать Windows 10 Paint 3D для удаления белого фона и создания прозрачных изображений
Paint 3D — недооцененное приложение для Windows 10, которое предустановлено на ПК с Windows 10. Приложение представляет собой «модернизированную» версию Microsoft Paint с множеством полезных функций.Вероятно, этого недостаточно для профессионального манипулирования изображениями. Тем не менее, если вы хотите просто быстро удалить белый фон с изображения и сделать что-то прозрачным для использования в блоге или создания мема, это довольно легко сделать. Вот как.
Удалить белый фон с изображений в Paint 3D
- Откройте Paint 3D , набрав «Paint 3D» в меню «Пуск».
Откройте образ, который вы хотите использовать, выбрав Открыть , затем Обзор файлов на экране приветствия.Используйте обозреватель файлов, чтобы найти нужный файл, который хотите отредактировать. Или вы можете щелкнуть правой кнопкой мыши на файле и выбрать редактировать с помощью Paint 3D , если вы уже знаете, где находится файл.
Источник: Windows CentralВыберите инструмент Magic Select , изображенный здесь.
Источник: Windows CentralPaint 3D проведет вас через весь процесс. Обрежьте изображение, как показано здесь, чтобы удалить ненужные области.
Источник: Windows Central- Следующее попадание. Зеленая кромка появится вокруг изображения Paint 3D, которое думает, что вы хотите вырезать.
Вы можете увеличить с помощью колеса прокрутки мыши. Вы можете Удалить или Добавить дополнительных частей изображения с помощью инструментов на правой боковой панели.
Источник: Windows CentralКогда вы нажмете Готово , вырезанное изображение появится как отдельный объект, который вы можете перемещать.
Источник: Windows CentralЗатем вам нужно удалить фон холста. Перейдите к Canvas и выберите переключатель Show Canvas , чтобы скрыть его. Фон станет серым.
Источник: Windows Central- Теперь вы хотите сохранить свою картинку как прозрачное изображение. Перейдите в Меню вверху слева и нажмите Сохранить .
В качестве типа изображения выберите PNG , поскольку это формат изображения, который может определять прозрачность.Также выберите переключатель Transparency в поле, как показано здесь.
Источник: Windows CentralЕсли вы хотите убрать лишнее пространство вокруг изображения, выберите Настроить угол и рамку вверху.
Источник: Windows Central- Теперь вы можете выбрать коэффициент размера изображения, а также увеличить и изменить положение изображения, чтобы кадрировать его по своему усмотрению.
- Нажмите OK , чтобы вернуться к экрану сохранения, затем нажмите Сохранить и выберите место для окончательного изображения.
Превратите вырезанное изображение в наклейку
Вы можете использовать новое изображение в качестве стикера для использования в других проектах. Просто выберите Make Sticker , как показано здесь, после первоначального вырезания.
Источник: Windows CentralНаклейки остаются в списке, пока вы держите приложение открытым, но вы можете начинать новые проекты с наклейкой. Вы также можете сохранить его как отдельный файл для повторного использования, используя приведенное выше руководство.
Источник: Windows CentralВыберите значок Stamp слева от поля, чтобы нарисовать стикер на фоне холста, как показано.
Источник: Windows Central- Если вы хотите попробовать это на другом изображении, выберите Меню в правом верхнем углу и Откройте или запустите Новый файл . Стикер останется в списке пользовательских стикеров.
- С новым изображением просто выберите стикер еще раз и проявите творческий подход!
Дополнительные ресурсы по Windows 10
Дополнительные полезные статьи, статьи и ответы на распространенные вопросы о Windows 10 см. На следующих ресурсах:
Огромный скачок в производительностиНовый 5-нм Qualcomm Snapdragon 8cx Gen 3 появится на ПК в начале 2022 года
Qualcomm только что анонсировала свои новейшие процессоры для ПК с Windows.


 Для этого подведите курсор к верхнему левому углу таблицы и когда появится символ редактирования таблицы, сделайте по нему однократный щелчок левой кнопкой мыши.
Для этого подведите курсор к верхнему левому углу таблицы и когда появится символ редактирования таблицы, сделайте по нему однократный щелчок левой кнопкой мыши. Я использую Word 2013 и изображения привожу для этой версии.
Я использую Word 2013 и изображения привожу для этой версии. Можно так же выделить весь текст.
Можно так же выделить весь текст.