Как сделать фон изображения белым (онлайн и на мобильных устройствах)
Лаура Гудвин 18 апр. 2022 г. Редактировать изображение
Белый фон широко используется в фотографии. Это выгодно, особенно если речь идет о продвижении продукта. Другой распространенный сценарий, когда используется фотография на белом фоне, — это паспортные или официальные фотографии. Некоторые люди используют белую ткань, чтобы сделать белый фон. Но так как делается много фоторедакторов, сделать белый фон теперь можно без всяких усилий. На этом этапе вы будете иметь полную информацию о как сделать фон фотографии белым. С помощью разных редакторов на компьютере и мобильных устройствах.
- Часть 1. Как сделать фон фотографии белым онлайн
- Часть 2. Как сделать фон фотографии белым в Photoshop
- Часть 3. Как сделать фон фотографии белым на iPhone
- Часть 4. Часто задаваемые вопросы о том, как сделать фон белым
Часть 1. Как сделать фон фотографии белым онлайн
Самый простой и удобный способ сделать фото на белом фоне это Vidmore для удаления фона онлайн. Это онлайн-инструмент, предназначенный для удаления фона объекта. В отличие от других фоторедакторов, инструменты редактирования которых очень сложны, Видмор придумал ИИ или искусственный интеллект. Это помогает каждому пользователю удалить фон изображения и заменить его цветом, который они предпочитают. Таким образом, этот онлайн-инструмент не требует от каждого быть экспертом в редактировании, потому что он очень удобен в навигации.
Это онлайн-инструмент, предназначенный для удаления фона объекта. В отличие от других фоторедакторов, инструменты редактирования которых очень сложны, Видмор придумал ИИ или искусственный интеллект. Это помогает каждому пользователю удалить фон изображения и заменить его цветом, который они предпочитают. Таким образом, этот онлайн-инструмент не требует от каждого быть экспертом в редактировании, потому что он очень удобен в навигации.
Вы можете использовать Vidmore Background Remover Online бесплатно, и вам не нужно подписываться или входить в какую-либо учетную запись. Именно поэтому пользователи не могут не полюбить эту онлайн-программу. Помимо редактирования фона изображения, Vidmore также изменяет изображение с помощью инструментов обрезки, поворота и отражения. Если вы очарованы возможностями этого инструмента, вы можете использовать его для создания белого фона для своей фотографии. Не стесняйтесь следовать приведенным ниже инструкциям.
Шаг 1: Перейдите на основной сайт Vidmore Background Remover Online и начните с нажатия кнопки Загрузить портрет кнопка.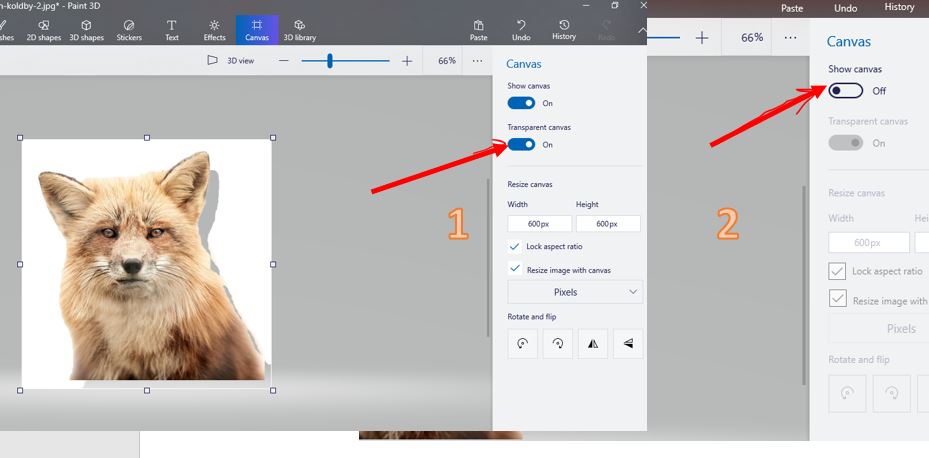 И затем вы можете начать добавлять изображение, которое вы хотите, из вашего Папка.
И затем вы можете начать добавлять изображение, которое вы хотите, из вашего Папка.
Шаг 2: После выбора изображения из вашего Папка, подождите, пока искусственный интеллект обработает файл. Как только превью и исходная фотография появятся на изображении, вы можете приступить к редактированию изображения. Сначала выберите редактировать кнопку в верхней части экрана, и появится другое окно дисплея.
Шаг 3: Как только фон вашего изображения будет удален, вы можете начать использовать белый фон. Нажмите на Цвет кнопку и выберите белый цвет сверху.
Выбрав белый фон для изображения, вы также можете изменить его размер, коснувшись значка Обрезать кнопка. Под Соотношение вкладке, вы можете выбрать один из вариантов. Но если вы недостаточно удовлетворены, вы можете вручную обрезать изображение, сдвинув стороны.
И если вы считаете, что изображение лучше, когда оно с другой стороны, вы можете перевернуть или повернуть его. Для этого коснитесь Переехать кнопку и отметьте Треугольник значок для поворота изображения.
Шаг 4: Если вас устраивает белый фон на вашей фотографии, вы можете загрузить его в свою папку, щелкнув значок Скачать Кнопка ниже.
Часть 2. Как сделать фон фотографии белым в Photoshop
Photoshop — известный инструмент для создания идеальных фотографий. Многие люди используют это программное обеспечение в различных приложениях в каждом уголке земного шара. Photoshop используется не только для улучшения изображений, но и для дизайна веб-сайтов, редактирования видео и даже для создания иллюстраций. Photoshop сложен для новичков, хотя у него отличные возможности редактирования. Это потому, что он имеет несколько сложных инструментов. Кроме того, это может помочь вам в создании белого фона для вашей фотографии. Вот как вы это делаете.
Шаг 1: Откройте свое изображение и щелкните его правой кнопкой мыши, затем выберите открыто с помощью и коснитесь Photoshop. После этого выберите Корректировки меню и щелкните Уровни из вариантов. Вы также можете ввести Контрол + Л на клавиатуре.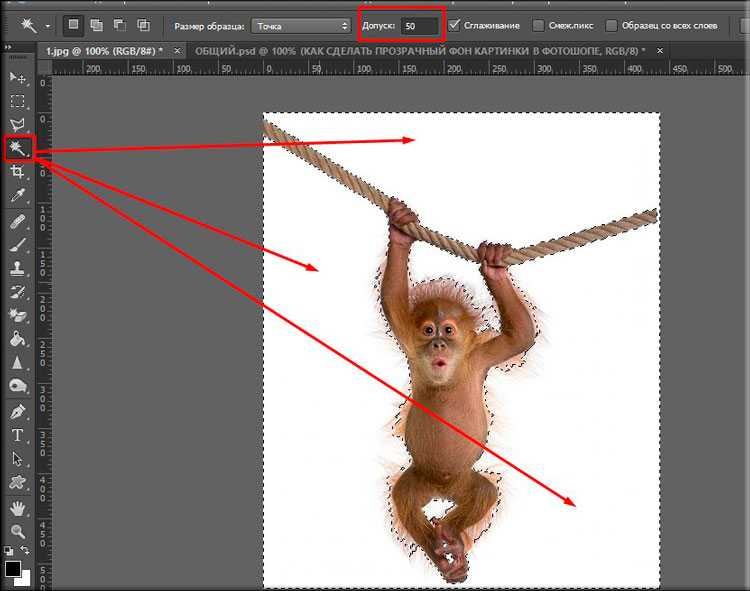
Шаг 2: Photoshop отобразит три ползунка для каждого основного цвета, которые вы можете изменить. Используя Ползунки уровня, создайте белый фон для изображения, регулируя их до тех пор, пока фоновое изображение не станет белым.
Шаг 3: Теперь вы можете сохранить изображение после того, как сделаете фон изображения белым.
Часть 3. Как сделать фон фотографии белым на iPhone
Если вы ищете удобный редактор фоновых фотографий для iOS, вы можете обратиться к Photo Room. Это приложение, которое позволяет пользователям удалять фон и изменять его в соответствии со своими предпочтениями. Photo Room использует автоматическое удаление фона, чтобы помочь пользователям мгновенно получить желаемое фоновое изображение. Однако это приложение позволяет бесплатное использование только в течение трех дней, после чего вам потребуется оформить подписку. Если вы хотите узнать, как работает это приложение, вы можете увидеть процедуру ниже.
Шаг 1: В App Store найдите Photo Room и установите приложение. Как только вы получите средство для удаления фона, нажмите кнопку Плюс значок и загрузите изображение из галереи.
Как только вы получите средство для удаления фона, нажмите кнопку Плюс значок и загрузите изображение из галереи.
Шаг 2: При загрузке изображения приложение автоматически удалит фон и покажет результат. А для вас, чтобы сделать белый фон, выберите из списка цветов, предлагаемых приложением.
Шаг 3: Наконец, если фон стал белым, теперь вы можете сохранить его в своем Фотопленка.
ДАЛЬНЕЙШЕЕ ЧТЕНИЕ
- 4 лучших инструмента для обрезки фоновой музыки для ПК, Mac и мобильных устройств
- Удалить фон онлайн: бесплатные и простые шаги для его достижения
Часть 4. Часто задаваемые вопросы о том, как сделать фон белым
Чем хорош белый фон?
Белый фон — прекрасный выбор для фотографий крупным планом, базовых портретов, стоковых фотографий и фотосессий.
Какие советы по добавлению белого фона в Photoshop?
Перемещая ползунки, вы можете добавлять тонкие тени к границам изображения, чтобы придать ему более профессиональный вид.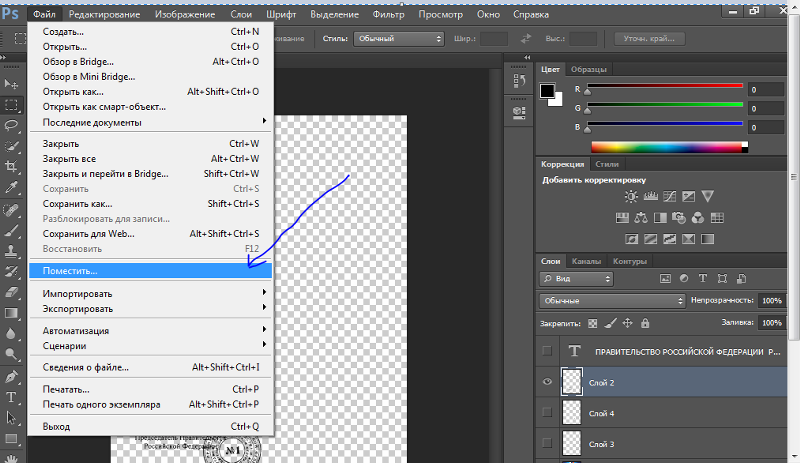 Внесите необходимые коррективы в тени, чтобы убедиться, что ваш фотографический стиль представлен точно.
Внесите необходимые коррективы в тени, чтобы убедиться, что ваш фотографический стиль представлен точно.
Могу ли я удалить логотип Photo Room с изображения?
Логотип Photo Room находится под Photo Room Pro. Поэтому, если вы хотите удалить логотип или водяной знак, вы можете приобрести премиум-аккаунт.
Выводы
Делаем фон белым на ваших изображениях никогда не было так просто, как сейчас, благодаря этой статье! Следуя урокам по каждому инструменту, вы можете приступить к созданию белого фона для своих фотографий на своем ноутбуке, мобильном устройстве или даже в Интернете. Но предположим, вы считаете, что другое приложение — пустая трата памяти. В этом случае вам следует положиться на удобную программу под названием Vidmore Background Remover Online.
Как убрать белый фон в Фотошопе и сохранить в формате PNG
При поиске исходников на фотостоках и в яндекс картинках часто изображения по запросу «на прозрачном фоне» показываются на белом фоне.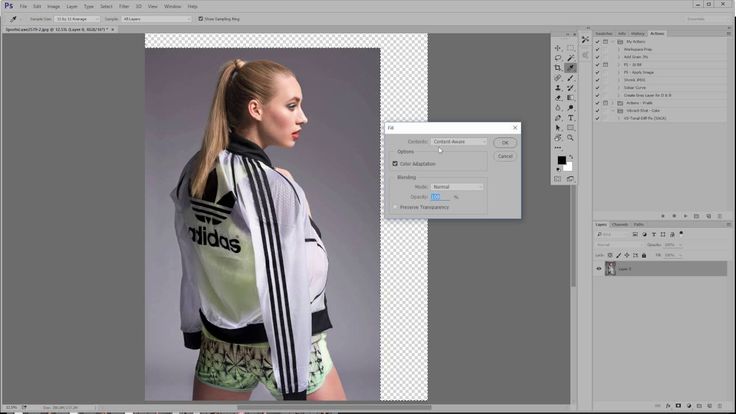 Удалить белый фон в фотошопе и заменить его на прозрачный это дело двух минут, что гораздо быстрее, чем найти нужный исходник без фона.
Удалить белый фон в фотошопе и заменить его на прозрачный это дело двух минут, что гораздо быстрее, чем найти нужный исходник без фона.
Из этого конспекта вы узнаете как убрать белый фон в фотошопе и при необходимости сохранить изображение с прозрачным фоном для последующей работы. Если что-то вдруг не получится — задавайте вопросы в комментариях.
Как убрать белый фон в Фотошопе: 2 способа
Прежде чем читать дальше — посмотрите короткий видеоролик, в котором я показал два способа как убрать белый фон. Под роликом оба способа описаны в текстовом варианте.
Урок по фотошопу — Как убрать белый фон
Подготовка изображения к удалению белого фона одинаковая для обоих способов, и проводится по следующему алгоритму:
- Открыть изображение.
- Снять блокировку слоя.
- Создать новый корректирующий слой, залить красным.
- В открывшемся меню выбираем самый верхний пункт «Цвет».
- Верхний слой «Заливка цветом 1» переместить под изображение с белым фоном «Слой 0».

1. Открыть изображение в программе Фотошоп (Рис. 1).
Рисунок 1
2. Снять блокировку слоя, двойным кликом по иконке замок. Имя слоя с «Фон» поменяется на «Слой 0» и исчезнет иконка замок (Рис. 2).
Кликнуть по иконке «Создать новый корректирующий слой», находится под вкладкой «Слои» и обозначена кружком по диагонали разделенным на две части — черную и белую (Рис. 2).
Рисунок 2
3. В открывшемся меню выбираем самый верхний пункт «Цвет» (Рис. 3).
Рисунок 3
4. В окне «Палитра цветов» выбираем красный или черный цвет, главное, чтоб он был контрастным с нашим белым фоном и изображением, которое хотим оставить, после чего жмем кнопку «OK» в верхнем правом углу окна «Палитра цветов». (Рис. 4)
Рисунок 4
5. Верхний слой «Заливка цветом 1» перемещаем под изображение с белым фоном «Слой 0». Поменять слои местами можно перетащив верхний слой мышкой либо нажать комбинацию горячих клавиш «Ctrl + [«. Квадратная скобка находится на клавише с русской буквой Х. (Рис. 5)
Поменять слои местами можно перетащив верхний слой мышкой либо нажать комбинацию горячих клавиш «Ctrl + [«. Квадратная скобка находится на клавише с русской буквой Х. (Рис. 5)
Рисунок 5
Изображение и порядок слоев подготовлены к дальнейшей работе по удалению белого фона.
Как удалить белый фон «Волшебной палочкой»
После того, как мы сняли блокировку с картинки и под ней сделали корректирующий слой «Цвет» выполняем следующие действия:
- Выбрать инструмент «Волшебная палочка».
- Установить допуск в пределах 10 — 30.
- Убрать галочку с пункта «Смежные пиксели».
- Кликнуть «Волшебной палочкой» в белый фон.
- Нажать клавишу Delete
- При необходимости восстановить Архивной кистью участки, которые не нужно было удалять.
- Снять выделение, удалить корректирующий слой, сохранить изображение.
1. Инструмент «Волшебная палочка» находится в панели инструментов, 4-я иконка сверху — группа инструментов «Выделение».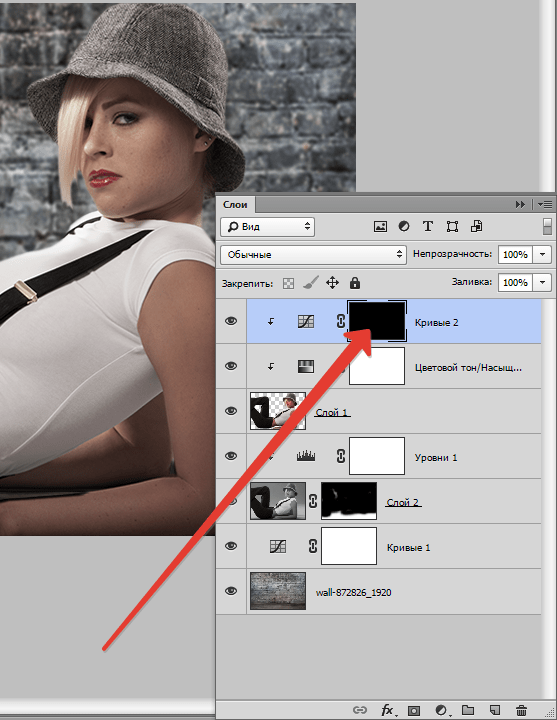 При клике правой кнопкой мыши на пиктограмму, открывается всплывающее меню из 3-х вариантов работы выделения. Кликаем левой кнопкой мыши по строке «Волшебная палочка».
При клике правой кнопкой мыши на пиктограмму, открывается всплывающее меню из 3-х вариантов работы выделения. Кликаем левой кнопкой мыши по строке «Волшебная палочка».
Второй способ выбрать «Волшебную палочку» — два раза нажать горячую клавишу «W».
Выбираем инструмент «Волшебная палочка»
2. В строке меню в окне «Допуск» устанавливаем значение допуска в пределах 10 — 30. Значение подбирается опытным путём. Увеличивается, если слишком маленькая площадь выделилась и уменьшаем, если выделяется фрагментов изображения больше, чем нам надо.
3. Снимаем галочку с пункта «Смежные пиксели». Если ее оставить, то выделится не весь фон полностью, а только до границ с другим цветом.
4. Выбрав инструмент «Волшебная палочка» кликаем левой кнопкой мыши в область, которую хотим удалить. Белый фон по границам обозначился пунктирной линией.
org/ImageObject»>5. Нажимаем клавишу Delete. Белый фон удаляется и становится виден ниже лежащий слой, который мы залили красным цветом.
6. Увеличиваем масштаб изображения прокруткой колесика мыши, либо горячими клавишами Ctrl + «+» и просматриваем изображение. Видно, что удаление белого фона зацепило светлые участки в елочных игрушках.
Выбираем инструмент «Архивная кисть» и находясь на верхнем слое кисточкой закрашиваем места, которые хотим восстановить. Для перемещиня по изображению используем инструмент «Рука», горящие клавиши: Пробел + Левая Кнопка Мыши.
В верхней строке меню, проверяем настройки Архивной кисти: Режим наложения — Нормальный, Непрозрачность — 100%.
7. После того как закрасили архивной кистью все участки, где хотим оставить фон без изменений, масштабируем изображение (Ctrl + 0), еще раз глянули на картину целиком. После снимаем пунктирное выделение, сочетание клавиш Ctrl + D и удаляем корректирующий слой «Заливка цветом». Для этого мышкой выбираем слой и жмём клавишу Delete.
После снимаем пунктирное выделение, сочетание клавиш Ctrl + D и удаляем корректирующий слой «Заливка цветом». Для этого мышкой выбираем слой и жмём клавишу Delete.
Белый фон удалили, теперь вместо него видно чистый слой в виде шахматного поля. Изображение можно использовать в этой работе или сохранить с прозрачным фоном в режиме PNG для бедующих коллажей. Об этом расскажу после второго способа как убрать фон в фотошопе.
Как удалить белый фон стилем слоя
- Снимаем блокировку слоя и под фоновым слоем размещаем корректирующий слой заливка цветом.
- Двойным кликом ЛКМ вызываем настройки стиля слоя.
- Правый бегунок под шкалой «Данный слой» в режиме наложения градации серого смещаем влево, пока не исчезнет белый фон.
- Для более точной регулировки, зажимаем клавишу Alt и совершаем двойной клик ЛКМ по бегунку. Бегунок разделится на две части, для более плавной регулировки правую часть смещаем вправо.

После того, как сняли блокировку фонового слоя и разместили под ним корректирующий слой «Заливка цветом» наводим курсор мыши на название слоя с изображением Слой 0, пока курсор не поменяет пиктограмму в виде стрелки на пиктограмму в виде ладони с поднятым вверх указательным пальцем, после делаем двойной клик левой кнопкой мыши.
При двойном клике мыши открывается диалоговое окно «Стиль слоя». В этом окне проверяем, что стоит режим наложения «Градации серого».
Внизу окна есть две шкалы «Данный слой» и «Подлежащий слой», в начале и конец каждой шкалы есть треугольный бегунок.
После того, как мы правый бегунок под шкалой «Данный слой» сместили влево, у нас на шкале цифры с 255 изменились на 236. Это означает, что все светлые оттенки от № 237 по № 255 на изображении больше не показываются. Белый фон находящийся в этом диапазоне стал прозрачным и теперь мы видим ниже лежащий слой «Заливка красным цветом».
Но при этом у нас часть белых пикселей вместе с фоном были удалены с елочных игрушек светло-голубого цвета, что нам совершенно не нужно. Чтоб сделать плавную регулировку между пикселями которые удаляем и оставляем, нужно зажать клавишу Alt и левой кнопкой мыши кликнуть по светлому бегунку под шкалой «Данный слой»
В результате бегунок разделяется на две половинки, которые теперь двигаем по шкале по отдельности и подбираем положение половинок при котором уже исчезнет белый фон, но еще останутся светлые пиксели на елочных игрушках.
Число над левым бегунком тоже разделилось на две части через косую черту. Теперь вместо значения 236 показания 246 / 255: левую половинку бегунка мы с 236 сдвинули на 246, вернув 10 оттенков на елочные шарики и правую половинку сдвинули до 255 на исходную позицию.
Положение половинок бегунков на шкале подбираются опытным путем для каждого изображения исходя из ваших задач и требуемой степени удаления оттенков белого.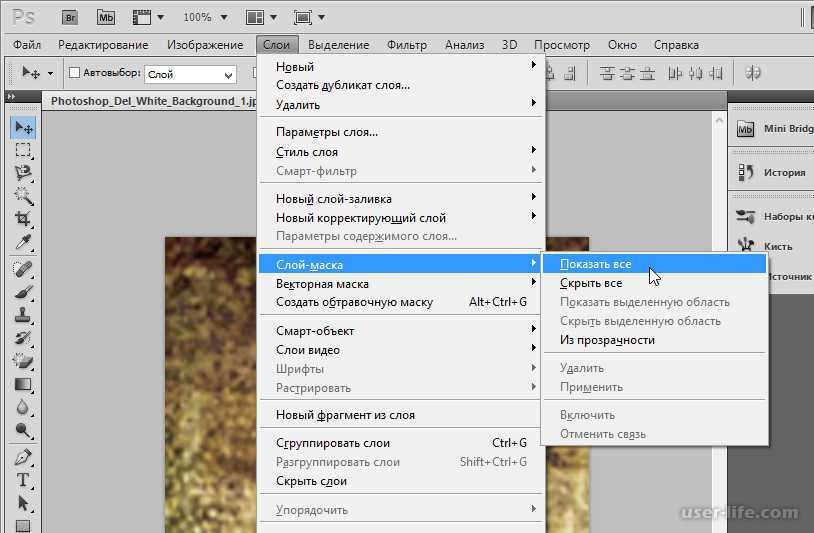
После того, как достигнули нужного результата жмем кнопку «ОК» в верхнем правом углу диалогового окна «Стиль слоя». В строке с именем слоя появилась иконка в виде двух пересекающихся друг с другом квадратами.
Регулировка стиля слоя сохраняется после того, как мы нажали «ОК». При повторном клике по строке с именем слоя диалоговое окно «Стиль слоя» снова откроется с теми же настройками, с которыми вышли и в любой момент можно вернуться назад и подрегулировать.
Теперь осталось удалить корректирующий слой «Заливка цветом» и добавить новый фон. Для того чтоб удалить слой, нужно кликнуть по нему ЛКМ и нажать клавишу Delete.
Либо удерживая нажатой ЛКМ на имени слоя, перетащить его в корзину — иконку расположенную в нижнем правом окне программы под блоком «Слои».
org/ImageObject»>Если мы собираемся с этим изображением делать позже коллажи, то сохраняем его c прозрачным фоном в формате PNG.
Как сохранить изображение с прозрачным фоном
Сохранить изображение с прозрачным фоном в формате PNG очень просто:
- Подготавливаем изображение с прозрачным фоном.
- Жмем комбинацию горячих клавиш Ctrl + Alt + Shft + W.
- В открывшемся диалоговом окне в нижнем левом углу жмем кнопку «OK».
- Отрывается новое окно, в котором пишем имя, под которым хотим сохранить файл в формате PNG и выбираем папку, где будет сохранено изображение и жмем кнопку «Сохранить»
Второй способ сохранить в формате пнг, это пройти по пути:
- Файл →
- Сохранить копию →
- Тип файла PNG →
- Сохранить →
Осталось ещё раз нажать «OK» и диалоговые окна закрываются.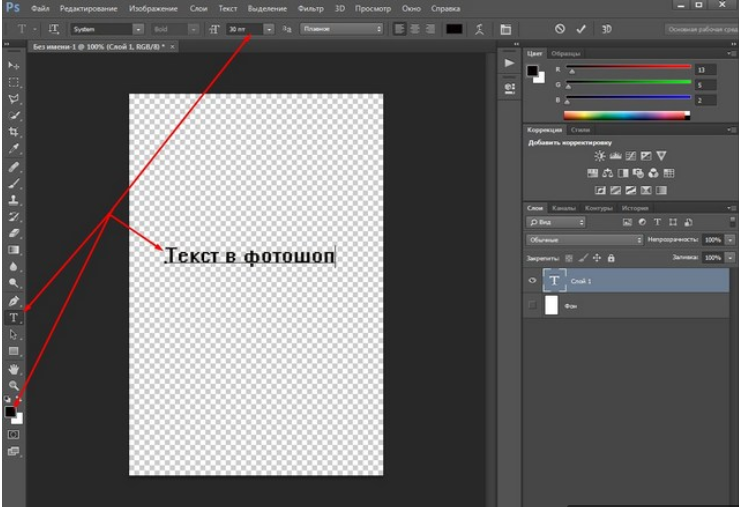 Изображение сохранилось в формате ПНГ без фона. Для экономии места на диске я всегда ставлю вариант сохранения
Изображение сохранилось в формате ПНГ без фона. Для экономии места на диске я всегда ставлю вариант сохранения
Основные выводы
Обычно в этом месте дают ссылки на скачивание исходников для тренировки, но я предлагаю вам закрепить материал как убрать белый фон в фотошопе на изображениях, которые вы найдете самостоятельно.
В следующих конспектах покажу, как собирать коллажи из нескольких исходников и закрепим навыки работы по перестановке слоев местами.
Если у кого есть вопросы, задавайте в комментариях. Если вопросов нет, то напишите, какой способ вам понравился больше.
Бесплатно добавьте белый фон к своим изображениям
Или перетащите изображение
Этот сайт защищен reCAPTCHA, к нему применяются Политика конфиденциальности и Условия обслуживания Google.
Выбор редакции
Лучшее за 2021 год
40+ миллионов загрузок
Как изменить фон фотографии на белый?
Шаг 1
Выберите изображение 📷
Сначала выберите изображение, к которому вы хотите добавить белый фон, нажав «Начать с фотографии».
Формат вашего изображения может быть PNG или JPG. Мы поддерживаем все размеры изображения.
Шаг 2
Позвольте волшебству работать ✨
Наш инструмент автоматически удаляет фон с вашей фотографии и превращает его в белый.
Откройте для себя дополнительные возможности редактирования, нажав «Редактировать в PhotoRoom», например, выбрав другой цвет фона или выбрав прозрачный фон.
Шаг 3
Загрузите изображение 😎
Загрузите изображение с белым фоном в формате PNG.
Вы также можете создать учетную запись PhotoRoom, чтобы хранить свою работу и пользоваться дополнительными возможностями редактирования фотографий.
Улучшение фотографии продукта
Изображение продукта будет выглядеть более профессионально на светлом фоне. Увеличьте свои онлайн-продажи, добавив простой белый фон к фотографии вашего продукта без использования настоящего белого фона.
Дополнительные возможности редактирования бесплатно
Нажмите «Редактировать в PhotoRoom», чтобы найти дополнительные возможности редактирования. Вы можете добавить эффект студийного света, изменить цвет или текстуру фона, добавить текст или добавить тень к основному объекту.
Вы можете добавить эффект студийного света, изменить цвет или текстуру фона, добавить текст или добавить тень к основному объекту.
Люди любят PhotoRoom
PhotoRoom превратил мою квартиру в профессиональную фотостудию. Вместо того, чтобы тратить часы или тысячи долларов на редактирование фотографий, PhotoRoom позволяет мне создавать профессиональные фотографии за считанные секунды, поэтому мои фотографии не только выглядят великолепно, но и доступны по цене и эффективны.
Себастьян Пилч
Реселлер на eBay
Мне нравится, что у моих фотографий есть возможность удалять фон. Я продаю в Интернете, и когда я фотографирую, то не всегда в чистом, незагроможденном помещении. Мне нравится, как PhotoRoom избавляется от всего этого и позволяет мне изменить фон на что-то более приятное для глаз и подходящее для размещения на моем веб-сайте.

Сью Дарте
Владелец малого бизнеса
Я использую PhotoRoom уже почти 2 года, в основном для Instagram. PhotoRoom очень удобен в использовании и делает мою работу завершенной. Группа PhotoRoom на Facebook отличная, с множеством советов и рекомендаций и хорошим общением с PhotoRoom, если возникнут проблемы.
Джейкоб П.
Создатель контента
Присоединяйтесь к нашему сообществу Facebook
Идите дальше с PhotoRoom
Хотите разблокировать еще больше функций, чтобы ваши фотографии сияли? С PhotoRoom Pro вы получите доступ к таким полезным функциям, как пакетный редактор, качество HD, интеллектуальное изменение размера и многим другим.
Ознакомьтесь с нашими бесплатными инструментами
Сделайте свои фотографии яркими с помощью совершенно бесплатных функций.
Удаление фона
Мгновенные фоны
Размытие фона
Волшебная ретушь
Создание белого фона на ваших портретах камера. Вот простой способ красивого отбеливания в Photoshop.
Примечания к этому руководству:
- В этом руководстве предполагается, что у вас есть базовые знания о корректирующих слоях и масках слоев.
- Изначально я написал это руководство в CS2. Ничего не изменилось — метод по-прежнему применяется во всех новых версиях Photoshop.
- Как всегда, нет ничего лучше фотошопа, чем правильное изображение в камере. Правильное использование освещения устранит необходимость в кропотливой постобработке.
- Этот метод будет работать только на достаточно равномерно освещенном фоне. Если на фоне есть заметные тени, вам понадобится более продвинутый метод.
- Этот метод также работает (в обратном порядке) для черного фона.
 Боюсь, для цветного фона это не сработает.
Боюсь, для цветного фона это не сработает.
Шаг 1:
Улучшите портрет на свое усмотрение.
У меня есть экспозиция и цвет, которые мне нужны в этом снимке, просто нужен чисто белый фон.
Шаг 2:
Используйте инструмент Polygonal Lasso Tool, чтобы выбрать фон. Подойдите к объекту красиво и близко, но оставьте себе немного места для игры. Точность на данном этапе не важна.
Вы получите такой выбор:
Шаг 3:
Создайте корректирующий слой «Уровни». Сразу же ваш выбор становится маской для слоя.
Шаг 4:
Выберите свою белую пипетку.
ПРИМЕЧАНИЕ. По умолчанию белая пипетка должна быть чисто белой (255 255 255). Однако, если вы читали одну из тех бессмысленных книг или руководств, в которых рекомендуется изменить настройки белой пипетки, пожалуйста, измените ее сейчас (дважды щелкнув по ней).
Шаг 5:
Щелкните где-нибудь очень близко к волосам объекта …
… и вы увидите, что фон становится белым.




 Боюсь, для цветного фона это не сработает.
Боюсь, для цветного фона это не сработает.