Как в фотошопе убрать светящиеся глаза на фото
Главная » Разное » Как в фотошопе убрать светящиеся глаза на фото
Учимся обрабатывать глаза в фотошопе | Уроки фото и обработка фотографий
Обработка глаз в фотошопе является популярнейшей темой в интернете среди фотографов. Она является основой портретной ретуши и включает в себя следующие шаги: подавление эффекта красных глаз, изменение цвета глаз, отбеливание глазного яблока, добавление блеска и удаление мешков/синяков под глазами.
Все эти действия придают выразительности глазам, при условии правильной обработки. Как я уже говорил, поскольку тема обработки глаз достаточно популярная в интернете, существует множество уроков и методик, но все они разбросаны по частям и найти комплексный урок мне так и не удалось, поэтому я решил сделать его для вас, собрать «всё-в-одном» для удобства. Так же, в этой статье будет рассмотрена техника обработки глаз только с помощью стандартных инструментов программы Adobe Photoshop, что освобождает вас от потребности в установке дополнительных плагинов.
Как убрать красные глаза
Эффект красных глаз возникает очень часто при использовании вспышки на фотоаппарате. Всё из-за того, что свет от вспышки отражается от глазного дна глаза человека, которое имеет красный цвет (из-за сосудов). А т.к. вспышку используют при слабом освещении, то обычно зрачки глаза расширены — поэтому эффект красных глаз проявляется максимально заметно.
Современные зеркальные камеры имеют внутреннее подавление эффекта красных глаз, а так же внешние вспышки, у которых есть поворотная головка, либо светорассеиватель. Но что делать, если у вас не дорогая фотокамера и эффект красных глаз появляется очень часто на фото? В этом нам поможет программа Adobe Photoshop, в котором есть замечательный инструмент под названием Red Eye Tool. Наши действия:
1. Открываем фотографию в Adobe Photoshop и выбираем инструмент Red Eye Tool (кнопка J на клавиатуре)
2. Наведите на красный зрачок и нажмите один раз левой кнопкой мыши. Если эффект всё ещё остался, надо усилить действие инструмента, путём повышения параметров Pupil Size (Величина зрачка) и Darken Amount (Величина затемнения).
3. Готово! Теперь сравниваем полученный результат (наведите мышкой на изображение ниже:)
Это самый простой способ и им пользуются многие для того, чтобы убрать красные глаза. Но бывают случаи, когда инструмент Red Eye Tool просто не справляется со своей задачей, как например на этой фотографии:
В этом случае нам поможет инструмент Clone Stamp Tool (кнопка S на клавиатуре). Наши действия:
1. Открываем фотографию в фотошопе и выбираем инструмент Clone Stamp Tool.
2. Зажимаем клавишу ALT на клавиатуре и не отпускаем её, наводим на зрачок правого глаза и нажимаем один раз левую клавишу мыши, после этого отпускаем клавишу ALT. Теперь, наводим мышкой на красный зрачок и начинаем его «замазывать». После этих действий у нас должно получиться примерно следующее (наведите мышкой на изображение):
3. Готово! Но иногда бывает, что и второй глаз тоже находится под дефектом «красных глаз«, поэтому мы используем ещё более простой метод. Берём инструмент Lasso Tool (клавиша L на клавиатуре) и выделяем красный зрачок. Заходим в Image -> Adjustments -> Black & White (сочетание клавиш Alt+Shift+Ctrl+B на клавиатуре) и выставляем первое значение Reds по своему вкусу.
Заходим в Image -> Adjustments -> Black & White (сочетание клавиш Alt+Shift+Ctrl+B на клавиатуре) и выставляем первое значение Reds по своему вкусу.
Т.к. для каждого изображения оно будет разное, в данном случае я выставил -150%:
Результат получился чуть хуже, чем с применением Clone Stamp’а, но это всё же лучше, чем было:
Все сделанные мной действия вы можете посмотреть на видео ниже:
Как изменить цвет глаз
Изменить цвет глаз в фотошопе очень легко, я уверен, что с этим сможет справиться каждый.
[alert style=»white»] ВАЖНО! Перед началом работы всегда создавайте копию исходного слоя и работайте только с ней. [/alert]
Для этого открываем ваше фото в Adobe Photoshop и выделяем глаза любым удобным для вас способом. Лично я использовал для выделения режим быстрой маски, для этого надо нажать на клавиатуре клавишу Q и пройтись мягкой кистью по глазам. После того, как вы выделили глаза, нажимаете снова кнопку Q и затем сочетание клавишь Shift+Ctrl+I. Выделение готово, у вас должно получиться примерно следующее:
Выделение готово, у вас должно получиться примерно следующее:
Теперь заходим в Image -> Adjustments -> Color Balance (сочетание Ctrl+B на клавиатуре) и перетаскиваем ползунки по своему вкусу. Для данной фотографии я использовал следующие настройки:
Жмём OK. Готово! Наведите мышкой на изображение, чтобы увидеть, как изменился цвет глаз после наших корректировок:
Добавить блеск в глазах
Обязательным атрибутом обработки глаз является добавление блеска и отбеливание глазного яблока, это придает выразительности и необычайной красоты глазам. Нам понадобиться только один инструмент под названием Dodge Tool (кнопка O на клавиатуре).
Откройте фотографию в фотошопе и нажмите кнопку O, в верхнем левом углу в графе Range выставьте Highlights, а в графе Exposure ставим по вкусу, например я выставил 70%.
Теперь пройдитесь мягкой кистью по глазам. Инструмент можно применять ко всему глазу, как к зрачку, так и к глазному яблоку, тем самым отбеливая его. Так же, обычно к глазам добавляют немного резкости, для того, чтобы сделать на них акцент. Возьмите инструмент Sharpen tool и слева вверху, выставьте значение Strenght примерно на 25-40% (можно любое другое, главное не переусердствовать с резкостью), после чего пройдитесь мягкой кистью по глазам. Результат должен получиться следующий:
Так же, обычно к глазам добавляют немного резкости, для того, чтобы сделать на них акцент. Возьмите инструмент Sharpen tool и слева вверху, выставьте значение Strenght примерно на 25-40% (можно любое другое, главное не переусердствовать с резкостью), после чего пройдитесь мягкой кистью по глазам. Результат должен получиться следующий:
Внимание! Для достижения эффекта естественности, можно уменьшить прозрачность слоя, на котором мы работали, до 70%, или даже 50%. Все действия по изменению цвета глаз и добавления блеска можно увидеть на видео ниже:
Как убрать мешки и синяки под глазами
Мешки и синяки под глазами являются нашей распространённой проблемой, т.к. мы часто не высыпаемся, сильно устаём и много работаем, в следствии чего они у нас и появляются. Но к счастью, всё это легко убирается в фотошопе с помощью инструмента Patch Tool. К слову, эта техника так же подходит и для удаления морщин с лица.
Открываем фотографию в Adobe Photoshop и берём инструмент Patch Tool
Обводим выделением вокруг мешков (синяков), затем становимся мышкой на само выделение, и перетаскиваем его на похожую по текстуре часть лица:
Тоже самое повторяем со вторым глазом. Эффект должен получится вот такой:
Эффект должен получится вот такой:
Главное правильно и аккуратно выделить область и перетащить её на аналогичную по текстуре, тогда эффект будет максимально удовлетворителен. Так же, вы можете просмотреть данное действие и на видео:
Отбелить глаза / убрать сосуды
Заключительная часть нашей статьи по обработке глаз — чистка глазного яблока от сосудов. Для этого открываем нашу фотографию в Photoshop и берём инструмент под названием Spot Healing Brush (кнопка J на клавиатуре). В левом верхнем углу выставляем следующие параметры для кисти (можете изменять под себя, я лишь настроил её под конкретную фотографию)
И проходимся кистью по сосудам. Вы увидите, что сосуды исчезают и заменяются текстурой глазного яблока. В результате обработки, можно добиться вот такого эффекта:
Так же, когда фотография маленькая, и этот инструмент не помогает, можно просто «закрасить сосуды«. Возьмите обычную кисть (кнопка B на клавиатуре), зажмите ALT и кликните один раз на глаз, чтобы цвет вашей кисти стал таким же, как и у глазного яблока. После этого, просто закрасьте сосуды. Используйте обязательно кисть с мягкими краями, чтобы смотрелось более правдоподобно. Так же, можно выставить прозрачность кисти на 75% или 50%, чтобы смотрелось правдоподобно.
После этого, просто закрасьте сосуды. Используйте обязательно кисть с мягкими краями, чтобы смотрелось более правдоподобно. Так же, можно выставить прозрачность кисти на 75% или 50%, чтобы смотрелось правдоподобно.
ЗАКЛЮЧЕНИЕ
Надеюсь, статья была полезна для вас, ведь обработка глаз в фотошопе является неотъемлемой частью ретуши портрета. Все действия были сделаны в Adobe Photoshop CS4, но эти уроки так же подходят и для версий CS3, CS5 и выше. Если у вас возникли вопросы по обработке глаз — можете задавать их в комментариях к данной статье. © Phototricks.ru
[poll id=»2″]
Хотите убрать блики на фотографии?
На одних фотографиях блики являются частью задумки и смотрятся красиво. На других — мешают, а иногда и вовсе портят кадр. От них, как и от любого другого дефекта, можно избавиться в программе для редактирования фото. В данной статье мы на конкретных примерах покажем, как убрать блики со снимков в редакторе «ФотоМАСТЕР».
Способ первый: настраиваем засветки
Запустим программу и загрузим фотографию для работы. Попробуем улучшить это изображение:
Попробуем улучшить это изображение:
Фотография «пересвечена», поэтому блик смотрится неестественно. Исправим проблему. В разделе «Улучшения» обратимся к шкале «Засветки». Передвигаем бегунок в сторону минуса до тех пор, пока дефект не будет полностью устранен. Например, мы поставили максимально возможную отметку -100. Блики скорректированы, фотография теперь выглядит более живой и объемной:
Обратите внимание: этот способ поможет вам только в случае, если бликов на фотографии мало. При редактировании портретных снимков с множеством бликов только регулировки засветок будет недостаточно — вам потребуются инструменты «Корректор» и «Штамп». О них речь пойдет далее.
Способ второй: убираем блики с помощью корректора
Откроем портретное фото и перейдем в раздел «Ретушь». Из трех кнопок в правой панели выберем опцию «Корректор». Сначала удалим самый крупный блик, который находится на лбу.
Для этого выставим размер кисти 23. Параметры «Растушевка» и «Прозрачность» оставим по умолчанию. Замажем блик кистью. Настроим параметры выделенной области в меню справа. Бегунок на шкале «Засветки» установим на -3, «Тени» и «Темные» увеличим до 100, «Светлые» убавим до -67. Аналогично обработаем остальные блики: на щеках, носу, переносице, под глазами, на подбородке.
Замажем блик кистью. Настроим параметры выделенной области в меню справа. Бегунок на шкале «Засветки» установим на -3, «Тени» и «Темные» увеличим до 100, «Светлые» убавим до -67. Аналогично обработаем остальные блики: на щеках, носу, переносице, под глазами, на подбородке.
Зафиксируйте изменения кликом по кнопке «Применить». Сравните исходное изображение с улучшенной версией:
Мы приглушили блики, поэтому они уже не бросаются в глаза. Если этого оказалось недостаточно, попробуйте воспользоваться третьим способом.
Способ третий: «Штамп» + «Корректор» = Идеальное фото
Используем ту же фотографию, но на этот раз будем убирать блики с помощью двух функций. Вернемся в раздел «Ретушь» и выберем инструмент «Штамп». Выставим размер кисти 12, «Растушевку» оставим по умолчанию 100, «Прозрачность» снизим до 70. Приступим к редактированию. Проведем кистью по блику и в качестве «донора» возьмем фрагмент с поверхности носа.
Выставим в качестве размера кисти 14,9 и проведем по блику на переносице. В этот раз пиксели будем копировать с поверхности лба, как показано на изображении.
В этот раз пиксели будем копировать с поверхности лба, как показано на изображении.
Теперь избавимся от бликов на щеках. Подберем наиболее близкие по тону участки кожи. В данном случае подойдут области со лба и щеки.
Также поступаем с подбородком, носогубной складкой и бликами под глазами.
Теперь перейдем к самому крупному блику — на лбу. Выставим размер кисти 34. Будем поэтапно убирать этот блик. Если границы становятся заметны на коже, снова воспользуйтесь штампом и замаскируйте проявившиеся края. После того как все проблемные участки будут убраны, нажимаем «Применить».
Фотография выглядит значительно лучше. Но изображение всё ещё требует доработки. Воспользуемся опцией «Корректор», которая также представлена в разделе «Ретушь». Размер кисти выставим 56, а ее прозрачность — 100. Замажем участок лба, на котором присутствует блик. Теперь корректируем: значение экспозиции выставляем 3, «Тени» 52, «Светлые» -35, а «Тёмные» 40.
На щеке виден небольшой дефект – «заплатка» немного отличается по цвету. Исправим это. Установим размер кисти 14.3, выделим нужный участок и выставим в меню справа следующие значения: «Экспозиция» 5, «Засветки» – 40, а «Тени» 100.
Исправим это. Установим размер кисти 14.3, выделим нужный участок и выставим в меню справа следующие значения: «Экспозиция» 5, «Засветки» – 40, а «Тени» 100.
Всё готово! Дефект устранен:
Вы узнали, как убрать блики в программе «ФотоМАСТЕР» легко и быстро. Теперь скачайте фоторедактор и отработайте полученные знания, раз и навсегда избавившись от досадных дефектов на своих любимых фото!
Еще больше интересных функций в статьях:
Создаём эффект светящихся глаз в Фотошоп
В этом уроке мы узнаем, как создать почти потусторонний эффект «радиального зума», с яркими полосами размытия, исходящими из центра глаза. Такой эффект создать достаточно просто, используя лишь инструменты выделения, пару фильтров Photoshop, маски слоя и режимы наложения!
Эта версия урока подготовлена для Photoshop CS6, но она полностью совместима с Photoshop CC (Creative Cloud). Для версии CS5 и более ранних версий, посмотрите наш оригинальный урок.
Вот изображение, с которым я буду работать (взято из Shutterstock):
А вот так наши глаза будут выглядеть после завершения работы:
Глаза в увеличенном виде, чтобы увидеть эффект отчетливее:
Давайте же начнем!
Шаг 1.
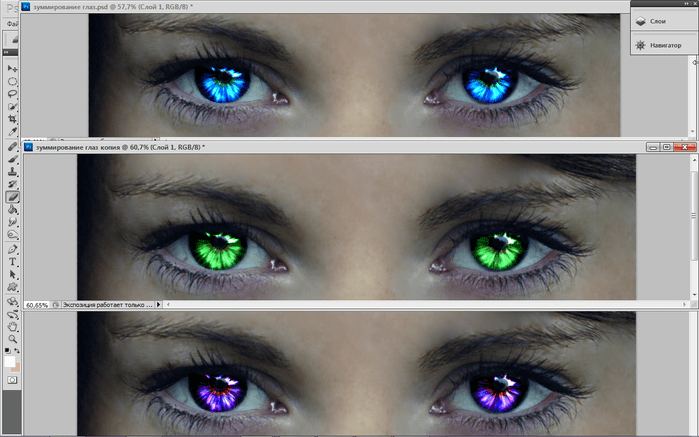 Выберите инструмент Овальная область
Выберите инструмент Овальная областьДавайте начнем с левого глаза на фото. Мы пройдем все шаги, небоходимые для создания эффекта, а затем нам предстоит просто повторить те же шаги для другого глаза.
Чтобы начать, выберите инструмент Овальная область (Elliptical Marquee Tool) на панели инструментов слева. Инструмент «прячется» за инструментом Прямоугольная область, поэтому нам нужно кликнуть на него и удерживать, пока не появится контекстное меню, из которого мы выбираем нужный нам инструмент:
Шаг 2: Выделите радужную оболочку
Мы будем использовать инструмент Овальная область, чтобы выделить радужку (цветная часть глаза). Часть радужки модели закрыта веком, и чтобы её выделить, нам нужно будет использовать пару разных методов выделения.
Сперва, я приближу глаз, нажав клавиши Ctrl/Cmd + пробел на клавиатуре, кликнув несколько раз по глазу. Как только вы выполнили приближение, отпустите клавиши, и это вернет нас к предыдущему инструменту – Овальная область, в нашем случае:
Выбранным инструментом Овальная область я выделю радужку, временно игнорируя веко, закрывающее ее часть. Чтобы переместить выбранную область во время рисования, зажмите пробел, переместите область в нужную позицию, отпустите пробел и продолжайте тянуть. Не волнуйтесь, если выделяя радужку, вы захватили немного белого пространства вокруг нее, мы сможем легко его убрать позже:
Чтобы переместить выбранную область во время рисования, зажмите пробел, переместите область в нужную позицию, отпустите пробел и продолжайте тянуть. Не волнуйтесь, если выделяя радужку, вы захватили немного белого пространства вокруг нее, мы сможем легко его убрать позже:
Чтобы убрать ненужную нам часть, стоит просто изменить режим выделения. По умолчанию он установлен на Новое выделение. Измените режим выделения на Пересечение областей, кликнув по соответствующей иконке в верхней панели:
В правом нижнем углу от вашего курсора появится маленькая “х”, показывающая, что я нахожусь в режиме пересечения. В то время, когда первая выделенная область еще активна, я выделяю вторую область так, чтобы ее верхний край отсекал ненужную мне часть века. Повторюсь, чтобы переместить выбранную область во время рисования, зажмите пробел, переместите область в нужную позицию, отпустите пробел и продолжайте тянуть:
Я отпускаю кнопку мыши, сделав второе выделение, и так как мы находимся в режиме пересечения, Photoshop оставит только нужную мне часть, там, где области пересекаются. Лишняя область с веком больше не выделена:
Лишняя область с веком больше не выделена:
Шаг 3. Скопируйте выделенную область на новый слой
Следующим шагом нам необходимо скопировать выделенную область на новый слой. Удерживаем Alt/Option, нажимаем на меню Слой (Layer), выбираем Новый (New), а затем Скопировать на новый слой (Layer via Copy):
Удерживание Alt/Option откроет диалоговое окно нового слоя, что позволит нам назвать новый слой перед его созданием. Называем слой Left eye и двигаемся дальше:
Кликните ОК. Кажется, что ничего, кроме того, что выделенная область исчезла не изменилось, правда? Но если вы посмотрите на панель со слоями, то увидите, что радужка, которую мы выделили, теперь находится на отдельном слое, расположенном поверх слоя с фоном:
Шаг 4. Выделите круглую область вокруг радужки
При помощи инструмента Овальная область , кликните в центре зрачка (черная часть в центре глаза) и создайте другую круглую область вокруг радужки. Как только вы начали тянуть, зажмите Shift + Alt/Option и продолжайте тянуть. Выделите область чуть больше радужки. Когда вы закончите, отпустите кнопку мыши, а только потом клавиши Shift и Alt/Option – именно в таком порядке, иначе вы испортите выбранную область.
Выделите область чуть больше радужки. Когда вы закончите, отпустите кнопку мыши, а только потом клавиши Shift и Alt/Option – именно в таком порядке, иначе вы испортите выбранную область.
Шаг 5. Добавьте шум в выделенную область
Давайте добавим шум в выбранную нами область, что в дальнейшем поможет в создании полос размытия. Выберите меню Фильтр (Filtr) – Шум (Noise) – Добавить шум (Add Noise):
Это откроет диалоговое окно добавления шума. Количество установите приблизительно на 10%, так же поставьте галочки в графах По Гауссу и Монохромный ниже:
Кликните ОК, чтобы закрыть окно. Выбранная область сейчас заполнена шумом:
Шаг 6. Добавьте фильтр радиального размытия
Когда мы добавили шум, снова откройте меню Фильтр, выберите Размытые (Blur) – Радиальное размытие (Radial Blur):
Это откроет диалоговое окно радиального размытия. Установите количество примерно на 80%, метод размытия на Линейный (Zoom) а качество – на наилучшее (Best):
Кликните ОК. Мы получили эффект зума из центра нашего глаза:
Мы получили эффект зума из центра нашего глаза:
Шаг 7. Сделайте маску из выделенной области
Нам нужно убрать линии размытия там, где они выходят за границу радужки. Для этого мы создаем маску, кликая по соответствующей иконке на панели со слоями:
Так как мы были на слое с выделенной областью, Photoshop создаст для него маску. Если мы взглянем поближе на миниатюру слоя-маски, то увидим, что он заполнен черным, кроме маленького круга, который заполнен белым цветом. Белые части слоя-маски показывают, где в документе эффект виден, в то время, как черное пространство показывает, где он скрыт:
Шаг 8. Выберите инструмент кисть
Давайте устраним места, где мы не хотим видеть эффект вокруг радужки. Для этого, нам нужно будет рисовать на слой-маске при помощи инструмента Кисть. Выберите его из панели инструментов:
Так же, убедитесь, что выбран слой-маска на панели с миниатюрами слоев. Он должен быть выделен белыми линиями. На самом деле, слой-маска уже должен быть выбран, но лучше перестраховаться, чем сожалеть.
Шаг 9: Закрасьте лишнее пространство
Чтобы скрыть места, где мы не хотим видеть эффект, нам нужно рисовать черным на слое-маске. Photoshop использует цвет переднего плана в качестве цвета кисти. Стандартные цвета – черный и белый, чтобы переключиться на них нажмите D на клавиатуре. Это сделает белый — цветом переднего плана, а черный – заднего. Так как нам необходимо как раз наоборот, следует нажать X на клавиатуре, это поменяет цвета местами. Вы увидите их слева, ниже панели с инструментами:
Выберите мягкую круглую кисть, непрозрачность установите на 0%, чтобы получить мягкие края. Размер кисти будет зависеть от размера изображения, в моем случае это 70px:
Черным цветом рисуем в тех местах, где нам нужно убрать эффект. Меняйте размер кисти, если это необходимо:
Если вы случайно задели радужку, и убрали эффект там где он нужен, снова нажмите Х, и рисуйте там, где эффект нужно восстановить.
Также эффект следует убрать и на зрачке:
Шаг 10. Выберите фоновый слой
Теперь, когда мы добавили эффект радиального размытия на первый глаз, нужно проделать то же самое и со вторым глазом.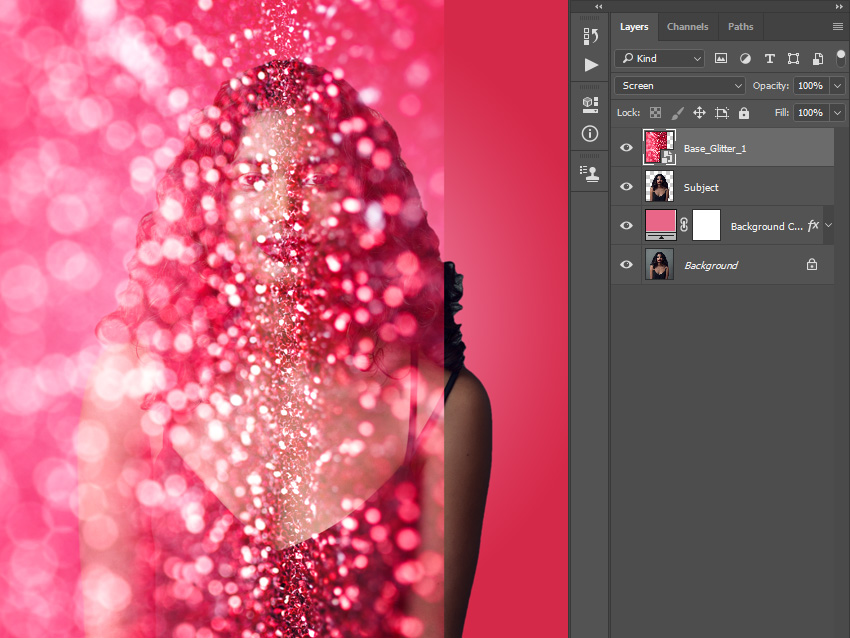 Для начала выбираем фоновый слой:
Для начала выбираем фоновый слой:
Шаг 11. Инструмент Овальная область
На панели инструментов выберите инструмент Овальная область. Так как именно его мы использовали последним, нам ничего не нужно выбирать из меню на этот раз:
Так же как и во втором шаге, выделите радужку, используя режим пересечения выделенных областей, чтобы убрать лишние области:
Шаг 13. Скопируйте выделенную область на новый слой
Теперь мы копируем выделенную область на новый слой. Удерживая Alt/Option, нажимаем на меню Слой (Layer), выбираем Новый (New), а затем Скопировать на новый слой (Layer via Copy). Когда появится диалоговое окно, назовем слой Right Eye, и кликнем ОК:
Выбранная область появляется на собственном новом слое “Right Eye” между фоновым слоем и слоем Left Eye:
Шаг 14. Повторите шаги с 4 по 9
Следующим этапом будет повторение шагов с 4 по 9: выделяем область чуть шире радужки, добавляем шум, радиальное размытие, убираем эффект там, где он не нужен. Вот что получилось у меня, когда я проделал шаги для обоих глаз:
Вот что получилось у меня, когда я проделал шаги для обоих глаз:
Шаг 15. Выберите оба слоя с глазами
С выбранным слоем Right Eye зажмите Shift и кликните по второму слою с глазом, это выберет оба слоя:
Шаг 16. Создайте группу слоев
С двумя выбранными слоями, кликните на маленькой иконке в правом верхнем углу панели со слоями:
Из меню выберите Новая группа из слоев (New Group from Layers):
Всплывает диалоговое окно. В нем мы называет нашу группу Eyes и нажимаем ОК.
Теперь оба слоя находятся в группе. Вы можете открыть группу, чтобы посмотреть ее содержимое, кликнув по маленькому треугольнику слева от иконки группы слоев. Объединение слоев в группу поможет нам завершить редактирование, т.к. последующие коррекции будут применяться к обоим слоям.
Шаг 17. Добавьте корректирующий слой Цветовой тон/Насыщенность
Удерживая Alt/Option, кликните на иконке создания нового корректирующего слоя на панели со слоями:
Выберите из появившегося списка Цветовой тон/Насыщенность (Hue/Saturation):
Открывается диалоговое окно создания нового корректирующего слоя. Кликните в графе Использовать предыдущий слой для создания обтравочной маски, а режим наложения измените на Экран (Screen):
Кликните в графе Использовать предыдущий слой для создания обтравочной маски, а режим наложения измените на Экран (Screen):
Кликните ОК, и Photoshop создаст новый корректирующий слой. Обратите внимание, что маленькая стрелочка, указывающая на нашу группу слоев говорит нам о том, что изменению подвергнется только группа, а в верхней части вы можете увидеть режим наложения:
Поскольку режим наложения Экран используют для увеличения яркости на изображении, наши глаза намного ярче:
Изменять этот корректирующий слой мы можем в Панели свойств. Чтобы увеличить насыщенность, потяните бегунок насыщенности вправо. Следите за изображением в то время, как вы изменяете насыщенность, дабы не переусерствовать. Я установлю насыщенность примерно на +60:
Вот что у меня получилось. В зависимости от цвета радужки эффект может выглядеть по разному. Далее мы увидим, как еще больше усилить эффект:
Шаг 18. Попробуйте другие режимы наложения (по желанию)
Как я говорил, Экран – только один из режимов, добавляющий яркость, но вы можете попробовать режимы Осветление основы (Color Dodge) и Линейный осветлитель (Добавить) (Linear Dodge (Add)), которые дадут нам более интенсивный результат. Вот так выглядят мои глаза при изменении режима наложения с Экрана на Осветление основы:
Вот так выглядят мои глаза при изменении режима наложения с Экрана на Осветление основы:
Вот как выглядят глаза в этом режиме:
Далее попробую изменить режим на Линейный осветлитель (Добавить):
А вот так выглядят глаза в режиме наложения Линейный осветлитель (Добавить). Попробуйте все три режима, чтобы подобрать наилучший результат:
Шаг 19. Уменьшите непрозрачность, чтобы улучшить эффект (по желанию)
Выбрав лучший эффект от режима наложения, вы можете его откорректировать по своему усмотрению – например, отрегулировать непрозрачность слоя:
На этом мы закончиваем редактирование! Вот мое финальное изображение:
Готово! Вот так можно создать эффект радиального размытия для глаз, изменить их яркость и улучшить цвет с помощью Photoshop!
Автор: Steve Patterson
07.02.12
В этом простом уроке покажу как осветлить глаза на фотографии с помощью Фотошопа. Исходник:
Результат:
И так… Открываем фото
Добавляем корректирующий слой Уровни (Levels)
Переводим слой в режим Экран.
Получим такую картинку:
Теперь заливаем маску слоя чёрным цветом, сделать это просто, достаточно нажать Ctrl+I. Для любителей извращений, можно нажать Shift+5 и выбрать в содержимом чёрный цвет, для совсем отчаянных, выбрать инструмент Заливка (Ведро) и залить чёрным…мало? могу ещё пару способов сказать 🙂
Залили маску чёрным, теперь берём мягкую кисть белого цвета и “рисуем” по глазам.
Потом, если надо, снижаем непрозрачность слоя.
Собственно и всё.
Written by Steve Patterson, вольный перевод-я.
Картинки не в тему:
Ещё посмотреть
Подписаться
Fluxipress Theme
Как в фотошопе сделать блеск
Главная » Разное » Как в фотошопе сделать блеск
Добавляем Волшебный Блеск на Фотографию в Adobe Photoshop
Блеск может стать интересной деталью для добавления к вашим изображениям, когда вы хотите создать что-то совсем иное. Будь то персонализация ваших собственных поздравительных открыток, делая изображения ваших детей более волшебными, или вам просто нравятся блёстки, мы покажем вам веселый и быстрый способ добавления мерцания на ваши снимки.
Будь то персонализация ваших собственных поздравительных открыток, делая изображения ваших детей более волшебными, или вам просто нравятся блёстки, мы покажем вам веселый и быстрый способ добавления мерцания на ваши снимки.
Давайте Приступим
Если вы хотите повторить урок и использовать те же самые изображения, то вы можете скачать их бесплатно по следующим ссылкам:
В этом уроке я продемонстрирую Экшен Photoshop Блеск от Sevenstyles, который вы можете найти, как часть Envato Elements.
Всегда полезно прочитать техническое руководство, которое прилагается к любому экшену, однако, ключевые моменты, которые вам нужно запомнить, чтобы экшен работал правильно:
- Убедитесь, чтобы исходное изображение было в 8-битном RGB цветовом режиме
- Создайте новый слой, назовите этот слой Кисть (brush), на этом слое мы будем прокрашивать кистью
Если вы впервые столкнулись с экшенами, то вам нужно вначале установить экшены в программу Photoshop. Идём в панель Операции (Actions) в Photoshop. Если вы не видите панель, тогда идём в меню, Окно- Операции (Window > Actions), чтобы показать панель. Чтобы установить экшен, скачайте файл .ATN, откройте панель Операции (Actions) в Photoshop, а затем Загрузите Операции (Load Actions) из выпадающего списка. В появившемся окне, выберите файл .ATN, чтобы загрузить его. Далее, экшен будет доступен к использованию.
Если вы не видите панель, тогда идём в меню, Окно- Операции (Window > Actions), чтобы показать панель. Чтобы установить экшен, скачайте файл .ATN, откройте панель Операции (Actions) в Photoshop, а затем Загрузите Операции (Load Actions) из выпадающего списка. В появившемся окне, выберите файл .ATN, чтобы загрузить его. Далее, экшен будет доступен к использованию.
Супер Простой Способ
Давайте начнём с простого примера. Ниже представлен первый пример изображения, с которого мы начнём:
Изображение птицы, я использую в качестве первого примера
Как только вы создали слой Кисть (brush), прокрасьте кистью те участки изображения, где бы вы хотели бы применить эффект блеска. Цвета, которые вы выберите- это будет цвет блеска (плюс белый цвет), поэтому, я выбрал цвета с оперения птицы для создания гармонии.
Прокрасьте своё исходное изображение в те цвета, в которых вы хотите увидеть свечение блеска
Я также добавила пару мазков кисти с низкой непрозрачностью за птицей, чтобы эффект свечения блеска не заканчивался просто так на кончике хвоста. Теперь мы можем запустить экшен.
Теперь мы можем запустить экшен.
Когда экшен завершит свою работу, то вы увидите свечение блеска там, где вы прокрасили кистью
Более Сложный Способ
Теперь давайте сделаем что-то более сложное. Ниже представлено исходное изображение:
На данном изображении представлены три танцора в чёрно-белом цвете – интересное изображение, чтобы попробовать применить эффект
На этот раз я собираюсь применить эффект на чёрно-белом изображении, поскольку, на мой взгляд, цвета ещё лучше будут выделяться. Если вы используете чёрно-белую фотографию, то вам необходимо будет убедиться, что исходное изображение настроено на RGB режим, а не на режим В градациях серого (Greyscale).
Выберите цвета, они должны быть темнее, чем желаемые цвета вашего блеска— пастельные цвета могут выглядеть красиво, но они в основном превратятся в белый цвет.
Я использовала три цветовых оттенка, которые, на мой взгляд, будут отлично выглядеть вместе
Запустите Экшен
Данный экшен будет состоять из множества слоёв
Вы можете увидеть, что экшен состоит из множества слоёв, которые сгруппированы соответствующим образом. Путём коррекции этих слоёв, мы можем лучше контролировать эффект экшена.
Путём коррекции этих слоёв, мы можем лучше контролировать эффект экшена.
Давайте Проведём Коррекцию
Уменьшите непрозрачность слоя с группой Sparkles_Set 2 с небольшими белыми блёстками, чтобы сделать их немного мягче.
Уменьшите непрозрачность отдельных слоёв с блёстками
Далее, уменьшите непрозрачность слоя Wide Glow. Данное действие смягчит цвета, чтобы они не были слишком яркими.
Приглушите свечение
Вы также можете уменьшить непрозрачность слоя Blur Base, чтобы смягчить белое свечение блёсток.
Завершаем Эффект
В заключение, обратите внимание на слой Black Tint. Непрозрачность данного слоя установлена на 0%, но вы можете увеличить значение непрозрачности, чтобы приглушить белое свечение на краях. Это будет зависеть от вашего исходного изображения, которое вы используете, относительно того, хотите ли вы это сделать.
Увеличите значение непрозрачности слоя Black Tint, чтобы затемнить края
Проведите общую коррекцию контрастности и яркости всего изображения, и мы завершили создание эффекта!
Завершённое Изображение
Попробуйте Создать Свои Собственные Блёстки
Если вам нравится идея создания своих собственных блёсток / эффекта свечения, тогда посетите потрясающих урок от Marko Kožokar: Как Создать Экшен Блёстки в Adobe Photoshop.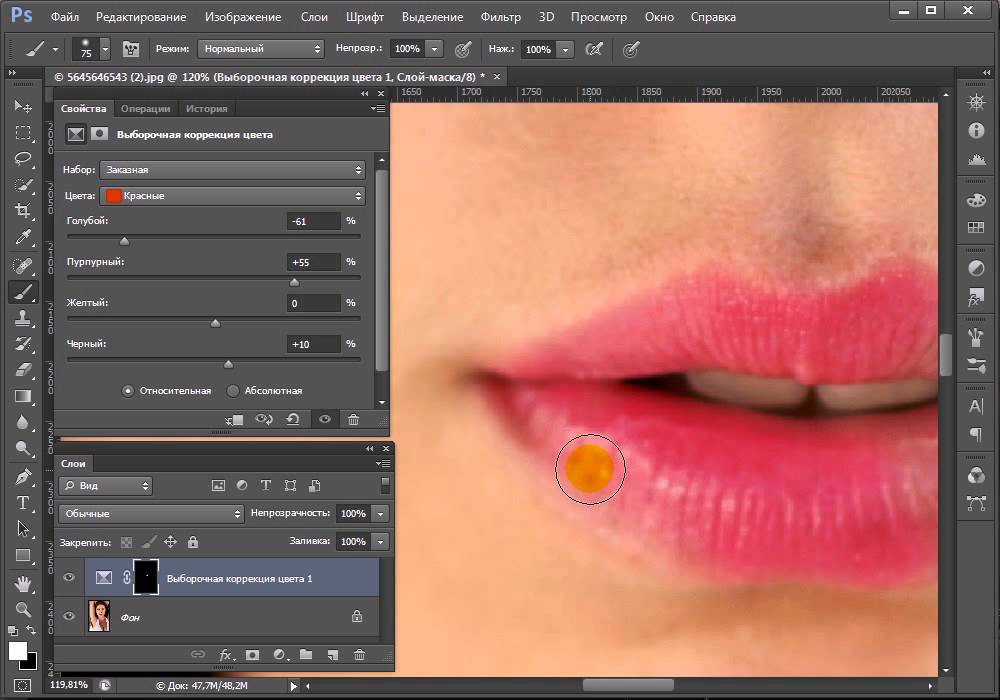
Возможно, вам также понравятся следующие уроки:
Фотография
Добавляем Эффекты Блеска на Фотографию в Adobe Photoshop (с помощью Экшена)
Marie Gardiner
Mакро
Как Создать Волшебную Макроскопическую Фотографию
Marie Gardiner
Tекстовые Эффекты
Создаём Текст из Золотистого Блеска в программе Adobe Photoshop
Rose
Как добавить блеск волосам в Фотошопе
Вся обработка занимает у меня около трех минут. Урок получился не маленький, потому что старалась описать весь процесс как можно подробнее, чтобы даже у новичков в Photoshop не возникло особых проблем.
Сразу оговорюсь, что этот способ не подходит для всех фотографий без исключения, но годится для многих. Идеальный исходник — волосы, на которых уже есть хоть минимальный намек на блеск. Скорее всего ничего не получится на очень светлых локонах. Ну и естественно, если фото будет плохого качества, полезут артефакты, как и при любой другой обработке.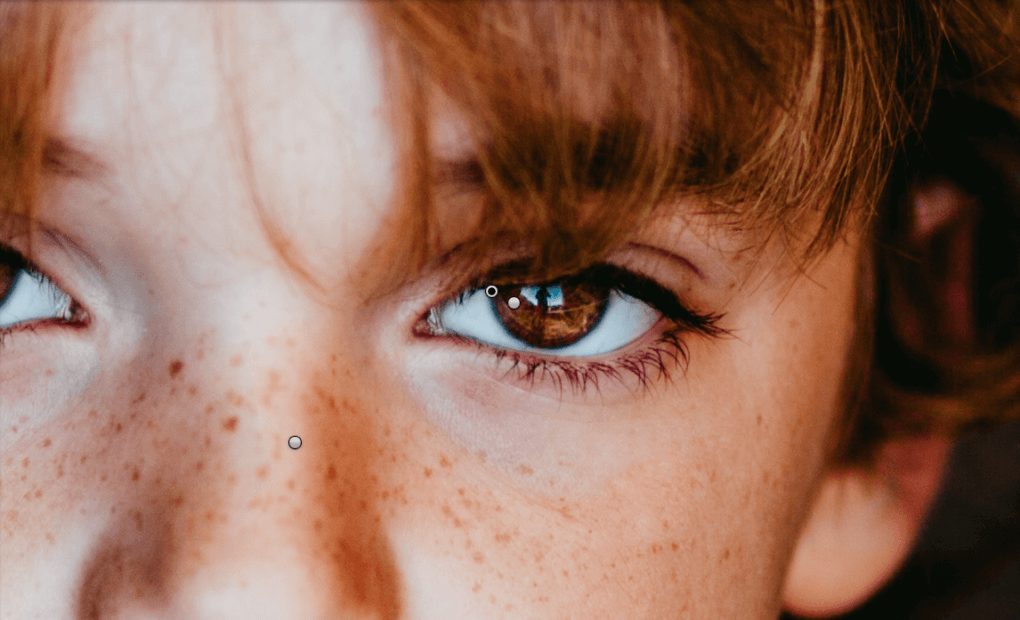
Открываем фотографию в Photoshop и выделяем волосы. Точное выделение на этом этапе не нужно, т.к. потом все равно еще придется редактировать. Просто обводим волосы используя Lasso Tool (Инструмент «Лассо»)
Шаг 2. Работаем с изображением
Далее создаем поверх слоя Background (Фонового слоя) корректирующий слой Black & White(Черное и Бело). Для этого нажимаем пиктограмму внизу палитры Layers (Слои / обведена красным кружком) и выбираем нужную строчку.
В появившемся окне ничего пока не настраиваем. Жмем Оk.
Шаг 3. Работаем с изображением
Видим, что в строчке корректирующего слоя Black & White (Черное и Белое) появилась маска слоя с нашим выделением волос. (преимущество корректирующего слоя перед теми же идентичными командами из меню Image – Adjustments (Изображение — Коррекция) в том, что мы можем в любой момент зайти в него (двойным щелчком по его пиктограмме в палитре Layers (Слои)) и поменять настройки, чем мы позже и займемся).
Шаг 4.
 Работаем с изображением
Работаем с изображениемСнова нажимаем на ту же пиктограмму, только теперь при нажатой клавише Alt. И выбираем строчку Curves (Кривые). (Alt мы удерживаем для того, чтобы маска слоя Black & White (Черное и Бело) также ограничивала зону действия и корректирующего слоя Curves (Кривые)). Для этого же в выскочившем окошке New Layer (Новый слой) обязательно ставим галочку. Оk.
Шаг 5. Работаем с изображением
Теперь нам нужно нарисовать свою кривую. Выбираем в окошке Curves (Кривые) карандаш и рисуем таким образом: щелкаем в нижнем левом углу, зажимаем Shift и щелкаем в центральной верхней точке, и не отпуская Shift щелкаем в правой нижней точке. Оk.
Шаг 6. Работаем с изображением
Пока результат не очень: резкие границы, непонятные переливы и черно-белые волосы.
Шаг 7. Работаем с изображением
Исправляем последнее. Копируем слой Background (Фон). Встаем на него в палитре Layers (Слоев / F7) и нажимаем Ctrl+J. Перетаскиваем скопированный слой на самый верх и устанавливаем для него режим наложения Color (Цветность). Теперь волосы вновь стали цветные.
Теперь волосы вновь стали цветные.
Шаг 8. Работаем с изображением
Наша палитра слоев должна выглядеть вот так: Самое главное мы сделали, осталось лишь отредактировать наши шикарные волосы.
Шаг 9. Работаем с изображением
В первую очередь избавимся от лишних краев.
Встаем на слой Black & White (Черное и Белое) и выбираем черную кисть с мягкими краями. Основное условие здесь – это чтобы кисть была не прозрачной (следим, чтобы Opacity (Непрозрачность) нашей кисточки стояла 100%).
Шаг 10. Работаем с изображением
И аккуратно закрашиваем края (мы видим, как они стираются, потому что рисуем по маске слоя и черный цвет скрывает все, что под него попадает). Если стерли лишнее, нажимаем X (черный цвет поменяется на белый) и возвращаем стертое на место.
Шаг 11. Работаем с изображением
Итак. Теперь у нас аккуратные края, но волосы еще далеки от идеала. Мы можем поменять режим наложения для слоя Black & White (Черное и Белое):
Если волосы темные – оставляем режим наложения Normal (Нормальный), еще может подойти Lighten (Замена светлым). Если светлые – определенно Screen (Экран). Также режим наложения Screen (Экран) подойдет, если мы хотим получить интенсивный блеск на темных волосах.
Если светлые – определенно Screen (Экран). Также режим наложения Screen (Экран) подойдет, если мы хотим получить интенсивный блеск на темных волосах.
Для данной картинки я выбрала Screen (Экран).
Шаг 12. Работаем с изображением
Теперь самое интересное. Настраиваем переливы и степень блеска. Для этого надо зайти в окно Black & White (Черное и Белое) (для этого делаем двойной щелчок по пиктограмме корректирующего слоя).
И двигаем ползунки, следя за тем, как изменяется наша картинка. Обычно участвуют только красный и желтый, а остальные не вносят практически никаких изменений.
Я начинаю с того, что двигаю красный ползунок немного влево, а потом принимаюсь за желтый, и так дальше чередуя эти два ползунка добиваюсь неплохого внешнего вида)
Это последний этап работы, так что стараемся получить наилучший результат. Я остановилась на этой комбинации:
Если как мы не двигаем ползунки, все равно получается не то, что хотели – пробуем менять режим наложения слоя Black & White (Черное и Белое), а потом возвращаемся в окошко и снова передвигаем ползунки.
Шаг 13. Финальное изображение
В конце можем стереть черной непрозрачной кисточкой слишком резкие блики. И при желании, чтобы переливы были менее насыщенные, можем немного снизить непрозрачность верхнего слоя Color.
Надеюсь, урок вам пригодится.
Ссылка на источник
Как сделать блеск в фотошопе
Вам понадобится
- программа Adobe Photoshop
Инструкция
Часто при редактировании портретов добавляют блеск волос, глаз и губ. Это делает изображение похожим на рекламное фото. Откройте в фотошопе фотографию, с которой будете работать. Для придания блеска лучше подойдут длинные волосы. Выберите инструмент Lasso Tool и выделите ту зону волос, которой хотите придать блеск. При помощи сочетания клавиш Alt+Ctrl+D сделайте выделение ровным. Сочетанием клавиш Ctrl+J скопируйте выделенную область на новый слой. Сочетанием клавиш Ctrl+L вызовите диалоговое окно Levels. Подвигайте ползунки так, чтобы тон и освещенность волос изменились, имитируя блик. Поставьте режим наложения этого слоя Exclusion в палитре Layers. Создайте дубликат слоя. Выберите инструмент Blur Tool с размытими краями и Strenght около 10%. Примените инструмент к слою. Поставьте режим наложения слоя Linear Dodge. Теперь волосы на фотографии стали блестящими. Для придания блеска глазам создайте новый слой в палитре Layers. Воспользуйтесь мягкой кистью небольшого диаметра и нарисуйте белым цветом круг примерно посередине между внешней границей радужной оболочки и зрачком. Выполните команду главного меню Filter-Blur-Gaussian Blur. Поставьте радиус размытия примерно 3-6 pic. Установите режим смешивания слоев Оverlay на палитре Layers. Уменьшите прозрачность слоя примерно до 40%.
Поставьте режим наложения этого слоя Exclusion в палитре Layers. Создайте дубликат слоя. Выберите инструмент Blur Tool с размытими краями и Strenght около 10%. Примените инструмент к слою. Поставьте режим наложения слоя Linear Dodge. Теперь волосы на фотографии стали блестящими. Для придания блеска глазам создайте новый слой в палитре Layers. Воспользуйтесь мягкой кистью небольшого диаметра и нарисуйте белым цветом круг примерно посередине между внешней границей радужной оболочки и зрачком. Выполните команду главного меню Filter-Blur-Gaussian Blur. Поставьте радиус размытия примерно 3-6 pic. Установите режим смешивания слоев Оverlay на палитре Layers. Уменьшите прозрачность слоя примерно до 40%.
Для придания блеска губам выделите их любым инструментом выделения, например, Polygonal Lasso или быстрой маской (значок переключения в режим быстрой маски находится под иконками цветов на панели инструментов). Скопируйте губы сочетанием клавиш Ctrl+C и вставьте их сочетанием клавиш Ctrl+V.
Выполните команду главного меню Filter — Artistic — Plastic Warp. Поэкспериментируйте с параметрами этого фильтра. После этого установите режим наложения слоя либо Overlay, либо «Lighten, либо Screen в палитре Layers. Разные губы лучше смотрятся с различными режимами наложения. Уменьшите прозрачность слоя. Теперь и губы стали блестящими и сексуальными.
Источники:
- как добавлять блеск в фотошоп
Как добавить блеск глазам в фотошопе
Инструкция
Для начала запустите графический редактор и откройте в нем нужную фотографию. После чего создайте основу для редактирования, выбрав раздел «Слой» в верхней панели инструментов и подраздел «Новый слой». Озаглавьте созданный элемент Photoshop – «Глаза».
Обрисуйте контур глаз, используя инструмент «Быстрое выделение». Чтобы добавить новый участок к только что отделенному фрагменту, нажмите в процессе пользования инструментом знак «+». Если вы хотите исключить участок глаза из выделения, нажмите знак «–».
Находясь на новом слое «Глаза», возьмите инструмент «Кисть», задайте ему черный цвет и проведите вдоль сделанного контура. Черный цвет будет виден лишь внутри зоны выделения.
Затем найдите в верхней части окошка «Слои» параметр наложения «Нормальный» и измените на режим «Умножение». После чего задайте параметр прозрачности в правой стороне окна примерно 40%.
Нажмите сочетание клавиши Ctrl и буквы D, убрав линию контура. Затем вновь воспользуйтесь инструментом «Быстрое выделение», только теперь обрисуйте радужную оболочку глаз.
Растушуйте обрисованную область. Для этого найдите вкладку «Выделение» и выберите подраздел «Модификация». В появившемся списке функций нажмите на «Растушевка» и проставьте параметр радиуса до 5 пикселей.
Перейдите на слой «Задний план» и нажмите клавиши Ctrl, Alt и буквы D, скопировав данное выделение на новый слой. Примените ко вновь созданному элементу фильтр с названием «Контурная резкость», находящийся в подразделе «Резкость» раздела «Фильтр».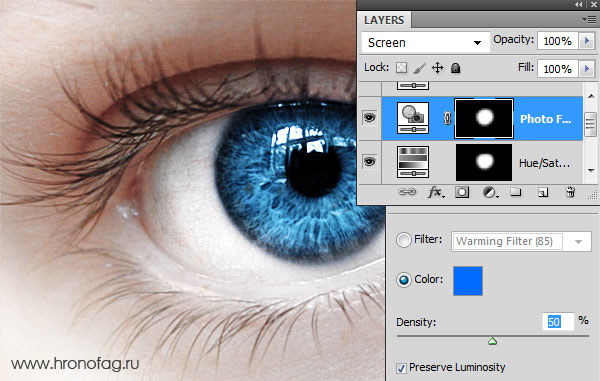 После чего уменьшите прозрачность второго слоя до 60%.
После чего уменьшите прозрачность второго слоя до 60%.
Возьмите инструмент «Осветлитель» и проведите пару штрихов в направлении внутренних уголков глаз, добавляя своеобразные блики. Затем нажмите на «Сохранить» в разделе меню «Файл», и фотография с выразительными блестящими глазами готова.
Как убрать блики в фотошопе. Как убрать эффект красных глаз со снимков iPhone Как убрать блеск глаз в фотошопе
Обработка глаз в фотошопе является популярнейшей темой в интернете среди фотографов. Она является основой портретной ретуши и включает в себя следующие шаги: подавление эффекта красных глаз , изменение цвета глаз , отбеливание глазного яблока, добавление блеска и удаление мешков/синяков под глазами .
Она является основой портретной ретуши и включает в себя следующие шаги: подавление эффекта красных глаз , изменение цвета глаз , отбеливание глазного яблока, добавление блеска и удаление мешков/синяков под глазами .
Все эти действия придают выразительности глазам, при условии правильной обработки. Как я уже говорил, поскольку тема обработки глаз достаточно популярная в интернете, существует множество уроков и методик, но все они разбросаны по частям и найти комплексный урок мне так и не удалось, поэтому я решил сделать его для вас, собрать «всё-в-одном» для удобства. Так же, в этой статье будет рассмотрена техника обработки глаз только с помощью стандартных инструментов программы Adobe Photoshop , что освобождает вас от потребности в установке дополнительных плагинов.
Как убрать
красные глазаЭффект красных глаз возникает очень часто при использовании вспышки на фотоаппарате. Всё из-за того, что свет от вспышки отражается от глазного дна глаза человека, которое имеет красный цвет (из-за сосудов). А т.к. вспышку используют при слабом освещении, то обычно зрачки глаза расширены — поэтому эффект красных глаз проявляется максимально заметно.
А т.к. вспышку используют при слабом освещении, то обычно зрачки глаза расширены — поэтому эффект красных глаз проявляется максимально заметно.
Современные зеркальные камеры имеют внутреннее подавление эффекта красных глаз, а так же внешние вспышки, у которых есть поворотная головка, либо светорассеиватель. Но что делать, если у вас не дорогая фотокамера и эффект красных глаз появляется очень часто на фото? В этом нам поможет , в котором есть замечательный инструмент под названием
1. Открываем фотографию в Adobe Photoshop и выбираем инструмент Red Eye Tool (кнопка J на клавиатуре)
2. Наведите на красный зрачок и нажмите один раз левой кнопкой мыши . Если эффект всё ещё остался, надо усилить действие инструмента, путём повышения параметров Pupil Size (Величина зрачка) и Darken Amount (Величина затемнения).
3. Готово! Теперь сравниваем полученный результат (наведите мышкой на изображение ниже: )
Это самый простой способ и им пользуются многие для того, чтобы убрать красные глаза .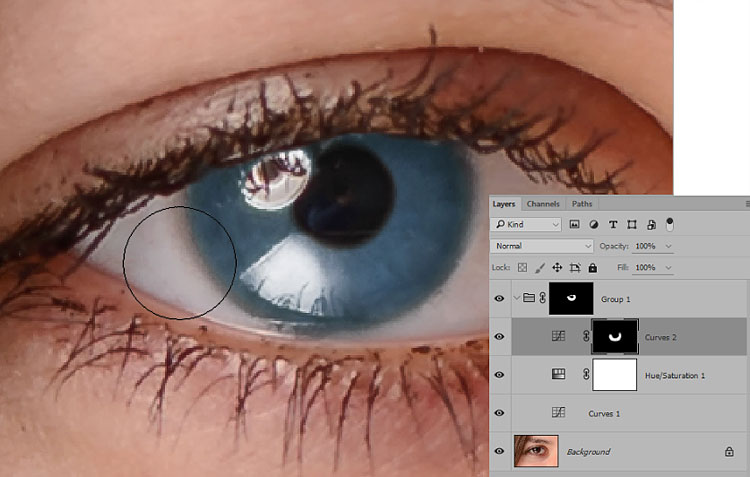 Но бывают случаи, когда инструмент Red Eye Tool просто не справляется со своей задачей, как например на этой фотографии:
Но бывают случаи, когда инструмент Red Eye Tool просто не справляется со своей задачей, как например на этой фотографии:
В этом случае нам поможет инструмент Clone Stamp Tool (кнопка S на клавиатуре). Наши действия:
1. Открываем фотографию в фотошопе и выбираем инструмент Clone Stamp Tool.
2. Зажимаем клавишу ALT на клавиатуре и не отпускаем её , наводим на зрачок правого глаза и нажимаем один раз левую клавишу мыши, после этого отпускаем клавишу ALT. Теперь, наводим мышкой на красный зрачок и начинаем его «замазывать». После этих действий у нас должно получиться примерно следующее (наведите мышкой на изображение ):
3. Готово! Но иногда бывает, что и второй глаз тоже находится под дефектом «красных глаз «, поэтому мы используем ещё более простой метод. Берём инструмент Lasso Tool (клавиша L на клавиатуре) и выделяем красный зрачок. Заходим в Image -> Adjustments ->

Т.к. для каждого изображения оно будет разное, в данном случае я выставил -150% :
Результат получился чуть хуже, чем с применением Clone Stamp’а, но это всё же лучше, чем было:
Все сделанные мной действия вы можете посмотреть на видео ниже:
Как изменить цвет глаз
В фотошопе очень легко, я уверен, что с этим сможет справиться каждый.
ВАЖНО ! Перед началом работы всегда создавайте копию исходного слоя и работайте только с ней.
Для этого открываем ваше фото в Adobe Photoshop и выделяем глаза любым удобным для вас способом. Лично я использовал для выделения режим быстрой маски , для этого надо нажать на клавиатуре клавишу Q
и пройтись мягкой кистью по глазам. После того, как вы выделили глаза, нажимаете снова кнопку Q и затем сочетание клавишь Shift+Ctrl+I . Выделение готово, у вас должно получиться примерно следующее:Теперь заходим в Image -> Adjustments -> Color Balance (сочетание Ctrl+B на клавиатуре) и перетаскиваем ползунки по своему вкусу. Для данной фотографии я использовал следующие настройки:
Для данной фотографии я использовал следующие настройки:
Жмём OK. Готово ! Наведите мышкой на изображение, чтобы увидеть, как изменился цвет глаз после наших корректировок:
Добавить
блеск в глазахОбязательным атрибутом обработки глаз является добавление блеска и отбеливание глазного яблока, это придает выразительности и необычайной красоты глазам. Нам понадобиться только один инструмент под названием Dodge Tool
Откройте фотографию в фотошопе и нажмите кнопку O , в верхнем левом углу в графе Range выставьте Highlights , а в графе Exposure ставим по вкусу, например я выставил 70%.
Теперь пройдитесь мягкой кистью по глазам. Инструмент можно применять ко всему глазу, как к зрачку, так и к глазному яблоку, тем самым отбеливая его. Так же, обычно к глазам добавляют немного резкости, для того, чтобы сделать на них акцент. Возьмите инструмент Sharpen tool и слева вверху, выставьте значение Strenght примерно на 25-40% (можно любое другое, главное не переусердствовать с резкостью), после чего пройдитесь мягкой кистью по глазам. Результат должен получиться следующий:
Результат должен получиться следующий:
Внимание! Для достижения эффекта естественности, можно уменьшить прозрачность слоя, на котором мы работали, до 70%, или даже 50%. Все действия по изменению цвета глаз и добавления блеска можно увидеть на видео ниже:
Как убрать
мешки и синяки под глазамиМешки и синяки под глазами являются нашей распространённой проблемой, т.к. мы часто не высыпаемся, сильно устаём и много работаем, в следствии чего они у нас и появляются. Но к счастью, всё это легко убирается в фотошопе с помощью инструмента Patch Tool. К слову, эта техника так же подходит и для удаления морщин с лица.
Открываем фотографию в Adobe Photoshop и берём инструмент Patch Tool
Обводим выделением вокруг мешков (синяков ), затем становимся мышкой на само выделение, и перетаскиваем его на похожую по текстуре часть лица:
Тоже самое повторяем со вторым глазом. Эффект должен получится вот такой:
Главное правильно и аккуратно выделить область и перетащить её на аналогичную по текстуре, тогда эффект будет максимально удовлетворителен.
/ убрать сосуды
Заключительная часть нашей статьи по обработке глаз — чистка глазного яблока от сосудов. Для этого открываем нашу фотографию в Photoshop и берём инструмент под названием Spot Healing Brush (кнопка J на клавиатуре). В левом верхнем углу выставляем следующие параметры для кисти (можете изменять под себя, я лишь настроил её под конкретную фотографию)
И проходимся кистью по сосудам. Вы увидите, что сосуды исчезают и заменяются текстурой глазного яблока. В результате обработки, можно добиться вот такого эффекта:
Так же, когда фотография маленькая, и этот инструмент не помогает, можно просто «закрасить сосуды «. Возьмите обычную кисть (кнопка B на клавиатуре), зажмите ALT и кликните один раз на глаз, чтобы цвет вашей кисти стал таким же, как и у глазного яблока. После этого, просто закрасьте сосуды. Используйте обязательно кисть с мягкими краями, чтобы смотрелось более правдоподобно.![]() Так же, можно выставить прозрачность кисти на 75% или 50%, чтобы смотрелось правдоподобно.
Так же, можно выставить прозрачность кисти на 75% или 50%, чтобы смотрелось правдоподобно.
ЗАКЛЮЧЕНИЕ
Надеюсь, статья была полезна для вас, ведь обработка глаз в фотошопе является неотъемлемой частью ретуши портрета. Все действия были сделаны в Adobe Photoshop CS4 , но эти уроки так же подходят и для версий CS3 , CS5 и выше. Если у вас возникли вопросы по обработке глаз — можете задавать их в комментариях к данной статье.
Блик – это яркое пятно отраженного света на освещённой поверхности, которое возникает как зеркальное отражение мощных источников света. Такими источниками света могут быть, например солнце, фотовспышка или другие осветительные приборы (рис.1).
Рис.1 Блик от солнца, который нужно убрать с фотографии.
На многих фотографиях блики смотрятся красиво и являются частью их композиции, но иногда блики нужно убирать. Сделать это не так просто как может показаться на первый взгляд. Трудности возникают из-за того что яркость блика выходит за пределы тонового диапазона фотографии.
Часто при удалении блика с фотографии в Фотошопе его просто делают темнее, имитируя однородность поверхности. Такой подход возможен в случаях, когда блик имеет незначительный для рисунка фактуры размер или он отражается от однотонной поверхности.
Если поверхность имеет фактуру или рисунок, в блике теряются детали, становясь однородным белым пятном. Такое пятно выглядит некрасиво, независимо от его яркости. Блик убирают, маскируя его инструментами «Штамп» или «Заплатка», но при этом теряется возможность подгонять границы восстановленной области, ее яркость, форму и расположение.
Труднее всего убирать блик большого размера с объемной сферической поверхности, на которой рисунок имеет кривые линии как, например, на . О том, как это сделать простыми методами программы Фотошоп, описывается в этой статье.
Как убрать блик и вернуть детали
Если на поверхности есть блик, значит, есть часть поверхности без него. Эту поверхность можно взять для восстановления деталей потерянных в области пересвета и в Фотошопе точно вставить ее на место убираемого с фотографии блика.
При этом сохраняется возможность работать с заменяемой текстурой на отдельном слое. Это дает преимущество перед обычным копированием в область блика инструментами Фотошопа «Штамп» или «Заплатка».
В качестве примера в программе Фотошоп уберем блик с фотографии на . Итак, по порядку.
Готовим маску для блика
Для того чтобы убрать блик с фотографии его нужно локализовать. Это удобно делать при помощи маски. Она позволит точно выделить блик и сделать плавный переход от поверхности материала в область блика.
Маску убираемого с фотографии блика создадим в Фотошопе из копии фонового слоя, которую сделаем при помощи кнопок «Ctrl + J » (рис.2).
Рис.2 Новый слой для маски убираемого блика.
Чтобы сделать маску убираемого блика сначала его надо выделить. Для этого нужно зайти в меню программы Фотошоп в раздел «Выделение» и выбрать пункт «Цветовой диапазон». В одноименном окне снизу нужно установить режим просмотра «Черная подложка» (рис. 3).
3).
Рис.3 Окно настройки выделения для убираемого блика.
В режиме «Черная подложка» фотография выглядит как маска слоя, где хорошо видна размытая область блика (рис.4).
Рис.4 Убираемый блик в режиме «Черная подложка.»
В окне «Цветовой диапазон» двигаем движок «Разброс» и наблюдаем за маской фотографии. Нам нужно получить полное очертание блика. При этом появятся другие области фотографии, которые мы потом уберем на маске слоя (рис.4).
После того как область убираемого блика будет хорошо видна на маске, в окне «Цветовой диапазон» надо нажать кнопку «OK». На фотографии загрузится область выделения блика – «муравьиная дорожка» (рис.5).
Рис.5 Выделенная область для убираемого с фотографии блика.
При этом линия выделения будет меньше области блика на маске или ее вообще может не быть. Программа Фотошоп показывает линию области выделения только для ее самой светлой части. Скрытая часть выделения будет видна на маске слоя.
Для того чтобы создать маску слоя нужно в палитре «Слои» перейти на верхний слой и при активном выделении нажать третью слева кнопку в нижней части палитры. В слое появиться миниатюра маски слоя (рис.6).
Рис.6 Маска слоя для области убираемого блика.
Теперь, удерживая кнопку «Alt », надо щелкнуть мышкой по миниатюре маски слоя. Откроется маска слоя аналогичная виду «Черная подложка» . Выбираем инструмент «Кисть» и закрашиваем черным цветом на маске слоя все светлые области кроме убираемого блика (рис.7).
Рис.7 На маске слоя должна остаться только область убираемого блика.
Открываем палитру «Маски» и движком «Растушевка» размываем блик так, чтобы убрать его рваные края – примерно 35 пикселей (рис.8).
Рис.8 Размываем маску слоя блика, чтобы убрать рваные границы.
После этого щелкаем мышкой по миниатюре слоя для того чтобы выйти из маски. Удерживая кнопку «Ctrl » щелкаем по миниатюре маски слоя. Появится плавное выделение для убираемого блика (рис. 9).
9).
Рис.9 Выделенная область убираемого блика.
После того как появится выделение блика, на палитре «Слои» щелкаем по иконке маски слоя и удерживая левую кнопку мыши, переносим ее в корзину – левый нижний угол палитры, или отключаем щелчком мыши при нажатой кнопке «Shift ». Для возможной коррекции лучше оставить.
Кнопкой «Delete » удаляем область убираемого блика, а кнопками «Ctrl + D » снимаем выделение. Маска для текстуры блика готова. Переходим к следующему этапу.
Подгоняем текстуру
Сначала нужно подготовить слой, на котором будем выбирать текстуру для заполнения области убираемого блика. Переходим на фоновый слой и инструментом «Лассо» выделяем объект с текстурой. Выделять точно не надо. В область выделения должна попасть только текстура (рис.10).
Рис.10 Выделенный объект перед копированием на новый слой.
Кнопками «Ctrl + J » копируем выделенный объект на новый слой. Это позволит оставить на слое только текстуру объекта с бликом (рис. 11).
11).
Рис.11 Слой с текстурой для убираемого блика.
Вырезать объект из слоя нужно для того, чтобы при трансформации его границы были видны на фотографии. Иначе область фотографии нужно будет уменьшать, а это уже работа в более мелком масштабе.
Находясь на новом слое с помощью кнопок «Ctrl + T » включаем режим трансформации. Вокруг объекта на новом слое появится прямоугольная рамка, при помощи которой его можно трансформировать и видеть где под маской он находится (рис.12).
Рис.12 Слой с текстурой в режиме трансформации.
Кнопкой «V » выбираем инструмент перемещение и начинаем сдвигать слой, подгоняя текстуру в блике к его границам. В нашем примере слой удобнее сдвигать в направлении стрелки. Для точного подгона текстуры слой можно повернуть, сжать, расширить и изменить его прозрачность.
В том случае, когда блик имеет большой размер, не нужно стараться его заполнять текстурой полностью. Лучше делать это по частям. Для этого находим самый удачный вариант заполнения блика текстурой (рис. 12) и на этом останавливаемся.
12) и на этом останавливаемся.
В палитре «Слои» переходим на верхний слой и кнопкой «E » выбираем инструмент «Ластик». Настраиваем его непрозрачность и нажим на 20 – 30% и проходим им по границе вставленной текстуры, чтобы сделать ее менее заметной.
Переходим на верхний слой и кнопками «Ctrl + Alt + Shift + E » создаем общий сведенный слой. На нем закрепляется результат первого подгона текстуры для убираемого блика (рис.13).
Рис.13 Результат подгона текстуры закреплен на сведенном слое.
После сведения слоев, на фотографии останется блик меньшего размера. Для того чтобы его убрать надо повторить действия, начиная с создания . В роли фонового слоя нужно использовать сведенный слой. Блик в нашем случае убирается тремя частями. Для каждой маски, текстуры и сведенного слоя создадим отдельную папку группы слоев (рис.14).
Рис.14 Область убираемого блика заполнена текстурой за три раза.
На некоторых фотографиях блики можно убрать с одного раза, а может понадобиться и больше трех масок. Это зависит от размера убираемого блика и от рисунка текстуры. Чем рисунок сложнее, тем меньше область заполнения текстуры.
Это зависит от размера убираемого блика и от рисунка текстуры. Чем рисунок сложнее, тем меньше область заполнения текстуры.
На этом подгон текстуры закончен. Переходим к следующему этапу.
Проявляем фактуру
После подгона текстуры в области убираемого блика, нужно выровнять световой рисунок объекта в области блика и вокруг него в соответствии с освещением всего объекта.
В палитре «Слои» переходим на верхний слой и кнопками «Ctrl + Alt + Shift + E » создаем над ним общий сведенный слой. Выбираем для него режим наложения «Умножение» и создаем маску слоя (третья кнопка в нижней части палитры слева) (рис.15).
Рис.15 Общий сведенный слой в режиме наложения «Умножение».
Кнопкой «B » выбираем инструмент «Кисть». Ставим ей непрозрачность 15%. Кнопками «D » и «X » устанавливаем для нее основной цвет белый. Щелкаем по маске слоя и кнопками «Ctrl + I » инвертируем ее в черный цвет. Начинаем рисовать по маске слоя, затеняя область блика (рис. 16).
16).
Рис.16 Выравниваем яркость области блика и вокруг него.
После затемнения области убираемого блика выделим его фактуру. Для этого кнопками «Ctrl + Alt + Shift + E » создаем общий сведенный слой. В меню программы «Фильтры» выбираем пункт «Другое» и «Цветовой контраст». В настройках фильтра устанавливаем радиус 7 пикс. (рис.17).
Рис.17 Применяем к сведенному слою фильтр «Цветовой контраст».
Устанавливаем для слоя режим наложения «Перекрытие», добавляем к слою маску и инвертируем ее кнопками «Ctrl + I ». Выбираем «Кисть» с непрозрачностью 20%. Находясь на маске слоя, рисуем белым цветом в области блика, проявляя фактуру материала (рис.18).
Рис.18 В области убираемого блика проявляем фактуру материала.
На этом процесс убирания блика с фотографии закончен. Для сравнения на рис.19 показана часть фотографии с бликом до и после его удаления.
Рис.19 Область убираемого блика до его удаления и после.
Весь процесс удаления блика с фотографии занял не более 5 минут. При четком понимании всех пунктов данного метода можно убирать блики с фотографий очень быстро. Исходный файл со всеми описанными в этой статье слоями можно взять .
О том, что еще убирать с фотографий в Фотошопе кроме блика, описано в следующих главах статьи:
Во время фотосъёмки бывают ситуации, когда свет вспышки отражается от кожи человека при этом создаётся впечатление сильно лоснящейся от жира кожи. Конечно, такой кадр можно переснять, жаль, не всегда есть такая возможность.
В этом случае поможет не сложная техника удаления блика, от вспышки используя простую технику обработки изображения в фотошопе. Для демонстрации такой техники я выбрал фрагмент фото с наиболее явно видимым дефектом такого рода:
Техника удаления блика от вспышки
Техника, которую я продемонстрирую в этом уроке применима к большинству изображений имеющих такие дефекты. Её суть заключается в выборе цвета с нормального (не засвеченного) участка кожи и переносе этого цвета в проблемные зоны на лице модели.
Для начала откройте изображение, с которым вы будете работать в программе. При помощи кнопки внизу создайте новый, его мы используем для размещения цвета нормальной кожи.
Возьмите инструмент пипетка для взятия образца цвета, установите среднее значение размера образца как показано ниже.
Кликните «Пипеткой» на не засвеченном участке кожи рядом с проблемной областью. При этом выбранный цвет будет установлен в качестве основного.
Комбинацией клавиш (Shift+F5) вызовите диалог команды «Заполнить» в качестве источника цвета укажите основной нажмите кнопку ОК.
Слой залит выбранным цветом, соответственно в документе мы невидим ничего кроме него. Нужно сделать так чтобы выбранный цвет был применён только к участкам кожи подвергнутым действию вспышки.
Засвеченные области светлее установленного нами цвета, следовательно, изменив режим наложения этого слоя на «затемнение» цвет останется видимым только в тех областях на изображении которые светлее него, на более темных участках он исчезнет. Проделаем эту операцию:
Проделаем эту операцию:
Посмотрите на получившийся у меня результат удаления блика от вспышки. Изображение выглядит вполне достойно, при необходимости можно уменьшить значение непрозрачности слоя, чтобы работа не выглядела как «заплатка» на лице.
Однако для примера я взял только часть фотографии с дефектом, в «реале» действие этого приёма распространится не только на засвеченные вспышкой участки кожи, но и на все области которые будут светлее выбранного цвета. В этом случае отчаиваться не стоит, «беде» можно помочь применив к слою с цветом маску.
Инвертируйте маску (Ctrl+I) так чтобы цвет не был виден. Теперь возьмете кисть противоположного цвета с мягкими краями и средней прозрачностью.
Обработайте кистью проблемные зоны на фото. Если во время работы с кистью вы допустили ошибку, сдайте шаг назад (Ctrl+Z), либо поменяйте цвет кисти на противоположный и пройдите по ошибочному участку восстанавливая маску слоя. Изменять размер инструмента во время работы ([) – уменьшить, (]) – увеличить.
Так используя простую технику легко удалить блик от вспышки на фотографии.
Блики на снимках могут стать настоящей проблемой при обработке их в Фотошопе. Такие «засветы», если так не задумано заранее, очень бросаются в глаза, отвлекают внимание от других деталей фотографии и вообще выглядят нелицеприятно.
Информация, содержащаяся в этом уроке, поможет Вам эффективно избавляться от бликов.
Рассмотрим два частных случая.
В первом имеем фото человека с жирным блеском на лице. Фактура кожи не повреждена засветом.
Итак, попробуем убрать блеск с лица в Фотошопе.
Проблемное фото у нас уже открыто. Создаем копию слоя с фоном (CTRL+J ) и приступаем к работе.
Создаем новый пустой слой и меняем режим наложения на «Затемнение» .
Затем выбираем инструмент «Кисть» .
Теперь зажимаем ALT и берем образец оттенка кожи как можно ближе к блику. Если участок засвета достаточно большой, то образцов имеет смысл взять несколько.
Полученным оттенком закрашиваем засвет.
То же самое проделываем со всеми остальными бликами.
Сразу видим появившиеся дефекты. Это хорошо, что данная проблема возникла во время урока. Сейчас мы ее решим.
Создаем отпечаток слоев сочетанием клавиш CTRL+ALT+SHIFT+E и выделяем проблемный участок каким-нибудь подходящим инструментом. Я воспользуюсь «Лассо» .
Выделили? Нажимаем CTRL+J , тем самым скопировав выделенную область на новый слой.
Откроется окно функции. Для начала кликаем по темной точке, тем самым взяв образец цвета дефекта. Затем ползунком «Разброс» добиваемся того, чтобы в окне предпросмотра остались только белые точки.
В отсеке «Замена» кликаем по окошку с цветом и подбираем нужный оттенок.
Дефект устранен, блики исчезли.
Второй частный случай – повреждение текстуры объекта вследствие пересвета.
На этот раз разберемся, как убрать блики от солнца в Фотошопе.
Имеем вот такой снимок с пересвеченным участком.
На одних фотографиях блики являются частью задумки и смотрятся красиво. На других — мешают, а иногда и вовсе портят кадр. От них, как и от любого другого дефекта, можно избавиться в . В данной статье мы на конкретных примерах покажем, как убрать блики со снимков в редакторе «ФотоМАСТЕР».
Способ первый: настраиваем засветки
Запустим программу и загрузим фотографию для работы. Попробуем улучшить это изображение:
Фотография «пересвечена», поэтому блик смотрится неестественно. Исправим проблему. В разделе «Улучшения» обратимся к шкале «Засветки». Передвигаем бегунок в сторону минуса до тех пор, пока дефект не будет полностью устранен. Например, мы поставили максимально возможную отметку -100. Блики скорректированы, фотография теперь выглядит более живой и объемной:
Обратите внимание: этот способ поможет вам только в случае, если бликов на фотографии мало. При редактировании портретных снимков с множеством бликов только регулировки засветок будет недостаточно — вам потребуются инструменты «Корректор» и «Штамп». О них речь пойдет далее.
О них речь пойдет далее.
Способ второй: убираем блики с помощью корректора
Откроем портретное фото и перейдем в раздел «Ретушь». Из трех кнопок в правой панели выберем опцию «Корректор». Сначала удалим самый крупный блик, который находится на лбу.
Для этого выставим размер кисти 23. Параметры «Растушевка» и «Прозрачность» оставим по умолчанию. Замажем блик кистью. Настроим параметры выделенной области в меню справа. Бегунок на шкале «Засветки» установим на -3, «Тени» и «Темные» увеличим до 100, «Светлые» убавим до -67. Аналогично обработаем остальные блики: на щеках, носу, переносице, под глазами, на подбородке.
Зафиксируйте изменения кликом по кнопке «Применить». Сравните исходное изображение с улучшенной версией:
Мы приглушили блики, поэтому они уже не бросаются в глаза. Если этого оказалось недостаточно, попробуйте воспользоваться третьим способом.
Способ третий: «Штамп» + «Корректор» = Идеальное фото
Используем ту же фотографию, но на этот раз будем убирать блики с помощью двух функций. Вернемся в раздел «Ретушь» и выберем инструмент «Штамп». Выставим размер кисти 12, «Растушевку» оставим по умолчанию 100, «Прозрачность» снизим до 70. Приступим к редактированию. Проведем кистью по блику и в качестве «донора» возьмем фрагмент с поверхности носа.
Вернемся в раздел «Ретушь» и выберем инструмент «Штамп». Выставим размер кисти 12, «Растушевку» оставим по умолчанию 100, «Прозрачность» снизим до 70. Приступим к редактированию. Проведем кистью по блику и в качестве «донора» возьмем фрагмент с поверхности носа.
Выставим в качестве размера кисти 14,9 и проведем по блику на переносице. В этот раз пиксели будем копировать с поверхности лба, как показано на изображении.
Теперь избавимся от бликов на щеках. Подберем наиболее близкие по тону участки кожи. В данном случае подойдут области со лба и щеки.
Также поступаем с подбородком, носогубной складкой и бликами под глазами.
Теперь перейдем к самому крупному блику — на лбу. Выставим размер кисти 34. Будем поэтапно убирать этот блик. Если границы становятся заметны на коже, снова воспользуйтесь штампом и замаскируйте проявившиеся края. После того как все проблемные участки будут убраны, нажимаем «Применить».
Фотография выглядит значительно лучше. Но изображение всё ещё требует доработки. Воспользуемся опцией «Корректор», которая также представлена в разделе «Ретушь». Размер кисти выставим 56, а ее прозрачность — 100. Замажем участок лба, на котором присутствует блик. Теперь корректируем: значение экспозиции выставляем 3, «Тени» 52, «Светлые» -35, а «Тёмные» 40.
Но изображение всё ещё требует доработки. Воспользуемся опцией «Корректор», которая также представлена в разделе «Ретушь». Размер кисти выставим 56, а ее прозрачность — 100. Замажем участок лба, на котором присутствует блик. Теперь корректируем: значение экспозиции выставляем 3, «Тени» 52, «Светлые» -35, а «Тёмные» 40.
Справочник по эффектам фильтров Photoshop
- Руководство пользователя Photoshop
- Введение в Photoshop
- Мечтайте об этом. Сделайте это.
- Новые возможности Photoshop
- Редактирование первой фотографии
- Создание документов
- Photoshop | Часто задаваемые вопросы
- Системные требования Photoshop
- Перенос наборов настроек, операций и настроек
- Знакомство с Photoshop
- Photoshop и другие продукты и услуги Adobe
- Работа с графическим объектом Illustrator в Photoshop
- Работа с файлами Photoshop в InDesign
- Материалы Substance 3D для Photoshop
- Photoshop и Adobe Stock
- Работа со встроенным расширением Capture в Photoshop
- Библиотеки Creative Cloud Libraries
- Библиотеки Creative Cloud в Photoshop
- Работа в Photoshop с использованием Touch Bar
- Сетка и направляющие
- Создание операций
- Отмена и история операций
- Photoshop на iPad
- Photoshop на iPad | Общие вопросы
- Знакомство с рабочей средой
- Системные требования | Photoshop на iPad
- Создание, открытие и экспорт документов
- Добавление фотографий
- Работа со слоями
- Рисование и раскрашивание кистями
- Выделение участков и добавление масок
- Ретуширование композиций
- Работа с корректирующими слоями
- Настройка тональности композиции с помощью слоя «Кривые»
- Применение операций трансформирования
- Обрезка и поворот композиций
- Поворот, панорамирование, масштабирование и восстановление холста
- Работа с текстовыми слоями
- Работа с Photoshop и Lightroom
- Получение отсутствующих шрифтов в Photoshop на iPad
- Японский текст в Photoshop на iPad
- Управление параметрами приложения
- Сенсорные ярлыки и жесты
- Комбинации клавиш
- Изменение размера изображения
- Прямая трансляция творческого процесса в Photoshop на iPad
- Исправление недостатков с помощью восстанавливающей кисти
- Создание кистей в Capture и их использование в Photoshop
- Работа с файлами Camera Raw
- Создание и использование смарт-объектов
- Коррекция экспозиции изображений с помощью инструментов «Осветлитель» и «Затемнитель»
- Бета-версия веб-приложения Photoshop
- Часто задаваемые вопросы | Бета-версия веб-приложения Photoshop
- Общие сведения о рабочей среде
- Системные требования | Бета-версия веб-приложения Photoshop
- Комбинации клавиш | Бета-версия веб-приложения Photoshop
- Поддерживаемые форматы файлов | Бета-вервия веб-приложения Photoshop
- Открытие облачных документов и работа с ними
- Совместная работа с заинтересованными сторонами
- Ограниченные возможности редактирования облачных документов
- Облачные документы
- Облачные документы Photoshop | Часто задаваемые вопросы
- Облачные документы Photoshop | Вопросы о рабочем процессе
- Работа с облачными документами и управление ими в Photoshop
- Обновление облачного хранилища для Photoshop
- Не удается создать или сохранить облачный документ
- Устранение ошибок с облачными документами Photoshop
- Сбор журналов синхронизации облачных документов
- Общий доступ к облачным документам и их редактирование
- Общий доступ к файлам и комментирование в приложении
- Рабочая среда
- Основные сведения о рабочей среде
- Более быстрое обучение благодаря панели «Новые возможности» в Photoshop
- Создание документов
- Работа в Photoshop с использованием Touch Bar
- Галерея инструментов
- Установки производительности
- Использование инструментов
- Сенсорные жесты
- Возможности работы с сенсорными жестами и настраиваемые рабочие среды
- Обзорные версии технологии
- Метаданные и комментарии
- Комбинации клавиш по умолчанию
- Возможности работы с сенсорными жестами и настраиваемые рабочие среды
- Помещение изображений Photoshop в другие приложения
- Установки
- Комбинации клавиш по умолчанию
- Линейки
- Отображение или скрытие непечатных вспомогательных элементов
- Указание колонок для изображения
- Отмена и история операций
- Панели и меню
- Помещение файлов
- Позиционирование элементов с привязкой
- Позиционирование с помощью инструмента «Линейка»
- Наборы настроек
- Настройка комбинаций клавиш
- Сетка и направляющие
- Разработка содержимого для Интернета, экрана и приложений
- Photoshop для дизайна
- Монтажные области
- Просмотр на устройстве
- Копирование CSS из слоев
- Разделение веб-страниц на фрагменты
- Параметры HTML для фрагментов
- Изменение компоновки фрагментов
- Работа с веб-графикой
- Создание веб-фотогалерей
- Основные сведения об изображениях и работе с цветом
- Изменение размера изображений
- Работа с растровыми и векторными изображениями
- Размер и разрешение изображения
- Импорт изображений из камер и сканеров
- Создание, открытие и импорт изображений
- Просмотр изображений
- Ошибка «Недопустимый маркер JPEG» | Открытие изображений
- Просмотр нескольких изображений
- Настройка палитр цветов и образцов цвета
- HDR-изображения
- Подбор цветов на изображении
- Преобразование между цветовыми режимами
- Цветовые режимы
- Стирание фрагментов изображения
- Режимы наложения
- Выбор цветов
- Внесение изменений в таблицы индексированных цветов
- Информация об изображениях
- Фильтры искажения недоступны
- Сведения о цвете
- Цветные и монохромные коррекции с помощью каналов
- Выбор цветов на панелях «Цвет» и «Образцы»
- Образец
- Цветовой режим (или режим изображения)
- Цветовой оттенок
- Добавление изменения цветового режима в операцию
- Добавление образцов из CSS- и SVG-файлов HTML
- Битовая глубина и установки
- Слои
- Основные сведения о слоях
- Обратимое редактирование
- Создание слоев и групп и управление ими
- Выделение, группировка и связывание слоев
- Помещение изображений в кадры
- Непрозрачность и наложение слоев
- Слои-маски
- Применение смарт-фильтров
- Композиции слоев
- Перемещение, упорядочение и блокировка слоев
- Маскирование слоев при помощи векторных масок
- Управление слоями и группами
- Эффекты и стили слоев
- Редактирование слоев-масок
- Извлечение ресурсов
- Отображение слоев с помощью обтравочных масок
- Формирование графических ресурсов из слоев
- Работа со смарт-объектами
- Режимы наложения
- Объединение нескольких фрагментов в одно изображение
- Объединение изображений с помощью функции «Автоналожение слоев»
- Выравнивание и распределение слоев
- Копирование CSS из слоев
- Загрузка выделенных областей на основе границ слоя или слоя-маски
- Просвечивание для отображения содержимого других слоев
- Слой
- Сведение
- Совмещенные изображения
- Фон
- Выделения
- Рабочая среда «Выделение и маска»
- Быстрое выделение областей
- Начало работы с выделениями
- Выделение при помощи группы инструментов «Область»
- Выделение при помощи инструментов группы «Лассо»
- Выбор цветового диапазона в изображении
- Настройка выделения пикселей
- Преобразование между контурами и границами выделенной области
- Основы работы с каналами
- Перемещение, копирование и удаление выделенных пикселей
- Создание временной быстрой маски
- Сохранение выделенных областей и масок альфа-каналов
- Выбор областей фокусировки в изображении
- Дублирование, разделение и объединение каналов
- Вычисление каналов
- Выделение
- Ограничительная рамка
- Коррекции изображений
- Деформация перспективы
- Уменьшение размытия в результате движения камеры
- Примеры использования инструмента «Восстанавливающая кисть»
- Экспорт таблиц поиска цвета
- Корректировка резкости и размытия изображения
- Общие сведения о цветокоррекции
- Применение настройки «Яркость/Контрастность»
- Коррекция деталей в тенях и на светлых участках
- Корректировка «Уровни»
- Коррекция тона и насыщенности
- Коррекция сочности
- Настройка насыщенности цвета в областях изображения
- Быстрая коррекция тона
- Применение специальных цветовых эффектов к изображениям
- Улучшение изображения при помощи корректировки цветового баланса
- HDR-изображения
- Просмотр гистограмм и значений пикселей
- Подбор цветов на изображении
- Кадрирование и выпрямление фотографий
- Преобразование цветного изображения в черно-белое
- Корректирующие слои и слои-заливки
- Корректировка «Кривые»
- Режимы наложения
- Целевая подготовка изображений для печатной машины
- Коррекция цвета и тона с помощью пипеток «Уровни» и «Кривые»
- Коррекция экспозиции и тонирования HDR
- Фильтр
- Размытие
- Осветление или затемнение областей изображения
- Избирательная корректировка цвета
- Замена цветов объекта
- Adobe Camera Raw
- Системные требования Camera Raw
- Новые возможности Camera Raw
- Введение в Camera Raw
- Создание панорам
- Поддерживаемые объективы
- Виньетирование, зернистость и удаление дымки в Camera Raw
- Комбинации клавиш по умолчанию
- Автоматическая коррекция перспективы в Camera Raw
- Обратимое редактирование в Camera Raw
- Инструмент «Радиальный фильтр» в Camera Raw
- Управление настройками Camera Raw
- Обработка, сохранение и открытие изображений в Camera Raw
- Совершенствование изображений с улучшенным инструментом «Удаление точек» в Camera Raw
- Поворот, обрезка и изменение изображений
- Корректировка цветопередачи в Camera Raw
- Краткий обзор функций | Adobe Camera Raw | Выпуски за 2018 г.

- Обзор новых возможностей
- Версии обработки в Camera Raw
- Внесение локальных корректировок в Camera Raw
- Исправление и восстановление изображений
- Удаление объектов с фотографий с помощью функции «Заливка с учетом содержимого»
- Заплатка и перемещение с учетом содержимого
- Ретуширование и исправление фотографий
- Коррекция искажений изображения и шума
- Основные этапы устранения неполадок для решения большинства проблем
- Преобразование изображений
- Трансформирование объектов
- Настройка кадрирования, поворотов и холста
- Кадрирование и выпрямление фотографий
- Создание и редактирование панорамных изображений
- Деформация изображений, фигур и контуров
- Перспектива
- Использование фильтра «Пластика»
- Масштаб с учетом содержимого
- Трансформирование изображений, фигур и контуров
- Деформация
- Трансформирование
- Панорама
- Рисование и живопись
- Рисование симметричных орнаментов
- Варианты рисования прямоугольника и изменения обводки
- Сведения о рисовании
- Рисование и редактирование фигур
- Инструменты рисования красками
- Создание и изменение кистей
- Режимы наложения
- Добавление цвета в контуры
- Редактирование контуров
- Рисование с помощью микс-кисти
- Наборы настроек кистей
- Градиенты
- Градиентная интерполяция
- Заливка и обводка выделенных областей, слоев и контуров
- Рисование с помощью группы инструментов «Перо»
- Создание узоров
- Создание узора с помощью фильтра «Конструктор узоров»
- Управление контурами
- Управление библиотеками узоров и наборами настроек
- Рисование при помощи графического планшета
- Создание текстурированных кистей
- Добавление динамических элементов к кистям
- Градиент
- Рисование стилизованных обводок с помощью архивной художественной кисти
- Рисование с помощью узора
- Синхронизация наборов настроек на нескольких устройствах
- Текст
- Добавление и редактирование текста
- Универсальный текстовый редактор
- Работа со шрифтами OpenType SVG
- Форматирование символов
- Форматирование абзацев
- Создание эффектов текста
- Редактирование текста
- Интерлиньяж и межбуквенные интервалы
- Шрифт для арабского языка и иврита
- Шрифты
- Поиск и устранение неполадок, связанных со шрифтами
- Азиатский текст
- Создание текста
- Ошибка Text Engine при использовании инструмента «Текст» в Photoshop | Windows 8
- Добавление и редактирование текста
- Видео и анимация
- Видеомонтаж в Photoshop
- Редактирование слоев видео и анимации
- Общие сведения о видео и анимации
- Предварительный просмотр видео и анимации
- Рисование кадров в видеослоях
- Импорт видеофайлов и последовательностей изображений
- Создание анимации кадров
- 3D-анимация Creative Cloud (предварительная версия)
- Создание анимаций по временной шкале
- Создание изображений для видео
- Фильтры и эффекты
- Использование фильтра «Пластика»
- Использование эффектов группы «Галерея размытия»
- Основные сведения о фильтрах
- Справочник по эффектам фильтров
- Добавление эффектов освещения
- Использование фильтра «Адаптивный широкий угол»
- Фильтр «Масляная краска»
- Эффекты и стили слоев
- Применение определенных фильтров
- Растушевка областей изображения
- Сохранение и экспорт
- Сохранение файлов в Photoshop
- Экспорт файлов в Photoshop
- Поддерживаемые форматы файлов
- Сохранение файлов в других графических форматах
- Перемещение проектов между Photoshop и Illustrator
- Сохранение и экспорт видео и анимации
- Сохранение файлов PDF
- Защита авторских прав Digimarc
- Сохранение файлов в Photoshop
- Печать
- Печать 3D-объектов
- Печать через Photoshop
- Печать и управление цветом
- Контрольные листы и PDF-презентации
- Печать фотографий в новом макете раскладки изображений
- Печать плашечных цветов
- Дуплексы
- Печать изображений на печатной машине
- Улучшение цветной печати в Photoshop
- Устранение неполадок при печати | Photoshop
- Автоматизация
- Создание операций
- Создание изображений, управляемых данными
- Сценарии
- Обработка пакета файлов
- Воспроизведение операций и управление ими
- Добавление условных операций
- Сведения об операциях и панели «Операции»
- Запись инструментов в операциях
- Добавление изменения цветового режима в операцию
- Набор средств разработки пользовательского интерфейса Photoshop для внешних модулей и сценариев
- Управление цветом
- Основные сведения об управлении цветом
- Обеспечение точной цветопередачи
- Настройки цвета
- Работа с цветовыми профилями
- Управление цветом документов для просмотра в Интернете
- Управление цветом при печати документов
- Управление цветом импортированных изображений
- Выполнение цветопробы
- Подлинность контента
- Подробнее об учетных данных для содержимого
- Идентичность и происхождение токенов NFT
- Подключение учетных записей для творческой атрибуции
- 3D-объекты и технические изображения
- 3D в Photoshop | Распространенные вопросы об упраздненных 3D-функциях
- 3D-анимация Creative Cloud (предварительная версия)
- Печать 3D-объектов
- 3D-рисование
- Усовершенствование панели «3D» | Photoshop
- Основные понятия и инструменты для работы с 3D-графикой
- Рендеринг и сохранение 3D-объектов
- Создание 3D-объектов и анимаций
- Стеки изображений
- Процесс работы с 3D-графикой
- Измерения
- Файлы формата DICOM
- Photoshop и MATLAB
- Подсчет объектов на изображении
- Объединение и преобразование 3D-объектов
- Редактирование 3D-текстур
- Коррекция экспозиции и тонирования HDR
- Настройки панели «3D»
Полную информацию об использовании некоторых фильтров
можно найти в других разделах. Информацию
о фильтрах резкости, размытия, фильтрах «Коррекция дисторсии», «Размытие при малой глубине резкости», «Уменьшение
шума», «Пластика» и «Исправление перспективы» можно найти с помощью Adobe Help.
Информацию
о фильтрах резкости, размытия, фильтрах «Коррекция дисторсии», «Размытие при малой глубине резкости», «Уменьшение
шума», «Пластика» и «Исправление перспективы» можно найти с помощью Adobe Help.
Следующие фильтры поддерживают документы с глубиной цвета 16 бит/канал и 32 бита/канал:
- Все фильтры группы Размытие (за исключением Размытие при малой глубине резкости и Умное размытие)
- Все фильтры группы Искажение
- Фильтр Шум > Добавить шум
- Все фильтры группы Оформление
- Все фильтры группы Рендеринг (за исключением фильтра Эффекты освещения)
- Все фильтры группы Усиление резкости (за исключением Резкость на краях)
- Следующие фильтры в группе Фильтры > Стилизация:
- Диффузия
- Тиснение
- Трассировка контура
- Диффузия
- Все фильтры группы Видео
- Все фильтры в группе Фильтр > Другое
Видео | Скрытие конфиденциальной информации в изображениях
youtube.com/embed/DCHKINiAEzE?rel=0&enablejsapi=1&enablejsapi=1″ webkitallowfullscreen=»» mozallowfullscreen=»» allowfullscreen=»»>В этом эпизоде Photoshop Playbook Брайан О’Нил Хьюз (Bryan O’Neil Hughes), главный менеджер по продуктам Photoshop, объясняет, как использовать размытие и фильтры для скрытия конфиденциальной информации.
Брайан О’Нил Хьюз (Bryan O’Neil Hughes)
Фильтры из подменю «Имитация» позволяют добиваться живописных и художественных эффектов в целях изобразительного искусства или в коммерческих проектах. Например, фильтр «Аппликация» может применяться для создания коллажей или оформления типографской продукции. Эти фильтры имитируют природные или традиционные оформительские приемы. Все фильтры подменю «Имитация» могут быть применены с помощью галереи фильтров.
Цветные карандаши
Позволяет оформить изображение так, как будто оно нарисовано цветными карандашами на сплошном фоне. При этом края сохраняются и обретают вид грубой штриховки. Незаштрихованные области окрашиваются в сплошной фоновый цвет.
Незаштрихованные области окрашиваются в сплошной фоновый цвет.
Чтобы создать эффект пергамента, непосредственно перед применением фильтра «Цветные карандаши» к выбранной области измените фоновый цвет.
Аппликация
Придает изображению такой вид, как будто оно собрано из небрежно нарезанных кусков цветной бумаги. Высококонтрастные изображения выглядят как вырезанные в виде силуэтов, а цветные создаются из нескольких слоев цветной бумаги.
Сухая кисть
Разрисовывает края изображения с использованием техники сухой кисти (нечто среднее между маслом и акварелью). Этот фильтр упрощает изображение, сокращая в нем диапазон цветов и создавая области с общим цветом.
Зернистость фотопленки
Применяет однородный узор к
теням и средним тонам. К светлым областям добавляется
более гладкий, насыщенный узор. Этот фильтр позволяет исключить отщепление
в переходах и визуально объединить элементы из различных источников.
Фреска
Отрисовывает изображение в грубом стиле короткими, скругленными и торопливо нанесенными мазками.
Неоновый свет
Добавляет к объектам в изображении различные типы свечения. Этот фильтр может применяться для тонирования изображения с одновременным смягчением. Для выбора цвета свечения щелкните поле свечения и выберите цвет из палитры.
Масляная живопись
Этот фильтр позволяет выбирать кисти различных размеров (от 1 до 50) и определять типы художественных эффектов. Доступные типы кистей: «Простая», «Светлая грубая», «Темная грубая», «Широкая резкая», «Широкая размытая» и «Искры».
Шпатель
Этот фильтр позволяет уменьшить количество деталей в изображении для создания эффекта холста, покрытого тонким слоем краски, под которой обнаруживается текстура ткани.
Целлофановая упаковка
Этот фильтр
покрывает изображение блестящей пластиковой пленкой, подчеркивая детали поверхности.
Очерченные края
Этот фильтр позволяет уменьшить количество цветов в изображении (постеризовав его) в соответствии с заданным вариантом постеризации, найти в изображении углы и провести по ним черные линии. В полученном изображении крупные широкие области приобретают простое затенение, а мелкие темные детали распределяются по всему изображению.
Пастель
Этот фильтр формирует штрихи пастельных мелков на текстурированном фоне. В областях с ярким цветом мелки кажутся толще, а текстура — слабо выраженной. В более темных областях создается впечатление, что мелки соскоблены, обнаруживая текстуру.
Растушевка
Смягчает изображение, короткими диагональными штрихами размазывая или растирая более темные области. Более светлые области становятся ярче и теряют детализацию.
Губка
Создает изображение
с высоко текстурированными областями контрастных цветов, имитируя
эффект рисования губкой.
Рисование на обороте
С помощью этого фильтра создается изображение на текстурированном фоне, после чего на него наносится окончательное изображение.
Акварель
Этот фильтр отрисовывает изображение в стиле акварельной живописи с использованием кисти средней величины, которую окунули в воду и краску, в результате чего упрощается детализация. В тех местах, где на краях значительно изменяется тон, этот фильтр повышает насыщенность цвета.
Фильтры размытия смягчают выделение или все изображение и применяются при ретушировании. Они сглаживают переходы, усредняя характеристики пикселов, находящихся рядом с резкими краями четко выраженных линий и затененных областей изображения.
Изображение до применения фильтра «Размытие при малой глубине резкости» (слева) и после (справа). Фон размыт, но передний план остается резким.Чтобы применять фильтр «Размытие» к краям слоя,
снимите флажок «Сохраняет прозрачность пикселов» на панели «Слои».
Усредненное
Находит средний цвет изображения или выделения, а затем заполняет изображение или выделение этим цветом, чтобы оно выглядело гладким. Например, если выделена область с изображением травы, этот фильтр преобразует область в однородное зеленое пятно.
«Размытие» и «Размытие +»
Устраняют шум при наличии существенных переходов цветов в изображении. Фильтры размытия сглаживают переходы, усредняя характеристики пикселов, находящихся рядом с резкими краями четко выраженных линий и затененных областей изображения. Эффект фильтра «Размытие +» в три-четыре раза более ярко выражен по сравнению с фильтром «Размытие».
Размытие по рамке
Производит размытие
изображения на основе среднего цветового значения соседних пикселов. Этот
фильтр предназначен для создания специальных эффектов. Предусмотрена возможность изменения
размера области, используемой при вычислении среднего значения для данного
пиксела (увеличение радиуса приводит к большему размытию).
Размытие по Гауссу
Производит быстрое размытие выделения на изменяемую величину. Гауссовым распределением называется конусообразная кривая, которую рассчитывает Photoshop при применении к пикселям средневзвешенного значения. Применение фильтра «Размытие по Гауссу» приводит к уменьшению детализации и позволяет создать эффект погружения в туман.
Примечание. При применении к выбранной области изображения фильтров «Размытие по Гауссу», «Размытие по рамке», «Размытие в движении» или «Размытие по фигуре» визуальный эффект по краям выбранной области может оказаться неожиданным. Это связано с тем, что для создания новых размытых пикселей в выбранной области такие фильтры используют данные об изображении, включающие данные по областям, выходящим за пределы выбранной области. Например, если выбранная область представляет собой фон, который необходимо сделать размытым, оставив при этом основной цвет четким, края размытой фоновой области будут окрашены цветами, присутствующими в области основного цвета. В результате контур вокруг области основного цвета будет выглядеть нечетким и грязноватым. Чтобы избежать подобного эффекта, следует использовать фильтры «Умное размытие» или «Размытие при малой глубине резкости».
В результате контур вокруг области основного цвета будет выглядеть нечетким и грязноватым. Чтобы избежать подобного эффекта, следует использовать фильтры «Умное размытие» или «Размытие при малой глубине резкости».
Размытие при малой глубине резкости
Производит размытие изображения, создавая эффект уменьшения глубины резкости изображения в пространстве, в результате чего одни объекты в изображении остаются в фокусе, а другие — размытыми. См. раздел Создание эффекта размытия при малой глубине резкости.
Размытие в движении
Выполняет размытие в указанном направлении (от –360º до +360º) и с указанной интенсивностью (от 1 до 999). Этот фильтр создает эффект, аналогичный получению снимка движущегося объекта с постоянным временем экспозиции.
Радиальное размытие
Имитирует
размытие изображения в камере при масштабировании или вращении, что позволяет создать эффект мягкого размытия. Чтобы выполнить размытие вдоль сегментов концентрических окружностей, выберите параметр «Кольцевой» и укажите,
на сколько градусов оно должно быть выполнено. Чтобы выполнить размытие вдоль радиальных линий, как при
масштабировании, выберите параметр «Линейный» и укажите значение от 1 до
100. Качество размытия может быть определено как «Черновое» (работает быстро, но с большей зернистостью),
«Хорошее» или «Наилучшее» (более гладкий результат). Однако качества размытия
ничем не отличаются, если эффект применяется не к крупным выделенным областям. Определите, с какого места начинается
размытие, перетаскивая шаблон в поле «Центр».
Чтобы выполнить размытие вдоль сегментов концентрических окружностей, выберите параметр «Кольцевой» и укажите,
на сколько градусов оно должно быть выполнено. Чтобы выполнить размытие вдоль радиальных линий, как при
масштабировании, выберите параметр «Линейный» и укажите значение от 1 до
100. Качество размытия может быть определено как «Черновое» (работает быстро, но с большей зернистостью),
«Хорошее» или «Наилучшее» (более гладкий результат). Однако качества размытия
ничем не отличаются, если эффект применяется не к крупным выделенным областям. Определите, с какого места начинается
размытие, перетаскивая шаблон в поле «Центр».
Размытие по фигуре
В этом фильтре для размытия используется
указанное ядро. Выберите ядро из
списка стилей заказных фигур и ползунком определения радиуса откорректируйте
его размер. Предусмотрена также возможность загрузки других библиотек стандартных фигур. Для этого щелкните перевернутый
треугольник и выберите из списка нужную библиотеку. Параметр «Радиус» определяет размер
ядра. Чем крупнее ядро, тем больше размытие.
Параметр «Радиус» определяет размер
ядра. Чем крупнее ядро, тем больше размытие.
«Умное» размытие
Позволяет точно управлять размытием изображения. Предусмотрена возможность указать радиус, порог и качество размытия. Значение параметра «Радиус» определяет размер области, в которой осуществляется поиск пикселов с несходными характеристиками. Параметр «Порог» позволяет указать, насколько несходными должны быть пикселы, подлежащие обработке с помощью фильтра. Также доступны режимы «Нормальный» (вся выделенная область), «Только края» и «Перекрытие» (края цветовых переходов). В тех местах, где возникает существенный контраст, в режиме «Только края» применяются черно-белые края, а в режиме «Совмещение» — белые.
Размытие по поверхности
Выполняет размытие
изображения с сохранением краев. Этот фильтр предназначен для создания
специальных эффектов, а также для устранения шума и зернистости. Параметр «Радиус»
позволяет указать размер области, в которой производится выборка для размытия. Параметр
«Порог» определяет, в какой степени значения тональных градаций соседних
пикселов должны отличаться от центрального пиксела, чтобы эти пикселы были включены в процесс
размытия. Пикселы, имеющие различия значений тональных градаций меньше
значения «Порог», исключаются из размытия.
Параметр
«Порог» определяет, в какой степени значения тональных градаций соседних
пикселов должны отличаться от центрального пиксела, чтобы эти пикселы были включены в процесс
размытия. Пикселы, имеющие различия значений тональных градаций меньше
значения «Порог», исключаются из размытия.
Как и фильтры подменю «Имитация», фильтры подменю «Мазок кистью» позволяют добиваться различных живописных и художественных эффектов с использованием кистей и мазков краски. Отдельные фильтры этого типа позволяют повысить детализацию краев, добавить зернистость, краски, шум или текстуры. Все фильтры подменю «Мазок кистью» могут быть применены с помощью галереи фильтров.
Акцент на краях
Подчеркивает края изображения. Если элементом управления яркостью края задано высокое значение, подчеркнутые детали изображения будто нарисованы белым мелом. Если же задано низкое значение, то они будто нарисованы черной краской.
Наклонные штрихи
Перерисовывает
изображение диагональными штрихами. При этом для более светлых и более темных областей используются
штрихи, идущие в противоположных направлениях.
При этом для более светлых и более темных областей используются
штрихи, идущие в противоположных направлениях.
Перекрестные штрихи
Сохраняет детализацию и характерные особенности исходного изображения, добавляя текстуру и загрубляя края окрашенных областей и имитируя карандашную штриховку. Параметр «Интенсивность» (со значениями от 1 до 3) определяет количество проходов штриховки.
Темные штрихи
Закрашивает темные области короткими, плотными, темными штрихами, а более светлые области — длинными, белыми.
Обводка
Перерисовывает изображение тонкими узкими линиями, проведенными по деталям исходного изображения, в стиле рисунка, выполненного пером.
Разбрызгивание
Воспроизводит эффект аэрографа. Чем больше значения параметров, тем проще выглядит общий эффект.
Аэрограф
Перерисовывает
изображение наклонными, распыленными штрихами, используя его доминирующие
цвета.
Суми-э
Отрисовывает изображение в японском стиле, когда полностью пропитанная краской кисть проводится по рисовой бумаге. Фильтр «Суми-э» создает мягкие, размытые края с насыщенными, изобилующими краской оттенками черного.
Фильтры подменю «Искажение» производят геометрическое искажение изображения, создавая трехмерные или другие эффекты изменения формы. Следует отметить, что этим фильтрам для работы может потребоваться много оперативной памяти. Фильтры «Рассеянное свечение», «Стекло» и «Океанские волны» могут применяться через галерею фильтров.
Рассеянное свечение
После обработки этим фильтром изображение выглядит как будто сквозь мягкий диффузионный фильтр. При этом добавляется прозрачный белый шум со свечением, постепенно ослабевающим по мере удаления от центра выделенной области.
Смещение
Для определения искажения выделенной области используется изображение, называемое схемой
искривления. Например,
если использовать схему искривления в форме параболы, можно создать изображение,
которое выглядит как напечатанное на ткани, растянутой за углы.
Например,
если использовать схему искривления в форме параболы, можно создать изображение,
которое выглядит как напечатанное на ткани, растянутой за углы.
Стекло
Изображение выглядит как при просмотре через различные виды стекла. Для имитации стеклянной поверхности используйте эффект «Стекло», который можно выбрать из списка доступных или создать в отдельном файле Photoshop. Предусмотрена возможность изменения значений параметров масштабирования, искажения и гладкости. При применении к файлу средств управления поверхностью следуйте указаниям, приведенным для фильтра «Смещение».
Океанские волны
Наносит на поверхность изображения беспорядочную рябь, так что оно кажется находящимся под водой.
Дисторсия
Сдавливает выделенную область. При положительном значении (до 100%) сдвиг выделенной области происходит в направлении к ее центру, при отрицательном (до -100%) — от центра. Не работает на изображениях больше, чем 11500 х 11500 пикселей.
Не работает на изображениях больше, чем 11500 х 11500 пикселей.
Полярные координаты
Преобразовывает выделенную область, пересчитывая координаты из прямоугольных в полярные и наоборот, согласно выбранным параметрам. Этот фильтр может использоваться для создания цилиндрического анаморфоза (этот художественный прием был популярен в XVIII веке), в котором искаженное изображение кажется нормальным при его рассмотрении в зеркальном цилиндре.
Рябь
Создает на выделенной области волнистый узор, напоминающий рябь на поверхности водоема. Если нужен больший контроль над результатом, воспользуйтесь фильтром «Волна». Параметры позволяют настроить количество и размер волн ряби.
Искривление
Искажает
изображение вдоль кривой. Перетаскивая в поле линию, задайте
кривую. Можно настроить положение любой точки на этой кривой. Чтобы
превратить кривую в прямую линию, нажмите кнопку «По умолчанию». Кроме того, фильтр позволяет определить
способ обработки неискаженных областей.
Кроме того, фильтр позволяет определить
способ обработки неискаженных областей.
Сферизация
Придает объектам вид трехмерных фигур, обертывая выделенную область вокруг сферической формы, искажая изображение и растягивая его таким образом, чтобы оно соответствовало выбранной кривой. Не работает на изображениях больше, чем 11500 х 11500 пикселей.
Скручивание
Производит более резкое вращение в центре выделенной области, чем на периферии. При указании угла образуется форма скручивания. Не работает на изображениях больше, чем 11500 х 11500 пикселей.
Волна
Работает в основном так же, как фильтр
«Рябь», но обеспечивает больший контроль. Параметры:
число генераторов волн, длина волны (расстояние от одного гребня волны
до другого), высота и тип волны: «Синусоидальная»
(перекатывающаяся), «Треугольная» или «Квадратная». Параметр «Другой вариант» позволяет применить случайные
значения. Есть возможность определить области, не подверженные искажениям.
Есть возможность определить области, не подверженные искажениям.
Зигзаг
Радиально искажает выделенную область в зависимости от радиуса пикселей в ней. Параметр «Складки» определяет количество смен направлений в зигзаге, идущем от центра выделенной области к ее периферии. Также можно указать, как должно происходить смещение пикселей: режим «Круги на воде» смещает пиксели в направлении к верхнему левому или нижнему правому углу, режим «От центра» — к центру или от центра выделенной области, а режим «Вокруг центра» сдвигает пиксели по концентрическим окружностям вокруг центра. Не работает на изображениях больше, чем 8000 х 8000 пикселей.
Фильтры подменю
«Шум» добавляют или удаляют шум или пикселы со случайно
распределенными цветовыми уровнями. Это позволяет сделать выделенную область неотличимой от
окружающих пикселов. Фильтры «Шум» дают возможность создавать необычные текстуры или
удалять проблемные области (например, пыль и царапины).
Добавить шум
Применяет к изображению случайно выбранные пикселы, имитируя эффект съемки на высокочувствительную пленку. Этот фильтр может использоваться также для уменьшения полошения растушеванного выделения и ступенчатого заполнения или для придания большей реалистичности областям, серьезно подвергшимся ретушированию. В число параметров распределения шума входят «Равномерное» и «По Гауссу». Параметр «Равномерное» обеспечивает распределение кодов цвета цветового шума с использованием случайных чисел в диапазоне от 0 до указанного значения, отсчитываемого в положительном или отрицательном направлении, в результате чего создается эффект малозаметных переходов. Вариант «По Гауссу» предусматривает распределение кодов цвета цветового шума в соответствии с конусообразной кривой, создавая эффект пятнистости. Параметр «Монохромный» позволяет применять фильтр только к тоновым элементам изображения, не меняя его цвета.
Ретушь
Обнаруживает в изображении
края (участки, в которых присутствуют существенные изменения цвета) и производит
размытие всей выделенной области, кроме этих краев. В результате такого размытия происходит удаление
шума, а детали сохраняются.
В результате такого размытия происходит удаление
шума, а детали сохраняются.
Пыль и царапины
Уменьшает шум, изменяя характеристики несходных пикселей. Чтобы достичь равновесия между резкостью изображения и удалением дефектов, попробуйте различные комбинации значений параметров «Порог» и «Радиус». Можно также попытаться применить фильтр к выделенным областям изображения. См. также Применение фильтра «Пыль и царапины».
Медиана
Уменьшает шум
в изображении, смешивая значения яркости пикселов в пределах выделенной области.
Этот фильтр производит поиск в выделенной области в пределах заданного радиуса
таких пикселов, которые имеют близкие значения яркости (при этом не учитываются пикселы, которые
слишком сильно отличаются от смежных), после чего значение яркости центрального пиксела заменяется
усредненным значением яркости пикселов, обнаруженных в результате поиска. Этот фильтр может применяться
для устранения или уменьшения на изображении эффекта движения.
Уменьшить шум
При правильном подборе значений параметров для изображения или его отдельных каналов фильтр позволяет уменьшить шум, сохраняя края. См. раздел Уменьшение шума изображения и артефакты JPEG.
Фильтры подменю «Оформление» повышают резкость выделенной области, объединяя в ячейки пикселы с близкими цветовыми значениями.
Цветные полутона
Имитирует эффект применения увеличенного полутонового растра к каждому из каналов изображения. В каждом канале фильтр разделяет изображение на прямоугольные области и заменяет каждый прямоугольник кругом, размер которого пропорционален яркости прямоугольника. См. раздел Применение фильтра «Цветные полутона».
Кристаллизация
Группирует пикселы в сплошной тон, имеющий форму многоугольника.
Фасет
Группирует пикселы
со сплошными или похожими цветами в блоки схожих цветов. Этот фильтр
позволяет добиться, чтобы отсканированное изображение выглядело так, как будто оно нарисовано вручную,
либо преобразовать реалистичное изображение в абстрактную живопись.
Этот фильтр
позволяет добиться, чтобы отсканированное изображение выглядело так, как будто оно нарисовано вручную,
либо преобразовать реалистичное изображение в абстрактную живопись.
Фрагмент
Создает в выделенной области четыре копии пикселов, усредняет их, а затем сдвигает друг относительно друга.
Меццо-тинто
Превращает изображение в хаотичный узор, состоящий из черных и белых областей, а цветное изображение — в узор, состоящий из полностью насыщенных цветов. Чтобы воспользоваться этим фильтром, в диалоговом окне «Меццо-тинто» выберите растр из меню «Тип».
Мозаика
Группирует пикселы в квадратные блоки. В каждом блоке все пикселы имеют один и тот же цвет, а цвет блока представляют цвета выделенной области.
Пуантилизм
Разбивает
цвет в изображении на беспорядочно расположенные точки, как в пуантилистской
живописи. При этом пространство между
точками заполняется фоновым цветом.
При этом пространство между
точками заполняется фоновым цветом.
Фильтры подменю «Рендеринг» позволяют создавать в изображении трехмерные формы, облака, рефракцию и имитировать отражения света. Обеспечивается также возможность управлять объектами в трехмерном пространстве, создавать трехмерные объекты (кубы, сферы и цилиндры) и текстурные заливки из файлов изображений в градациях серого для реализации объемных эффектов освещения.
Облака
Формирует мягкую облачную фактуру с использованием случайных цветов, которые выбираются в диапазоне между основным и фоновым цветами. Чтобы создать более резкую облачность, при выборе команды меню «Фильтр» > «Рендеринг» > «Облака» удерживайте нажатой клавишу Alt (Windows) или Option (Mac OS). Применение этого фильтра заменяет данные изображения в активном слое.
Облака с наложением
Этот фильтр для получения облачности использует
случайные значения, которые изменяются в диапазоне между основным и фоновым
цветами. Этот фильтр обеспечивает смешивание данных облака с
существующими пикселами — таким же образом, как в режиме «Разница» смешиваются
цвета. После первого выбора этого фильтра фрагменты изображения
в шаблоне облачности инвертируются. После повторного применения фильтра
создаются узоры в виде разветвлений и прожилок, которые напоминают текстуру мрамора. Применение фильтра
«Облака с наложением» приводит к замещению данных изображения в активном
слое.
Этот фильтр обеспечивает смешивание данных облака с
существующими пикселами — таким же образом, как в режиме «Разница» смешиваются
цвета. После первого выбора этого фильтра фрагменты изображения
в шаблоне облачности инвертируются. После повторного применения фильтра
создаются узоры в виде разветвлений и прожилок, которые напоминают текстуру мрамора. Применение фильтра
«Облака с наложением» приводит к замещению данных изображения в активном
слое.
Волокна
Используя основной и фоновый цвета, формирует вид сплетенных волокон. Для управления изменением цветов используется ползунок «Отклонение» (при малых значениях формируются длинные цветные полосы, большие значения приводят к появлению коротких волокон с более изменчивым распределением цвета). Движок «Интенсивность» управляет видом каждого волокна. При малых значениях этого параметра образуется свободное переплетение, при больших — короткие, свалявшиеся волокна. Нажмите кнопку «Рандомизировать», чтобы изменить внешний вид узора (эту кнопку можно нажимать много раз, до тех пор пока не появится понравившийся вам узор). Применение фильтра «Волокна» приводит к замене данных изображения в активном слое.
Применение фильтра «Волокна» приводит к замене данных изображения в активном слое.
Для расцветки волокон можно попробовать добавить корректирующий слой карты градиента.
Блики
Имитирует рефракцию, вызванную попаданием яркого света на линзу камеры. Укажите местоположение центра светорассеяния, щелкнув любое место миниатюры изображения или перетащив туда курсор.
Видео | Добавление и удаление бликов объектива
В этом эпизоде Photoshop Playbook Брайан О’Нил Хьюз (Bryan O’Neil Hughes), главный менеджер по продуктам Photoshop, объясняет, как добавить или удалить блик объектива в изображении.
Adobe Photoshop
Эффекты освещения
Позволяет создавать на RGB-изображениях различные эффекты освещения, комбинируя 17 стилей, три типа и четыре набора свойств освещения. Предусмотрена также возможность для создания объемных эффектов применять текстуры, полученные из файлов изображений в градациях серого (они называются картами рельефа), и сохранять собственные стили для использования в других изображениях.
Предусмотрена также возможность для создания объемных эффектов применять текстуры, полученные из файлов изображений в градациях серого (они называются картами рельефа), и сохранять собственные стили для использования в других изображениях.
Примечание. Эффекты освещения недоступны в 64-разрядных версиях ОС Mac OS.
Фильтры подменю «Усиление резкости» позволяют фокусировать расплывчатые изображения, повышая контраст смежных пикселов.
«Усиление резкости» и «Резкость+»
Улучшает фокусировку выделенной области и повышает ее четкость. Фильтр «Резкость+» обеспечивает более сильное повышение резкости по сравнению с фильтром «Усиление резкости».
«Резкость на краях» и «Контурная резкость»
Находит в изображении области с существенными изменениями
цвета и повышает их резкость. Фильтр «Резкость на краях» повышает резкость
только краев, сохраняя оставшуюся часть изображения гладкой. Этот фильтр используется
для повышения резкости краев без указания каких-либо количественных параметров. Для профессиональной
цветокоррекции применяется фильтр «Контурная резкость», который позволяет откорректировать контрастность
краев, проводя более светлую и более темную линии по обе стороны
от них. В результате этого края становятся более ярко выражены, создавая иллюзию
повышения четкости изображения.
Этот фильтр используется
для повышения резкости краев без указания каких-либо количественных параметров. Для профессиональной
цветокоррекции применяется фильтр «Контурная резкость», который позволяет откорректировать контрастность
краев, проводя более светлую и более темную линии по обе стороны
от них. В результате этого края становятся более ярко выражены, создавая иллюзию
повышения четкости изображения.
Умная резкость
Производит повышение резкости изображения, позволяя задать алгоритм и управлять его степенью на подсвеченных и затененных участках. Это предпочтительный способ увеличения резкости, если для увеличения резкости не используется какой-либо определенный фильтр. См. раздел Увеличение резкости с использованием «умной» резкости.
Расширенный фильтр «Умная резкость» в Photoshop позволяет добиться высококачественного результата с помощью технологии адаптивного усиления резкости, которая сводит к минимуму уровень шума и обводку краев изображения. Усовершенствованный интерфейс фильтра обеспечивает оптимизированный контроль над целенаправленным усилением резкости. Бегунки используются для быстрой регулировки, а дополнительные элементы управления — для более точной коррекции результата.
Усовершенствованный интерфейс фильтра обеспечивает оптимизированный контроль над целенаправленным усилением резкости. Бегунки используются для быстрой регулировки, а дополнительные элементы управления — для более точной коррекции результата.
Фильтр «Умная резкость» в Photoshop поддерживает цветовую схему CMYK. Кроме того, доступно усиление резкости в выбранных каналах. Например, можно усилить резкость только в синем, зеленом или альфа-канале.
Интерфейс расширенного фильтра «Умная резкость»
Усиливать резкость изображений в Photoshop рекомендуется следующим образом:
- Сначала задайте высокое значение параметру Эффект.
- Увеличьте значение параметра Радиус таким образом, чтобы появилась обводка краев изображения.
- Уменьшите значение параметра Радиус, добившись исчезновения обводки. Таким образом вы добьетесь оптимального значения для параметра Радиус.
- Теперь уменьшите значение «Эффект» до необходимого значения.
- Отрегулируйте бегунок Уменьшить шум, чтобы уровень шума на изображении остался тем же, каким был до начала усиления резкости.
 Вследствие слишком сильного уменьшения шума изображение может приобрести нереалистичный вид. Чем выше значение параметра Эффект, тем большее значение требуется задать параметру «Уменьшить шум».
Вследствие слишком сильного уменьшения шума изображение может приобрести нереалистичный вид. Чем выше значение параметра Эффект, тем большее значение требуется задать параметру «Уменьшить шум».
Фильтры подменю «Эскиз» позволяют вводить в изображения текстуры, что часто приводит к появлению эффекта объемности. Эти фильтры позволяют также создавать изображения, которые выглядят как рисунки или произведения искусства. Во многих фильтрах подменю «Эскиз» для перерисовки изображения используются основной и фоновый цвета. Все фильтры подменю «Эскиз» могут быть применены с помощью галереи фильтров.
Рельеф
Трансформирует изображение таким образом, что оно кажется вырезанным в виде барельефа с освещением, подчеркивающим фактуру поверхности. Темные области изображения окрашиваются в основной цвет, а светлые — в фоновый.
Мел и уголь
Перерисовывает
светлые и средние тона сплошным серым фоном среднего тона как нарисованные
грубым мелом. Тени заменяются черными диагональными
линиями, проведенными углем. Для рисования углем применяется основной цвет,
а для рисования мелом — фоновый.
Тени заменяются черными диагональными
линиями, проведенными углем. Для рисования углем применяется основной цвет,
а для рисования мелом — фоновый.
Уголь
Создает эффект постеризованного, смазанного изображения. Основные края вырисовываются жирно, а средние тона изображаются в виде наброска с диагональной штриховкой. Уголь отрисовывается основным цветом, а бумага — фоновым.
Хром
В результате применения этого фильтра изображение принимает вид полированной хромированной поверхности. Светлые участки выступают наружу, а темные прячутся в глубине отражающей поверхности. После применения фильтра увеличьте контрастность изображения в диалоговом окне «Уровни».
«Волшебный карандаш»
Воспроизводит на изображении
текстуру густо-темных и чисто-белых карандашей.
В этом фильтре для темных областей используется основной цвет,
а для светлых — фоновый. Чтобы получить более ярко выраженный эффект, перед применением фильтра замените
цвет изображения одним из обычных цветов волшебного карандаша (черным,
ярко-коричневым, темно-красным). Чтобы создать приглушенный эффект,
замените фоновый цвет белым, добавьте к белому фону часть основного
цвета, а затем примените фильтр.
Чтобы создать приглушенный эффект,
замените фоновый цвет белым, добавьте к белому фону часть основного
цвета, а затем примените фильтр.
Тушь
Для передачи деталей исходного изображения наносит тонкие, линейные чернильные штрихи. Полученный эффект становится особенно выразительным при обработке отсканированных изображений. Фильтр заменяет цвет исходного изображения, при этом для краски используется основной цвет, а для бумаги — фоновый.
Полутоновой узор
Имитирует эффект полутонового растра, сохраняя непрерывный диапазон тонов.
Почтовая бумага
Создает
изображение, которое выглядит как созданное из бумаги ручной работы. Этот
фильтр упрощает изображение и комбинирует эффекты фильтров «Текстура» > «Зерно»
и «Стилизация» > «Тиснение». Темные области изображения
выводятся как отверстия в верхнем слое бумаги, под которыми обнаруживается фоновый
цвет.
Ксерокопия
Имитирует эффект ксерокопирования изображения. Как правило, копирование крупных темных областей происходит только вдоль их краев, а средние тона преобразуются либо в сплошные черные, либо в сплошные белые.
Гипс
Изображение формируется в виде объемной гипсовой отливки, а затем полученный результат расцвечивается с использованием основного и фонового цветов. Темные области становятся выпуклыми, а светлые — вдавленными.
Ретикуляция
Имитирует управляемое сжатие и искажение эмульсии пленки, в результате чего изображение кажется скомканным на темных участках и слегка зернистым на светлых.
Линогравюра
Упрощает изображение таким образом, что оно кажется созданным с помощью резинового или деревянного штампа. Этот фильтр лучше всего использовать с черно-белыми изображениями.
Рваные края
Реконструирует
изображение так, что оно кажется составленным из неровных, рваных кусков
бумаги, а затем расцвечивает его с использованием основного и фонового
цветов. Этот фильтр особенно удобен для обработки текста или высококонтрастных объектов.
Этот фильтр особенно удобен для обработки текста или высококонтрастных объектов.
Мокрая бумага
Результат применения этого фильтра выглядит как пятнистые мазки, нанесенные на волокнистую влажную бумагу, в результате чего краски текут и смешиваются.
Фильтры подменю «Стилизация» производят смещение пикселов, а также поиск и усиление контраста в изображении, создавая в выделенной области эффект живописи или импрессионизма. После применения фильтров «Выделение краев», «Трассировка контура» и других фильтров, подчеркивающих края, можно применить команду «Инверсия», чтобы выделить цветными линиями края в цветном изображении (или белыми линиями в градациях серого).
Диффузия
Переставляет пикселы
в выделенной области таким образом, чтобы смягчить фокус в соответствии с выбранным режимом:
«Нормальный» предусматривает перемещение пикселов случайным образом (без учета значений цвета), «Только замена темным» заменяет пикселы со
светлыми цветами пикселами с темными цветами, а «Замена светлым» заменяет пикселы с темными цветами пикселами
со светлыми цветами. В режиме «Анизотропный» происходит перестановка пикселов в направлении
наименьшего изменения цвета.
В режиме «Анизотропный» происходит перестановка пикселов в направлении
наименьшего изменения цвета.
Тиснение
В результате применения этого фильтра выделенная область кажется приподнятой или штампованной. Это достигается преобразованием цвета заливки в серый и подчеркиванием краев с использованием цвета исходной заливки. В число параметров входят угол тиснения (от –360° для вдавливания поверхности до +360° для ее поднятия), высота и значение в процентах, определяющее число цветов в выделенной области (от 1 до 500 %). Чтобы сохранить цвета и детали, после применения этого фильтра вызовите команду «Ослабить».
Экструзия
Придает выделенной области или слою трехмерную текстуру. См. раздел Применение фильтра «Экструзия».
Выделение краев
Выявляет
области изображения с заметно выраженными переходами и подчеркивает
края. Как и фильтр «Трассировка контура», этот фильтр выделяет края
изображения темными линиями на белом фоне и может применяться
для создания рамки вокруг изображения.
Свечение краев
Выявляет края цветовых участков и добавляет к ним свечение наподобие неонового. Этот фильтр может применяться кумулятивно.
Соляризация
Смешивает негативное и позитивное изображения по аналогии с фотографической соляризацией, когда отпечаток фотографии во время проявки на короткое время выставляется на свет.
Фрагменты
Разбивает изображение на фрагменты, создавая смещение между выделенной областью и ее первоначальным положением. Заполнение областей между фрагментами может производиться фоновым цветом, основным цветом, инверсной или исходной версией изображения (в последнем случае мозаичная версия помещается над оригиналом, а между краями фрагментов видно исходное изображение).
Трассировка контура
Находит переходы между основными областями с одинаковой яркостью и тонко очерчивает их в каждом цветовом канале. Полученный эффект похож на линии на контурной карте. См. раздел Применение фильтра «Трассировка контура».
Полученный эффект похож на линии на контурной карте. См. раздел Применение фильтра «Трассировка контура».
Ветер
Вводит в изображение мелкие горизонтальные линии, создавая эффект воздействия ветра. Этот фильтр поддерживает следующие методы: «Ветер», «Ураган» (более ярко выраженный эффект воздействия ветра) и «Колебания» (со смещением линий на изображении).
Фильтры подменю «Текстура» позволяют создать впечатление глубины и материальности или придать изображению более естественный вид.
Кракелюры
Наносит изображение на выпуклую рельефную гипсовую поверхность, создавая тонкую сеть трещин, которые повторяют контуры изображения. Этот фильтр позволяет создавать эффекты тиснения с применением изображений, которые содержат широкий диапазон цветов или градаций серого.
Зерно
Добавляет текстуру
к изображению, имитируя применение различных типов зерна («Обычный», «Мягкий»,
«Брызги», «Комки», «Контрастный», «Увеличенные», «Пунктирные», «Горизонтальные», «Вертикальные» и
«Пятна»), которые представлены в меню «Тип зерна».
Мозаика
В результате применения этого фильтра изображение кажется составленным из небольших осколков или плиток, промежутки между которыми залиты жидким раствором (в отличие от него фильтр «Оформление» > «Мозаика» разбивает изображение на разноцветные блоки пикселов).
Цветная плитка
Разбивает изображение на квадраты, заполненные цветом, преобладающим в этой области изображения. Этот фильтр случайным образом уменьшает или увеличивает глубину плитки, отражая наличие светлых и темных участков.
Витраж
Перерисовывает изображение в виде одноцветных смежных ячеек, обведенных основным цветом.
Текстуризатор
Применяет к изображению выбранную или созданную текстуру.
Подменю «Видео» содержит фильтры «Цвета NTSC» и «Устранение чересстрочной развертки».
Устранение чересстрочной развертки
Сглаживает изображение, полученное
из видеозаписи, удаляя нечетные или четные
строки развертки. Удаляемые строки могут быть заменены
дублированием или интерполяцией.
Удаляемые строки могут быть заменены
дублированием или интерполяцией.
Цвета NTSC
Сокращает цветовой охват до приемлемого для воспроизведения по телевидению, что позволяет предотвратить переползание перенасыщенных цветов с одних строк телевизионной развертки на другие.
В подменю «Другие» представлены фильтры, позволяющие создавать собственные фильтры, использовать их для изменения масок, сдвигать выделенную область в изображении и быстро выполнять коррекцию цвета.
Заказная
Позволяет разработать собственный эффект фильтра. Фильтр «Заказной» позволяет корректировать значения яркости каждого пикселя в изображении в соответствии с предопределенной математической операцией, которая называется сверткой. Каждому пикселю присваивается новое значение с учетом значений окружающих. Эта операция подобна вычислениям «Сложить» и «Вычесть» для каналов.
Созданные заказные фильтры могут быть сохранены и использованы для обработки в Photoshop других изображений. См. раздел Создание фильтра «Заказной».
См. раздел Создание фильтра «Заказной».
Цветовой контраст
Сохраняет детализацию краев в пределах указанного радиуса, где возникают резкие переходы цветов, подавляя остальную часть изображения (при значении радиуса в 0,1 пиксела сохраняются только граничные пикселы). Применение этого фильтра приводит к удалению из изображения деталей с низкой линиатурой и к созданию эффекта, противоположного применению фильтра «Размытие по Гауссу».
Перед использованием команды «Порог» или преобразованием изображения в битовое рекомендуется применить к однотонному изображению фильтр «Цветовой контраст». Этот фильтр поможет извлечь из отсканированных изображений штриховую основу и крупные черно-белые области.
«Максимум» и «Минимум»
Фильтры максимальных и минимальных значений служат для модификации масок. Фильтр максимальных значений создает эффект применения расширения, при котором белые области расширяются, а черные сжимаются. Фильтр минимальных значений создает эффект применения стягивания, при котором белые области сжимаются, а черные расширяются. Как и фильтр средних значений, фильтры максимальных и минимальных значений применяются к выделенным пикселям. Они заменяют значение яркости текущего пиксела самым высоким или самым низким значением яркости окружающих пикселов в пределах указанного радиуса.
Фильтр минимальных значений создает эффект применения стягивания, при котором белые области сжимаются, а черные расширяются. Как и фильтр средних значений, фильтры максимальных и минимальных значений применяются к выделенным пикселям. Они заменяют значение яркости текущего пиксела самым высоким или самым низким значением яркости окружающих пикселов в пределах указанного радиуса.
Эти фильтры, особенно с большими радиусами, имеют тенденцию выдвигать углы или кривые в контурах изображения. В Photoshop можно выбрать требуемый параметр в меню «Сохранить» для создания квадратных или округлых фигур при указании значения радиуса.
Сохранение прямоугольности или округлостиСмещение
Перемещает выделенную
область по горизонтали или по вертикали на указанную величину, оставляя пустое пространство
в том месте, где первоначально находилась выделенная область. Пустую область можно заполнить
текущим цветом фона, другой частью изображения
или произвольно выбранным заполнением, если выделенная область находится рядом с краем
изображения.
Фильтры подменю «Водяной знак» внедряют в изображение цифровые водяные знаки, предназначенные для хранения информации об авторских правах.
Для использования внешних модулей Digimarc требуется 32-разрядная операционная система. Они не поддерживаются в 64-разрядных версиях ОС Windows и Mac OS.
Функция «Исправление перспективы» позволяет сохранять правильную перспективу при редактировании изображений, содержащих уходящие в пространство плоскости (например, стены здания или стороны прямоугольных объектов).
Еще похожее
- Руководство: преобразование фотографии в картину
- Руководство: размытие фона для точки фокуса
- Корректировка резкости и размытия изображения
- Работа с функцией «Исправление перспективы»
Как в фотошопе открыть глаза. Учимся обрабатывать глаза в фотошопе
Обработка глаз в фотошопе является популярнейшей темой в интернете среди фотографов. Она является основой портретной ретуши и включает в себя следующие шаги: подавление эффекта красных глаз , изменение цвета глаз , отбеливание глазного яблока, добавление блеска и удаление мешков/синяков под глазами .
Все эти действия придают выразительности глазам, при условии правильной обработки. Как я уже говорил, поскольку тема обработки глаз достаточно популярная в интернете, существует множество уроков и методик, но все они разбросаны по частям и найти комплексный урок мне так и не удалось, поэтому я решил сделать его для вас, собрать «всё-в-одном» для удобства. Так же, в этой статье будет рассмотрена техника обработки глаз только с помощью стандартных инструментов программы Adobe Photoshop , что освобождает вас от потребности в установке дополнительных плагинов.
Как убрать
красные глазаЭффект красных глаз возникает очень часто при использовании вспышки на фотоаппарате. Всё из-за того, что свет от вспышки отражается от глазного дна глаза человека, которое имеет красный цвет (из-за сосудов). А т.к. вспышку используют при слабом освещении, то обычно зрачки глаза расширены — поэтому эффект красных глаз проявляется максимально заметно.
Современные зеркальные камеры имеют внутреннее подавление эффекта красных глаз, а так же внешние вспышки, у которых есть поворотная головка, либо светорассеиватель. Но что делать, если у вас не дорогая фотокамера и эффект красных глаз появляется очень часто на фото? В этом нам поможет , в котором есть замечательный инструмент под названием Red Eye Tool . Наши действия:
Но что делать, если у вас не дорогая фотокамера и эффект красных глаз появляется очень часто на фото? В этом нам поможет , в котором есть замечательный инструмент под названием Red Eye Tool . Наши действия:
1. Открываем фотографию в Adobe Photoshop и выбираем инструмент Red Eye Tool (кнопка J на клавиатуре)
2. Наведите на красный зрачок и нажмите один раз левой кнопкой мыши . Если эффект всё ещё остался, надо усилить действие инструмента, путём повышения параметров Pupil Size (Величина зрачка) и Darken Amount (Величина затемнения).
3. Готово! Теперь сравниваем полученный результат (наведите мышкой на изображение ниже: )
Это самый простой способ и им пользуются многие для того, чтобы убрать красные глаза . Но бывают случаи, когда инструмент Red Eye Tool просто не справляется со своей задачей, как например на этой фотографии:
В этом случае нам поможет инструмент Clone Stamp Tool (кнопка S на клавиатуре). Наши действия:
Наши действия:
1. Открываем фотографию в фотошопе и выбираем инструмент Clone Stamp Tool.
2. Зажимаем клавишу ALT на клавиатуре и не отпускаем её , наводим на зрачок правого глаза и нажимаем один раз левую клавишу мыши, после этого отпускаем клавишу ALT. Теперь, наводим мышкой на красный зрачок и начинаем его «замазывать». После этих действий у нас должно получиться примерно следующее (наведите мышкой на изображение ):
3. Готово! Но иногда бывает, что и второй глаз тоже находится под дефектом «красных глаз «, поэтому мы используем ещё более простой метод. Берём инструмент Lasso Tool (клавиша L на клавиатуре) и выделяем красный зрачок. Заходим в Image -> Adjustments -> Black & White (сочетание клавиш Alt+Shift+Ctrl+B на клавиатуре) и выставляем первое значение Reds по своему вкусу.
Т.к. для каждого изображения оно будет разное, в данном случае я выставил -150% :
Результат получился чуть хуже, чем с применением Clone Stamp’а, но это всё же лучше, чем было:
Все сделанные мной действия вы можете посмотреть на видео ниже:
Как изменить цвет глаз
В фотошопе очень легко, я уверен, что с этим сможет справиться каждый.
ВАЖНО ! Перед началом работы всегда создавайте копию исходного слоя и работайте только с ней.
Для этого открываем ваше фото в Adobe Photoshop и выделяем глаза любым удобным для вас способом. Лично я использовал для выделения режим быстрой маски , для этого надо нажать на клавиатуре клавишу Q и пройтись мягкой кистью по глазам. После того, как вы выделили глаза, нажимаете снова кнопку Q и затем сочетание клавишь Shift+Ctrl+I . Выделение готово, у вас должно получиться примерно следующее:
Теперь заходим в Image -> Adjustments -> Color Balance (сочетание Ctrl+B на клавиатуре) и перетаскиваем ползунки по своему вкусу. Для данной фотографии я использовал следующие настройки:
Жмём OK. Готово ! Наведите мышкой на изображение, чтобы увидеть, как изменился цвет глаз после наших корректировок:
Добавить
блеск в глазахОбязательным атрибутом обработки глаз является добавление блеска и отбеливание глазного яблока, это придает выразительности и необычайной красоты глазам. Нам понадобиться только один инструмент под названием Dodge Tool (кнопка O на клавиатуре).
Нам понадобиться только один инструмент под названием Dodge Tool (кнопка O на клавиатуре).
Откройте фотографию в фотошопе и нажмите кнопку O , в верхнем левом углу в графе Range выставьте Highlights , а в графе Exposure ставим по вкусу, например я выставил 70%.
Теперь пройдитесь мягкой кистью по глазам. Инструмент можно применять ко всему глазу, как к зрачку, так и к глазному яблоку, тем самым отбеливая его. Так же, обычно к глазам добавляют немного резкости, для того, чтобы сделать на них акцент. Возьмите инструмент Sharpen tool и слева вверху, выставьте значение Strenght примерно на 25-40% (можно любое другое, главное не переусердствовать с резкостью), после чего пройдитесь мягкой кистью по глазам. Результат должен получиться следующий:
Внимание! Для достижения эффекта естественности, можно уменьшить прозрачность слоя, на котором мы работали, до 70%, или даже 50%. Все действия по изменению цвета глаз и добавления блеска можно увидеть на видео ниже:
Как убрать
мешки и синяки под глазамиМешки и синяки под глазами являются нашей распространённой проблемой, т. к. мы часто не высыпаемся, сильно устаём и много работаем, в следствии чего они у нас и появляются. Но к счастью, всё это легко убирается в фотошопе с помощью инструмента Patch Tool. К слову, эта техника так же подходит и для удаления морщин с лица.
к. мы часто не высыпаемся, сильно устаём и много работаем, в следствии чего они у нас и появляются. Но к счастью, всё это легко убирается в фотошопе с помощью инструмента Patch Tool. К слову, эта техника так же подходит и для удаления морщин с лица.
Открываем фотографию в Adobe Photoshop и берём инструмент Patch Tool
Обводим выделением вокруг мешков (синяков ), затем становимся мышкой на само выделение, и перетаскиваем его на похожую по текстуре часть лица:
Тоже самое повторяем со вторым глазом. Эффект должен получится вот такой:
Главное правильно и аккуратно выделить область и перетащить её на аналогичную по текстуре, тогда эффект будет максимально удовлетворителен. Так же, вы можете просмотреть данное действие и на видео:
/ убрать сосуды
Заключительная часть нашей статьи по обработке глаз — чистка глазного яблока от сосудов. Для этого открываем нашу фотографию в Photoshop и берём инструмент под названием Spot Healing Brush (кнопка J на клавиатуре). В левом верхнем углу выставляем следующие параметры для кисти (можете изменять под себя, я лишь настроил её под конкретную фотографию)
В левом верхнем углу выставляем следующие параметры для кисти (можете изменять под себя, я лишь настроил её под конкретную фотографию)
И проходимся кистью по сосудам. Вы увидите, что сосуды исчезают и заменяются текстурой глазного яблока. В результате обработки, можно добиться вот такого эффекта:
Так же, когда фотография маленькая, и этот инструмент не помогает, можно просто «закрасить сосуды «. Возьмите обычную кисть (кнопка B на клавиатуре), зажмите ALT и кликните один раз на глаз, чтобы цвет вашей кисти стал таким же, как и у глазного яблока. После этого, просто закрасьте сосуды. Используйте обязательно кисть с мягкими краями, чтобы смотрелось более правдоподобно. Так же, можно выставить прозрачность кисти на 75% или 50%, чтобы смотрелось правдоподобно.
ЗАКЛЮЧЕНИЕ
Надеюсь, статья была полезна для вас, ведь обработка глаз в фотошопе является неотъемлемой частью ретуши портрета. Все действия были сделаны в Adobe Photoshop CS4 , но эти уроки так же подходят и для версий CS3 , CS5 и выше. Если у вас возникли вопросы по обработке глаз — можете задавать их в комментариях к данной статье.
Если у вас возникли вопросы по обработке глаз — можете задавать их в комментариях к данной статье.
Во время фотосессий некоторые безответственные персонажи позволяют себе моргнуть или зевнуть в самый неподходящий момент. Если такие кадры кажутся безнадежно испорченными, то это не так. Фотошоп нам поможет решить данную проблему.
Этот урок будет посвящен тому, как открыть глаза на фотографии в Фотошопе. Этот прием подойдет и в том случае, если человек зевнул.
Не существует способа открытия глаз на таких снимках, если у нас на руках только один кадр с персонажем. Для коррекции требуется картинка-донор, на которой изображен тот же человек, но с открытыми глазами.
Поскольку в открытом доступе практически нереально найти такие наборы снимков, то для урока возьмем глаза с похожей фотки.
Исходный материал будет такой:
Фотография-донор вот такая:
Идея простая: нам нужно заменить глаза ребенка на первом изображении на соответствующие участки второго.
Размещение донора
Прежде всего необходимо правильно разместить донорскую картинку на холсте.
- Открываем исходник в редакторе.
- Помещаем второй снимок на холст. Сделать это можно, просто перетащив его на рабочую область Фотошопа.
- Если донор поместился на документ в виде смарт-объекта, о чем свидетельствует вот такой значок на миниатюре слоя,
то его нужно будет растрировать, так ка такие объекты обычным способом не редактируются. Делается это нажатием ПКМ по слою и выбором пункта контекстного меню «Растрировать слой» .
Совет: Если изображение планируется подвергнуть значительному увеличению, то растрировать его лучше после масштабирования: так можно добиться наименьшего снижения качества.
- Далее нужно масштабировать эту картинку и разместить ее на холсте таким образом, чтобы глаза обоих персонажей максимально совпадали. Для начала снизим непрозрачность верхнего слоя примерно до 50% .

Масштабировать и перемещать снимок мы будем при помощи функции «Свободное трансформирование» , которая вызывается сочетанием горячих клавиш CTRL+T .
Растягиваем, вращаем, и перемещаем слой.
Локальное трансформирование глаз
Поскольку идеально совпадения добиться не удается, придется отделить каждый глаз от снимка и корректировать размер и положение индивидуально.
Работа с масками
Основная работа выполнена, осталось лишь оставить на изображении только те зоны, на которых расположены непосредственно глаза ребенка. Сделаем это, используя маски.
- Повышаем непрозрачность обоих слоев со скопированными участками до 100% .
- Добавляем черную маску к одному из участков. Делается это кликом по значку, указанному на скриншоте, с зажатым ALT .
- Берем белую кисточку
с непрозрачностью 25 – 30%
и жесткостью 0% .
- Красим кистью глаз ребенка.
 Не забываем, что делать это нужно, стоя на маске.
Не забываем, что делать это нужно, стоя на маске. - Второй участок подвергнем такой же обработке.
Завершающая обработка
Поскольку фотография-донор была гораздо светлее и ярче оригинального снимка, нам необходимо слегка затемнить участки с глазами.
На этом можно остановиться, так как наша задача решена: глаза персонажа открыты. Используя такой метод, можно исправить любой снимок, главное правильно подобрать донорское изображение.
Зачастую фото, подготавливаемые к публикации в средствах массовой информации, требуют специальной обработки с целью сокрытия личностей людей, представленных на них. Подобный эффект может быть достигнут путем внесения в изображение изменений, делающих невозможным снятие биометрических параметров. Например, скрытием области глаз. Закрыть глаза на фотографии можно в профессиональном редакторе растровой графики Adobe Photoshop.
Вам понадобится
- — файл с исходным фото;
- — Adobe Photoshop.
Инструкция
 Обведите им нужный фрагмент. Скорректируйте выделение. В меню выберите пункты Select и Transform Selection. Двигайте края рамки для их точного позиционирования. Дважды кликните по внутренней части выделения для применения изменений.
Обведите им нужный фрагмент. Скорректируйте выделение. В меню выберите пункты Select и Transform Selection. Двигайте края рамки для их точного позиционирования. Дважды кликните по внутренней части выделения для применения изменений. ..» в разделе File главного меню. В списке Format отобразившегося диалога укажите целевой формат хранения данных. Перейдите к директории, в которую нужно сохранить файл, введите его имя в соответствующее поле. Нажмите кнопку «Сохранить».
..» в разделе File главного меню. В списке Format отобразившегося диалога укажите целевой формат хранения данных. Перейдите к директории, в которую нужно сохранить файл, введите его имя в соответствующее поле. Нажмите кнопку «Сохранить».Отрисовка глаз в Photoshop
Добрый день, меня зовут Светлана Климова, я занимаюсь фотоартом несколько лет и на сегодняшний день хочу поделиться с вами авторским уроком, в котором я проиллюстрирую технику отрисовки глаз, которой я пользуюсь на примере своей работы «Сумеречная хищница».
Последовательность этих действий может меняться или дополняться, но это основа, мой устоявшийся алгоритм.
1. Исходник
фотограф Ксюша Папаяни
Я буду добиваться жесткого гипнотического взгляда. По большому счету все это уже заложено в снимке, моя задача — вытащить из него только то, что мне нужно.
2. Ретушь
Делаю дубликат исходника и помещаю его поверх всех слоев, видимость отключаю, он понадобится мне в качестве референса, чтобы не сбиться в светотеневом рисунке.
Перед отрисовкой любое фото должно пройти предварительную подготовку, а именно ретушь. С фотографиями, предназначенными для фотоарта я особенно не церемонюсь, удаляю все, что мне может помешать в дальнейшем: торчащие волоски, ненужные складки, блики и т. д. Не пренебрегаю и размытием, так как текстура кожи теперь у меня будет искусственной. Беру образцы цвета с размытой кожи и мягкой 10% прозрачной кистью, подобно технике лессировки, удаляя пятна, сглаживаю тона. На данном этапе теряется объем, но не страшно, я верну его при помощи масок кривых.
3. Светотени
Два корректирующих слоя CURVES для теней и света.
Для теней кривую опускаю, маску инвертирую и мягкой белой кистью углубляю тени.
Для света кривую поднимаю, маску инвертирую и мягкой белой кистью усиливаю светлые участки на выпуклых местах.
4. Рисунок радужки
Самое милое дело, когда рисунок радужки красив своей естественностью, тогда работа упрощается, и следующий шаг можно пропустить. Но что же делать, если его нет вообще? Можно, конечно, воспользоваться «услугами донора» или, к примеру, готовой кистью, но в данном случае я предпочитаю создать его вручную.
Но что же делать, если его нет вообще? Можно, конечно, воспользоваться «услугами донора» или, к примеру, готовой кистью, но в данном случае я предпочитаю создать его вручную.
На новом слое делаю круглое выделение, заливаю его черным или белым цветом, добавляю монохромный шум 150% и, затем, радиальное размытие (Amount 100; Zoom; Best). Слою выставляю режим Overlay и дублирую с последующей трансформацией. Слои сливаю, добавляю маску и черной кистью протираю все лишнее.
5. Окрашивание радужки
Корректирующий слой GRADIENT MAP
Окрас зависит во многом от образа. А так как я своей целью поставила добиться подобия кошачьего глаза, и в соответствии с общим тоном работы, выбираю холодную сине-зеленую гамму.
Корректирующий слой HUE / SATURATION
Добавляю теплоты зрачку, немного выходя за его пределы.
6. Макияж
Новый слой для прорисовки теней. Я ограничиваюсь просто коррекцией, но можно поэкспериментировать и с текстурами.
Я ограничиваюсь просто коррекцией, но можно поэкспериментировать и с текстурами.
7. Ресницы и брови
Новый слой для рисования ресниц и бровей. Включаю Shape Dynamics и Transfer, размер кисти варьирую в зависимости от размера изображения. Образцы цветов беру с самых темных их участков.
8. Зрачки и блики
Рисую зрачки и блики попарно на разных слоях, чтобы иметь возможность в любой момент изменить их цвет и загрузить в выделение.
9. Блеск
Новый слой заливаю 100% черным цветом и перевожу в режим Color Dodge. Поочередно загружаю в выделение то зрачки, то блики и белой 10% кистью придаю им блеск. Если нужно подправить — закрашиваю черной. Видимость «бегущих муравьев» в этот момент отключаю Ctrl+H, главное, не забыть после снять выделение Ctrl+D.
10. Прорисовка деталей и коррекция
Создаю новый слой, заливаю 50% серым цветом и перевожу в режим Soft Light. Рисую на нем черной и белой кистью, а не осветлителем и затемнителем, мне так удобней, так как кисть всегда у меня под рукой.
Начинаю придавать объем ресницам, корректирую их форму и прорисовываю синим цветом тени.
11. Цветокоррекция
Данный этап касается не столько глаз, сколько общего вида кожи в концепции работы.
Я добавила холодные рефлексы от фона, текстуру и скорректировала тон кожи, затемнив кривыми, снизив её насыщенность и разбавив однородность цвета при помощи карты градиента.
Для наглядности, палитра слоев выглядит так:
Эти слои я никогда не сливаю, чтобы в любой момент можно было внести изменения.
12. Результат
В заключении я увеличила резкость в области глаз, ресниц и бровей и провела общую цветокоррекцию.
Творческих успехов!
С уважением СВЕТЛАНА КЛИМОВА
Урок писался для продвинутых пользователей Photoshop, увлеченных фотоартом, в качестве обмена опытом.
svklimova.gallery.ru
svetlanaklimova.deviantart.com
Копирование урока без ссылки на автора и данный ресурс запрещено!
Как добавить блестки в фотошопе?
Часто задаваемые вопросы
- Шаг 1: Откройте изображение в Photoshop .
- Шаг 2: Добавьте Новый слой.
- Шаг 3: Выберите объект.
- Шаг 4: Установите белый цвет переднего плана.
- Шаг 5: Выберите инструмент «Искрящаяся кисть».
- Шаг 6: Дублируйте слой и добавьте размытие по Гауссу.

- Шаг 7. Добавьте цвет с эффектом внешнего свечения (необязательно)
Помимо вышеперечисленного, есть ли в Photoshop фильтр sparkle ? Щелкните его правой кнопкой мыши и выберите «Объединить группу», затем щелкните правой кнопкой мыши маску слоя и выберите «Применить маску слоя». Перейдите в Фильтр > Размытие > Размытие по Гауссу и отрегулируйте Радиус, чтобы создать красивое свечение вокруг блесток.
Лучший ответ на этот вопрос, как создать блестящую текстуру в Photoshop ?
Также знаете, где находится кисть sparkle в Photoshop?
Точно так же, как мне добавить блеска кольцу в Photoshop? Распространенный метод быстрого добавления бликов и блесток к бриллианту — использование кисти в форме звезды. На панели «Кисти» есть несколько вариантов, которые можно вызвать, нажав «F5» на клавиатуре. Для достижения наилучших результатов используйте белую кисть на новом слое над ромбом.
Для достижения наилучших результатов используйте белую кисть на новом слое над ромбом.
- Перейдите в меню «Слой» > «Новый корректирующий слой» > «Кривые».
- На панели «Свойства кривых» добавьте новую опорную точку, щелкнув в любом месте кривой, и установите для точки «Вход» значение 115, а для параметра «Выход» — значение 135.
- Выбрав слой «Сияние», перейдите в «Слой» > «Стиль слоя» > «Параметры наложения».
Содержимое
- 1 Как сделать блестки?
- 2 Как добавить блестки на фотографии?
- 3 Как сделать накладки с блестками?
- 4 Как сделать блестящее конфетти в Photoshop?
- 5 Как сделать светящуюся звезду в Photoshop?
- 6 Как добавить ромбы в Photoshop?
- 7 Как сделать эффект драгоценного камня в Photoshop?
- 8 Как добавить свечение объекту в Photoshop?
- 9 Как добавить свечение?
- 10 Как сделать неоновое свечение в Photoshop?
- 11 Как сделать блестящий цвет?
- 12 Как сделать белые блестки?
- 13 Как делают мелкий блеск?
- 14 Как сделать картинки с блестками?
- 15 Какое приложение имеет блестящие эффекты?
- 16 Как заставить свет мерцать на фотографиях?
- 17 Как сделать золотой блеск в Photoshop?
- 18 Как добавить блеск в Illustrator?
- 19 Как добавить блеск в Illustrator?
- 20 Как сделать стразы в Photoshop?
Как сделать блестки?
- Разогрейте духовку до 350 F.

- Добавьте пару капель пищевого красителя в миску и смешайте с морской солью, создавая желаемое количество цветовых комбинаций.
- Насыпьте цветную соль на форму для выпечки и запекайте при температуре 350 F в течение 10 минут. Снимите и дайте остыть перед использованием.
Как добавить блестки на фотографии?
Сначала сделайте снимок в приложении «Камера» или загрузите собственное фото, нажав «Редактировать фото». Нажмите «Эффекты», а затем «Фильтр» внизу. Прокрутите варианты и найдите Искорку или Киру Киру.
Как сделать накладки с блестками?
Как сделать блестящее конфетти в Photoshop?
Как сделать светящуюся звезду в Фотошопе?
- Шаг 1: Добавьте новый пустой слой над изображением.
- Шаг 2: Залейте слой черным цветом.
- Шаг 3: Добавьте шум с помощью фильтра «Добавить шум».

- Шаг 4: Размойте шум фильтром Gaussian Blur.
- Шаг 5: Превратите шум в звезды с помощью настройки изображения «Уровни».
Как добавить бриллианты в Photoshop?
Как сделать эффект драгоценного камня в Photoshop?
Убедитесь, что текстовый слой выбран на панели «Слои». После этого перейдите в «Окно» > «Действия», чтобы открыть панель «Действия». Затем щелкните значок «Создать новый набор» и назовите его «Мои текстовые эффекты». После этого щелкните значок «Создать новое действие» и назовите его «Текстовый эффект драгоценного камня».
Как добавить свечение объекту в Photoshop?
- Сделайте свой выбор с помощью одного из инструментов выбора.
- Поместите выделение на отдельный слой и сделайте выделение активным (CTRL+щелчок левой кнопкой мыши по миниатюре слоя) — должны появиться марширующие муравьи.
- Перейдите в меню «Слой» > «Стили слоя» > «Настройки стиля».

- Проверить внешнее свечение и задать параметры свечения.
Как добавить свечение?
- Шаг 1: Дублируйте фоновый слой.
- Шаг 2: переименуйте новый слой.
- Шаг 3: Примените фильтр размытия по Гауссу.
- Шаг 4: Измените режим наложения на Мягкий свет.
- Шаг 5: Уменьшите непрозрачность слоя.
Как сделать неоновое свечение в Photoshop?
- Нарисуйте фигуру. С помощью инструмента «Перо» Ларсон щелкнул по трем точкам, чтобы нарисовать треугольник вокруг руки.
- Создать свечение. Поэкспериментируйте с разными цветами и настройками внешнего свечения.
- Преобразование и маска.
- Прячься и раскрывайся.
- Сияй ярко.
Как сделать блестящий цвет?
Как сделать белый блеск?
Вы можете использовать поваренную соль, морскую соль или любую другую белую или бесцветную соль. Поместите соль в пакеты с застежкой-молнией или контейнеры с герметичной крышкой. Используйте по одному контейнеру для каждого цвета блесток. Используйте количество соли, эквивалентное количеству блесток, которое вы хотите.
Поместите соль в пакеты с застежкой-молнией или контейнеры с герметичной крышкой. Используйте по одному контейнеру для каждого цвета блесток. Используйте количество соли, эквивалентное количеству блесток, которое вы хотите.
Как делают мелкий блеск?
Сначала производятся плоские многослойные листы, сочетающие пластик, красящие и отражающие материалы, такие как алюминий, диоксид титана, оксид железа и оксихлорид висмута. Затем эти листы разрезают на крошечные частицы различной формы, включая квадраты, треугольники, прямоугольники и шестиугольники.
Как сделать картинки с блестками?
Какое приложение имеет блестящие эффекты?
- Искажения объектива iOS | Андроид.
- PicsArt iOS | Андроид.
- LensLight iOS.
- Боке для iOS.
- Insta боке Android.
- Фокос iOS.
- Киракира+ iOS | Андроид.
- Гликсель Android.
Как заставить свет мерцать на фотографиях?
- Установите режим AE с приоритетом диафрагмы.

- Установите большее число f.
- Увеличьте компенсацию экспозиции.
- Используйте штатив при компоновке кадра.
Как сделать золотой блеск в Photoshop?
- Откройте Photoshop и создайте новый файл любого размера, но с белым цветом фона.
- Разблокируйте фоновый слой, щелкнув значок замка на панели слоев.
- Выберите «Фильтр» > «Шум» > «Добавить шум».
- Выберите «Фильтр» > «Пикселизация» > «Кристаллизовать».
Как добавить блеск в Illustrator?
Перейдите к Трансформация>Сморщивание и раздувание. Перетащите ползунок влево (сморщивание). Посмотрите на это — блестящая форма! Отрегулируйте Pucker, пока вы не будете довольны своим блеском.
Как добавить блеск в Illustrator?
Как сделать стразы в Photoshop?
Как создать эффект наложения и блеска в Photoshop
Добавьте немного блеска, и ваши фотографии станут волшебными. Вы можете сделать снег блестящим или добавить эффект звездного света. Палка становится волшебной палочкой, звезды проносятся по небу, а светлячки наполняют ночь. Эта статья покажет вам, как шаг за шагом создать эффект блесток в Photoshop.
Вы можете сделать снег блестящим или добавить эффект звездного света. Палка становится волшебной палочкой, звезды проносятся по небу, а светлячки наполняют ночь. Эта статья покажет вам, как шаг за шагом создать эффект блесток в Photoshop.
Мы собираемся создать кисть с блестками. Это даст вам максимальную гибкость. Мы сохраним его, чтобы вы могли легко применить блеск к своим фотографиям. Вы можете наложить кисть на всю фотографию или добавить волшебное прикосновение к небольшой области. Блестящая кисть, которую вы сделаете, будет уникальной для вас. Только у вас будет это прикосновение волшебства!
Шаги чрезвычайно просты. Начнем с изготовления кисти. Затем мы применим блеск к паре фотографий.
Создание искрящейся кисти
Шаг 1: Откройте новый документ в Photoshop
Откройте Adobe Photoshop и создайте новый документ. Перейдите в меню «Файл» и выберите «Файл» > «Новый документ » (Ctrl/Command+N). В окне «Новый документ» установите ширину и высоту на 2500 пикселей. Убедитесь, что цвет содержимого фона установлен на белый.
Убедитесь, что цвет содержимого фона установлен на белый.
Нажмите «Создать».
Шаг 2. Активируйте старые кисти
Мы создадим новую кисть, используя комбинацию кистей, доступных в Photoshop. Одни из лучших кистей для создания блесток — это устаревшие кисти. Они могут быть скрыты в вашей версии Photoshop.
Вот как можно найти эти устаревшие кисти. (Если вы уже видите папку под названием «Устаревшие кисти» в раскрывающемся меню «Выбор набора кистей», вы можете пропустить этот шаг.)
Чтобы отобразить унаследованные кисти, щелкните инструмент «Кисть» на панели инструментов. На панели параметров в верхней части рабочего пространства щелкните значок папки рядом с палитрой набора настроек кисти.
Откроется панель настроек кисти.
На панели «Параметры кисти» выберите вкладку «Кисти». Затем щелкните трехстрочный значок в правом верхнем углу. В появившемся меню выберите Устаревшие кисти.
Photoshop спросит, хотите ли вы восстановить устаревшие кисти в списке наборов кистей. Нажмите «ОК».
Нажмите «ОК».
Когда вы переходите к палитре наборов кистей на панели параметров, у вас теперь должен быть новый набор кистей на выбор. Откройте папку с кистями Legacy, чтобы открыть почти 20 дополнительных папок с кистями. Мы будем использовать кисти, находящиеся в основном в папках Default Brushes и Assorted Brushes.
Шаг 3. Установите черный цвет переднего плана
Прежде чем приступить к созданию кисти, установите черный цвет переднего плана. Чтобы сделать это быстро, нажмите горячую клавишу D. Это установит цвета переднего плана и фона по умолчанию. Цвет переднего плана по умолчанию черный.
Или щелкните квадрат основного цвета в нижней части левой панели инструментов. Откроется окно выбора цвета. Нажмите в правом нижнем углу, чтобы выбрать черный.
Нажмите OK.
Шаг 4. Выберите инструмент «Кисть в форме звезды»
Щелкните инструмент «Кисть» на панели инструментов. На панели параметров в верхней части рабочей области выберите кисть в форме звезды в палитре «Наборы кистей». Для моей блестящей кисти я начал с кисти Star 70, расположенной в папке кистей по умолчанию. В папке Legacy Brush доступно множество других опций. Вот некоторые фавориты:
Для моей блестящей кисти я начал с кисти Star 70, расположенной в папке кистей по умолчанию. В папке Legacy Brush доступно множество других опций. Вот некоторые фавориты:
- Звездочка 70
- Штриховка 1
- Штриховка 4
- Звезда – Маленькая
- Звезда – большая
- Звездообразование — Маленький
- Звездообразование — Большой
- Текстура 4
- Звезда ДП
- Круглый веер с текстурой
- Гипно линия
Не стесняйтесь экспериментировать с другими кистями. Формы, такие как ромбы и треугольники, также хорошо работают в качестве части кисти с блестками. Вы также можете использовать мягкую круглую кисть для круглой формы. Но используйте низкую скорость потока. Плотный центр будет притягивать взгляд.
Также вы можете скачать другие кисти из Интернета. Некоторые из них бесплатны, а другие необходимо приобрести.
Выберите большой размер кисти. около 300px, для начала. Нажмите на белый фоновый слой и добавьте три или четыре фигуры. Разместите фигуры случайным образом на холсте.
Разместите фигуры случайным образом на холсте.
Шаг 5. Добавьте мазки разного размера
Измените размер кисти и добавьте еще несколько мазков.
Размер кисти можно изменить на панели параметров или с помощью клавиш квадратных скобок. Клавиша левой квадратной скобки ([ ) уменьшает размер кисти. Клавиша правой скобки ( ] ) увеличивает размер кисти.
Не добавляйте слишком много мазков. На следующем шаге вы добавите разнообразия фигурам.
Шаг 6. Выберите вторую фигуру
Выберите мазок другой формы. Я использовал кисть Crosshatch 1, расположенную в папке Assorted Brushes. Выберите большой размер кисти и добавьте три или четыре фигуры.
Старайтесь не накладываться на другие фигуры и оставляйте много пустого пространства между мазками.
Измените размер кисти и добавьте еще несколько мазков.
Шаг 7. Выберите третью форму
Выберите третью форму мазка. Я использовал кисть Starburst — Large, расположенную в папке Assorted Brushes. Выберите большой размер кисти и добавьте три или четыре фигуры. Измените размер кисти и добавьте еще несколько мазков.
Выберите большой размер кисти и добавьте три или четыре фигуры. Измените размер кисти и добавьте еще несколько мазков.
Можно использовать более трех фигурных кистей. Но будьте осторожны, чтобы не переусердствовать. Вам не нужно слишком много разных форм. Выберите три или четыре разных формы. Для каждой формы выберите два или три разных размера.
Держите фигуры в белой рамке фонового слоя и оставляйте много пустого пространства между фигурами. Поэкспериментируйте с разными размерами и формами кистей, чтобы создать уникальные блестящие кисти.
Вот моя последняя подборка мазков.
Шаг 8. Сохраните холст как набор кистей
Когда вы довольны формами и их положением на фоновом слое, сохраните его как набор кистей. Это позволит вам получить доступ к кисти в любое время, когда вы захотите добавить эффект блеска или наложение. Перейдите в меню «Правка». Выберите Редактировать > Определить набор кистей .
Дайте вашей кисти имя и нажмите OK. Закройте файл, который вы использовали для создания блестящей кисти. Нет необходимости сохранять его. Ваша работа сохраняется в виде мазка, который вы можете использовать в любое время.
Закройте файл, который вы использовали для создания блестящей кисти. Нет необходимости сохранять его. Ваша работа сохраняется в виде мазка, который вы можете использовать в любое время.
Вот оно! У вас есть собственная блестящая кисть. Вы должны увидеть его внизу списка кистей. Итак, давайте воспользуемся вашей новой кистью, чтобы добавить блеска фотографии.
Как добавить наложение с блестками к фотографии
В Photoshop откройте фотографию, которой нужно немного сияния. Кисть с блестками, которую вы создали, является гибкой. Вы можете использовать его, чтобы добавить блестящее наложение ко всему изображению. Или вы можете добавить блеск в выбранную область фотографии. Давайте добавим блестящее наложение на эту фотографию.
Шаг 1. Откройте фотографию и создайте новый слой
Откройте фотографию в Photoshop. Добавьте новый слой, перейдя в раскрывающееся меню «Слой». Выберите «Слой » > «Создать» > «Слой » (Shift+Ctrl/Command+N). Переименуйте верхний слой в «Sparkle».
Шаг 2. Установите белый цвет переднего плана
Установите белый цвет переднего плана. Чтобы сделать это быстро, сначала нажмите горячую клавишу D. Это установит цвета переднего плана и фона по умолчанию. Цвет переднего плана по умолчанию черный. Затем нажмите клавишу X. Это инвертирует цвета переднего плана и фона. Или вы можете щелкнуть квадрат цвета переднего плана в нижней части панели инструментов. Откроется окно выбора цвета. Нажмите в верхнем левом углу, чтобы выбрать белый цвет.
Нажмите OK.
Шаг 3. Выберите блестящую кисть
Щелкните инструмент «Кисть» на панели инструментов. На панели параметров в верхней части рабочей области выберите блестящую кисть, которую вы создали в палитре «Наборы кистей». По умолчанию он будет внизу списка. Но вы можете перетащить его наверх или в папку.
Шаг 4. Произвольное распределение мазков кисти для рисования
После выбора кисти с блестками можно приступать к рисованию. Вы можете изменить размер кисти и щелкнуть один раз по изображению. Появляются искры!
Появляются искры!
Но если щелкнуть и перетащить фотографию, эффект пропадет. У вас получится мазок, который не выглядит очень волшебным.
Итак, вы сначала хотите расставить и рандомизировать форму вашей кисти. Это уменьшит очевидные узоры и сделает блестки более естественными, когда вы проводите кистью по изображению.
Откройте панель настроек кисти, щелкнув значок папки рядом с палитрой набора настроек кисти. На панели «Настройки» выберите вкладку «Кисти».
На панели «Форма кончика кисти» установите «Интервал» на 50%. Это убирает блеск.
Щелкните Динамика формы. Нажмите на метку, чтобы открыть панель (установка флажка рядом с меткой не открывает панель).
Установить «Дрожание размера» на 50 %. «Дрожание» определяет степень случайности, которую Photoshop добавляет к мазку. Вы также можете изменить «Джиттер угла» и «Джиттер округлости». Они также изменяют указанные свойства мазков.
Щелкните Рассеивание. Установите разброс (случайность количества и размещения мазков) на 100%.
Окно предварительного просмотра в нижней части панели показывает, как выглядит кисть при каждом изменении. Поэкспериментируйте с интервалом, дрожанием и рассеянием.
Существует множество других параметров настройки кисти для изучения. Вы можете сохранить свои любимые настройки как новую кисть, щелкнув значок «плюс» в правом нижнем углу панели «Настройки».
Шаг 5. Нарисуйте наложение на слой с блестками
Добавьте много блесток, чтобы сконцентрировать области, и вы получите эффект блеска.
Выберите верхний слой. Выберите большой размер кисти с блестками и нарисуйте ее на фотографии. Вы также можете щелкнуть один раз по разделу, чтобы добавить блеска фотографии. Если хотите, измените размер кисти и прокрасьте изображение во второй раз.
Вам не потребуется слишком много мазков, чтобы добавить блесток на изображение. Несколько блесток будут иметь большое значение.
Шаг 6. Дублируйте слой с блестками и добавьте размытие по Гауссу
Продублируйте слой с блестками, перейдя в раскрывающееся меню «Слой». Выберите Слой > Дублировать слой (Ctrl/Comad+J).
Выберите Слой > Дублировать слой (Ctrl/Comad+J).
Добавьте размытие по Гауссу к дублирующему слою. Перейдите в раскрывающееся меню «Фильтр». Выберите Фильтр > Размытие > Размытие по Гауссу . Выберите радиус размытия от 5 до 10 пикселей. Будет сложно увидеть размытие в окне предварительного просмотра. Но вы сможете увидеть размытие на вашем изображении.
Можно добавить немного больше размытия, чем нужно. Вы можете уменьшить непрозрачность слоя размытия позже.
Шаг 7. Добавьте цветное свечение (необязательно)
Добавьте цветное свечение своим блесткам, дважды щелкнув слой с блестками. В окне Layer Style выберите Outer Glow. Установите режим наложения на «Перекрытие» или «Мягкий свет» и уменьшите непрозрачность от 30% до 50%.
Щелкните цветной квадрат, чтобы установить цвет свечения. Используйте инструмент «Пипетка», чтобы выбрать цвет на изображении. Или выберите цвет, щелкнув цветное поле.
Установите «Разброс» на 5% и «Размер» на 5 пикселей. Не стесняйтесь экспериментировать с этими настройками, чтобы получить понравившийся вам вид.
Не стесняйтесь экспериментировать с этими настройками, чтобы получить понравившийся вам вид.
Нажмите OK.
Как добавить эффект искры к объекту
Вы можете добавить искры к объекту или целевой области изображения, чтобы создать эффект фантазии. Давайте добавим блесток в стеклянный шар, который держит костюмированная модель на Венецианском карнавале.
Выполните шаги, описанные выше для шагов 1, 4, 6 и 7 ниже.
Шаг 1. Откройте изображение в Photoshop
Шаг 2. Добавьте новый слой
Шаг 3. Выберите объект
Если вы хотите разместить блестки внутри или на объекте, используйте инструмент «Выбор объекта». Выделите фоновое изображение и выберите инструмент «Выбор объекта» на панели инструментов. Этот инструмент связан с инструментом быстрого выбора.
Нарисуйте квадрат вокруг объекта, который хотите выделить. В данном случае я нарисовал квадрат вокруг стеклянного шара. Когда вы отпустите, вокруг вашего выбора будут маршировать муравьи. Уточните выделение с помощью инструмента «Быстрое выделение».
Уточните выделение с помощью инструмента «Быстрое выделение».
Шаг 4. Установите цвет переднего плана на белый
Шаг 5. Выберите инструмент «Искрящаяся кисть»
Выделите верхний слой и активируйте инструмент «Кисть». Выберите блестящую кисть, которую вы создали, в палитре «Наборы кистей». Размер кисти немного меньше, чем объект, который вы выбрали.
Нажмите на область пару раз. Ваши блестки останутся в пределах выбранной области.
Когда вы закончите, отмените выбор области. Перейдите в раскрывающееся меню «Выбрать». Выберите Select > Deselect (Ctrl/Command+D).
Вы можете экспериментировать с мазками разного размера. Разместите блестки случайным образом и постарайтесь не перекрывать их слишком сильно. Чтобы улучшить блестки, добавьте слой-маску к слою с блестками. Затем, используя мягкую черную кисть, удалите лишние блестки.
Вы можете добавлять блестки к украшениям с помощью кисти. Или вы можете использовать фильтр Lens Flare. Вы даже можете добавить блик к глазу, щелкнув один раз по глазу, чтобы добавить блестки, и удалив лишние блестки с помощью маски слоя.
Вы даже можете добавить блик к глазу, щелкнув один раз по глазу, чтобы добавить блестки, и удалив лишние блестки с помощью маски слоя.
Шаг 6. Дублируйте слой и добавьте размытие по Гауссу
Шаг 7. Добавьте цвет с эффектом внешнего свечения (дополнительно)
Заключение
Photoshop позволяет легко добавить немного волшебства к вашим фотографиям с помощью блеска щетка. Создать универсальный эффект блеска на удивление легко. Используйте устаревшие кисти в форме звезды, установленные в Photoshop. Нанесите кисти разных размеров и форм на белый холст. И сохраните холст как кисть. После того, как вы создали свою собственную блестящую кисть, вы можете добавить блеск в целевую область фотографии. Или вы можете нанести блестки на всю фотографию в качестве наложения блесток. Получайте удовольствие, добавляя свой уникальный эффект искры в Photoshop!
Попробуйте электронную книгу «Волшебная фотография» и получите простые советы по созданию завораживающих изображений!
Блестящий макияж Photoshop « Удивительно, как сделать
Как
: Сделайте макияж с блестками, чтобы он оставался на лице и волосах Поскольку Хэллоуин приближается через несколько недель, как никогда важно знать, как сохранить макияж. В то время как вы всегда можете нанести праймер, чтобы даже самые смелые цвета макияжа держались на вашей коже в течение нескольких часов, добиться того, чтобы блеск оставался на вашей коже, — это совершенно другое … подробнее
В то время как вы всегда можете нанести праймер, чтобы даже самые смелые цвета макияжа держались на вашей коже в течение нескольких часов, добиться того, чтобы блеск оставался на вашей коже, — это совершенно другое … подробнее
Как
: Нанесите маскарадную маску с блестками на Хэллоуин В этом видео мы научимся наносить маскарадную маску с блестками на Хэллоуин. Начните с нанесения праймера на глаза, затем темно-розовых теней на складку века. Затем нанесите фиолетовый на нижнее веко, синий на складку века и белый под бровь. После этого т…подробнее
Затем нанесите фиолетовый на нижнее веко, синий на складку века и белый под бровь. После этого т…подробнее
Как
: Photoshop блестящая графика Photoshop — отличная компьютерная программа, разработанная, чтобы помочь людям манипулировать изображениями и текстом. Узнайте о создании блестящей графики от эксперта Photoshop в этой бесплатной серии видеороликов. Часть 1 из 12 — Как сделать блестящую графику в Photoshop. Глиттерная графика Photoshop — Часть 2 …подробнее
Глиттерная графика Photoshop — Часть 2 …подробнее
Как
: Нанесите блестящий макияжВ этой серии видеороликов наш эксперт по макияжу покажет вам, как классно носить блестки. Kelli LaBar покажет вам, как правильно нанести блестящий макияж. Узнайте, как наносить тональную основу, светящуюся пудру и хайлайтер на лицо. Затем Келли покажет вам, как наносить блестки на глаза …подробнее
Как
: Нанесение блесток на макияж Если вы ищете драматические советы по макияжу, узнайте, как нанести блестки на глаза, губы, щеки и татуировки в этой бесплатной серии видеороликов о макияже от профессионального визажиста. Часть 1 из 17 — Как нанести блестки на макияж. Нанесите блестки на макияж — часть 2 из 17. Нажмите …подробнее
Часть 1 из 17 — Как нанести блестки на макияж. Нанесите блестки на макияж — часть 2 из 17. Нажмите …подробнее
Как
: Нанесите сине-зеленый и желтый блестящий макияж глазЭто мастер-класс по нанесению сине-зеленого и серого макияжа глаз с желтым глиттером. Наслаждаться!
Как
: Нанесите блестящий макияж глаз В этом уроке мы научимся наносить блестящий макияж глаз. Сначала нанесите тональную основу и консилер на веко и под нижнюю часть глаза, пока они не будут нажаты. Затем нанесите основу на остальную часть глаза. Отсюда нанесите блестящие тени на глаз с помощью пушистика…подробнее
Сначала нанесите тональную основу и консилер на веко и под нижнюю часть глаза, пока они не будут нажаты. Затем нанесите основу на остальную часть глаза. Отсюда нанесите блестящие тени на глаз с помощью пушистика…подробнее
Как
: Применение цифрового макияжа в Photoshop CS2 На самом деле это настоящий учебник, показывающий шаги по гламурной ретуши фотографий в Photoshop CS2. Часть 1 из 9- Как наносить цифровой макияж в Photoshop CS2. Часть 2 из 9 — Как наносить цифровой макияж в Photoshop CS2. Часть 3 из 9 — Как наносить цифровой макияж в Pho …подробнее
Часть 2 из 9 — Как наносить цифровой макияж в Photoshop CS2. Часть 3 из 9 — Как наносить цифровой макияж в Pho …подробнее
Как
: Применение цифрового макияжа в Photoshop CS3Фотограф Крис Альванас демонстрирует три способа применения цифрового макияжа к вашим объектам в Photoshop CS3. Нанесите цифровой макияж в Photoshop CS3. Нажмите, чтобы посмотреть это видео наlayersmagazine.com
Как
: Удаление макияжа в Photoshop Этот видеоурок посвящен удалению макияжа с фотографии с помощью Photoshop. Для этого, прежде всего, откройте фотографию. Затем увеличьте область, где вы хотите удалить макияж. Инструмент, который будет использоваться для удаления макияжа, — это кисть. Его можно выбрать из левой панели …подробнее
Для этого, прежде всего, откройте фотографию. Затем увеличьте область, где вы хотите удалить макияж. Инструмент, который будет использоваться для удаления макияжа, — это кисть. Его можно выбрать из левой панели …подробнее
Как
: Создание цифрового макияжа в Photoshop В наши дни существует так много способов улучшить ваши фотографии в Photoshop, просто удивительно, что нам вообще нужны настоящие модели! В этом видео вы узнаете, как добавить или изменить макияж вашей модели. Если после съемки у вас изменился художественный замысел, или вы чувствуете, что ваш объект мог бы просто нас …подробнее
Если после съемки у вас изменился художественный замысел, или вы чувствуете, что ваш объект мог бы просто нас …подробнее
Как
: Ретушь или добавление цифрового макияжа с помощью Photoshop Если вы хотите отретушировать или добавить цифровой макияж с помощью Photoshop, вы должны сначала стереть и скрыть любые пятна, которые вы видите на поверхности кожи. Это могут быть синяки, пятна или даже следы от прыщей и шишки. Делайте это везде, где считаете нужным, например, на лице или на теле…подробнее
Делайте это везде, где считаете нужным, например, на лице или на теле…подробнее
Как
: Добавление цифрового макияжа в PhotoshopВидео: .
Как
: Создание и нанесение макияжа глаз с помощью Adobe Photoshop CS4 или CS5 Хотите добавить макияж глаз вашей модели постфактум? Этот клип научит вас тому, что вам нужно знать. Независимо от того, являетесь ли вы новичком в популярном программном обеспечении Adobe для редактирования растровой графики или опытным профессионалом, который просто хочет лучше познакомиться с программой и ее различными возможностями …подробнее
Независимо от того, являетесь ли вы новичком в популярном программном обеспечении Adobe для редактирования растровой графики или опытным профессионалом, который просто хочет лучше познакомиться с программой и ее различными возможностями …подробнее
Как
: Нанесите дымчато-зеленый макияж глаз с зеленым глиттером Это делает хороший макияж дня Святого Патрика. Узнайте, как создать эффект дымчато-зеленых глаз с зеленым глиттером.
Как
: Создайте гламурно-фиолетовый макияж глаз с блесткамиВоспользуйтесь этим простым советом по макияжу. В этом видео вы найдете пошаговые инструкции о том, как создать красивый образ с фиолетовыми тенями для век. Просто смотрите, чтобы создать гламурно-фиолетовый макияж глаз с блестками. Используемые продукты: Pure Luxe Minerals (виноград, девиант, аметист и сирень …подробнее
Как
: Добавление макияжа моделям в Photoshop В этом уроке Линдсей Адлер научит вас, как добавить макияж вашим моделям в Photoshop. Иногда у вас нет доступа к визажисту, или после съемки вы решаете, что хотите всплеск цвета. Линдси научит вас добавлять макияж за несколько быстрых шагов в Photoshop.
Иногда у вас нет доступа к визажисту, или после съемки вы решаете, что хотите всплеск цвета. Линдси научит вас добавлять макияж за несколько быстрых шагов в Photoshop.
Как
: Нанесите дымчато-голубой макияж глаз с капелькой блесток В этом видео показано, как сделать новогодний образ очень веселым, кокетливым, но простым с помощью блесток. Для основы используйте две страховки теней для век. Возьмите синюю и положите ее на крышку вверх и в сторону. Для нижней части используйте темно-синий цвет и маленькой кистью растушуйте его по центру …подробнее
Для нижней части используйте темно-синий цвет и маленькой кистью растушуйте его по центру …подробнее
Как
: Нанесение теней на модели в Photoshop Ни одна живая женщина не захочет, чтобы ее спросили, хорошо ли она себя чувствует, потому что она «выглядит усталой». Независимо от того, нравится вам наносить макияж или нет, вы не можете отрицать, что завивка ресниц и добавление небольшого количества румян сразу делает ваше лицо ярче. Вы можете добавить или исправить макияж в Photoshop, чтобы создать …подробнее
Вы можете добавить или исправить макияж в Photoshop, чтобы создать …подробнее
Как
: Преобразите аватар На’ви в Photoshop CS3Из этого видеоурока вы узнаете, как изменить макияж Avatar Navi в Adobe Photoshop CS3! Сделайте себя синей с помощью этого пошагового обучающего видео по макияжу, вдохновленного блокбастером Джеймса Кэмерона.
Как
: Создайте фантастический макияж Cirque du Soleil для Хэллоуина Обычно мы выступаем за то, чтобы вы не использовали блестки для большинства видов макияжа, даже для вечернего, но на Хэллоуин у вас нет другого выбора, кроме как вытащить все упоры — и все ваши блестящие тюбики. Если вы планируете одеться феей или артистом цирка в этот Хэллоуин, …подробнее
Если вы планируете одеться феей или артистом цирка в этот Хэллоуин, …подробнее
Как
: Нанесение теней и румян с помощью Adobe PhotoshopВы забыли нанести макияж перед тем, как сфотографироваться? Не беспокойтесь, этот урок научит вас, как добавить тени и румяна на фотографию, используя компьютерную программу, а не кисть для макияжа. Этот урок научит вас создавать слои, менять кисти и т.д.
Как
: Создайте суперпричудливый макияж инопланетянина для Хэллоуина Все остальные девушки будут наряжаться распутными кроликами и распутными ведьмами на Хэллоуин, так что выделитесь из толпы и превратите себя во что-то интересное в этот Хэллоуин, нарядившись этой причудливой страшной инопланетянкой. Красная, совершенно лысая блестящая голова, …подробнее
Красная, совершенно лысая блестящая голова, …подробнее
Как
: Удаление блесток с лица и тела с помощью Petrilude Если вы хотите добавить немного мерцания в свой вечер, ознакомьтесь с этим мастер-классом. В этом видео вы узнаете, как подправить макияж или полностью удалить его, если вы использовали липкие блестки. Вы не хотите быть той девушкой или парнем в офисе в понедельник утром, у которых все еще есть пятнышки . ..подробнее
..подробнее
Как
: Подберите цвет и нанесите макияж аэрографом Luminess Air Фоторетушеры могут многое сделать с помощью Photoshop, от создания так себе девушки, похожей на модель, до виртуального нанесения макияжа и удаления уродливого целлюлита. Но разве вы не хотите, чтобы с первого дубля вы выглядели идеально отретушированными? Если вам нужна безупречная кожа с эффектом аэрографа, не смотрите дальше. ..подробнее
..подробнее
Как
: Сделайте рокерский макияж на Хэллоуин в стиле Джема 80-хГламур и блеск, мода и слава Джем — мое имя, никто другой не похож на меня! Посмотрите этот урок по макияжу на Хэллоуин, чтобы узнать, как создать розовый рокерский образ, вдохновленный Джемом 80-х. «Джем и голограммы» — это зажигательное телешоу восьмидесятых. Используйте свой собственный макияж, чтобы создать этот м …ещё
Как
: Создайте ослепительный макияж русалки на Хэллоуин Если вы не настоящая русалка или член На’ви, этот безумный вид русалки, вероятно, не принесет вам никаких предложений на улице. Тем не менее, образ русалки, представленный в этом видео, является уникальным и великолепным нарядом на Хэллоуин, который будет выделяться даже среди дрэг-к …подробнее
Тем не менее, образ русалки, представленный в этом видео, является уникальным и великолепным нарядом на Хэллоуин, который будет выделяться даже среди дрэг-к …подробнее
Как
: Создай блестящий образ Матери-Земли на Хэллоуин Мы уверены, ребята только мечтают, чтобы Мать-Земля была такой горячей. Конечно, она немного вспыльчива со своими чередующимися торнадо, грозами и аномальной жарой, но она также очень сексуальна и красива. Ознакомьтесь с этим руководством по макияжу, чтобы узнать, как создать мерцающий макияж Матери-Земли … подробнее
Ознакомьтесь с этим руководством по макияжу, чтобы узнать, как создать мерцающий макияж Матери-Земли … подробнее
Как
: Создайте золотистый макияж и прическу греческой богини для Хэллоуина Говорят, что греческие боги царственно сияли на своих тронах на горе Олимп. Таким образом, если вы планируете одеться греческой богиней на Хэллоуин, вам просто необходимо нанести золотой макияж и золотые одежды. Подготовь лицо и волосы к би … подробнее
Подготовь лицо и волосы к би … подробнее
Как
: Создай новогодний макияж с маской арлекинаТрадиционный макияж слишком скучен для особых случаев, так почему бы не попробовать что-то более веселое в новогоднюю ночь? В этом обучающем видео показан интенсивный процесс нанесения яркой и богато украшенной маски арлекина с использованием только макияжа. Косметическая продукция …подробнее
Как
: Создайте фрик-шоу с макияжем «Бородатая Бетти» для Хэллоуина Готовы к причудливой гендерной интриге? Тогда ознакомьтесь с этим классным мастер-классом по макияжу, чтобы создать образ «Бородатая Бетти». Сначала она привлекает вас своими блестящими красивыми голубыми глазами. Потом с плененным интересом листаешь ниже, только чтобы найти… бороду?! Да, это установка …подробнее
Сначала она привлекает вас своими блестящими красивыми голубыми глазами. Потом с плененным интересом листаешь ниже, только чтобы найти… бороду?! Да, это установка …подробнее
Как
: Создайте блестящий макияж пикси на Хэллоуин Верните сексуальность и красоту в этот Хэллоуин, превратившись в фею или лесную нимфу. Вы определенно будете выделяться из моря вампиров и имитаторов Леди Гаги. В то время как Хэллоуин состоит из жутких костюмов и жуткого макияжа, игра в образе пикси добавит веселья и задора в . .. подробнее
.. подробнее
Как
: Сделайте макияж, вдохновленный смертным грехом жадностидай мне! дай мне! дай мне! более? Это не песня Бритни Спирс, пффф. Жадность: грех излишества. гламур, блеск, блеск и золото. Узнайте, как сделать макияж, вдохновленный смертным грехом жадности, с помощью Petrilude. Петрилюд (он же Джош) — парень, который делает макияж. Вы можете подумать, что т … more
Как
: Получите сказочный макияж от Sephora Чтобы создать сказочный макияж, вам понадобится следующее: тональный крем, розовые румяна, пудра, голубые тени для век, фиолетовые тени для век, розовые тени для век, лавандовые тени для век и блестки. Нанесите основу. Этот вид достигается за счет пастели и блесток. Используйте свет … больше
Нанесите основу. Этот вид достигается за счет пастели и блесток. Используйте свет … больше
Как
: Создайте убийственно красивый макияж Медузы на Хэллоуин Наденьте этот макияж Медузы на Хэллоуин, и парни буквально умрут от вашей красоты. Печально известное греческое чудовище Медуза все-таки когда-то была красивой женщиной, и до сих пор довольно красивой даже после того, как превратилась в большую змею с головным убором из писчих, скользких . ..подробнее
..подробнее
Как
: Создайте блестящий металлический макияж Ke$ha из «We R Who We R»Музыкальное видео Ke$ha на песню «We R Who We Are» представляет собой идеальное сочетание невероятной роскоши (шипованные брови и блестки, усеивающие каждый уголок, а также лицо Ke$ha) и крайней жесткости сцены вечеринки. Теперь, когда до Нового года осталось всего несколько дней, почему бы не вдохновиться…подробнее
Как
: Создайте мерцающий бирюзово-голубой макияж для глаз Лорен, она же QueenofBlendingMUA, присоединилась к другим гуру макияжа YouTube. Лорен — визажист с большой коллекцией видеоуроков по макияжу глаз. Ее макияж глаз варьируется от повседневного макияжа до креативных, более выразительных образов для вечеринок. Проверьте это сделать … больше
Лорен — визажист с большой коллекцией видеоуроков по макияжу глаз. Ее макияж глаз варьируется от повседневного макияжа до креативных, более выразительных образов для вечеринок. Проверьте это сделать … больше
Как
: Сделайте зелено-белый праздничный макияж с помощью MakeupGeek В этом бьюти-видео показано, как создать зелено-белый праздничный макияж. Марлена, также известная как MakeupGeek, — внештатный визажист из Мичигана. Марлена говорит: «Макияж — это не просто краска для лица, что-то, чтобы скрыть недостатки, или даже что-то веселое, что можно сделать в моем спарринге … подробнее
Марлена говорит: «Макияж — это не просто краска для лица, что-то, чтобы скрыть недостатки, или даже что-то веселое, что можно сделать в моем спарринге … подробнее
Как
: Создайте сияющий дымчатый макияж глаз «Танцы на льду» Создайте эффект дымчатого макияжа глаз в стиле «Танцы на льду» с помощью руководства по макияжу от Лорен Люк, также известной как Panacae81. Лорен, также известная как Panacae81 на YouTube, уже некоторое время делает уроки макияжа. Став легендой ютуба, Лорен продолжила писать свои …подробнее
Став легендой ютуба, Лорен продолжила писать свои …подробнее
Как
: Улучшите цвет макияжа на фотографии с помощью Adobe Lightroom 3 Из этого руководства вы узнаете, как улучшить макияж в цифровом виде в Adobe Lightroom 3. Независимо от того, являетесь ли вы новичком в популярном фотоприложении Adobe или профессионалом в области цифровой фотографии, который просто хочет лучше познакомиться с Photoshop Lightroom 3, вы наверняка ну так . ..подробнее
..подробнее
Как
: Сделай макияж Кэти Перри «California Gurls» с Лорен ЛюкДорогая будущая миссис Бранд: Можем ли мы быть вами? Ты красавчик, один из парней, можешь крутить олилу так, как никто другой на скейтборде, ты невероятно популярная поп-звезда, и ты очень забавный и умный. До тех пор, пока наши желания не будут удовлетворены, этот учебник по макияжу придется делать. Ф …подробнее
Как
: Создайте макияж с розовыми тенями для век Hello Kitty Лорен, она же QueenofBlendingMUA, присоединилась к другим гуру макияжа YouTube. Лорен — визажист с большой коллекцией видеоуроков по макияжу глаз. Ее макияж глаз варьируется от повседневного макияжа до креативных, более выразительных образов для вечеринок. Проверьте это сделать … больше
Лорен — визажист с большой коллекцией видеоуроков по макияжу глаз. Ее макияж глаз варьируется от повседневного макияжа до креативных, более выразительных образов для вечеринок. Проверьте это сделать … больше
Как
: Создайте зеленый теплый макияж глаз в варианте MAC Лорен, она же QueenofBlendingMUA, присоединилась к другим гуру макияжа YouTube. Лорен — визажист с большой коллекцией видеоуроков по макияжу глаз. Ее макияж глаз варьируется от повседневного макияжа до креативных, более выразительных образов для вечеринок. Проверьте это сделать … больше
Ее макияж глаз варьируется от повседневного макияжа до креативных, более выразительных образов для вечеринок. Проверьте это сделать … больше
Как
: Сделайте макияж темной феи на Хэллоуин с MakeupGeek В этом бьюти-видео показано, как создать образ темной феи на Хэллоуин. Марлена, также известная как MakeupGeek, — внештатный визажист из Мичигана. Марлена говорит: «Макияж — это не просто краска для лица, что-то, что скрывает недостатки, или даже что-то веселое, чем можно заняться в свободное время. .. подробнее
.. подробнее
Как
: Нанесите электронный грим на свой талант в After EffectsBCC Smooth Tone — это фильтр восстановления изображения, который сглаживает недостатки кожи, сохраняя при этом детализацию и контрастность изображения в таких областях, как волосы и глаза. В этом видеоруководстве от Пола Эззи рассказывается об основах применения фильтра к клипу в AE, а также приводится краткий л …подробнее
Как
: Изменение цвета и оттенка губ в Photoshop Забыли накрасить губы перед фотографией? Или, может быть, вы хотите оживить старую фотографию кого-то, кого вы любите. Что ж, это способ, как шаг за шагом демонстрирует 4YouTutorial с использованием Photoshop CS4. Сначала загрузите фотографию или изображение в Photoshop. Затем получите доступ к своим слоям Photoshop и д …ещё
Что ж, это способ, как шаг за шагом демонстрирует 4YouTutorial с использованием Photoshop CS4. Сначала загрузите фотографию или изображение в Photoshop. Затем получите доступ к своим слоям Photoshop и д …ещё
Как
: Создайте гламурную маску для макияжа летучей мыши на Хэллоуин Воссоздайте драматический, сексуальный костюм в этом обучающем видео за считанные минуты; это идеальный костюм в последнюю минуту. Визажист Грег Арлт показывает, как использовать косметику для создания маскарадной маски. Вам понадобится нюдовый карандаш для губ, черный театральный грим и блестки. Смотрите это…подробнее
Визажист Грег Арлт показывает, как использовать косметику для создания маскарадной маски. Вам понадобится нюдовый карандаш для губ, черный театральный грим и блестки. Смотрите это…подробнее
Как
: Сделайте виртуальный макияж с помощью Photoshop Как сфотографировать и сделать некоторые «подкраски» и приемы редактирования фотографий, чтобы получить хорошую основу для «виртуального макияжа» с помощью Adobe Photoshop. Часть 1 из 2 — Как сделать виртуальный макияж с помощью Photoshop. Часть 2 из 2 — Как сделать виртуальный макияж с помощью Photoshop.
Часть 1 из 2 — Как сделать виртуальный макияж с помощью Photoshop. Часть 2 из 2 — Как сделать виртуальный макияж с помощью Photoshop.
Как
: Получите образ Нене Ликс из «Настоящих домохозяек Атланты» Чтобы воссоздать блестящий макияж глаз Нене Лик из «Настоящих домохозяек Атланты», вам понадобится следующее: помада, румяна, накладные ресницы, тени для век, праймер, тональный крем, скотч, пудра, блестки, карандаш для бровей, блеск для губ. , карандаш для губ и черный карандаш для глаз. Прим …подробнее
, карандаш для губ и черный карандаш для глаз. Прим …подробнее
Как
: Нанесите фантазийный макияж глаз Ищете фантазийный макияж? Узнайте, как нанести красивый фантазийный макияж глаз с драгоценными камнями, блестками и накладными ресницами в этой бесплатной серии видеороликов от профессионального визажиста. Часть 1 из 17 — Как сделать фантазийный макияж глаз. Нанесите фантазийный макияж глаз — Часть 2 из 17 . ..подробнее
..подробнее
Как
: Создайте образ с фиолетовыми блестящими тенями для векУзнайте, как добиться эффекта фиолетовых блестящих теней для век с помощью этого руководства по макияжу. Это драматический макияж глаз, который идеально подходит для клубов. Продукты, использованные в этом видеоролике, следующие: Фиолетовые монохромные тени для век от 2B Фиолетовая пудра с эффектом дождя от Gosh Pink pe …подробнее
Как
: Создайте дымчато-голубые глаза и блестящие «слезы» Нужен эпатажный и красивый образ на Хэллоуин или скорое посещение одного из концертов Ke$ha? Тогда вам определенно нужно усилить свою игру с макияжем большим количеством цветов и блестками, достойными магазина Клэр. Ознакомьтесь с этим руководством по макияжу, чтобы узнать, как создать образ, достойный Ke$ha …подробнее
Ознакомьтесь с этим руководством по макияжу, чтобы узнать, как создать образ, достойный Ke$ha …подробнее
Как
: Создайте легкий и потрясающий макияж на Хэллоуин в стиле русалки Хэллоуин — это все о том, чтобы сходить с ума с набором для макияжа, но это не значит, что вы не можете выглядеть красиво, делая это! Если вы хотите одеться в пух и прах в этот Хэллоуин, оставаясь при этом в образе, ознакомьтесь с этим руководством по макияжу. Вы узнаете, как …подробнее
Вы узнаете, как …подробнее
Как
: Выглядеть мертвым в PhotoshopВ этом уроке Photoshop инструктор показывает, как сделать ретушь для создания макияжа кожи нежити. В этом видео показано, как сделать убедительный макияж, похожий на вампирскую кожу нежити. Сначала откройте изображение лица, которое вы хотите сделать похожим на лицо нежити. Перейти к каналам …подробнее
Как
: Нанесите яркий неоновый макияж глаз В этом видеоролике Petrilude демонстрирует макияж с использованием неона и блесток. Он использовал пигменты и косметику MAC, но схожие цвета и формулы дают сопоставимые результаты. Следуйте инструкциям в этом видео-уроке по макияжу и узнайте, как создать электрическую и … подробнее
Он использовал пигменты и косметику MAC, но схожие цвета и формулы дают сопоставимые результаты. Следуйте инструкциям в этом видео-уроке по макияжу и узнайте, как создать электрическую и … подробнее
Как
: Нанесите макияж в стиле Дороти из «Волшебника страны Оз» Не обязательно, чтобы это был Хэллоуин, чтобы носить этот симпатичный костюм Дороти в стиле пин-ап. Демонстратор в этом обучающем видео использовал: Тени для век MAC: Brule, Тени для век MAC: Saddle, Жидкая подводка для век Urban Decay: Perversion, Тушь для ресниц Too Face Injection Mascara, Ресницы MAC #3, MAC Red Enric . ..больше
..больше
Как
: Создайте макияж глаз в стиле ВодолеяУзнайте, как наносить макияж для макияжа глаз, вдохновленного Водолеем, с помощью этого урока. Вам потребуются следующие косметические средства: Urban Decay Primer Potion, MAC Cream Color Base: Nude, Makeup Forever Shadow #83, Ben Nye Shadows: Cosmic Blue, Jade, Chartreuse, MAC Glitter in Reflec …подробнее
Как
: Нанесите тени для век аэрографом на глаза Кому нужен Photoshop, если вы можете скрыть свои недостатки прямо в кресле для макияжа? Посмотрите это видео от xsparkage, чтобы узнать, как рисовать аэрографом тени для век. Как известно любому бьюти-наркоману, почти любое применение теней для век неизбежно приводит к образованию осадка на коже. …подробнее
Как известно любому бьюти-наркоману, почти любое применение теней для век неизбежно приводит к образованию осадка на коже. …подробнее
Как
: Украсьте ногти богемным цветочным дизайном Это обучающее видео дает вам пошаговые инструкции по рисованию цветов в богемном стиле на ногтях. Инструктор начинает с окрашивания бирюзового базового слоя. Затем она покажет вам, как добиться бледности цвета, нанеся лак для ногтей на спонж для макияжа и нажав на него. ..подробнее
..подробнее
Как
: Нанесите яркий и темно-зеленый макияж глаз MAC Это видео с практическими рекомендациями демонстрирует красивый и драматичный многоцветный макияж зеленых глаз. Для аналогичных результатов используйте те же косметические средства: карандаш для теней MAC Beige-in, тени для век MAC Eyepopping, пигмент MAC True Chartreuse pro, пигмент MAC Emerald Green pro, тени для век Nars Night Porter, тени M . ..ещё
..ещё
Следующая страница
Предыдущая страница
12 инструментов Photoshop с эффектом блесток, чтобы сделать вашу жизнь ярче — Medialoot
Гламурная грусть!
Если вы когда-нибудь хотели быть более модным, это ваш шанс. Мы составили тщательно подобранный список ресурсов и учебных пособий, которые помогут вам создать великолепный образ с блестками, который сейчас так актуален.
Эти великолепные инструменты и процессы для создания эффекта блеска для Photoshop помогут вам создать самый гламурный стиль в каждом дизайне. Плюс блестки супер в тренде. Итак, хотите ли вы реалистичный, зернистый блеск или более гладкий, бесшовный фон, вот 12 лучших способов, которые можно найти в Интернете, чтобы заставить ваши проекты сиять.
Сначала мы начинаем с 6 первоклассных ресурсов, многие из которых имеют бесплатную версию, а также премиум-версию. Затем мы переходим к 6 потрясающим урокам, которые обязательно научат вас всему, что вы когда-либо хотели знать, но не хотели, чтобы блестки приклеивались к вашим рукам.
6 Ресурсы и готовые текстуры с блестками
Вот лучшие уже созданные и легко переназначаемые текстуры с блестками, кисти, векторы и стили, которые может предложить Интернет.
Реальные блестящие текстуры
Десять прекрасных текстур высокого разрешения. Они сделаны из изображений настоящего блеска, поэтому они представляют собой крупнозернистые, реалистичные текстуры. Детали выделяются ровно настолько, чтобы текстуры выглядели достаточно тактильными, чтобы их можно было потрогать, поскольку они созданы из фотографий высокого разрешения. Несколько цветов включены! Некоторые, но не все: золото и розовое золото, красный, серебряный, зеленый, синий и бирюзовый.
Текстовый эффект с блестками для Photoshop
Пачка трещит по швам от блесток. В этот суперполезный набор входят шаблоны с блестками, кисти и экшены для создания потрясающего эффекта блестящего текста в Photoshop практически без усилий. Используйте кисть на слоях с векторными фигурами или текстовых слоях. В качестве бонуса в качестве руководства прилагается образец файла .psd, который поможет вам начать работу с эффектом. (По сути, для начала вам просто нужно установить кисти, предустановку шаблона и действия, затем открыть «Glitter Text Effect.psd» в Photoshop. Превратите текст в то, что вы хотите, а затем запустите действие «Glitter Effect for Text» .) Щедро нанесите этот блеск кистью и бац! Гламур.
В качестве бонуса в качестве руководства прилагается образец файла .psd, который поможет вам начать работу с эффектом. (По сути, для начала вам просто нужно установить кисти, предустановку шаблона и действия, затем открыть «Glitter Text Effect.psd» в Photoshop. Превратите текст в то, что вы хотите, а затем запустите действие «Glitter Effect for Text» .) Щедро нанесите этот блеск кистью и бац! Гламур.
Блестящие бесшовные текстуры
Великолепный, блестящий, золотой. Эти бесшовные текстуры с металлическим блеском поставляются в золоте, розовом золоте и серебре, чтобы блестеть все и вся. Они отлично подходят для фона или фигур для художественного оформления вручную, но вы также можете использовать их для наложения на текст, если вам не нужна кисть (для этого отлично подходит ресурс чуть выше). В упаковке 8 различных текстур глиттера, по 3 цветовых вариации в каждой. Бонус, вам не нужны никакие цветовые вариации! Просто настройте оттенок/насыщенность и вуаля, любой цвет блеска вам нравится!
Бесплатный реалистичный эффект блеска
Designer Graphic Spirit предлагает нам эту прекрасную текстуру узора. Вышеприведенная ссылка ведет на урезанную бесплатную версию, но вы можете найти полный набор за 15 долларов здесь. Используйте этот блестящий стиль для свадебных тем, гламурных поздравительных открыток, рекламных листовок с изюминкой и т. д. Пакет Photoshop доступен в формате ASL — довольно быстрый и простой в использовании. Сам файл для халявы версии небольшой.
Вышеприведенная ссылка ведет на урезанную бесплатную версию, но вы можете найти полный набор за 15 долларов здесь. Используйте этот блестящий стиль для свадебных тем, гламурных поздравительных открыток, рекламных листовок с изюминкой и т. д. Пакет Photoshop доступен в формате ASL — довольно быстрый и простой в использовании. Сам файл для халявы версии небольшой.
Узоры и стили с блестками
Этот бесплатный набор содержит 8 наборов рисунков, которые сделают все, что вы создаете, более гламурным. Текстуры довольно реалистичны и бывают разных цветов на ваш выбор. Каждый из шаблонов представляет собой повторяющиеся форматы JPEG .PAT и .ASL, набор шаблонов Photoshop и стилей Photoshop, которые можно применять непосредственно к элементам дизайна, чтобы придать им блестящий вид. Вы можете применить шаблоны или стили Photoshop напрямую. Чтобы использовать файл .PAT, используйте параметр «Загрузить узоры» в меню «Узоры», затем примените эффекты блеска, используя параметр «Наложение узора» в окне «Стили слоя» или инструмент «Заливка».
Векторные кисти с блестками
Каждая кисть в этом всеобъемлющем векторном наборе создана из НАСТОЯЩЕГО блестящего материала. Художник сделал снимок, подчистил снимок и преобразовал изображение в вектор (конечно, корректируя результаты, чтобы получить идеальный уровень блеска). Результат? Поистине аутентичный блеск, который заставит ваш дизайн мерцать и сиять — без блестящего пистолета и беспорядка!
6 руководств и практических советов по созданию собственных блесток
Создание собственных блесток тоже может быть очень простым делом, если вы не хотите покупать реалистично выглядящую упаковку. Все, что вам нужно, это фотошоп!
Простое руководство по базовой текстуре глиттера
Вот потрясающий простой способ создать глиттер с различной текстурой, который можно использовать где угодно. Это хороший метод с нуля, который позволяет превратить пустой документ в сверкающий дворец (и весело!). Требуется всего несколько простых шагов.
Еще более простой учебник по блесткам
Вот еще один простой способ сделать блестки своими руками (на случай, если вам не понравился последний). Эта версия немного проще и основана на встроенной текстуре, которая поставляется с Photoshop, поэтому результат немного более повторяющийся и не такой разнообразный, как вы получите от настоящей фотографии блеска.
Простой видеоурок по блестящему тексту
Вот быстрое и грязное 2 минутное видео о том, как сразу же получить этот блестящий вид. Это, пожалуй, самый быстрый видеоурок по созданию блестящего мерцающего текста в Photoshop. Требуется Photoshop CS5 и выше.
Подробное видеоруководство по созданию блестящих текстур
В этом видео подробно рассказывается о создании блестящих фонов, узоров и текстовых эффектов для Photoshop. Автор использует узорные заливки (они поставляются с Photoshop), чтобы создавать собственные стили и дизайны с блестками. Посмотрев это, вы узнаете, как создать узор, раскрасить блестки и использовать их для заливки объектов любой формы и размера. И, наконец, научитесь заставлять эти вещи мерцать!
Посмотрев это, вы узнаете, как создать узор, раскрасить блестки и использовать их для заливки объектов любой формы и размера. И, наконец, научитесь заставлять эти вещи мерцать!
Как создать легкий текстовый эффект с золотым блеском в Adobe Photoshop
Когда вы закончите создание текстуры, в этом руководстве показано, как создать блестящий текст с эффектом глянцевого наложения, используя множество стилей слоя. Есть 5 основных ступеней, каждая из которых имеет несколько внутренних ступеней. Результат (выше) — пузырчатый, блестящий вид, который вы можете сделать сами. Реквизит к реквизиту: текст — шрифт RockoUltraFLF, а фоновая текстура — Unrestricted grey soft grunge от DivsM-stock.
Учебное пособие по эффекту сверкающего бриллианта
Это более подробное руководство, но иногда вам придется потратить дополнительные средства, чтобы получить товар. В данном случае это сверкающие, бриллиантовые товары. Это следующий шаг после блеска, так что идеальное место, чтобы закончить наш обзор всех блестящих вещей. Счастливого сверканья!
Счастливого сверканья!
Зажжем! 9 замечательных инструментов, которые сделают ваши фотографии блестящими и сияющими
В последнее время ваша лента в Instagram выглядит очень блестящей?
Поскольку праздники и празднование Нового года уже позади, вы, возможно, заметили, что посты ваших друзей стали более яркими. Возможно, вы задаетесь вопросом, все ли провели праздники, осваивая некоторые умные методы фотографии с новым модным оборудованием, которое они получили на Рождество. Что ж, может быть, они и сделали, но есть вероятность, что они только что улучшили свои фотографии с помощью некоторых умных фильтров и эффектов, и мы собираемся показать вам, как вы можете сделать то же самое.
Существует множество бесплатных (или очень дешевых) приложений, которые вы можете использовать, чтобы легко улучшить настроение и креативность ваших изображений, используя только камеру смартфона в вашем кармане! Мерцающие огни, сверкающие украшения и эффектные блики — все это можно добавить на фотографию во время или после съемки.
Итак, вы хотите научиться добавлять удивительные световые эффекты к вашим изображениям? Мы протестировали множество приложений и разбили их на три лучших эффекта, которые помогут вам добавить дополнительный блеск и глубину вашим фотографиям.
Красивые естественные солнечные блики на этом изображении для пива Bundaberg Ginger Beer от Creatively SqauredОсвещение и блики
Использование лучей света и бликов может добавить драматизма и улучшить настроение вашего изображения.
Чтобы получить наиболее реалистичные результаты, наложите эффект бликов на кадры, на которых уже есть солнце, чтобы усилить ощущение золотистого, залитого солнцем изображения. Вы также можете добавить эти световые эффекты к уличным снимкам, на которых еще нет солнца, и позволить эффекту объектива проникнуть в кадр с одной стороны изображения. Это создает естественную композицию и может помочь привлечь внимание к главному объекту вашей фотографии. Для получения наиболее реалистичных результатов всегда добавляйте к солнечным и хорошо освещенным фотографиям и работайте с естественным направлением солнца при добавлении эффекта бликов.
Пробные приложения:
Искажения объектива iOS | Android
Обрамите свой объект элегантными стеклянными текстурами. Подчеркните свои снимки естественным солнечным светом и бликами. Создайте атмосферную глубину с настоящим дождем или туманом.
PicsArt iOS | Android
Используйте инструмент Lens Flare, чтобы применить динамический эффект непосредственно к фотографии. В качестве альтернативы вы можете искать наклейки с бликами или солнечными лучами и применять их к своему изображению, используя различные режимы наложения. Вы можете отрегулировать с помощью маски слоя или настроить непрозрачность в соответствии с вашими потребностями.
LensLight iOS
Это удобное приложение позволяет добавлять и воспроизводить световые эффекты в режиме реального времени. Эффекты LensLight полностью динамичны, что позволяет создавать красивые полосы, блики и размытие краев, чтобы добавить последний штрих к вашим фотографиям.
Боке
Боке, также известное как «Боке», является одним из самых популярных объектов в фотографии.
Слово буквально переводится с японского как «размытие», и эффект выглядит как расфокусированный фон с концентрированными пятнами света, образующими красочные абстрактные формы. Эта эстетика очень приятна визуально и помогает привлечь внимание зрителя к фокусу изображения.
Поскольку этот метод очень технически совершенен, гораздо проще сделать фон размытым с естественным эффектом боке в процессе редактирования. Существует множество приложений, которые помогут вам добиться такого эффекта, рисуя формы боке прямо на фотографии, и вы даже можете настроить форму, размер и непрозрачность каждого источника света.
Пробные приложения:
Боке iOS
Добавьте забавные световые эффекты боке на свои фотографии! Просто выберите цветовую схему и начните рисовать боке прямо на фотографии.
Insta bokeh Android
Insta bokeh — это популярное приложение, позволяющее добавлять к фотографиям любимые эффекты боке и смешивания.
Focos iOS
Более традиционное приложение Focos позволяет фотографировать, как на DSLR, на ваш iPhone с двумя камерами, с большой апертурой и настоящим эффектом боке.
[#cta]
Блестящее изображение для K-Bright от Creatively SquaredБлеск и сияние
Последней тенденцией в мире моды стало добавление анимированных блесток на ваши фото и видео в реальном времени.
Вы можете добавить эффект звездности к своему снимку с помощью фильтров, которые добавляют разноцветные радужные или металлические блестки через камеру во время съемки или добавляют их позже в процессе редактирования. Некоторые приложения позволяют вам больше контролировать, добавляя отдельные эффекты блеска один за другим, в то время как другие работают автоматически, определяя все блестящее, блестящее или металлическое на вашем снимке.
Добавьте блестки к отражающим объектам на снимке, чтобы сделать фотографии ярче и заставить героя вашего изображения сиять, как звезда.
Пробные приложения:
Kirakira+ iOS | Android
Приложение работает, добавляя анимированные блестки ко всему блестящему или металлическому в кадре. Это приложение даже позволяет вам регулировать количество блеска, позволяя вам увеличивать или уменьшать его по своему усмотрению.
Glixel Android
Фотоэффекты Glixel — это уникальная комбинация фотоэффектов с блестками и пиксельных фотоэффектов, которая позволяет создавать необычные изображения с эффектом Glixel в кратчайшие сроки.
Brillar iOS
Добавьте звезды, блестки и блестки в свои видео и фотографии. Объекты, которые отражают и ярче, будут сиять, как звезда.
Готовы создавать индивидуальные фото и видео для вашего бренда?
Свяжитесь с нами
Хотите получать деньги за создание визуального контента?
Получите доступ к возможностям оплачиваемой работы с мировыми брендами. Зарегистрируйте свой интерес, поделившись некоторыми примерами своей работы.
Зарегистрируйте свой интерес, поделившись некоторыми примерами своей работы.
Подать заявку сейчас
Подпишитесь, чтобы получать последние стратегии цифрового бренда и тематические исследования
Загрузите наше бесплатное руководство: 20 кампаний бренда, использующих визуальный контекст для привлечения потребителей
Подпишитесь, чтобы получать последние советы и учебные пособия по созданию контента
Glitter Wings Для фотошопа – LSP Actions от Lemon Sky
Мгновенно создайте WOW-фактор с оригинальными блестящими накладками на крылья для Photoshop£20,00
УЗНАТЬ БОЛЬШЕ
10 БЛЕСТЯЩИХ НАКЛАДОК
Мелкие рассыпные крылья, ангельские крылья и дополнительные украшения включены.
БОНУСНАЯ АКЦИЯ PHOTOSHOP
Включает аппликаторы Shimmer & Shine для фотошопа.
ВИДЕО-ОБУЧЕНИЕ
Смотрите онлайн в любое время, чтобы узнать, как их использовать [на английском языке].
ПОЖИЗНЕННЫЙ ДОСТУП
Цифровая загрузка отправлена прямо на ваш почтовый ящик и доступна в вашей учетной записи в любое время.
«Как всегда великолепно, НЕОБХОДИМО купить!!»
— Наташа Инс
«Мне нравится этот блестящий экшен, он выглядит таким настоящим!»
— Amber R.
» Мне нравятся эти блестящие накладки, они придают моим фотографиям нотку гламура!»
— Jennifer G
» Обожаю их!! Пробовала наносить блестки перед моими сеансами с блестками. Вам даже не нужно использовать блестки во время сеансов с ними!»
— Sarah B
» Этот глиттер просто волшебный! После того, как я им воспользовалась, клиенты просили применить этот эффект и к другим фотографиям!
«Мне нужно было что-то, чтобы мои изображения выделялись. Я добавляю эти блестки поверх каждого разбитого торта, чтобы оживить изображение! Преимущество в том, что студия не покрыта настоящим блеском, — это всегда выигрыш. Я просто не был бы без него сейчас».
Я добавляю эти блестки поверх каждого разбитого торта, чтобы оживить изображение! Преимущество в том, что студия не покрыта настоящим блеском, — это всегда выигрыш. Я просто не был бы без него сейчас».
— Aimee-Jo A
» Очень прост в использовании, и я ЛЮБЛЮ его! Высокое качество и лучшая накладка, которую я купил! Обучающее видео также помогло мне. Я получил много комплиментов на моих изображениях с этим в использовании! Я обязательно куплю больше наложений и экшенов в будущем!»
— Leah M
Представляем
Перейдите от простого фона к сверкающему раю за несколько кликов. Набор блестящих накладок LSP Wings & Things используется фотографами по всему миру, чтобы добавить эти фирменные блестящие крылья к своим изображениям. Использование этих накладок означает, что вам не нужно бороться с настоящим блеском в студии, так что нет блестящего беспорядка в течение нескольких месяцев, чтобы убрать — победа, победа.
Эти накладки с блестками лучше всего использовать с фоном темных и средних тонов для получения наиболее ярких результатов. Если вы используете очень светлый фон, эффект будет приглушен, как в реальной жизни. Вы не можете получить ярче блеска, поэтому для достижения наилучших результатов не позволяйте легкости вашего фона конкурировать!
В этот набор также входит набор экшенов Shimmer and Shine Photoshop, позволяющий легко наносить блестки и выполнять индивидуальную настройку. Измените цвета, форму, тонирование и многое другое!
Вы можете использовать блестки с любым программным обеспечением, поддерживающим слои.
Используйте дополнительные действия с:
Photoshop
CS2 — CS6
Creative Cloud
Photoshop CC
3
Можно использовать на Mac и ПК
10 глиттеров | Набор для нанесения и редактирования блесток Photoshop
Распродажа
£20,00
- Загрузить в Photoshop
Разархивируйте файл, дважды щелкните действия, чтобы загрузить их в Photoshop, и он будет установлен, мгновенно готов к использованию в любое время.
 .
. - Запустите действие аппликатора
Запустите действие, чтобы разумно добавить блеск по вашему выбору. Посмотрите, как все слои созданы для смешивания блесток и дают вам множество дополнительных возможностей.
- Настройте блеск по своему вкусу!
Выберите дополнительные действия, чтобы изменить цвет блесток, перевернуть, добавить размытие, усилить, контрастировать, сделать ярче и многое другое… Затем сохраните!
20,00 фунтов стерлингов
Я разработал и запустил LSP Actions для занятых фотографов, которые достаточно сообразительны, чтобы понимать, что им нужно повысить «ВАУ-фактор» своих фотографий и ускорить оборот для клиентских галерей, но отказываются идти на компромисс качество, когда дело доходит до их изображений.
Наборы блестящих оверлеев LSP любимы фотографами во всем мире, включая Ану Брандт и Наташу Инс. И сейчас? Я хочу помочь вам получить максимальную отдачу от вашего редактирования. Независимо от того, новичок вы или профессионал, присоединяйтесь к закрытой группе редактирования LSP Actions для фотографов на Facebook [ присоединиться к группе ], чтобы улучшить свои навыки редактирования и узнать больше о LSP Actions.
Независимо от того, новичок вы или профессионал, присоединяйтесь к закрытой группе редактирования LSP Actions для фотографов на Facebook [ присоединиться к группе ], чтобы улучшить свои навыки редактирования и узнать больше о LSP Actions.
Совместимо ли это с моей версией Photoshop?
Вы можете использовать текстуры в любой программе, позволяющей работать со слоями и режимами наложения.
Бонусные действия будут работать только в фотошопе. Использование на компьютере/ноутбуке Mac или Windows с версиями Photoshop:
Creative Cloud
Photoshop CS4/6
Photoshop Elements
• Получите бесплатную пробную версию Photoshop Creative Cloud здесь: Получить Adobe Creative Cloud
Что такое Экшены Photoshop?
Экшены Photoshop представляют собой серию предварительно записанных шагов редактирования, которые вы можете «играть» с изображением, используя Adobe Photoshop на своем компьютере. Это похоже на то, как невидимый редактор захватывает ваш экран на долю секунды, так здорово!
Это похоже на то, как невидимый редактор захватывает ваш экран на долю секунды, так здорово!
Я разработал каждый шаг команд действий, чтобы адаптироваться к вашему изображению. Действия LSP оставляют 100% пространства для гибкости и не разрушают фоновый слой. Включенные открытые слои означают, что вы можете настраивать, реконструировать и адаптировать, если хотите еще больше соответствовать своим вкусам.
Я новичок, мне это подходит?
Безусловно! Хотя эти накладки LSP были разработаны в соответствии с самыми высокими профессиональными стандартами, новички находят их очень удобными в использовании. Таким образом, вы можете начать прямо сейчас, где бы вы ни находились в своем путешествии по фотографии. Видеоуроки помогут вам шаг за шагом.
Какова политика возврата?
Обратите внимание, это цифровая загрузка. После того, как вы купили и загрузили файл, он находится на вашем компьютере и используется, поэтому его нельзя вернуть, как физический объект. Ваша загрузка не подлежит отзыву с моей стороны. У вас есть доступ на всю жизнь.
Ваша загрузка не подлежит отзыву с моей стороны. У вас есть доступ на всю жизнь.
Но точно так же я не монстр! Итак…
Если В ТЕЧЕНИЕ 10 ДНЕЙ ПОКУПКИ, вам не понравится этот набор или у вас возникнут какие-либо проблемы, просто ответьте на электронное письмо с подтверждением заказа, чтобы мы могли вам помочь. Если вы можете отправить снимки экрана или видеоролик, чтобы показать любую проблему, которая может у вас возникнуть, это будет очень полезно и означает, что мы сможем помочь быстрее и убедиться, что вы получите максимум от этой коллекции.
, но если вам все еще не нравятся действия после того, как мы вам помогли, и вы сначала связались с в течение 10 дней с момента заказа , тогда, конечно, мы вернем вам деньги. Удовлетворение наших клиентов является для нас самым важным 🙂
В LSP Actions мы гордимся более чем 20 000 восторженных клиентов, благодаря которым мы заняли первое место в мире в номинации «Лучшее профессиональное программное обеспечение для фотографов» за последние 4 года. ряд и занял первое место по обслуживанию клиентов по всему миру! Нас никогда не просили вернуть деньги на том основании, что продукт не подходит или не соответствует описанию. Надеюсь, это вас успокоит.
ряд и занял первое место по обслуживанию клиентов по всему миру! Нас никогда не просили вернуть деньги на том основании, что продукт не подходит или не соответствует описанию. Надеюсь, это вас успокоит.
Можно ли использовать их на чисто белом или черном фоне?
Текстуры будут наиболее эффективны на фонах средних тонов. Если вы используете на очень светлом или очень темном фоне, пожалуйста, отрегулируйте режим наложения соответствующим образом. Вы также можете использовать прилагаемые бонусные действия, чтобы применить их к темному или светлому фону.
Могу ли я участвовать в конкурсах на изображения, отредактированные с помощью этих действий?
Вам разрешено использовать наложения на изображениях. Но это зависит от правил соревнований. Некоторые соревнования не позволяют вам участвовать в конкурсах, используя накладки или элементы, которые не были созданы вами, поэтому внимательно проверяйте.
Как посмотреть видеоуроки?
Вот они: Посмотрите учебные пособия по LSP Overlay
После покупки вам будет отправлено электронное письмо с файлами для загрузки и ссылкой на страницу видеоуроков.
