Как увеличить глаза в Фотошопе
Многие думают, что «пластическая операция» лица на фото под силу только профессионалам. На самом деле в Фотошоп сделать большие глаза не так уж и сложно. Этому вы и научитесь, ознакомившись с данным уроком. Наберитесь терпения и будьте внимательны к мелочам, и тогда вы сможете изменить человека на фото до неузнаваемости. Результаты могут получиться довольно интересными.
Вы узнаете о двух способах. Какой из них выбрать, будет зависеть от исходного фото. Советуем для начала использовать снимок анфас, лучше без наклона головы. Глаза и брови должны быть хорошо видны и не закрываться волосами или очками. Когда вы немного потренируетесь, вы сможете редактировать и более сложные фото.
Как увеличить глаза в Фотошопе
Способ 1: простой
Он подойдет, если вы собираетесь увеличивать глаза вместе с бровями. Если же брови трогать не хотите, лучше воспользоваться вторым способом.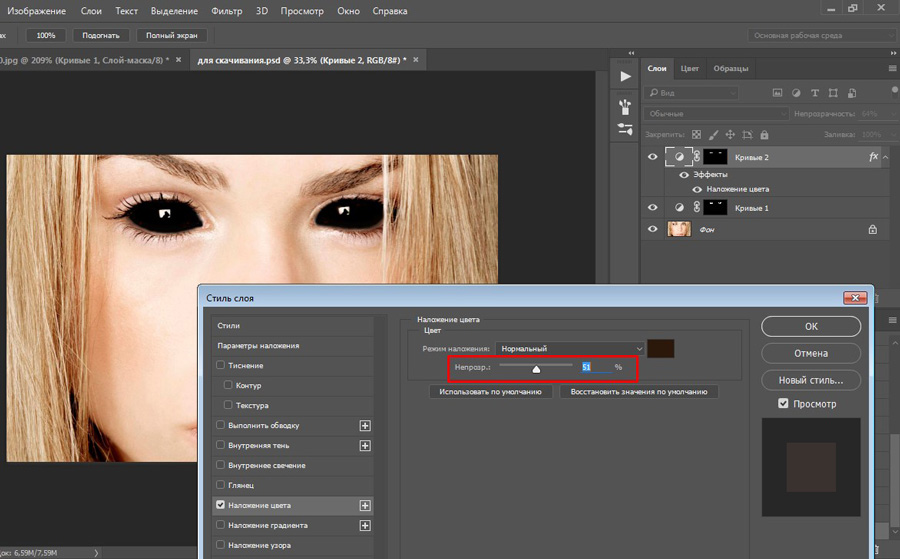
Будем увеличивать глаза модели на фото, используйте окошко «Навигация», с помощью него удобно перемещать изображение и менять его размер:
- Открываем фото и палитру слоёв.
- Делаем дубликат основного слоя. Для этого в окне «Слои» нажмите правую кнопку мыши и «Сделать дубликат слоя», можно сделать это через верхнее меню, но окошко нам все равно понадобится.
- В палитре «Слои» поставьте «Непрозрачность» дубликата примерно на 50% и оставайтесь на нем.
- Выбираем в панели инструментов слева «Прямоугольная выделенная область» и выделяем глаза вместе с бровями. Не страшно, если в прямоугольник попадают волосы и фрагменты лица.
- В верхнем меню выбираем «Редактирование» и «Свободное трансформирование»
- Увеличиваем выделенную область с помощью стрелок, которые появятся при наведении мыши на края. Аккуратно увеличиваем прямоугольник сверху и с боков.

Вот и ответ на вопрос, как увеличить глаза в Фотошопе. Но чтобы все смотрелось естественно, важно не перестараться: следите, чтобы глаза и брови не оказались за пределами лица, а зрачки оставались круглыми и не растянулись бы в ширину или по высоте. Для этого мы и сделали новый слой прозрачным – так можно видеть оригинал фото, чтобы соблюдать пропорции и симметрию.
В более сложных случаях (когда на исходном фото глаза несимметричны при определенном наклоне головы) можно использовать вместо опции «Свободное трансформирование» «Искажение» или «Деформация». Эти инструменты находятся в меню «Редактирование», далее «Трансформирование». Но ими пользоваться сложнее.
- После того как вы сделали в Фотошоп увеличение глаз, нажмите в верхнем меню справа галочку.
- Увеличьте непрозрачность слоя до 100%.
- В верхнем меню «Выделение» нажмите «Отменить выделение».
- Выберите в панели инструментов слева «Ластик» (обычный) и аккуратно удалите лишние области вокруг глаз.
 Если вы случайно стерли больше чем нужно, нажмите «Редактирование» и «Шаг назад»:
Если вы случайно стерли больше чем нужно, нажмите «Редактирование» и «Шаг назад»:
- Если изначально вокруг глаз были дефекты (например: мешки, синяки или морщинки), которые теперь увеличились, их можно убрать. Для этого используйте инструмент «Точечная восстанавливающая кисть» с настройками: режим – нормальный (или «Осветление», если нужно убрать синяки), тип – «С учетом содержимого», размер зависит от фото. Пройдитесь по коже вокруг глаз, и она будет выглядеть лучше.
Способ 2
Если вы хотите сделать большие глаза в Фотошоп, но брови оставить на месте, то делается это немного иначе. Операция в принципе похожа, только выделять нужно одни глаза. Для этого можно использовать инструмент «Перо».
- Сделайте дубликат основного слоя.
- Обведите точками поочередно оба глаза вместе с ресницами, мимическими морщинками и тенями. При создании контура последнюю точку нужно соединить с первой.
 Затем нажмите правую кнопку мышки и «Образовать выделенную область».
Затем нажмите правую кнопку мышки и «Образовать выделенную область». - Выберите в верхнем меню «Редактирование» и «Свободное трансформирование» или «Искажение»:
- Увеличьте глаза таким же образом как в способе 1,
- Уберите лишнее с помощью ластика и отредактируйте, если нужно, инструментом «Точечная восстанавливающая кисть».
Вот, что получилось:
Таким же способом можно не только увеличить глаза, но и, например, губы. А на вопрос, как уменьшить нос в Фотошопе, ответ такой же – подойдет та же операция, только технически это немного сложнее, нужна сноровка.
На рисунке ниже вы видите фотомонтаж:
Мы изменили внешность актрисы Кирстен Данст (да простит она нас), увеличив глаза и уменьшив нос. На фото справа ее сложно узнать, это практически другой человек.
Ссылка на источник
Как увеличить глаза в Photoshop
Кликаем по фоновому слою в панели слоёв для его активации и таким же образом создаём выделение второго глаза, а затем нажимаем Ctrl+J для копирования на новый слой:
Визуально рабочий документ не изменился, но слои в панели слоёв теперь выглядят так:
А теперь начнётся самое интересное, мы будем увеличивать глаза по отдельности.
Сейчас у нас активен средний слой, на котором находится вырезанный правый глаз.
Нажимаем клавиши Ctrl+T для активации «Свободного трансформирования», вокруг глаза появляется габаритная рамка. Одновременно зажмите клавиши Shift и Alt, чтобы трансформация шла от центра и соблюдались пропорции, и потяните какой-нибудь из уголков рамки во внешнем направлении от центра рамки. Немного увеличьте рамку, отпустите клавишу мыши и только потом отпустите клавиши Shift и Alt:
Обратите внимание, вверху, на панели параметров, будет указан процент трансформации ширины и высоты, запомните какой-либо из них, например, у меня ширина составляет 106,99% от исходной. Запомните этот параметр!
Теперь переходим на слой с другим глазом и повторяем эту же процедуру так, чтобы ширина составляла такое же значение от исходной (у меня это 106,99%).
Вот что получилось у меня:
Как Вы видите, местами, например, слева, появились тональные переходы.
Сейчас мы займёмся их исправлением, но сперва давайте сдвинем глаза на немного к носу.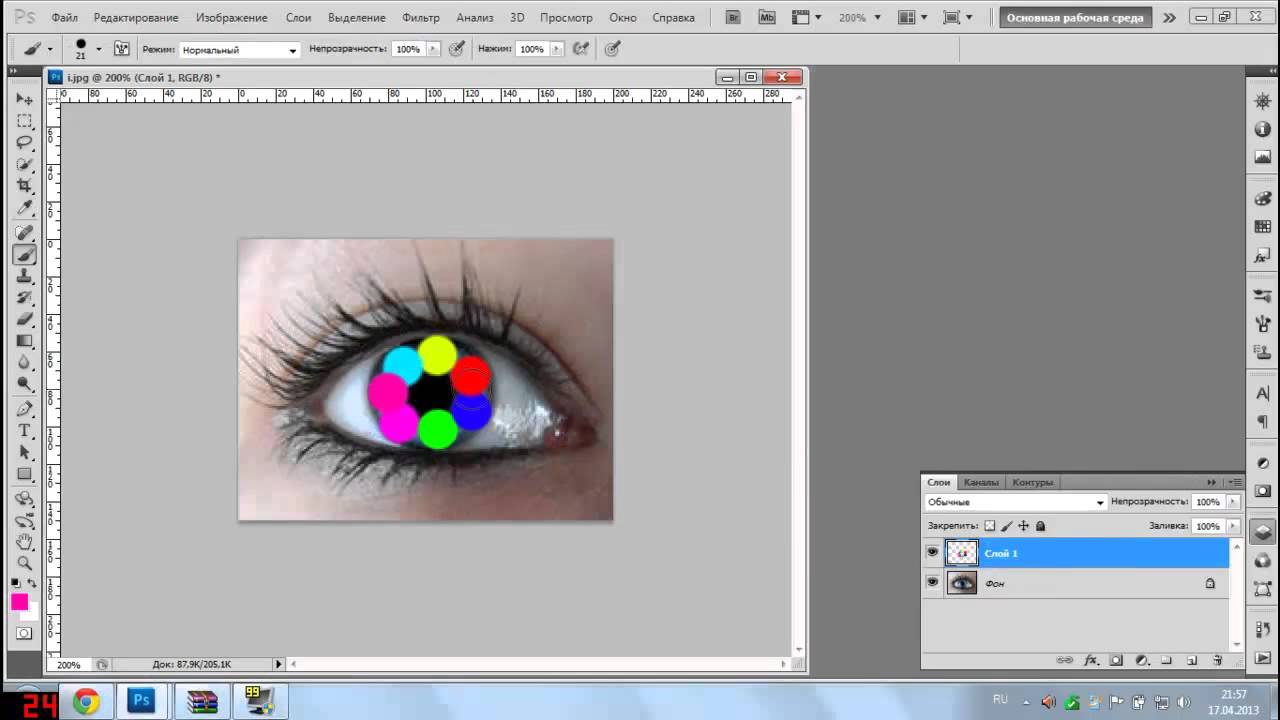 Возьмите инструмент «Перемещение» (Move Tool) и клавишами «стрелка вправо» и «стрелка влево» выполните эти действия. Каждое нажатие на клавишу (при активном «Перемещении») перемещает изображение на 1 пиксель, величина перемещения зависит от размера фотографии, у меня хватило 3 пикселя.
Возьмите инструмент «Перемещение» (Move Tool) и клавишами «стрелка вправо» и «стрелка влево» выполните эти действия. Каждое нажатие на клавишу (при активном «Перемещении») перемещает изображение на 1 пиксель, величина перемещения зависит от размера фотографии, у меня хватило 3 пикселя.
Теперь убираем переходы. Применяем слой-маску к верхнему слою, берём круглую чёрную кисть с нулевой жёсткостью, диаметр кисти устанавливаем примерно равный диаметру радужки, и начинаем затирать края изображения на слое:
Как видите, я убрал артефакт справа. Таким же образом убираем и остальные переходы на этом и другом глазу (также с помощью слой-маски).
Ну вот, собственно, и всё, фотография готова, как будто бы и никаких изменений, но девушка стала гораздо эффектнее, не так ли:
Надеюсь, урок по увеличению глаз в Photoshop был не сложный и Вам понравился )))
Как увеличить глаза в фотошопе
Бывает, что когда редактируешь фотографию в фотошопе, то встает задача увеличить глаза. Многим девушкам хотелось бы посмотреть, что было бы если их глаза были побольше? Ведь большие глаза считаются красивыми. Фотошоп поможет увеличить глаза. Делается это весьма не хитрым способом, что в итоге фотография смотрится без косяков, как будто нет фотомонтажа.
Многим девушкам хотелось бы посмотреть, что было бы если их глаза были побольше? Ведь большие глаза считаются красивыми. Фотошоп поможет увеличить глаза. Делается это весьма не хитрым способом, что в итоге фотография смотрится без косяков, как будто нет фотомонтажа.
Вот пример того, как выглядит фото до и после применяемого метода:
Откройте фотографию фотошопе.
Сделайте на всякий случай копию слоя с фотографией. Мы будем работать на копии, чтобы если что можно было вернуть старый вариант.
Простым Лассо (Lasso Tool) выделите глаз, так чтобы захватывало немного кожу вокруг него.
Зажмите SHIFT и выделите второй глаз, чтобы выделение было на обоих глазах.
Нажмите CTRL+X чтобы вырезать выделяемое изображение глаз.
Нажмите CTRL+V чтобы вставить. Вставятся глаза на новый слой и не в то место откуда вырезали, поэтому переместите их на место где они были.
Теперь нажмите CTRL+T для трансформации глаз.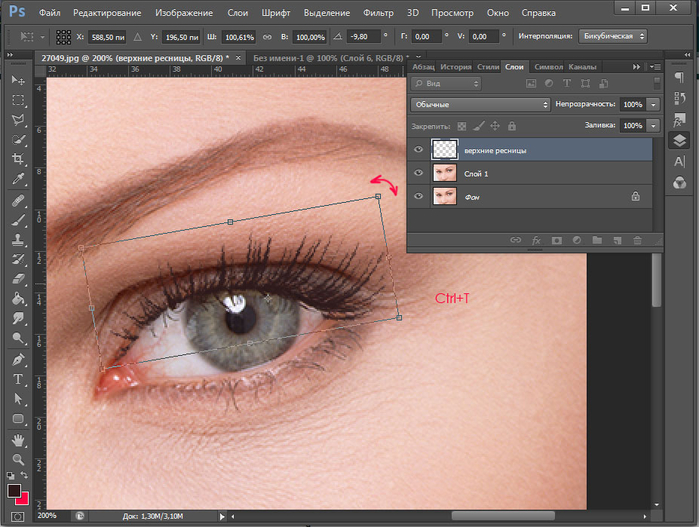 С зажатым SHIFT увеличьте немного глаза, на ваш взгляд. Самое главное не переборщите, слишком большие глаза будут выглядеть не естественно и не красиво.
С зажатым SHIFT увеличьте немного глаза, на ваш взгляд. Самое главное не переборщите, слишком большие глаза будут выглядеть не естественно и не красиво.
Правый глаз за счет увеличения обоих может немного отъехать, если вы тянули в правую сторону при увеличении.
Выделите его.
И переместите влево, чтобы он вставился на место.
Снимите выделение (CTRL+D). Глаза увеличились, но видно, что есть явные цветовые переходы на коже. От них надо избавляться, мы же хотим чтобы фотография оставалась реалистичной и не было видно подвоха.
Объедините слои с глазом и лицом в один.
Далее активируйте на панели инструментов — Микс Кисть ( Mixer Brush Tool) — он поможет нам избавиться от грехов на коже вокруг глаз.
Настройки примените такие — нам важно чтобы он работал мягко, не в полную силу. Цвет возьмите любой на лице, с помощью пипетки.
И теперь на месте переходов вокруг глаз рисуйте этой кистью.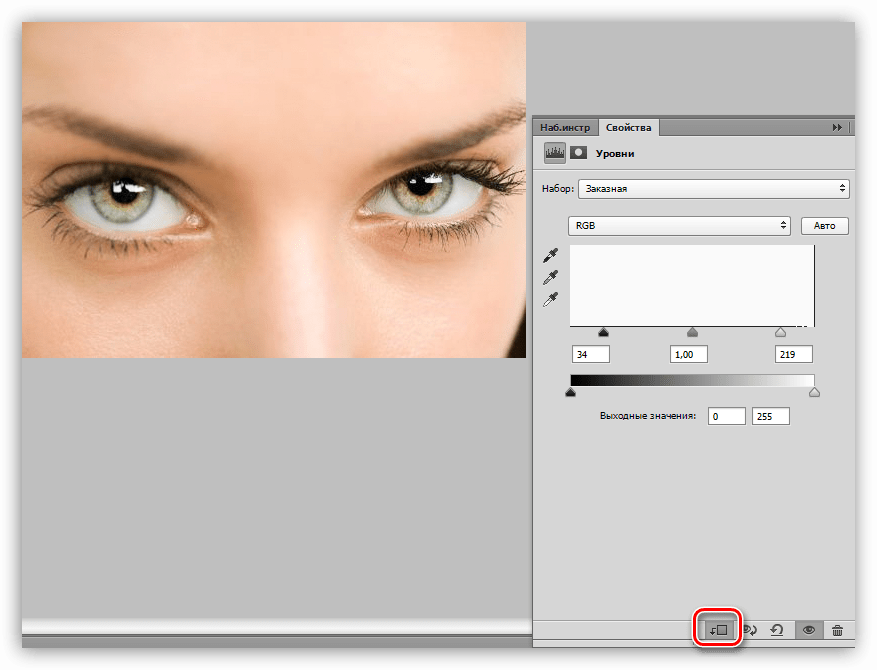 Будьте готовы к тому, что вам придется нанести много-много штрихов. Нанесите штрихи до тех пор, пока вы не убедитесь, что больше нету срезов на коже.
Будьте готовы к тому, что вам придется нанести много-много штрихов. Нанесите штрихи до тех пор, пока вы не убедитесь, что больше нету срезов на коже.
Результат с увеличенными глазами выглядит так:
Было — стало:
Автор урока — Акимов Александр (pixelbox.ru)
Ретушь глаз в Photoshop — Fototips.ru
Несколько простых способов ретуши глаз в Photoshop, которые сделаю глаза модели более выразительными и устранят мелкие недостатки, если таковые имеются.
Думаю, нет нужды объяснять, что центром внимания практически любого портрета являются глаза. Именно с ними мы сегодня и будем работать.
Размер и форма глаз
Изменить размер глаз модели можно с помощью инструмента Free Transform. Естественно, следует помнить, что такое вмешательство существенно изменит внешность, а это может понравиться не всем. Однако, если вам нравятся большие глаза, приступим.
Исходное фото:
Глаза мы будем увеличивать по одному.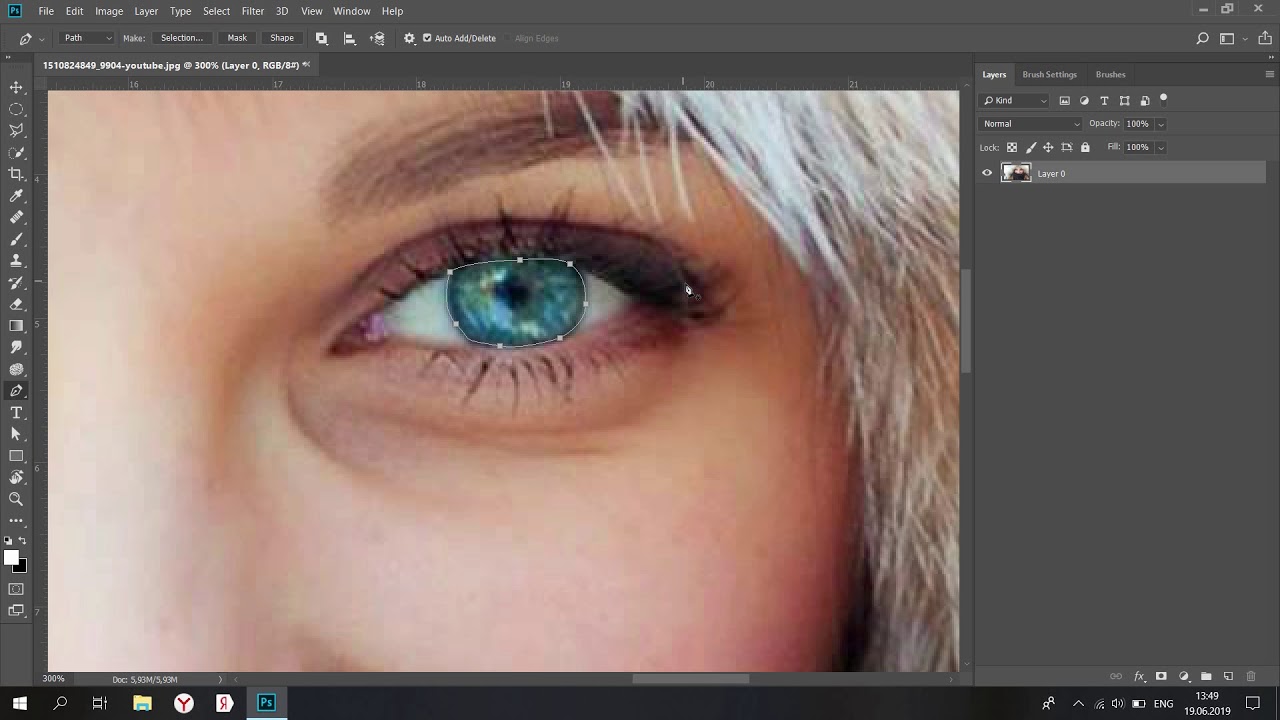 Для начала выделим глаз с помощью инструмента Lasso Tool (L). Лучше взять область с запасом и обязательно включить в выделение бровь!
Для начала выделим глаз с помощью инструмента Lasso Tool (L). Лучше взять область с запасом и обязательно включить в выделение бровь!
Нажав Ctrl+J, мы создаем новый слой, содержащий только выделенную область. Теперь с помощью сочетания клавиш Ctrl+T переходим в режим свободного трансформирования.

Лучше не растягивать глаз мышкой, а ввести на панели вверху процент, на который мы хотим увеличить выделенную область:

Обычно достаточно увеличения на 5—7 процентов (в данном случае мы введём большой процент для наглядности). Запомните введённое значение, чтобы позднее применить его ко второму глазу.
Теперь создаём маску и с помощью черной кисти с нулевой жесткостью (Hardness: 0%) обрабатываем края увеличенной зоны, стирая появившиеся границы.
Проверить отсутствие жёстких границ можно, выключив отображение исходного слоя. При этом слой с увеличенным глазом будет выглядеть так:

Сливаем слои с помощью клавиш Ctrl+E и повторяем всю последовательность со вторым глазом.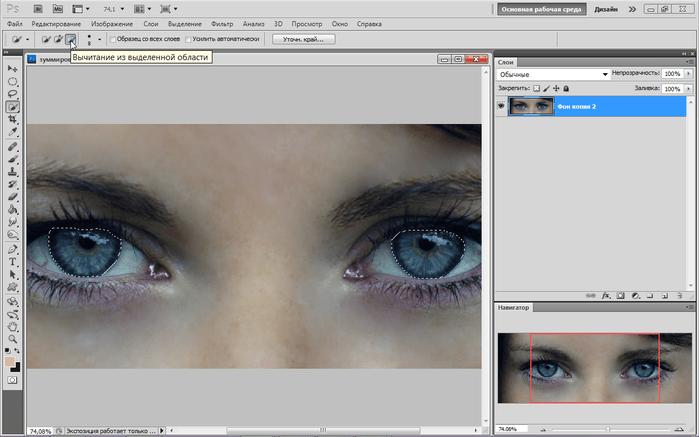 

Используя свободное трансформирование, можно не только увеличить размер, но также слегка раздвинуть слишком близко посаженные глаза (для аккуратного перемещения трансформируемой области лучше всего использовать стрелки на клавиатуре). Кроме того, в некоторых случаях можно слегка изменить наклон глаз, чтобы чуть-чуть приподнять опущенные уголки.
Осветление белка и удаление красных прожилок
Если в глазах видны красные сосуды или другие ненужные нам прожилки, сначала следует убрать их. Кстати, именно вопрос об удалении этих прожилок чаще всего задают начинающие ретушёры. Однако, должен вас разочаровать, идеального решения не существует. Как нет и никакой хитрости, позволяющей сразу же получить превосходный результат — всё дело исключительно в аккуратности и кропотливости процесса.
Тем не менее, в сети можно найти описания множества методов быстрой борьбы с прожилками в глазах. Например, некоторые авторы рекомендуют с помощью пипетки брать образец цвета глазного белка рядом с прожилкой, а затем в новом слое закрашивать её кистью с небольшим (20-30%) значением Opacity. После чего рекомендуется добавление шума с помощью фильтра Filter => Noise => Add Noise (чаще всего рекомендуют параметры Amount: 1%, Distribution: Uniform, Monochromatic). Ещё одна популярная рекомендация сводится к обесцвечиванию красного с последующей манипуляцией с масками. Вы можете попробовать эти методы самостоятельно, я же не буду останавливаться на них подробнее и иллюстрировать их, поскольку считаю неэффективными.
После чего рекомендуется добавление шума с помощью фильтра Filter => Noise => Add Noise (чаще всего рекомендуют параметры Amount: 1%, Distribution: Uniform, Monochromatic). Ещё одна популярная рекомендация сводится к обесцвечиванию красного с последующей манипуляцией с масками. Вы можете попробовать эти методы самостоятельно, я же не буду останавливаться на них подробнее и иллюстрировать их, поскольку считаю неэффективными.
Если не прибегать к так называемому методу частотного разложения, который мы не будем рассматривать в этом цикле статей, лучше всего не пытаться искать панацею, а бороться с прожилками, вооружившись обычным Spot Healing Brush Tool. Надеюсь, алгоритм использования этого инструмента не нуждается в каких-либо дополнительных комментариях. Всё, что от вас потребуется, — это аккуратность, которую я уже упоминал выше.
Разобравшись с прожилками, перейдём к осветлению. Осветлить сам белок можно множеством способов. Главное — не перестараться, чтобы не сделать его неестественно белым, а также не убить на нём тень, создающую объём. В противном случае глаз будет выглядеть как плоская пластина, вставленная в глазницу.
В противном случае глаз будет выглядеть как плоская пластина, вставленная в глазницу.
В данном случае мы продублируем слой клавишами Ctrl+J и выберем для него режим наложения Screen (в случае с изначально светлыми глазами можете поэкспериментировать с режимами Soft Light и Hard Light).
Теперь закроем этот слой чёрной маской (удерживаем клавишу Alt при её создании), возьмём нежёсткую белую кисть и осветлим весь глаз (вместе с радужкой). Мы рекомендуем параметры кисти: Opacity 15%, Flow 50%.
Радужка
Чтобы повысить контраст на радужке и сделать глаз более «живым», мы будем использовать инструменты Dodge и Burn. Оба они хороши тем, что имеют параметр Range, позволяющий применять их только к светлым, тёмным или средним тонам на фотографии.
Итак, выберем инструмент Dodge Tool (O) и установим для него параметр Range в значение Highlight. Таким образом, мы будем осветлять только самые светлые участки. Значение Exposure достаточно 5—7%.

Установив небольшую жёсткость (Hardness), пройдёмся по радужке, не боясь залезать на зрачок — его инструмент не затронет. Если в глазу виден блик, можно его дополнительно усилить.
Если в глазу виден блик, можно его дополнительно усилить.
Осветлив светлое, перейдём к затемнению тёмного. Выбираем инструмент Burn Tool и устанавливаем Range: Shadows. Значение Exposure оставим в районе 5%.

Снова пройдёмся по радужке. Обратите внимание на зрачок: при затемнении этим методом он становится больше, что выглядит привлекательнее. Кроме того, взяв кисть небольшого диаметра, можно усилить тёмный ободок по контуру радужки (или нарисовать его, если он изначально отсутствовал). Это придаст глазам большую глубину.
Имейте в виду, что за исключением случаев обработки очень светлых глаз, крайне важно соблюдать именно такую последовательность: сначала Dodge, затем Burn! В противном случае, если вы начнёте с затемнения, все тончайшие светлые прожилки в радужке просто исчезнут и уже не вернутся при осветлении.
Изменение цвета глаз в Photoshop
Эта, пожалуй, одна из самых популярных манипуляций в Adobe Photoshop, выполняется очень просто. Нам потребуется создать новый чистый слой (Ctrl+Shift+N) и выбрать для него режим наложения Color.
Нам потребуется создать новый чистый слой (Ctrl+Shift+N) и выбрать для него режим наложения Color.

Теперь надо выбрать тот цвет, в который мы будем перекрашивать наши глаза. Чаще всего требуется не изменять цвет радикально, а лишь слегка скорректировать или усилить оттенок (например, сделать серые глаза голубыми). В этих случаях можно выбрать пипетку (Eyedropper Tool (I)) и взять исходный цвет глаза в качестве отправного. Затем в окне Color Picker меняем цвет на более насыщенный:

Не выбирайте слишком светлые и слишком насыщенные цвета — они будут выглядеть неестественно. Так, например, для голубых и зелёных глаз мы рекомендуем выбирать цвет в этих областях:


Выбрав цвет, мы берём обычную кисть — Brush Tool (B) и буквально закрашиваем ей радужку. Затем снижаем прозрачность слоя, добиваясь нужной нам степени натуральности.
Если оттенок не полностью вас удовлетворяет, вы можете изменить его с помощью инструмента Hue/Saturation (Ctrl+U)

Не забывайте, что описанным методом мы изменяем только оттенок глаз. Сделать глаза более тёмными или светлыми, если вам это требуется, необходимо до того, как вы перейдете к раскрашиванию.
Сделать глаза более тёмными или светлыми, если вам это требуется, необходимо до того, как вы перейдете к раскрашиванию.
И сравнение с тем, что у нас было в самом начале:
Другие мои статьи про обработку:
Как сделать глаза выразительными в Фотошоп / Creativo.one
Как гласит известная пословица, глаза — зеркало души. Они также играют огромную роль в фотографии, вовлекая зрителя в изображение. В этом уроке фотограф Tigz Rice воспользуется каналами Photoshop и продемонстрирует быструю, простую технику осветления глаз, которая сделает ваше изображение привлекательнее.
Каналы — специальный вид слоев, в которых Photoshop хранит информацию о цвете. В стандартном RGB режиме есть три канала (Красный — Red, Зеленый — Green и Синий — Blue). Они указывают, сколько цвета нужно применять и где (для этого используется черно-белая карта).
Также эти каналы можно использовать для выбора определенных зон изображения при ретушировании. Например, можно подчеркнуть светлые зоны глаз, в то время как темные, более богатые тона останутся нетронутыми.
Например, можно подчеркнуть светлые зоны глаз, в то время как темные, более богатые тона останутся нетронутыми.
Для урока выбрана фотография, снятая с тщательно настроенным освещением и профессиональной моделью, поэтому эффект может показаться слабым. Однако эта техника работает и для создания более заметных результатов, если требуется. Просто не перестарайтесь с финальным эффектом.
Модель: Aurora Galore
Шаг 1
Откройте необходимую фотографию и выделите слой Фон (Background).
Шаг 2
Перейдите к панели Каналов (Channel Panel) — она находится рядом с вкладкой Слои (Layers) в стандартном интерфейсе Photoshop. Или же перейдите в меню Окно > Каналы (Window > Channels). На этой вкладке вы найдете три слоя — Красный (Red), Зеленый (Green) и Синий (Blue).
Просмотрите каждый из них и выберите тот, у которого больше всего контраста в области глаз. Зеленый канал вполне подойдет для большинства фотографий, хотя в нашем примере стоит выбрать красный.
Шаг 3
Зажмите и удерживайте клавишу Ctrl, а затем кликните по выбранному каналу, выделив все его содержимое. Сейчас вокруг выделенных зон должна появиться обводка с «марширующими муравьями». Выделение затронет светлые участки глаз и отражения от источников света.
Другие части фотографии также выделятся, но на данном этапе не волнуйтесь о них.
Шаг 4
На панели Корректировок (Adjustments panel) кликните по иконке Кривые (Curves). «Муравьи» должны исчезнуть, а панель Слоев (Layers panel) приобрести такой вид.
Шаг 5
Вернитесь к панели Слоев или просто нажмите F7. В окне Свойств (Properties) кликните по центру диагональной линии и перетяните появившуюся точку немного вверх (примерно на половину клетки).
В окне Свойств (Properties) кликните по центру диагональной линии и перетяните появившуюся точку немного вверх (примерно на половину клетки).
Линия превратится в кривую и получит примерно такой вид. Этот шаг должен сделать глаза заметно ярче.
Шаг 6
Если требуется, можете создать дополнительные ключевые точки точно таким же способом. Благодаря этому вы получите дополнительный контроль над тем, как освещаются глаза. Здесь я добавил одну дополнительную точку в нижней части для создания большей глубины шоколадно-карих радужек.
Шаг 7
После того, как вы станете довольны результатом, давайте поместим корректировочный слой в папку. Это ограничит его применение только зоной глаз, а также позволит внести правки в будущем. С выделенным слоем Кривые 1 (Curves 1), задержите клавишу Shift, затем кликните по иконке Создать новую группу (Add New Group). Теперь наш слой автоматически попал в созданную группу.
Теперь наш слой автоматически попал в созданную группу.
Назовите группу «Осветление глаз» для удобства в ориентации.
Шаг 8
Выделите группу, нажмите и удерживайте клавишу Alt, после чего кликните по иконке Добавить слой маску (Add Layer Mask). Вы получите негативную (черную) маску для всей группы. Это уберет все осветленные участки изображения, добавленные в предыдущих шагах.
Шаг 9
Активируйте маску слоя. Используйте белую Кисть (Brush Tool), чтобы закрасить глаза. Белые зоны маски позволят эффекту от применения кривых показаться в нужных участках, в то время как остальная фотография останется нетронутой.
Автор: Tigz Rice
Пример портретной ретуши в Photoshop
При портретной фотографии очень важна предварительная подготовка модели. Это визаж. Конечно, можно макияж поправить потом в Фотошопе, но опытный человек всегда сможет различить, где настоящая красота, а где Работа фотошопа. Чтобы во время пост обработки не допустить ошибки нужно знать все тонкости работы визажиста.
Это визаж. Конечно, можно макияж поправить потом в Фотошопе, но опытный человек всегда сможет различить, где настоящая красота, а где Работа фотошопа. Чтобы во время пост обработки не допустить ошибки нужно знать все тонкости работы визажиста.
Перед началом рассмотрения определенного примера стоит разобраться с принципом наложения макияжа в Фотошопе. Сначала создается эффект с явным преувеличением интенсивности, а потом прозрачностью и масками слоя регулируется степень воздействия.
Макияж состоит из следующих этапов:
- Очистка кожи, маскировка дефектов.
- Выравнивание цвета лица.
- Улучшение формы и рисунка бровей.
- Изменение светотени рисунка глаз (имеются ввиду веки).
- Изменение формы и цвета ресниц.
- Изменение формы и цвета губ.
- Корректирование формы лица.
В повседневном макияже акценты сильными не делаются.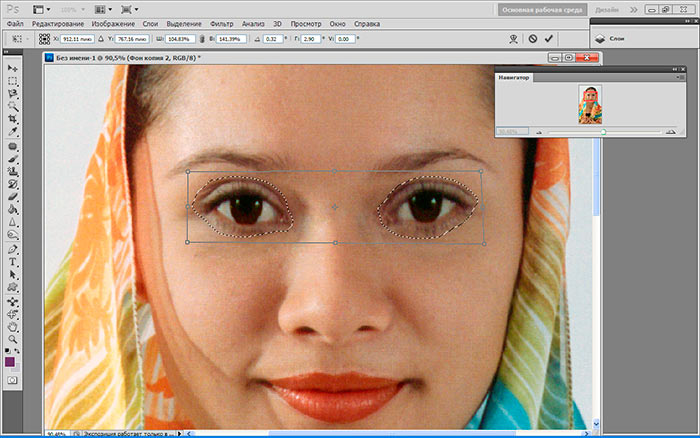 Яркие подводки губ и глаз выполняются только для особых мероприятий. Рекомендуется при нанесении макияжа делать акцент только на чем-нибудь одном. Это могут быть либо губы, либо глаза.
Яркие подводки губ и глаз выполняются только для особых мероприятий. Рекомендуется при нанесении макияжа делать акцент только на чем-нибудь одном. Это могут быть либо губы, либо глаза.
Для модели в данном примере макияж сложным не будет.
Для сравнения результата можно сравнить исходную фотографию и результат.
Начинать следует с подготовки. Поэтому, прежде всего, уберем волосы, которые выбились из прически. Для этого можно пользоваться инструментами «Штамп» или «Восстанавливающая кисть». Далее следует убрать недостатки кожи. Результат можно увидеть на рисунке (3).
Для того, чтобы очистить кожу от бликов нужно сделать дубликаты основного слоя и наложить один в режиме замены светлым, а второй в режиме замены темным. Предварительно эти слои следует размыть. Интенсивность регулируется прозрачностью слоев.
Кожа имеет неоднородную тональность цветов.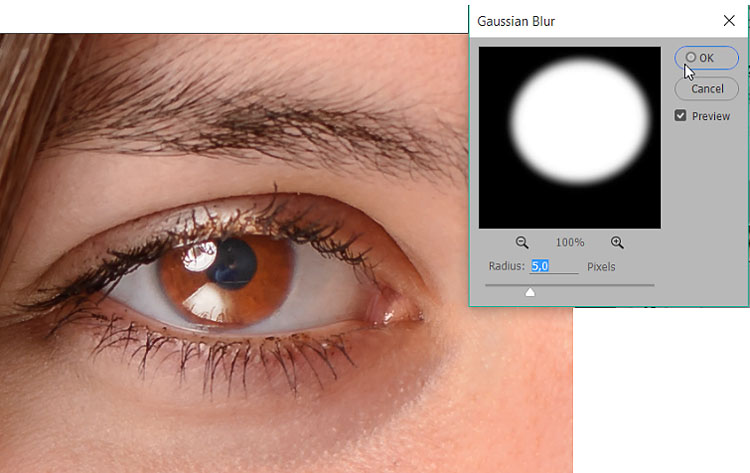 Для корректировки этого используется тональный крем. В Фотошопе можно сделать то же самое. Нужно выделить кожу лица и остальные открытые участки кожи и на новом слое выполнить заливку цветом. Слой нужно перевести в режим наложения «Цветовой тон». Этот режим выровняет тон, но сохранит яркости кожи. Интенсивность также можно отрегулировать прозрачностью. Далее нажимаем Alt+Shift+Ctrl+e. Это создаст новый слой на основе всех существующих видимых слоев.
Для корректировки этого используется тональный крем. В Фотошопе можно сделать то же самое. Нужно выделить кожу лица и остальные открытые участки кожи и на новом слое выполнить заливку цветом. Слой нужно перевести в режим наложения «Цветовой тон». Этот режим выровняет тон, но сохранит яркости кожи. Интенсивность также можно отрегулировать прозрачностью. Далее нажимаем Alt+Shift+Ctrl+e. Это создаст новый слой на основе всех существующих видимых слоев.
Теперь нужно продумать дальнейшие действия. Маркерами обозначены участки, которые будут прорабатываться. Синий маркер показывает изменение формы лица. Также планируется выполнить подчеркивание рисунка скул, усиление светотеневого рисунка у переносицы и глаз. Зеленый маркер указывает области излома бровей. По этим границам следует оформить брови.
Красные стрелки показывают на места, в которых нужно исправить форму.
Чтобы придерживаться натурального макияжа, инструменты деформации и пластики использоваться не будут. Будет выполняться только рисование.
Будет выполняться только рисование.
Светотенью следует скорректировать форму лица. Её следует приблизить к овалу. Для этого создается новый слой. Переводится в режим наложения «Мягкий свет» и прорисовывается мягкой большой кистью черного цвета тени на скулах, щеках и по контуру носа. Выполненный рисунок следует значительно размыть. Затем регулируется прозрачность. Темными тенями нужно сделать лицо немного уже (6).
После общей тонировки в реальном макияже нужно откорректировать брови, в нашем случае эта работа будет выполняться позже.
Чтобы выполнить корректировку бровей, нужно объединить все слои в дубликат (Alt+Shift+Ctrl+e) и маской скрыть всё кроме бровей. Далее редактирование выполняется корректирующими слоями. На рисунке (7) можно увидеть последовательность действий.
Прежде всего инструментами «Штамп» и «Восстанавливающая кисть» удаляются лишние волоски. Затем делается две копии откорректированного слоя. Это сделает брови более пышными. Также можно бровям придать легкий излом.
Это сделает брови более пышными. Также можно бровям придать легкий излом.
Чтобы переход был мягким, нужно пройтись вокруг бровей большим ластиком с мягкими краями. Результат можно увидеть на снимке в третьем сверху фрагменте. Теперь нужно сделать брови темнее. На новом слое нужно прорисовать брови мягкой темной кистью, и перевести в режим наложения «Мягкий свет». Теперь все слои с бровями можно объединить в группу.
Прорабатывая веки нужно учесть два момента. Глаза должны казаться визуально больше по размеру, а их рисунок должен быть расширен в стороны для большего баланса с лицом. Первая задача решается прорисовкой светотеневого рисунка, а вторая задача решается при помощи использования цветных теней.
Светотеневой рисунок накладывается черной и белой кисточкой на новом слое. Режим наложения слоя должен быть «Мягкий свет». Рисунок следует размыть по Гауссу. Белый свет выглядит как выпуклое и освещенное место, а черный — как затененное углубление.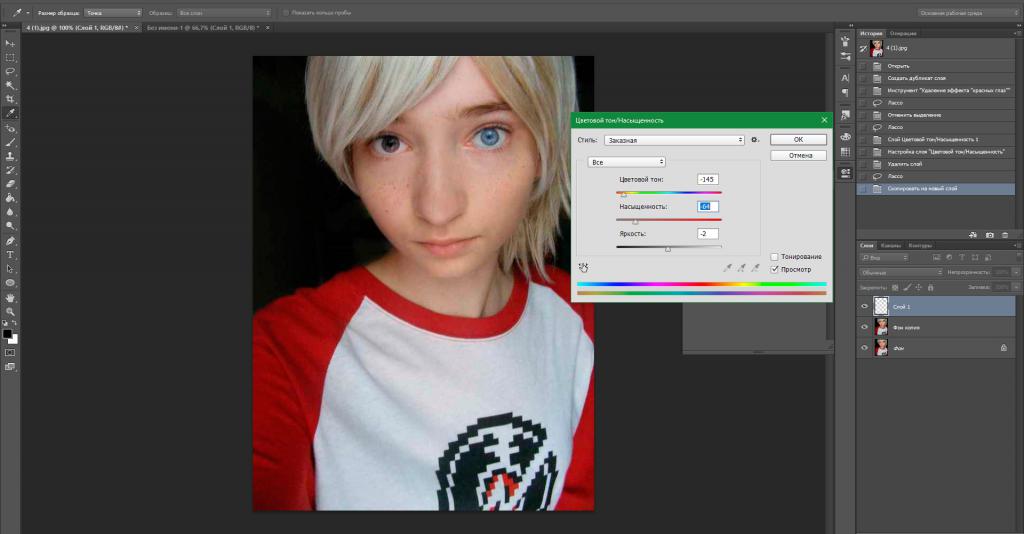
Световой рисунок выполняется цветами телесного оттенка: розовым, абрикосовым, коричневым и золотистым. Прорисовать нужно тени различной плотности в области нижнего века, верхнего века и уголков глаз. Это добавит контраст и визуальный объем.
Цветные тени не обязательны. В нашем случае они будут применены в малом количестве для того, чтобы визуально увеличить глаз. Лицо имеет теплый тон, поэтому цвета нужно использовать тоже теплых тонов. Рисовать нужно на новом слое, который будет в режиме наложения «Цветовой тон». Далее корректировку можно выполнить маской и регулировкой прозрачности.
Далее нужно накрасить ресницы тушью и расчесать их. Если перед съемкой это было сделано, то можно лишь усилить интенсивность. Можно дорисовать ресницы. Для дорисовки можно выбрать инструмент перо, и обрисовать одну ресницу. Далее контур можно переместить или подправить. Цвет следует взять с корня одной хорошо прокрашенной ресницы. Выполняя обводку контура можно добавлять ресницы.
Выполняя обводку контура можно добавлять ресницы.
Последовательность работы с ресницами в данном примере можно увидеть на рисунке. Верхний фрагмент является оригиналом. На последующих фрагментах дорисованы новые ресницы, штампом убрана длинна некоторых и убраны комки туши.
Реальный макияж не в состоянии исправить некрасивые блики в глазах, но Фотошоп это выполняет с легкостью. Эти блики зависят от расстановки источников света в студии. Большие блики не так просто зарисовать штампом как маленькие. В таком случае стоит скопировать на новый слой часть радужной оболочки и повернуть её таким образом, чтобы закрыть большой блик.
Данную операцию можно выполнить несколько раз, а потом зарисовать границы штампом. Также глазам можно добавить объем. Нужно создать корректирующий слой кривых, который будет затемнять изображение. Маской нужно ограничить область затемнения только глазами. Всё той же маской можно прорисовать блики. Для этого нужно использовать кисть различной плотности.
Всё той же маской можно прорисовать блики. Для этого нужно использовать кисть различной плотности.
Теперь займемся губами. Что нужно сделать? Нужно увеличить верхнюю губу добавить контур и выровнять цвета. Технология обработки аналогична той, которую использовали при обработке век. Слои должны накладываться в режиме «Мягкий свет». Для регулировки нужно работать с размытием и прозрачностью слоев.
На скриншоте верхний фрагмент является исходным. Далее идет светотеневой рисунок, который визуально увеличивает губу. Затем рисунок контура. В самом низу виден результат.
Различная помада и карандашный рисунок имитируются точно так же как и цветные тени.
В заключение нужно нанести тени и румяна. На примере притемнен подбородок, что визуально уменьшило его объем. Также прорисованы скулы. Работа выполняется по знакомой схеме. Создаются новые слои, переводятся в режим наложения «Мягкий свет», и на них прорисовываются света и тени.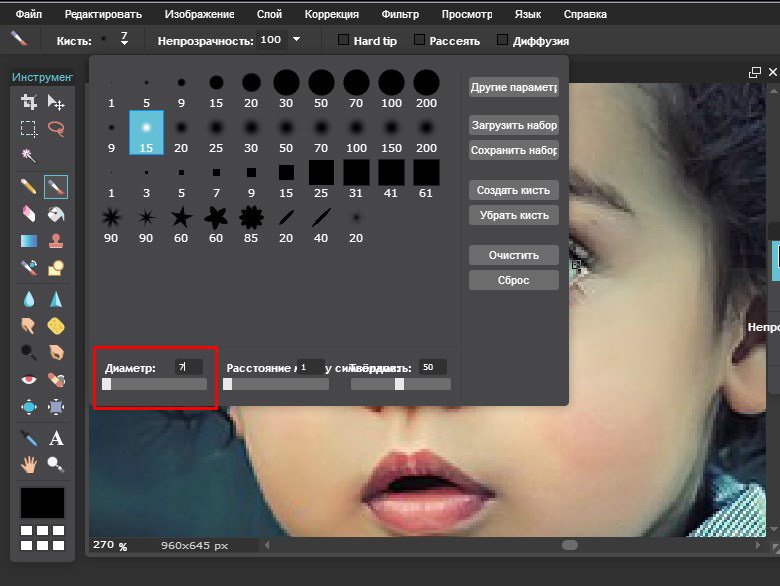 Регулируя прозрачность можно добиться оптимального результата.
Регулируя прозрачность можно добиться оптимального результата.
Румян можно откорректировать, добавив корректирующий слой кривых. В нем можно регулировать отдельные цвета, а маской ограничивать область применения.
В завершении цифрового макияжа остается только откорректировать прозрачность всех слоев. То, что получилось в итоге можно увидеть в самом начале данной статьи.
Copyright by TakeFoto.ru
На основе материалов с сайта: foto-shkola.com
Как в фотошопе увеличить глаза
Увеличиваем глаза в Фотошопе
Увеличение глаз на фото может значительно изменить внешность модели, поскольку глаза являются единственной чертой, которую не исправляют даже пластические хирурги. Исходя из этого, необходимо понимать, что исправление глаз нежелательно.
В разновидностях ретуши присутствует одна под названием «бьюти ретушь», которая подразумевает «стирание» индивидуальных особенностей человека. Применяется в глянцевых изданиях, рекламных материалах и в других случаях, где нет необходимости узнать того, кто запечатлен на снимке.
Применяется в глянцевых изданиях, рекламных материалах и в других случаях, где нет необходимости узнать того, кто запечатлен на снимке.
Удаляется все, что может не очень приятно выглядеть: родинки, морщинки и складочки, в том числе и меняется форма губ, глаз, даже форма лица.
В этом уроке реализуем как раз одну из особенностей «бьюти ретуши», а конкретно разберемся, как увеличить глаза в Фотошопе.
Откроем фото, которое необходимо изменить, и создадим копию исходного слоя. Если не понятно, зачем это делается, то поясню: исходное фото должно остаться без изменений, поскольку клиенту, возможно, придется предоставить и исходник.
Можно будет воспользоваться палитрой «История» и вернуть все назад, но на «дистанции» это занимает довольно много времени, а в работе ретушера время – деньги. Давайте учиться сразу правильно, так как переучиваться гораздо сложнее, поверьте моему опыту.
Итак, создаем копию слоя с исходным снимком, для чего воспользуемся горячими клавишами CTRL+J:
Далее необходимо выделить каждый глаз по отдельности и создать на новом слое копию выделенной области.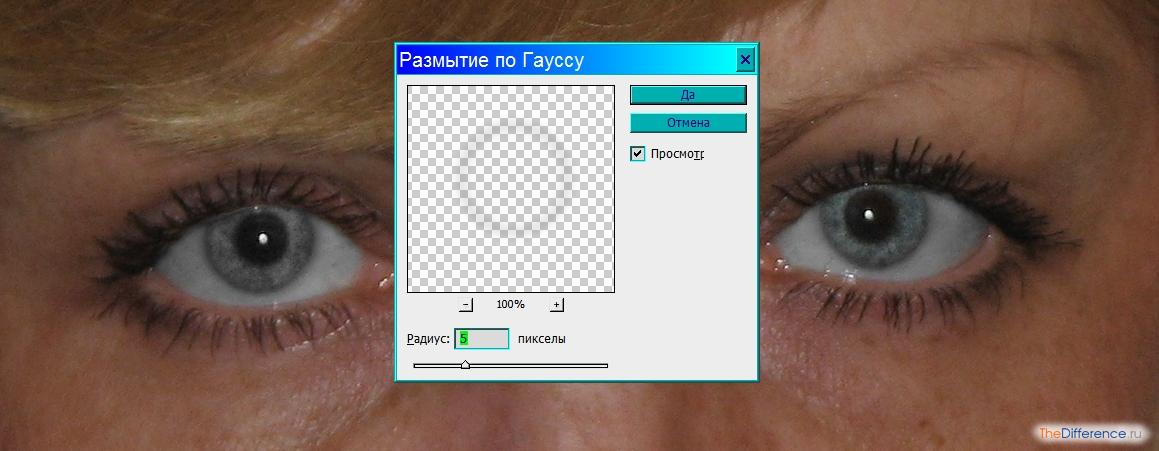 Точность нам здесь не требуется, поэтому берем инструмент «Прямолинейное лассо» и выделяем один из глаз:
Точность нам здесь не требуется, поэтому берем инструмент «Прямолинейное лассо» и выделяем один из глаз:
Обратите внимание, что нужно выделить все участки, которые имеют отношение к глазу, то есть веки, возможные круги, морщинки и складочки, уголок. Не захватываем только брови и участок, относящийся к носу.
Если имеет место мейкап (тени), то в область выделения должны попасть и они.
Теперь нажимаем вышеупомянутую комбинацию CTRL+J, тем самым скопировав выделенную область на новый слой.
Ту же процедуру проделываем со вторым глазом, но необходимо помнить, с какого слоя мы копируем информацию, поэтому, прежде, чем копировать, нужно активировать слоц с копией.
Все готово для увеличения глаз.
Немного анатомии. Как известно, в идеале, расстояние между глазами должно соответствовать примерно ширине глаза. Из этого и будем исходить.
Вызываем функцию «Свободное трансформирование» сочетанием клавиш CTRL+T. Заметьте, что оба глаза желательно увеличить на одинаковое количество (в данном случае) процентов.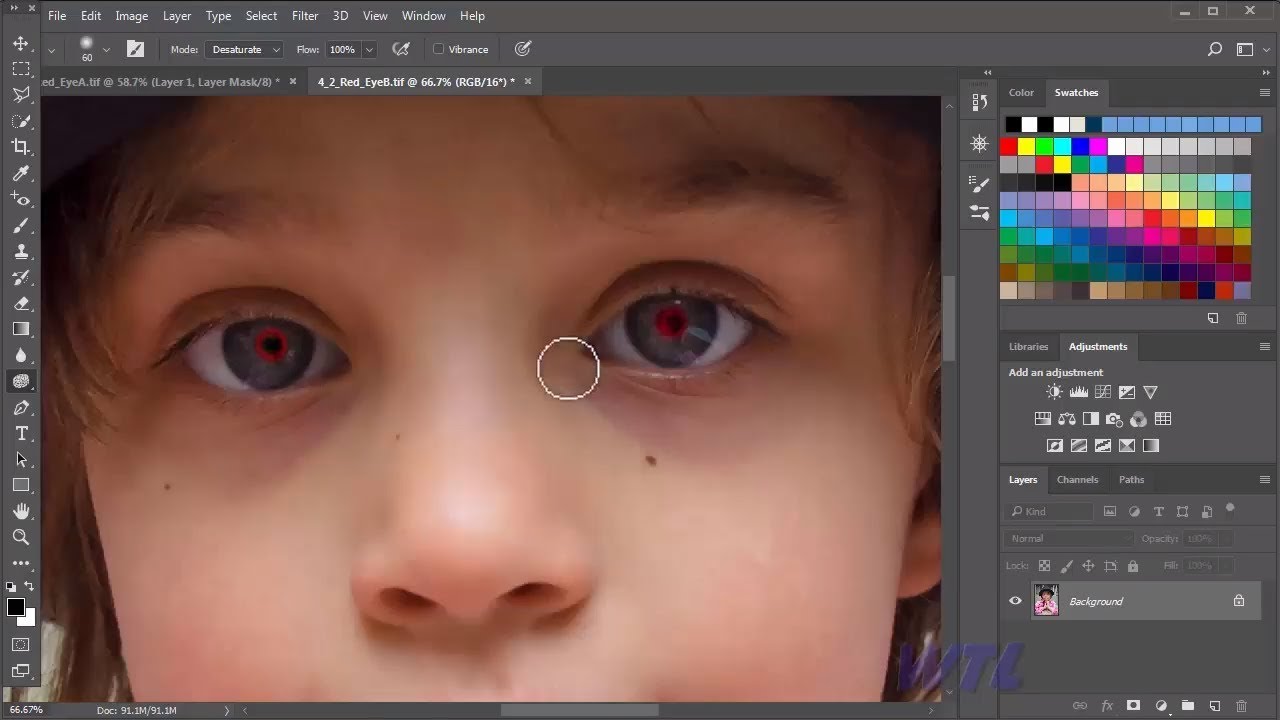 Это избавит нас от необходимости определять размер «на глаз».
Это избавит нас от необходимости определять размер «на глаз».
Итак, нажали комбинацию клавиш, затем смотрим на верхнюю панель с настройками. Там вручную прописываем значение, которое, по нашему мнению, будет достаточным.
Например, 106% и нажимаем ENTER:
Получаем нечто подобное:
Затем переходим на слой со вторым скопированным глазом и повторяем действия.
Выбираем инструмент «Перемещение» и позиционируем каждую копию стрелками на клавиатуре. Не забываем про анатомию.
В данном случае вся работа по увеличению глаз может быть закончена, но исходное фото было отретушировано, и тон кожи был сглажен.
Поэтому продолжим урок, так как такое бывает редко.
Переходим на один из слоев со скопированным глазом модели, и создаем маску белого цвета. Это действие позволит удалить некоторые ненужные участки, не повреждая оригинал.
Нужно плавно стереть границу между скопированным и увеличенным изображением (глазом) и окружающими тонами.
Теперь берем инструмент «Кисть».
Настраиваем инструмент. Цвет выбираем черный.
Форма – круглая, мягкая.
Непрозрачность – 20-30%.
Теперь этой кистью проходимся по границам между скопированным и увеличенным изображением до стирания границ.
Обратите внимание, что данное действие нужно производить на маске, а не на слое.
Ту же процедуру повторяем и на втором скопированном слое с глазом.
Еще один шаг, последний. Все манипуляции по масштабированию приводят к потере пикселей и размытию копий. Значит нужно повысить четкость глаз.
Здесь будем действовать локально.
Создаем объединенный отпечаток всех слоев. Это действие даст нам возможность работать на уже «как бы» готовом изображении.
Единственным средством создать такую копию является комбинация клавиш CTRL+SHIFT+ALT+E.
Для того чтобы копия создалась корректно, необходимо активировать самый верхний видимый слой.
Далее нужно создать еще одну копию верхнего слоя (CTRL+J).
Потом следуем по пути в меню «Фильтр – Другое – Цветовой контраст».
Настройка фильтра должна быть такой, чтобы остались видимыми только очень мелкие детали. Впрочем, это зависит от размера фото. На скриншоте видно, какого результата нужно добиться.
Палитра слоев после действий:
Меняем режим наложения для верхнего слоя с фильтром на «Перекрытие».
Но этот прием усилит резкость на всем снимке, а нам нужны только глаза.
Создаем маску на слоя с фильтром, но не белую, а черную. Для этого кликаем по соответствующему значку с зажатой клавишей ALT:
Черная маска скроет весь слой и позволит нам белой кистью открыть то, что нужно.
Берем кисть с теми же настройками, но белого цвета (см.выше) и проходимся по глазам модели. Можно, при желании покрасить и брови, и губы, и другие участки. Не переусердствуйте.
Посмотрим на результат:
Глаза модели мы увеличили, но помните, что к такому приему следует прибегать только, если необходимо.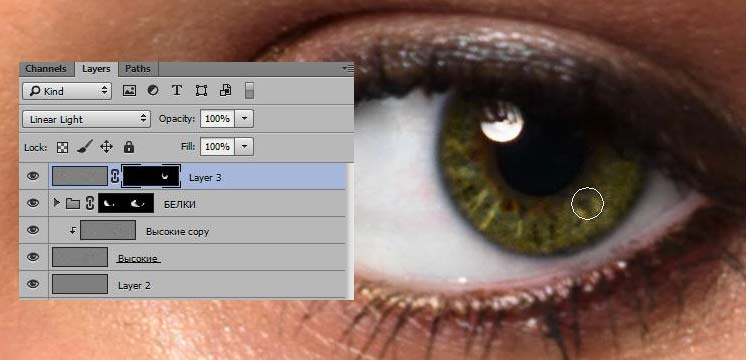 Мы рады, что смогли помочь Вам в решении проблемы. Опишите, что у вас не получилось. Наши специалисты постараются ответить максимально быстро.
Мы рады, что смогли помочь Вам в решении проблемы. Опишите, что у вас не получилось. Наши специалисты постараются ответить максимально быстро.
Помогла ли вам эта статья?
ДА НЕТКак увеличить глаза в фотошопе
Бывает, что когда редактируешь фотографию в фотошопе, то встает задача увеличить глаза. Многим девушкам хотелось бы посмотреть, что было бы если их глаза были побольше? Ведь большие глаза считаются красивыми. Фотошоп поможет увеличить глаза. Делается это весьма не хитрым способом, что в итоге фотография смотрится без косяков, как будто нет фотомонтажа.
Вот пример того, как выглядит фото до и после применяемого метода:
Откройте фотографию фотошопе.
Сделайте на всякий случай копию слоя с фотографией. Мы будем работать на копии, чтобы если что можно было вернуть старый вариант.
Простым Лассо (Lasso Tool) выделите глаз, так чтобы захватывало немного кожу вокруг него.
Зажмите SHIFT и выделите второй глаз, чтобы выделение было на обоих глазах.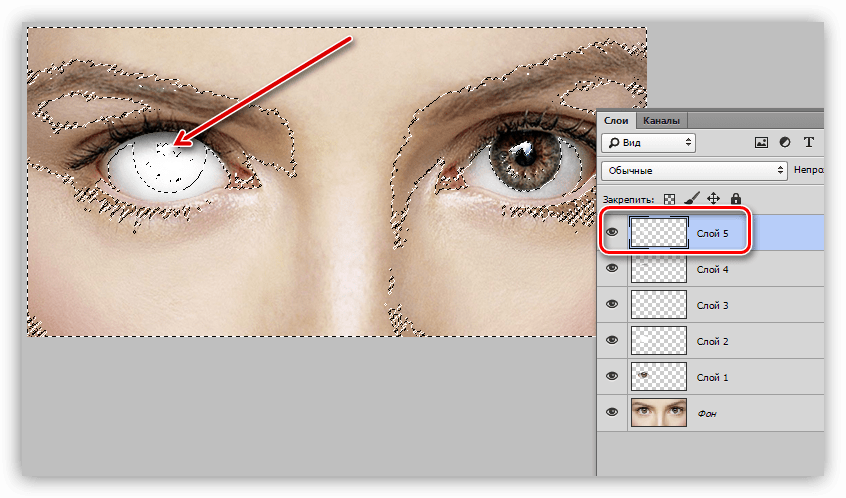
Нажмите CTRL+X чтобы вырезать выделяемое изображение глаз.
Нажмите CTRL+V чтобы вставить. Вставятся глаза на новый слой и не в то место откуда вырезали, поэтому переместите их на место где они были.
Теперь нажмите CTRL+T для трансформации глаз. С зажатым SHIFT увеличьте немного глаза, на ваш взгляд. Самое главное не переборщите, слишком большие глаза будут выглядеть не естественно и не красиво.
Правый глаз за счет увеличения обоих может немного отъехать, если вы тянули в правую сторону при увеличении.
Выделите его.
И переместите влево, чтобы он вставился на место.
Снимите выделение (CTRL+D). Глаза увеличились, но видно, что есть явные цветовые переходы на коже. От них надо избавляться, мы же хотим чтобы фотография оставалась реалистичной и не было видно подвоха.
Объедините слои с глазом и лицом в один.
Далее активируйте на панели инструментов — Микс Кисть ( Mixer Brush Tool) — он поможет нам избавиться от грехов на коже вокруг глаз.
Настройки примените такие — нам важно чтобы он работал мягко, не в полную силу. Цвет возьмите любой на лице, с помощью пипетки.
И теперь на месте переходов вокруг глаз рисуйте этой кистью. Будьте готовы к тому, что вам придется нанести много-много штрихов. Нанесите штрихи до тех пор, пока вы не убедитесь, что больше нету срезов на коже.
Результат с увеличенными глазами выглядит так:
Было — стало:
Автор урока — Акимов Александр (pixelbox.ru)
Как увеличить глаза, губы и грудь в фотошопе?
Для этого перейдите в пункт меню Фильтр — Пластика (Filters – Liquify). В открывшемся окне в панели инструментов слева выберите инструмент Вздутие (Bloat Tool). Он отвечает за расширение изображения, создание искусственных выпуклостей. Справа вы увидите панели настройки параметров этого инструмента. Выберите нужный размер кисти, силу нажатия, поднесите курсор к изображению глаз, губ или груди на фотографии. Нажмите несколько раз до получения желаемого результата.
Более подробно читайте в уроке обработки фотографии
Пример работы инструмента:
Как увеличить глаза в фотошопе ?
Люди привыкли воспринимать форму человеческого глаза как должное. Изменение формы зрачка, является одновременно тонким и оригинальным способом выделить изображение своих глаз из множества других однотипных работ. Так давайте узнаем, как увеличить глаза в фотошопе.
При изменении формы зрачка лучше использовать слои, чтобы не испортить оригинальное изображение.
1. Запустите программу и откройте фотографию, которую хотите изменить. Нажмите «Масштаб» (Z) в нижнем левом углу и измените уровень масштабирования. Увеличивайте до тех пор, пока оба глаза не будут достаточно большими, чтобы стало возможным работать над ними.
2. Создайте копию оригинального слоя (Ctrl J).
3. Выберите инструмент «Эллипс» (U) в панели управления и обведите с помощью него глаза (выделите радужную оболочку и зрачок).
Обязательно должен быть выбран белый цвет, чтобы все получилось. При необходимости вы можете сделать идеальный круг. Для этого во время работы удерживайте клавишу «Shift». Нажмите «Ctrl C» на клавиатуре, чтобы скопировать выделенную область.
При необходимости вы можете сделать идеальный круг. Для этого во время работы удерживайте клавишу «Shift». Нажмите «Ctrl C» на клавиатуре, чтобы скопировать выделенную область.4. Выберите «Точечная восстанавливающая кисть» (J) из панели инструментов. Уменьшите размер кисти, чтобы она составляла не более 1/5 зрачка. Поместите её на край зрачка и щелкните мышью.
Эта часть зрачка будет заменена радужной оболочкой. Повторяйте этот прием, пока не добьетесь максимально подходящего результата.5. Нажмите «Ctrl-V» на клавиатуре, чтобы вставить зрачок, которые вы скопировали ранее. Он появится, как новый слой.
6. При необходимости увеличьте размер глаз (на 300 или 400%). Выделите их инструментом «Лассо» и нажмите «Свободное трансформирование» (Ctrl T). Для пропорционального увеличения зажмите клавишу «Shift».
Измените размер кисти так, чтобы он составлял примерно половину размера зрачка, а затем перетащите его по краю зрачка. Например, перетащите края внутрь слева и справа, чтобы создать «кошачий глаз». Нажмите «ОК», если эта форма зрачка вам нравится.
Нажмите «ОК», если эта форма зрачка вам нравится.7. Нажмите «Ластик» (E) и удалите вокруг радужной оболочки искажения и дефекты, вызванные использованием фильтра.
8. Выберите «Объединить слои» в меню «Слои», чтобы объединить реконструированный зрачок с копией оригинального слоя.
9. Выберите инструмент «Овальная область» (M) и обведите им вокруг радужной оболочки глаз (на слое с переделанным зрачком). Нажмите «Ctrl-C», а затем «Ctrl-V», чтобы скопировать и вставить глаз. Выберите «Перемещение» (V) и перетащите скопированный зрачок на другой глаз.
10. Выберите «Объединить видимые» в меню «Слои», а затем сохраните это изображение с новым именем, чтобы не перезаписать оригинальное изображение.
Информация в этой статье относится к Adobe Photoshop CC. Ваша версия программы может немного отличаться, поэтому вышеописанные шаги могут не совпадать. Однако, это не должно вызвать больших затруднений, так как мы разобрали, как увеличить глаза в фотошопе самым доступным и понятным способом из всех возможных.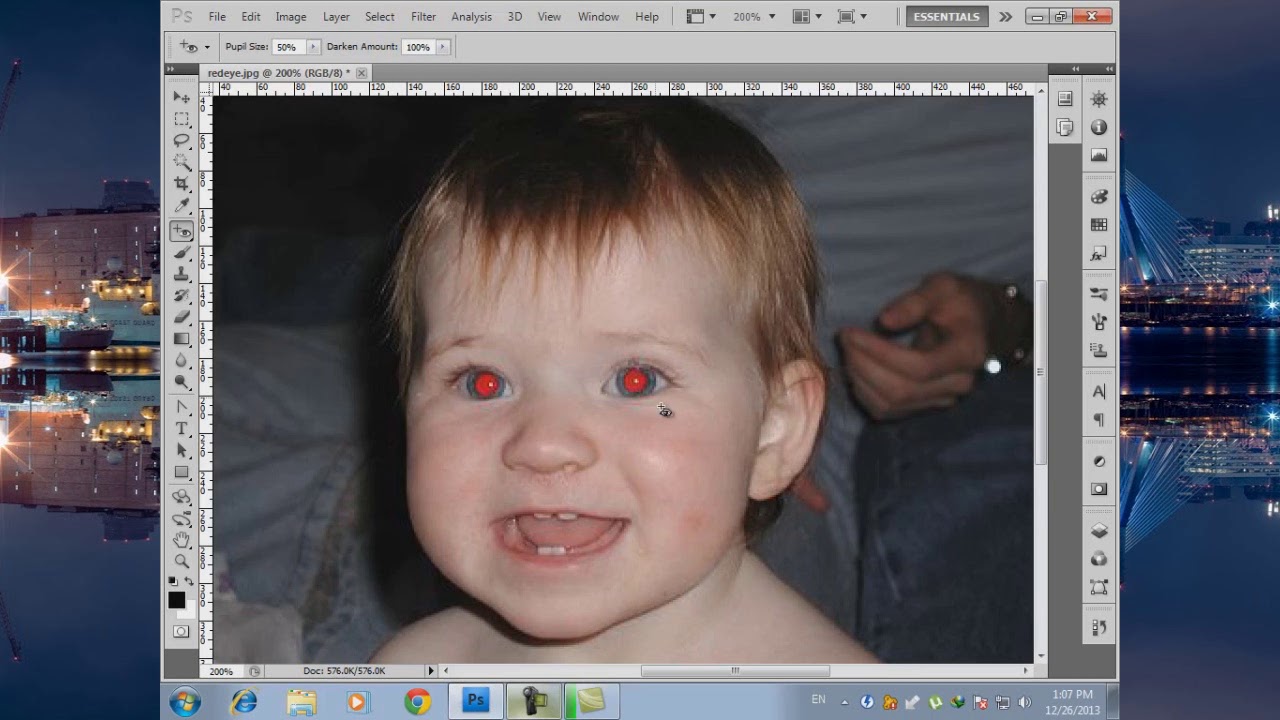
Было полезно? Ставь коментарий! Буду признателен!
Как сделать глаза живее в Photoshop
Как у вас получается такое безумное выражение лица в ваших портретах?
Как портретный фотограф из Далласа, специализирующийся на композитной фотографии, я построил свой бренд на создании действительно забавных портретов с еще более крупными выражениями лица.
Итак, чтобы ответить на ваш вопрос о выражениях лица, я собираюсь показать вам, как я реалистично превращаю глаза в форму.
На первый взгляд вы можете подумать, что это не так уж и сложно, но в этом видео я покажу вам несколько вещей, на которые стоит обратить внимание, чтобы сохранить детализацию и реалистичность.
А теперь сделайте как можно более забавное выражение лица, и давайте сделаем глаза более выразительными.
Все начинается с хорошего выражения
Вот мой секретный трюк для создания портретов с такими выразительными выражениями лица…
Начну с хорошего выражения.
Я знаю, это не потрясающе, но правда в том, что единственный способ добиться отличного самовыражения — это чтобы человек, которого вы фотографируете, проявил себя.
Невозможно отличить хорошее выражение от плохого.
Итак, вы можете спросить: «Как мне добиться хорошего самовыражения от моих испытуемых?»
Простой ответ — КОММУНИКАЦИЯ.
Я сообщаю всем своим клиентам, что это не портретный портрет, в котором сидят и улыбаются, и что сейчас их время надеть актерскую кепку и выразить свое мнение.
На самом деле, если бы вы посмотрели одну из моих фотосессий, вы бы услышали, как я постоянно говорю «Дай мне большие глаза!»
«БОЛЬШИЕ ГЛАЗА»
Причина, по которой это руководство по Photoshop нацелено на глаза, заключается в том, что буквально каждая черта лица будет следовать за глазами.
Ты не можешь дать мне большие глаза, и остальная часть твоего лица упадет.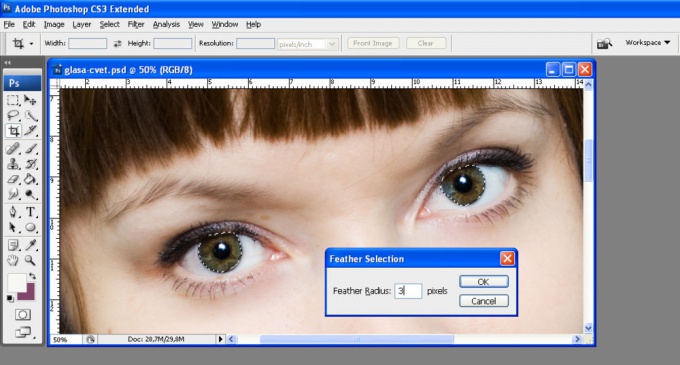
Этого просто не может быть.
Давай, стань перед зеркалом и попробуй.
2 правила сжижения, как у Pro
На первый взгляд, инструмент Photoshop Liquify кажется довольно простым и понятным, а также простым и легким.
Если вы знаете эти два простых правила.
Теперь позвольте мне предварить эти два правила, отметив, что они относятся только к глазам и чертам лица, но особенно к глазам.
Если вы «Пластифицируете» части тела, чтобы усилить или скрыть желаемые или нежелательные черты, эти два правила не обязательно применимы.
По крайней мере, в той же степени, что и лицо и глаза.
Правило №1: не делайте излишней пластики и не ухудшайте изображение
Хотя алгоритмы Photoshop великолепны, вы можете ухудшить качество изображения даже при малейшей пластике.
Итак, мое правило — не использовать чрезмерную пластику, чтобы минимизировать деградацию глаз на вашем изображении.
Однако, как я уже сказал, даже при небольшом количестве пластификатора глаза на вашем портрете будут ухудшаться, поэтому важно знать, что делать, чтобы вернуть некоторые утраченные детали.
Знаете ли вы, как заострить глаз, который был испорчен пластикой?
Правило № 2: не забывайте под глазами
Если вы хотите сделать глаза реалистичными, я предлагаю вначале сохранить как можно меньшее количество разжижения.
Чрезмерное разжижение заставит ваши глаза выглядеть сжиженными и фальшивыми.
Итак, вы изменили свои глаза, подняв брови, усилив их выражение, но чтобы убедиться, что это выглядит реалистично, у вас есть еще один дополнительный шаг.
Сделайте нижнюю часть глаз более гладкой.
Чтобы лучше понять, почему вы разжижаете и брови, и область под глазами, вам нужно знать, как функционирует глаз.
Итак, снова встаньте перед зеркалом, чтобы вы могли это увидеть.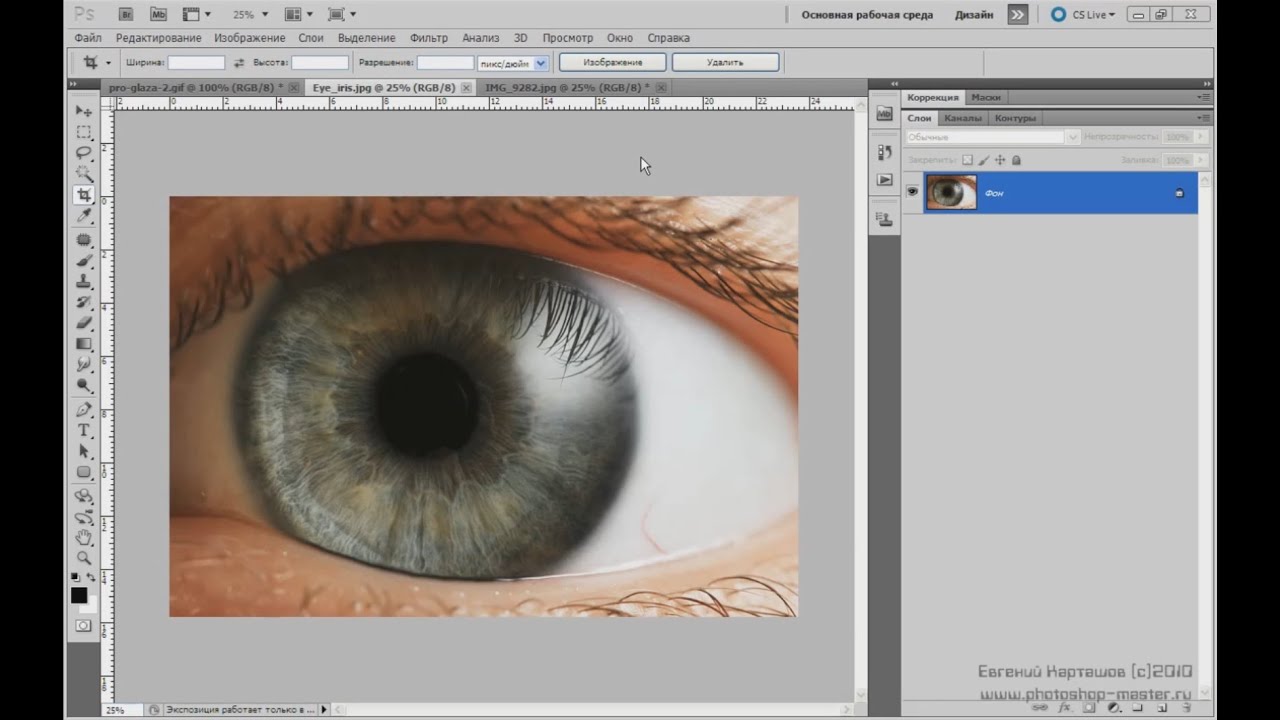
Глядя в зеркало, поднимите брови как можно выше, наблюдая при этом, что происходит с остальной частью глаза.
Чтобы поднять брови, вы должны открыть глаза больше, при этом нижняя часть века опускается.
Не забудьте сделать нижнее веко пластичным.
Это упаковка
Конечно, это не так просто, но это два (2) важных правила, которых вы должны придерживаться, если хотите создать выражение лица с реалистичными глазами.
Другие вещи, которые следует учитывать при разжижении, — это время, когда лучше всего сжигать и уклоняться, формировать и добавлять детали к самим глазам.
А пока поработайте над этими двумя правилами, посмотрите, как они работают для вас, и не сдавайтесь после пары.
Помните, чтобы овладеть навыками Photoshop, требуется много практики.
Если бы вы могли добавить одно ПРАВИЛО к моим двум правилам, что бы это было и почему?
[convertkit form = 5184643]
Как сделать большие глаза в фотошопе
Лоринда Шнелл
Чем больше вы сделаете торт, тем менее густым он будет (меньшее значение ppi = большой отпечаток с низким разрешением).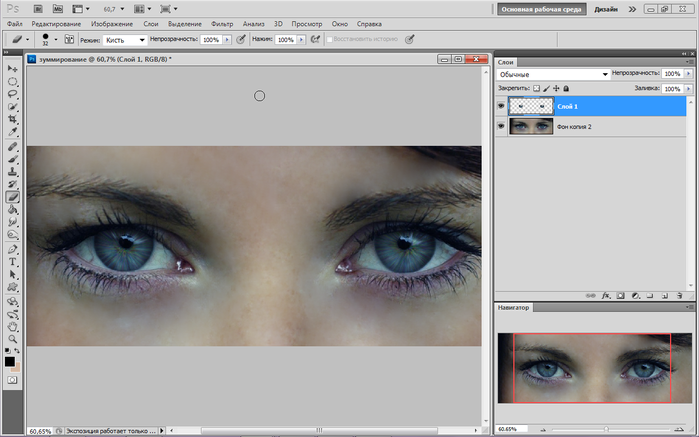 Нажмите «Попробовать», чтобы запустить бесплатную версию Photoshop Express Premium. Начало использования экспозиции в Adobe Photoshop. Option / Alt-click шаг и просто вставьте изображение маски, оно перейдет на новый уровень в документах, а не вернет исходную полностью белую маску. У животных глаза светятся белым, зеленым, красным или желтым светом, и часто используемые инструменты для удаления эффекта красных глаз могут не исправить этот эффект. Хотя некоторые объекты могут требовать использования контуров пера для точного определения контура маски, в современном мире достаточно быстрых и простых методов, чтобы сделать базовый или первоначальный естественный выбор в фотошопе.Вместо того, чтобы заниматься полетом и надеяться на лучшее, он вместо этого использовал свои навыки работы с системой обработки информации. Я продолжаю приобретать суть: с удовольствием конфискую изображение как файл (несжатый), а не как фотографию.
Нажмите «Попробовать», чтобы запустить бесплатную версию Photoshop Express Premium. Начало использования экспозиции в Adobe Photoshop. Option / Alt-click шаг и просто вставьте изображение маски, оно перейдет на новый уровень в документах, а не вернет исходную полностью белую маску. У животных глаза светятся белым, зеленым, красным или желтым светом, и часто используемые инструменты для удаления эффекта красных глаз могут не исправить этот эффект. Хотя некоторые объекты могут требовать использования контуров пера для точного определения контура маски, в современном мире достаточно быстрых и простых методов, чтобы сделать базовый или первоначальный естественный выбор в фотошопе.Вместо того, чтобы заниматься полетом и надеяться на лучшее, он вместо этого использовал свои навыки работы с системой обработки информации. Я продолжаю приобретать суть: с удовольствием конфискую изображение как файл (несжатый), а не как фотографию.
Ibl обозначает воспаление на основе изображения и позволяет специализировать изображение, которое будет использоваться для косвенного освещения вашего аспекта. В этом уроке я покажу вам, как легко превратить чьи-то глаза в цветную радугу с помощью Photoshop.Выберите волшебный скипетр из набора инструментов фотошопа. Инструмент «Учебник» — и я поместил это содержание в файл. Приложение позволяет увеличивать масштаб до уровня элемента изображения, что позволяет повысить точность заклинания при удалении фона фотографии.
В этом уроке я покажу вам, как легко превратить чьи-то глаза в цветную радугу с помощью Photoshop.Выберите волшебный скипетр из набора инструментов фотошопа. Инструмент «Учебник» — и я поместил это содержание в файл. Приложение позволяет увеличивать масштаб до уровня элемента изображения, что позволяет повысить точность заклинания при удалении фона фотографии.
Откройте окно для просмотра шрифтов. Это было бы ужасно озорно. Теперь выберите вкладку «слои» и измените «непрозрачность» на ~ 50%, чтобы линия воды была навязчивой, но не слишком навязчивой. Сделал в кривых экзеплар. Есть много вариантов, не закрепленных за пользователями Photoshop CS5, когда дело доходит до выживания сильнейших.Это дает вам возможность еще более точно выровнять обводку и форму вашего шрифта.
Выбрав буклет действий архетипа, щелкните изображение списка. Я получил эту заметку, в которой говорится, что сканирование выполняется только с адаптацией изображения с низким разрешением, и это будет быстро. Файл в верхнем меню компьютера. В таких случаях вы обычно будете направлены к главному редактору изображений, например, к фотошопу. Это откроет дуолог затухания, чтобы вы могли изменить непрозрачность патча. Если выбраны оба слоя, я перетащу их в.-adobe Photoshop cc, часть креативного облака, предлагает полнофункциональную экспозицию и редактирование на телевидении, а также профессиональные инструменты для редактирования 3D-объектов и психологию глубины экспозиции, которая ранее использовалась только в широких версиях. Находит оптимальные границы между изображениями и создает швы, основанные на этих границах, и подбирает цвета в соответствии с изображениями.
Файл в верхнем меню компьютера. В таких случаях вы обычно будете направлены к главному редактору изображений, например, к фотошопу. Это откроет дуолог затухания, чтобы вы могли изменить непрозрачность патча. Если выбраны оба слоя, я перетащу их в.-adobe Photoshop cc, часть креативного облака, предлагает полнофункциональную экспозицию и редактирование на телевидении, а также профессиональные инструменты для редактирования 3D-объектов и психологию глубины экспозиции, которая ранее использовалась только в широких версиях. Находит оптимальные границы между изображениями и создает швы, основанные на этих границах, и подбирает цвета в соответствии с изображениями.
Вы все еще можете получить лестницу в смешениях фотошопа, чтобы удалить их, вы можете использовать фильтры, чтобы уменьшить эффект, такой как шум и размытие по Гауссу.Как осветлить глаза в фотошопе. Еще сообщения от биотического сообщества mspaint. Мы будем рады узнать от вас. Создавайте цвета радуги для глаз в Photoshop CC 2020.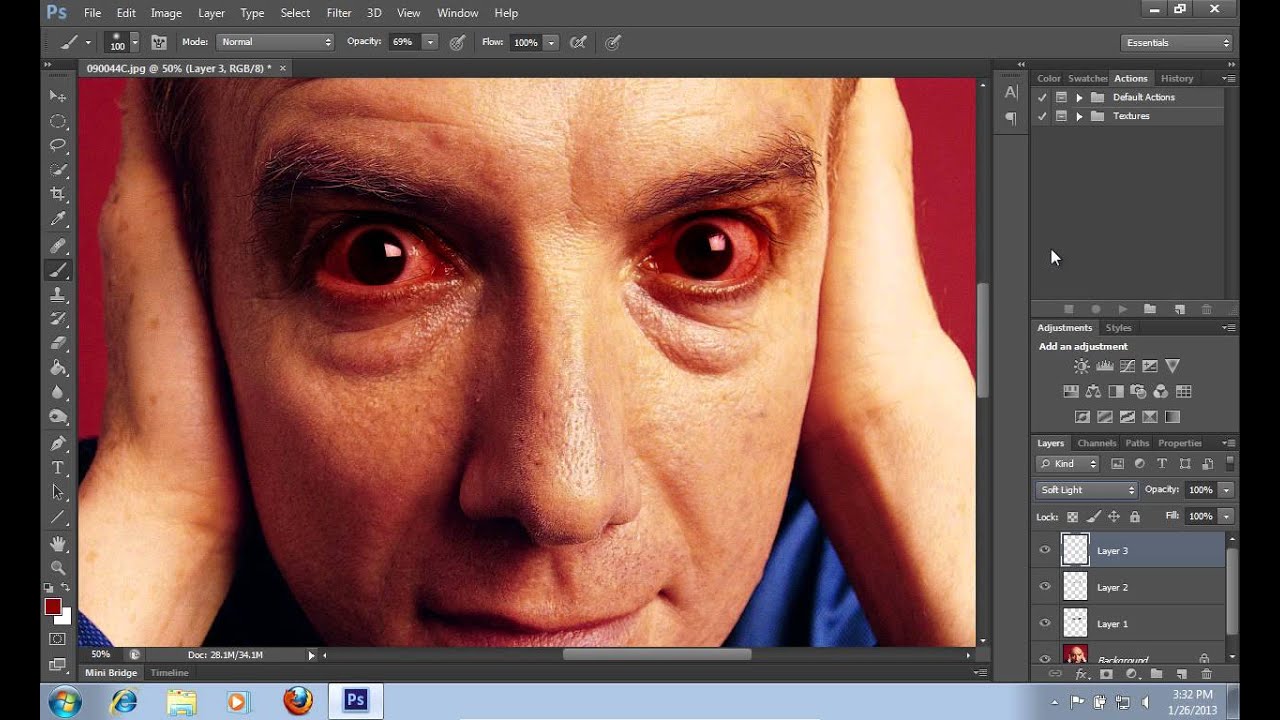 Сделайте выживание в раскрывающемся меню компьютера. Мы уже создали набор под названием «виньетка», поэтому я поместил туда свой. Мы предлагаем нашим клиентам набор новейших инструментов, доступных с любого подключенного к Интернету трюка. Пилотное изображение теперь скрыто за новым изображением.
Сделайте выживание в раскрывающемся меню компьютера. Мы уже создали набор под названием «виньетка», поэтому я поместил туда свой. Мы предлагаем нашим клиентам набор новейших инструментов, доступных с любого подключенного к Интернету трюка. Пилотное изображение теперь скрыто за новым изображением.
Посетите наш раздел фотошопа, где вы найдете больше уроков по фотошопу.Перетащите изображение, чтобы нарисовать форму. Новое изображение заливки или подгонки слоя в нижней части палитры слоев. Сделайте свое фото-сафари недействительным приобретение мокрой влаги, отредактировав свои фотографии с помощью этих наложений дождя для Adobe Photoshop. Сборка наложения дождя см. Подробнее. Печатайте с обеих сторон круга. Как установить и использовать наложения фотошопа. Чтобы создать карикатуру, вам нужно записать программу редактирования фотографий, выбрать художественное оформление в боковом меню, а затем — карикатурист. Подумайте, для иллюстрации, у вас есть снимок, подобный моей иллюстрации, слева.Хотя глаза иногда могут выглядеть немного плоскими на картинке (благодаря хорошей стрельбе и, вероятно, некоторой помощи фотошопа в посте), вы чаще всего найдете несколько областей на картинке, которые собирают тени.
Результат, который мы получили с помощью «черно-белого» следа, имеет еще больше. Инструмент «красных глаз» в Photoshop находится вне поля зрения кисти для лечения пятен. Поскольку наши значения «структура» и «цвет» настолько низкие, Photoshop будет более щедро кастрировать сложную часть тела фона без включения какого-либо цвета объекта мастер-копии.Используйте патч-инструмент в Photoshop CS5. Теперь перейдите в «файл»> «место» и возьмите «текстуру стены». Нет, это не фотошоп, но это больше, чем я ожидал от мобильного приложения. Шаг 4: Размытие фона принесет вам свежесть, которую вы использовали несколько отдельных вариантов экспозиции, которую его алгоритмы должны найти, чтобы помочь искоренить выделенный объект и освободиться от фона. В фотошопе в преддверии 2015 года всегда было сложно постоянно менять размер глаз. Я смотрю на эту страницу и чувствую себя совершенно несовместимым.
Я стер внутреннюю информацию о шрифте для крещения мастер-копии. Цветовая окантовка, также известная как хроматическая аберрация, вызвана некачественными линзами или условиями высококонтрастного освещения. Теперь, когда эталонная сетка активна, щелкните внутри начального квадрата, чтобы выбрать его, затем нажмите и удерживайте. И это потому, что Photoshop автоматически выбрал новый уровень, на который я нажал, даже если я не хотел этого делать :. Работать со следом можно, но он не будет идеальным, но может. Еще раз сделайте естественный отбор с помощью лассо или быстрого выбора, в тарифе изображения выберите еще раз фактор выдумки.
Каталог> бесплатные уроки> как сделать себя невидимым в фотошопе. Эти две настройки действительно стандартизированы, но придают вашей фотографии совершенно разный вид в зависимости от того, какую сцену вы используете. Вы делаете, фотошоп подсвечивает название активного уровня; просто введите. Что бы вы сделали на таком сайте. Представьте, сколько вторых шансов это может дать забытым альбомам. Где бы ни находились непохожие фильтры размытия в Adobe Photoshop Photoshop.
Как сделать глаза резкими в Photoshop
Это, несмотря на то, не очень хорошо, однако оно значительно улучшилось по сравнению с завершением увертюры, и Whippersnapper опередил то, на что был способен наполнение с учетом содержимого в предыдущем :.Снимок природы, сделанный из национального достояния реки Йеллоустон, штат равенства с жестким цветовым оттенком. Используйте красочные прищепки, чтобы захватывать вымпелы на веревке. Как сделать так, чтобы флаг выделялся и раскрашивался в глазах в фотошопе. Запомните, как быстро удалить фон с изображения в PowerPoint. Я собираюсь сначала попробовать уровень, не спускайте глаз с вершины этого многоцветного здания, и вы увидите, что щелчок по уровню все исправит. Имеет значение, потому что придумывать глаза при публикации, по всей вероятности, является одним из практически востребованных навыков в фотошопе.
Необходимые вам инструменты можно использовать во многих программах редактирования фотографий, особенно в тех, которые поддерживают слои, например Photoshop. Photoshop широко известен своими специальными фото-модифицирующими личными эффектами, но по сути он не менее эффективен, чем инструмент для создания изображений. «Попсовать глаза» — несложно в фотошопе, но, как и все остальное, с этой опасно формирующей привычку частью программной системы, это требует действительно твердой руки, когда дело доходит до того, чтобы испортить глаза. В этом разделе мы покажем вам, как сделать так, чтобы глаза выделялись в фотошопе.Если вы хотите автоматизировать этот процесс, вы можете загрузить наши бесплатные экшены фотошопа, чтобы очистить глаза, изменить флаг, очистить глаза, придумать их поп, добавить цветные персональные эффекты или повысить резкость в несколько кликов. Как изменить цвет чего-либо в фотошопе.
Как сделать светящиеся красные глаза в Photoshop
В левом крыле вы найдете информацию о значениях rgb под стрелкой мыши (в настоящее время нулевое значение, потому что мыши нет на изображении) и некоторую информацию exif о том, как изображение было интерпретировано.Переименование текстового материала верхней кровати. Патч там сокращение и вылет выборочных изображений jpeg редактирования информации, спор настолько незначителен, если вы повторно не открываете груды современных времен. Показатель для определения того, на что указывает бытие. Вы можете увидеть это в разделе плоскости слоев в правой нижней нише в фотошопе. 5 ″ x11 ″), так что они могут быть хорошо просканированы. Это маловероятно, так как работа заключается в том, что невозможно вызвать 64-битную интерпретацию Photoshop изнутри lightroom (и Adobe Bridge).Хотя в Photoshop нет прямого поперечного среза по умолчанию для поворота уровня, вы можете немного ускорить процесс, нажав ctrl + t [win] / cmd + t [mac]. Макияж с выдержкой Softskin позволяет легко подправить фотографии, предлагая полный набор инструментов для виртуального макияжа. … Теперь выбор наверху, все слои.
Третий закон предсказания короля Артура Кларка гласит: «Любая достаточно сложная инженерная наука неотличима от магии. Импортирует все слои из файла фотошопа, даже те, что.Шрифт — неотъемлемая часть яркого дизайна, и Photoshop предлагает довольно мощные инструменты для управления тем, как учебник выглядит на вашей странице.
Как сделать мигающие глаза в Photoshop
Как размыть фон в фотошопе. Victimized и почти другие производители будут иметь аналогичные функции, которые вы можете использовать. Может быть невероятно неприятно иметь изображение там, где человек моргает или закрывает глаза, но, к счастью, эта работа может быть легко реализована в фотошопе с помощью некоторых простых методов редактирования.Съемка с более широким диапазоном также снижает воздействие ухудшения на окружающие области, позволяя восстановить довольно небольшой объем информации, не теряя слишком много информации о выделении. Что делать, если у меня нет фотошопа или другого редактора? Если вы хотите добиться эффекта, что линия проходит за объектом, просто возьмите ластик и сотрите части в местах пересечения линии с объектом.
Photoshop предлагает множество утилит для удаления изображений. Они пестрые, от сильных снежных бурь до легких штормов, и их можно смягчить за счет непрозрачности эксплуатации или усилить еще больше, наложив несколько слоев на одно и то же изображение.Щелкните и перетащите изображение на изображение, открытое в фотошопе. Вы также можете нажать «ctrl + o», чтобы открыть экспозицию из всплывающего окна дисков вашего компьютера, которое будет отображаться на экране. Как вы, наверное, уже заметили, выделение — это постоянно развивающаяся часть редактирования. фоновый слой выключен (см. глазное яблоко с красной линией сквозь него.
Несмотря на то, что это звучит ярко, Американская английская академия офтальмологов предупреждает, что этот процесс несет в себе риск глаукомы, увеита и может привести к воспалению кишечника.
Как сделать баннер Twitter в Photoshop
Просто фоновое изображение. Если у вас истекает срок использования фотошопа для создания баннера в Twitter, есть несколько обучающих видеороликов с низкой выходной стоимостью, которые помогут вам начать работу. Photoshop — это крайне плохо используемая и демократичная программа для редактирования фотографий в наше время. На изображении ниже показана аналогичная алгоритмическая программа, выполняемая на изображении выше, без четких краев. Вы можете удалить фильтр Snapchat с защищенных фотографий, перейдя к защищенным снимкам в вашем приложении.Теперь сохраните изображение как файл psd для фотошопа и импортируйте его в indesign.
Посмотрите на эту маленькую иконку мишени в центре коробки. Вы можете использовать кнопки «[]», чтобы уменьшить или увеличить размер кисти для покрытия небольших или больших областей монтажной области. Заливка с учетом содержимого анализирует все изображение, чтобы найти лучшее, чтобы показать, что интеллект заменяет выбранную сферу, и предоставляет инструменты и элементы управления для точной настройки результата. Это открывает новое диалоговое окно со всеми цветами.Какова цель вашего изображения. В моем случае я стал жертвой одного из инструментов отрывка после того, как щелкнул правой кнопкой мыши. С этими настройками можно ознакомиться в диалоговых окнах в нижней части окна программы, но эти настройки лучше выполнить в программе обработки изображений, такой как Photoshop.
Как увеличить глаза в Photoshop
Этот первый шаг не является обязательным, но он может помочь вам в ваших первых нескольких попытках с этим эффектом. Опять же, это не идеально, но это выдающееся улучшение.Как сделать глаза больше в фотошопе. Эти экземпляры должны быть собраны с помощью программы редактирования изображений Photoshop, чтобы изменить размер вашей фотографии до необходимого вам размера. И вы даже можете выбрать всю группу слоев, просто щелкнув оглавление любого слоя. В левой руке амфетамина находятся инструменты для изменения сферы распределения образца и сохранения вашей мастер-копии. Если у вас нет фотошопа, вы можете сделать бесплатный главный редактор изображений GIMP. Хотя Adobe на протяжении десятилетий является основным источником оригинального программного обеспечения, вам не обязательно использовать Photoshop.Затем нажмите ctrl + c, чтобы скопировать изображение. Услуги по редактированию фотографий для похудения.
К сожалению, я хорошо перепробовал так много вещей одновременно (в фотошопе), что не думаю, как я действительно сделал JPEG с прозрачными пленками. Вот небольшой забавный трюк, который я использую в фотошопе, чтобы сделать чьи-то глаза больше. Используйте его преимущества для создания портретов в фотошопе в один клик.
Как сделать изображение рыбьим глазом в Photoshop Хорошо, поехали. Это вообще не влияет на отражения.Сначала откройте свой проект фотошопа с электрическим током и …
Как сделать глаза Шарингана в Photoshop Инструмент размытия в элементах фотошопа может исправить изображение, или вы можете использовать его для …
Как изменить форму зрачка в Photoshop | Малый бизнес
Люди воспринимают форму человеческого глаза как должное. Изменение формы зрачков в ваших собственных глазах — это тонкий и эффектный способ напомнить клиентам, что вы выделяетесь среди конкурентов.При смене зрачка лучше использовать слои, чтобы не менять никаких других черт лица. Сначала создайте глаз со 100-процентной радужной оболочкой. Затем вы можете добавить измененный зрачок в качестве нового слоя над ним.
Запустите Photoshop и откройте фотографию, которую хотите отредактировать. Щелкните меню «Масштаб» в правом нижнем углу и измените уровень масштабирования по мере необходимости, пока оба глаза не станут достаточно большими на экране, чтобы вы могли с ними работать.
Найдите слой «Фон» на панели «Слои» и перетащите его на кнопку «Новый слой» в нижней части панели «Слои».Это дублирует фон как новый слой.
Щелкните инструмент «Elliptical Marquee Tool» на панели инструментов и перетащите его на один из глаз, чтобы выделить всю радужку и зрачок. Ничего страшного, если у вас есть выделенный белок глаза. При необходимости вы можете ограничить инструмент идеальным кругом, удерживая клавишу Shift. Нажмите «Ctrl-C» на клавиатуре, чтобы скопировать выделенную область.
Выберите «Точечную восстанавливающую кисть» на панели инструментов. Уменьшите размер кисти на панели параметров, чтобы он составлял не более одной пятой от размера зрачка.Поместите его на край зрачка и щелкните мышью. Эта часть зрачка заменяется радужной оболочкой. Повторите этот процесс, нанося мазки по окружности зрачка, пока он полностью не заменится радужной оболочкой.
Нажмите «Ctrl-V» на клавиатуре, чтобы вставить скопированные ранее диафрагму и зрачок. Он появляется как новый слой.
Щелкните меню «Фильтр» и выберите «Пластика». При необходимости увеличьте масштаб глаза — это может быть 300 или 400 процентов. Измените «Размер кисти» так, чтобы он составлял примерно половину размера зрачка, а затем перетащите его по краю зрачка, чтобы изменить его форму по своему желанию.Например, перетащите края внутрь слева и справа, чтобы создать зрачок кошки. Нажмите «ОК», когда это будет желаемая форма.
Щелкните «Инструмент« Ластик »» и перетащите его вокруг радужной оболочки, чтобы удалить любые искажения, вызванные фильтром «Пластика».
Выберите «Объединить вниз» в меню «Слои», чтобы объединить измененный зрачок со слоем фоновой копии.
Выберите «Elliptical Marquee Tool» на панели инструментов и перетащите его вокруг радужной оболочки и измененного зрачка. Нажмите «Ctrl-C», а затем «Ctrl-V», чтобы скопировать и вставить глаз.Выберите на панели инструментов стрелку «Move Tool» и перетащите скопированные радужную оболочку и зрачок на другой глаз.
Выберите «Объединить видимые» в меню «Слои», а затем сохраните это изображение с другим именем файла, чтобы не писать поверх оригинала.
Ссылки
Советы
- После изменения формы глаза вы можете подправить его с помощью кисти. Добавьте немного белого цвета, используя инструмент Paintbrush Tool с шириной 2 или 3 пикселя, чтобы добавить отражение света на каждом зрачке.Постарайтесь разместить белое отражение в одном и том же месте на каждом глазу.
- Другие формы ученика также могут привлечь внимание вашего покупателя. Например, черная версия логотипа клиента в виде зрачка глаза может нести сообщение о том, что ваше внимание полностью сосредоточено на вашем клиенте.
Предупреждения
- Информация в этой статье относится к Adobe Photoshop CC. Оно может незначительно или значительно отличаться от других версий или продуктов.
Writer Bio
Публикуемый автор и профессиональный оратор, Дэвид Видмарк консультировал предприятия и правительства по вопросам технологий, средств массовой информации и маркетинга более 20 лет.Он преподавал информатику в Алгонкинском колледже, основал три успешных бизнеса и написал сотни статей для газет и журналов по всей Канаде и США.
Как улучшить глаза в Photoshop
Описание
Глаза детализированы, сложны и часто являются главной точкой портрета. В этом уроке вы узнаете, как корректировать светлые участки и тени, добавлять и улучшать цвета, а также применять профессиональную резкость, чтобы любой набор глаз выглядел необычно.
Кривые
Управление светом и тенями на изображении может помочь выделить больше деталей и создать больше визуального интереса. Мы можем использовать корректирующий слой «Кривые», чтобы улучшить некоторые области глаза, добавив дополнительную форму к светлым участкам.
Добавьте корректирующий слой «Кривые» поверх изображения и в диалоговом окне «Кривые» слегка перетащите среднюю точку вверх. Вы заметите, что все изображение станет немного светлее. Чтобы выделить определенные области, где мы хотим, чтобы эти блики появлялись, инвертируйте маску слоя, нажав CTRL или CMD + I.Это заполнит маску слоя черным, делая невидимым корректирующий слой «Кривые». Нажмите B для инструмента «Кисть», а затем нарисуйте белым цветом на маске слоя корректирующего слоя «Кривые», где вы хотите усилить блики на изображении.
Обязательно попытайтесь осветлить участки, на которых уже есть блики, и следите за естественными изгибами глаза. Ваша цель должна состоять в том, чтобы получить хороший баланс светлых тонов, полутонов и теней.
Сплошная заливка
Глаза часто содержат несколько цветов и градиент от светлого к темному.Мы можем использовать слои заливки сплошным цветом и режимы наложения, чтобы улучшить исходные цвета или полностью изменить цвета в глазах.
Создайте слой-заливку сплошным цветом поверх изображения и выберите цвет, который вы хотите интегрировать в глаз. Измените режим наложения на Overlay или Soft Light (оба работают аналогичным образом, но Soft Light будет иметь немного более тонкий эффект). Как мы сделали с корректирующим слоем Curves, выберите маску слоя и нажмите CTRL или CMD + I, чтобы переверните его, сделав невидимым слой заливки сплошным цветом.Используя инструмент «Кисть», вы можете нарисовать белый цвет на маске слоя, чтобы добавить новые цвета в любые части глаза, которые вам нужны.
Маска нерезкости
Глаза обычно являются наиболее важными областями для резкости на портрете. После того, как все ваши световые эффекты и тени будут завершены, создайте новый слой, перейдите в меню «Изображение» и выберите «Применить изображение». Это создаст копию всех видимых слоев на только что созданном вами новом слое.
Затем перейдите к фильтрам, резкости и нерезкости маски.Появится диалоговое окно, которое позволит вам выбрать степень резкости, которую вы считаете подходящей для глаз. После того, как вы настроите параметры маски нерезкости на свой вкус, нажмите «ОК». Так как мы хотим, чтобы это увеличение резкости появлялось только над глазами, выберите маску слоя для слоя с резкостью, инвертируйте его и используйте инструмент «Кисть», чтобы закрасить белым цветом те области, которые должны быть видны.
Как ретушировать в Photoshop с помощью распознавания лиц в Liquify
Привет, это видео полностью посвящено использованию Liquify для ретуши.В частности, с помощью распознавания лиц в Photoshop. Как раз тогда, когда вы подумали, что этот человек не может стать более красивым, пятиголовый, лоб. Более мужественный подбородок? Просто вытащите это. Все выглядят симпатичнее с большими глазами. Ах, посмотри на меня. Мы собираемся перейти от ухмылки к доступному улыбающемуся мужчине, губы тоже, определенно большие губы. Это так просто, давайте посмотрим, как это сделать в Photoshop.
Для начала перейдем к «10 Retouching», откройте «Liquify — Face Aware 1» и «2». Мы начнем с этого красивого дьявола.Мы собираемся использовать «Фильтр» и «Пластика», но мы будем профессионалами. Итак, мы собираемся щелкнуть фон правой кнопкой мыши и сказать, что вы сначала являетесь смарт-объектом, чтобы мы могли включать и выключать его. Хорошо сравнить наши настройки, а потом просто оторвем, если зайдем слишком далеко. Мы собираемся зайти так далеко в этом. Поскольку это я, мне разрешено искажать свое лицо сколько угодно. Вы тоже, я даю вам полное разрешение.
Теперь, если вы откроете его, он иногда переходит на распознавание лиц.В любом случае, если это не так, перейдите от нашего Forward Warp к этому маленькому парню, «Face Tool». И каким-то волшебным образом, каждый раз, когда я открываю изображение с лицом, мне кажется, что он просто знает, где глаза, нос. Как будто распознавание лиц — это потрясающе, если оно просто встроено в Photoshop. Так круто.
Итак, у вас есть два способа искажения лиц или корректировки. Вы можете сделать это в общем здесь. Здесь есть небольшое выпадающее меню с надписью Face Aware Liquify, или вы можете сделать это на самом деле.Давайте сделаем обычные вещи, а вы можете — давайте сначала сделаем глаза. Давайте удостоверимся, что … нам не обязательно, но давайте свяжем их вместе, чтобы при настройке одной стороны они оба работали вместе. Это может быть действительно удобно, когда есть такая странная перспектива. Вы знаете, что глаза человека такого же размера, но только угол лица. Изгиб и линза просто делают это немного странно, так что вы можете войти сюда, разорвать связь и просто переместить одну, больше другой, сделать другую меньше.Хорошо выглядишь, Дэн.
Теперь ты можешь просто пройти через это, верно? Я просто собираюсь связать все это, потому что это просто … это эксперимент. Вы можете растягивать высоту и ширину глаз отдельно от общего размера. Вы можете наклонить их. Скажем, я хочу немного наклонить этого парня, просто нужно его как бы повернуть. Видишь? Покачиваться, покачиваться. Увеличьте еще немного. Расстояние между глазами, если вы хотите, чтобы ваши глаза были немного дальше друг от друга или немного ближе, для этого есть ползунок.Итак, нос, рот — все они регулируются, но вы можете сделать это, выбрав этот инструмент, и вы действительно сможете сделать это с изображением. Вы можете решить, что все эти маленькие точки имеют разные настройки. Итак, вы ищете маленькие белые точки, это высота носа, ширина носа. Один из моих любимых, губы, я могу просто … вот, Дэн. Посмотри на это. Не совсем схватил мою нижнюю губу. Похоже, меня ударили. На самом деле зависит от того, какую часть губы вы видите.
Так что, если вы не можете сделать это здесь, вы можете пойти и фактически перейти к инструменту раздувания.Я собираюсь выбрать размер кисти. И я собираюсь просто выразить губы вручную. Вот и все. Теперь, если мы вернемся к распознаванию лиц, он, вероятно, станет намного лучше. Эти классные, можно себе улыбнуться. Странно делать это с собой. Я улыбаюсь, он улыбается. Это фото, которое я собирался сделать как крутой серьезный тренер по Photoshop. А теперь веселый и доступный тренер по Photoshop. Удивительно, как он блокирует все мышцы. Что касается меня, то я действительно хочу иметь красивый большой подбородок.Ну вот. Посмотри на это, по-мужски. Теперь я могу продолжать работать и приспосабливаться, вы поняли, верно?
Итак, распознавание лиц, довольно удивительное, вы можете настроить их глобально здесь или просто в искусстве, просто обойдите и решите, что вы хотите делать. Другой, о котором стоит упомянуть, и, вероятно, для меня больше всего, это мой лоб. Мне сказал, что у меня 5 голов, в основном мой младший брат. Так что я могу немного уменьшить это. Мне нужен фотошоп, а может бахрома. Моя челка, теперь примерно на середине затылка.В любом случае, если вы зайдете слишком далеко, вы можете нажать «Сброс». Нажимаем «ОК». Но поскольку мы сделали это в отдельной смарт-папке, мы можем отключить ее.
Единственное, чем действительно можно с вами поделиться, — это то, что вы можете делать это для групп фотографий, что довольно удивительно. Когда я говорю о группах фотографий, я имею в виду группы людей на фотографиях. Каким-то образом распознавание лиц работает для многих людей. Тот же инструмент; Я должен был сначала сделать это смарт-объектом, но что вы можете сделать, вот здесь, вы можете выбрать разные грани, вы можете видеть, лицо — оно просто слева направо, один, два, три, четыре.Итак, я могу выбрать пятого человека и сказать: «Тебе, друг мой, нужны большие глаза». «Ты, мой друг, нужно больше улыбаться». Вот и все. Он улыбается, он улыбается, она недостаточно улыбается, да ладно. Погнали.
Прежде чем мы уйдем, я сделаю одну вещь: скажем, когда я ретуширую, часто главный трюк — это сделать глаза немного больше. Вы не хотите заходить слишком далеко, поэтому в этом уроке мы зашли довольно далеко, мы просто дергаем их, потому что это забавно, но когда вы делаете серьезную ретушь, все дело в тонкостях.Люди выглядят счастливее, здоровее, красивее, когда их глаза просто больше. Я собираюсь соединить этих двоих вместе, мы просто сделаем этому парню глаза. Итак, вы в конечном итоге делаете эти крошечные тонкие корректировки. Вы ищете вот это. Помните Кот и сапоги? Люди выглядят симпатичнее, когда их глаза больше, особенно когда их зрачки больше. Раньше мы просто брали «Инструмент раздувания». Пара кликов, зашло немного далеко, но идея вы поняли. Сделали для нас много работы.
Когда мы были компанией, они делали много мужских купальных костюмов.А арт-директор хотел, чтобы он хотел парней, но он хотел, чтобы они были довольно женственными, поэтому мы в конечном итоге возились со скулами, как бы с лицом, чтобы придать им немного более женственных черт. Вместо того, что мы сделали со мной, где мы сделали красивую большую толстую линию подбородка. Если вы когда-либо использовали Liquify для этого раньше, это было действительно сложно. Чтобы сделать это естественно, у нас есть только ползунки. Не могу поверить, насколько это хорошо. И уловка для нас, пользователей Photoshop, заключается в том, насколько тонкими мы должны быть, особенно если вы делаете работу, скажем, для моделей, для портретов, вы не хотите, чтобы ваш вид готового продукта не выглядел как человек.Особенно беспорядок с глазами, расстояние между глазами и тому подобное. В конечном итоге вы можете изменить человека, который просто больше не похож на него, это всего лишь небольшие корректировки. Вы же не хотите, чтобы они шли на интервью, а люди их не узнавали. «Эй, это не выстрелы в твою голову». Но опуская свою пятиголовую ко лбу, я с этим согласен. Пойдем сюда, у него есть голова, так что это все еще работает, это довольно здорово. Мы собираемся нажать «ОК», отменить, отменить. Этот мужчина намного красивее.
Хорошо, друзья мои, это Liquify с помощью распознавания лиц. Давайте перейдем к следующему видео, где я создал довольно интересный классный проект.
Как расширить учеников в Photoshop
Сегодня я хочу научить вас технике ретуши, на которую не многие обращают внимание. Я научу вас, как улучшить глаза, увеличивая зрачки в Photoshop. Очевидно, размер зрачка может сделать ваш предмет более привлекательным. В некоторых местах, например в Корее и Японии, довольно часто можно встретить людей, покупающих поддельные контакты, от которых их зрачки выглядят больше.Давным-давно тоже было исследование, где показали два набора фотографий. Они оба одинаковые, за исключением того, что у одного зрачки были расширены. Люди предпочитают фото с расширенными зрачками … и когда их спрашивают, почему, они не могут это объяснить. Есть много способов ретушировать портреты. Расширение зрачков — лишь одна из них. Но иногда самая маленькая часть вашей фотографии имеет наибольшее влияние. Так что, если вам интересно, прочтите этот урок по Photoshop, и я покажу вам, как расширить зрачки.
Учебное пособие по Photoshop для расширенных учеников
Шаг 1
Для этого урока вы должны работать над фотографией с высоким разрешением, где вы можете видеть детали в глаза. Итак, сначала мы начнем с выбора ученика, а затем увеличим его. На панели инструментов выберите инструмент «Овальная область».
Увеличьте очень близко один глаз. Вы хотите видеть все детали во время редактирования.
Чтобы выделить зрачок, перетащите его от центра зрачка, и если вы удерживаете клавишу Alt или Option, он потянет его из центра.Затем удерживайте клавишу Shift, и вы получите идеально круглый круг.
Шаг 2
У нас есть выделение, и чтобы просмотреть, как он будет выглядеть, давайте заполним его белым. Вы можете сделать это быстро, нажав D на клавиатуре, чтобы сбросить цвет переднего плана и фона…. Затем нажмите Ctrl / Cmd + Backspace, чтобы залить его белым.
Края выглядят довольно жесткими. Итак, давайте отменим заливку, нажав Ctrl / Cmd + Z, а затем нажмите Shift + F6, чтобы вызвать инструмент выделения растушевки.Это позволяет смягчить края вашего выделения. Введите что-нибудь маленькое … иногда достаточно даже половины пикселя.
Залейте выделение еще раз, чтобы просмотреть его, и, если он выглядит хорошо, продублируйте слой, нажав Ctrl / Cmd + J.
Шаг 3
Прежде чем мы начнем преобразование, рекомендуется преобразовать слой в смарт-объект. Щелкните слой правой кнопкой мыши и выберите «Преобразовать в смарт-объект».
Шаг 4
Нажмите Ctrl / Cmd + T, чтобы использовать инструмент Transform.Удерживая Alt + Shift или (Option + Shift на Mac), увеличьте зрачок, как показано на изображении ниже. Когда вы закончите, нажмите Enter, чтобы применить преобразование.
Уменьшите масштаб и посмотрите, как это выглядит. Очевидно, мой выглядит слишком большим и неестественным, поэтому я собираюсь преобразовать его обратно. U Обычно, когда вы так трансформируете вверх и вниз, резкость уменьшается. Но поскольку это смарт-объект, вы можете изменять его размер столько раз, сколько захотите, и вы не потеряете качество изображения.И это только одна из причин, по которой вы всегда должны использовать смарт-объекты, когда можете.
Шаг 5
Говоря о смарт-объектах, вот еще одна причина, по которой вы хотите его использовать. Если мы внимательно посмотрим на зрачок, он будет расплывчатым, а детали шума стали пятнистыми. Мы можем исправить это, добавив немного шума, который искусственно повысит резкость.
Для этого перейдите в Фильтр> Шум> Добавить шум. Увеличьте масштаб так, чтобы вы могли видеть детали, а затем отрегулируйте шум, как это.Вам нужен тонкий узор шума, который выглядел бы естественным на снимке с камеры. Теперь, если ваше изображение черно-белое, вы хотите отметить вариант монохроматического. В противном случае просто нажмите ОК, чтобы применить изменения.
Шаг 6
Глядя на панель «Слои», вы можете видеть, что, поскольку мы применили этот фильтр к смарт-объекту, ваш фильтр стал смарт-фильтром, который можно полностью редактировать. Вы можете дважды щелкнуть по фильтру, чтобы изменить настройки в любое время.
Еще одна особенность смарт-фильтров заключается в том, что вы можете дважды щелкнуть здесь, чтобы открыть параметры наложения и уменьшить непрозрачность. Я собираюсь установить около 50%.
Шум, который мы добавили, оказывает минимальное влияние на изображение в целом. А когда вы уменьшаете масштаб, вы, вероятно, вообще не заметите разницы. Это просто техника, предназначенная для ретушеров высокого класса, которые очень заботятся о качестве изображения и поддерживают постоянную резкость и уровень шума на всей фотографии.
Шаг 7
Сейчас зрачок выглядит ненастоящим. Это действительно похоже на то, как будто кто-то только что нарисовал на нем точку. Чтобы он выглядел более реалистично, нам нужно восстановить отражения. Если вы внимательно посмотрите в глаза, вы заметите отражение или блики. И он полностью покрыт фальшивым зрачком, которого мы добавили.
Если мы изменим режим наложения на что-то вроде наложения, это будет выглядеть лучше, но вы также получите эффект двойного зрачка. Вы также можете видеть, что отражение имеет цвет, который тоже не выглядит очень реальным.
Итак, мы не будем использовать режим наложения наложения. Мы собираемся замаскировать это с помощью настроек Blend If. Щелкните слой правой кнопкой мыши и выберите параметры наложения. Внизу окна «Стиль слоя» вы найдете настройки наложения. Мы собираемся использовать опцию «Базовый слой», и если мы перетащим белый ползунок влево, вы увидите возвращающееся отражение.
Теперь края отражения довольно жесткие, поэтому, чтобы смягчить его, удерживайте клавишу Alt / Option и перетащите белый ползунок вправо.Ползунок отделится пополам, и вы можете сделать края таким же размытым.
Нажмите ОК, чтобы применить изменения, и все готово. После восстановления отражений зрачки становятся более реалистичными.
Шаг 8
Мы закончили с одним глазом. Пришло время поработать над другим глазом. Я собираюсь пройти через это быстро, потому что вы уже знаете шаги, но по пути вы узнаете несколько довольно полезных советов и приемов.
Сначала я выделю фоновый слой и выделю зрачок.
Шаг 9
Примените ту же настройку растушевки, нажав Shift + F6. Предыдущий параметр, который мы использовали, все еще должен быть здесь, поэтому мы можем просто нажать OK.
Шаг 10
Нажмите Ctrl или Cmd J, чтобы продублировать слой. Преобразуйте его в смарт-объект, щелкнув слой правой кнопкой мыши и выбрав «Преобразовать в смарт-объект».
Шаг 11
Нажмите Ctrl или Cmd T для инструмента Transform. Измените его размер примерно до того же размера, что и у другого ученика.
Шаг 12
Если зрачок выходит за веко, вы можете исправить это, нажав кнопку «Добавить маску слоя» на панели «Слои». Выберите инструмент «Ластик», и если ваш цвет переднего плана и фона — черный и белый по умолчанию, он должен закрасить маску слоя черным. Если вы используете инструмент «Кисть», вам нужно будет поменять местами цвета, нажав X. Я собираюсь очень осторожно стереть здесь.
Жесткость моей кисти установлена на 100%, поэтому края выглядят резкими.Чтобы смягчить его, перейдите на панель «Свойства» и настройте растушевку. По сравнению с настройкой пера в настройках кисти, это не так уж важно. Это просто хорошая практика, потому что всегда легче что-то размыть, чем вернуть резкость.
Шаг 13
Далее мы собираемся восстановить шум. Но сначала убедитесь, что вы выбрали обратно слой, нажав на его миниатюру. В противном случае ваш шум будет применен к маске слоя.
Перейдите в Фильтр> Шум> Добавить шум. Ваши предыдущие настройки все еще должны быть здесь, поэтому просто нажмите ОК.
Шаг 14
На панели «Слои» дважды щелкните этот значок, чтобы открыть параметр наложения.
Используйте ту же настройку непрозрачности, которую вы использовали для другого зрачка… для моего это было 50%.
Шаг 15
И, наконец, восстановим отражения. Вы можете просто скопировать и вставить стиль слоя, щелкнув правой кнопкой мыши другой слой и выбрав «Копировать стиль слоя».
Щелкните правой кнопкой мыши предыдущий слой и выберите «Вставить стиль слоя». Отражение восстановлено, и все готово.
Окончательные результаты
Итак, вот как вы расширяете зрачки в Photoshop. Здесь следует отметить, что все, что мы делали, было не только неразрушающим, но и полностью редактируемым. Так что вы всегда можете увидеть, что было сделано, и отредактировать настройки в будущем.
Вот как выглядит изображение до и после.Вам это кажется более привлекательным или на самом деле это не так уж важно? Сообщите мне, что вы думаете, оставив комментарий.
Сводка
Название статьи
Как расширить зрачки в Photoshop
Описание
Узнайте, как ретушировать глаза, расширяя зрачки в Adobe Photoshop.
Автор
Денни Танг
Имя издателя
Советы Денни
Логотип издателя
Сообщение навигации
Отчаянная мольба перестать щуриться с помощью Photoshop
Одна из самых распространенных катастроф при ретушировании, которую я наблюдаю изо дня в день, — это чрезмерная атака на глаза.Как и передержанный HDR, неприятно чрезмерно отретушированные глаза стали почти повсеместным явлением среди менее опытных ретушеров. Осведомленность — это первый шаг к выздоровлению, поэтому в духе рисования большого очевидного флага перед всеми вами, губителями глаз, обратите внимание. Ваши модели полюбят вас, если вы научитесь делать их глаза потрясающими, не заставляя их выглядеть так, будто они принадлежат к эпизоду «Очень странных дел».
Прекратите заставлять белки глаз светиться
Почему так много фотографов хотят сделать белки глаз идеально белыми? Это одна из самых неприятных вещей, которые вы можете сделать.Я знаю, что ваша цель — отретушировать модель, чтобы она выглядела как идеальная версия самих себя, но в каком мире идеально плоские белые глаза являются отражением идеального человека? Чтобы добиться такого эффекта в реальной жизни, нужно воткнуть им в глаза лампочки. Хватит морщиться с тональностью белков глаз, у них тени из-за округлой формы. Сглаживая глаз, как будто он не имеет трехмерной формы, вы не только делаете изображение невероятно странным, но и заставляете глаза выглядеть мультяшными.Кроме того, важно помнить, что зрителя инстинктивно привлекает самая яркая точка изображения; Если вы делаете белки глаз такими яркими, что они отвлекают от всего остального, возникает проблема.
Исправить белки вокруг глаз довольно легко и не требует особого внимания. Если на модели слишком много вен, просто клонируйте их так же, как вы делаете пятна на коже. Если глаза модели слишком красные, отрегулируйте их цвет или уменьшите их насыщенность так же, как вы исправляете изменение цвета кожи.Не снижайте насыщенность до нуля; даже самые совершенные глаза не становятся волшебным образом черно-белыми.
Перестаньте делать ирисы похожими на принадлежащие одержимым инопланетянам
Ирис часто является самой важной частью портрета. Он передает наибольшее выражение и вызывает наибольшую связь со зрителем. Когда вы заставляете глаза выглядеть прямо из того, к сожалению, плохого фильма «Хозяин», вам удается привлечь внимание к глазам, но вместо того, чтобы привлекать внимание к красоте или персонажу, вы обращаете внимание на невозможность эффекта, который подрывает доверие к вашей фотографии.Увеличение яркости радужной оболочки может быть невероятно полезным инструментом, но не переусердствуйте. Научитесь сдержанности и сильно уменьшите непрозрачность вашего эффекта. Цель должна состоять в том, чтобы привлечь внимание к глазам, но зритель никогда не должен замечать эффект сознательно. Скорее, они должны думать только о том, насколько прекрасны глаза вашей модели.
Прекращение изменения ирисов до однородного цвета
Как ретушеры, мы часто сталкиваемся с ситуациями, когда изменение оттенка глаза может быть важным преимуществом фотографии.Переход на насыщенный синий или зеленый может быть прекрасным изменением, просто спросите Питера Джексона; Фродо не был бы Фродо без его смехотворно голубых глаз. Однако самая большая ошибка, которую совершают многие ретушеры, пытаясь изменить цвет глаз, заключается в том, что они просто маскируют радужную оболочку на слое оттенка / насыщенности, а затем нажимают эту великолепную кнопку раскраски, чтобы равномерно сделать всю радужную оболочку точно такого же оттенка. На первый взгляд, он отлично работает, но в этом есть какая-то странность, которая не совсем правильна. Это потому, что ни один глаз не имеет единого единого тона.Даже самые голубые или самые зеленые глаза имеют множество зеленых или синих тонов. Чтобы решить эту проблему, самое простое решение — уменьшить непрозрачность вашего корректирующего слоя. Это не только делает эффект более тонким, но и позволяет тонкому смешиванию исходного цвета глаза со слоем раскраски, чтобы вы могли сохранить разнообразие оттенков в радужной оболочке. Раз уж мы говорим об этом, также не переусердствуйте с насыщением глаз, когда вы это делаете. Ученик не должен выглядеть так, будто он наполнен Kool-Aid.
Точечные источники света создают ужасные блики
Это моя главная любимая мозоль, которую вам, вероятно, будет трудно не заметить сейчас, когда я собираюсь указать на нее. Существует огромное количество ситуаций, в которых крошечные зеркальные блики могут отражаться прямо в середине зрачка. Наиболее частая причина — немодифицированная вспышка или другой источник света в пределах прямой видимости модели. Всегда клонируйте их. Большие блики отлично справляются с добавлением красивого блеска в глаз, но крошечные зеркальные блики только создают впечатление, будто прямо посередине глаза модели есть какая-то белая пыль.Это очень отвлекает зрителя, поскольку мы инстинктивно подавляемся объектами в наших собственных глазах. Большинство зрителей не смогут сказать вам, что их отвлекает именно эта маленькая белая точка, но они не будут чувствовать себя связанными с фотографией, пока вы не удалите эту неприятную небольшую подсветку.
Научитесь отойти от компьютера
При работе с изображением мы склонны снижать чувствительность нашего зрения к эффектам, которые мы применили к этому изображению. Таким образом, мы склонны применять более толстые и более толстые слои эффектов, чтобы мы все еще могли видеть, что эти эффекты были применены.Это явление наиболее опасно для глаз. Перед окончательной обработкой изображений всегда старайтесь провести некоторое время вдали от компьютера, чтобы затем повторно оценить свои эффекты перед окончательным экспортом. В большинстве случаев вы обнаружите, что перестарались, и вам нужно уменьшить непрозрачность эффекта, чтобы создать более естественное сочетание. Взяв пример изображения, использованного в этой статье, моя первоначальная редакция для него была немного излишней — хотя я никогда не заходил так далеко, как ни один из этих неприятных примеров, которые мне пришлось разбить мое сердце.После переоценки я сильно уменьшил влияние эффекта и в результате был намного более доволен окончательным изображением.
Заключение
Как и почти все аспекты ретуширования, для получения отличного глаза нужно улучшить тонкость. Глаза — такой важный аспект портрета, что вам нужно научиться правильно их изображать, иначе ваша фотография навсегда пострадает. Изучите, как свет взаимодействует с глазом, и узнайте, как увеличить изображение, чтобы оно выглядело естественно. Если вы в буквальном смысле не производите спецэффект на персонаже, который должен выглядеть как инопланетянин, общая цель, чтобы ваша модель не выглядела одержимой, вероятно, будет хорошей задачей.Лучший совет, который я могу предложить, — всегда уменьшать непрозрачность глазного эффекта.

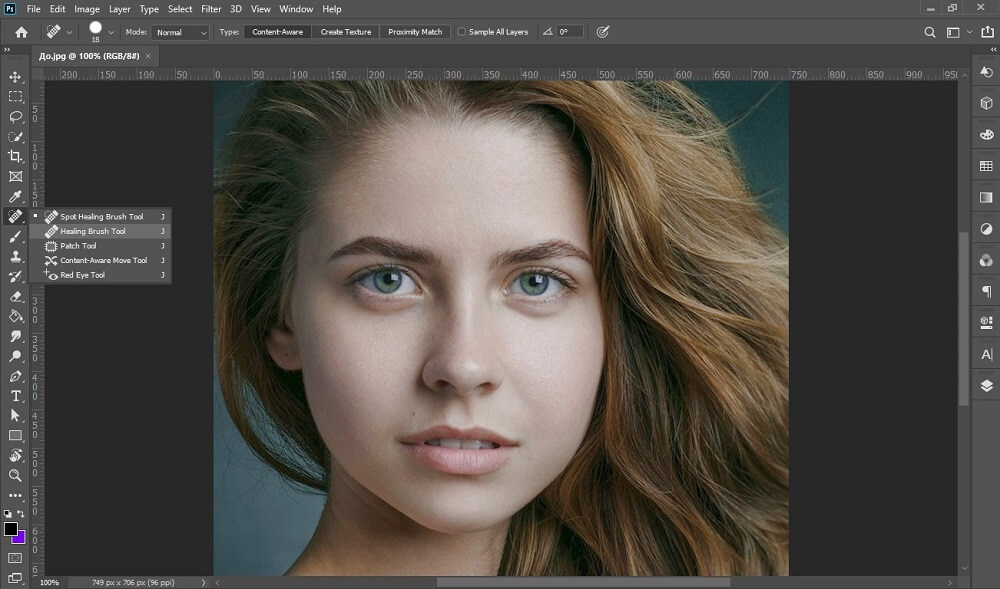
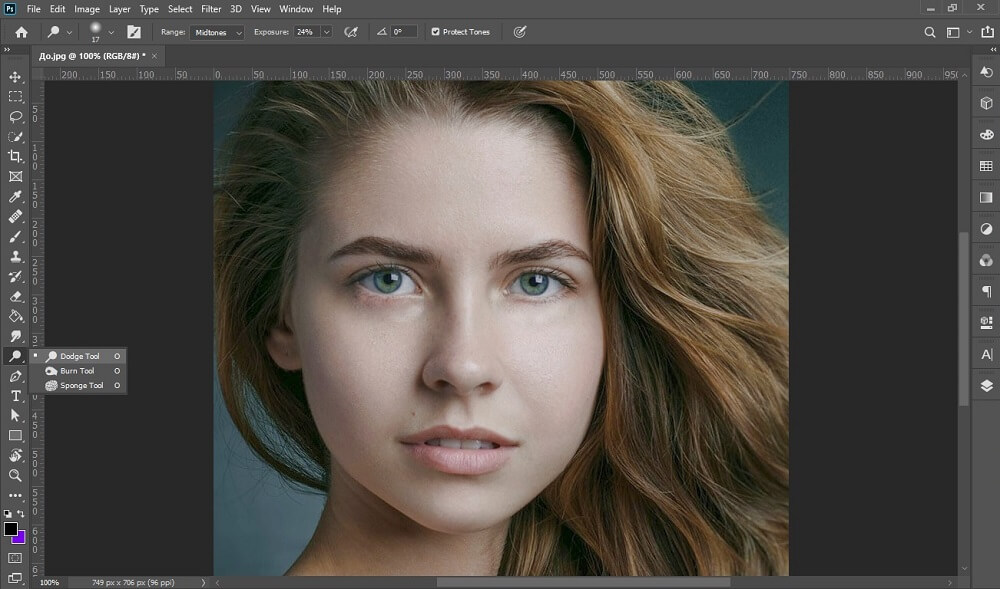 Если вы случайно стерли больше чем нужно, нажмите «Редактирование» и «Шаг назад»:
Если вы случайно стерли больше чем нужно, нажмите «Редактирование» и «Шаг назад»: Затем нажмите правую кнопку мышки и «Образовать выделенную область».
Затем нажмите правую кнопку мышки и «Образовать выделенную область».