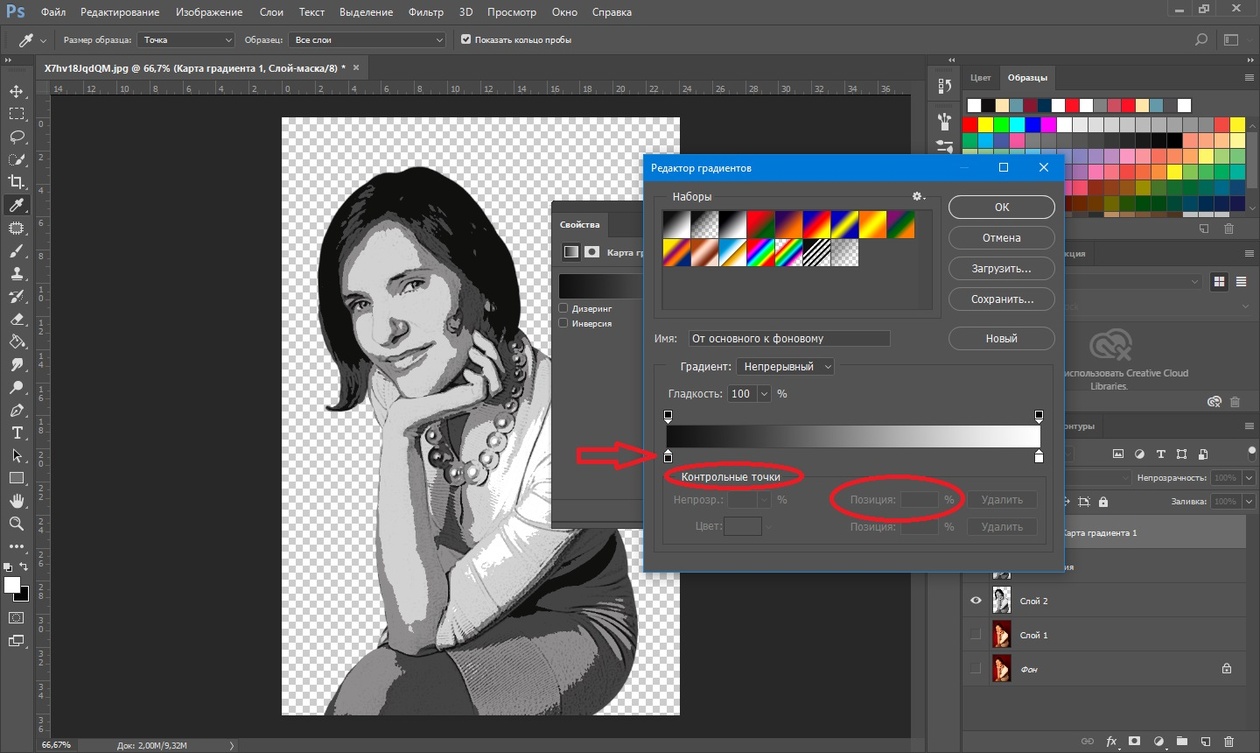Как сделать фото цветным помощью Photoshop?
Это руководство было создано с помощью Photoshop CC. Но оно может использоваться для работы и в любой другой версии графического редактора.
Сегодня мы поговорим о том, как из черно белой фотографии сделать цветную с помощью Photoshop. Для настройки тонировки в конце уменьшите непрозрачность цветового слоя.
Фотографии, которые я использовал в этом руководстве, взяты с Adobe Stock:
- Черно-белое фото мужчины.
- Эталонное изображение.
Если у вас есть изображение в оттенках серого, перейдите в меню Изображение> Режим> RGB.
Выберите инструмент «Быстрое выделение» и создайте выделение вокруг силуэта модели.
В меню «Выделение» выберите пункт «Уточнить край», а затем:
- Активируйте кисть уточнения краев.
- Закрасьте с ее помощью области вокруг волос.
- В списке «Вывод в» выберите «Новый слой со слоем-маской».
Нажмите кнопку «ОК».
- Создайте новый слой.

- Удерживая нажатой клавишу Alt, кликните между новым слоем и нижележащим слоем. Это действие создаст обтравочную маску.
- Перейдите в режим наложения «Экран», чтобы при рисовании изменялся только цвет.
Для получения реалистичного цвета используется эталонная фотография. Я поместил его на верхний слой, чтобы брать с него пробы цвета.
- Выберите инструмент «Пипетка». Измените размер образца на 5×5 и выберите все слои из списка. Это произведет выборку 35 прилегающих пикселей.
- Активируйте инструмент «Кисть».
- Удерживая нажатой клавишу Alt, нажмите на эталонное фото, чтобы получить образец основного цвета кожи.
- Раскрасьте им все лицо.
Удерживая нажатой клавишу Аlt, выберите цвет волос. Раскрасьте им волосы бороду и брови. Используйте разные образцы цвета, так как волосы могут быть разных тонов.
Лицо имеет не один цветовой тон. Поэтому я сделал выборку и вынес некоторые цвета в виде палитры.
Создайте выборку с эталонной фотографии и добавьте дополнительные оттенки кожи, используя непрозрачную кисть.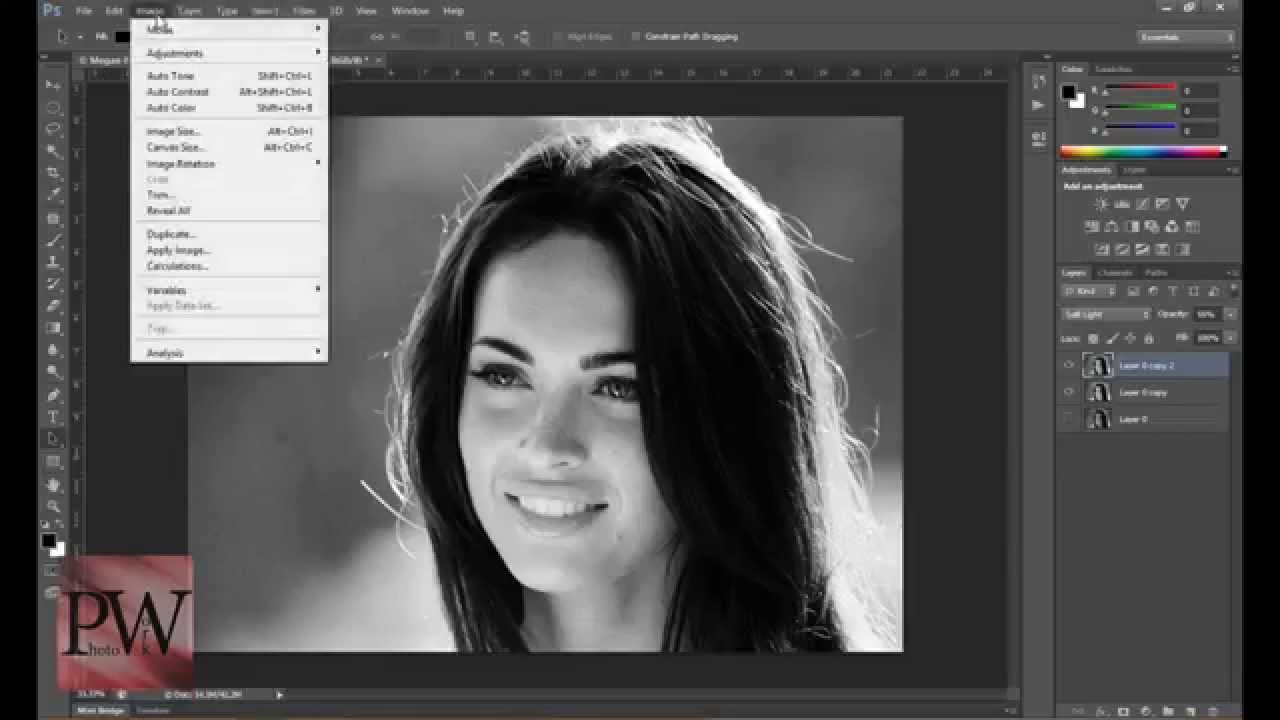
Проверьте, что при закрашивании вы не пропустили мелкие детали лица.
- Создайте маску слоя.
- Черной кистью аккуратно закрасьте цветные области. Не удаляйте весь цвет, оставьте около 5%.
- Создайте новый слой и измените для него режим наложения на «Цветность». Выберите цвет для радужной оболочки и закрасьте глаза.
- Создайте новый корректирующий слой «Цветовой тон / Насыщенность». Максимально точно задайте цвет глаз и снизьте его насыщенность.
Не забывайте про уши, отбирая образцы цвета.
Создайте новый слой, назовите его «Свитер». Задайте для него режим наложения «Цветность».
Создайте выделение вокруг свитера с помощью кисти быстрого выделения. Выберите цвет и закрасьте им одежду.
- Выделите фоновый слой. Создайте для него корректирующий слой «Цветовой тон / Насыщенность»,
- Установите флажок для параметра «Тонирование».
- Параметр «Яркость» позволяет добавить цвет к белому, слегка уменьшив яркость, или добавить цвет к черному, увеличив ее.
 С помощью ползунков задайте параметры «Цветового тона» и «Насыщенности».
С помощью ползунков задайте параметры «Цветового тона» и «Насыщенности».
Все готово. Вы можете использовать это руководство, чтобы раскрасить любую черно-белую фотографию. А также сохранить цвета как образцы для их последующего использования.
Данная публикация является переводом статьи «HOW TO TURN A BLACK AND WHITE PHOTO INTO COLOR IN ADOBE PHOTOSHOP» , подготовленная редакцией проекта.
Как сделать черно-белое фото из цветного
12.11.09 Уроки Photoshop
Черно-белое фото – это наиболее лаконичный и простой способ показать душу качественной фотографии. Поэтому, в этом уроке Photoshop я расскажу, как из цветной фотографии получить черно-белое изображение. Конечно, можно быстро обесцветить фото или рисунок, воспользовавшись комбинацией горячих клавиш Photoshop Ctrl+Shift+U:
На первый взгляд, обесцвеченное фото будет даже лучше выглядеть, чем черно-белое. Но если нужно именно ч/б фото, а не фото без цветов, простым обесцвечиванием не обойтись.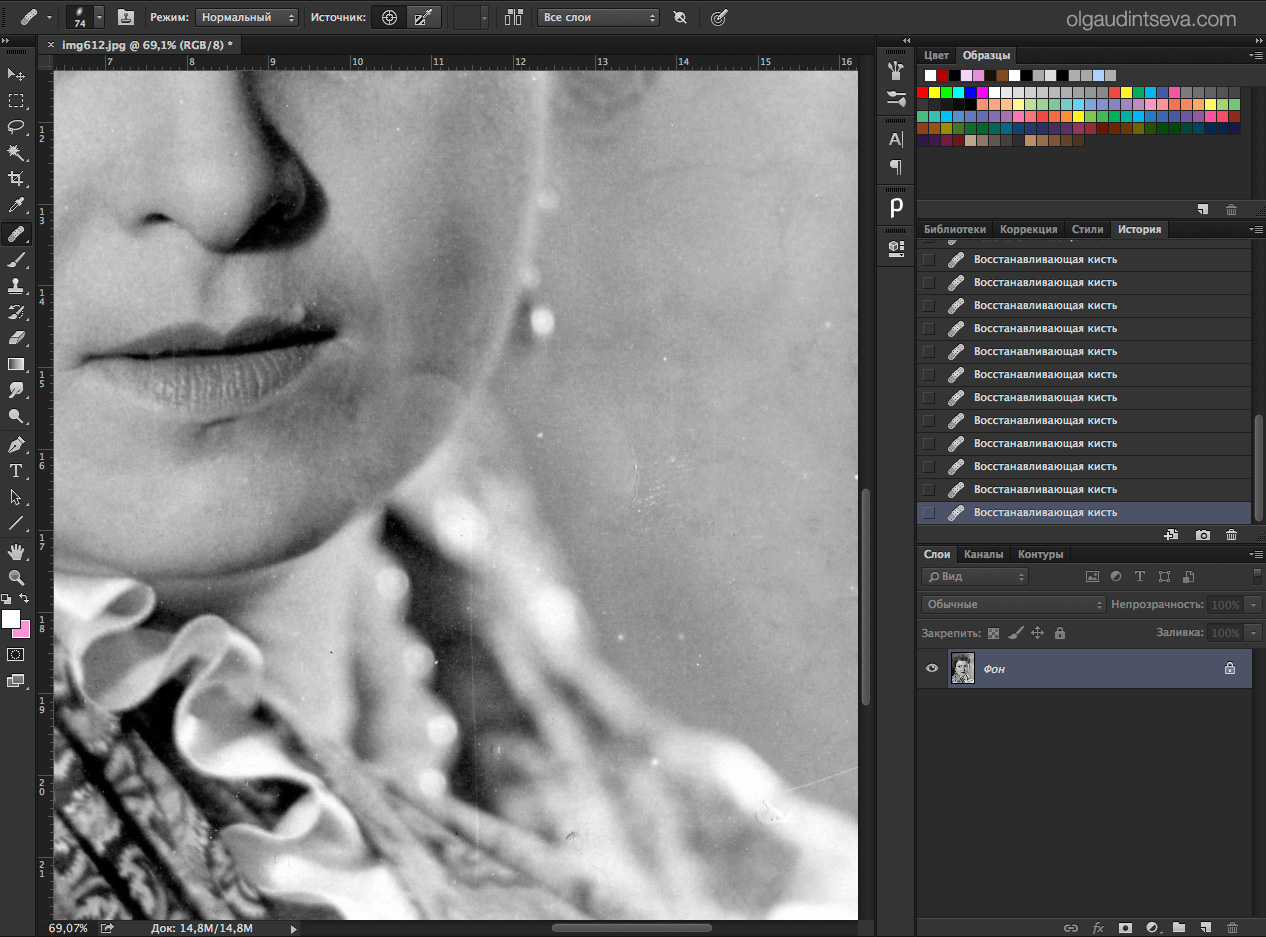
Как грамотно получить ч/б фото из полноцветной фотографии:
1. Для начала запустим Photoshop и откроем изображение, которое мы будем редактировать:
2. Выбираем Create new fill or adjustment layer и в появившимся меню кликаем на
3. Повторяем действия из предыдущего пункта, но в появившимся меню выбираем уже пункт Selective Color. Здесь вы сможете выбрать нужный оттенок для вашего будущего черно-белого фото.
4. Далее создаем еще один корректирующий слой, который собственно и будет переводить наше изображение в черно-белую фотографию. Поэтому, в меню слоев выбираем пункт Gradient Map. Здесь ничего изменять не надо.
Здесь ничего изменять не надо.
5. И наконец, создаем еще один слой Curves, который придаст окончательный вид нашей фотографии. Для этого слоя выбираем режим смешивания( Blending Mode) Soft Light. Здесь мы подбираем нужный нам оттенок. В итоге у нас должно получиться четыре слоя плюс фоновый слой.
Давайте сравним наше черно-белое фото, полученное путем, описанным выше, с обесцвеченной фотографией. Как видите разница довольно существенная. Поэтому, хоть этот метод и требует чуть больше времени, но он себя полностью оправдывает, поскольку добавление оригинальных качественных иллюстраций к статьям на своем сайте облегчает продвижение в интернете не только новых проектов, но и больших порталов с солидной историей и внушительной посещаемостью. Не ленитесь работать над качеством контента, в т.ч. графического!
Читайте также:
Как сделать фото чёрно-белым в фотошопе
Любой мало-мальски грамотный фотограф прежде чем представить на общественный просмотр свою фотографию обрабатывает ее в каком-либо графическом редакторе.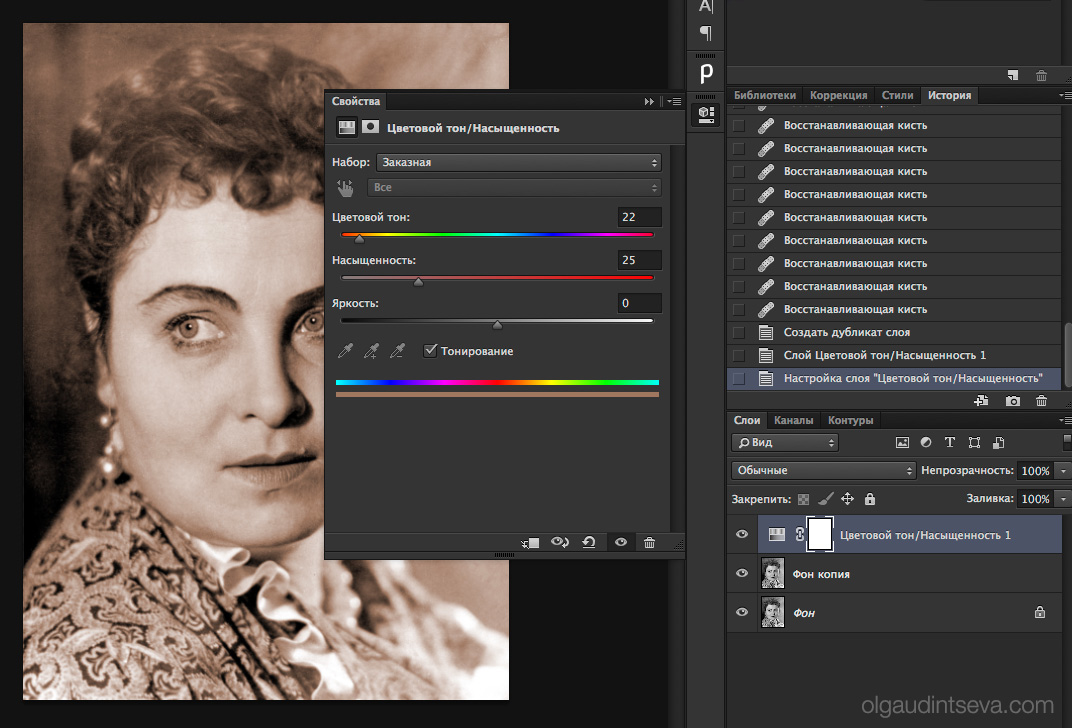
Однако согласитесь, что некоторые, даже простые манипуляции с фотоснимком могут придать ему большую художественную ценность, нежели просто снятый камерой снимок и выложенный в таком виде в сеть.
Режим «Градации серого»
Итак, берем фотографию, которую хотим сделать черно-белой и загружаем в фотошоп. Затем, справа в панели слоев, видим слой с иконкой с загруженной фотографией и названием «фон».
Выделяем этот слой и правой кнопкой мыши вызываем меню. Здесь находим «создать дубликат слоя» и кликаем по нему. В результате выше слоя видим появившуюся его копию.
Зачем это нужно? Дело в том, что внося какие-то изменения вам может что-то не понравиться или вы захотите сделать все по новой, то просто удаляете слой-копию, а оригинал остается. В противном случае вам придется вновь открывать исходник и загружать его в программу.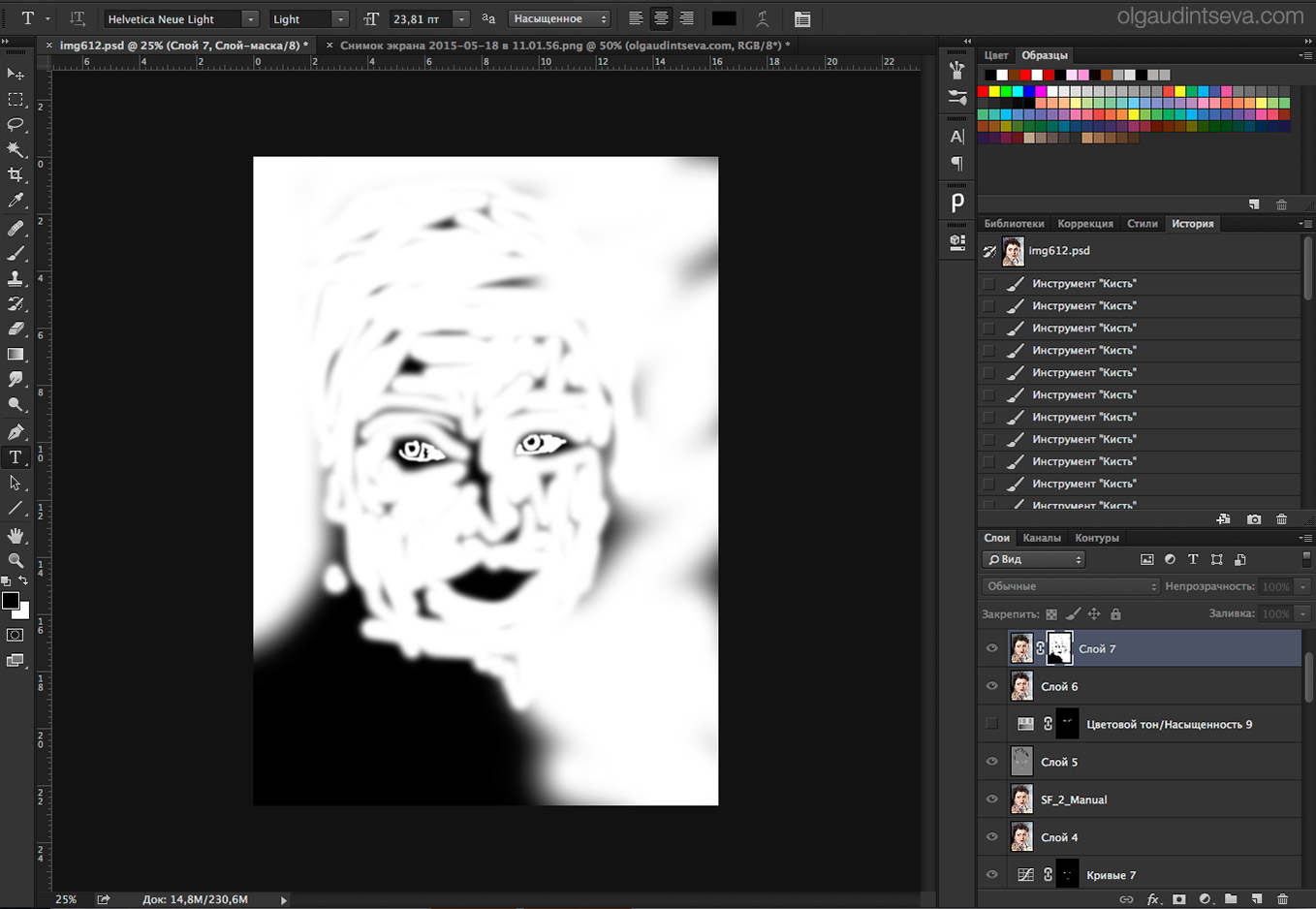
Итак, загрузили фото. Теперь переходим к его редактированию, а точнее превращению из цветного в черно-белую фотографию. Здесь существует несколько способов. Самые простые – это использование функции «Градации серого» (Grayscale) и функции «Обесцветить» (Desaturation).
Но в начале не забываем, что при работе со слоями необходимо в палитре слоев выделять тот слой, с которым работаем. Выделяем предварительно слой-копию, которую создали ранее.
Затем в главном меню находим вкладку «изображение» нажимаем на нее. В открывшемся меню выбираем «режим», а далее – «градации серого» и нажимаем. Далее видим появившееся сообщение:
Нажимаем на «не выполнять», затем в новом окне «применить» и в результате получим готовое изображение в черно-белом варианте.Почему нажимаем на не выполнять сведение?
Дело в том, что если мы выберем вариант со сведением слоев, то оба слоя сольются. Но, в принципе, можно выбрать и первый вариант со сведением.
Но, в принципе, можно выбрать и первый вариант со сведением.
Функция «Обесцветить»
Второй вариант изменения цветности так же прост, как и первый. Здесь выбираем в меню все тот же пункт «изображение», но далее «Ккоррекция» — «Обесцветить» («Image» — «Adjustments» — «Desaturate«)».
В результате получаем такое же черно-белое изображение. Все быстро и просто. Но изображение получается не совсем такое по качеству, как хотелось бы. Оно несколько тускловатое, блеклое.
Инструмент «Корректирующий цветовой слой»
Следующий вариант несколько посложнее, но результат намного лучше. Здесь используется «Корректирующий слой цветовой тон/насыщенность«.- Для того, чтобы обработать фото в таком варианте выбираем в меню «Слои» — «Новый корректирующий слой» – «Цветовой тон/насыщенность» («Layers» — «New Adjustment layer» — «Hue/Saturation«).

- Откроется окно, где в разделе «режим» в выпадающем меню вместо обычный, ставим «цветность«.
Затем таким же образом добавляем еще один корректирующий слой «Цветовой тон/насыщенность«(Hue/Saturation). Он появится в палитре слоев над первым корректирующим слоем. Рядом в окне свойства слоя передвигаем ползунок «Насыщенность» до отметки 100, до конца вправо.
Теперь переключаемся вновь на первый корректирующий слой и ползунок «Цветовой тон (Hue)» перемещаем в такое положение, пока не устроит полученный эффект. Можно поэкспериментировать и с ползунками «Насыщенность, Яркость«.
Затем создаем копию первого корректирующего слоя. Для этого слоя режим смешивания с «Цветности» изменяем на «Перекрытие» и уменьшаем значение «Непрозрачность» при помощи ползунка. Двигаем его до тех пор, пока не получим нужную контрастность фотографии.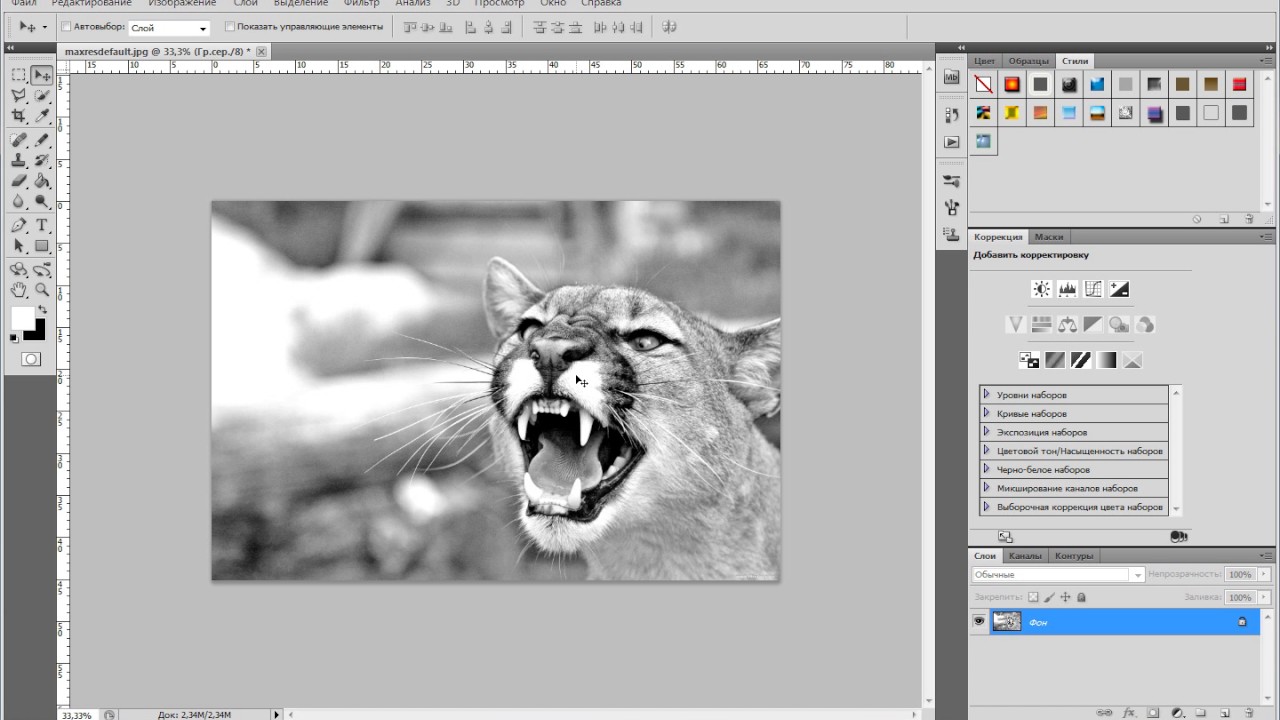
Результат уже значительно отличается от предыдущего более контрастным снимком.
Инструмент «Микширование каналов»
И еще один вариант изменения черно-белой фотографии – микширование каналов. В меню «Слои» выбираем «Новый корректирующий слой» — «Микширование каналов» ( Layers — New Adjustment Layer — Channel mixer).
- В окне свойств слоя ставим галочку напротив значения «Монохромный«, а затем, передвигая ползунки красного, зеленого и синего цвета добиваемся нужного результата.
Далее, дублируем этот корректирующий слой. Затем режим смешивания с «обычного» изменяем на «перекрытие» и уменьшаем «прозрачность«. Получаем результат.
Вот такие достаточно простые способы помогут вам сделать хорошее черно-белое фото из цветного снимка.
Источник: https://fast-wolker.ru/kak-sdelat-foto-v-fotoshope-cherno-belym. html
html
Чёрно-белое фото в Photoshop
Чёрно-белое фото хранит в себе определённую загадку. Порой такие снимки могут сказать гораздо больше, чем цветные. Чёрно-белые портреты смотрятся очень стильно. Можно освежить свой фотоальбом без новых фотосессий, просто сделав чёрно-белое фото в фотошопе из тех цветных, что уже имеются. Но бывает и так, что нужно сделать фото цветным. К примеру, нужно покрасить старинный портрет. Так как же сделать чёрно-белое фото цветным?
После того, как рассмотрим способы превращения цветных снимков в чёрно-белые с помощью Photoshop, мы проделаем и обратное. Вы узнаете, как сделать цветное фото из чёрно-белого в фотошопе.
Как в фотошопе сделать чёрно-белое фото
Как в любых других манипуляциях с фото, в случае с чёрно-белым эффектом существуют лёгкие и быстрые способы и варианты чуть сложнее.
Первым рассмотрим быстрый способ превращения цветного снимка в чёрно-белый. Следующий покажет, как сделать чёрно-белое фото более эффектным, применяя настраиваемые спецэффекты.
Для того, чтобы сравнить и оценить способы превращения цветной фотографии в чёрно-белую, попробуем их на одном и том же портрете.
Быстрый способ
Выбираем фото, открываем его в Photoshop. Становимся на слой с изображением и делаем его дубликат, нажав сочетание клавиш Ctrl+J.
В главном меню выбираем пункт «Изображение»/Image — «Коррекция»/Adjustment — «Обесцветить»/Desaturate, либо проще, сочетание клавиш Shift+Ctrl+U. Фото становится чёрно-белым.
Остаётся просто сохранить результат в нужном формате. Для этого нажимаем сочетание клавиш Shift+Ctrl+S и выбираем нужный тип файла. Например, jpeg.
Как сделать чёрно-белое фото выразительным
Теперь из того же снимка сделаем чёрно-белое фото, но более выразительное. Выбираем фото, открываем его в Photoshop.
Далее отправляемся в главное меню, пункт «Изображение»/Image — «Коррекция»/Adjustment — «Чёрно-белое»/Black&White. Либо проще — нажимаем сочетание клавиш Alt+Shift+Ctrl+B.
Либо проще — нажимаем сочетание клавиш Alt+Shift+Ctrl+B.
Автоматически у вас откроется окно настроек в режиме «Авто». Там вы увидите градиент для каждого отдельного цвета. На этих градиентах вы можете перемещать ползунок в тёмную либо светлую сторону. Таким образом, вы будете делать светлее или темнее каждый отдельный цвет.
Так, сдвигая влево ползунки жёлтого и красного цветов, вы можете добиться более светлых тонов серого на коже. Сдвиг вправо даст более тёмные тона.
Чтобы затемнить фон, нужно сдвинуть вправо ползунок цвета, который соответствует оттенку фона. В данном случае — голубой и синий.
При сдвиге следите за изображением, чтобы не появились артефакты, которые его портят. Вот такие настройки применили к этому фото.
Теперь сравните результат применения функции «Обесцветить»/Desaturate (слева) и «Чёрно-белое»/Black&White (справа).
Обратите внимание, как применение настроек помогло добиться большей детализации в тенях. Объёмнее стало лицо модели, а градиент на фоне стал глубже и мягче.
Объёмнее стало лицо модели, а градиент на фоне стал глубже и мягче.
Еще больше о Photoshop можно узнать на курсе в Fotoshkola.net «Photoshop. Тоновая и цветовая коррекция».
Как сделать чёрно-белое фото цветным в Photoshop
Если процесс превращения цветного снимка в чёрно-белый очень прост, то обратный требует более кропотливой работы. Это вовсе не сложно, но понадобится определённое время для достижения результата.
Для примера возьмем несложный портрет. Время обработки фото зависит от количества объектов на снимке. Чем их больше и чем сложнее фон, тем больше времени вы проведёте за обработкой снимка.
Рабочими инструментами будут корректирующий слой «Цветовой тон/Насыщенность»/Hue/Saturation и мягкая белая «Кисть»/Brush. Использовать корректирующий слой очень удобно, если вы хотите сделать чёрно-белое фото цветным.
Так, меняя цвет на корректирующем слое, вы сможете возвратиться к начальному этапу и менять настройки цвета.
А теперь подробно рассмотрим, как сделать цветным чёрно-белое фото в фотошопе.
Открываем чёрно-белое фото в photoshop, нажимаем сочетание клавиш Ctrl+J, чтобы создать дубликат. Сразу стоит сохранить нашу работу в формате psd. Нажимаем Shift+Ctrl+S, в открывшемся окне задаём имя файла, путь для расположения и в типе файла выбираем psd.
Поскольку работать будем долго, чаще нажимайте сочетание клавиш Ctrl+S («Сохранить»/Save), чтобы не потерять наработки.
Становимся на дубликат слоя и применяем к нему корректирующий слой «Цветовой тон/Насыщенность»/Hue/Saturation. Вызвать его можно в списке корректирующих слоёв, нажав на изображение полузакрашенного круга. Находится оно в нижнем правом углу, на палитре слоёв (там, где вы работаете со слоями).
Первым делом красим кожу. В открывшемся окне настроек корректирующего слоя ставим галочку «Тонирование»/Colorize, передвигаем ползунок цветового тона в сторону красного и жёлтого. Также в положительную сторону (вправо) двигаем насыщенность, яркость чуть сбавляем. Так мы добьёмся оттенка, похожего на натуральный цвет кожи.
Также в положительную сторону (вправо) двигаем насыщенность, яркость чуть сбавляем. Так мы добьёмся оттенка, похожего на натуральный цвет кожи.
Теперь устанавливаем курсор на маску корректирующего слоя и нажимаем сочетание клавиш Ctrl+I. Маска будет инвертирована, и эффект зрительно исчезнет.
Выбираем инструмент «Кисть»/Brush нажатием клавиши B. На панели управления в атрибутах выбираем мягкую кисть; нажим и непрозрачность оставляем 100%; жёсткость убираем до нуля. Цвет кисти белый. Регулировать диаметр мазка кисти можно клавишами Х и Ъ (они же [ и ]).
Подбираем нужный размер кисти и прокрашиваем все участки кожи. Работаем мы на маске корректирующего слоя. Чтобы удобнее было работать, изображение можно приблизить или удалить.
Для этого зажмите клавишу Ctrl и, удерживая ее, нажмите либо +, либо –, пока подберёте нужный масштаб. Для отмены нежелательных действий нажмите сочетание Ctrl+Alt+Z.
Для отмены нежелательных действий нажмите сочетание Ctrl+Alt+Z.
Губы и язык будем рисовать отдельно, на разных новых корректирующих слоях, так как они имеют более розовый оттенок.
После того, как кожа проработана, переходим на слой с дубликатом изображения и ещё раз применяем к нему корректирующий слой «Цветовой тон/Насыщенность»/Hue/Saturation. Нажимаем галочку «Тонирование»/Colorize. Но в этот раз мы будем сдвигать цветовой тон в сторону розового, чтобы подкрасить губы.
Становимся на маску корректирующего слоя, нажимаем Ctrl+I. И, оставаясь на маске слоя, той же белой кистью прокрашиваем губы.
Чтобы не запутаться, корректирующие слои можно переименовать соответственно участку снимка (губы, кожа, кепка). Для этого дважды щёлкните левой клавишей мыши по названию корректирующего слоя, оно выделится синим. Затем просто введите с клавиатуры новое название и нажмите Enter.
Отменить неудачную прокраску можно не только через Ctrl+Alt+Z. Измените цвет кисти на чёрный и проработайте участок чёрной кистью. Это сработает как ластик, но маска при этом сохранится. Чтобы быстро менять цвет кисти с белого на чёрный и обратно, нажмите угловую стрелку над образцами рабочих цветов на панели инструментов.
Так, добавляя новые корректирующие слои «Цветовой тон/Насыщенность», повторяем все шаги с ними:
- галочку на «Тонирование»/Colorize;
- подбор цвета путём перемещения ползунков тона, насыщенности и яркости;
- Ctrl+I, инвертируем маску;
- оставаясь на маске корректирующего слоя, прокрашиваем мягкой белой кистью нужный участок снимка.
Цвета одежды и волос подбирайте на своё усмотрение. Если в итоге тон какого-либо участка вас не устраивает, щёлкните по соответствующему этому участку корректирующему слою и снова перемещайте ползунки, подбирая подходящий вариант.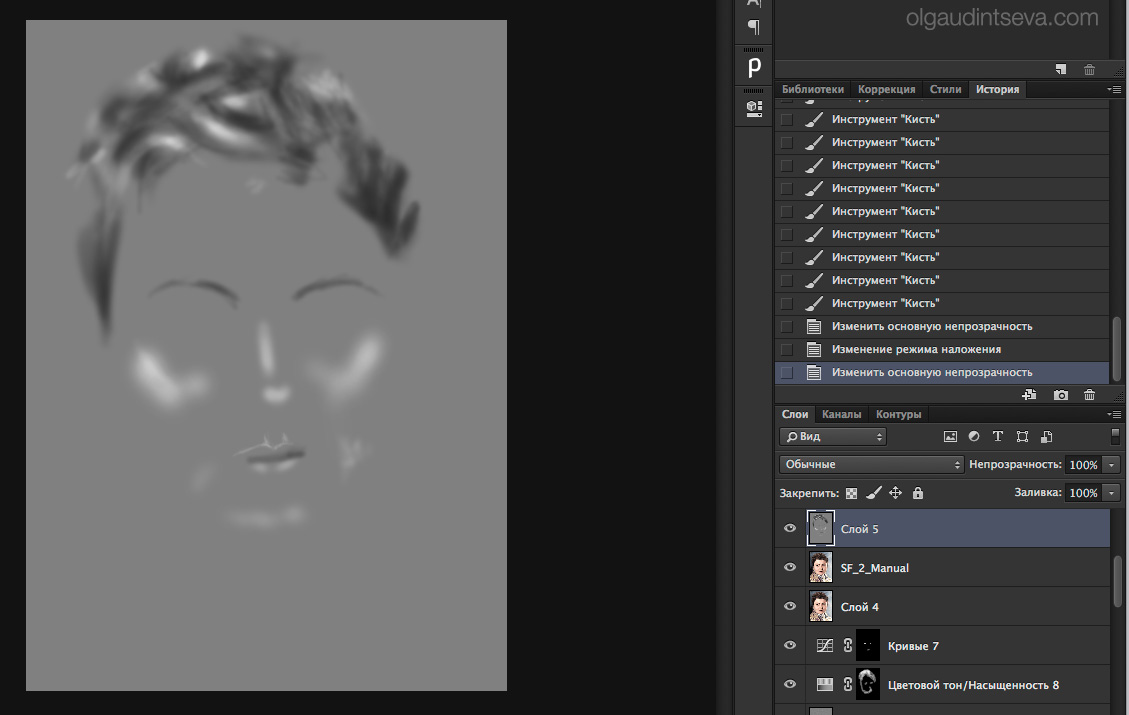 Не забывайте чаще сохраняться (Ctrl+S).
Не забывайте чаще сохраняться (Ctrl+S).
Проделав такую работу, вы на собственном опыте убедитесь, что сделать чёрно-белое фото в фотошопе цветным не так уж и сложно.
Еще больше о Photoshop можно узнать на курсе в Fotoshkola.net «Photoshop. Тоновая и цветовая коррекция».
Источник: https://Prophotos.ru/lessons/19538-chyorno-beloe-foto-v-photoshop
Как в фотошопе сделать любую цветную картинку черно-белой?
Доброго вам времени суток, мои дорогие читатели. Просматривал я тут недавно свои детские фотографии (до 6 лет) и как же много из них было черно-белых. Раньше это было обычным делом, а теперь чисто черно-белых фотоаппаратов нет, но всё равно иногда очень приятно посмотреть на фотку без цвета. В некоторых случаях на нее даже приятнее смотреть. Вы так не считаете?
Во многих фотоаппаратах есть функция нецветной съемки (ч/б, сепия и т.д.), но в данной статье я хотел бы вам рассказать как в фотошопе сделать картинку черно-белой. Причем неважно, что это за картинка.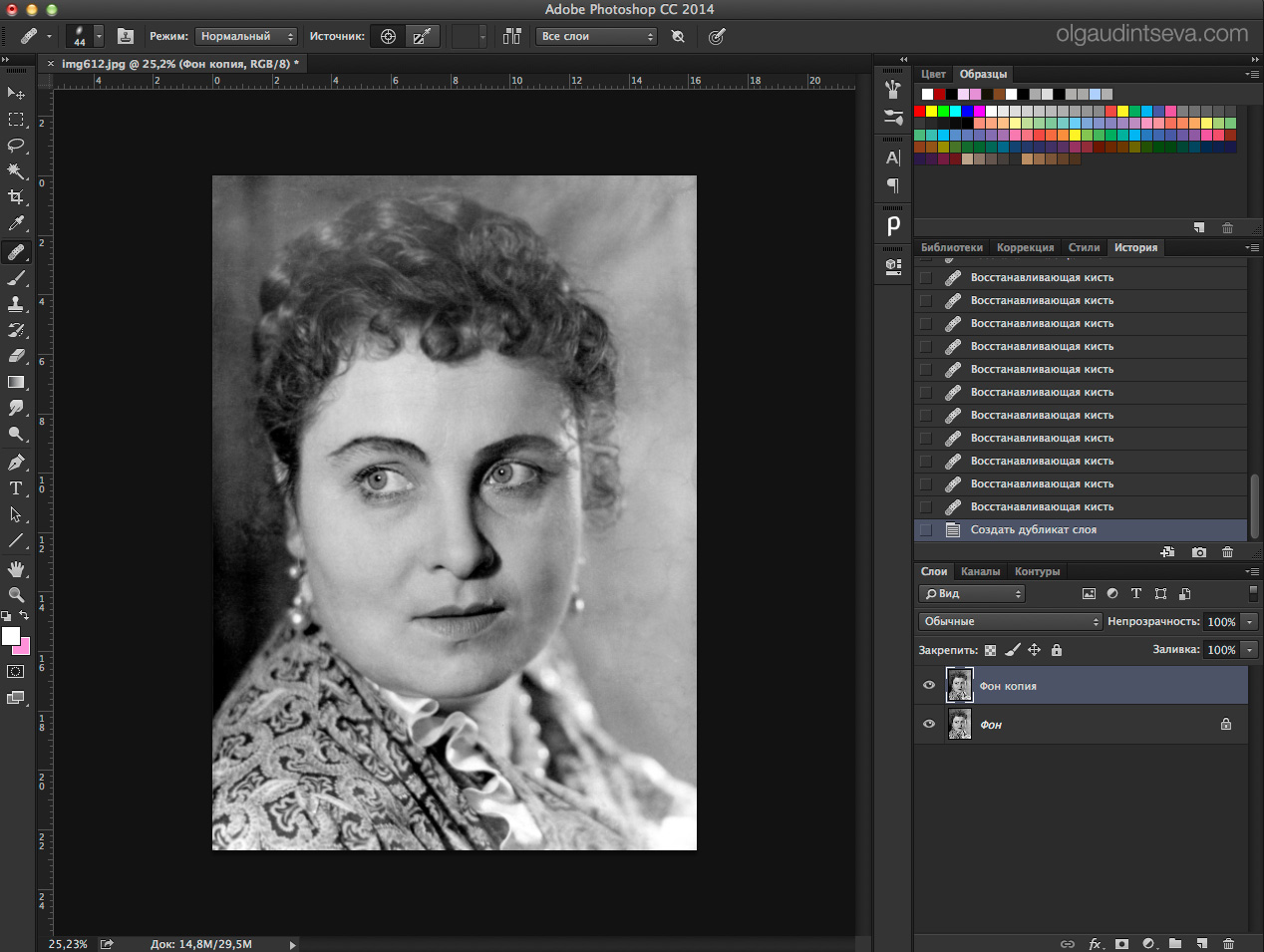
Главное, что эта функция все равно осталась и отказываться от нее никто не собирается. Кстати в моей статье про архивную кисть в фотошопе я как раз таки использовал эффект превращения цветного фото в черно-белое.
Помните?
Итак, давайте приступим! Что вы хотите преобразовать в ч/б цвет? Лично я хочу обесцветить машину, которую я вам показывал в уроке про то, как пользоваться градиентом в фотошопе.
Обесцвечивание
Самый простой способ обесцветить изображение через меню «Изображение». Для этого зайдите в меню «Изображение» — «Коррекция» — «Обесцветить». После этого фотография мгновенно убирает все цвета.
Градации серого
Данный способ похож на первый и выполнить его будет также легко. Вам нужно войти в меню «Изображение», затем из выпадающего меню выбрать «Режим», а уже потом «Градации серого».
Вуаля! Ваше черно-белое изображение готово.
Оба способа являются самыми простыми, но не самыми лучшими. Для более тонкого преобразования лучше использовать остальные способы.
Для более тонкого преобразования лучше использовать остальные способы.
Черно-белое
Этот способ удобен тем, что мы можем подкорректировать изображение так как нужно нам, поэтому качество фотографии на выходе будет лучше.
Зайдите опять в меню «Изображение», затем выберете знакомое нам слово «Коррекция», и в конце смело выбирайте «Черно-белое…».
Как видите наше изображение стало черно-белым, а также заодно появились различные бегунки с названием цветов. С помощью них мы-то и будем корректировать наше ч/б изображение. Попробуйте подвигать по очереди разные бегунки и вы увидите, что меняется контрастность и качество изображения, причем в отдельных участках. Для каждого участка свой свой цвет.
Таким образом подгоняйте все цвета так, пока изображение не примет лучшую насыщенность и контрастность. Вуаля.
Только не нажимайте на «Оттенок», иначе никакого черно-белого изображения у вас не получится. Если вы не хотите ч/б, а хотите в желтых или других тонах, то пожалуйста.
Корректирующий слой
Самый лучший способ создания черно-белого изображения из цветного — создать корректирующий слой. Но и здесь есть несколько разных способов такого преобразования.
Микширование каналов
- Убедитесь, что у вас выделен нужный слой. Если он у вас единственный, то не парьтесь. Теперь нажмите на кнопку создания корректирующего слоя (Черно-белый кружочек внизу панели слоев) и из раскрывающегося списка выберете «Микширование каналов».
- У вас появится новое окошечко с тремя цветами и константой. Для того, чтобы сделать ч/б изображение, поставьте галочку напротив «Монохромный».
- Теперь двигайте ползунки с цветами, подгоняя их под нужную насыщенность. Смысл примерно тот же, что и в предыдущем случае. А вот ползунок «Константа» предназначена для того, чтобы менять контрастность всего изображения, а не отдельной цветовой области в случае выше.
Черно-белое
Здесь я пробегусь мельком, так как этот способ идентичен способу «Черно-белое», которое мы делали выше.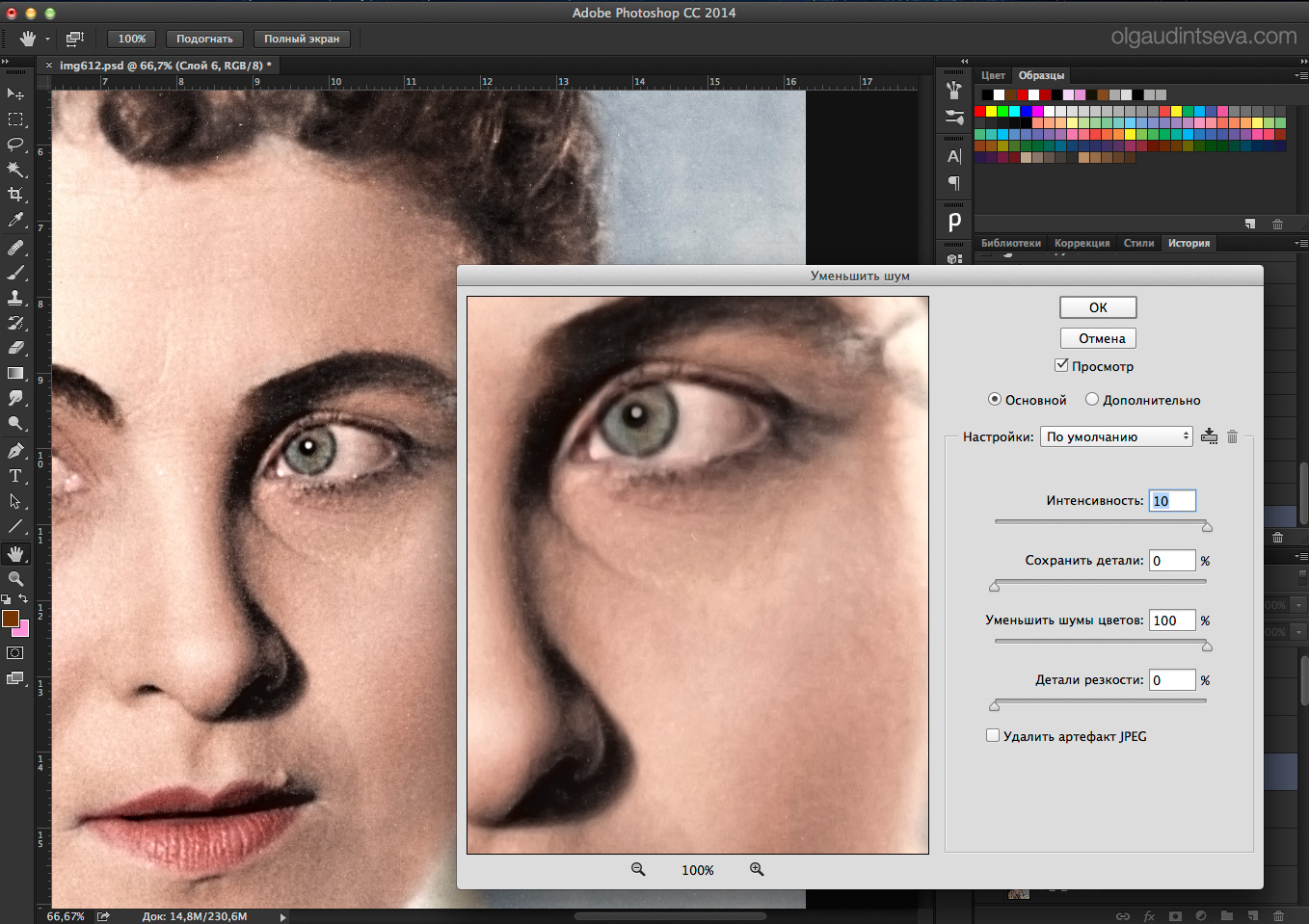 Только здесь всё происходит через корректирующий слой.
Только здесь всё происходит через корректирующий слой.
- Выберете снова создание корректирующего слоя, только вместо «Микширования каналов» выберете пункт «Черно-белое». Здесь вам откроется похожее окошко с цветами.
- Ну и как вы поняли, суть такая же. Нам нужно двигать бегунки, пока мы не найдем нужную нам насыщенность ч/б изображения.
Ну в общем вот такие вот способы я вам хотел показать. Надеюсь, что вам их будет достаточно). Если будут какие-то вопросы, то задавайте. С радостью на них отвечу.
Кроме того я хотел бы порекомендовать замечательные видеоуроки по фотошопу для начинающих. Здесь собрано всё, что нужно для новичка, материал преподнесен великолепно и рассказано всё очень подробно. Каждый элемент разобран по косточкам, благодаря чему вы будете знать фотошоп полностью. Так что обязательно просмотрите.
Ну а на сегодня я с вами прощаюсь. Завтра будет новый день и новый урок. А сегодня крепко выспитесь. Главное, не забудьте подписаться на обновление статей моего блога. Удачи вам в освоении и во всём остальном. Пока-пока!
Удачи вам в освоении и во всём остальном. Пока-пока!
Источник: https://koskomp.ru/rabota-s-kompyuternyimi-programmami/adobe-photoshop/kak-sdelat-cvetnuyu-kartinku-cherno-beloy/
Как сделать фото черно-белым в Фотошопе
Цветные фотографии имеют огромный потенциал в создании настроения, который используют все фотографы: от именитых профессионалов до новичков-любителей. Но что делать, если цель – придать снимку таинственности и легкий флёр некой недосказанности…? Черно-белые фотографии прекрасно справляются с этой задачей.
В данном уроке мы разберем один из вариантов превращения цветной фотографии в черно-белую в Фотошопе. Это далеко не единственный существующий вариант, но он является наиболее предпочтительным, т.к. позволяет поиграться с отображением оттенков и не подвергает какому-либо воздействию исходное изображение.
Содержание
- Определяемся с фото
- Обесцвечиваем и обрабатываем
- Результат
Как в Фотошопе сделать черно-белое фото
- Откройте в Photoshop цветную фотографию, которую хотите перевести в черно-белое.
 Мы выбрали для этого урока портрет обворожительной Адрианы Лимы.
Мы выбрали для этого урока портрет обворожительной Адрианы Лимы. - Создайте на всякий случай дубликат слоя, чтобы никакая ошибка не испортила снимок. Мы ведь пока только учимся. Кликните правой кнопкой мыши на слой -> “Создать дубликат слоя”
- Создайте корректирующий слой «Кривые». В последних версиях Photoshop данная вкладка находится выше панели со слоями.
- Цель данного шага: высветлить исходную фотографию, «вытянуть» затемненные участки. Выгните кривую как на скриншоте.
Получится приблизительно следующее: - Самое время убрать цвет. Чтобы обесцветить фотографию, накладываю корректирующий слой «Черно-белое» (тоже находится выше панели со слоями в новых версиях).
Фотография тут же станет черно-белой, а на панели откроются ползунки с оттенками. Экспериментируйте, добиваясь нужного вам результата.
Помните, что слишком светлые или, наоборот, темные участки на ч/б фотографии могут смотреться совсем не лучшим образом. Впрочем, всё зависит от вашей задумки.
- Для усиления контраста воспользуемся корректирующим слоем «Уровни» (найти его можно там же, над панелью со слоями в новых версиях Фотошопа и под панелью в старых).
Поиграйте с ползунками, затемняя темное и осветляя светлое на фотографии, но не переусердствуйте.
Вот что получается:
Фотография стала более объемной и выразительной, но на волосах появилось темное пятно. - Исправить это весьма просто. Создаем еще один корректирующий слой «Кривые» и высветляем до тех пор, пока не проявится структура волос (перетягивая ползунок).
- Полученный эффект нам нужен только на волосах. Чтобы выборочно сохранить его, заливаем маску слоя «Кривых» черным цветом.
Убедитесь, что основной цвет на панели инструментов черный и выделите маску.
Нажмите на клавиатуре клавиши ALT+DEL. Маска поменяет цвет.Фотография вернется к состоянию 6-го шага (до применения «Кривых»).
- Выберите на панели инструментов кисть с мягкими краями, ползунок жесткости передвиньте до 0%, размер кисти выберите в зависимости от размера самой фотографии.

На верхней панели поставьте непрозрачность и нажим приблизительно на 40-50%. Цвет кисти должен быть белым. - На слое с Кривыми, подготовленной кистью проводим по волосам. Если хотим добавить глазам чувственности, можно пройтись кистью и по ним.
Как побочный эффект от данных манипуляций, появились темные пятна. От них мы тоже сейчас избавимся. - Объединяем слои кривых, уровней и ч/б, нажав CTRL+ALT+SHIFT+E. Лучше создать еще одну копию полученного слоя. Подстрахуем себя, вдруг наделаем ошибок.
На верхней панели открываем меню «Фильтр». Выбираем “Размытие” -> “Размытие по поверхности”.
С ползунками следует быть осторожнее. Данным фильтром крайне легко превратить фотографию в размытое пятно, лишив реалистичности и детализации. Всё, что нам нужно от него здесь и сейчас: гладкость и однородность кожи. - Теперь добавляем черную маску к нашему слою. Убедитесь, что основным цветом выбран черный. Зажимаем ALT и кликаем по кнопке ниже панели со слоями (на скриншоте).

Проходимся белой кистью по участкам, где необходимо подкорректировать кожу. Не спешите и не затрагивайте контуры лица. Также стоит обходить нос, губы, брови, глаза и волосы. Нас интересует только структура кожи. - Мы почти закончили. Осталось только немного подтянуть резкость.
Вновь объединяем все слои при помощи CTRL+ALT+SHIFT+E. К вновь образованному слою применяем фильтр «Цветовой контраст» (верхняя панель Фильтры -> Другое -> Цветовой контраст).Двигаем ползунок до тех пор, пока не проявятся все мелкие детали изображения.
Обязательно меняем режим наложения слоя с фильтром на Перекрытие (открывающееся меню прямиком над слоями).
Получаем детализованное черно-белое фото.
Просто, но эффективно. Еще раз подчеркнем, что данный метод позволяет отредактировать фотографию по оттенкам и детализации так, как нужно вам.
Кстати, на нашем сайте есть еще один урок по работе с черно-белым: Как обесцветить фото/изображение в Фотошопе
До встречи в следующих уроках!
Источник: https://MyPhotoshop.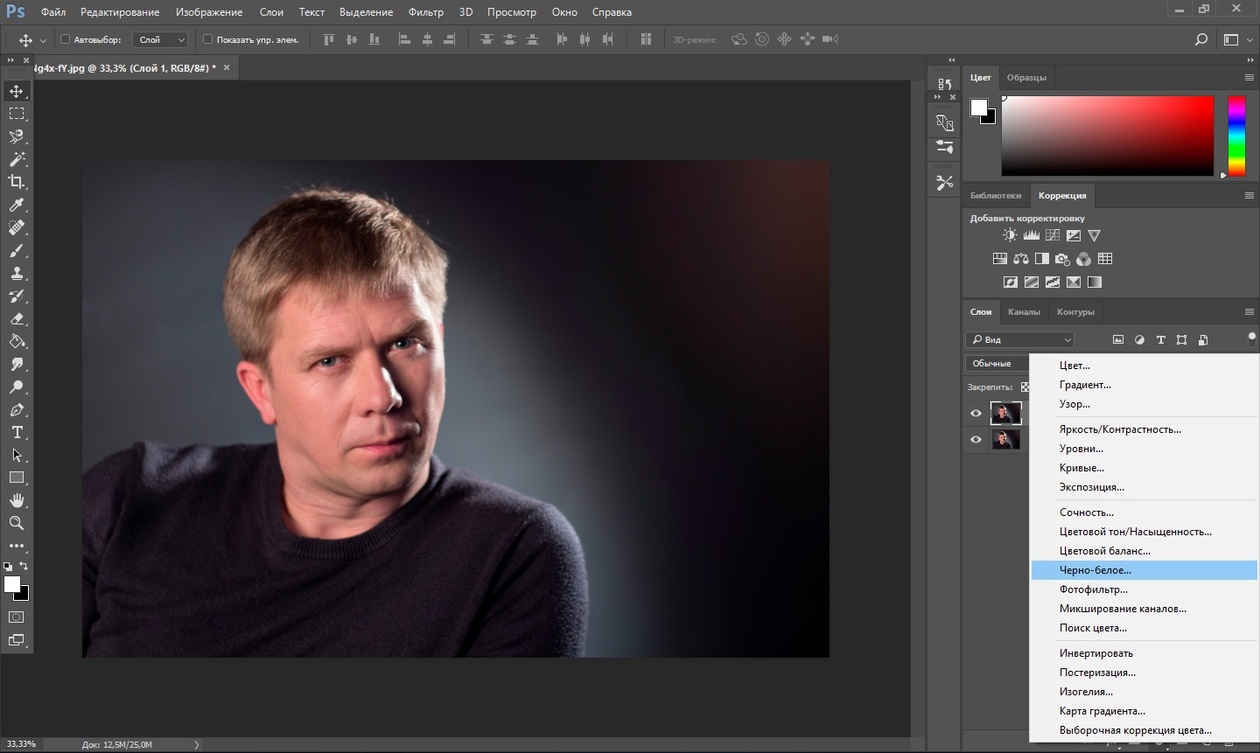 ru/kak-sdelat-cherno-beloye-foto/
ru/kak-sdelat-cherno-beloye-foto/
4 основных метода, как превратить цветную фотографию в черно белую используя Photoshop
Приветствую вас, читатели моего блога. На связи, Тимур Мустаев. Мне часто задают вопрос, как сделать из цветной фотографии, чёрно-белую? Сегодня я решил написать детальную статью касающегося этого вопроса. Поэтому мы подробно рассмотрим — как сделать черно белое фото в фотошопе.
Сегодня мы рассмотрим четыре основные метода. Каждый из них по-своему уникален. После прочтении статьи до конца, вы решите, какой из них наиболее удобен для вас, и при каком методе получается наиболее контрастная фотография.
Как и в предыдущих уроках, я буду пользоваться фотошопом cs5 на русском. Все тоже самое вы сможете сделать в версии в cs6 или cc, что не составит никакого труда, так как я все поду показывать подробно прилагая скриншоты.
Давайте начнем все по порядку и начнем с наиболее простого на мой взгляд метода.
В качестве примера я буду использовать вот эту фотографию.
Не буду показывать, как загружать фотографию в фотошоп, надеюсь вы это знаете (Файл – Открыть).
Метод 1 – Градации серого
Этот метод достигается всего в несколько кликов Изображение – Режим – Градации серого (Image – Mode – Grayscale).
Вот что мы получаем.
Согласитесь, все совсем просто, но если честно говоря, это не то, что бы я хотел от черно-белой фотографии и этот метод меня не впечатляет. Переходим к следующему.
Метод 2 – Обесцветить
Изображение – Коррекция – Обесцветить (Image – Adjustments – Desaturate)
Что получаем?
Он ненамного отличается по качеству, но все де не дает ту глубину, которую мы ждем от черно-белой фотографии. Настало время перейти к более продвинутым методам.
Метод 3 — корректирующие слои
В этом методе, мы будем использовать корректирующие слои. Чем они хороши и для чего нужны? Все очень просто. При их использовании, мы не изменяем основное изображение, и можем с легкостью вернуться в первоначальный вид, что очень хорошо.
Чем они хороши и для чего нужны? Все очень просто. При их использовании, мы не изменяем основное изображение, и можем с легкостью вернуться в первоначальный вид, что очень хорошо.
Давайте начнем, хватит томить.
Слой – Новый корректирующий слой – Цвет/Насыщенность (Layer – New Adjustment layer – Hue/Saturation)
После нажатия, меняем режим с Нормального на Цветность, все остальное оставляем без изменения, ничего не меняем и нажимаем ОК.
Далее, создаем еще один слой, тем же способом Слой – Новый корректирующий слой – Цвет/Насыщенность ничего не меняем и нажимаем ОК. После, мы ползунок Насыщенности (Saturation) устанавливаем на -100.
На этом этапе мы получили обычное изображение, как и в предыдущих 2-х методах. Теперь начинается самое интересное.
Кликаем по кругляшку первого корректирующего слоя (находится он у нас под номером 1), и меняем расположение бегунка Цветового тона (Hue) так, как нам необходимо, ищем наиболее интересный контраст, в моем случае получилось +27.
Мы получили следующее изображение. Смотрится оно намного интересней, но все же не то, что нам нужно.
Давайте доработаем еще немного. Нам надо создать копию корректирующего слоя. Как это сделать? Все очень просто. Кликаем левой клавишей мышки по слою с цифрой 1 и не отпуская клавишу мышки переносим его на значок квадратика, в нижней части фотошопа и отпускаем клавишу мышки. Тем самым мы получаем дублирующий.
Теперь на данном слое меняем режим смешивания с Цветности (Color) на Перекрытие (Overlay), и уменьшаем немного Непрозрачность (opacity), примерно 40-60%. В моем случае я поставил 45%.
Вот что у нас получилось. Согласитесь, что теперь фотография выглядит более контрастнее и динамичнее.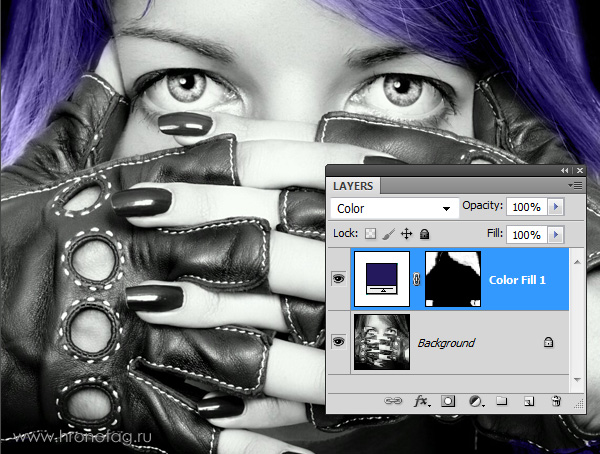 Здесь, например, Непрозрачность можете регулировать сами, в зависимости от вашего изображения, экспериментируйте!
Здесь, например, Непрозрачность можете регулировать сами, в зависимости от вашего изображения, экспериментируйте!
Метод 4 — Микширование каналов
Теперь рассмотрим последний метод в нашем арсенале. Здесь мы будем использовать корректирующий слой Микширование каналов (Channel Mixer).
Открывает первоначальное цветное изображение. Далее, Слой – Новый корректирующий слой – Микширование каналов (Layer – New Adjustment Layer – Channel mixer), нажимаем ОК. В появившемся окне ставим галочку Монохромный (Monochrome).
А теперь, подвигайте ползунки цветов, Красный, Зеленый, Синий так, чтобы суммарно получилось 100%, это очень ВАЖНО, чтобы избежать размытости на вашем изображении.
В своем случае я установил:
- Красный – 10%;
- Зелёный – 10%;
- Синий – 80%.
Завершающий этап. Создаем копию корректирующего слоя, вы это уже умеете делать, в 3-м методе мы это делали. В новом слое меняем режим с Обычные (Normal) на Перекрытие (Overlay). И меняем непрозрачность на примерно 20-40%. В моем случае я установил 30%.
В новом слое меняем режим с Обычные (Normal) на Перекрытие (Overlay). И меняем непрозрачность на примерно 20-40%. В моем случае я установил 30%.
Вот, что мы получили в итоге. Как вам черно-белое изображение?
Теперь вы знаете все способы получения черно-белого изображения. Согласитесь, не все так и сложно?
Если много чего не понимаете, и вы совсем новичок в программе Photoshop, тогда видео курс «Фотошоп с нуля в видеоформате VIP 3.0» для вас. В нем очень детально рассказываются и показываются все фишки необходимые новичку. После изучения данного курса, вы начнете понимать фотошоп и перейдете с ним на «ТЫ».
На этом у меня все, очень буду благодарен, если вы поделитесь статьей в социальных сетях. Удачи.
Всех вам благ, Тимур Мустаев.
Источник: http://fotorika.ru/obrabotka-fotografij/kak_sdelat_chorno_beloe_foto_v_photoshop.html
Сделать черно-белую фотографию в «Фотошоп» — Фотография.
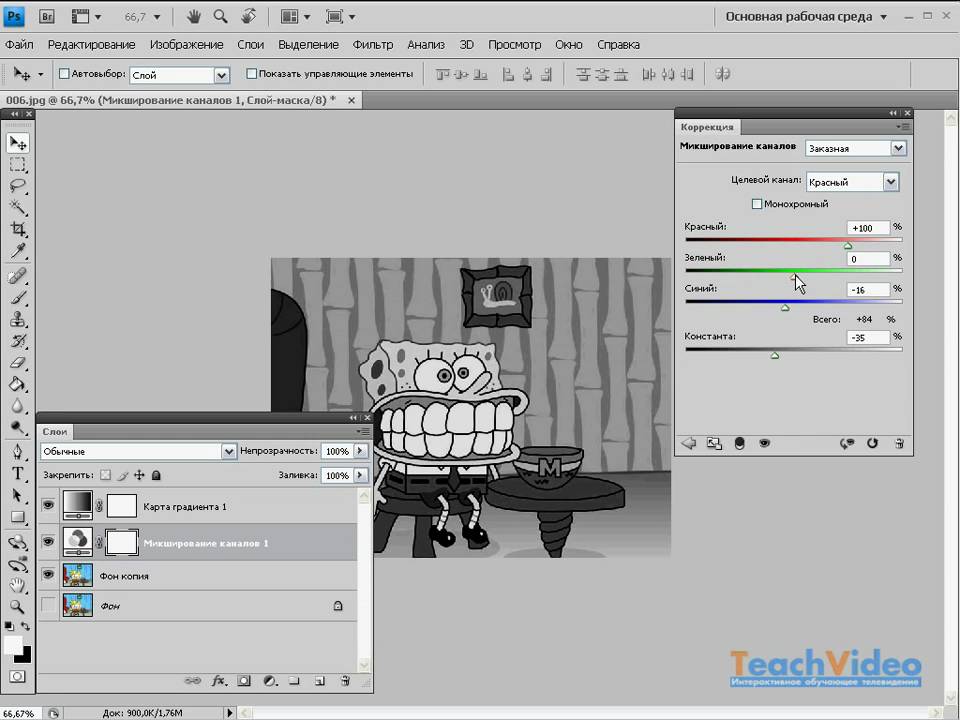 Инфо
ИнфоВ отсутствие пленки мы начали забывать о черно-белой фотографии. Кажется, что нынешняя цифровая техника заставляет создавать цветные снимки. Но следует помнить, что в программе Adobe Photoshop изображения обесцвечиваются буквально в несколько кликов мышью.
На нашем сайте мы уже писали о преимуществах черно-белой фотографии. Снимок в таком виде становится более контрастным, взгляд зрителя легче привлечь к тому или иному объекту. Также подобные изображения хорошо иллюстрируют печальные события — войну, голод, старость.
Но о преимуществах черно-белых снимков знает каждый человек. Другое дело — создание черно-белой фотографии. Все цифровые камеры наделены полноценной цветной матрицей, а в меню отключение цветного режима зачастую отсутствует.
Да и кто захочет лезть в меню прямо посреди съемки? Гораздо проще обесцветить снимок уже дома, на компьютере. Сделать это помогает упомянутый выше Adobe Photoshop. Данный процесс занимает в этом графическом редакторе несколько минут и выполняется одним из четырех способом.
Давайте же начнем урок «Фотошопа» по черно-белому фото.
Сделать картинку черно-белой в «Фотошоп»
Сделать картинку черно-белой в «Фотошоп»
Сделать изображение черно-белое в «Фотошоп»
«Фотошопе» сделать фото черно-белым
Третий способ работает на основе создания корректирующего слоя «Цветовой тон/Насыщенность». Использование дополнительного слоя — это немаловажный фактор. Это позволяет в любой момент отменить операцию, а также отрегулировать силу её применения. Оригинальное изображение при этом вы не изменяете!
Теперь добавьте ещё один корректирующий слой «Цветовой тон/Насыщенность». Но в этот раз насыщенность (серо-красный ползунок) следует опустить до значения -100. Этим вы приказываете «Фотошопу» сделать изображение черно-белым. Далее следует поработать над дополнительными параметрами для значительного увеличения контрастности.
Перейдите в панель «Слои» и совершите двойной щелчок по первому корректирующему слою, со свойствами которого вы не работали. В открывшейся панели двигайте ползунок «Цветовой тон» ровно до того момента, пока результат вас не устроит. Нужно получить чуть более темную и контрастную картинку.
В открывшейся панели двигайте ползунок «Цветовой тон» ровно до того момента, пока результат вас не устроит. Нужно получить чуть более темную и контрастную картинку.
Преобразовать черно-белое в цветное в «Фотошоп»
Цветное на черно-белом в «Фотошоп»
Этот урок показывает, что в «Фотошопе» сделать картинку черно-белой можно множеством способов. Применяйте их в своих последующих работах. Таким же образом в «Фотошопе» цветное остается на черно-белом фоне.
Для этого предварительно нужно интересующий объект (например, человека) выделить и скопировать на новый слой. Данный слой всегда должен быть самым верхним.
В результате ваши действия по обесцвечиванию затронут лишь нижний слой, тогда как главный объект останется цветным.
Источник: https://fotografiya.info/?p=743
Как получить эффект черно-белой пленки
Alien Skin Exposure предлагает множество пленочных пресетов – конкретно этот симулирует Ilford Delta 3200.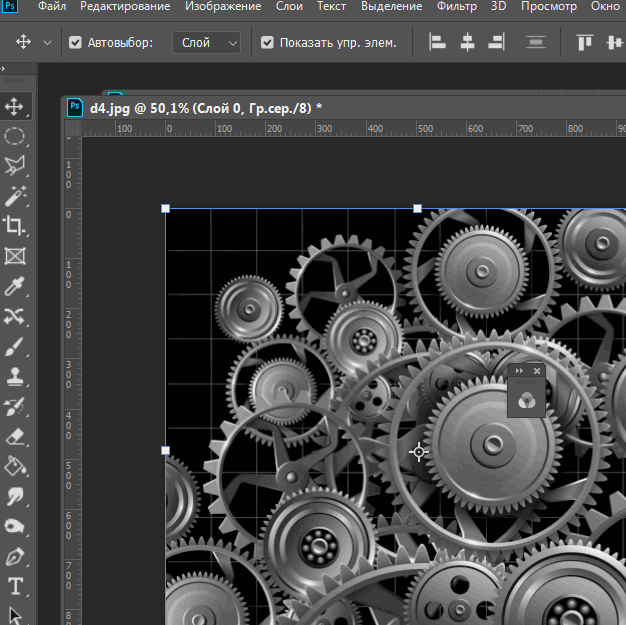 Nikon D800, 80-400мм, 1/500с при f/14, ISO 640. Снимок: James Paterson
Nikon D800, 80-400мм, 1/500с при f/14, ISO 640. Снимок: James Paterson
Почему внешний вид черно-белой фотографии всё еще настолько популярен? Возможно, причина кроется в том, что монохромная съемка вызывает у нас ощущение ностальгии и вечности, которого так трудно достичь в нашем стерильном мире высоких разрешений. Черно-белая съемка создает ассоциации с ушедшей пленочной эпохой, подарившей нам огромное наследие. Или вся суть в том, что отсутствие цвета позволяет привлечь внимание к другим вещам, например, форме здания или текстуре кожи. Как бы там ни было, ясно видно, что черно-белая фотография сейчас переживает невиданный подъем. Однако, техники работы с ней меняются. Чтобы передать классический эффект черно-белой пленки, мы можем прибегнуть к большому количеству инструментов, начиная с Lightroom и заканчивая трюками при съемке и плагинами, созданными для симуляции определенных марок пленки вплоть до специфической структуры зернистости. Мы рассмотрим самые лучшие из них.
Когда дело доходит до обработки фотографий, термин «эффект» иногда рассматривается как ругательное слово. Однако, это именно то, что представляет собой конверсия в ч/б. Можно с уверенностью считать её самым массово приемлемым эффектом, но в цифровой век это скорее эстетическое решение, а не практическая необходимость, как в раннюю эпоху фотографии. Если мы хотим воссоздать характеристики черно-белой пленки, стоит рассматривать комбинацию из трех техник. Первая – собственно обесцветить снимок. Вторая – работа с контрастом и тональностью. Третья – добавление таких характерных черт, как зернистость, виньетка и раздельное тонирование.
Однако, это именно то, что представляет собой конверсия в ч/б. Можно с уверенностью считать её самым массово приемлемым эффектом, но в цифровой век это скорее эстетическое решение, а не практическая необходимость, как в раннюю эпоху фотографии. Если мы хотим воссоздать характеристики черно-белой пленки, стоит рассматривать комбинацию из трех техник. Первая – собственно обесцветить снимок. Вторая – работа с контрастом и тональностью. Третья – добавление таких характерных черт, как зернистость, виньетка и раздельное тонирование.
В Silver Efex есть множество пресетов, марок пленки и регулировок контраста. Nikon D800, 105мм, 1/200с при f/3, ISO 2800. Снимок: James Paterson
Зачем?
Конечно, существует множество приложений и плагинов, которые применят эти эффекты за вас (некоторые из них приведены в этой статье), но в большинстве случаев всё можно сделать вручную, используя Photoshop, Lightroom или другую подобную программу. Однако, прежде чем нырять в тонкости техники, давайте разберемся, зачем нам вообще обесцвечивать фотографии. Некоторые снимки сами по себе лучше смотрятся в ч/б. Но какие именно? Вместо ряда определенных правил, есть набор факторов, от которых можно отталкиваться. Отсутствие цвета привлекает внимание к форме, фигурам, текстурам и узорам. Фотографии с сильным контрастом обычно лучше смотрятся без цвета, равно как и пустынные пейзажи, а также снимки, в которых есть визуально сильная форма или интересный баланс между светом и тенью.
Некоторые снимки сами по себе лучше смотрятся в ч/б. Но какие именно? Вместо ряда определенных правил, есть набор факторов, от которых можно отталкиваться. Отсутствие цвета привлекает внимание к форме, фигурам, текстурам и узорам. Фотографии с сильным контрастом обычно лучше смотрятся без цвета, равно как и пустынные пейзажи, а также снимки, в которых есть визуально сильная форма или интересный баланс между светом и тенью.
Панель HSL/Black and White в Lightroom – отличный инструмент для конвертации в оттенки серого. Снимок: James Paterson
Конвертация
Если вы когда-нибудь экспериментировали с цветовыми фильтрами для объектива, то наверняка знаете о важности цвета в черно-белой съемке. Цветовую информацию исходной фотографии можно использовать, чтобы регулировать яркость после конверсии. Lightroom и Photoshop предлагают отличные инструменты – HSL/Black и White Panel. Это обеспечивает восемь слайдеров контроля свечения разных цветовых диапазонов (также можно перетягивать курсор прямо вдоль участков снимка).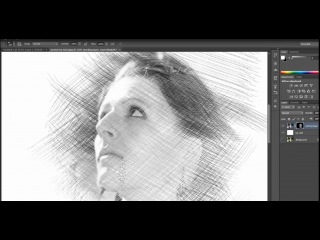 Это позволяет управлять тональностью черно-белого снимка путем, например, затемнения синего, в результате чего небо станет контрастнее, или осветления оранжевых тонов, чтобы сделать кожу светлее и нежнее.
Это позволяет управлять тональностью черно-белого снимка путем, например, затемнения синего, в результате чего небо станет контрастнее, или осветления оранжевых тонов, чтобы сделать кожу светлее и нежнее.
Можно с легкостью создать эффект полу-негатива, используя Кривые в Photoshop. Nikon D7000, 50мм, 4с при f/9, ISO 100. Снимок: James Paterson
Контраст и тональность
Традиционно, разные марки пленки имели свои отличительные характеристики уровня контрастности, которую можно было увеличить благодаря пуш-процессу на этапе проявки. Сразу после конвертации цветного цифрового снимка в оттенки серого, он может выглядеть очень плоским, поэтому зачастую ему требуется небольшой толчок. Есть множество инструментов для повышения контрастности, самый интуитивный из которых – это, пожалуй, Кривые. Будучи доступными в Photoshop, Lightroom и множестве других фоторедакторов, Кривые позволяют регулировать яркость, контролируя разные части тонального диапазона. Разместив две-три точки на графике, чтобы сформировалась S-образная кривая, можно осветлить блики и затемнить тени, в следствие чего контрастность возрастет. Более того, можно регулировать яркость точек белого и черного, перетягивая соответствующие точки кривой вверх или вниз, ближе к центру или к краям. Это важный навык, который пригодится не только при работе с ч/б фотографиями, но и для постобработки в целом.
Более того, можно регулировать яркость точек белого и черного, перетягивая соответствующие точки кривой вверх или вниз, ближе к центру или к краям. Это важный навык, который пригодится не только при работе с ч/б фотографиями, но и для постобработки в целом.
Создать эффект селена можно с помощью инструмента Карта градиента, доступного в Photoshop. Снимок: James Paterson
Чудесный шум
Сегодня мы говорим о шуме, который появляется на снимках, но в те времена под шумом подразумевалась зернистость пленки. Также, как цифровая фотография с высоким ISO обладает большим количеством шума, высокочувствительные пленки (обычно таковыми считались пленки с маркировкой 400 и выше) будут иметь заметное количество зернистости. В обоих случаях приходится сталкиваться с потерей детализации, но если раньше это считалось негативным эффектом, сейчас зернистость используется для придания фотографии характерности.
Если хотите обеспечить правдоподобный эффект черно-белой пленки, самым сложным испытанием будет добиться реалистичной зернистости. Задача усложняется еще тем, что разные марки пленки имели разную зернистость, которая становилась заметнее при пуше экспозиции на один-два стопа. Упомянутые в статье приложения и плагины имеют необходимый функционал для работы с зернистостью. Находясь в Lightroom, откройте модуль Develop и на панели Module FX найдете слайдеры зернистости. Помните, что её вид будет зависеть от разрешения фотографии, поэтому, если планируете делать распечатку, сначала кадрируйте её до нужного размера, а потом добавляйте зерно.
Задача усложняется еще тем, что разные марки пленки имели разную зернистость, которая становилась заметнее при пуше экспозиции на один-два стопа. Упомянутые в статье приложения и плагины имеют необходимый функционал для работы с зернистостью. Находясь в Lightroom, откройте модуль Develop и на панели Module FX найдете слайдеры зернистости. Помните, что её вид будет зависеть от разрешения фотографии, поэтому, если планируете делать распечатку, сначала кадрируйте её до нужного размера, а потом добавляйте зерно.
Зернистость при съемке
Любители зернистости могут попробовать усилить её, умышленно используя более высокие значения ISO, даже если условия освещения этого не требуют. Можно пойти еще дальше и недоэкспонировать фотографию, восстановив её потом на этапе постобработки. В результате получается гораздо больше шума; если найти золотую середину между недодержкой и осветлением, снимок приобретет приятный текстурированный вид.
5 лучших инструментов для эмуляции черно-белой пленки
Снимок: James Paterson
1.
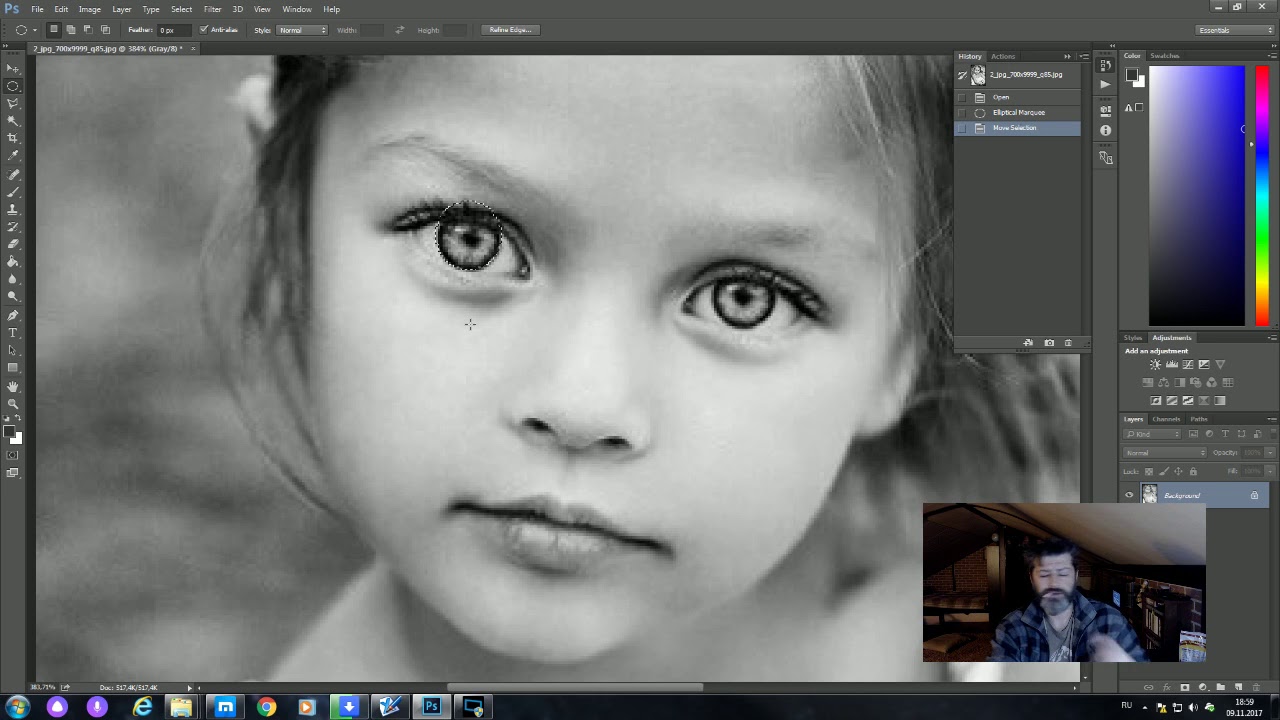 Silver Efex
Silver EfexЗолотой стандарт ч/б утилит, который входит в комплект плагинов Nik Collection (недавно поглощенный компанией DxO). В нем есть множество пресетов, марок пленки и настроек контрастности, а также превосходная система Control Point для внесения выборочных коррекций. Эффекты зерна и винтажности также сделаны отлично.
Снимок: James Paterson
2. Alien Skin Exposure
Это полноценный RAW-редактор с огромным количеством возможностей для создания эффекта пленки. В библиотеке содержится более 500 пресетов известных марок пленки, параметры которых можно отрегулировать по своему усмотрению. Alien Skin Exposure можно использовать как отдельное приложение или в виде плагина для Photoshop и Lightroom.
Снимок: James Paterson
3. Бесплатные пресеты для Lightroom
В интернете есть огромное количество бесплатных Lightroom-пресетов, многие из которых позволяют эмулировать эффект разных марок черно-белой пленки. Начать поиски можно с presetsheaven. com, presetlove.com и presetpond.com. На сайте on1.com также есть несколько замечательных наборов.
com, presetlove.com и presetpond.com. На сайте on1.com также есть несколько замечательных наборов.
Снимок: James Paterson
4. Topaz B&W Effects
Как можно догадаться из названия, этот плагин предлагает набор ч/б эффектов, многие из которых воссоздают вид, который получался в результате определенных химических процессов техник, таких как цианотипия и пинхол. По аналогии с остальными упомянутыми утилитами, эту можно скачать бесплатно и поэкспериментировать перед покупкой полной версии.
Снимок: James Paterson
5. DxO Filmpack
Чтобы достичь правдоподобного вида, этот набор пресетов эмулирует тональность и контраст некоторых наиболее известных марок пленки, а также воссоздает их структуру зернистости. При разработке пресетов сотрудники DxO тщательно исследовали популярные марки пленки. В приложении также есть возможность доработать полученный результат вручную.
Несмотря на то, что цвет – отличный способ передать портрет, черно-белое фото часто может рассказать больше. Снимок: James Paterson
Снимок: James Paterson
Какой из вариантов предпочитаете вы?
Портреты – классический жанр для ч/б конверсии. Цвет в портрете иногда может быть отвлекающим элементом, особенно при съемке крупным планом. Устранив его, можно привлечь внимание к выражению лица или подчеркнуть текстуру кожи. На снимке выше, несмотря на то, что цветная фотография очень яркая и привлекает взгляд, черно-белый её вариант лучше раскрывает объект. Помимо этого, в случае с портретами мы уже знаем, какого цвета будет кожа, поэтому наличие цвета не всегда обязательно. Вы можете поспорить, сказав, что цвет ожерелья и бисера создает сильный визуальный эффект, но если его убрать, это позволит проявиться текстуре и узорам. Здесь нет правильного или ошибочного мнения; всё зависит от понимания того, как решения, принятые на этапе постобработки, повлияют на внешний вид фотографии и видения, которое она будет передавать.
До (слева) и после (справа). Снимок: James Paterson
Сила виньетирования
При съемке на пленочные камеры часто создавалась сильная виньетка, поскольку ранним объективам было трудно обеспечить равное количество света по краям и в центре кадра. Искусственно добавив виньетку, мы можем придать черно-белому снимку более винтажный эффект. Помимо этого, виньетку можно использовать для привлечения внимания к самому субъекту, не давая взгляду гулять по краям кадра. Наши глаза обычно в первую очередь цепляются за более светлые участки снимка, поэтому, затемнив границы, можно задержать внимание зрителя на субъекте, который находится в центре. Чтобы создать эффект виньетирования в Lightroom, воспользуйтесь Радиальным фильтром (Radial Filter), отрегулировав круглую зону на снимке (или кликнув дважды, чтобы она «приклеилась» к границам кадра). Не тратьте время на инструмент Post-Crop Vignette – Радиальный фильтр обеспечивает более точный контроль.
Искусственно добавив виньетку, мы можем придать черно-белому снимку более винтажный эффект. Помимо этого, виньетку можно использовать для привлечения внимания к самому субъекту, не давая взгляду гулять по краям кадра. Наши глаза обычно в первую очередь цепляются за более светлые участки снимка, поэтому, затемнив границы, можно задержать внимание зрителя на субъекте, который находится в центре. Чтобы создать эффект виньетирования в Lightroom, воспользуйтесь Радиальным фильтром (Radial Filter), отрегулировав круглую зону на снимке (или кликнув дважды, чтобы она «приклеилась» к границам кадра). Не тратьте время на инструмент Post-Crop Vignette – Радиальный фильтр обеспечивает более точный контроль.
5 способов создать винтажный эффект в Photoshop
Снимок: James Paterson
1. Покорёженные края
Неряшливый край придает монохромному снимку заметное ощущение старины. Для снимка выше мы попытались воссоздать эффект мокрого коллодионного процесса, используя скан-копию старой фотографии с Wikimedia. Поищите подобный снимок, затем сотрите его середину и наложите на свое фото.
Поищите подобный снимок, затем сотрите его середину и наложите на свое фото.
Снимок: James Paterson
2. Вымытые тени
Для создания эффекта ретро-тонирования, добавьте корректирующий слой Кривые (Curves) и перетяните нижнюю левую точку немного вверх, чтобы высветлить тени, а верхнюю правую – вниз, сделав блики менее яркими. Кривые можно также использовать для цветного тонирования. Выберите Синий канал и придайте линии вид, как показано на скриншоте, получив сине-желтый эффект.
Снимок: James Paterson
3. Скрытые инструменты тонирования
Инструмент Карта градиента (Gradient Map) скрывает в себе превосходный набор пресетов для тонирования. Добавьте слой с Картой градиента, перейдя в меню Слой > Новый корректирующий слой (Layer > New Adjustment Layer). Кликните по миниатюре градиента, чтобы открыть редактор, затем кликните по иконке шестерни и выберите Фотографическое тонирование (Photographic Toning). Примените пресеты, а затем поэкспериментируйте с параметрами.
Снимок: James Paterson
4. Инфракрасный Ч/Б
Инфракрасный вид зачастую делает листву очень яркой, а небо – темным. В Photoshop для этой цели есть пресеты; попробуйте поискать в выпадающем меню настроек корректирующего слоя Черное и Белое (Black and White). Для настоящих инфракрасных снимков, как этот, придется делать специальную процедуру конверсии камеры.
Снимок: James Paterson
5. Соляризация
Классический трюк из проявочной комнаты – инвертировать половину тонального диапазона для создания полу-негативного эффекта. Используя кривые, это можно воссоздать в Photoshop. V-образная форма инвертирует тени, а перевернутая V инвертирует света.
Автор: James Paterson
Как сделать из чёрно-белой фотографии цветную | Уроки Фотошопа (Photoshop)
В этом уроке фотошопа вы научитесь делать из чёрно-белой фотографии цветную. Я нашёл в интернете чёрно-белую фотографию Мэрлин Монро, вот она:
А вот цветной вариант этой же фотографии, к которому мы придём:
А теперь начнём!
Как сделать из чёрно-белой фотографии цветную
1. Откройте чёрно-белую фотографию.Возьмите инструмент Quick Selection Tool (W) и выделите им кожу на фотографии. О том, как пользоваться инструментом быстрого выделения написано в уроках «Как выделить объект в фотошопе» и «Photoshop выделение«.
Откройте чёрно-белую фотографию.Возьмите инструмент Quick Selection Tool (W) и выделите им кожу на фотографии. О том, как пользоваться инструментом быстрого выделения написано в уроках «Как выделить объект в фотошопе» и «Photoshop выделение«.
Не торопитесь, делайте качественное выделение.
2. Теперь нажмите на кнопку Refine Edge (Уточнить край) и установите такие настройки:
3. Создайте новый корректирующий слой Curves (Кривые):
Сейчас нужно подобрать цвет кожи. Для этого редактируем кривые для каналов Red, green и blue таким образом:
4. Выделяем книгу, создаём корректирующий слой с кривыми и выставляем такие настройки для green и blue:
[info_box]Не забудьте перейти обратно на слой Background[/info_box]5. Волосы кажутся седыми. Нужно дать им золотистый оттенок. Пользуясь всё тем же приёмом, установите для каналов RGB, red, blue и green такие настройки:
Сейчас фото Мэрлин выглядит так:
Чёрно-белая фотография уже наполовину превратилась в цветную.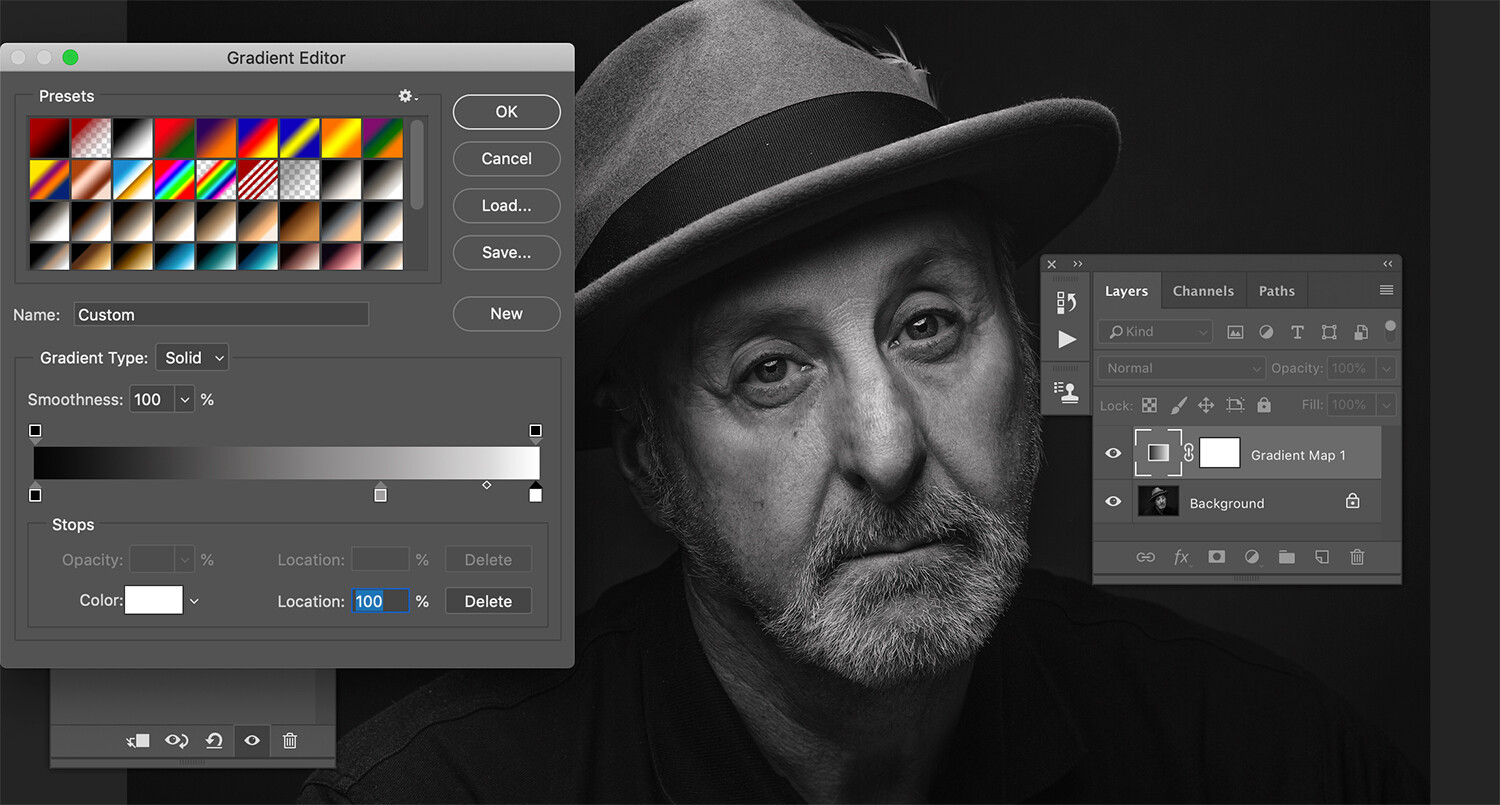 Идём дальше.
Идём дальше.
6. Выделяем и чуть подкрашиваем губы:
7. Создаём новый слой, берем мягкую жесткую зеленого цвета, и закрашиваем радужную оболочку глаз:
Непрозрачность 30%, режим смешивания Soft Light (мягкий свет). Ластиком стираем лишнее. Теперь бывшая чёрно-белая фотография выглядит так:
8. На заднем плане сидит девушка. Нужно раскрасить и её. Способ вам уже известен. Попробуйте сделать это сами. Вот что получилось у меня:
9. Красим спинки стульев:
Для ручки восстанавливаем цвет дерева:
10. Делаем поярче платье:
11. Теперь нас выдают только обратные стороны кресел. Исправляем:
12. Под конец можно добавить контраста:
Вот и всё, мы сделали из чёрно-белой фотографии цветную:
Надеюсь, вы остались довольны результатом 🙂 А сейчас я прощаюсь с вами, и пользуясь случаем поздравляю с наступающими майскими праздниками 😉 Успехов вам!
Как черно-белую фотограыию сделать цветной в фотошопе
Содержание:
Подбор цветов
Заливка цветом
Редактирование корректирующих слоев
Сегодня. цифровой фотоаппарат, в том или ином виде, есть практически у каждого человека. А фотография, сама по себе, стала по настоящему массовым увлечением. Цифровая техника развивается настолько быстро, что сейчас, для того чтобы получать качественные фотографии, вовсе не обязательно иметь дорогую, профессиональную фотокамеру. Ведь сегодня, хорошо фотографировать научились даже камеры на телефонах. К примеру, тот же iPhone, снимает сейчас ничем не хуже полноценной цифровой фотомыльницы. Что уж говорить о полупрофессиональных или профессиональных зеркалах.
А ведь еще совсем недавно, фотоаппараты были исключительно пленочными, а фотографии в основном черно-белые. Да и сам процесс проявки фотоснимков был целой мистерией. Сейчас мы всё это вспоминаем с улыбкой, а некоторые в ностальгическом порыве даже приобретают или восстанавливают старую фототехнику, стремясь повторить незабываемый экспириенс получения аналоговых фотографий.
Но одно дело, к уже готовому снимку применить эффекты старой фотографии, а совсем другое — восстановить старую фотографию до состояния новой, или сделать фото цветным в фотошопе.
К сожалению, полностью устранить все дефекты старых фотографий не всегда получается, т.к. всё зависит от общего состояния фотографии, а также таких факторов как:
В большинстве случаев, старую фотографию можно значительно улучшить, или даже полностью восстановить её изначальные характеристики. А можно сделать даже лучше чем оригинальный исходник. Об одной из таких операций, а именно, как из черно-белой фотографии сделать цветную, мы и поговорим в сегодняшнем материале.
Подбор цветов
Сделать фото цветным в фотошопе будет сложнее, нежели провести обратную операцию обесцвечивания фотографии, где весь процесс можно свести буквально к нескольким кликам мышки. Здесь уже потребуется кропотливая ручная работа в графическом редакторе Adobe Photoshop. Поэтому для того, чтобы сделать из черно-белой фотографии цветную, необходимо будет вручную раскрасить изображение. При этом, для некоторых участков изображения, можно будет проявлять фантазию, и произвольно окрашивать их, подбирая индивидуальные цвета.
К примеру, на черно-белом снимке изображен портрет мужчины в квидовом костюме. Допустим, мы не знаем оригинальный цвет костюма, поэтому можем окрасить его по своему усмотрению, например, в бежевый. Цвет других элементов снимка, можно определить по тем или иным, явным признакам. Само собой разумеется, что небо мы будем окрашивать преимущественно в голубой цвет, а облака в серо-белый. Определенно, трава и листва на деревьях должны быть окрашены зеленым цветом.
Но все же, в большинстве случаев, оригинальные цвета некоторых элементов снимка будут оставаться неизвестными, и их необходимо будет подбирать, чтобы получить естественное по колориту фотоизображение
Поэтому, прежде чем делать из черно-белой фотографии цветную, необходимо изначально определиться с цветовым оформлением всех элементов фотоснимка. Если Вы затрудняетесь с подбором цветов, то можно посмотреть на цветные аналоги схожих по структуре фотографий, или попросить помощи у людей, которые в этом разбираются, например, у фотографов или графических дизайнеров.
Заливка цветом
После того, как цвета подобраны, приступаем непосредственно к самому процессу окрашивания черно-белой фотографии. Способов сделать фото цветным через фотошоп, существует несколько. Мы рассмотрим один из них, а именно — метод цветовой заливки отдельных корректирующих слоев. Для этого нам потребуется:
Исходный файл фотографии
Графический редактор Adobe Photoshop
Макет с выбранными цветами для заливки (его, напомню, мы должны были определить заранее)
Время и немного терпения, т.к. операция довольно-таки кропотливая
Для того, чтобы черно-белую фотографию сделать цветной, поэтапно выполняем следующие действия:
1) Загружаем фотографию в Adobe Photoshop
2) Для того, чтобы к исходному файлу всегда можно было вернуться, в случае если наши эксперименты зайдут слишком далеко, создаем в фотошопе дублирующий слой
3) В палитре слоев нажимаем на иконку «Новый корректирующий слой«, и в предложенных вариантах создания слоя, выбираем — Цвет или Цветность (Solid Color)
После этого появится палитра цветов, в которой необходимо выбрать цвет наиболее близкий к цвету того участка фотоизображения, который мы намериваемся залить. Например, если это трава, то выбираем зеленый цвет, если небо, то голубой, если солнце, то соответственно желтый. Опять же, опираемся на тот макет цветов, который мы составили ранее, перед тем как начать делать из черно-белой фотографии цветную.
Допустим, мы решили начать окрашивание нашей фотографии с лица. Соответственно, выбираем в палитре цветов нового корректирующего слоя, темно-бежевый цвет (наиболее близкий к цветовой структуре лица, в нашем случае).
Итак, цвет для лица выбран, но сейчас он полностью заливает всю нашу фотографию. Чтобы это исключить, в палитре слоев выберите из выпадающего списка вариантов — Цвет или Цветность. По умолчанию, он стоит на варианте — Режим смешивания, и это нужно изменить.
Отлично! Теперь корректирующий слой влияет только на цвет нижнего слоя, и мы видим нашу фотографию с оттенком выбранного для лица цвета. Теперь наша задача — оставить этот цвет только на том участке фотоизображения, для которого он и предназначен. В нашем случае, это лицо. Для этого, нажмите на иконку Слой-маска, после чего, появится контур на эскизе слоя.
Теперь выбираем в палитре инструментов фотошопа — «Ластик«, и стираем всё кроме лица.
Внимание! Как Вы можете заметить на нашем примере, шея и часть груди, имеют схожую с лицом цветовую характеристику. Но мы их тоже затрем, и создадим для них отдельный корректирующий слой. Объясняется это тем, что цветовой оттенок между лицом и шеей все-таки достаточно разнится. И, в последствии, эти различия будет возможно подчеркнуть только на разных слоях.
Чем больше корректирующих слоев мы создадим, тем качественнее в последствии получится окрасить черно-белую фотографию в цветную
После того, как мы проработали все элементы фотоизображения, нам уже будет гораздо легче справится с задачей изготовления цветной фотографии из черно-белой. Конечно же, сейчас цвета выглядят искусственными, но, тем не менее, мы имеем готовый макет с разными слоями, которые доступны для обработки по отдельности, что даст нам неоспоримые преимущества изготовления цветного фото через фотошоп. Собственно, к этой обработке, мы сейчас и приступим.
Пойдем по порядку, и начнем с первого слоя. Нам необходимо подкорректировать цветовую гамму лица. Как видите в своем изначальном варианте, цвет кожи гиппертрафирован, и конечно же, не выглядит естественным. Попробуем исправить это.
4) Делаем двойной клик на эскизе слоя в палитре слоев, и эксперементируем с настройками корректирующего слоя. Необходимо работать именно с существующим цветом, поэтому не нужно трогать настройки тона, а оперировать ползунками отвечающим за яркость и цветовую насыщенность редактируемого участка. Нам необходимо добиться наиболее естественной цветопередачи, контролируя изменения параметров цвета в режиме живого предпросмотра.
Ну вот, совсем другое дело. То же самое, проделываем и с остальными слоями. Т. е. просто делаем двойной клик на эскизе каждого слоя, и в настройках меняем цветовые параметры до наиболее естественных цветов. Это очень удобно, т. к. работая со множеством слоев, мы имеем возможность гораздо более точно передавать цветовые оттенки, чем в случае, ручного закрашивания отдельных элементов снимка, описанных в большинстве способов, обучающиих как сделать черно-белые фото цветными.
На самом последнем этапе меняем корректирующий цвет фона и глаз. Для более гармоничного визуального эффекта, можно подобрать цвета для фона под цвет глаз, или наоборот цвет глаз под цвет фона (если это конечно не протеворечит общей концепции снимка).
При создании корректирующего слоя для мелких элементов снимка, например, для тех же глаз, вам нужно стереть ластиком всё изображение, кроме, непосредственно, самой радужки глаз. Это достаточно кропотливая операция, поэтому в случае ошибки, просто переключитесь на режим —Кисть, и заново закрасьте тот участок где стерли лишнее. Силу кисти, при этом, рекомендуется выставить на 50%.
Ну вот, в принципе, и все. Благодаря корректирующими слоям, мы получили качественную цветопередачу всех элементов снимка, и добились естественного колорита. Это только один из множества способов сделать черно-белую фотографию цветной в фотошопе, но как мне кажется, он один из самых эффективных. Буду рад если он окажется Вам полезен. Также, возможно Вам будет интересно узнать о том как сделать черно-белую фотографию в фотошопе.
Как сделать в фотошопе негатив. Использование функции «негатив» в Фотошоп Негатив в фотошопе
Весь фотолюбитель и, тем больше, специалист знаком с таким представлением, как негатив . Слово, произошедшее от латинского negativus, обозначает обратное, негативное значение цвета: больше ясные места на пленке получаются темными, и напротив. Яркость цвета тоже меняется в противоположную сторону, и больше бледные участки изображения в результате получаются самыми яркими. Печать с негатив ов дает вероятность получить больше отчетливые снимки, подправить какие-то участки кожи либо одежды в сторону их совершенствования. Как же сделать из фотографии негатив ? На подмога придет программа Adobe Photoshop.
Инструкция
1. Откройте изображение, которое будете преобразовывать в негатив .
2. Дальнейший шаг – инвертирование цвета. Инверсия – это смена цветов на противоположные, обратные. Сделать это поможет сочетание клавиш Ctrl + I либо дозволено исполнить операцию через меню: «Изображение – Коррекция – Инверсия» (Image – Adjustments – Invert). Вы увидите, что цвет начального изображения изменился.
3. Многие останавливаются на втором шаге, но это ненормально, потому что негатив сделан не до конца. Позже инвертирования необходимо неукоснительно обесцветить вашу картинку. Сделать это дозволено как с клавиатуры – Shift + Ctrl + U, так и через меню: «Изображение – Коррекция – Обесцветить» (Image – Adjustments – Desaturate). Как видите, изображение стало всецело черно-белым.
4. Дальше надобно исполнить коррекцию фотографии. На поддержка придет пункт меню «Изображение – Коррекция – Цветовой тон и концентрация» (Image – Adjustments – Hue/Saturation). Тут непременно поставьте галочку вблизи опции «Тонирование» (Colorize). Дальше курсором измените значения полей сверху вниз: цветовой тон (hue) – 209, концентрация (saturation) – 15, яркость (lightness) остается бывшей, нулевой. Нажмите ОК.
5. Дальнейший шаг – работа над соотношением света и тени: «Изображение – Коррекция – Света/Тени (Image – Adjustments – Shadows/Highlights). Откроется новое окно коррекции изображения. Если оно маленькое, нажмите внизу «Добавочные опции» (Show More Options). Измените показатели тона и света, дабы изображение получилось больше интенсивным и добротным. В пункте «Тени» – Shadows поставьте следующие значения: число – 0, ширина тонового диапазона – 50, радиус – 30 пикселей. В меню «Света»: результат – 35, ширина тонового диапазона света – 75, радиус – 30. Значения цветокоррекции и контрастности средних тонов обязаны быть минусовые: цветокоррекцию надобно выставить на ярусе – 8, контрастность средних тонов -10.
6. Зачастую при создании негатив ов изображение переворачивают. Сделать это дозволено с поддержкой пункта меню «Изображение – Поворот и отражение» (Image – Rotate Canvas). Ваш негатив готов.
Фотошоп – необходимая графическая программа на все случаи жизни, и она поможет вам даже в такой, казалось бы, трудной обстановки, когда требуется нарисовать доподлинно и реалистично выглядящую печать. Создание печати – стремительный и примитивный процесс, тот, что не отнимет у вас огромнее 10 минут.
Вам понадобится
Инструкция
1. Дабы начать работу с печатью, сделайте в Фотошопе новейший документ размером 300 на 300 пикселей. На белом фоне напишите небольшую строчку всякого текста, заканчивающегося звездочкой.
2. Выделите текстовый слой. В верхней панели управления текстовым слоем вы увидите значок в виде дуги над буквой «Т» – щелкните по нему, дабы открылось окно трансформации текста. В разделе Style выберите «Arc» со значением Horizontal, после этого нажмите ОК. Ваш текст оказался выгнутым в форме арки, 1-й шаг к новой печати сделан.
3. Слой с измененным текстом необходимо скопировать (Duplicate layer), позже чего выберите в меню Edit параметр Transform и укажите в нем поворот на 180 градусов (Rotate). Копия должна зеркально располагаться под оригиналом. Объедините слои.
4. Дальше на новом слое выберите инструмент Elleptical Marquee и выделите с его подмогой текстовую область. Выберите меню Edit, после этого Stroke, укажите параметр 5px и установите по умолчанию черный цвет. Повторите то же самое действие, сделав окружность меньшего размера внутри вашей печати.Изменяйте круговой текст по своему усмотрению, а также разместите в центр печати на новом слое всякое другое изображение либо новейший текст.
5. Остались последние штрихи, добавьте печати реалистичности. Сделайте новейший слой с фильтром Render Clouds и добавьте результат шума (Add Noise). Параметр шума устанавливайте по собственному желанию – 30-40%. Установите в параметрах этого слоя режим Screen взамен Normal, и вы увидите, как печать приобретает подлинный внешний вид.
В Adobe Photoshop фотографии и всякие другие изображения дозволено видоизменять до неузнаваемости, и фактически любая ваша творческая идея в обработке изображений с поддержкой Фотошопа может стать действительностью. Неоднократно в работе с фотографиями либо в процессе создания коллажей и фотомонтажа появляется надобность развернуть изображение зеркально – так, дабы фигура на фотографии осталась такой же, как и прежде, но глядела в противоположную сторону, либо даже оказалась опрокинутой с ног на голову.
Инструкция
1. Дабы развернуть изображение, откройте его в программе, а после этого зайдите в меню Edit и выберите пункт Rotate Canvas. Выберите подраздел Flip Canvas Horizontal либо Flip Canvas Vertical.
2. С подмогой этих команд вы за пару секунд сумеете повернуть картинку горизонтально либо вертикально, в зависимости от того, какой итог вы хотите получить. Таким образом, вы сумеете развернуть все слои изображения.
3. Если же требуется развернуть только один слой, не трогая остальные – скажем, оставить пейзаж таким, какой он был, а объект, размещенный на него, развернуть в иную сторону – используйте команду Edit>Transform, и теснее тут выбирайте в подразделах Flip Horizontal либо Flip Vertical.
4. Соответственно, вы можете всякий объект на отдельном слое, либо все слои изображения целиком, опрокинуть справа налево, либо отобразить зеркально по вертикали.
5. Дабы опрокинуть только один слой из каждого комплекта слоев фотографии либо рисунка, вы можете применять палитру Layers. Прямо на палитре кликните на слой, тот, что требуется изменить и развернуть, и удостоверитесь, что он не связан с другими слоями.
6. Позже этого повторите теснее описанное выше действие – откройте меню Edit, выберите пункт Transform и укажите, хотите ли вы развернуть изображение по горизонтали (Flip Horizontal) либо отразить по вертикали (Flip Vertical).
Вдалеке не неизменно цветная фотография прекраснее и увлекательнее черно-белой. Порой именно монохромные цвета дозволяют передать самочувствие, создают надобный антураж. К тому же случается, что цветная фотография и классна каждым, но какая-то слишком блестящая деталь отвлекает от основного объекта съемки. Дабы снимок не выкидывать, переведите его в черно-белые цвета. И он не только будет спасен, но и, допустимо, станет значительно симпатичнее и колоритнее.
Вам понадобится
- Фотошоп, фотография.
Инструкция
1. Программа Adobe Photoshop предоставляет несколько методов сделать изображение черно-белым. Перед началом работы сделайте копию слоя «Фон» самостоятельно от того, какой метод вы предпочтете. Выберите в верхнем меню пункт «изображение – коррекция – черно-белое». Перед вами появится окно, дозволяющее отрегулировать яркость различных тонов. Это самый комфортный и добротный метод получить черно-белое изображение , от того что вы сами можете редактировать яркость цветов и делать их такими, какие вам необходимы. Скажем, вы можете сделать так, дабы лицо казалось ясным либо напротив загорелым. Небосвод может стать темным и угрюмым, а можем обиход и ясным.
2. 2-й метод – применение микширования каналов. Микширование – смешивание. Вы можете усилить либо ослабить могущество того либо другого канала на всеобщую картину. «Изображение – коррекция – микширование каналов» – вот нужный нам путь. В самом низу появившегося окна поставьте галочку у пометки «монохромный». Изображение станет черно-белым и, перемещая ползунки различных каналов, вы можете получить желаемый итог.
3. 3-й и самый легкой метод – обесцвечивание. Выберите пункт меню «Изображение – коррекция – обесцветить» либо примитивно нажмите сочетание клавиш Shift+Ctrl+U. Слой утратит всю информацию о цветах, делая изображение черно-белым. Минус этого метода в том, что вы никак не сумеете повлиять на вид фотографии и редактировать яркость тонов нереально.
Наверно у большинства людей дома хранится уйма ветхих, но дорогих сердцу фотографий совместно с негативами . А многие люди и до сего времени пользуются пленочными фотоаппаратами. В век современных инноваций, когда одна техническая новинка опережает по своим функциям и вероятностям иную, задача может быть легко разрешима. Сберечь драгоценные снимки вам поможет USB-сканер, тот, что безукоризненно подходит для домашнего применения. При наличии такого USB-сканера, допустимо помещать фотографии с негативов непринужденно в компьютер.
Инструкция
1. Крохотное устройство в считанные минуты сканирует, распознает и сберегает изображение с негатива в jpeg, tiff и других форматах. Как водится, оно идет в комплекте с Photoshop и другими драйверами.USB-сканер представляет собой малое устройство, которое работает через USB-порт и предуготовлено для «оцифровки» фотографий с негативов. Одним нажатием кнопки дозволено загружать в компьютер цветной снимок разрешением в 5 мегапикселей. К USB-сканеру также прилагается особая программа для регулировки цветов на снимке.
2. Примитивно подключите USB-сканер к компьютеру и настройте параметры работы согласно инструкции. В зависимости от частоты применения системы, опции рекомендуется подключать модульно либо монолитно. Если вы планируете применять сканер не так зачастую либо легко дорожите своими компьютерными источниками используйте модульное подключение, потому что помощь драйвера будет включаться только при необходимости.
3. Проверьте запись о подключенном устройстве. Когда сканер типично распознается системой, дозволено приступать к работе с ним.Сейчас вы можете комфортно беречь свои ветхие снимки в компьютере, создавать фотографии в новом качестве, чай они отражают значимые события жизни и места, где вы когда-то побывали.
Частенько даже тем фотографиям, которые вы считаете благополучными, недостает насыщенности. Исключительно это бывает невидимо при печати – чай ЖК-монитор показывает изображение больше блестящим, нежели это могут сделать краска и бумага. Это распространенная загвоздка, но она абсолютно исправима при помощи Фотошопа либо иного сходственного ему графического редактора.
Вам понадобится
- – Графический редактор Adobe Photoshop
- – Фото для коррекции
Инструкция
1. Откройте фото в графическом редакторе Adobe Photoshop при помощи меню «File – Open», либо сочетания клавиш Ctrl+O. Кадрируйте фото, если это нужно.
2. Зачастую фотографиям в первую очередь не хватает контрастности. Изредка это бывает не сразу внятно: на 1-й взор фото выглядит типично. Но стоит открыть диалоговое окно «Levels» (Ярусы), как правдивое расположение дел становится внятным. Это окно вызывается сочетанием клавиш Ctrl+L, либо через меню «Image – Adjustments – Levels».
3. Обратите внимание на диаграмму, которую вы видите в диалоговом окне. Свободные пространства между ее краями и краями диалогового окна – знак неудовлетворительной контрастности фото. Подвиньте черный и белый маркеры ближе к середине, отслеживая, как меняется при этом фото. Как вы можете видеть, фото стало больше контрастным и интенсивным. Но не переусердствуйте в этом, следите, дабы цвета оставались обычными.
4. В некоторых случаях корректировки ярусов бывает довольным, дабы фото купило больше колоритные цвета. Если же вы хотите добавить еще насыщенности, обратитесь к пункту меню «Image – Adjustments – Hue/Saturation». Его также дозволено вызвать, нажав клавиши Ctrl+U.
5. Передвиньте вправо бегунок, отвечающий за значение насыщенности фото (Saturation). Отслеживайте за тем, как меняется фото. Когда цвета станут интенсивными, но останутся при этом обычными, нажмите ОК. Если вы хотите отрегулировать концентрация какого-то отдельного цветового канала, предпочтете его в списке, тот, что находится в верхней части диалогового окна. Традиционно там по умолчанию стоит режим «Master». В этом же окне можете откорректировать оттенок фото (двигая бегунок «Hue»), и его яркость («Lightness»).
6. Сбережете скорректированное фото при помощи пункта меню «File – Save as».
Полезный совет
Существуют также многие другие методы коррекции контрастности фото, скажем, через диалоговое окно «Curves». Дозволено также пользоваться функциями «Автоконтраст» и «Автоуровни», но они не неизменно приводят к довольно добротному итогу.
Непрерывный стресс становится поводом нервозных расстройств и накопления тревоги и подавленности. Если видите, что эмоции мешают трезво оценивать обстановку; если непрерывно примечаете только дрянное, пора обучиться видеть мир другими глазами.
Инструкция
1. Подумайте о правильных последствиях. Если вас облили грязищею из лужи, не стоит концентрировать внимание на нынешнем состоянии. Представьте, как придете домой, переоденетесь во все сухое и чистое и примите жгучий душ. Если будете непрерывно думать о грязи на одежде и том, что сейчас каждый день безвыходно испорчен, так оно и случится. Стоит только захотеть, события начнут приобретать позитивный либо негативный оттенок по вашему желанию. В том, дабы явиться на работу в грязи, нет ничего славного, но не стоит переоценивать трагизм обстановки.
2. Мыслите оптимистичнее. Кажется, что протекающее с вами — самое ужасающее, что может быть на белом свете. Либо же это только цветочки, но худшее всенепременно предстоит в скором времени. Возвращаясь к примеру с грязищею на одежде, можете пофантазировать, что вам даже повезло. Абсолютно могли окатить с ног до головы, проехаться по кончикам пальцев либо совсем подцепить на капот. Вы радостно отделались, теснее за одно это стоит быть признательным судьбе и радоваться. А испорченная рубашка уж верно стоит дешевле, чем покупка нового шерстяного костюма, и такой исход класснее, чем палата реанимации.
3. Учитесь искать отличное рядом с собой. Если не получается обнаружить ничего позитивного, не отчаивайтесь. Даже тут легко можете взять обстановку в свои руки. Скажем, вас облила машина, случилось это перед главным совещанием на работе, домой вы теснее не поспеваете, а переодеться либо правда бы привести себя в больше-менее добропорядочный вид нет времени. Да, положительного тут не обнаружишь. Учитесь глядеть на вещи философски. Но наверно сумеете покопаться в памяти и обнаружить что-нибудь отменное, что случилось в данный день. Улыбнулась соседка по подъезду, дали зарплату. Всякий негатив дозволено затушевать чем-то отличным и ясным.
Видео по теме
Обратите внимание!
Некоторые события, к сожалению, немыслимо перевести из негатива в позитив. Если с вами либо вашими близкими случилось кое-что сходственное, не пытайтесь обернуть все шуткой. Изредка дозволено и погоревать, если это умно и целесообразно.
Полезный совет
Никогда не думайте о задачах слишком длинно. Непрерывное перетирание одного и того же не меняет обстановку к лучшему, но портит самочувствие и выматывает нервозную систему.
Фотопленка до сего времени энергично применяется в фотографии, да и многие главные и дорогие кадры хранятся в аналоговом виде, так как были получены в годы, когда цифровые спецтехнологии еще не были развиты. В текущее время существует несколько разных методов копирования изображения негатива .
Инструкция
1. Есть два разных подхода для переснятия негатива : цифровой и аналоговый. Оцифровка пленки дает вероятность комфортного долговечного хранения изображения без дальнейших периодический переснятий, гарантирует его физическую сохранность. Копия негатива с пленки на пленку не может похвастаться столь верным и нерушимым сохранением, но может являться эстетически значимым, а основное — дозволяющим печатать с пленки ручным методом, что является высочайшей ценностью и качеством напечатанной фотографии.
2. При сканировании пленки в цифру предстоит решить загвоздку выбора формата файла и оборудования для сканирования. Существует большое число растровых форматов для хранения изображения. Самыми распространенными вариантами дозволено считать два типа: со сжатием и без него. Знаменитым сжатым форматом является JPG. Он занимает немного места в сопоставлении с другими видами и хранит огромную часть информации об изображении. Если фотоматериалы не планируется позднее печатать либо делать какие-то иные манипуляции, требующие качества исходника, то дозволено ограничиться этим типом. В отвратном случае стоит применять подлинное неcжатое изображение в формате TIFF либо BMP.
3. Сканер оказывает сильнейшее могущество на качество получаемого материала. Существует громадное число колляций приборов, связанных с типом матрицы, лампы просветки и программных вероятностей. Сканеры дозволено поделить на две группы: любительские планшетные и высокопрофессиональные барабанные. Предпочтительней применять конечный вид, это дозволит получить больший размер, резкость изображения, добротную проработку переснимаемого негатива в тенях и полутонах.
4. Переснятие негатива с пленки на пленку встречается реже, но до сего времени существует и оправдано для некоторых целей. Вариантами являются два метода: переснятие с поддержкой фотоувеличителя на техническую пленку и фотографирование негатива . Для последнего метода продаются особые насадки на объектив для макросъемки, в которые вставляется негатив либо слайд, позже чего производится его съемка фотоаппаратом. Нужно подметить, что конечный метод может применяться и для оцифровки негатива (при съемке на цифровой фотоаппарат), впрочем предпочтительней является сканирование.
Видео по теме
Меню «Коррекции» в Paint.NET содержит различные команды, предназначенные для корректировки цветового содержания изображения. Команд в этом меню может быть больше в зависимости от количества подключенных внешних плагинов plugin для Paint.NET . На рисунке ниже приведен минимальный вид меню «Коррекции», так как оно выглядит в только что установленном редакторе Paint.NET.
Для иллюстрации действия каждой команды из пункта меню «Коррекция» мы будем использовать изображение, приведенное ниже. Это исходное изображение. В описании большинства из команд на этой странице будет приведен пример — рисунок, полученный из исходного, путем применения той или иной команды Paint.NET из меню «Коррекция».
Автовыравнивание уровней цвета в Paint.NET
Пункт меню «Автовыравнивание уровней» в меню «Коррекция» графического редактора Paint.NET предназначен для выравнивания цвета изображения. Слишком темные или, наоборот, слишком яркие участки изображения будут отображены в нормальном диапазоне. Эта команда не имеет параметров. Результат после применения выравнивания уровней к исходному изображению можно увидеть на рисунке ниже. Эта команда эквивалентна коррекции «Уровни» с параметрами по умолчанию и нажатой кнопкой «Автоуровень».
Регулировка яркости и контраста изображения в Paint.NET
Пункт меню «Яркость и контрастность» предназначен для того, что бы сделать цвета на рисунке темнее или светлее, иле сделать их более контрастными. Диалоговое окно этой функции имеет два параметра: «яркость» и «контрастность», соответственно.
Так будет выглядеть исходное изображение, если сделать его ярче.
Так будет выглядеть исходное изображение, если сделать его контрастнее.
А так будет выглядеть исходное изображение, если сделать его ярче и контрастнее одновременно.
Размер изображения по размеру окна в Paint.NET
Команда «По размеру окна» масштабирует изображение так, что бы оно полностью помещалось в рабочую область. Это удобно для больших изображений, что бы увидеть весь рисунок целиком. При этом выполнение этой команды не увеличивает масштаб рисунка более 100%, что можно заметить, используя её на маленьком изображении.
Регулировка кривых цвета в Paint.NET
Команда «Кривые» , предназначена для визуального управления цветом в виде кривых. Этому пункту меню «Кривые» посвящена отдельная страница инструкции.
Как сделать изображение черно-белым в Paint.NET
Пункт меню «Сделать черно-белым» предоставляет собой простой способ отменить цвета на картинке и сделать её черно-белой в серых тонах. Пример применения этой коррекции над исходным изображением можно увидеть на рисунке ниже.
Изменение оттенков и насыщенности рисунка в Paint.NET
Команда «Оттенок и насыщенность» используется для изменения насыщенности цветов в изображении или изменения их оттенков. Кроме этого с помощью данной команды можно изменять так же яркость цветов. Однако именно для изменения яркости следует использовать специальную команду «Яркость и контрастность», описанную выше, т.к. результат от использования этой функции может быть другим.
Если применить к исходному изображению команду «Оттенок и насыщенность»? со значением параметра «оттенок» 88 и параметра «насыщенность» 158, то результат будет так5им как на рисунке ниже.
Как сделать фото-негатив в Paint.NET
Команда «Инвертировать цвета» по своему действию похожа на превращение фотографии в негатив. Эта команда заменяет цвета на противоположные. Так, если применить к изображению эту команду два раза, то вы получите снова исходное изображение. Если применить эту команду к исходному изображению из нашего примера, то результат будет таким как на рисунке ниже.
Гамма и цветовой диапазон изображения в Paint.NET
Команда «Уровни» используется для того, что бы изменить цветовую гамму и диапазон цветов на изображении. Команде «Уровни» посвящена отдельная страница.
Огрубление цветов изображения в Paint.NET
Команда «Огрубление» позволяет уменьшить количество доступных цветов, используемых в изображении. Обычно для каждого цветового канала: красный, зеленый и синий, используется 256 возможных значений (от 0 до 255). С помощью команды «Огрубление» в Paint.NET можно ограничить это значение количеством от 2 до 64, для каждого цветового канала. Уменьшение количества цветов придает изображению эффект искуственно состаренной или ретро-картинки. Применение команды «Огрубление» для нашего примера даст следующий результат.
Как сделать эффект сепия в Paint.NET
Команда «Сепия» сначала превращает изображение в черно-белое, а потом добавляет тон сепии. Из истории, одно из значений термина «сепия» — это краска. Натуральная сепия изготавливалась из чернильного мешка каракатицы. Эта краска использовалась художниками в середине восемнадцатого века при рисовании картин. Натуральная сепия применялась для тонирования фотографий в коричневый цвет. Эффектом сепии в фотографии является превращение серебра в сульфид, который становится более стоек к выцветанию. Поэтому многие старые чёрно-белые фотографии коричневые, так у них больше шансов не выцвести и дожить до наших дней. Применение команды «Сепия» в к нашему примеру можно увидеть на следующем рисунке.
Как из цветного негатива сделать позитив (не фотошоп). и получил лучший ответ
Ответ от Sanek841[гуру]
Называется он — Инверсия. Делается в любом редакторе, в котором имеется возможность инвертирования, в том числе и в Фотошопе нажатием клавиш Ctrl+I. Вот только чем он вас не устроил, не понимаю…
Ответ от Михаил [гуру]
открываешь фотку из самого обычного Paint, которая есть во всех Windows.
потом выбираешь -обратить цвета
Ответ от Валерий Пикунов [гуру]
отдайте плёнку в фотосалон, там всё сделают на минилабе
а чёрно-белый снимок только раскрашивать. если химический способ — можно фломастерами
Ответ от Евгений кушнарев [гуру]
и рафические редакторыПросмотрщики графики Цифровая фотография и выбрать.. для простого пользую XnView
Ответ от Freeloader [гуру]
Научитесь свои мысли выражать так, чтобы вас понимали не только вы сами. То у вас цветной негатив, то уже черно-белое фото. Каким еще, на хрен, химическим способом вы это хотите сделать? И бумажный отпечаток, и проявленная фотопленка не позволят с собой что-то особенное делать химически, они уже зафиксированы. Нет способов, позволяющих из негативной фотопленки сделать позитивную.
Ответ от ДЯДЯ С [гуру]
,..где прочитали, что «Есть способ, как из черно-белой фотографии получить позитив с помощью накладывания основных цветов.»?
Ответ от Николай Люкшенко [гуру]
В Фотошопе проще всего — Инверсия. Из черно-белого негатива также выполняется позитив.
Ответ от ? Xela™ [гуру]
Химия? Да ну! Эт как? Проявитель? Закрепитель? Как раньше? А что? Дерзайте! ИМХО
Ответ от Анатолий Резников [гуру]
Да легко. Крутишь шампур в другую сторону и после n-ного оборота слышишь блеянье и цокот копыт барашка. В твоем случае так же: берешь фотографию, читаешь технологию проявления, делаешь все в обратном порядке… и на последнем этапе вынимаешь из увеличителя негатив… Хотя… можешь пойти и сейчас его вытащить.
PS: какой бред пишу… Но, какой вопрос, такой и ответ.
Ответ от Вадим Шибаев [гуру]
Где же ты начиталась этого всего? Ну и каша в голове…
Ответ от Николай Шмаков [гуру]
Способ сделать самостоятельно — только один — сканировать негатив, и инвертировать в фотошопе. Сфотографировать негатив и сделать негатив негатива у вас не получится, так как не имеете необходимых знаний и оборудования.
Ответ от Пиля Пилюня [гуру]
способ есть, называется он — цветная печать с цветного негатива при помощи фотоувеличителя, других способов нет, всё остальное что вы написали — полный бред
Ответ от Mr Shadow [гуру]
в аватане
Ответ от Журапель [гуру]
Принцип получения позитивного изображения непосредственно на фотоматериале, на который производится съёмка, состоит в первоначальном получении в фотослое негативного изображения, которое затем отбеливается без растворения оставшегося галогенида серебра (фиксирования). Оставшийся галогенид засвечивается и также проявляется, образуя оптические плотности, обратные отбеленному негативному изображению, то есть — позитив. Отличие чёрно-белого обращаемого процесса от цветного состоит в том, что в чёрно-белом оба проявления — и первое, и второе — чёрно-белые. В цветном обращаемом процессе второе проявление — цветное. При первом проявлении цветообразующие компоненты не дают красителей. Проявляется только металлическое серебро, образуя чёрно-белое негативное изображение во всех слоях многослойной плёнки. Красители образуются только при втором — цветном проявлении. После растворения серебра в результате отбеливания, во всех слоях остаются только красители, образуя цветное позитивное изображение, соответствующее по цвету и распределению яркостей объекту съёмки.
Практически любой обращаемый фотоматериал можно обработать по негативному процессу, получая негатив. В отличие от негатива, получаемого на негативной плёнке, такой негатив обеспечивает после печати более контрастное и насыщенное изображение со слегка искаженными цветами вследствие несоотвесттвия фотографических характеристик фотоэмульсии. Такой способ обработки цветной обращаемой плёнки получил название «кросспроцесс» и использовался некоторыми фотографами в качестве художественного приёма. С таким же успехом возможна обработка негативных и позитивных фотоматериалов по обращаемому процессу, однако, получаемое в результате изображение будет иметь непривычный контраст, делающий фильм или слайд непригодными.
Инструкция
Следующий шаг – инвертирование цвета. Инверсия – это смена цветов на противоположные, обратные. Сделать это поможет сочетание клавиш Ctrl + I либо можно операцию меню: «Изображение – Коррекция — Инверсия» (Image – Adjustments – Invert). Вы увидите, что цвет исходного изображения .
Многие останавливаются на втором шаге, но это неправильно, так как негатив создан не до конца. После инвертирования нужно обязательно обесцветить вашу картинку. Сделать это можно как с клавиатуры – Shift + Ctrl + U, так и через меню: «Изображение – Коррекция – Обесцветить» (Image – Adjustments – Desaturate). Как видите, изображение стало полностью черно-белым.
Далее нужно выполнить коррекцию фотографии. На помощь придет пункт меню «Изображение – Коррекция – Цветовой тон и насыщенность» (Image – Adjustments – Hue/Saturation). Здесь обязательно поставьте галочку возле опции «Тонирование» (Colorize). Далее курсором измените значения полей сверху вниз: цветовой тон (hue) – 209, насыщенность (saturation) – 15, яркость (lightness) остается прежней, нулевой. Нажмите ОК.
Следующий шаг – работа над соотношением света и тени: «Изображение – Коррекция – Света/Тени (Image – Adjustments – Shadows/Highlights). Откроется новое окно коррекции изображения. Если оно маленькое, нажмите внизу «Дополнительные опции» (Show More Options). Измените показатели тона и света, чтобы изображение получилось более насыщенным и качественным. В пункте «Тени» — Shadows поставьте следующие значения: количество – 0, ширина тонового диапазона – 50, радиус – 30 пикселей. В меню «Света»: эффект – 35, ширина тонового диапазона света – 75, радиус – 30. Значения цветокоррекции и контрастности средних тонов должны быть минусовые: цветокоррекцию нужно выставить на уровне – 8, контрастность средних тонов -10.
Adobe Photoshop имеет обширное число функций и настроек, поэтому многие пользователи активно ими пользуются. Не исключением стал вопрос о том, как сделать в «Фотошопе» негатив-эффект. Эта функция имеет различные практические значения, но создание этого эффекта довольно простое для пользователя с любым навыком владения данной программы. К тому же получившийся негатив можно отредактировать под нужные пользователю настройки.
Что такое негатив
Это распределение относительных плотностей в зависимости от яркостей предмета. Если говорить другими словами, то это замена оригинальных цветов позитива на инверсированные цвета с учетом яркости отдельных участков изображения. Такое понятие ввел Джон Гершель в девятнадцатом веке. По принципу негатива некоторые цвета меняются следующим образом: красный — голубой, синий — желтый и другие замены, которые соответствуют значениям цветоделения.
Негатив чаще всего является промежуточным продуктом для получения качественного позитива. Но в некоторых случаях негатив может стать конечным результатом для спектрального анализа и рентгена.
Как сделать негатив в «Фотошопе»
Графическим редактором, которым мы будем пользоваться, станет Adobe Photoshop. Конечно, иные программы тоже способны провести операцию по замене позитива на негатив, но «Фотошоп» используется в большинстве случаев, к тому же он способен выполнять и другие необходимые операции.
Для начала запустим саму программу и подберем изображение, которое будет подвергаться изменениям. Самым простым способом инверсирования цвета станет использование горячих клавиш. Сочетание клавиш Ctrl + l позволит быстро применить к графическому изображению эффект негатива. Также функцию можно активировать через разделы в шапке программы.
Корректировка негатива
В предыдущем пункте мы получили изображение негатива, полученного из неизмененного графического объекта. В ряде случаев будет полезно провести обработку фотографии с помощью обесцвечивания. Эту функцию можно найти в разделе «Изображение», где будет нужная нам опция «Обесцветить». Обесцвечиваются все слои, то есть все изображение. Легко понять, что негатив — это не черно-белое изображение, поэтому стоить добавить еще пару настроек. Функция «Цветовой баланс» позволяет более точно распределить и передать нужную цветовую тональность.
Функции «Обесцветить» и «Цветовой баланс» можно применить к конкретным слоям. Для этого достаточно в панели слоев вызвать настройки, где будут эти функции.
ч / б с выборочным цветом в Photoshop Elements
Вы когда-нибудь видели черно-белую фотографию, за исключением одного объекта, который является полноцветным? Это популярный эффект, и есть несколько способов его добиться. Следующие инструкции представляют собой неразрушающий способ создать черно-белую фотографию с примесью цвета с помощью корректирующих слоев в Photoshop Elements. Тот же метод будет работать в Photoshop или другом программном обеспечении, в котором есть корректирующие слои.
Преобразование в черно-белое с регулировкой оттенка / насыщенности
Lifewire
Примените корректирующий слой Hue / Saturation, чтобы имитировать обесцвечивание изображения.
В палитре слоев выберите значок New Adjustment Layer , обозначенный черно-белым кружком. В меню выберите Hue / Saturation. Перетащите ползунок Saturation до упора влево для настройки -100, затем выберите OK . Изображение теперь будет черно-белым, но если вы посмотрите на палитру слоев, вы увидите, что фоновый слой все еще в цвете, поэтому оригинал не был изменен навсегда.
Затем выберите значок глаза рядом с корректирующим слоем Hue / Saturation, чтобы отключить эффекты слоя.(Глаз переключает видимость эффекта.)
Не используйте команды удалить цвет или обесцветить , потому что эти команды отбрасывают информацию о цвете.
Преобразование в черно-белое с настройкой карты градиента
Lifewire
Создайте еще один новый корректирующий слой, но на этот раз выберите в качестве коррекции Gradient Map вместо Hue / Saturation. В диалоговом окне «Карта градиента» выберите градиент от черного к белому.
Если ваше изображение выглядит инфракрасным, а не черно-белым, вы выбрали обратный градиент. Выберите Reverse под опциями градиента.
Нажмите ОК, чтобы применить карту градиента.
Теперь выберите значок глаза для корректирующего слоя Hue / Saturation и используйте значок глаза на слое Gradient Map, чтобы сравнить результаты обоих методов преобразования черного и белого.
Сравните две версии — карту градиента относительно настройки оттенка / насыщенности — и удалите слой, который выглядит хуже.Различные изображения работают по-разному в зависимости от сложности изображения и фоновых теней.
Общие сведения о масках слоев
Lifewire
Поскольку мы использовали корректирующий слой, у нас все еще есть цветное изображение на фоновом слое. Мы собираемся закрасить маску корректирующего слоя, чтобы раскрыть цвет фонового слоя ниже.
Слой карты градиента использует два значка эскиза. Слева указывается тип корректирующего слоя. Справа — маска слоя.Маска слоя позволяет стереть корректировку, рисуя по ней. Белый цвет раскрывает корректировку, черный полностью ее блокирует, а оттенки серого частично раскрывают ее. Мы раскроем цвет яблок на фоновом слое, закрасив маску слоя черным цветом.
Восстановление цвета путем рисования в маске слоя
Д. Сплуга
Увеличьте масштаб области, где вы хотите сохранить цвет. Активируйте инструмент кисть , выберите кисть подходящего размера и установите непрозрачность на 100 процентов.Установите цвет переднего плана на черный. (Нажмите D , затем X .) Теперь выберите миниатюру маски слоя в палитре слоев и начните закрашивать область, которую хотите раскрасить.
Во время рисования используйте клавиши скобок для увеличения или уменьшения размера кисти.
- [ уменьшает кисть
- ] увеличивает кисть
- Shift + [ делает кисть более мягкой
- Shift +] делает кисть тверже
Если вам удобнее делать выделения, чем рисовать цветом, выберите глаз, чтобы отключить корректирующий слой карты градиента.Выберите область, которую хотите окрасить, затем снова включите корректирующий слой. Выделите миниатюру маски слоя, а затем выберите Edit > Fill Selection , используя черный цвет в качестве цвета заливки.
Очистите края, закрасив маску слоя
Lifewire
Чтобы исправить ошибки, переключите цвет переднего плана на белый, нажав X , затем с помощью маленькой кисти сотрите цвет обратно до серого. Увеличьте масштаб и удалите неприемлемые края.
Когда вы думаете, что закончили, снова установите уровень масштабирования на 100 процентов. Если цветные края выглядят слишком резкими, слегка смягчите их, выбрав Фильтр > Размытие > Размытие по Гауссу и установив радиус размытия 1-2 пикселя.
Добавить шум для финального штриха
Lifewaire
Есть еще один (необязательный) последний штрих, который нужно добавить к этому изображению. Черно-белая фотография обычно демонстрирует некоторую зернистость пленки.Поскольку мы работаем с цифровой фотографией, вы не получите такого зернистого качества. Добавьте немного шумового фильтра.
Сделайте дубликат фонового слоя, перетащив его на значок нового слоя на палитре слоев. Таким образом, мы оставляем оригинал нетронутым и можем удалить эффект, просто удалив слой.
Выбрав фоновую копию, выберите Фильтр > Шум > Добавить шум . Установите значение от 3 до 5 процентов, затем установите флажки для Распределение по Гауссу и Монохроматическое .Сравните разницу с шумовым эффектом и без него, установив или сняв флажок предварительного просмотра в диалоговом окне Добавить шум . Если вам нравится, выберите OK . Если нет, отрегулируйте уровень шума или отмените его.
Завершенное изображение с выборочной окраской
Lifewire
Конечный результат представляет собой винтажную черно-белую фотографию с одним выделенным цветным элементом.
Спасибо, что сообщили нам об этом!
Расскажите, почему!
Другой Недостаточно подробностей Сложно понятьКак создавать красивые черно-белые изображения с помощью Adobe Photoshop Elements 12
Будь то снимок в Instagram или портрет из фильма, черно-белая фотография никогда не выходит из моды.Сегодня существует несколько способов создания монохромных изображений: большинство цифровых камер предлагают специальные черно-белые настройки, а также существует множество специальных фильтров и программных плагинов, которые могут обесцветить вашу фотографию для получения потрясающего монохромного вида. Хотя иногда на это уходит немного больше времени, лучше всего сделать цветное изображение, поскольку цветные изображения содержат больше данных, с которыми можно работать, и могут сделать конечный результат более приятным для глаз. Кроме того, у вас всегда будет цветная версия фотографии, которую вы можете опубликовать или распечатать.
Adobe Photoshop Elements 12 предлагает несколько способов преобразования изображений в черно-белые. В этом руководстве я использую функцию приложения Convert to Black and White . Это быстро, легко и дает отличные результаты.
Шаг 1. Откройте редактор элементов.
Щелкните режим Expert . (Опция Convert to Black and White также работает в режимах Quick и Guide , но режим Expert предоставляет лучший набор инструментов для настройки изображения после преобразования).
Шаг 2:
Файл> Откройте изображение по вашему выбору.Если у вашего изображения есть слои, сгладьте изображение: Layer> Flatten Image .
Шаг 3:
Файл> Сохранить как и переименуйте изображение.Чтобы отслеживать, над какой копией изображения вы работаете, я предлагаю добавить «BW» к имени файла, чтобы указать, что это черно-белая копия.
Шаг 4: Перейдите в
Улучшение> Преобразовать в черно-белое .Это открывает отдельное диалоговое окно с видами изображения до и после.
Шаг 5: Выберите стиль из списка предустановок.
Хотя название каждого стиля дает представление о типе изображения, для которого он разработан, вы можете щелкнуть мышью и посмотреть, какой из них лучше всего подходит для вашей конкретной фотографии. В этом примере я выбрал настройку «Инфракрасный», чтобы добавить немного яркости к тусклому зимнему пейзажу, усиливая драматизм в облаках и небе.
Попробуйте различные предустановленные стили, чтобы определить, какой из них лучше всего подходит для вашего изображения.Поскольку изображения предварительного просмотра до / после относительно малы, вы можете переместить диалоговое окно в сторону, чтобы увидеть увеличенную версию черно-белого изображения «после» на основном холсте.
Шаг 6. После того, как вы выбрали стиль, внесите дополнительные изменения с помощью ползунков.
Ползунки Красный, Зеленый и Синий влияют на цветовые каналы изображения. Перемещение каждого ползунка влево делает изображение темнее, а перемещение вправо — светлее. Прежде чем вносить изменения в ползунок, я предлагаю навести курсор на ползунок, чтобы отобразить его числовое положение, на случай, если вы захотите вернуть его к значениям по умолчанию.Кроме того, вы можете использовать элементы управления Undo / Redo для перемещения между изменениями. Используйте кнопку «Сброс», чтобы начать заново.
Осторожно перемещайте ползунки влево и вправо, чтобы настроить изображение.Для этого изображения я изменил ползунок «Красный» примерно с +21 до +57, чтобы выделить некоторые детали листвы; Я оставил зеленый цвет по умолчанию; и я переместил синий ползунок влево от +12 до -110, чтобы добавить больше драматизма в небо.
Шаг 7. Измените контраст с помощью ползунка «Контрастность».
Здесь я хотел, чтобы облака всплывали, и переместил ползунок контрастности примерно на +36.
Шаг 8: Сохраните изображение.
Закройте диалоговое окно «Преобразовать в черно-белое», чтобы вернуться в главный редактор. Внесите необходимые изменения и затем сохраните файл.Когда изображение вас устроит, нажмите OK, чтобы закрыть диалоговое окно и вернуться на холст. Если вам нужно или вы хотите внести дополнительные настройки, используйте инструменты в режимах Expert , Quick или Guided .Когда вы закончите, выберите Файл> Сохранить .
Шаг 9: Добавьте дополнительный цветовой оттенок.
Если вы хотите добавить оттенок к своему черно-белому изображению, выберите «Слой »> «Новый корректирующий слой»> «Цветовой тон / насыщенность ». Нажмите OK, чтобы добавить новый слой в палитру слоев. (Если палитра слоев не отображается, перейдите в «Окно» и выберите «Слои» в раскрывающемся меню.)
Создайте корректирующий слой, чтобы добавить цветовой оттенок к черно-белому изображению.Установите флажок Раскрасить.Отрегулируйте ползунок «Оттенок» до желаемого цвета и используйте ползунок «Насыщенность» для регулировки интенсивности. Я переместил ползунок в крайнее левое положение для меньшей насыщенности. Затем вы можете переместить ползунок «Яркость» вправо, чтобы осветлить сцену, или влево, чтобы сделать ее темнее. Вы можете щелкнуть значок глаза в нижней части диалогового окна, чтобы увидеть черно-белую версию; нажмите Сброс, чтобы начать заново.
Щелкните «x», чтобы закрыть диалоговое окно. Чтобы дополнительно настроить интенсивность оттенка, используйте ползунок «Непрозрачность» на палитре слоев.Перемещение ползунка «Непрозрачность» влево снижает непрозрачность цветного слоя; перемещение вправо увеличивает непрозрачность.
Используйте ползунок «Непрозрачность», чтобы дополнительно настроить интенсивность тонированного слоя.Если вы довольны своим изображением и не планируете вносить какие-либо дальнейшие изменения, перейдите в меню «Слой »> «Свести изображение» , затем выберите «Файл »> «Сохранить как ». Дайте этой версии фотографии другое имя, чтобы у вас были копии как черно-белого, так и тонированного изображения.
Если вы хотите, чтобы в ваше тонированное изображение были внесены дополнительные изменения, не выравнивайте изображение.Вместо этого перейдите в «Файл »> «Сохранить как » и сохраните файл как файл PSD.
Как создать черно-белые фотографии в Photoshop
В Photoshop существует множество способов преобразования цветных изображений в черно-белые, но какой из них обеспечивает наибольший контроль и дает наилучшие результаты?
Это вопрос, который я задавал себе много раз и, следовательно, провел бесчисленные часы, экспериментируя с методами постобработки в Photoshop, не в силах принять решение…
Вот что я узнал, никакая техника редактирования не идеальна.Подход, который вы выберете, будет зависеть от вашего стиля фотографии и того, чего вы хотите достичь в качестве художественного результата?
Методы преобразования черно-белого изображения
В этой статье мы рассмотрим пять различных подходов, которые вы можете использовать для преобразования цветных фотографий в впечатляющие черно-белые изображения.
Некоторые методы просты, но другие требуют объяснения, прежде чем вы сможете по-настоящему оценить их потенциал и почему вы хотели бы использовать их как часть рабочего процесса редактирования цифровых фотографий.
1.) Преобразование файлов Raw в черно-белые с помощью Camera Raw
Не секрет, что при работе с цифровыми изображениями вы добьетесь наилучших результатов, начав с исходного неотредактированного файла Raw. Хотя в наши дни большинство фотографов редактируют свои необработанные файлы в Adobe Lightroom, у некоторых из нас есть только Photoshop.
К счастью, Photoshop поставляется с плагином под названием Adobe Camera Raw (ACR), который предлагает аналогичные функции и возможности Adobe Lightroom и основан на той же мощной технологии обработки RAW.
Если вы торопитесь, вы можете просто обесцветить изображения, уменьшив ползунок насыщенности на «Базовой панели» Camera Raw. Но я бы не рекомендовал этот метод, если вы могли бы использовать «HSL / Grayscale Panel», которая предлагает гораздо больший контроль.
Установив флажок «Преобразовать в оттенки серого», вы сможете настроить тональный диапазон любого цвета, изменив значение соответствующих ползунков.
Единственное предостережение — не переусердствовать и подчеркнуть ограничения сенсора цифровой камеры.
Датчики Байера, например, не улавливают 100% красный, зеленый и синий. Вместо этого часто захватывается только 25% красного, 50% зеленого и 25% синего, что может затруднить выполнение экстремальных изменений без внесения хроматических аберраций и ухудшения качества вашего изображения.
2.) Преобразование цветных изображений в черно-белые без Camera Raw
Итак, теперь, когда мы рассмотрели параметры обработки необработанных данных, как преобразовать цветные изображения в черно-белые без использования Adobe Camera Raw (ACR)?
Я рад, что вы спросили, есть два варианта, которые следует рассмотреть … Первый и, возможно, самый простой включает открытие «Изображение / Коррекция / Черно-белый», который я не буду рекомендовать, потому что я помешан на качестве.
Я всегда рекомендую использовать «Новые корректирующие слои» там, где это возможно, чтобы сохранить наибольший объем информации об изображении во время процесса редактирования, даже если они увеличивают размер файла.
Итак, с учетом сказанного, я рекомендую открыть «Слой / Новый корректирующий слой / Черно-белый», который будет добавлен на вашу панель слоев в Photoshop. Если вы не видите свои слои или вкладку свойств, вы можете перейти к «Окно / Слои» или «Окно / Свойства» в навигации, чтобы включить их.
На вкладке свойств вы найдете элементы управления, похожие на «панель HSL / Grayscale» в Adobe Camera Raw, где каждый ползунок нацелен на определенный тональный диапазон цветов.
В дополнение к настраиваемым элементам управления вы также найдете набор предустановленных фильтров, которые имитируют эффекты, которые вы получите от фильтров камеры при съемке традиционной черно-белой пленки.
Также есть значок «щелкнуть и перетащить», который позволит вам редактировать изображения, нажимая на них. Я лично не использую эту функцию, но это не значит, что вы хотите, чтобы она была полезной.
Если вы хотите воспроизвести эти старомодные фотографии в тонах сепии 19-го и начала 20-го века, установите флажок «Оттенок», затем выберите оттенок и насыщенность, которые вы хотите воссоздать для своих изображений.
Это так просто… Черно-белый корректирующий слой в Photoshop может быть весьма полезным для преобразования этих забытых цветных изображений в формате JPEG в яркие оттенки серого.
3.) Как обесцветить цветные изображения в Photoshop
Стоит сразу упомянуть, что в Photoshop есть настройка Desaturate, которая делает именно это… Удаляет всю цветовую информацию из изображения, оставляя только его монохроматические тональные отношения.
Итак, что такое монохромный?
Монохромный означает наличие или использование только одного цвета… Таким образом, хотя ваше изображение может казаться черно-белым, оно все равно остается в режиме RGB, уязвимым для цветовых оттенков, которые могут быть или не быть преднамеренными.
Обесцвечивание находится в разделе «Изображение / Коррекция / Обесцвечивание» в главном меню навигации и поэтому может применяться только непосредственно к слоям изображения.
Обесцвечивание выполняется быстро и не предлагает никаких творческих элементов управления.Но если вам нужен больший контроль над обесцвечиванием изображений, не забудьте воспользоваться настройкой оттенка / насыщенности. Просто уменьшив уровень насыщенности изображения и изменив его оттенок, можно создать соблазнительные монохромные изображения.
4.) Преобразование цветных изображений в оттенки серого
Как вы знаете или не знаете, файлы изображений могут быть созданы, преобразованы, отредактированы и сохранены в различных цветовых режимах, которые представляют различные цветовые спектры, разработанные для конкретных целей и выходов.
Цветовые режимы, с которыми вы, возможно, знакомы, включают RGB и CMYK, однако вы, возможно, не слышали о Bitmap, Grayscale, Duotone, Indexed Color, LAB Color и Multichannel.Но цветовой режим, который нам интересен, — это оттенки серого.
Итак, что такое оттенки серого?
В режиме градаций серого все цвета изображения преобразуются в оттенки серого. Для 8-битного изображения может быть до 256 оттенков серого в диапазоне от 0 (черный) до 255 (белый).
Значения шкалы серого можно также измерить в процентах, что может быть очень полезно при работе с системой зон Ansel Adams и / или струйной печатью, где процентные значения соответствуют количеству черных чернил, нанесенных на поверхность бумаги.
Процесс преобразования изображения в оттенки серого относительно прост и включает только изменение цвета RGB на оттенки серого через меню навигации (Изображение / Режим / Оттенки серого) в Photoshop.
Самым большим недостатком использования режима оттенков серого является то, что вам потребуется «Отменить информацию о цвете», и поэтому эта информация больше никогда не будет вам доступна, если, конечно, вы не вернетесь к необработанному файлу.
Если вас пугает мысль о том, что вы никогда не сможете получить доступ к исходным значениям цвета в процессе редактирования, то вам, скорее всего, не следует преобразовывать изображения в оттенки серого в Photoshop.
5.) Преобразование цветных изображений в LAB
Последний метод, который я хотел бы обсудить, включает преобразование вашего изображения в режим LAB. Но что такое LAB и почему вы решили использовать его вместо других методов, которые я уже обсуждал?
Цветовая модель CIE LAB основана на человеческом восприятии цвета, и ее числовые значения описывают все цвета, которые мы способны воспринимать человеческим глазом.
Изображение Holger Everding
Считающиеся независимыми от устройств системы управления цветом используют LAB в качестве ориентира для предсказуемого преобразования цвета из одного цветового пространства (например, RGB или CMYK) в другое.
Слово «LAB» является аббревиатурой для трех различных измерений: ось L управляет яркостью (0-100), ось A управляет красным (+128) до зеленого (-128), а ось B контролирует синий (+128) до желтый (-128).
Но поскольку мы занимаемся только преобразованием изображений в черно-белые, я буду обсуждать только то, как работать с осью L или каналом яркости, который содержит все детали ваших изображений за вычетом информации о цвете.
Если вы перейдете на панель каналов и удалите каналы A и B, все, что останется видимым, это черно-белое изображение, готовое для постобработки.
Итак, зачем преобразовывать цвет в LAB вместо оттенков серого?
Что ж, Grayscale преобразует значения цвета в оттенки серого (включая все цвета), тогда как канал Lightness LAB отображает только значения яркости и, следовательно, определяет тональные отношения с точностью и ясностью.
Но я обнаружил, что самым большим преимуществом является устранение любых потенциальных недостатков, возникающих из-за неполной информации, полученной цифровыми камерами с датчиками Байера (как обсуждалось ранее в этой статье).
К сожалению, файлы LAB не очень удобны для пользователей, когда дело доходит до публикации или печати фотографий. Следовательно, вам потребуется преобразовать изображения обратно в режим оттенков серого, прежде чем вы сможете сохранить изображения в совместимом формате файла, готовом для вывода.
В заключение…
Мы рассмотрели пять различных способов преобразования цветных фотографий в черно-белые в Photoshop.
У каждого метода, который мы обсуждали, есть положительные и отрицательные стороны, но, надеюсь, мой комментарий помог вам решить, какой метод лучше всего подходит для вашего существующего цифрового рабочего процесса.
Если у вас есть дополнительные вопросы, не стесняйтесь оставлять их в комментариях к этому сообщению в блоге, и я сделаю все возможное, чтобы ответить на ваши вопросы как можно быстрее.
Создание отличного черно-белого
Создание отличного черно-белого изображения
© 2006 KenRockwell.com
Оригинальное цветное изображение (сканированное с пленки 6×7)
I
купи мои вкусности в Ritz, Amazon и Adorama.
Это
помогает мне опубликовать этот сайт, когда вы тоже получаете свой по этим ссылкам.
Предостережение: не все эти приемы работают со странными изображениями с высокой битовой глубиной. Если что-то не пойдет, обязательно сделайте ИЗОБРАЖЕНИЕ> РЕЖИМ> 8 БИТ. В идеале фотографы используют 8-битные изображения, а затем используют маски для корректировки. Файлы с высокой битовой глубиной используются только при внесении катастрофических изменений в дефектные изображения сразу после импорта. Как только вы внесете большие изменения в общие уровни, верните их к 8-битным.
ВВЕДЕНИЕ
Обычные режимы Photoshop «преобразовать в Ч / Б» созданы, чтобы дать вам наихудший вид. Сдвиньте ползунок Saturation до нуля, и вы получите:
0% Насыщенность. Скучно и скучно.
Вы, сообразительные штаны, могли бы предпочесть трюк «Преобразовать в оттенки серого» (ИЗОБРАЖЕНИЕ> РЕЖИМ> ПРЕОБРАЗОВАТЬ В СЕРЫЙ.) Это дает вам следующее:
Цвет преобразуется непосредственно в оттенки серого.Все еще скучно.
ONE WAY: КАНАЛЬНЫЙ СМЕСИТЕЛЬ
Микшер каналов позволяет вам выбрать эквивалент возврата во времени и выбора цветных фильтров, используемых над объективом для исходной фотографии. Вот почему более гибко снимать в цвете и конвертировать позже. Пленка — это одно, но снимать в цвете цифровыми камерами — это данность, поскольку эти камеры снимают только в цвете. В черно-белых режимах цифровых фотоаппаратов используется один метод преобразования, который может быть, а может и не быть тем, что вы хотите или подходящим для объекта.Если эффекты в камере дают вам то, что вы хотите, тогда отлично, если нет, используйте эти уловки позже.
используйте микшер каналов: ИЗОБРАЖЕНИЕ> НАСТРОЙКИ> КАНАЛЬНЫЙ СМЕСИТЕЛЬ. Отметьте Монохромный . Установите ползунки по вкусу. Это с постоянной 100% красного, 100%, 50% зеленого, 0% синего и -28%. Нажмите ОК:
Канальный микшер с константой 100% / 50% / 0% и -28%.
Неплохо! У меня были белые обрезки, но перемещение ползунка «константа» влево сделало изображение слишком темным.Можно приправить по вкусу.
ДРУГОЙ СПОСОБ: РАСЧЕТ
Выберите ИЗОБРАЖЕНИЕ> РАСЧЕТЫ.
Поэкспериментируйте с выбором. Мне нравится Background -Red, Background -Red, Multiply, New Channel. Так же часто я предпочитаю использовать фон , — красный, фон, — зеленый и наложение. Поиграйте сколько душе угодно.
Нажмите ОК. Это дает вам:
Вычисления: красный, красный и умножение.
Мне это больше всего нравится. У нас много контраста, и ничего размытого.
ТОНИК
См. Мою статью о тонировании, чтобы получить это:
Тонированная версия расчетной версии выше.
РЕКОМЕНДАЦИИ
Это самые грубые и неряшливые способы показать вам, как это сделать.Вы должны сделать это на повторяющихся слоях и масках, чтобы эти преобразования выполнялись неразрушающим образом.
ПРОБКА
Если вы найдете это так же полезно, как книга, которую вам, возможно, пришлось купить, или семинар Возможно, вам пришлось взять, не стесняйтесь помочь мне написать больше с пожертвованием.
Спасибо за чтение!
Ken
Бесплатный экшен «Черно-белый» для Photoshop
5 Черно-белых экшенов для Photoshop
Используйте эти бесплатные черно-белые экшены Photoshop , чтобы превратить изображение в черно-белое всего за несколько секунд.
Черно-белый часто обозначается аббревиатурой Ч / Б или Ч / Б. На протяжении 19 века большая часть фотографии составляла монохромных фотографий. Изображения были либо черно-белыми, либо с оттенками сепии. Иногда фотографии тонировали вручную.
Несмотря на то, что с середины 20 века цветная фотография стала более популярной, черно-белая фотография по-прежнему пользуется популярностью среди фотографов.
В фотографии черно-белое считается видом искусства, как показано на фотографиях известного фотографа Анселя Адамса.
Как создавать черно-белые фотографии?
Для создания черно-белого фото можно использовать черно-белую пленку. Если у вас есть цветная фотография, вы можете использовать цифровое преобразование в оттенки серого; часто для улучшения результатов используются манипуляции с цифровым редактированием изображений.
Превратите свои фотографии в элегантные черно-белые изображения с помощью наших бесплатных черно-белых экшенов Photoshop . Их так легко использовать.
Кроме того, в экшене Photoshop все слоев нетронуты, , поэтому вы можете полностью настроить его.Создавайте насыщенные драматические черно-белые или матовые черно-белые изображения.
Все эффекты находятся в отдельных слоях, поэтому вы можете редактировать конечный результат.
Создайте черно-белых портретов , используя наш бесплатный набор действий. Этот эффект отлично подходит для графического дизайна при создании плакатов, баннеров и флаеров.
Как преобразовать изображения в черно-белые в Photoshop?
Это довольно просто. Есть несколько способов создания впечатляющих черно-белых изображений Photoshop.Вот некоторые из них:
- Используйте корректирующий слой Desaturate
- Используйте карту градиента с черно-белым градиентом
- Используйте корректирующий слой Black & White
- Используйте Hue Saturation Adjustment Layer
Как установить и использовать экшены Photoshop
Если вы никогда раньше не использовали экшены Photoshop и не знаете, как их использовать, пожалуйста, уделите пару минут и ознакомьтесь с этими замечательными ресурсы:
Детали предмета
Этот бесплатный пакет содержит 5 экшенов Photoshop для создания черно-белых фотоэффектов с бесконечными результатами.
Конвертировать изображение в черно-белое онлайн
Если вы хотите конвертировать изображение в черно-белое , вы можете использовать наш онлайн-редактор фотографий . Просто загрузите свою фотографию и загрузите черно-белое фото.
Этот черно-белый онлайн-эффект аналогичен результату Черно-белого экшена Photoshop в загружаемом файле.
Но, конечно же, версия Photoshop дает более профессиональные результаты, и у вас больше контроля над черно-белым эффектом.
Использование выборочного цвета для создания черно-белых изображений в Photoshop
Использование выборочного цвета для создания черно-белых изображений в Photoshop с Unmesh Dinda
Хотите больше информации по этой статье? Получите доступ к видеоконтенту и дополнительным вспомогательным изображениям. Запустите сентябрьский выпуск журнала за 2017 год журнала войдите в или зарегистрировав для получения бесплатной учетной записи. Shutter Magazine — ведущий отраслевой журнал о профессиональной фотографии.
Убейте насыщенность, и ваше изображение станет черно-белым. Ну, технически это так, но с художественной точки зрения это скучное плоское изображение без цветов. Черно-белое преобразование — это искусство, и искусство состоит в том, чтобы определять, как каждый цвет отображается в черно-белом . Допустим, у вас есть изображение красивого пейзажа с глубоким синим небом, полным пушистых облаков. Когда мы конвертируем это в черно-белое, голубое небо теряет свой цвет. Теперь у меня к вам вопрос: как синие области будут выглядеть в черно-белом цвете? Они будут выглядеть светло-серыми? Темно-серый? Белый? А может светло-серый с небольшим градиентом темно-серого?
Принятие этих решений о том, как будет отображаться каждый цвет, делает черно-белое преобразование забавным.
Если вы когда-либо использовали Lightroom, Adobe Camera Raw или корректирующий слой Black & White в Photoshop, вы уже знаете, что при выполнении преобразования вам предоставляется набор ползунков, по одному для каждого цвета. Есть ползунки для красного, желтого, зеленого и т. Д. Если вы поиграете с этими ползунками, вы обнаружите, что они контролируют яркость (воспринимаемую яркость, основанную на визуальной спектральной чувствительности — или, проще говоря, яркость) каждого цвета. Предположим, вы переместили красный ползунок влево; все, что было красным на изображении (до того, как вы преобразовали его в черно-белое), станет темнее.Но что, если вы захотите добавить красному цвету больше измерения? Сделать некоторые области красного темнее, а некоторые — светлее?
Проблема в том, что у нас есть только один слайдер для каждого. Когда дело доходит до черно-белого преобразования, чем больше у вас будет элементов управления, тем лучше. Как насчет четырех слайдеров? В следующих шагах я покажу вам, как использовать возможности слоя настройки выборочного цвета, чтобы лучше контролировать рендеринг цветов. У меня также есть набор изящных уловок, которые помогут оживить ваш образ и придать ему изысканный вид из фильма.Давайте начнем.
Шаг 1: ИмпортВ Photoshop перейдите в меню «Файл»> «Открыть». Найдите изображение и нажмите «Открыть». (Загрузите образец изображения по адресу https://www.pexels.com/photo/red-volkswagen-beetle-parked-at-road-side-near-pedestrian-lane-131811/ . ) Вы также можете свернуть Photoshop , найдите изображение в вашей системе, а затем перетащите его в Photoshop . Если у вас уже открыто другое изображение в Photoshop, не перетаскивайте этот холст, так как оно откроет изображение как слой над предыдущим изображением; перетащите изображение за пределы холста (отпустите кнопку мыши, когда курсор покажет «Копировать» или «Переместить»).
Исключением является то, что если вы импортируете изображение в формате Raw, оно откроется в Adobe Camera Raw. В этом случае внесите изменения или оставьте все как есть. Удерживайте клавишу Shift. Вы заметите, что кнопка «Открыть изображение» теперь изменилась на «Открыть объект». Щелкните Открыть объект. Теперь изображение откроется как смарт-объект. Если вы дважды щелкните этот слой, он снова откроет Adobe Camera Raw со всеми настройками, которые вы сделали без изменений, на случай, если вы захотите что-то изменить.
Шаг 2. Добавьте гранж- Сделайте копию фонового слоя, убедившись, что слой выбран, и нажмите Ctrl / Command + J, или просто перетащите его на новый значок слоя на панели слоев (тот, что рядом с корзиной) .
- Назовите этот новый слой «Детали», просто дважды щелкнув текст этого слоя.
- Пропустите этот шаг, если вы открыли изображение в формате Raw. Выбрав слой Details, перейдите в Filters> Convert for Smart Filters. Появится диалоговое окно. Щелкните ОК. Вы также можете щелкнуть правой кнопкой мыши слой «Детали» и выбрать «Преобразовать в смарт-объект». Преобразование в смарт-объект означает, что любые настройки или фильтры, которые вы сейчас применяете к слою, являются неразрушающими, поэтому вы можете просто продолжить и отредактировать их позже.
- Перейдите в раздел «Фильтр»> «Фильтр Camera Raw». (Для Raw просто дважды щелкните миниатюру слоя.) Это может показаться немного странным, но позже это будет иметь смысл: увеличьте четкость до 100, затем нажмите OK.
Пояснение: На этом изображении мы хотим привлечь внимание зрителя к машине; Одна из вещей, которая определяет, куда направляется внимание, — это детали. Мы же не хотим, чтобы зрители сосредотачивались на фоне, не так ли? Добиваемся этого, создавая маску. - Удерживая клавишу Alt / Option, нажмите кнопку «Маска», как показано на изображении ниже.Это создает негативную маску, которую вы можете увидеть рядом с миниатюрой слоя.
Explanation: Сейчас может показаться, что слой Details исчез, но на самом деле он все еще там. Маски позволяют контролировать области, в которых слои появляются или исчезают. В маске черный цвет — это области, где слои исчезают, а белый — это области, где появляются слои. Поскольку у слоя Details есть полностью черная маска, она просто не появляется. - Выделив маску, выберите инструмент «Кисть».Убедитесь, что цвет переднего плана белый; в противном случае нажмите D, чтобы сбросить образцы, и нажмите X, чтобы переключиться между цветом переднего плана и цветом фона.
- Уменьшите непрозрачность до 100% и Flow примерно до 20% и закрасьте машину белым цветом (с выбранной маской, а не миниатюрой слоя). Это раскрывает детали в машине. Сделайте слой Details более заметным в области, которую вы рисуете. Затем вы можете закрасить черным участки, где не должны отображаться детали. Из-за слишком большого количества деталей на номерном знаке он выглядит странно, поэтому я закрасил его черным цветом.
Пояснение: Как было сказано ранее, белый цвет — это области, где появляется слой, а черный — это области, где слой исчезает. Мы только что покрасили область автомобиля в белый цвет, поэтому детали видны.
Примечание. Вы также можете использовать корректирующие кисти внутри Camera Raw для выборочного увеличения четкости (деталей), но этот метод позволяет делать это в режиме реального времени, поскольку позже нам, возможно, придется смотреть на все изображение и настраивать его.
- Создайте корректирующий слой «Выборочный цвет» над слоем «Детали», убедившись, что выбран слой «Детали».Щелкните значок корректирующего слоя (справа от кнопки маски) и выберите «Выборочный цвет». Вы также можете создать его, щелкнув значок «Выборочный цвет» на панели «Коррекция» (если вы его не видите, перейдите в «Окна»> «Настройки»).
- Не делая никаких настроек, создайте еще один корректирующий слой оттенка / насыщенности поверх него, щелкнув значок корректирующего слоя и выбрав «Цветовой тон / насыщенность».
Explanation: Обычно мы используем корректирующий слой «Выборочный цвет» для выборочного выбора цвета и управления им с помощью четырех ползунков.В этом случае мы сделаем то же самое, но вот трюк. Мы уберем насыщенность с помощью корректирующего слоя Hue / Saturation. Таким образом, цветовые манипуляции будут отображаться, но только как черно-белые. Чтобы упростить, мы используем выборочный цвет для управления цветами и оттенок / насыщенность, чтобы убрать цвета и оставить манипуляции. - Откройте свойства корректирующего слоя «Цветовой тон / насыщенность», дважды щелкнув миниатюру слоя, если она еще не видна. (Совет: чтобы открыть свойства любого корректирующего слоя, дважды щелкните значок корректирующего слоя на миниатюре слоя.) Переместите ползунок «Насыщенность» влево до –100.
- Откройте свойства корректирующего слоя «Выборочный цвет», щелкнув значок корректирующего слоя «Выборочный цвет».
- Давайте лучше посмотрим на панель сверху вниз.
- Два верхних значка позволяют переключаться между свойствами маски и корректирующего слоя.
- Если вы переместите кучу ползунков, вы можете сохранить свои настройки как предустановку.Он появится в раскрывающемся списке Presets.
Раскрывающийся список «Цвета» очень важен. Это позволяет вам выбрать цвет изображения. Щелкните раскрывающееся меню, а затем выберите из группы цветов, например красный, желтый, зеленый, голубой и т. Д. Если вы выбрали желтый, теперь он фиксирован и нацелен; все, что вы делаете с четырьмя ползунками, происходит только с желтыми областями изображения.
Отключите корректирующий слой «Цветовой тон / насыщенность» на секунду, чтобы понять, что здесь происходит. Сделайте это, щелкнув значок глаза рядом с корректирующим слоем Hue / Saturation, и вернитесь к свойствам слоя Selective Color. - Четыре ползунка: Выберите красный в раскрывающемся списке «Цвета» (см. Шаг выше). Если вы переместите ползунок Cyan вправо, он добавит больше голубого цвета в красные области фотографии. Если вы переместите ползунок влево, он добавит больше красного в красные области. Это потому, что красный — противоположность голубому.
Помните: RGB — это противоположность CMY, где R (красный) — противоположность C (голубой), G (зеленый) — противоположность M (пурпурный), а B (синий) — противоположность Y (желтый). ).Точно так же перемещение ползунка пурпурного вправо приводит к появлению пурпурного цвета в красных областях, потому что мы выбрали красный в качестве целевого цвета в раскрывающемся меню «Цвета». При перемещении влево появляется зеленый цвет, потому что зеленый — противоположность пурпурного и т. Д. Снова включите корректирующий слой Hue / Saturation. Перемещение черного ползунка влево делает красные области ярче; перемещение вправо вправо делает его темнее. (Примечание : это эквивалентно ползункам яркости в Lightroom, ACR или даже в корректирующем слое «Черно-белый», если включен слой «Цветовой тон / насыщенность».)
- В качестве настройки можно выбрать «Относительный» или «Абсолютный». Относительное тонкое, Абсолютное агрессивное. Поиграйте с ползунками с обоими настройками, чтобы увидеть, какой из них вам подходит. Для этого изображения выберите Absolute (Image) .
- Начнем с красных. Выберите «Красные» в раскрывающемся списке «Цвета» и начните играть с четырьмя ползунками. Это не ракетостроение. Я мог бы долго говорить о том, какие ползунки перемещать и почему, но чаще всего мы случайно перемещаем ползунок и делаем что-то, что мгновенно делает наши изображения потрясающими.
- Выберите следующий цвет и повторите то же самое. Я предпочитаю следующие настройки для каждого цвета:
Красный: C = +55, M = –30, Y = +18, B = –2
Желтый: C = +35, M = –5, Y = –100, B = –15
Зеленый: C = 0, M = 0, Y = 0, B = +100
Голубой: C = +50, M = 0, Y = 0, B = + 20
Синий: C = +20, M = 0, Y = +5, B = 0
Пурпурный: C = 0, M = –100, Y = –60, B = –10
Белый: C = –100, M = –70, Y = –20, B = 0
Нейтральные: C = +10, M = 0, Y = 0, B = +4
Черные: C = +20 , M = +30, Y = +8, B = 0
- Теперь вы можете заметить кое-что интересное.Помимо всех обычных цветов, в раскрывающемся меню «Цвета» могут поразить три вещи: белый, нейтральный и черный. Белые нацелены на яркие области, нейтральные на средние тона, а черные на темные области изображения. Достаточно просто?
- Создайте новый корректирующий слой «Кривые» между корректирующим слоем «Оттенок / насыщенность» и «Выборочный цвет», щелкнув значок корректирующего слоя на панели слоев и выбрав «Кривые».
- Откройте свойства Curves. Примечание: На этом изображении я отложил свойства Curves для лучшего обзора.
- В канале RGB (выбранном по умолчанию) просто щелкните и перетащите несколько частей кривой, чтобы сделать светлые участки ярче, затемнить тени и сделать черные немного ярче, чтобы создать эффект выцветшей пленки.
Пояснение: В Кривых справа показаны яркие пиксели. Слева у вас темные пиксели. Если вы хотите сделать яркие области ярче, выберите точку справа и перетащите ее вверх.Если вы хотите сделать полутона темнее, выберите точку посередине и перетащите ее вниз. - Чтобы добавить дополнительного блеска, создайте корректирующий слой выше Curves, но ниже Hue / Saturation. Это может показаться странным, но создайте любой корректирующий слой. Чтобы избежать путаницы, давайте создадим корректирующий слой «Уровни».
- Измените режим наложения нового корректирующего слоя на «Экран». Все светлеет. Но мы хотим ограничить эффект определенными областями изображения. Мы делаем это с помощью масок.
Помните: Экран — это режим наложения, который увеличивает яркость.Умножение — это затемняющий режим наложения. Наложение увеличивает контраст. Мягкий свет создает небольшой контраст. - Поскольку корректирующие слои поставляются с белой маской, нам просто нужно превратить белую маску в черную. Выделите маску и нажмите Ctrl / Command + I . Преобразует белый цвет в черный. («I» в этой комбинации клавиш означает «Инвертировать».)
- Выберите кисть и убедитесь, что цвет переднего плана белый. Если это не так, нажмите букву D, чтобы сбросить образцы, и X, чтобы переключиться между цветом переднего плана и фона.Установив Flow на 10%, прокрасьте участки, где вы хотите выделить блики.
- Чтобы добавить больше драматизма к основным моментам, дважды щелкните по правой стороне слоя или щелкните правой кнопкой мыши слой и выберите «Параметры наложения». Откроется диалоговое окно «Стили слоя».
- Сдвиньте ползунок нижележащего слоя слева направо. Это автоматически уберет блеск с уже темных участков. Но выбор довольно жесткий. Удерживая клавишу Alt / Option, щелкните ползунок, чтобы разбить его на части.Сдвиньте ползунок дальше, чтобы сгладить переход между видимыми и невидимыми областями.
- Чтобы сделать фильм более реалистичным, затемним основные светлые участки. Создайте еще один корректирующий слой Levels чуть ниже корректирующего слоя Hue / Saturation и над всеми остальными слоями. Сдвиньте нижний правый ползунок влево, как показано на изображении.
Примечание. В уровнях нижний левый ползунок делает темные области ярче. В правом нижнем углу светлые области становятся темнее.Левый верхний ползунок делает темные области темнее. Верхний правый делает светлые области ярче, а средний управляет полутонами.
- Создайте еще один корректирующий слой «Уровни» и назовите его «Виньетка». Сдвиньте нижний правый ползунок влево.
- Выберите маску. Выберите кисть с черным цветом переднего плана, непрозрачностью и потоком на 100% и жесткостью кисти на 100% (увеличьте жесткость, удерживая клавишу Alt / Option и правую кнопку мыши, и перетаскивая ее вниз).Щелкните и оставьте кружок прямо посередине машины, как показано.
- Нажмите Ctrl / Command + T, чтобы трансформировать виньетку в любую форму или размер. Я сделал его овальным и расположил немного правее центра. Нажмите Enter.
- Откройте свойства маски, выбрав маску текущего корректирующего слоя «Уровни». Если вы его еще не видите, выберите «Windows»> «Свойства».
- Увеличьте растушевку вашей маски до любого числа, которое вам нравится, в зависимости от того, насколько гладкой вы хотите, чтобы ваша виньетка была.
- Вы все еще можете трансформировать и перемещать виньетку.
- Вы также можете вернуться к свойствам корректирующего слоя уровней и добавить контраст виньетке. Эти настройки мне понравились.
- Выберите самый верхний слой (корректирующий слой «Цветовой тон / Насыщенность»).
- Нажмите Ctrl / Command + Alt / Option + Shift + E. Это создаст новый объединенный слой, единственный слой, содержащий все, что вы видите на своем холсте прямо сейчас.
- Преобразуйте этот слой в смарт-объект, выбрав «Фильтр»> «Преобразовать в смарт-фильтр». Щелкните ОК. Мы сделали это, потому что хотели, чтобы слой был неразрушающим. Все, что мы применяем к этому, можно изменить и модифицировать.
- Снова, с выбранным слоем, перейдите в Filter> Filter Gallery. На вкладке «Художественный» выберите «Зернистость пленки». Убедитесь, что вы выбрали только один фильтр.
- Поиграйте с тремя ползунками, чтобы увидеть, какие значения лучше всего подходят для вашего изображения. Это не ракетостроение.Мои значения следующие:
Зерно: 5, Зона выделения: 6, Интенсивность: 2
- Нажмите OK, когда будете удовлетворены. В любое время, когда вы захотите изменить значения, просто дважды щелкните «Галерея фильтров» под слоем.
Сохраните файл как PSD. Перейдите в меню «Файл»> «Сохранить как» и выберите формат PSD на случай, если вы захотите поработать с ним позже. Сохраните его как окончательный JPG или PNG, выбрав «Файл»> «Экспорт»> «Экспортировать как» и выбрав нужные настройки.
Как создать винтажный черно-белый эффект в Photoshop
Photoshop позволяет легко преобразовывать цветные фотографии в черно-белые, но обычно вам также потребуется внести некоторые другие настройки, чтобы получить ваши черно-белые фотографии именно так, как вы хотите. В этом уроке мы покажем, как можно создать черно-белое преобразование с эффектом винтажного или кинематографического качества.
Шаги, показанные в этом уроке, аналогичны шагам, используемым в нашем экшене Faded B&W Film, который входит в наш набор из 24 винтажных черно-белых экшенов Photoshop.Вы можете выполнить шаги, показанные здесь, или просто использовать действие, если хотите сэкономить время.
Вот предыдущая версия фотографии, с которой мы будем работать для этого урока:
А вот как это будет выглядеть после эффекта:
Первым шагом является добавление корректирующего слоя карты градиента, который будет обрабатывать черно-белое преобразование. Выберите градиент от черного к белому, оставьте режим наложения «нормальным» и оставьте непрозрачность 100%.
Затем добавьте корректирующий слой кривых и создайте кривую тона, подобную показанной ниже, которая в основном влияет на концы кривой тона для светлых и темных областей фотографии.
Теперь мы хотим добавить еще один корректирующий слой кривых и применить кривую, показанную ниже.


 С помощью ползунков задайте параметры «Цветового тона» и «Насыщенности».
С помощью ползунков задайте параметры «Цветового тона» и «Насыщенности».
 Мы выбрали для этого урока портрет обворожительной Адрианы Лимы.
Мы выбрали для этого урока портрет обворожительной Адрианы Лимы.