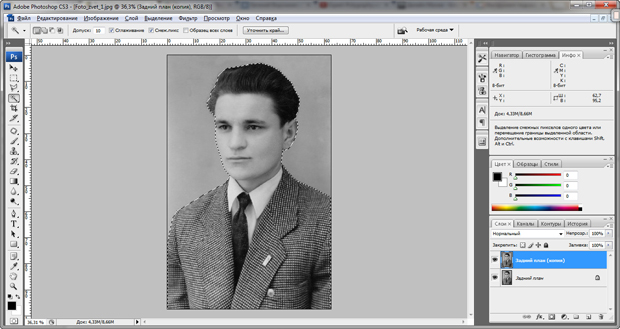методов раскрашивания черно-белых фотографий в Photoshop
Adobe выпустила Adobe Photoshop 22.0 и бета-нейронный фильтр Colorize в октябре 2020 года. Редакторы могут раскрашивать фотографии в Photoshop и преобразовывать черно-белые изображения в цветные. Кроме того, графические дизайнеры могут выбирать приблизительные цвета, а алгоритмы ИИ автоматически добавляют их на основе выбранных значений.
Вы можете вернуть жизнь, что происходит, когда вы раскрашиваете черно-белые фотографии в Photoshop . Это позволяет вам просматривать фотографию ваших предков, например, под новым углом, который в противном случае был бы невозможен.
Содержание
01 Что такое раскрашивание изображений?
02 Photoshop: введение
03 Как раскрасить черно-белые фотографии в Photoshop?
04 Дополнительные инструменты для бесплатного раскрашивания черно-белых фотографий онлайн
Часть 1. Что такое раскрашивание изображений?
Раскрашивание изображения — это метод добавления цвета к черно-белому изображению, чтобы сделать его визуально более привлекательным и значимым для восприятия. Признано, что это сложные работы, которые часто требуют предварительного знания содержания изображения и ручных изменений для достижения качества без артефактов. Кроме того, поскольку объекты могут иметь разные цвета, существует множество способов присвоения цвета пикселям изображения.
Признано, что это сложные работы, которые часто требуют предварительного знания содержания изображения и ручных изменений для достижения качества без артефактов. Кроме того, поскольку объекты могут иметь разные цвета, существует множество способов присвоения цвета пикселям изображения.
К традиционным методам раскрашивания изображений относятся:
- Сильно зависит от человеческого участия и аннотации
- Произведено ненасыщенное окрашивание
В настоящее время раскрашивание изображения обычно выполняется вручную в Photoshop. Многие исторические учреждения используют службы раскрашивания изображений для присвоения цветов изображениям в градациях серого. В документации также есть изображение для раскрашивания.
Часть 2: Photoshop: Введение
Photoshop — программа для редактирования фотографий и создания растровой графики. Он позволяет пользователям создавать, редактировать и изменять графику и цифровое искусство. Он также позволяет создавать растровые изображения с несколькими слоями, редактировать их и импортировать в различные форматы файлов.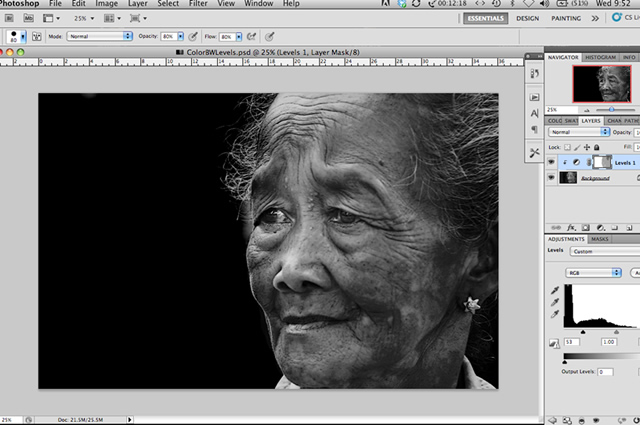
РАСТР представляет собой комбинацию пикселей. Растровая графика состоит из группы пикселей. Растровая графика бывает разных форматов:
- JPEG означает Объединенную группу экспертов по фотографии 9.0030
- PNG расшифровывается как Portable Network Graphics .
- GIF означает формат обмена графикой .
Особенности Adobe Photoshop
Photoshop имеет несколько функций, которые улучшают ваши возможности обработки изображений для Интернета. Вы можете быстро и эффективно уменьшить сложную графику с помощью Photoshop и готовых изображений.
Ниже приведены некоторые из наиболее распространенных функций, эффектов, шрифтов и инструментов кисти или пера:
- Кисти — один из самых популярных инструментов Photoshop. Они могут достигать различных эффектов, таких как компоновка, стирание, рисование и ретуширование изображений.

- С помощью Исторической кисти вы можете изменить изображение так, как оно выглядело. Это полезно, если вы допустили какую-либо ошибку или хотите вернуться к точке рабочего процесса, где изображение выглядит хорошо.
- Функция Clone Stamp используется для копирования пикселей из одной области изображения и их вставки в другие области. Это можно использовать для восстановления поврежденных или поврежденных изображений.
-
- При использовании размытия пиксели изображения становятся менее четкими. Это может сделать ваше лицо мягким и мечтательным или скрыть морщины и другие недостатки.
- Резкость работает в направлении, противоположном размытию, делая пиксели более четкими. Это может сделать изображение более прозрачным или создать более драматический эффект.

- Инструмент «Губка» может поглощать цвет изображения или выделять его. Это полезно для коррекции слишком светлых или темных цветов.
- Dodge and Burn делает части изображения светлее или темнее. Они часто используются при ретушировании фотографий, чтобы сделать объект более заметным.
Преимущества использования Adobe Photoshop
- Это замечательное приложение без ограничений.
- Может создавать прекрасные произведения искусства.
- Широко используется для создания презентаций и творческих проектов.
Часть 3: Как раскрасить черно-белые фотографии в Photoshop?
Шаг 1. Очистите изображение, чтобы начать с гладкого холста.
Запустите Photoshop и откройте свое изображение. Если это старая фотография, она, вероятно, покрыта пылью и царапинами. Если это новое изображение, на нем все еще могут быть дефекты, которые усложнят процесс окрашивания. Их можно легко удалить с помощью инструмента «Заплатка». Вы можете сделать это отдельно, создав новый фоновый слой, но это необязательно.
Их можно легко удалить с помощью инструмента «Заплатка». Вы можете сделать это отдельно, создав новый фоновый слой, но это необязательно.
Выберите инструмент Patch , убедившись, что в верхней части экрана выбрана опция
Если вы не выберете область, похожую на ту, которую вы выбрали, результаты будут выглядеть слишком грубо. Чтобы устранить недостатки, вы также можете использовать альтернативы, такие как Штамп клонирования .
Шаг 2: Сделайте изображение привлекательным, увеличив контраст.
Этот шаг очень прост и требует всего несколько инструментов, которые вы выберете. Чтобы ваша фотография выглядела максимально эффектно, просто увеличьте контрастность или внесите другие изменения.
Чтобы сделать это, щелкните значок корректирующего слоя в нижней части окна «Слои».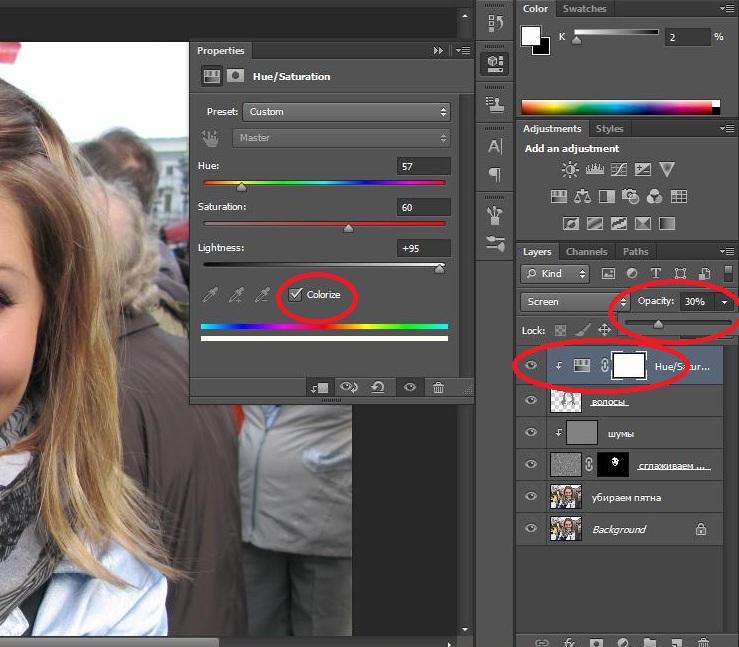 Вы можете выбрать один из нескольких инструментов, но Кривые или Уровни являются одними из лучших среди других. Если результаты слишком резкие, уменьшите непрозрачность корректирующего слоя.
Вы можете выбрать один из нескольких инструментов, но Кривые или Уровни являются одними из лучших среди других. Если результаты слишком резкие, уменьшите непрозрачность корректирующего слоя.
Шаг 3. Преобразование в CMYK для получения более ярких цветов.
Использование режима CMYK сделает все ваши цвета более яркими и облегчит покрытие любых черно-белых областей. Перейдите к Image , а затем к опции Mode , а затем нажмите CMYK Color. Появится окно. Выберите между Flatten и Merge.
Шаг 4. Используйте сплошные цвета для точного окрашивания всех элементов изображения.
Пришло время раскрасить изображение. Выберите Solid Color , снова щелкнув значок корректирующего слоя и выбрав его. Выберите цвет, с которого хотите начать.
Обязательно выберите идеальный цвет. Затем вы можете изменить его, дважды щелкнув цвет в слое и отрегулировав его оттенок.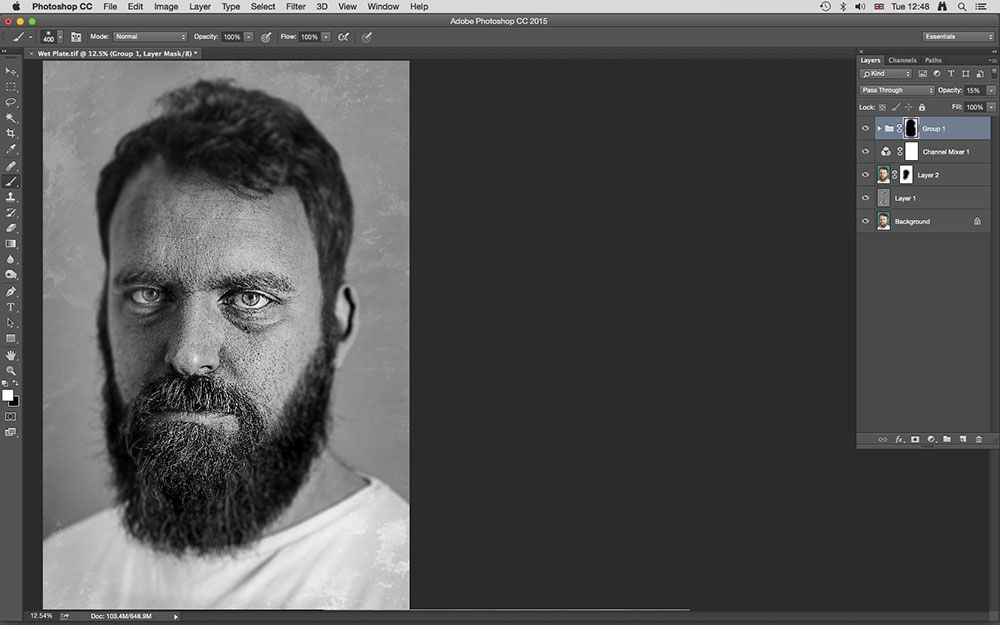
Измените режим слоя на Мягкий свет. Чтобы инвертировать маску слоя, выберите ее (белое поле рядом с новым слоем) и нажмите Command + I или Ctrl + I.
Маску слоя также можно инвертировать, используя следующий метод.
Шаг 5: Используйте инструмент «Кисть», чтобы закрасить каждую часть изображения.
Выберите инструмент «Кисть» и отрегулируйте его размер и мягкость по желанию. Для этого шага нет определенного правила. Мягкую кисть со 100-процентной непрозрачностью можно использовать для покрытия большей части изображения.
Вы можете начать с рудиментарной «основы», поэтому вам не придется беспокоиться о пропуске каких-либо черно-белых областей.
Выберите маску слоя и измените цвет переднего плана на белый. Чтобы переключиться между черным и белым, нажмите клавишу X на клавиатуре.
Создайте новый корректирующий слой, выберите другой цвет и повторите шаги, описанные в шаге 4, когда закончите редактирование определенной области изображения.
Чтобы устранить ошибки, нажмите X, чтобы сделать черный цвет передним планом, а затем закрасьте проблемные области. Если что-то нужно подправить, вы всегда можете настроить оттенок или непрозрачность слоя.
Шаг 6: Экспериментируйте с разными цветами, чтобы сделать изображение реалистичным.
Вы не можете просто раскрасить картинку тремя цветами и ожидать, что она будет выглядеть настоящей. Попробуйте разные цвета и тона, даже те, к которым вы не привыкли. Вы можете создать столько корректирующих слоев сплошного цвета, сколько захотите. Например, чтобы кожа не выглядела тусклой, вам нужно использовать синий, фиолетовый и желтый цвета, и это лишь некоторые из них.
Не забудьте уменьшить непрозрачность слоя при использовании необычных цветов, чтобы ваша фотография не выглядела странно. Даже небольшие изменения в цвете могут иметь большой эффект.
Шаг 7: Улучшите красоту изображения с помощью других инструментов.
Если вы хотите разработать определенный цветовой стиль, изучите различные возможности приложений для редактирования.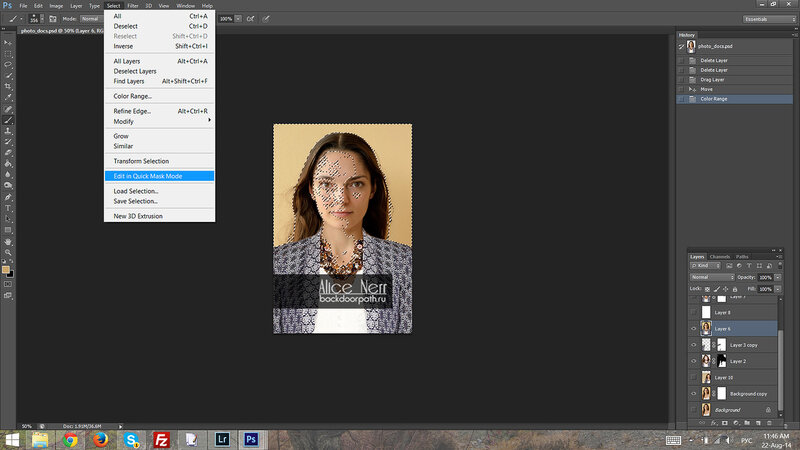
Для дальнейшего улучшения изображения можно использовать следующие общие инструменты:
- Кривые представляют собой область, в которой можно изменить красный, синий и зеленый цвета изображения. Вы можете загрузить готовые кривые, чтобы создать определенный внешний вид.
- Цветовой баланс выполняет именно то, что следует из его названия. Определенные цветовые комбинации могут быть использованы, чтобы сделать все эстетически привлекательным.
- Selective Color позволяет почти микроскопически рассмотреть каждый оттенок изображения. В этой части вы можете быстро создать контраст и изменить определенные цвета.
- Оттенок/Насыщенность позволяет настроить оттенок, насыщенность и яркость каждого цвета изображения.
Часть 4. Дополнительные инструменты для бесплатного раскрашивания черно-белых фотографий онлайн
Wondershare Repairэто программа, позволяющая раскрашивать фотографии.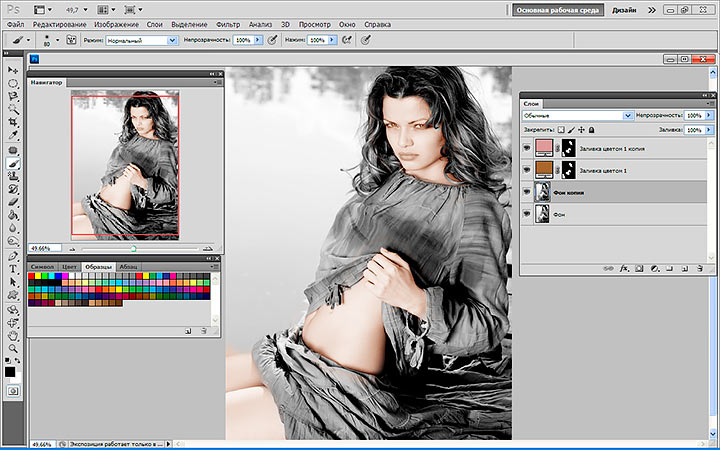 Он обеспечивает раскрашивание фотографий только в премиальных опциях, что означает, что вы должны платить за использование объекта. Все премиум-пользователи могут раскрашивать до 15 фотографий в неделю. Также можно исправить поврежденные и старые фотографии перед раскрашиванием. С помощью этого инструмента вы можете получить несколько результатов окрашивания. Еще одной важной функцией является поддержка различных форматов файлов, таких как JPG/PNG/JPEG/WEBP/BMP/GIF.
Он обеспечивает раскрашивание фотографий только в премиальных опциях, что означает, что вы должны платить за использование объекта. Все премиум-пользователи могут раскрашивать до 15 фотографий в неделю. Также можно исправить поврежденные и старые фотографии перед раскрашиванием. С помощью этого инструмента вы можете получить несколько результатов окрашивания. Еще одной важной функцией является поддержка различных форматов файлов, таких как JPG/PNG/JPEG/WEBP/BMP/GIF.
Шаги по раскрашиванию черно-белых фотографий
Чтобы раскрасить черно-белые фотографии, вам необходимо выполнить несколько шагов в инструменте Wondershare Repairit. Шаги указаны ниже:
Шаг 1: Загрузите черно-белые фотографии.
Откройте инструмент Wondershare Repairit, и появится интерфейс, предлагающий загрузить старые или поцарапанные изображения по одному. Нажмите кнопку Upload Image и выберите изображение из исходной папки.
Шаг 2: Откройте режим Photo Colorize и начните процесс раскрашивания.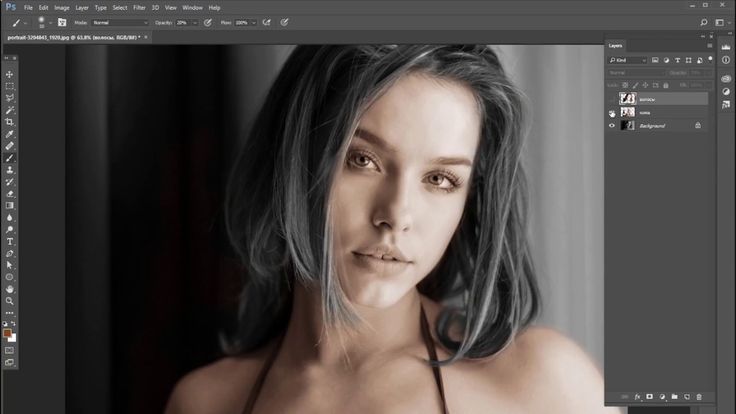
Как только загрузка завершится, на экране появятся две опции. Вам будет предложено выбрать либо Old Photo Repair , либо Photo Colorize . Вам нужно выбрать последний вариант, чтобы раскрасить черно-белые изображения.
Теперь нажмите кнопку Start , и начнется процесс раскрашивания определенной фотографии.
Подождите несколько секунд, пока процесс не завершится.
Шаг 3: Предварительный просмотр и загрузка результатов.
Wondershare Repairit позволяет пользователям просматривать результаты перед их загрузкой. После завершения процесса раскрашивания вы увидите результаты в трех разных цветовых вариантах. Выберите тот, который вам нравится, и нажмите на опцию Download .
Заключение
Чтобы оживить черно-белые фотографии, не нужно ни диплома, ни многолетнего опыта. Вы можете использовать этот метод, чтобы исправить старые семейные фотографии, попробовать новые сочетания цветов и навсегда изменить свое отношение к цветовым сочетаниям.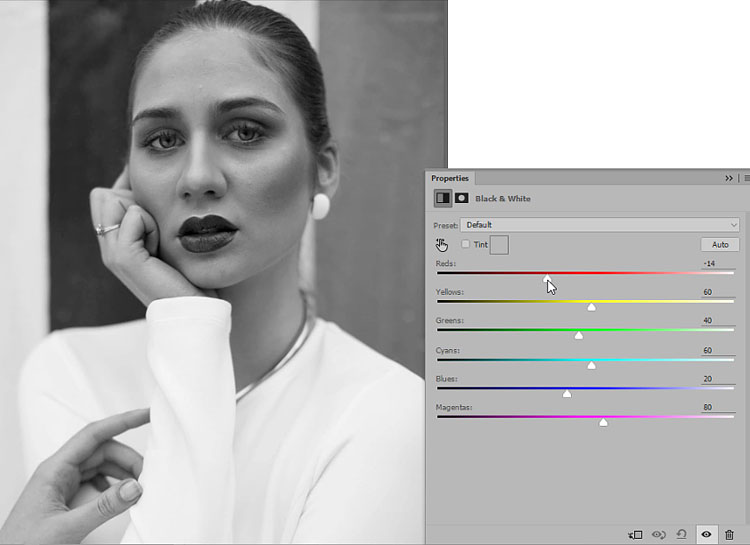 Вы, должно быть, уже изучили стратегию до раскрасить изображения в Photoshop. Если у вас есть какие-либо вопросы, вы можете связаться с нами в любое время.
Вы, должно быть, уже изучили стратегию до раскрасить изображения в Photoshop. Если у вас есть какие-либо вопросы, вы можете связаться с нами в любое время.
Попробовать бесплатно
Попробовать бесплатно
Как сделать изображение в Photoshop чисто черно-белым, без оттенков серого?
спросил
Изменено 4 года, 8 месяцев назад
Просмотрено 162к раз
Я искал ответы на этот вопрос, все руководства подсказывают мне сделать его в оттенках серого, но на самом деле этого все еще недостаточно, он по-прежнему позволяет не черный (серый градиент). То, что я хочу, это
Предположим, у меня получилось это изображение: идеально круглый круг, сделанный с помощью контура штриха
Затем я хочу убедиться, что , если пиксель не белый, тогда сделайте его черным .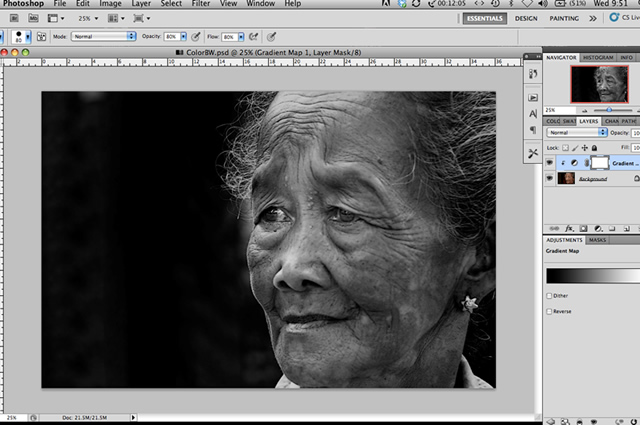 Итак, я хочу, чтобы это было так:
Итак, я хочу, чтобы это было так:
В итоге я научился использовать резкость , но это все еще не работает, оно просто делает серый более черным ПЛЮС, оно добавляет больше растушевки, так что даже резкость не позволяет мне добиться этого.
Надеюсь, кто-нибудь поможет и подскажет, как это сделать. Спасибо~
- adobe-photoshop
- черный
- оттенки серого
- индексация цвета
3
Вам нужна функция Threshold. Он позволяет установить значение отсечки, при котором все пиксели светлее этого значения становятся белыми, а все остальные — черными.
Функцию Threshold можно найти в Image>Adjustments>Threshold.
2
Вы можете изменить режим изображения на «индексированный»…
, а затем выбрать черно-белое:
2
Есть много соображений, но на базовом уровне установите для изображения режим, который не допускает ничего, кроме черно-белого. Вот как это делается в фотошопе:
Вот как это делается в фотошопе:
Если изображение находится в режиме RGB, вы сначала преобразуете его в режим оттенков серого. Выберите «Изображение» > «Режим» > «Оттенки серого». Фотошоп просит сбросить информацию о цвете. Нажмите «Отменить».
Теперь выберите «Изображение» > «Режим» > «Растровое изображение». Появится диалоговое окно параметров рендеринга. Выберите разрешение и метод имитации оттенков серого, а затем нажмите «ОК».
Вопрос не в том, как преобразовать его в черно-белый, а в том, что вы должны сделать с самого начала, чтобы убедиться, что он черно-белый. То, что у вас есть, это оперение вокруг вашего изображения. Обычно это происходит с помощью инструмента «Кисть», поскольку Photoshop пытается смешать изображение с фоном. Если вы используете карандаш или кисть с жесткостью 100, этого не произойдет.
1
Это может быть поздно, но сохраните его как .bmp, откройте в краске, сохраните как монохромное растровое изображение, снова откройте в фотошопе.