Как сделать чёрные глаза на фото как у демона с помощью фотошопа?
Главная » Работа с компьютерными программами » Adobe Photoshop
Автор Дмитрий Костин Просмотров 1.2к. Опубликовано Обновлено
Доброго всем дня, мои дорогие друзья. Как ваше настроение? Пятничное? У меня тоже! Вы смотрели сериал «Сверхъестественное»? Я помню раньше смотрел, но после сезона шестого он мне дико наскучил. Ну да ладно. Речь не об этом. Просто вспомнилось, как в этом сериале изображали демонов. Они вселялись в людей, после чего у них становились абсолютно черные глаза.
А еще мне вспомнилась песня, которая была хитом 2005 года (если я не ошибаюсь). Помните «Черные глаза, вспоминаю, умираю…». Ох, тогда он звучала отовсюду. Ну да ладно. Что-то я отклонился от темы. В общем мне понравилась такая фишка и стало интересно как сделать черные глаза на фото, чтобы было похоже на демона из сериала.
- Откройте вашу фотографию (или любую другую в фотошопе) и создайте новый слой (назовите его как-нибудь «Белки глаз»).
- Теперь возьмите инструмент кисть и выберите черный цвет. Заодно сделайте ее чуточку помягче, например 85%. Ну и надо бы увеличить масштаб, чтобы глазик наш стал больше и его легче было бы закрашивать.
- Теперь аккуратно, меняя размеры кисти, закрашивайте левый глаз, а потом правый. Сделайте так, чтобы всё было закрашено. Отлично. Можете облегчить весь процесс. Для этого выделите область глаза любым инструментом выделения, например «Лассо», а потом с помощью заливки закрасьте все черным цветом.
- Теперь у нас есть «Очи черные», но оно выглядит как-то неестественно, вам не кажется? Чтобы сделать его более естественным, нам нужно создать новый слой и назвать его «Блики».
- После этого, находясь на этом слое, выбираем белый цвет кисти и ставим ей небольшой размер и ставим жесткость на 0%.
 Этой кистью ставим белые точки или небольшие полосочки где-нибудь вверху глазика.
Этой кистью ставим белые точки или небольшие полосочки где-нибудь вверху глазика. - Далее заходим в свободное трансформирование (CTRL+T) и меняем форму нашего белого блика, если это необходимо (но тогда каждый блик нужно будет делать на отдельном слое). А если необходимости нет, то можете оставить как есть.
- Ну как? Теперь смотрится гораздо лучше? Думаю да, но это еще не всё. Давайте его слегка размоем. Для этого пойдем в «Фильтры» — «Размытие» — «Размытие по Гауссу» и слегка сместим ползунок вправо. Буквально на 1. Отлично.
- Теперь придадим еще немного объемности. Для этого создаем новый слой и снова берем белую кисть, только размер ставим побольше, где нибудь в полглаза в высоту. И ставьте эту точку в районе нашей гляделки, только под предыдущим белым бликом, можно чуть правее.
- После этого, не сходя с этого слоя, идем в знакомые «Фильтры» — «Размытие» — «Размытие по Гауссу», и ставим его в районе 9.
 А непрозрачность слоя тем временем понижаем где-нибудь до 80%.
А непрозрачность слоя тем временем понижаем где-нибудь до 80%. - Ну и напоследок можно взять черную кисть, при этом поставив ей непрозрачность 25-30% и небольшой размер (буквально 5-6 пикселей). Ну а дальше нужно обвести область вокруг обоих глаз. Это будет смотреться гораздо естественнее при черных белках.
Так же круче? Правильно я говорю? Правильно). Ну вот и смотрим, что у нас в итоге получилось. По-моему круто. Теперь вы можете
Если у вас возникнут какие-нибудь трудности, то специально для вас я подготовил этот урок в формате видео. Думаю, что так будет понятнее.
Если вам нравится то, что можно делать в фотошопе, но вы пока еще не умеете им пользоваться, то рекомендую вам посмотреть [urlspan]отличный видеокурс[/urlspan], благодаря которому вы научитесь пользоваться фотошопом буквально за пару-тройку недель и сможете сами запросто редактировать и обрабатывать изображения. Курс действительно мощный. Очень рекомендую.
Курс действительно мощный. Очень рекомендую.
Ну вот вроде бы и всё. Я надеюсь, что мой урок вам понравился и вы не забудете подписаться на обновления моего блога, чтобы не упустить свежие уроки по фотошопу и другим темам. Увидимся с вами в других статьях. Удачи вам. Пока-пока!
С уважением, Дмитрий Костин.
window.yaContextCb.push(()=>{ Ya.Context.AdvManager.render({ renderTo: ‘yandex_rtb_R-A-188774-147’, blockId: ‘R-A-188774-147’ })})»+»ipt>»; cachedBlocksArray[108307] = «window.yaContextCb.push(()=>{ Ya.Context.AdvManager.render({ renderTo: ‘yandex_rtb_R-A-188774-146’, blockId: ‘R-A-188774-146’ })})»+»ipt>»; cachedBlocksArray[185024] = «window.yaContextCb.push(()=>{ Ya.Context.AdvManager.render({ renderTo: ‘yandex_rtb_R-A-188774-169’, blockId: ‘R-A-188774-169’ })})»+»ipt>»; cachedBlocksArray[119236] = «window.yaContextCb.push(()=>{ Ya.Context.AdvManager.render({ renderTo: ‘yandex_rtb_R-A-188774-168’, blockId: ‘R-A-188774-168’ })})»+»ipt>»; cachedBlocksArray[132495] = «window.
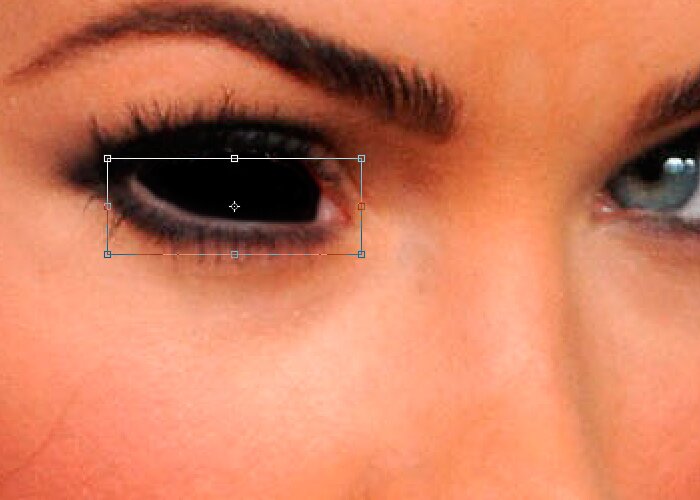
 yaContextCb.push(()=>{ Ya.Context.AdvManager.render({ renderTo: ‘yandex_rtb_R-A-188774-145’, blockId: ‘R-A-188774-145’ })})»+»ipt>»;
cachedBlocksArray[108299] = «»;
cachedBlocksArray[108309] = «window.yaContextCb.push(()=>{ Ya.Context.AdvManager.render({ renderTo: ‘yandex_rtb_R-A-188774-143’, blockId: ‘R-A-188774-143’ })})»+»ipt>»;
cachedBlocksArray[108303] = «window.yaContextCb.push(()=>{ Ya.Context.AdvManager.render({ renderTo: ‘yandex_rtb_R-A-188774-138’, blockId: ‘R-A-188774-138’ })})»+»ipt>»;
cachedBlocksArray[108301] = «window.yaContextCb.push(()=>{ Ya.Context.AdvManager.render({ renderTo: ‘yandex_rtb_R-A-188774-92’, blockId: ‘R-A-188774-92’ })})»+»ipt>»;
yaContextCb.push(()=>{ Ya.Context.AdvManager.render({ renderTo: ‘yandex_rtb_R-A-188774-145’, blockId: ‘R-A-188774-145’ })})»+»ipt>»;
cachedBlocksArray[108299] = «»;
cachedBlocksArray[108309] = «window.yaContextCb.push(()=>{ Ya.Context.AdvManager.render({ renderTo: ‘yandex_rtb_R-A-188774-143’, blockId: ‘R-A-188774-143’ })})»+»ipt>»;
cachedBlocksArray[108303] = «window.yaContextCb.push(()=>{ Ya.Context.AdvManager.render({ renderTo: ‘yandex_rtb_R-A-188774-138’, blockId: ‘R-A-188774-138’ })})»+»ipt>»;
cachedBlocksArray[108301] = «window.yaContextCb.push(()=>{ Ya.Context.AdvManager.render({ renderTo: ‘yandex_rtb_R-A-188774-92’, blockId: ‘R-A-188774-92’ })})»+»ipt>»;как изготовить их для улучшения фото или придания картинке мистического эффекта
Вопрос о том, как сделать черные глаза на фото, интересует людей по разным причинам. Первой группе хочется избавиться от эффекта красных глаз. В этой ситуации придется зачернять только зрачки.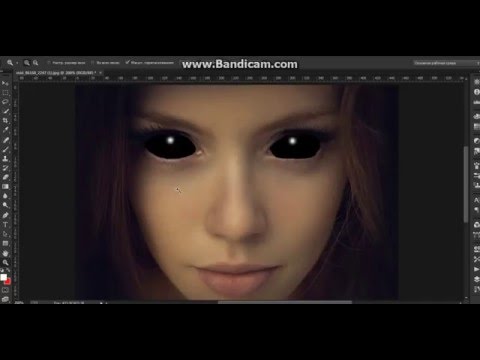 Вторая группа пользователей желает добиться демонических глаз, внушающих страх тем, кто смотрит на фото.
Вторая группа пользователей желает добиться демонических глаз, внушающих страх тем, кто смотрит на фото.
Первая ситуация: устранить эффект красных глаз
Обычно этот оттенок появляется только на зрачке. Поэтому задача о том, как сделать черные глаза, сводится к тому, чтобы поменять цвет именно этой части. Поэтому в программе «Фотошоп» нужно открыть выбранное фото и максимально приблизить область, с которой нужно будет работать.
Потом следует взять инструмент «Эллипс». Им нарисовать круг на зрачке. Необходимо захватить немного больше, чем красный круг, потому что немного ненужного оттенка может остаться вокруг зрачка.
Теперь нужно выбрать любой подход к тому, как сделать черные глаза. Способов получить черно-белое изображение несколько. Один из них — обесцвечивание, находящееся в пункте меню «Коррекция». Достаточно просто его применить — и зрачок станет черным с белым бликом.
Вторая ситуация: полностью черные глаза
Как сделать так, чтобы совсем не было белых областей? Нужно закрасить белок глаза черным цветом, причем так, чтобы взгляд остался живым.
При помощи инструмента «Лассо» и кнопки CTRL нужно выделить сразу два глаза. Причем полностью — от века до века. Выделенную область нужно копировать. Потом создать новый слой и вставить на него то, что находится в буфере обмена.
Следующий шаг в том, как сделать черные глаза, заключается в работе с инструментом «Кривые». Сместить их нужно так, чтобы выделенные области стали совсем черными. Если нужно, то следует взять кисть и подкрасить части, оставшиеся светлыми.
Для того чтобы переход от черных глаз к векам был плавным, придется воспользоваться инструментом Drop Shadow. В его окне имеется пять ползунков, которые нужно перемещать до того момента, как получится желаемый результат. Осталось только объединить два слоя.
Для придания фотографии особой таинственности потребуется воспользоваться функцией «Яркость и контрастность» в пункте «Коррекция». С ее помощью нужно сделать затемненным фон и бледной — кожу. Тогда фотография получится действительно устрашающей.
Таких эффектов можно добиться только в «Фотошопе»?
Конечно, нет. Простые и бесплатные аналоги этой программы тоже располагают инструментами, которые позволяют разобраться в том, как сделать черные глаза. Тем более что приемы обычно почти полностью повторяют указанные для «Фотошопа». Иногда инструменты только находятся в других пунктах меню.
Простые и бесплатные аналоги этой программы тоже располагают инструментами, которые позволяют разобраться в том, как сделать черные глаза. Тем более что приемы обычно почти полностью повторяют указанные для «Фотошопа». Иногда инструменты только находятся в других пунктах меню.
Например, для устранения эффекта красных глаз предусмотрена функция «Фильтры — Улучшение — Удалить эффект красных глаз». Только для ее использования нужно сначала выделить рабочую область, чтобы как можно меньше всего постороннего в нее попало. Желательно взять овальное выделение и выбрать только зрачки.
Похожим образом осуществляется коррекция глаз в программе Paint.net. Чтобы сохранить отражение в зрачках, потребуется воспользоваться разделом «Коррекция — Оттенок и насыщенность». В нем необходимо перемещать ползунки по своему усмотрению, чтобы получился естественный цвет зрачков.
Inky Black Eyes Tutorial | Редактирование фотографий
Узнайте, как сделать глаза полностью черными, сохранив при этом их блеск, в этом простом уроке Photoshop.
Поверхность глаз должна иметь блеск или отражения, чтобы получить максимальную отдачу от этой техники.
Фото, которое я использовал для этого урока, можно бесплатно скачать здесь.
Начнем с правого глаза.
Для начала нам нужно сделать выделение глаза, и лучшая техника для этого — использовать Инструмент «Перо» .
Выбрав инструмент Pen Tool , нажмите и перетащите в направлении края глаза, затем отпустите. Повторение метод «нажми, перетащи, отпусти», пока не встретишься с началом дорожка.
Вы можете использовать инструмент прямого выбора для настройки точек и кривых.
Когда вы закончите, используйте Инструмент прямого выделения , щелкните правой кнопкой мыши путь и выберите Сделать выделение , чтобы преобразовать путь в выделение.
Добавьте новый слой и назовите его правый глаз , затем с новым выбранным слоем перейдите в Edit > Fill и залейте выделение белым цветом.
Затем дважды щелкните слой, чтобы вызвать диалоговое окно Layer Styles .
Нажмите на Color Overlay и выберите темно-серый цвет.
Затем выберите Inner Glow и установите режим наложения на Normal и непрозрачность на 100%. Свечение должно быть черным, Дроссель на 7% и Размер на 110 пикселей.
Теперь выберите Outer Glow и установите режим наложения на Linear Light с непрозрачностью 50%. Цвет должен быть черным, а размер — 16 пикселей.
Это все стили, которые нам понадобятся, так что нажмите OK.
Для левого глаза вам просто нужно повторить все шаги, которые вы использовали для создания правого глаза.
Когда вы нарисовали оба глаза, скройте их слои и вернитесь к слою Background .
В меню «Каналы» нажмите на зеленый канал, или канал, где кожа кажется самой темной, а глаз мерцание самое яркое.
Скопируйте слой и выберите его.
Выберите Изображение > Настройки > Яркость/Контрастность и сбалансируйте ползунки так, чтобы остальные лицо максимально темное, но отблески глаз остаются белыми.
Теперь возьмите черную кисть и закрасьте остальную часть лица, чтобы все изображение было черным, оставив только глаз блестит видно.
Когда вы закончите, удерживайте нажатой клавишу cmd или ctrl и нажмите на миниатюру черного слоя, это превратит мерцание глаз в выделение.
Теперь скройте слой и снова щелкните слой RGB.
Вернитесь в меню Layers, выберите слой Background и скопируйте ( cmd/ctrl+c ) выделение, затем добавьте новый слой с именем блеск для глаз и вставьте выделение в новый слой.
Дважды щелкните слой с блеском для глаз и выберите Outer Glow в диалоговом окне Layer Styles. Установите режим наложения на Normal и непрозрачность на 100%. Цвет должен быть белым, а размер должен быть установлен на 1 пиксель.
Мы закончили с глазами, теперь мы добавим несколько корректирующих слоев, чтобы закончить изображение.
Корректирующие слои можно добавить нажав на кнопку в нижней части панели слоев, затем выбрав нужный слой из списка.
Сначала добавьте настройку экспозиции слой над фоновым слоем. Отрегулируйте ползунки или используйте цвет пикеры для определения самых светлых и самых темных точек.
Затем добавьте слой Цветовой тон/Насыщенность и уменьшите Насыщенность до -50.
И, наконец, добавьте корректирующий слой Black & White над всеми остальными слоями и выберите пресет High Contrast Blue . Установите режим наложения слоя на 9.0017 Overlay и уменьшите его непрозрачность до 50%.
Вот окончательный результат.
Свет в темных глазах
Говорят, что глаза — зеркало души человека, поэтому они так важны при съемке и ретуши портрета.
После того, как все этапы ретуши, устранения дефектов и цветокоррекции выполнены, часто добавление небольшого блика света в зрачки помогает оживить портрет, сосредоточив наше внимание на окнах души.
Есть множество способов, которыми опытные ретушеры достигают этого, давайте кратко рассмотрим 3 из них.
На снимке выше была сделана базовая ретушь, но карие глаза модели кажутся слишком темными и таинственными. Если добавить в них немного света, это сделает снимок более живым.
Чтобы было легче увидеть, что мы делаем, вот сильно обрезанная версия нашего снимка «До».
Крупный план глаза модели перед добавлением освещения.
3 основных метода, которые мы обсудим здесь:
- 1) корректирующий слой Кривые или Уровни, установленный на нормальное смешивание
- 2) для корректирующего слоя Curves or Levels установите значение Screen Blending
- 3) обычный слой с режимом Overlay Blending, где вы используете инструмент «Кисть», чтобы закрасить белым цветом области, которые хотите осветлить.

Каждый из этих способов работает хорошо, но они также имеют тенденцию давать вам результаты, которые очень тонко отличаются друг от друга.
Использование слоя кривых со стандартным режимом наложения:
- Коснитесь клавиши Q, чтобы войти в режим быстрой маски, затем выберите инструмент «Кисть» и отрегулируйте размер кисти так, чтобы он был чуть меньше зрачка глаза объекта. Используя черный цвет переднего плана, закрасьте зрачки, затем инвертируйте быструю маску, нажав Command/Control + I .
В этом конкретном случае я намеренно пропустил более светлые блики в верхней части ее зрачков, так как эти области уже были достаточно светлыми. Затем превратите быструю маску в выделение, коснувшись Q ключ еще раз. - При активном выделении добавьте новый корректирующий слой Кривые и назовите его «Открытые глаза». Выделение автоматически превратится в маску слоя, ограничивающую эффект слоя кривых только зрачками.

- При открытой панели «Кривые» нажмите на кривую RGB и потяните вверх, чтобы осветлить зрачки. Чем больше вы подтянете кривую, тем сильнее будет эффект.
- После того, как вы сделали корректировку, уменьшите непрозрачность корректирующего слоя Curves, чтобы смягчить эффект по своему вкусу. (На снимке ниже непрозрачность слоя составляет 100%, чтобы было легче увидеть разницу.)
В режиме быстрой маски используйте инструмент «Кисть», чтобы закрасить зрачки черным цветом, затем инвертируйте быструю маску, прежде чем нажать «Q», чтобы превратить это в выделение.
После использования корректирующего слоя Кривые, чтобы осветлить зрачки.
Использование корректирующего слоя Curves, установленного на Screen Blending:
- Как и в предыдущей технике, используйте Quick Mask, чтобы выделить области зрачков, которые вы хотите осветлить.
- При активном выделении добавьте корректирующий слой Кривые и установите Режим наложения на Экран.

- Поскольку этот режим наложения может оказать такое сильное влияние на изображение, уменьшите непрозрачность этого слоя, чтобы смягчить эффект. В этом случае я использовал непрозрачность 60%.
Примечание: Режим наложения экрана делает изображение светлее, поэтому вам обычно не нужно вносить какие-либо коррективы в саму кривую. Как это работает, чем ближе изображение к белому, тем сильнее эффект, поэтому этот режим наложения будет сильнее воздействовать на более светлые части зрачка.
После использования корректирующего слоя Curves установите режим наложения Screen с непрозрачностью 100%.
Использование режима наложения Overlay со слоем:
- Создайте новый слой и установите режим наложения на Overlay. Затем с помощью инструмента «Кисть» закрасьте зрачок белым или очень светлым цветом, чтобы сделать его светлее.
- Часто я устанавливаю непрозрачность кисти примерно на 30 или 40%, чтобы лучше контролировать применение эффекта осветления.

- Как и в других техниках, вы также можете использовать непрозрачность слоя, чтобы уменьшить силу эффекта.
После рисования белым цветом на слое установите режим Overlay Blending. (Непрозрачность слоя 100%.)
Ниже показан снимок «После» с использованием слоя «Перекрытие» с непрозрачностью 50%.
[СВЯЗАННО: 3 простых шага, чтобы придать вашим предметам потрясающие глаза в Photoshop]
Деннис Данбар
Работа Денниса Данбара в качестве цифрового художника/ретушера основана на сотрудничестве. Более 25 лет он работает с ведущими фотографами и арт-директорами над созданием привлекательных изображений для индустрии рекламы и развлечений. С проектами, начиная от плакатов на одном листе для лучших фильмов и заканчивая национальными рекламными кампаниями для крупных клиентов, его подход как сотрудника заключается в том, чтобы облегчить своим клиентам реализацию их видения в создании законченного искусства.

 Этой кистью ставим белые точки или небольшие полосочки где-нибудь вверху глазика.
Этой кистью ставим белые точки или небольшие полосочки где-нибудь вверху глазика.  А непрозрачность слоя тем временем понижаем где-нибудь до 80%.
А непрозрачность слоя тем временем понижаем где-нибудь до 80%. 


