Как сделать фото четче: пошаговая инструкция
Фотографии, сделанные на полупрофессиональные камеры, или на встроенные в мобильный телефон, часто обладают недостаточной четкостью изображения. Программа «Русский фотошоп» помогает быстро убрать этот дефект и обработать снимок c применением многочисленных оригинальных эффектов.
Здесь мы рассмотрим, как сделать четче фото в фотошопе, и кратко – другие возможности софта. Функционал представленной программы очень широк, например, из нескольких снимков можно сделать яркий коллаж, наложить эффект виньетирования, выровнять горизонт, добавить рамку или трехмерный контур, и многое-многое другое.
Поэтапное повышение четкости фото
Шаг 1. Установить программу «Фотошоп на русском»
Нажмите Скачать и загрузите дистрибутив софта на компьютер. Щелкните по скачанному файлу, и установите программу, поставьте галочку о размещении ярлыка на рабочем столе. Запустите фотошоп, нажмите на иконку «Открыть фотографию», найдите нужный файл в памяти ПК. Для пакетной обработки – вкладка «Файл» и пункт с одноименной функцией.
Шаг 2. Убрать дефекты с фото
Нажмите вкладку «Изображение» и выберите пункт «Устранение дефектов», здесь можно осветлить или затемнить снимок, для устранения красных глаз примените функцию кисти. Уже на этом этапе редактирования вы можете сделать фото четче, для этого нажмите на «Шумы на фото». Примените эту функцию несколько раз, до достижения нужного эффекта.
Шаг 3. Сделать фото четче
Нажмите вкладку «Изображение» и выберите пункт «Фильтры». В выпадающем меню программа предлагает такие улучшения для снимка, как «Резкость» и «Сильная резкость», щелкните по нужной функции, и софт в автоматическом режиме изменит настройки.
Сделать фото более четким можно через изменение яркости и контрастности. Напишите «Яркость и контраст» в строке поиска функций, далее, при помощи появившихся в правой части меню белых маркеров, измените эти значения.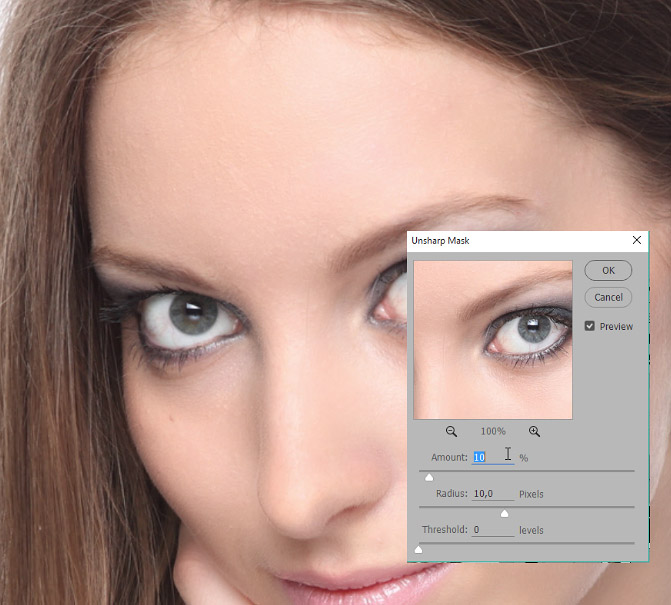
Шаг 4. Применить эффекты
Фотография с улучшенной четкостью – это идеальное «поле» для экспериментов с различными типами эффектов. Щелкните на изображение акварели художника в верхней части меню. В каталоге эффектов просмотрите различные типы улучшений для изображения (иконка «Просмотр»). Через иконку «+» сохраните несколько эффектов для создания оригинальной комбинации. Нажмите «Ок».
Шаг 5. Сохранить четкое фото
После выполнения операции, как сделать четче фото в фотошопе, в основном меню программы нажмите на вкладку «Файл» и выберите пункт «Сохранить». Выберите папку для сохранения файла, напишите его новое имя и выберите формат. Установите качество изображения (по умолчанию значение – 80).
«Фотошоп на русском» – это программа для монтажа фото и обработки изображений в автоматическом и ручном режиме. Содержит 3D и HDR эффекты для максимальной детализации снимков, большая встроенная коллекция шаблонов открыток, множество украшений для фото, инструменты цветокоррекции – уровни и кривые. Простота применения сложных эффектов – этим программа привлекательна для новичков.
Понравилась статья? Расскажите друзьям:
Приёмы повышения резкости в фотошоп
Во время сканирования происходит потеря резкости изображения, в цифровой фотографии просчёт матрицы даёт потери в резкости, при уменьшении цифрового изображения в размер страдает резкость, при последующей печати так же понижается четкость изображения и поэтому последней операцией цветокоррекции будет повышение резкости. Мы рассмотрим некоторые приемы повышения резкости в Photoshop : основной инструмент в этом деле — фильтр Unsharp Mask. У нас есть изображение:
Даже на экране -мутноватое, а на печати ювелирная вязь просто превратиться в мутное пятно.
Так как Вы дошли уже до заключительной операции цветокоррекции технические условия печати Вы конечно знаете.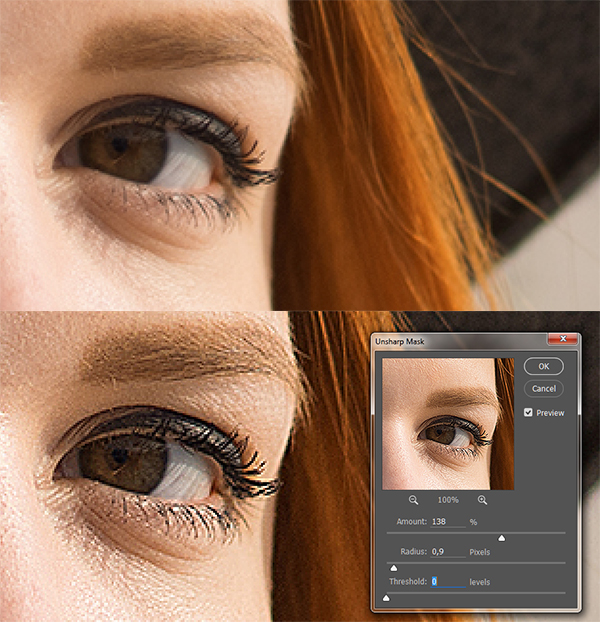 Изображение уже имеет требуемый размер. Напомню
Изображение уже имеет требуемый размер. Напомню
Фильтр находит перепады яркости и осветляет прилегающие к границе пиксели с более светлой стороны и затемняет с более темной — именно так достигается иллюзия резкости (причем уже несколько веков художники, а затем и фотографы используют этот прием — от фотографов пришло название нерезкой маски). Регулятор Amount — интенсивность. Большие значения этого параметра могут принести неприятности связанной с прорывом в светлых областях изображения ниже значений минимальной точки печати — в некоторых случаях это не страшно, но чаще резкость изображения на оттиске будет для Вас неожиданно высока (зритель не прощает избыточной резкости, а вот некоторый недостаток резкости переносит нормально). Из практики советую значение интенсивности не превышать 200%, обычно для «нормальных» оригиналов я использую магическое число 114%. Регулятор
 Приведу минимальные
значения Radius’a для разной линеатуры
печати при разрешении изображения 300dpi,
значения ниже этих пропадут при растрировании
и Ваши труды по повышению резкости
пропадут даром :
Приведу минимальные
значения Radius’a для разной линеатуры
печати при разрешении изображения 300dpi,
значения ниже этих пропадут при растрировании
и Ваши труды по повышению резкости
пропадут даром :85 lpi — ~1.3 pixel;
133 lpi — ~0.8 pixel;
175 lpi — ~0.6 pixel;
Значение минимально различимой линии (детали изображения) на фоне растра:
85 lpi — 0,76 мм или ~ 6 pixel;
133 lpi — 0,45 мм или ~ 5 pixel;
175 lpi — 0,38 мм или ~ 4 pixel;
Значение Radius’а зависит от
характера изображения у меня в примере
множество мелких деталей и я поставил
минимальное значение, но для самого
кубка этого недостаточно. Поэтому я
повышаю резкость в два этапа: сначала
резкость для крупных предметов с Amount — ~30%
и большим Radius’ом — 2.5 ~ 3.0 pixel, (именно на ореол
от этих значений указывают маленькие
желтые круги на графике), а что бы не
подчеркивались мелкие не нужные детали- шум,
зерно, морщины — ставлю Threshold (порог) равный 5
уровням — о регуляторе Threshold мы
сейчас и поговорим :- он исключает уровни разности яркости из процесса
образования нерезкой маски, которые
лежат ниже указанного порога. Его
значение зависит от значения двух
других параметров. Например, для того,
что бы исключить воздействие фильтра на
контур, разница яркости (dL) которого,
меньше или равна 5, при значении Amount=100%
и Radius = 0.6 pixel — Threshold будет иметь
значение 2 levels, а при Radius =1.0 pixel, той же
интенсивности — 4 levels.
При моих значениях первого применения Unsharp Mask: Amount
равен 30%, при радиусе 3 пикселя значение Threshold должно быть не меньше 5.
Если воздействие фильтра минимально, но
шум, зерно, все то, что Вам не нужно, все
таки получают свою долю резкости —
нажимайте Cencel, ниже мы рассмотрим другие
способы поднятия резкости:
Осенний пейзаж. Но при повышении резкости Unsharp Mask плавающие листья превращаются в сияющие звезды, они имеют большую разницу в яркости с темной осенней водой и изображение получается «рваным». Для того, что бы равномерно поднять резкость создадим нерезкую маску с помощью фильтра High Pass для этого копируем фоновый слой и применяем к нему фильтр:
Значение радиуса устанавливаем таким, что бы на изображении проявились контуры, но было бы как можно меньше цвета, так как в последующем работа будет идти только со светлотой — цвет никак не повлияет на результат, а вот искуственное подавление цвета (например инструментом Hue/Saturation) «карту» светлоты изображения искажает. Инструментом Levels поднимаем контраст маски, контролируя нейтральный фон — это те участки, где резкость поднимать не надо (128,128,128) :
Размываем маску фильтром Gaussian Blur, радиус
постепенно увеличиваем от нуля -пока шум или зерно
не сольется с фоном (в данном примере это
еще служит и для выравнивания маски — все
края независимо от величины разницы
яркости получат одинаковый ореол — т. е.
резкость):
е.
резкость):
Меняем режим наложения этого слоя на Soft Light. (режим Overlay грубоват для столь деликатного дела). Резкость всего изображения равномерно увеличилась, т.к. при применении этого режима в местах, где верхний слой светлее, изображение осветляется, где темнее — затемняется, при значении 128 (полутон) ничего не происходит :
Этот
способ очень эффективно работает c большими, больше
150мб, файлами.
В следующем примере мы имеем ровную
поверхность и участок с деталями
резкость которых стоит поднять, но
большое увеличение сканирования (5000%) не
дает это сделать просто применением
фильтра Unsharp Mask — проявляется зерно
слайда, а резкость все равно не
достаточна:
Создаем маску «краев»: Для этого дублируем самый контрастный канал — в данном случае Red:
и применяем к нему фильтр Glowing Edges, подбирая параметры, так, что бы белые линии повторяли контуры предмета, которые мы хотели бы сделать резче:
Размываем маску фильтром Gaussian Blur с радиусом 1 пиксель и загружаем эту маску как выделение (Ctrl + щелчок на имени маски):
Повышаем резкость фильтром Unsharp Mask, так же, как написано вначале Статьи:
Не
забудьте удалить маску!
Вам
конечно, же попадались советы перевести
в Lab и повысить резкость только канала
яркости — L. Но, что бы это сделать совсем
не надо менять цветовую модель — сразу
после применения фильтра вызовите
команду Fade:
Измените
режим наложения на Luminosyty (яркость) — все
Вы подняли резкость в канале L, не меняя
цветовую модель изображения. Эта же
команда поможет Вам поднять резкость с
разной интенсивностью светлой и темной
половиной ореола — установите режим
наложения Darken и измените значение
прозрачности, затем повторите
применение фильтра с теми же
установками (Ctrl + Alt + F) и установите в Fade режим
наложения Lighten с другим значением прозрачности.
И помните: Для
полиграфии резкость должна быть чуть выше, чем Вам бы хотелось!
Ну и ещё один приём поднятия резкости: он через размытие, алгоритм для записи экшена:
1.Дублируем фоновый слой (Ctrl+J)
2.Ещё раз дублируем (Сtrt+J)
3.Ещё раз дублируем (Сtrt+J)
4.Меняем режим наложения на Difference
5.Применяем фильтр Gaussian Blur (до появления границ, которые хочется сделать порезче, смотреть лучше при масштабе 50-60%).Для этого шага после окончания записи включаем вызов диалогового окна.
6.Сливаем верхний слой с низлежащим (Сtrl+E)
7.Меняем режим наложения на Color Dodge
8.Дублируем этот слой, инвертируем его (Ctrl+I) и меняем режим наложения на Сolor Burn
9.Гасим отображение самого нижнего фонового слоя и сливаем видимые слои (Мerge Visible)
10.Включаем отображение фонового слоя и по «вкусу» регулируя прозрачность верхнего слоя выставляем требуемую резкость, по маске этого слоя можно выборочно ослабить повышение резкости,
а если продублировать его и изменить режимы наложения на Darken и Lighten, то появляется возможность раздельной регулировки для тёмной и светлой части полученного «ореола» за счёт которого и появляется иллюзия более резкого изображения.
Рассмотренные приемы повышения резкости реализованы в наборе экшенов, которые я предлагаю скачать в статье посвященной экшенам.
Раз уж зашла речь о экшенах, за то, что Вы дочитали статью до этого места — в подарок ещё один экшен повышения резкости: — Super Sharp Edges.rar.
Фотомастеринг с помощью Photoshop CS2 | Мир ПК
Урок 2. Восстановление старых фотографий.
Часть вторая
Память — странное сито:
на нем остается все хорошее о нас
и все плохое о других.
Веслав Брудзиньский
Месяц назад мы извлекли из семейных фотоархивов пачку старых снимков, требующих коррекции, и начали рассматривать принципы их редактирования. Продолжим фотоупражнения, чтобы узнать, как работать с инструментами локальной коррекции и фильтрами для настройки резкости, как сделать из черно-белой фотографии цветную, а также чтобы научиться сохранять документ для печати или передачи по Интернету.
Продолжим фотоупражнения, чтобы узнать, как работать с инструментами локальной коррекции и фильтрами для настройки резкости, как сделать из черно-белой фотографии цветную, а также чтобы научиться сохранять документ для печати или передачи по Интернету.
Четкость по-простому, или Работа с фильтрами резкости
Как вы помните, следующий пункт в последовательности редактирования фото — настройка общей резкости (см. «Мир ПК», №7/06, с. 102). В прошлый раз мы рассмотрели прием повышения резкости, основанный на комплексном применении нескольких фильтров. Но не всегда нужны столь хитрые и долгие манипуляции в борьбе за четкость, иногда вполне достаточно просто использовать отдельные фильтры. Группа фильтров, предназначенных для повышения резкости изображения, содержится в меню Sharpen (Резкость). Кроме фильтра Unsharp Mask (Контурная резкость), с которым мы уже сталкивались, и новинки Photoshop CS2 — фильтра Smart Sharpen («Умная» резкость) в данной группе находятся следующие фильтры-ветераны:
- Sharpen (Резкость) — незначительно увеличивает контрастность соседних пикселов рисунка;
- Sharpen Edges (Резкость на краях) — воздействует только на области с самой высокой контрастностью — контуры изображения;
- Sharpen More (Резкость +) — основан на том же принципе, что и фильтр Sharpen (Резкость), но только действует с большей интенсивностью.
Все эти фильтры не предоставляют диалогового окна настройки и, следовательно, не требуют никакого участия с вашей стороны, за исключением выбора их в меню Filter • Sharpen (Фильтр • Резкость).
| Рис. 1. Воздействие фильтра Sharpen (Резкость): а — исходное фото; b — откорректированное фото |
Скорее всего, чтобы достичь нужного результата (рис. 1), придется несколько раз в зависимости от размера изображения применить один и тот же фильтр. В данном случае вам имеет смысл пользоваться комбинацией клавиш +F, позволяющей повторно применить последний использованный фильтр.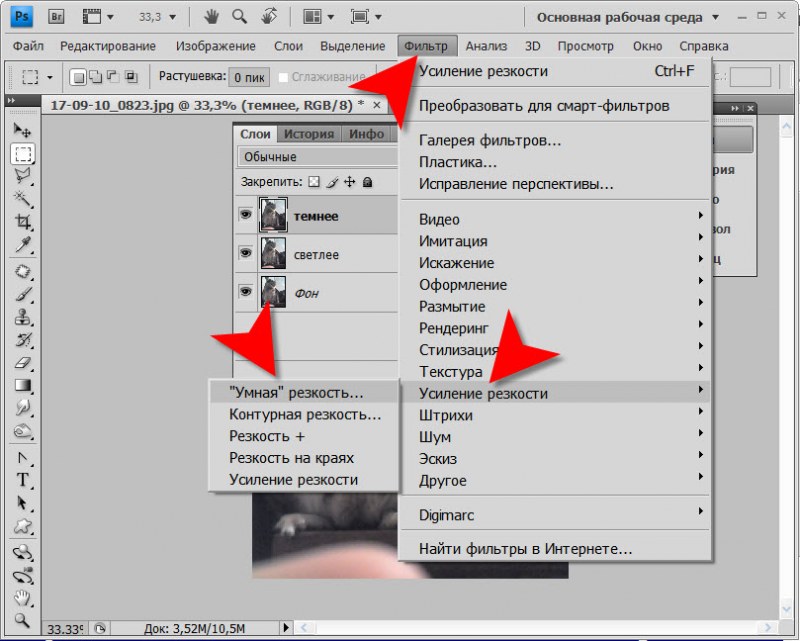 Однако следует помнить о том, что повышение резкости неминуемо приведет к увеличению шумов, и их снова нужно будет устранять, особенно на тех участках, где недостаточно контрастных деталей. Впрочем, наряду с использованием фильтров понижения/повышения резкости можно применить инструменты локальной коррекции.
Однако следует помнить о том, что повышение резкости неминуемо приведет к увеличению шумов, и их снова нужно будет устранять, особенно на тех участках, где недостаточно контрастных деталей. Впрочем, наряду с использованием фильтров понижения/повышения резкости можно применить инструменты локальной коррекции.
Избирательная работа, или Инструменты локальной коррекции
Недавно мы рассматривали автоматические средства ретуши, которые давали возможность работать со всей фотографией: понижать и повышать резкость, затемнять или осветлять. Но что делать тогда, когда требуется откорректировать резкость или произвести тоновую коррекцию лишь на ее определенной части? В зависимости от ситуации имеются два способа решения этой задачи.
- Если нужно работать с объектом сложной формы, то следует выделить требуемую область и воспользоваться уже известными командами и фильтрами. Об инструментах выделения мы поговорим на следующем уроке.
- Когда необходимо откорректировать совсем небольшой участок фото или фрагмент рисунка простой формы, то имеет смысл применить группу инструментов локальной коррекции резкости Blur (Размытие) и локальной тоновой коррекции Dodge (Осветлитель). Указанные инструменты расположены на палитре Tools (Инструменты).
Ручная коррекция резкости
Итак, начнем со средств локальной коррекции резкости. Инструмент Blur (Размытие) поможет понизить резкость того участка изображения, по которому вы проводите кистью. Очень удобный инструмент, особенно тогда, когда требуется избавить от шумов фрагменты рисунка и сгладить резкие детали. В группе Blur (Размытие) нам предлагается применить еще два инструмента: Sharpen (Резкость) — для увеличения резкости и Smudge (Палец) — для смещения части пикселов, что привносит эффект размазывания краски пальцем.
| Рис. 2. Панель Properties (Свойства) для инструмента Blur (Размытие) |
Во всех этих инструментах использован принцип кисти, а на Панели свойств есть опции, помогающие регулировать параметры инструмента (рис. 2): режим наложения Mode (Режим) и степень воздействия инструмента Strength (Интенсивность). При работе с несколькими слоями не забудьте также включить флажок Sample all layers (Образец всех слоев). Для настройки самой кисти нужно нажать на раскрывающийся список Brush (Кисть), где определить размер Master Diameter (Главный диаметр) и степень жесткости кисти Hardness (Жесткость).
2): режим наложения Mode (Режим) и степень воздействия инструмента Strength (Интенсивность). При работе с несколькими слоями не забудьте также включить флажок Sample all layers (Образец всех слоев). Для настройки самой кисти нужно нажать на раскрывающийся список Brush (Кисть), где определить размер Master Diameter (Главный диаметр) и степень жесткости кисти Hardness (Жесткость).
| Рис. 3. Локальная коррекция резкости правой части фотографии |
На рис. 3 представлена фотография, с правой частью которой производилась локальная коррекция резкости. С помощью инструмента Blur (Размытие) устранен фоновый шум, а инструментом Sharpen (Резкость) наведена резкость контрастных частей фото. Для Blur (Размытие) использовался большой размер кисти Master Diameter (Главный диаметр) — 300 пикселов, минимальная жесткость кисти Hardness (Жесткость) — 0% и максимальная сила воздействия Strength (Интенсивность) — 100%.
Для инструмента Sharpen (Резкость) была выбрана маленькая кисть Master Diameter (Главный диаметр) — 20 пикселов и самые скромные параметры степени воздействия Strength (Интенсивность) — 10%.
Локальная тоновая коррекция
Со снимком, представленным на рис. 5, а, возникает другая проблема — требуется внести локальные тоновые изменения: засветлен и выцвел левый край фото и затемнены «негритянские» колени ребят.
Если есть частичное затемнение/засветление снимков, то быстро и эффективно исправить эти недостатки помогут инструменты Dodge (Осветлитель) и Burn (Затемнитель).
| Рис. 4. Панель Properties (Свойства) для инструмента Dodge (Осветлитель) |
Рассмотрим общие настройки свойств этих инструментов (рис. 4). В них также применен принцип кисти, но кроме настройки размера и степени жесткости нужно определить область действия инструмента Range (Диапазон). Поэтому при работе с ним прежде всего оцените, с чем, собственно, имеете дело: со светами (Highlights), с тенями (Shadows) или со средними тонами (Midtones).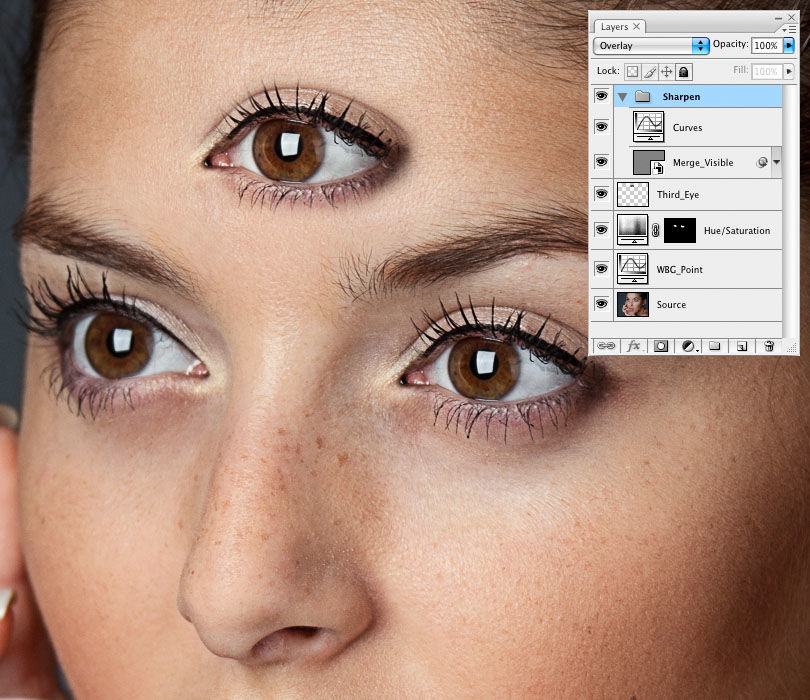 Скорее всего при использовании инструмента Dodge (Осветлитель) следует выбрать из раскрывающегося списка Range (Диапазон) позиции Midtones (Средние тона) или Shadows (Тени).
Скорее всего при использовании инструмента Dodge (Осветлитель) следует выбрать из раскрывающегося списка Range (Диапазон) позиции Midtones (Средние тона) или Shadows (Тени).
Следующий важный параметр настройки — опция Exposure (Экспозиция), определяющая степень воздействия инструмента. Обычно хватает очень скромных значений в процентах, чтобы добиться желаемого эффекта. Изначально выбирайте значения до 10% (оптимально — 3—7%). Этого вполне достаточно, иначе перемены будут слишком резкими. Впрочем, ничто вам не помешает установить и больший процент, если вы решите, что текущее значение мало.
| Рис. 5. Локальная тоновая коррекция фотографии: а — исходная; b — откорректированная |
Так, на фотографии, показанной на рис. 5, а, требуется затемнить засвеченный край.
- Щелкаем по инструменту Burn (Затемнитель).
- Настраиваем параметры кисти: выбираем размер побольше — 200 пикселов, степень жесткости кисти выводим на минимум, установив Hardness (Жесткость) 0%, поскольку изменения важно вписать в окружение незаметно.
- Параметр Exposure (Экспозиция) в данном случае устанавливаем немного большим, чем рекомендуемые выше значения, — 15%.
- Аккуратно проводим инструментом по светлому краю рисунка и, если необходимо, повторяем операцию с другими параметрами.
Примечание. Что и говорить, большую гибкость дают работа с различными слоями, выделение и заливка градиентом, но эти приемы мы рассмотрим в следующих статьях.
Инструментом действия, обратного Burn (Затемнитель), является Dodge (Осветлитель). С его помощью осветлим колени мальчиков (рис. 5). Только на сей раз размер кисти соизмерим с ногой на картинке, а Exposure (Экспозиция) составит 7%.
Последний инструмент в данной группе — Sponge (Губка). Для черно-белой фотографии он абсолютно бесполезен, но зато совершенно незаменим для цветной. Об этом инструменте поговорим тогда, когда будем открывать секреты преобразований черно-белых изображений в цветные.
Метаморфозы с цветом, или Как из черно-белой фотографии сделать цветную
В первой части урока уже говорилось о том, как перевести цветное фото в градации серого. А можно ли черно-белый снимок превратить в цветной? Да, вам и Photoshop это вполне по силам, хотя данное преобразование будет не таким простым и быстрым, как преобразование цветной фотографии в черно-белую. Для этого нужно сделать следующее.
- Если работа велась с изображениями в цветовой схеме Grayscale (Градации серого), то теперь самое время снова перевести рисунок в режим RGB.
- Не забывайте сделать копию слоя. Возможно, к базовому рисунку или к его части придется вернуться.
- Раскрашивать фото позволительно разными способами и инструментами, но суть процесса от этого мало изменяется.
- Обычная кисть Brush (Кисть) поможет вполне успешно справиться с заданием. Главное, не забыть на Панели свойств выбрать в раскрывшемся списке режимов наложения Mode (Режим) позицию Color (Цвет), чтобы вносить цветовые коррективы, не затрагивая яркости и насыщенности рисунка.
- Начиная с Photoshop CS на панели инструментов появился инструмент, предназначенный специально для цветовых замен, Replace color (Замена цвета). Для него также требуется определить режим наложения Color (Цвет).
- Можно работать инструментом Brush (Кисть) и в режиме наложения Normal, но тогда в верхней части палитры Layers (Слои) придется задать самому слою режим Color (Цвет).
- После того как вы выбрали, какой способ вам больше по душе, пора вспомнить детство, ведь дальнейшая работа будет напоминать раскраску рисунков детских альбомов. Вы настраиваете цвет и аккуратно прокрашиваете кистью каждый отдельный цветовой участок фотографии (рис. 6). Процесс этот творческий, вам придется выступить в роли и визажиста, и стилиста, проявить фантазию при подборе цвета, чтобы восстановленная картинка приблизилась к оригиналу.
- Если все же кажется, что цветное изображение получилось излишне ярким, поэкспериментируйте со степенью прозрачности верхнего раскрашенного слоя, например установите для него значение Opacity (Непрозрачность) равным 80%.

| Рис. 6. Раскраска фотографии: а — исходное фото; b — цветное фото |
Приведу несколько простых правил создания цветных фото на базе черно-белых, которые ускорят и облегчат этот процесс.
Широкими мазками. Сначала работайте с большими цветовыми пятнами. Таковыми для нашего снимка являются лицо, волосы, платье и фон. Стоит выбрать диаметр кисти побольше и проложить так называемую грунтовку. Когда работаете с лицом или иными «габаритными» предметами, содержащими много деталей, то имеет смысл сначала прокрасить всю область, а потом уже взять кисть поменьше и проработать детали.
Совет. Не забывайте о клавишах + и +.
Цвет. При замене цвета выбирайте спокойные и приглушенные тона, иначе фото будет больше напоминать комикс. Зачастую вы останавливаете свой выбор на чистом и ярком цвете, который, на ваш взгляд, подходит для лица или волос, но оказывается, что он выглядит совершенно неестественно, а какой-нибудь грязно-коричневый смотрится вполне прилично.
Умеренность. Пожалуй, труднее всего при раскрашивании фото сохранять чувство меры. Это касается как выбора цвета, так и понимания того, когда работу следует прекратить и перестать вносить, например, дополнительные «цветовые переливы» макияжа, делающие скромную бабушку звездой телеэкрана.
Аккуратность. Вспомните, как вас в детстве родители учили тщательно раскрашивать картинки. Полученные навыки теперь пригодятся. Но даже если вы и «залезете» на чужой цвет, то исправить его на нужный совсем нетрудно. Нажмите клавишу и одновременно щелкните по нужному цвету, чтобы сделать рабочим инструмент Eyedropper (Пипетка), изменяющий цвет кисти на выбранный. Теперь с помощью панели Navigator (Навигатор) можно увеличивать масштаб фото и аккуратно закрасить выбившийся цвет. От него не останется и следа в отличие от того, что происходит, когда рисуешь красками на бумаге.
Коррекция насыщенности цвета. Как бы мы ни старались подобрать естественный цвет, зачастую он оказывается то слишком ярким, то слишком блеклым. Здесь-то и поможет инструмент Sponge (Губка). В зависимости от выбранного режима Mode (Режим) можно регулировать насыщенность цвета: Saturate (Повысить насыщенность) увеличивает ее, а Desaturate (Снизить насыщенность), наоборот, уменьшает.
Как бы мы ни старались подобрать естественный цвет, зачастую он оказывается то слишком ярким, то слишком блеклым. Здесь-то и поможет инструмент Sponge (Губка). В зависимости от выбранного режима Mode (Режим) можно регулировать насыщенность цвета: Saturate (Повысить насыщенность) увеличивает ее, а Desaturate (Снизить насыщенность), наоборот, уменьшает.
В общем, если следовать этим советам и немного потренироваться, то удастся довольно быстро делать из черно-белых изображений цветные. Конечно, вряд ли раскрашенная «подделка» будет лучше снимка в цвете, но все же приятно получить цветную фотографию тех времен, когда их просто еще не существовало.
Подготовка фотографии к печати и размещению в Интернете
Наконец-то мы добрались до финала — сохранения результатов. Делать это надо с учетом того, для каких целей требуется фотография ее владельцу. Как показывает практика, чаще всего мы хотим либо распечатать снимок в фотолаборатории, либо подготовить для Интернета: разместить на сайте или послать по электронной почте друзьям. Настройки фото в этих случаях будут различаться по следующим параметрам.
- Разрешение. Прежде всего необходимо помнить о том, что у монитора и у принтера разные разрешения. Если для печати надо устанавливать разрешение 300 тнд, то для просмотра на экране достаточно 72 тнд. Поэтому в настройках Image Size (Размер изображения) нужно вписать соответствующие значения в поле Resolution (Разрешение).
- Цветовая схема. Для вывода на печать следует выбрать режим CMYK в меню Image o Mode (Изображение o Режим), а для монитора используется цветовая схема RGB.
- Размер. Задается в том же окне Image Size (Размер изображения), причем для печати привычнее в качестве единиц измерения пользоваться сантиметрами, а для Интернета — пикселами (см. «Мир ПК», №7/06, с. 102).
- Формат. Для печати фото лучше сохранять как TIFF-документ, а для сети больше подойдет компактный формат JPEG.
- «Вес».
 Если для печати не так уж и важно, сколько килобайт «весит» файл, то для работы в Интернете компактность выходит на первый план.
Если для печати не так уж и важно, сколько килобайт «весит» файл, то для работы в Интернете компактность выходит на первый план.
Сохраняйте для Веб!
Поскольку задача сохранения фото для дальнейшей жизни в веб-условиях весьма распространена, разработчики Photoshop постарались сделать этот процесс максимально удобным для пользователей. Поможет в этом опция Save for web (Сохранить для web) меню File (Файл). Давайте разберемся, чем же так удобно диалоговое окно Save for web (Сохранить для web), представленное на рис. 7.
| Рис. 7. Диалоговое окно Save for web (Сохранить для web) |
Советую вам сразу же перейти на вкладку 2-Up, чтобы одновременно видеть и исходное (Original) изображение — слева, и оптимизированное (Optimized) — справа.
Наша исходная фотография (правда, со слоями) имеет довольно внушительные размеры — более 12 Mбайт (под каждым рисунком проставлен его размер, а под оптимизированным — еще и время загрузки). И это понятно, ведь мы сканировали и исправляли фото, добиваясь максимально высокого качества. Теперь же нужно определить оптимальный размер, но так, чтобы качество ухудшилось как можно меньше. Одним словом, следует сделать так, чтобы и волки были сыты, и овцы целы.
Рассмотрим правую часть диалогового окна Save for web (Сохранить для web), где помещены все настройки оптимизации. Во-первых, выбираем формат: для веб-фото предпочтительнее всего JPEG. Во-вторых, делаем настройку качества. Прикиньте, какой объем вы запланировали отдать под фото. Если до 50 Кбайт, то ваш уровень качества Low (Низкий), если от 50 до 100 Кбайт, то рассчитывайте на Medium (Средний), а если больше 100 Кбайт, то можно позволить себе High (Высокий). Конечно, это не в последнюю очередь определяется размерами снимка.
Обратите внимание на движки Quality (Качество) и Blur (Размытие). Передвигая первый влево, можно уменьшить размер фото, что снизит качество. Сократить размер поможет также большее размытие снимка, для чего движок Blur (Размытие) нужно переместить вправо. Экспериментируя подобным образом, можно добиться оптимального соотношения качества и компактности. Вкладка Color Table (Цветовая таблица) позволит удалить отдельные цвета с рисунка, заменяя их на близкие, что уменьшит объем файла.
Сократить размер поможет также большее размытие снимка, для чего движок Blur (Размытие) нужно переместить вправо. Экспериментируя подобным образом, можно добиться оптимального соотношения качества и компактности. Вкладка Color Table (Цветовая таблица) позволит удалить отдельные цвета с рисунка, заменяя их на близкие, что уменьшит объем файла.
В-третьих, если вы не настроили нужный размер с помощью Image size (Размер изображения), то войдите в опцию New size (Новый размер) и проставьте выбранные значения в полях Width (Ширина) и Height (Высота).
После того как все настройки будут сделаны, нажмите Apply (Применить), чтобы оценить перемены. Если все в порядке, то укажите Save (Сохранить). Как видите, мы добились весьма неплохого качества при размере фото чуть более 70 Кбайт (рис. 7).
* * *
Вот теперь можно смело идти в фотолабораторию заказывать печать или делать интернет-рассылку. Не правда ли, Photoshop заслуженно считается лучшим редактором растровой графики?!
ОБ АВТОРЕ
Ксения Свиридова — менеджер и дизайнер Координационного центра программы ECDL на Украине (Европейский стандарт компьютерной грамотности), e-mail: [email protected].
Продолжение. Начало см. в №3, 4, 7/06.
Повышение четкости фото — Уроки Adobe Photoshop
Если не все, то наверно почти все цифровые фото требуют повышения четкости, даже если сделаны супер-пупер мегапиксельной профессиональной SLR- камерой. Большинство камер или сканеров вполне неплохо справляются с резкостью, но четкость высшего качества может быть достигнута только в программным путем. Инструмент повышение резкости позволяет Вам выбирать то количество резкости и области изображения, которые этого требуют.Но контролируя увеличение резкости на экране нам очень трудно оценить истинную резкость и связанно это в первую очередь с устройством ЖК- дисплеев.
Резкость очень важна при печати. Не пожалейте денег, проведите «научный» эксперимент: напечатайте в фото-студии два одинаковых снимка, только пусть на одном из них будет подтянута резкость, а другой как есть.
 Я Вас уверяю – после этого эксперимента Вы будете подтягивать резкость на всех снимках, которые собираетесь напечатать, ну кроме тех конечно, на которых размытый фокус это художественный прием…
Я Вас уверяю – после этого эксперимента Вы будете подтягивать резкость на всех снимках, которые собираетесь напечатать, ну кроме тех конечно, на которых размытый фокус это художественный прием… Запомните!…
Четкость на снимках, подготовленных для печати должна быть всегда немного выше кажущейся вполне достаточной при просмотре снимков на мониторе и особенно – ЖК-мониторе.
Лучшие методы повышения четкости позволяют делать это приоритетно – затрагивая только определенные области снимка. Так, например, на портрете повышается резкость глаз, но избегается повышение структуры кожи. В Фотошопе базовые фильтры повышения четкости «Unsharp Mask» или «Smart Sharpen» не просто меняют четкость всей поверхности фото, а “ищут и изменяют”. Эти фильтры запрограммированы таким образом, чтобы сделать пиксели на более светлой стороне любого края еще более светлыми, а пиксели на более темной стороне этого края более темными. И об этом не надо забывать при регулировке четкости – чуть больше и люди на Ваших изображениях начинают выглядеть радиоактивными (ореолы).
Запомните!…
Если вы в дальнейшем собираетесь программным путем повышать резкость, и если в вашей камере есть функция электронного повышения четкости – то эти функции нужно обязательно выключить или установить в минимум. Дело в том, что как правило эти функции в вашей камеры довольно сыры, просты и намного уступаю описанной ниже технике повышения резкости.
Запомните!…
Повышение резкости снимка в формате JPEG должно всегда идти самым последним, после всевозможных регулировок и коррекций цвета, тональности, контрастности и т.д.
Теперь перейдем непосредственно к самим методикам повышения четкости
Первая методика — High Pass:
Шаг 1.
Копируем слой и устанавливаем в палитре слоев его воздействие на нижний слой — Overlay.
Шаг 2.
Идем в Filter > Other > High Pass. В открывшемся окне увеличиваем радиус пикселя, пока мы не достигнем необходимой четкости. При этом рекомендую выставлять радиус пикселя 1.0, если Вы собираетесь печатать фото на Глянцевой бумаге и 3.0, если Вы собираетесь печать фото на бумаге Матовой.
При этом рекомендую выставлять радиус пикселя 1.0, если Вы собираетесь печатать фото на Глянцевой бумаге и 3.0, если Вы собираетесь печать фото на бумаге Матовой.
В открывшемся окне выставите значение радиуса пикселя в зависимости от того на какой бумаге вы будете печатать фото.
Шаг 3.
Идем в палитру цветов и кликнем по ней два раза. У нас откроется окно палитры. Выставите «0» в окнах Оттенка «Н» и Насыщенности «S» и 50 % в окне Яркости «В» (тем самым мы установили 50% серый цвет) и жмем ОК. Теперь берем кисть и проходимся ей по всем местам на фото, где нам необходимо снизить четкость, например: кожа лица. Эту технику особенно полезно применять тогда, когда после повышения четкости на фото появляются шумы.
Выше оригинал без какой либо коррекции и результат после коррекции с помощью фильтра «High Pass» с радиусом 3,0 пикселя и последующего смягчения областей фото 50% серым там где повышение четкости не требуется.
Шаг 4.
В начале урока я говорил, что на фото, которое Вы хотите печатать в студии надо немного задирать четкость, так вот, исходя из моей практики, в данном случае я установил бы в фильтре «High Pass» радиус 3,3 пикселя.
Вторая методика: Unsharp mask/Smart Sharpen
Эта техника является продолжением первой и призвана не допустить увеличение насыщенности на краях, что в свою очередь может привести к эффекту «fringing» — кайма.
Шаг 1.
Меняем воздействие верхнего слоя на нижний слой с Overlay на Normal. Идем в Image > Adjustments > Threshold.
Жмем ОК.
Шаг 2.
В открывшемся окне двигайте ползунок до тех пор, пока у вас не станут белыми все области фото, которые не должны быть четкими. Если какие-то пиксели на снимке убрать не удается, их можно закрасить белой кистью.
Шаг 3.
Теперь идем в палитру каналов, нажимаем и удерживаем Ctrl, и, встав мышкой на канал RGB, нажав и удерживая левую кнопку, двигаем мышку на иконку с пунктирным кругом внизу (см.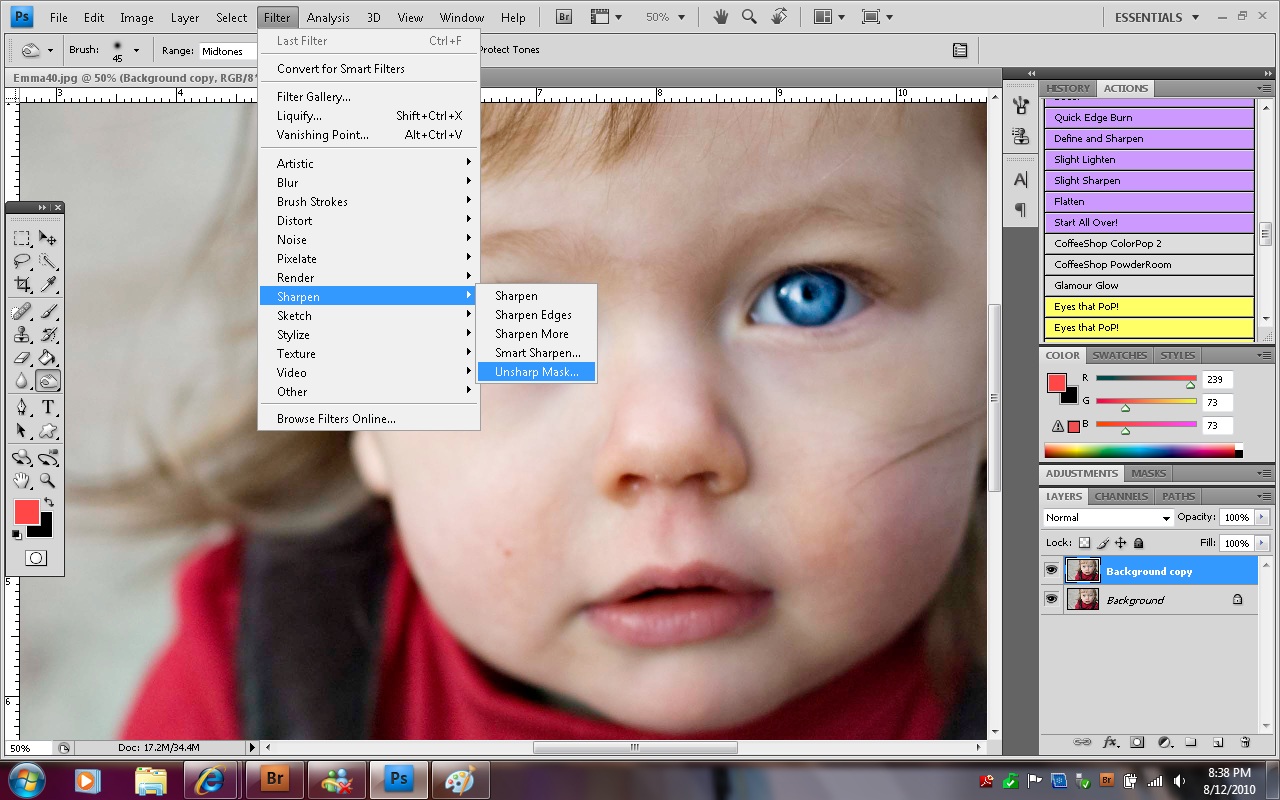 рисунок ниже).
рисунок ниже).
Теперь возвращаемся к закладке Layers, встаем мышью на нижний слой, жмем левую кнопку и тянем вниз слой на иконку в виде листа с загнутым уголком. Копию слоя переносим на самый верх.
Шаг 4.
Отключаем средний слой, нажав на глаз (1). Выделяем верхний слой (2). Удерживаем Alt и жмем на иконку внизу — в виде прямоугольника и круга (3), тем самым создаем векторную маску с черной заливкой. Теперь идем в Filter > Blur > Gaussian Blur и в открывшемся окне выставляем радиус пикселя — 1.5 (4).
Шаг 5.
Теперь оставаясь на том же слое, Вам надо выделить фото (1), кликнув на нем мышкой. Далее идем в Filter > Sharpen > Smart Sharpen (или Unsharp Mask) и в открывшемся окне выставите соответствующие значения. Особое внимание обратите на регулировку Amount. При движении этого ползунка между 80 и 170 % при изменения четкости фото, будет меняться соотношение темных и светлых пикселей на краях. Установите это значение чуть больше от нормального, оцененного Вами по экрану монитора, если изображение после этого пойдет в печать.
Шаг 6.
Ну и последнее — изменим воздействие верхнего слоя с Normal на Luminosity.
В комплексе, два эти метода дают очень хороший и, наверное, лучший результат регулировки и повышения четкости. В данном случае, увеличение четкости фото производится в тех областях фото, где это необходимо сделать и никак (почти никак!) не влияет на другие области снимка.
Эти два метода коррекции четкости фото дают очень ощутимый, хороший и правильный результат, наверное лучший из лучших!…
Как сделать ваши фотографии четче, используя Adobe Photoshop
Одной из самых распространенных ошибок при съемке фотографии является то, что она выглядит размытой. Это либо потому, что вы переместились, либо объект переместился, либо ваша камера не сфокусировалась должным образом.
Не беспокойся В зависимости от уровня размытости это можно исправить. Все, что вам нужно, это Adobe Photoshop .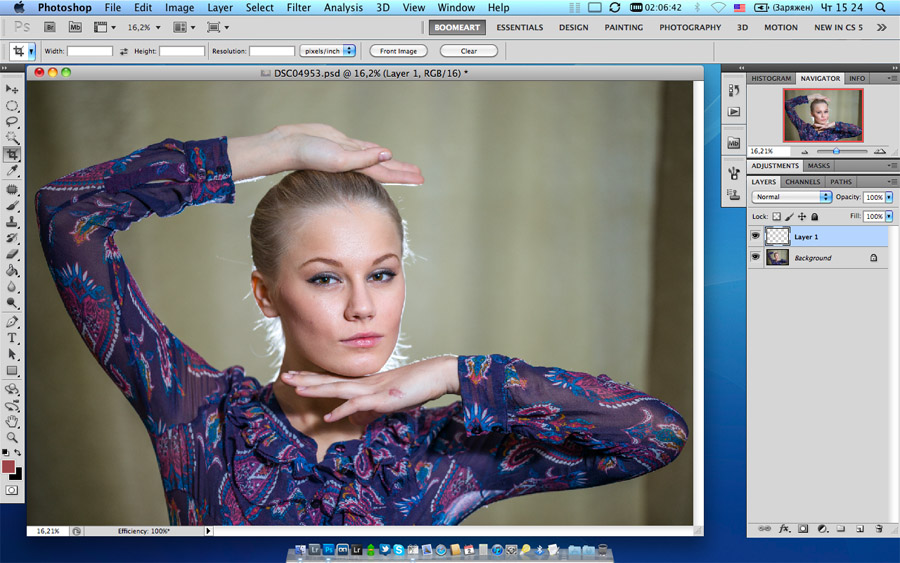 Вот как сделать ваши фотографии более четкими с помощью Photoshop.
Вот как сделать ваши фотографии более четкими с помощью Photoshop.
Шаг 1: Откройте ваше фото
Когда вы повышаете резкость изображений, общие изменения будут незначительными. Photoshop предназначен для того, чтобы вносить незначительные изменения, а не восстанавливать изображение с нуля.
Если фотография настолько размыта, что вы не можете разглядеть какую-либо из форм, то, вероятно, это невозможно исправить. Однако, если у вас есть фотография, которая все еще заметна, но нечетка по краям, то это хороший кандидат на улучшение.
В этом уроке я использовал фотографию некоторых цветов, которые я сделал во время моего недавнего отпуска в Виктории. Мне нравятся детали на этой фотографии, но цветы немного размыты.
Есть несколько способов сделать изображение более четким в Photoshop. Однако в этом уроке мы сосредоточимся на наиболее универсальном из этих вариантов — инструменте Smart Sharpen . Это функция, которая поставляется с Photoshop CC.
Когда у вас откроется фотография, перейдите в Filter> Sharpen> Smart Sharpen . Вы увидите, что это сгруппировано вместе с другими инструментами повышения резкости.
Шаг 2. Узнайте, как использовать инструмент Smart Sharpen.
Когда вы нажмете Smart Sharpen , появится новое окно.
Ваше окно может быть меньше моего или находиться в другом месте, но это нормально. Вы можете увеличить окно и переместить его на экран, чтобы увеличить область работы, как я делал в этом примере.
Чтобы увеличить окно, нажмите и перетащите на один из углов, чтобы изменить его размер. Нажмите и перетащите на бледно-серую полосу в верхней части окна, чтобы переместить ее по экрану.
В правой части окна Smart Sharpen вы увидите свои настройки. Вверху установлен флажок «Окно предварительного просмотра» , который должен быть включен.
Далее следует меню « Предустановки» , ваши общие настройки, а также ваши тени и блики . Давайте посмотрим на все эти категории.
Давайте посмотрим на все эти категории.
Шаг 3: Ваше меню настроек
Вы увидите свое меню настроек в верхней части настроек. Здесь вы можете загрузить пресет повышения резкости, сохранить пресет или создать свой.
Интересно отметить, что Photoshop автоматически устанавливает значение по умолчанию, если вы ранее не использовали этот инструмент. В ту минуту, когда вы начнете изменять настройки, он переключит ваш пресет на пользовательский .
Шаг 4: Ваши общие функции
После того, как вы закончили с вашим меню Preset , пришло время перейти вниз и изучить ваши общие настройки. Здесь вы можете отрегулировать резкость вашего изображения. Когда вы повышаете резкость изображения, это увеличивает контраст между элементами на вашем изображении.
Сумма означает общую резкость, которую вы применили к своему изображению. Чем выше процент, тем больше будет резкость.
Радиус — это область вокруг заостренного края, которая будет затронута. Чем выше процент, тем больше зона поражения.
Уменьшение шума помогает уменьшить артефакты изображения на вашей картинке.
Все эти три варианта великолепны. Однако если вы установите эти параметры слишком высоко, ваше изображение может начать выглядеть неровным или пиксельным из-за высокой контрастности.
Когда это происходит, лучше всего уменьшить эти параметры, чтобы добавить немного размытости.
Внизу этих настроек вы увидите выпадающее меню под названием Удалить . В этом меню вы можете удалить три разных типа размытия, которые могут повлиять на ваше изображение.
Размытие по Гауссу происходит от общего размытого изображения. Это может повлиять на вашу фотографию, если она была сделана в сумерках, например, когда видимость была плохой.
Размытие объектива происходит, когда вы двигались, но объект этого не делал.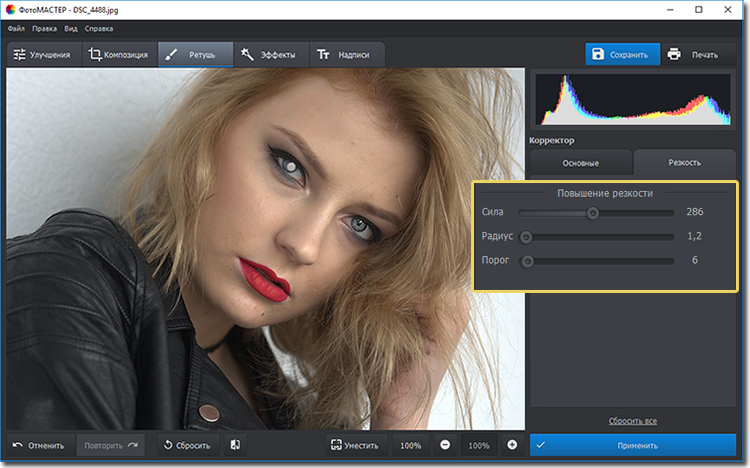
Размытие в движении происходит, когда объект на ваших фотографиях двигался. Если вы решите удалить Motion Blur , вы увидите, что маленький круглый «циферблат» рядом с ним станет активным. Этот диск позволяет изменить направление удаления размытия при движении.
Шаг 5: тени и блики
Под вашими общими настройками вы увидите ваш раздел теней . Этот раздел работает так же, как и в предыдущей области, но, в отличие от ваших общих настроек, он фокусируется именно на темных областях вашего изображения.
Поиграйте с этим параметром и посмотрите, что вам больше подходит. Каждое изображение будет иметь немного разную степень размытости, поэтому настройки, необходимые для калибровки моей фотографии, могут отличаться от ваших.
В разделе теней вы увидите блики . Этот раздел работает так же, как и два других, но фокусируется на более ярких областях вашего изображения.
Шаг 6: сохраните свои настройки и проверьте свою работу
Отличный способ проверить изменения в окне Smart Sharpen, прежде чем применять их, — это нажать и удерживать изображение в окне предварительного просмотра. Перетащите это немного. Когда вы это сделаете, Photoshop покажет вам, как выглядели ваши изображения до того, как вы применили изменения.
Отпустите свою мышь, и она вернется к новым изменениям.
Если вы довольны тем, как выглядит ваше изображение, вы можете нажать OK и сразу же применить настройки. Вы также можете сначала сохранить настройки.
Чтобы сохранить настройки в качестве предустановки, вернитесь в раскрывающееся меню « Предустановка» и выберите « Сохранить предустановку» .
Как только это будет сделано, нажмите ОК . Photoshop применит изменения и выйдет из окна Smart Sharpen.
Вернувшись в основное рабочее пространство, вы увидите свое изображение с примененными изменениями.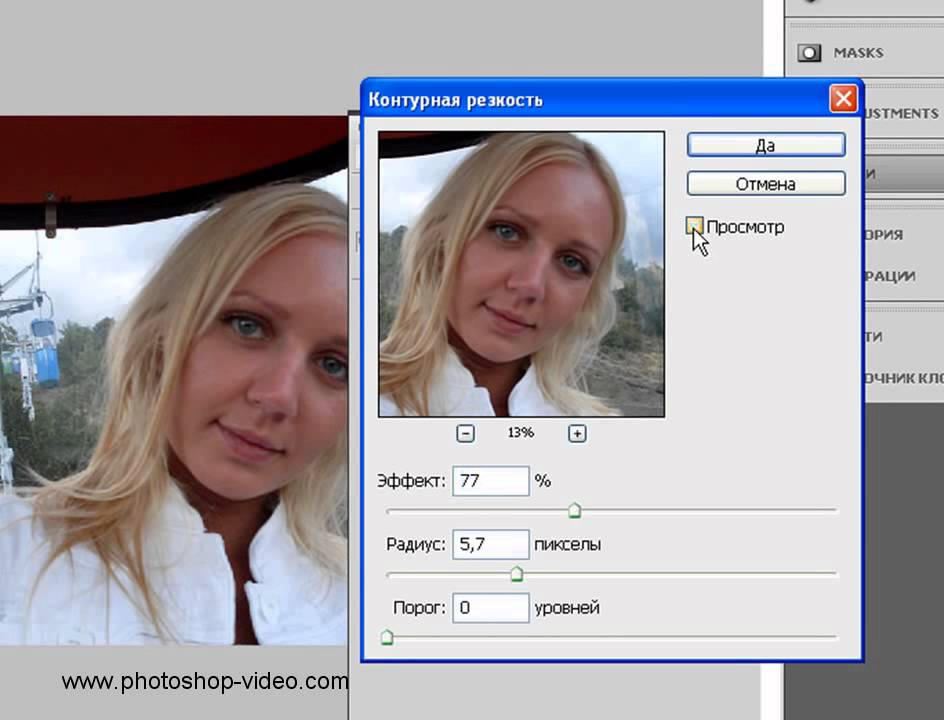
Поскольку эти изменения будут незначительными, на первый взгляд будет трудно понять, что же отличается. Давайте сравним новые и старые изображения бок о бок:
Как видите, новые края слева намного чище.
Если вам не нравятся изменения, которые вы внесли в свое изображение, не проблема. Просто зайдите в File> Undo Smart Sharpen, чтобы отменить сделанные изменения.
Закончив настройку, сохраните изображение и его обновления, выбрав « Файл»> «Сохранить» .
Вы также можете перейти в меню «Файл»> «Сохранить как», если хотите сохранить копию исходного неизмененного изображения.
Если вы хотите выполнить еще несколько редактирования изображений перед сохранением файла, ознакомьтесь с нашей статьей, в которой объясняется, как изменить фон фотографии в Photoshop. изменить фон фотографии в Photoshop.
Шаг 7: Советы, чтобы помнить
Еще несколько вещей, которые следует иметь в виду при повышении резкости фотографий с помощью Photoshop:
- При повышении резкости лучше всего повышать четкость изображения в небольших количествах. Слишком много сразу может привести к артефактам изображения вместо того, чтобы иметь красивый, естественный эффект.
- Под Filter> Sharpen вы увидите другие инструменты повышения резкости, которые вы можете использовать. Они работают хорошо, но, к сожалению, они не обладают такой универсальностью, как инструмент Smart Sharpen.
Исправление ваших фотографий
Adobe Photoshop — отличный инструмент для редактирования, будь то фотографии или графический дизайн. С этим базовым введением в инструмент Smart Sharpen вы можете даже сохранить некоторые свои фотографии из кучи мусора.
Вы ищете другие способы исправить ваши фотографии в посте? Тогда вот как обрезать ваши изображения с помощью Photoshop обрезать изображения в Photoshop обрезать
Уменьшение размеров фотографии без потери деталей — Ferra.
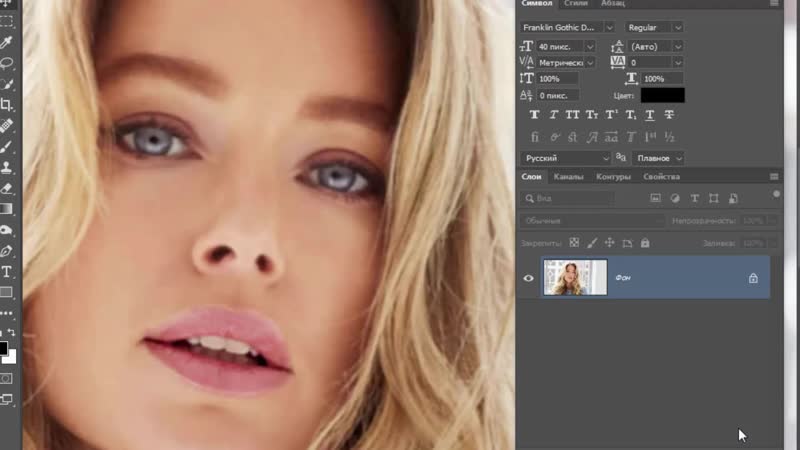 ru
ruРассмотрим настройки фильтра Unsharp Mask. У фильтра есть три ползунка: Amount, Radius и Threshold. Amount влияет на силу воздействия фильтра, Radius – на ширину ореола, Threshold задаёт порог для действия фильтра Unsharp Mask. Порогу Threshold стоит уделить особое внимание. При нулевом значении для Threshold фильтр Unsharp Mask может подчёркивать шумы изображения и различные нежелательные детали изображения.
Теперь наконец приступим к обработке фотографии. Первым делом мы дублируем слой при помощи комбинации Ctrl+J. Далее делаем активным канал Lightness во вкладке Channels.
Первое повышение резкости
Приступаем к первому повышению резкости. Для этого выбираем Filter -> Sharpen -> Unsharp Mask. Значение Radius должно быть примерно от 0.8. При выставлении параметра Radius обращаем внимание на сюжетно важные детали (для портрета это будут глаза, для пейзажа – листва и камни) – фильтр должен подчёркивать нужные нам элементы. Если же Unsharp Mask не повышает резкость сюжетно важных деталей, это свидетельствует о необходимости увеличить Radius – такие действия даже позволяют слегка исправить промашку автофокуса, так как в некоторой мере при помощи Radius мы влияем на глубину резкости.
Второй важный параметр – Threshold. Его необходимо подобрать так, чтобы Unsharp Mask не подчёркивал шумы. Обычные значения при повышении резкости для Threshold – 6-8.
И третьим мы выставим Amount, влияющий на силу воздействия фильтра Unsharp Mask. Необходимые значения для Amount зависят от конкретных изображений и колеблются в очень широких пределах – то 70 до 180.
Далее уменьшаем фотографию при помощи Image -> Image size. В поле Width задаём 50 процентов и нажимаем OK.
Второе повышение резкости
Выбираем Filter -> Sharpen -> Unsharp Mask. Значение Radius должно быть в два раза меньше по сравнению с первичным повышением резкости. При выставлении параметра Radius снова обращаем внимание на сюжетно важные детали – фильтр их должен подчёркивать. Threshold оставляем неизменным, Amount немного уменьшаем. И опять фотографию делаем в 2 раза меньше при помощи Image -> Image size (в поле Width пишем 50 процентов и нажимаем OK).
Threshold оставляем неизменным, Amount немного уменьшаем. И опять фотографию делаем в 2 раза меньше при помощи Image -> Image size (в поле Width пишем 50 процентов и нажимаем OK).
Финальное повышение резкости
И теперь – последнее повышение резкости: Filter -> Sharpen -> Unsharp Mask, значение Radius – 0.2 или 0.3, Threshold делаем нулевым, Amount увеличиваем до необходимого значения.
Вот и всё. Остаётся только перевести изображение из Lab в RGB (Image -> Mode -> RGB Color) и сохранить уменьшенную фотографию. В результате применения такого ступенчатого ресайза улучшается контроль над шумами и появляется даже некоторый контроль над глубиной резкости по сравнению с однократным уменьшением фотографии до нужных размеров.
3 способа сделать размытое изображение четким на Windows / Mac / iPhone / Android
1. Как исправить размытые изображения онлайн с помощью Raw.pics.ioЕсли вы хотите сделать размытое изображение четким онлайн бесплатно, вы можете использовать Fotor, Raw.pic.io, Pine Tools и многие другие инструменты. Существует множество бесплатных онлайн-фоторедакторов, которые могут снимать размытие изображений. Если вы платите за ежемесячное премиум-членство, вы можете разблокировать больше функций. Из этого раздела вы можете получить руководство, чтобы сделать изображение более четким онлайн с помощью Raw.pic.io.
Шаг 1. Посетите онлайн-редактор Raw.pics.io. Нажмите «Пуск», чтобы получить доступ ко всем инструментам редактирования фотографий.
Шаг 2: Нажмите «Открыть файлы с компьютера», чтобы добавить нечеткое изображение.
Шаг 3: Нажмите «Изменить» на левой панели. Затем прокрутите вниз и найдите «Резкость» в списке «Инструменты».
Шаг 4: Каждый раз, когда вы нажимаете «Резкость», ваше размытое изображение будет на один раз резче. Вы можете нажать «Отменить» и «Вернуть» в верхнем левом углу, чтобы контролировать процесс.
Шаг 5: Нажмите «Сохранить» в раскрывающемся списке «Файл».
Вы также можете использовать Fotor Photo Blur, чтобы улучшить свои фотографии в Интернете. Не только для исправления размытых изображений в Интернете, но и для ряда других функций и параметров для обрезки, улучшения, изменения размера, выравнивания и редактирования фотографий.
Шаг 1: войдите в Fotor Photo Blur и нажмите кнопку «Начать», чтобы превратить размытые фотографии онлайн в аккуратные.
Шаг 2: Выберите 1-TAP ENHANCE, чтобы внести наиболее распространенные улучшения в ваше изображение, включая исправление размытых фотографий. Нажмите кнопку «НАЧАТЬ», чтобы войти на сайт без размытия изображения.
Шаг 3: Затем вам нужно загрузить размытые фотографии, нажав кнопку «ИМПОРТИРОВАТЬ ФОТОГРАФИИ».
Шаг 4: Выберите параметр «Резкость» в «ОСНОВНОЙ», а затем вы можете настроить параметр, чтобы исправить размытые изображения в Интернете.
Вы также можете использовать другие функции для устранения размытия фотографий в Интернете. После исправления изображения вы можете сохранить файл на свой компьютер или напрямую поделиться им в Интернете.
Чтобы исправить размытые изображения в Интернете, загрузить размытые фотографии в Интернет и загрузить фиксированные изображения, требуется довольно много времени. Никакого упоминания о неудовлетворенном опыте исправления большого количества картинок. Размытые изображения, зафиксированные в Интернете, также могут быть сжаты с артефактами JPEG из-за ограничений на неразмытые сайты.
3. 5 лучших онлайн-методов для исправления размытых фотографийПервое место: Enhance.Pho.toEnhance.Pho.to — отличный онлайн-инструмент для исправления размытых изображений. Более того, вы также можете найти другие функции для оптимизации фотографий, такие как корректировка освещения, регулировка температуры, насыщенности и другие функции обнаружения.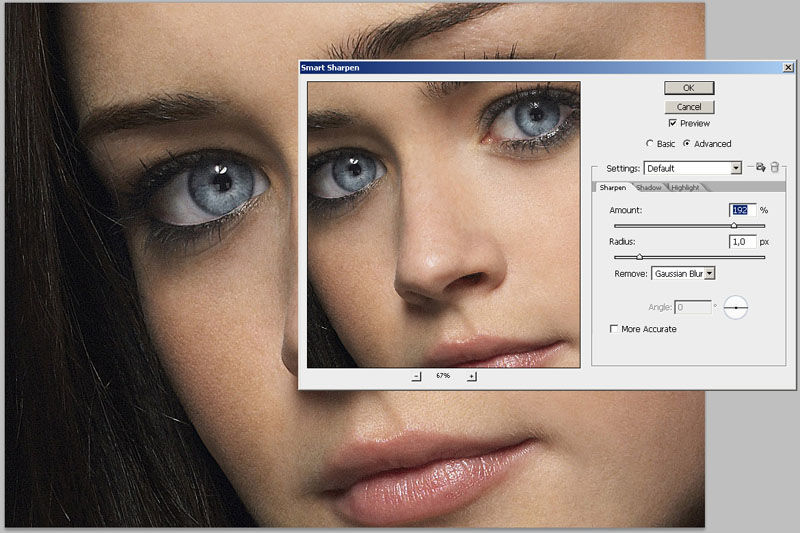 После того, как вы загрузите размытое изображение в онлайн-программу, вы можете использовать опцию Deblur, чтобы избавиться от размытой фотографии.
После того, как вы загрузите размытое изображение в онлайн-программу, вы можете использовать опцию Deblur, чтобы избавиться от размытой фотографии.
Mara.Фотографии — еще одна универсальная онлайн-программа для редактирования фотографий, которая может исправить размытые фотографии из локального файла, URL-адреса, буфера обмена, Dropbox, Free Stock и других каналов. Выберите «Маску нерезкости», чтобы настроить величину и радиус, чтобы получить наилучший результат с помощью онлайн-инструмента. Конечно, вы можете использовать другие редакторы для дальнейшего редактирования фотографий.
Топ 3: Учебное пособиеЕсли вы хотите найти простые решения для устранения размытия фотографий, вы можете обрезать, изменять размер, вращать, добавлять текст, резкость, добавлять фотографии, создавать рамки и эффекты для фотографий. После добавления фильтров к фотографии вы можете настроить различные параметры для получения наилучшего результата, прежде чем публиковать фотографии на веб-сайтах социальных сетей.
Топ 4: ФотопеяPhotopea не только имеет аналогичный интерфейс с Photoshop, но и работает с файлами PSD. Более того, вы также можете получить фотографии с GIMP и приложение Sketch. После того, как вы добавите фотографии в программу, вы можете использовать аналогичный процесс для исправления размытых фотографий, как в Photoshop, щелкнув «Инструмент повышения резкости», чтобы получить желаемый результат.
Пятерка лучших: PinetoolsPinetools предоставляет множество полезных инструментов для оптимизации фотографий, включая исправление размытых фотографий. Помимо основных функций редактирования, вы также можете установить размер корректируемой области, например 5×5, и использовать ползунок для определения интенсивности применяемой резкости. Просто добавьте фотографии и примените эффект, чтобы исправить размытые фотографии.
Просто добавьте фотографии и примените эффект, чтобы исправить размытые фотографии.
Как сделать ваши фотографии сверхчеткими в Photoshop (без добавления шума) | ФотоНатуралист
Похоже, сейчас много споров о лучшем методе повышения резкости в Photoshop. Некоторые говорят, что это «нерезкая маска», другие клянутся «умной резкостью», а некоторые разработали сложные многоступенчатые рабочие процессы для повышения резкости своих фотографий.
Я пробовал несколько из этих техник, но больше всего мне нравится High-Pass Sharpening . Это мой любимый метод по двум причинам:
- Не добавляет шума на фото
- Это короткий и быстрый процесс
Итак, вот как это сделать:
1.Для этого вам понадобится плоское изображение, поэтому, если у вас несколько слоев, объедините их вместе, выбрав «Свести изображение» в меню «Слой».
2.) Создайте дубликат слоя вашего плоского изображения, выбрав «Дублировать слой…» в меню «Слой»:
3.) Перейдите в меню «Фильтр» и пройдите вниз, пока не дойдете до подменю с надписью «Другое», а затем нажмите «Высокий проход…».
4.) Теперь вы должны увидеть окно, которое выглядит следующим образом:
5.) Цель состоит в том, чтобы выбрать достаточно большой радиус в пикселях, чтобы он очерчивал края вашей фотографии и отображал немного цвета (убедитесь, что флажок «предварительный просмотр» установлен!). Обычно очень хорошо работают значения от 4 до 10. Вот несколько примеров слишком малых, слишком больших и идеальных значений радиуса:
6.) Нажмите «ОК», чтобы применить фильтр
7.) В окне «Слои» щелкните поле со списком режимов наложения и выберите «Наложение».
8.) Теперь ваша фотография должна выглядеть так, как будто она слишком резкая . Но не волнуйтесь, следующий шаг — это исправить! Рядом со списком режимов наложения есть ползунок «Непрозрачность». Нажмите на нее и уменьшите непрозрачность, пока ваша фотография не станет четкой, но не слишком резкой слишком резкой . Я обычно устанавливаю его в пределах 30-45%.
Теперь у вас должно быть сверхчеткое фото! Вот пример до / после:
Фото Стива Берарди Фото Стива БерардиЩелкните здесь, чтобы открыть параллельное сравнение.Гораздо легче увидеть разницу, если отменить / повторить в Photoshop.
Получите больше полезных советов в нашем бесплатном еженедельном бюллетенеДетально-ориентированные — получение четких изображений в сообщениях с помощью панели подробностей
21 декабря Ориентировано на детали — получение четких изображений в сообщениях с помощью панели подробностей
Не слишком волнуйтесь. Приемы, описанные в этой статье, не спасут ваши расфокусированные изображения. Расфокусированные фотографии нельзя восстановить при публикации, но вы можете (и должны) повысить резкость правильно сфокусированных изображений, чтобы максимально раскрыть их потенциал.
Что такое резкость?
Не вдаваясь в технические подробности, можно сказать, что резкость — это контраст края. Острые края имеют высококонтрастные четкие границы с быстрым переходом от светлого к темному. Чем более постепенно границы края переходят от одного тонального значения к другому, тем мягче они выглядят. Повышение резкости при постобработке искусственно увеличивает контраст кромок, делая темную сторону кромки темнее, а светлую сторону ярче. Существует три основных типа повышения резкости: входное, творческое и выходное.
Повышение резкости на входе с помощью панели деталей в Lightroom
Повышение резкости на входе применяется для противодействия мягкости, создаваемой цифровым захватом. Я использую панель «Детали» Lightroom для повышения резкости ввода.
Работайте при 100% увеличении, чтобы видеть свою работу. Удерживая нажатой клавишу Option (Mac) или Alt (ПК) при перемещении ползунков, вы увидите монохромные превью для каждого ползунка. Цвет мешает нашей способности оценивать резкость.
Величина определяет интенсивность краевого контраста.
Удерживайте нажатой Opt / Alt. Перемещайте ползунок, пока не увидите четких важных краев. Это должно быть очень тонкое изменение. Общие настройки количества находятся в диапазоне от 35 до 75.
Радиус — это количество пикселей от края, на которое распространяется эффект повышения резкости.
Удерживайте нажатой Opt / Alt. Переместите ползунок вправо, пока не будут представлены все критические края — слишком большой радиус приводит к темным или светлым ореолам.Общие настройки радиуса находятся в диапазоне от 1 до 1,5.
Деталь управляет повышением резкости на высокочастотных краях (мелкая детализация). Низкое значение ограничивает резкость только более широкими краями, а высокое значение увеличивает резкость даже самой тонкой текстуры.
Удерживайте нажатой Opt / Alt. Перемещайте ползунок, пока не увидите текстуру там, где вы хотите, но остерегайтесь создания артефактов в областях, которые в противном случае должны быть гладкими. Значение по умолчанию — 25, но я часто использую меньше.
Маскирование скрывает или «маскирует» повышение резкости, постепенно устраняя его в областях с меньшей контрастностью.
Удерживайте нажатой Opt / Alt. Когда ползунок находится в крайнем левом положении, вы увидите полностью белый экран. Белый означает, что пиксели увеличены на 100%. Когда вы перемещаете ползунок вправо, менее контрастные области изображения становятся серыми, а затем черными. Серый означает частичное повышение резкости, а черный означает, что повышение резкости не применяется.
Маскирование — невероятно полезный инструмент для подводных фотографов, позволяющий усилить детализацию объекта без увеличения резкости воды или размытого фона.
Творческое повышение резкости с помощью панели деталей в Photoshop
Творческое повышение резкости направляет взгляд зрителя на определенную часть изображения путем выборочного повышения контрастности краев. Используйте фильтр Camera Raw в Photoshop с помощью рабочего процесса смарт-объектов для максимального контроля.
- В Lightroom щелкните выделенное изображение, удерживая клавишу Control (Mac) или R-щелкнув (ПК), и выберите «Редактировать в»> «Открыть как смарт-объект» в Photoshop…
Фотография откроется в Photoshop.
- В Photoshop выберите «Фильтры»> «Фильтр Camera Raw». Слой откроется в Adobe Camera Raw.
- Используйте панель «Детали», чтобы повысить резкость изображения, зная, что на следующем шаге вы сможете выборочно скрыть любую его часть.
- Нажмите ОК.Это создаст смарт-фильтр с собственной маской слоя.
- Щелкните маску слоя Smart Filter и коснитесь Command-I (Mac) или Control-I (ПК), чтобы залить ее черным цветом, который скрывает только что сделанное усиление резкости.
- Возьмите кисть на панели инструментов (B) и нарисуйте белым цветом на черной маске слоя, чтобы выборочно выявить резкость.
- Переключите глазное яблоко рядом с маской слоя Smart Filter, чтобы увидеть до и после.
Дополнительные параметры смарт-фильтра Camera Raw
- Дважды щелкните значок смарт-объекта в правом нижнем углу миниатюры слоя, чтобы открыть Camera Raw и изменить исходные параметры Lightroom.
- В нижней части слоя Smart Filter дважды щелкните на слове «Camera Raw Filter», чтобы снова открыть и настроить параметры Smart Filter Camera Raw.
- Дважды щелкните значок параметров фильтра в правом нижнем углу слоя интеллектуального фильтра, чтобы изменить прозрачность фильтра Camera Raw.
Повышение резкости на выходе
Повышение резкости на выходе — это глобальное повышение резкости, применяемое для подготовки фотографии к ее конечному использованию, будь то печать или экран.Вернитесь в Lightroom для повышения резкости вывода, которое применяется в процессе экспорта. При экспорте из Lightroom доступны следующие варианты повышения резкости: «Матовая бумага», «Глянцевая бумага» или «Экран» с низким, стандартным или высоким уровнем.
Как овладеть самым сокровенным секретом четких фотографий
Глубина резкости и «сладкое пятно» вашего объектива
Установка диафрагмы будет одним из наиболее важных факторов при съемке с фокусировкой. И широко открытая диафрагма, и крошечная могут создавать проблемы с фокусировкой по-своему:
- Широкая диафрагма создает небольшую глубину резкости, а это означает, что у вас могут возникнуть проблемы с одновременным сосредоточением всего важного на вашем изображении.
- Узкая диафрагма создает большую глубину резкости, но может привести к дифракции, вызывающей мягкий фокус.
Вот почему так важно знать «зону наилучшего восприятия» вашего объектива — настройку, которая обеспечивает максимально резкую точку фокусировки. Для большинства объективов это означает 2-3 ступени от широко открытой диафрагмы. Когда вы знаете, в чем состоит оптимальная область вашего объектива, вы можете сфокусировать несколько изображений с таким сверхчетким уровнем фокусировки в разных точках композиции и использовать это на протяжении всей финальной фотографии.
Когда полезно наложение фокуса?
Вам не нужен повод для использования наложения фокуса, но во многих ситуациях это, безусловно, имеет смысл.
Пейзажи
В пейзажной ситуации вы часто пытаетесь охватить большую площадь с одной настройкой диафрагмы. Вы могли бы подумать, что установка диафрагмы, обеспечивающая максимальную глубину резкости, имеет смысл, не так ли? За исключением «идеального» фокуса, например, при диафрагме f / 22, это может привести к дифракции линз, которая смягчит этот фокус.Таким образом, может быть лучше сделать несколько снимков с диафрагмой, скажем, f / 5,8, а затем сфокусировать их.
Макро фотография
Макросъемка сочетает в себе две вещи, которые на самом деле несовместимы: чрезвычайно малая глубина резкости и потребность в абсолютной неподвижности. Очень легко потерять точку фокусировки, особенно с движущейся целью (например, с насекомыми). Возможно, вам будет проще использовать свое тело для движения вперед, а не кольцо фокусировки, чтобы получить снимки каждой точки фокусировки, которую вы хотите для стека макро-фокуса.
Фотография продукта
Особенно важно иметь точную фокусировку при фотосъемке продукта, поэтому совмещение фокуса может помочь вам сфокусировать каждый аспект продукта, даже если вам приходится идти на компромисс с настройкой диафрагмы.
Микроскопия
Не будем отвлекаться здесь, но стоит упомянуть, что микроскопы работают с линзами, поэтому глубина резкости по-прежнему является важным фактором. Чтобы получить четкость всех этих микроскопических элементов на одном изображении, используется своего рода наложение фокуса, что значительно упрощает изучение и демонстрацию.
Наложение селективного фокуса
Наложение фокуса подходит не только для изображений, требующих резкости от угла к углу. Вы можете совмещать фокусировку только на определенных частях изображения, чтобы поддерживать резкость всего объекта на небольшой глубине резкости, сохраняя при этом красивый размытый фон и боке, которые появляются благодаря широкой диафрагме и разделению между объектом и фоном.
Список снаряжения
Для получения изображений со стопкой превосходной фокусировки вам понадобятся следующие вещи:
Уф! Это было легко, правда? Конечно, есть много других вещей, которые действительно могут быть полезны, но вы можете получить профессиональные результаты с помощью только этих трех простых вещей (которые, вероятно, у вас уже есть).Теперь давайте посмотрим на некоторые пункты списка желаний:
- Штатив (неудивительно) для устойчивости камеры.
- Дистанционный спуск затвора — опять же, чтобы камера оставалась максимально устойчивой.
- Photoshop и / или Lightroom в качестве программного обеспечения для редактирования.
- Макро-рельсовая система, такая как StackShot, которая устанавливается на штатив. По сути, это ползунок, который позволяет мгновенно изменять положение камеры. Таким образом, вы не будете слегка смещать настройку каждый раз при настройке кольца фокусировки.
- Предмет для использования в качестве подставки для книг. Вы сделаете снимок этого объекта, блокирующий сцену до и после серии изображений, наложенных друг на друга. Это может быть просто рука или стикер. Мы рекомендуем писать счет на руке ручкой или использовать стикеры разного цвета, если вы собираетесь снимать более одной серии в съемке. Когда вы позже будете просматривать сотни изображений в сетке, вы по достоинству оцените этот шаг.
Как видите, ему даже не нужно быть в фокусе.Это изображение сделано для того, чтобы ваша серия мгновенно стала узнаваемой в каталоге.
Процесс
Наложение фокуса — это двухэтапный процесс. В то время как некоторые техники не требуют постобработки, если вы хотите делать всю свою работу в камере, этот требует. Даже если вы хотите использовать традиционные процессы в темной комнате (что мы не рекомендуем, если вы работаете в срок, так как это было бы утомительно и отнимет много времени, мягко говоря), просто невозможно складывать изображения без небольшой задержки. Работа.
Вот пошаговая разбивка всего процесса, от самой съемки до последнего файла сохранения:
Стрельба
Есть несколько основных шагов при съемке серии для совмещения фокуса:
1. Убедитесь, что вы действительно хотите сфокусироваться, сложите этот снимок
Используйте шимпанзе во благо. Сделайте пробный снимок, чтобы убедиться, что изображение действительно резкое. Съемка, привязанная к экрану планшета, действительно поможет вам в этом. Если вы находитесь на диафрагме, которая должна покрывать все изображение, но при этом видеть стойкую размытость, приготовьтесь к наложению.
Было бы неплохо увидеть там немного больше деталей? Ждите продолжения.
2. Найдите правильные настройки
Сбалансируйте экспозицию. Съемка в режиме приоритета диафрагмы поможет вам добиться оптимального результата на снимке и учесть небольшие изменения освещения из-за смещения облаков и т. Д.
3. Выберите стратегию фокусировки
Вы можете перемещать кольцо фокусировки, сам объект (сложно и не рекомендуется) или камеру для настройки точки фокусировки между изображениями.Как мы упоминали ранее, макросъемка иногда требует от вас «масштабирования ногами», поскольку в этой ситуации сложно зафиксировать точки фокусировки.
Небольшие изменения кольца фокусировки могут быть проще всего, когда у вас почти неподвижный объект. Крошечные сдвиги, которые это может вызвать, можно выровнять при постобработке, и мы немного покажем вам, как это сделать. Самое главное, не пытайтесь полагаться на автофокус в этом процессе. В наши дни линзы довольно продвинуты, но они не умеют читать мысли (пока).
4.Возьмите свои изображения
Вам понадобится как минимум три: по одному для переднего, среднего и заднего плана. Если ваша сцена особенно обширна, вам может понадобиться даже больше. Всегда лучше идти немного дальше, чем ниже. Если ваш фокус перекрывается на нескольких изображениях, вы всегда можете отбросить пару, но вы не сможете легко вернуть ту точную точку обзора и освещение, если пропустите точку.
Примечание о селективном фокусе:
Если вы хотите сфокусировать только объект на размытом фоне, запомните самый старый трюк в книге: расположите объект так, чтобы он был ближе к вам, чем к фону.
Теперь вы готовы перейти к настоящей магии; давайте на самом деле сложим эти фотографии стопкой!
Монтаж
Есть несколько способов сделать это, и это зависит от вашего программного обеспечения для редактирования. Поскольку это PHLEARN, мы откровенно неравнодушны к Adobe Photoshop и Lightroom и будем уделять большое внимание тому, как добиться отличных результатов с этими продуктами. Однако в конце мы также добавим другие инструменты редактирования, которые вы можете попробовать, если хотите.
Метод №1: Наложение фокуса только с помощью Photoshop
Начните с открытия Photoshop без изображения.Вам нужен один файл с каждым из ваших изображений на отдельном слое. Итак, идем по адресу:
Файл> Скрипты> Загрузить файлы в стек
, а затем щелкните Обзор , чтобы найти и выбрать все свои изображения. Если вы только что закончили редактировать их в Photoshop и все они уже открыты (и ничего больше), вы можете вместо этого нажать Добавить открытые файлы . Установите флажок Попытка автоматического выравнивания исходных изображений . Это будет делать именно то, на что похоже: автоматически выравнивать слои в зависимости от их содержимого.Если вам приходилось держать камеру в руке во время съемки, эта функция станет вам палочкой-выручалочкой. Щелкните ОК , затем перейдите к:
Правка> Автоматическое наложение слоев
Выберите изображений в стопке и установите флажок Бесшовные тона и цвета . Вы также можете выбрать Content Aware Fill Transparent Areas , чтобы заполнить все пустые пространства, возникающие в результате автоматического выравнивания изображения.
Вот что происходит на данный момент:
Photoshop находит самый резкий фокус на каждом слое изображения.Затем он маскирует все остальное. Теоретически единственное, что должно отображаться на каждом слое после этой точки, — это самая резкая точка фокусировки. Это означает, что остальная часть каждого слоя (нечеткие части) теперь невидима, что позволяет вам видеть другой слой, на котором эта область находится в фокусе.
Секрет резких фотографий на Facebook: оптимальный размер изображения, протестировано сжатие и резкость
Являясь участником многих групп фотографов на Facebook, я часто замечаю, что некоторые фотографии известных фотографов появляются на Facebook неаккуратно. ‘
Невозможно, чтобы ОН опубликовал мягкую картинку «», — говорю я себе.
Но действительно, до этого со мной много раз случалось, что моя фотография, которую я загрузил в Facebook, выглядела неаккуратно.
Мое лицо, когда я понял это: Но как же тогда есть фотографы, чьи фотографии всегда очень резкие на Facebook? Что они знают, чего не знаю я?
Конечно, на это должны влиять размер загруженного изображения и резкость…
А есть еще что-нибудь?
Итак, я не торопился и провел тест. Я хотел знать, имеет ли значение размер загружаемой фотографии, сжатие фотографии, формат файла и резкость вывода или нет?
Прежде всего, давайте погрузимся в то, как Facebook отображает наши фотографии.
Как Facebook обрабатывает фотографии
Как и любая другая «бесплатная» облачная платформа:
- Независимо от степени сжатия и размера фотографии, она быстро восстанавливается. Чтобы он занимал меньше места на серверах и мог быстрее отображаться для пользователя
- Если фотография превышает определенный размер в пикселях, она будет изменена, чтобы она стала меньше и, следовательно, лучше подходила для экрана зрителей.
- Теоретически, резкость немного увеличивается, если размер фото был изменен
- Удаляет всю информацию EXIF, поэтому она больше не будет доступна (система сохранит ее, но не позволит вам это увидеть)
Цели этого теста
На основании этого я протестировал следующие аспекты:
- Имеет ли значение размер изображения в пикселях? Каков максимальный размер, который Facebook не уменьшает?
- имеет ли значение степень сжатия загруженной фотографии JPG? То есть насколько Facebook «бьет» фото?
- дает ли какое-то преимущество, если вы загружаете в PNG вместо JPG?
- каковы оптимальные настройки резкости?
- каков оптимальный рабочий процесс постобработки для получения четких изображений на Facebook?
Тестовые картинки
Я выбрал резкое дневное фото, которое сделал в Будапеште, когда проводил фототур.
Снимок собора Святого Стефана с цитадели. Я держал в руках свой Canon 6D с объективом 70-200 мм, поэтому я использовал короткую выдержку и более высокое значение ISO (1/1000 с, f / 6,3, ISO 400):
Кроме того, я выбрал один из моих ночных снимков Будапешта. Все артефакты, вызванные сжатием, легко исчезнут из-за больших черных областей и яркого края Луны. Снято на Canon 6D, объектив 70-200 мм f / 4 на 145 мм. f / 8, ISO 100, выдержка 1,6 секунды.
Я не использовал более длинную выдержку, чтобы предотвратить движение Луны:
Вот как я обработал фотографии RAW в Adobe Lightroom CC Classic.
Файлы RAW были заточены в Lightroom:
У меня есть подробное руководство по повышению резкости в Lightroom, прочтите его, и вы увидите, что делают каждый ползунок (есть также видео).
Затем, при экспорте, я применил «Размер изображения», чтобы изменить масштаб изображения до нестандартного размера, а также применил к ним повышение резкости на выходе:
Итак, давайте посмотрим на результаты тестов!
Получилась какая-то интересная штука, стоит продолжить 🙂
Какой оптимальный размер фотографии для загрузки на Facebook?
Итак, с настройками выше я экспортировал изображения разных размеров:
Глядя на эти фотографии в Facebook, я увидел вот что.(Я использовал функцию «Проверить» в браузере Chrome, чтобы увидеть фактические размеры изображения. Просто щелкните изображение правой кнопкой мыши и выберите «Проверить»).
№1. Facebook НЕ изменяет размер фотографий меньше 2048 пикселей
Это важная часть.
Оказывается, Facebook НЕ масштабирует фотографии, если они меньше (или равны) 2048 пикселей с любой стороны.
Это хорошая новость для нас, фотографов!
Это означает, что мы можем загружать эти изображения до 2048 пикселей в высоту / ширину, и FB не будет масштабировать их.
Но вы должны знать, что если разрешение монитора зрителя не такое высокое, браузер изменит размер фотографии так, чтобы она умещалась на экране. И это тоже смягчает изображение.
Например, у меня на ноутбуке экран 1920 x 1080 пикселей. Это означает, что размер изображения 2048 x 1366 пикселей, мой браузер изменит масштаб фотографии для меня.
Так что лучше всего, если вы загружаете изображение таким образом, чтобы высота изображения не превышала 900-1000 пикселей, потому что это высота большинства мониторов (конечно, сейчас есть и лучшие и лучшие экраны, но до недавнего времени Macbook airs имел дисплей высотой 900 пикселей).
№ 2. Facebook изменяет размер фотографий больше 2048 пикселей
Теперь приходят «плохие новости»: Facebook изменяет масштаб каждой фотографии, у которой любая сторона длиннее 2048 пикселей.
Например, размер этого изображения был изменен с 5352 пикселей на 2007 пикселей:
И если честно, качество масштабированного изображения не очень хорошее…
Кроме того, загрузка фотографии в таком высоком разрешении просто замедляет процесс загрузки, не принося никакой реальной пользы.
# 3: Фотографии меньше 2048 пикселей не масштабируются, а только повторно сжимаются.
Опять же, это хорошие новости.
Так что стоит потратить дополнительное время на масштабирование и повторную резкость изображений перед загрузкой в Facebook (подробнее о процессе позже в статье)
Хорошие новости: Facebook НЕ изменяет размер фотографий меньше 2048 пикселей. Так что лучше всего загружать фотографии размером не более 2048 пикселей с каждой стороны. Нажмите, чтобы твитнуть.Имеет значение, альбомная или портретная ориентация?
Чтобы ответить на этот вопрос, я экспортировал вертикальную композицию разных размеров и получил те же результаты, что и изображения с альбомной ориентацией:
Если длинная сторона больше 2048 пикселей, Facebook изменяет размер фотографии.
Если размер меньше 2048 пикселей, он будет просто повторно сжат, но не будет изменен.
Но опять же, имейте в виду, что у большинства людей нет экрана с разрешением 2048 пикселей по вертикали.
Так, например, на моем дисплее высотой 1080 пикселей изображение высотой 2048 пикселей будет выглядеть «мягким», а фотография высотой 960 пикселей будет резкой.
Опять же, это потому, что моему браузеру не нужно изменять размер изображения высотой 960 пикселей для меня, потому что оно умещается на моем экране.
Вот как эти фотографии отображаются на моем дисплее:
Часть фотографии, которая была загружена на высоту 960 пикселей и, следовательно, НЕ была изменена в моем браузере. Смотрите это фото на Facebook Часть фотографии, которая была загружена на высоту 2048 пикселей и, следовательно, была изменена в моем браузере. На фотографии без масштабирования он кажется мягким, хотя картинка такая же резкая! Смотрите это фото на FacebookКак видите, это большая разница!
Тот, размер которого был изменен моим браузером, на самом деле выглядит мягким по сравнению с тем, размер которого не был изменен моим браузером.
Это верно для любой платформы, а не только для Facebook. Причина этого в том, что браузеры просто изменяют размер изображений, а не делают их резче!
Это происходит, когда ваш браузер отображает изображение, размер которого превышает разрешение вашего дисплея. Исходная резкость изображения исчезнет. В то время как изображение, имеющее размер меньше, чем на дисплее, будет отображаться в исходной, без изменения размера, форме, поэтому исходная резкость останется.Таким образом, вы должны стремиться к размерам изображения, которые действительно подходят для экрана зрителей.
Резюме: какой оптимальный размер изображения для загрузки на Facebook
- Facebook не изменяет размер изображений меньше 2048 пикселей
- Неважно, вертикальный он или горизонтальный
- Чтобы браузер зрителя не изменял масштаб фотографии, лучше всего загружать изображения высотой 800–1000 пикселей.
Сколько учитывается степень сжатия JPG? Facebook повторно сжимает?
Я много раз слышал, что Facebook очень плохо работает с фотографиями, что он «портит их».
Что ж, посмотрим, правда ли это!
Я загрузил фотографии JPG того же размера в пикселях, которые были экспортированы с разным сжатием JPG.
Это мое изображение восхода Луны, экспортированное в формате 70% JPG на Facebook
Это мое изображение восхода Луны, экспортированное в формате 100% JPG на Facebook
Хотя два изображения выглядят почти одинаково на моем компьютере (до загрузки), изображение со сжатием 70% выглядит хуже на Facebook.
И это вполне понятно: Facebook всегда повторно сжимает фотографии, поэтому, если загруженное изображение уже худшего качества, то повторно сжатая версия тоже будет хуже.
Причина, по которой Facebook всегда перекомпрессирует, заключается в том, что они экономят место для хранения, а также более мелкие изображения загружаются быстрее для зрителей.
На разрушение мифа…
Многие говорят, что Facebook портит фотографии.
Что ж, судя по моему тесту, я не вижу никаких доказательств этому!
Вот сравнение, вы бы сказали, что фотография, показанная Facebook, испорчена?
Слева оригинальная фотография в формате JPG, которую я экспортировал со 100% качеством.Справа находится изображение, которое отображает Facebook. Обратите внимание, что размер изображения в килобайтах в шесть раз меньше, а качество сжатия очень высокое.Конечно, фотография справа может быть немного менее качественной, если смотреть крупным планом, но я думаю, что 95% людей бы не узнал что.
После загрузки файлов JPG с разными настройками сжатия я вижу, что Facebook повторно сжимает до качества примерно 40%, но в очень хорошем смысле.
| Оригинальный размер | Размер после загрузки в FB | |
| 100% JPG | 1274 Кбайт | 226 Кбайт |
| 50% JPG | 356 Кбайт | 236 Кбайт |
Какая разница, JPG это или PNG?
Я много раз читал, что Facebook трактует форматы PNG иначе, лучше.
Что ж, согласно моему тесту, это НЕ правда.
Но я позволю вам решить это для себя.
Глядя на примеры ниже, нет большой разницы между загрузкой JPG 100% качества и загрузкой формата PNG.
На самом деле, при внимательном рассмотрении PNG выглядит хуже.Это очень экстремальный пример, поскольку однородные черные области и Луна выявляют все артефакты постеризации, вызванные алгоритмами сжатия:
Из приведенного выше изображения PNG кажется немного хуже, чем JPG 100% качества!На самом деле, версия PNG имеет немного больше артефактов постеризации и сжатия (но не забывайте, что это 500% -ный вид, поэтому, если вы посмотрите на изображения в 100-процентном просмотре, вы почти не заметите разницы).
Размеры отображаемых фотографий примерно одинаковы, что также предполагает примерно одинаковое качество просмотра (187 КБ для PNG, 175 КБ для JPG).
Загрузка PNG в Facebook не дает никаких преимуществ перед загрузкой в формате JPG. Достаточно загрузить JPG с качеством 80–100%. Нажмите, чтобы твитнутьОптимальная резкость для Facebook
А теперь самое важное: дополнительная заточка.
Как я несколько раз отмечал в этой статье, повышение резкости всегда должно применяться к изображению того же размера, что и зритель.
Какой бы резкой ни была фотография, если ее изменить, она будет выглядеть мягкой!
Даже если его размер уменьшен.
Вот сравнение: оба изображения были изменены до 700 пикселей в ширину. Но у левого не было дополнительной резкости, а у правого не было.
(просто перетащите эту белую вертикальную полосу для сравнения)
Вот почему не рекомендуется изменять размер фотографии, которая в противном случае была бы резкой, потому что она потеряет часть исходной резкости.
(Это одна из причин, по которой мне нравится использовать Smugmug, потому что они изменяют размер каждой фотографии до 9 разных размеров, и они также применяют к ним резкость.Смотрите мой обзор Smugmug здесь)
Итак, вот как сделать повышение резкости на выходе в двух разных программах.
Я покажу это в Lightroom, а также в Photoshop.
Должен сказать, что хотя мне нравится использовать Lightroom, но в этом отношении Photoshop дает превосходные результаты.
Повышение резкости вывода в Lightroom Classic CC
Когда вы нажимаете «Экспорт» в Adobe Lightroom Classic CC, у вас появляется опция «Повышение резкости на выходе».
Это увеличивает резкость фотографии при экспорте.Если размер фотографии был изменен, то это снова запустит повышение резкости на изображении с измененным размером.
Это также означает, что если размер фотографии не изменен, нет необходимости в увеличении резкости на выходе.
В любом случае, здесь вы можете выбрать, для какой среды следует оптимизировать резкость:
А с какой силой применять заточку:
Лично я обнаружил, что если я изменю размер своей фотографии при экспорте и применю любую резкость на выходе, она не будет выглядеть так хорошо, как я хочу…
По какой-то причине примененное здесь усиление резкости без какой-либо маскировки или порога, поэтому дает довольно зернистый результат, который мне не нравится.(См. Сравнение в следующей главе)
Лучшая резкость на выходе: с помощью Photoshop
Хотя использовать вкладку изменения размера и повышения резкости в Lightroom очень просто, на мой вкус, она не дает удовлетворительных результатов (возможно, я слишком разборчив, да).
Итак, давайте сделаем фото с измененным размером и оптимальной резкостью в Adobe Photoshop!
Шаг № 1: Измените размер фотографии до оптимального размера в Photoshop
После открытия фотографии с исходным разрешением в Photoshop первым шагом является изменение ее размера до размера, который будет «совместим с Facebook» (см. Главы выше).
Итак, войдите в Image и нажмите Image Size:
Затем появляется вкладка Размер изображения с множеством опций.
Здесь мы можем указать PS, какого размера конечный результат изображения мы хотим, чтобы он был (убедитесь, что вы держите этот замок заблокированным между шириной и высотой , иначе фотография испортится).
Давайте установим ширину 2048 пикселей. Поскольку это горизонтальное изображение с соотношением сторон 3: 2, в результате будет получено изображение высотой 1365 пикселей.
Конечно, я мог бы просто задать высоту 800 пикселей.В результате получится изображение шириной 1200 пикселей и высотой 800 пикселей.
Вы можете просто проигнорировать Resolution , потому что в данном случае это не имеет никакого смысла…
И есть возможность использовать различные методы Resample . Я обнаружил, что Bicubic (плавный градиент) работает очень хорошо, хотя вы можете протестировать и другие методы.
Шаг № 2: Заточите его заново
В Photoshop, если вы примените какой-либо фильтр (например, фильтр повышения резкости), эффект фильтра будет вообще недоступен для редактирования.
Чтобы в будущем можно было редактировать любой фильтр, давайте преобразуем его в смарт-фильтры. Итак, перейдите в Filter — Convert for Smart Filter.
Теперь, какой бы фильтр вы ни применили, его можно будет отредактировать позже.
Теперь давайте сделаем фото с измененным размером резче!
Войдите в фильтр — Sharpen — Smart Sharpen:
И появится панель Smart Sharpen .
Здесь ползунки почти такие же, как я описал в статье о повышении резкости в Lightroom:
Параметры можно варьировать в широком диапазоне, но для этой конкретной цели (повышение резкости фотографий с измененным размером, которые будут загружены на Facebook) эти параметры работают нормально:
Сумма : 200%
Радиус : 0.5 пикселей
Уменьшить шум : 15% (также часто называется Masking / Threshold )
Если вы используете старую добрую Unsharp Mask в PS, она делает почти то же самое. Или, если вы используете любой другой продвинутый редактор изображений, появятся те же ползунки.
Важно отметить, что ползунок Уменьшить шум может иметь решающее значение, особенно на ночных фотографиях!
Потому что, если вы установите высокий уровень резкости (например, я установил его на 200%), а параметр «Уменьшение шума» установлен на 0, то алгоритм повышения резкости повысит резкость тех участков фотографии, которые не должны быть резкими.Например, черное небо ночью или однородные участки, такие как гладкая водная поверхность.
Поэтому лучше всего установить значение Уменьшить шум в пределах 10–30, в зависимости от вашего вкуса.
Вот снимок для сравнения. На левом изображении для параметра Уменьшение шума было установлено значение 0, а на правом — 20%:
Вы можете видеть, что общая резкость осталась прежней, но с гораздо меньшим шумом в черных областях.
Так что используйте ползунок Уменьшить шум 🙂
Шаг № 3: Экспорт в формате JPG высокого качества
Теперь фотография была изменена в размере и увеличена резкость в PS, поэтому последний шаг — экспортировать ее как JPG.
Перейти Файл – Экспортировать как , и появится экран экспорта Photoshop.
На основе этого теста стоит установить уровень качества 100%, а формат файла — JPG.
Кроме того, я обычно помещаю модификатор после имени файла, чтобы знать, что файл предназначен для загрузки в Facebook.
Вот и все, фото готово к загрузке в Facebook! 🙂
Я сохранил этот рабочий процесс Photoshop в экшене Photoshop.Таким образом, одним щелчком мыши вы можете изменить размер и резкость фотографии для использования в Facebook. Щелкните здесь, чтобы загрузить действие PS.
(Если вы скачаете, я помогу вам установить и использовать)
Резюме: как получить резкие фотографии на Facebook
№1. Фотографии с высоким разрешением необходимо масштабировать до размеров меньше 2048 пикселей шириной / высотой
# 2. Facebook повторно сжимает фотографий несмотря ни на что, поэтому лучше загружать несжатую фотографию высокого качества, например 100% качество JPG
# 3. PNG Формат файла не дает дополнительных преимуществ перед JPG
# 4. Повышение резкости фото после изменения размера имеет решающее значение (повышение резкости на выходе)
# 5. Наилучшего результата можно достичь с помощью Smart Sharpen в Photosho p или других инструментов Unsharp Masking
Я обнаружил, что получаю наилучшие результаты при использовании Photoshop для изменения размера / резкости фотографий. Мне не понравилась выходная резкость Lightroom.
Щелкните здесь, чтобы загрузить рабочий процесс Photoshop, который дал мне наилучшие результаты (2 действия PS)Случалось ли вам когда-нибудь, чтобы Facebook показывал вам мягкую фотографию?
Подскажите в комментариях!
СвязанныеИсправление нечетких изображений
Исправление нечетких изображений
© 2008 KenRockwell.com. Все права защищены.
я получаю вкусности в Ritz, Amazon и Adorama. Это помогает мне продолжать добавлять на этот сайт, когда вы тоже получаете свою по этим ссылкам.
ВВЕДЕНИЕ
я был фоторедактором в газете в начале 1980-х.
У нас есть все плохие снимки, и фотографы так и не поняли почему. я стал очень хорошо понимает, почему фото не резкое, и помогает фотограф поправится в следующий раз.
В те дни были проще, так как не использовались компьютеры. Компьютеры добавить их собственные проблемы помимо фотографических.
человек полагают нерезкие изображения вызваны неисправностью камеры или объектива. В 99% случаев это ошибка фотографа!
Сегодняшний максимум разрешение цифровых фотоаппаратов неумолимо любой ошибки фотографа. Это требует большого мастерства чтобы извлечь каждый пиксель резкости, которой сегодня обладают камеры способный.Современные (2005 г. и новее) камеры не допускают ошибки фотографа, если вы ищете максимальную резкость.
Это очень трудно увидеть изображение точно, и так же сложно сделать резкое изображение.
Сначала я прикрываю получение ваш монитор или проектор отрегулировали, а затем я расскажу о проблемах с камерой. Получающий Отрегулированные мониторы — большая потенциальная проблема, которую часто упускают из виду.
ПРОСМОТР ОКРУЖАЮЩЕЙ СРЕДЫ
СМИ
Посмотрите цифровые изображения на мониторе.Отпечатки добавить другие факторы, которые могут скрыть вашу способность видеть резкость вашего само изображение. Например, отпечатки и принтеры будут добавлять или вычитать Острота.
ТОЛЬКО ПРОСМОТР НА 100%
Посмотрите на свой изображения только на 100% на вашем мониторе. Любой другое увеличение затемняет резкость изображения и вводит в заблуждение сравнивать программные алгоритмы вместо реальных изображений.
Просмотр изображений с камеры на 100% обычно намного больше увеличение, чем при печати изображения. Вы увидите тонкости на 100% вы никогда не увидите на отпечатке. Вы так много можете увидеть на 100%, что вы увидите много-много мелких ошибок и снижения резкости эффекты, которые никогда не появятся в печати. Вы так много увидите, что легко что-либо, кроме абсолютно совершенной техники, деградировать видимая резкость.
Цифровые изображения просмотр на 100% на экране гораздо менее снисходительный к фотографу ошибок, чем пленочные камеры.Фильм требует микроскопа. Цифровой дает тот же уровень анализа, просто переходя на 100% увеличение в фотошопе. С пленкой микроскопы были у немногих: даже у придирчивых фотографов остановился на 8x или 20x лупах.
При 100% увеличении типичная цифровая камера 2006 года делает изображение примерно 3 фута (1 метр) в ширину, если смотреть целиком. Просмотр на 100% — это очень важный тест на резкость, невиданный до сегодняшнего дня.
Редукция
Если вы посмотрите на изображения, уменьшенные по размеру экрана, вы не вижу мельчайших деталей.
Каждое программное обеспечение программа использует различные алгоритмы передискретизации для переназначения фактического пикселей к тем, что на вашем экране. В каждой программе будут разные кажущаяся резкость в зависимости от их алгоритмов. Вы сравниваете свое программное обеспечение, а не изображения, если просматриваете меньше чем 100%.
Хуже, Фотошоп использует разные алгоритмы при разном увеличении! Фотошоп выглядит хорошие при четном уменьшении, например, 50%, 25% и 12,5%, но неровные при нечетном снижение вроде 67% и 33%.
Расширение
То же самое для просмотра более 100%. При более чем 100% вы ввести еще больше переменных из вашего программного обеспечения.
Каждая программа интерполирует по-своему.Photoshop обычно ближайшего соседа, поэтому вы видите много маленьких квадратных пикселей, когда взорван до 400%. iView выполняет повторную выборку в зависимости от того, как вы выбрали предпочтения, поэтому вы получаете большие квадратные пиксели или большие нечеткие капли.
Каждый раз, когда вы просматриваете изображения с увеличением более 100%, вы не может получить изображение столь же резкое, как при 100%.
МОНИТОР
ЖК-дисплей : Всегда устанавливайте все на собственное разрешение ЖК-дисплея
ЖК-дисплеев исправлено разрешающая способность.Посмотрите на экран очень внимательно, и вы увидите все пикселей. Они не двигаются. Ваш компьютер должен быть настроен так же разрешение, иначе пиксели теряются при переводе. Ваш монитор и компьютер должны быть настроены на собственное разрешение монитора. Собственное разрешение — это фактическое количество пикселей на экране.
Большинство компьютеров и мониторов позволяют выбрать другой разрешения, все из которых теряют резкость. Настройки по умолчанию обычно Хорошо, но многие люди с ними связываются и теряют резкость на экране.
Ноутбукипо умолчанию делают это правильно.
Современные компьютеры Apple Mac по умолчанию делают это правильно.
Современный рабочий стол ПК с Windows часто неправильно устанавливают более низкое разрешение, чем родные. Люди покупают 19-дюймовые ЖК-дисплеи с разрешением 1280 x 1024, но устанавливают монитор настройки до 1024 x 768, чтобы облегчить чтение текста и веб-страниц выглядеть больше.
При выборе разрешение ниже исходного, ваш компьютер пытается интерполировать меньше пикселей выбранного вами разрешения, чтобы покрыть большее число пикселей на мониторе.Компьютеры никогда не очень хорошо передискретизируют и всегда теряют резкость в процессе.
Всегда используйте исходное разрешение ЖК-дисплея.
Проекторы
Проекторыимеют собственное разрешение, как и ЖК-дисплеи. Ты необходимо настроить компьютер и проектор на собственное разрешение проектор.
Это относится ко всем проекторам DLP и LCD.
Не используйте любые электронные устройства . коррекция трапецеидальных искажений! Электронный Коррекция трапецеидального искажения перемещает пиксели вокруг, чтобы проектор выплюнуть трапециевидное изображение, которое выглядит прямо на экране.Угадать какие? Пиксели проектора не могут двигаться. Электронная коррекция требует каждого пиксель через еще один реальный пиксель в электронном виде и все смягчает. получайте идеально четкие изображения только тогда, когда каждый пиксель выходит из вашего компьютер переходит в один и только один пиксель на мониторе или проекторе.
Единственно правильный способ исправить трапецеидальность — правильно установить проектор. Профессиональный производители проекторов знают это и используют линзы, которые движутся механически, точно так же, как камера обзора, чтобы исправить, не повреждая пикселей.
Вы можете увидеть какое зло происходит с электронной коррекцией трапецеидальных искажений, если вы проецируете тестовый образец ниже.
Синхронизировать Ваши пиксельные часы — ОЧЕНЬ ВАЖНО!
Вот малоизвестный и очень важный факт: стандарт Разъем монитора VGA от вашего компьютера — это аналоговый выход !
Ваш компьютер преобразует цифровые пиксели в аналоговое напряжение которые появляются на разъеме VGA.Они проходят через кабель монитора на ЖК-монитор или проектор. Тогда ваш ЖК-монитор или проектор должен преобразовать эти аналоговые напряжения обратно в цифры и пикселей для отображения изображения! В этих два преобразования.
Если ваш монитор или проектор выключился даже на доли микросекунды, размазнешь пикселей по горизонтали и потеряете половину ваших Острота! Мы унаследовали эту проблему от коннекторов VGA, разработанных для работы с аналоговыми ЭЛТ-мониторами, когда мы перешли на ЖК-мониторы.Аналоговые ЭЛТ никогда не имели цифровых пикселей.
Вы оставляете свой только компьютер, если он настроен на собственное разрешение монитор. Вероятно, вам придется настроить монитор, чтобы добиться оптимальной резкости. Проекторы почти всегда нужно регулировать.
Это критично что пробоотборник в мониторе делает выборку точно в одно и то же время поскольку каждый пиксель отправляется с компьютера. Нет автоматической синхронизации сигнал, так как традиционные ЭЛТ-мониторы никогда не нуждались в этом.Из-за этого современные мониторы и проекторы сильно различаются по своим характеристикам. возможность блокировки и синхронизации с компьютером.
Вам необходимо найдите меню настройки на своем мониторе или проекторе и настройте их для каждого подключенного монитора или проектора. После установки вы увидите как выглядит резкое изображение и будет знать, нужно ли вам чтобы скорректировать их в будущем.
Потому что эти являются аналоговыми сигналами, вам, возможно, придется снова и снова настраивать их.
Хорошие мониторы делать отличную работу по автоматической оптимизации себя под ваш компьютер. Другие требуют, чтобы вы зашли в скрытое меню и настроили пиксельные часы. пока не получите оптимальную резкость. Посмотрите на текст или, в идеале, на тест узор с каждым вторым пикселем на 100% черным или белым. Это изображение ниже идеально: каждый крошечный пиксель чередуется, как крошечная шахматная доска. Если присмотреться, можно их увидеть. С нормального расстояния это будет выглядят гладкими серыми.Если ваши пиксельные часы немного отстают, это будет выглядеть ужасно, с линиями или областями света и тьмы!
Вам следует увидеть каждый чередующийся черный и белый пиксель в этом тесте шаблон.
Надеюсь, ваш монитор или проектор по умолчанию работает нормально. автоматическая регулировка, которая будет отслеживать и настраивать пиксельные часы без вашего вмешательства. Не все.
АЦП, DVI и прямое подключение
Портативные компьютеры подключают свои внутренние мониторы напрямую к видеокарте.Они не используйте внешние разъемы VGA, поэтому каждый пиксель попадет на куда ему нужно идти. Без проблем!
настольный компьютер Apple у мониторов тоже нет этой проблемы с синхронизацией. Примерно 1999 Apple изобрела цифровой разъем под названием Apple Display. Разъем (ADC) для замены старого разъема VGA. Он отправил цифровой сигнал прямо на монитор, исключив дурацкий разъем VGA и его проблемы с ЖК-дисплеями и проекторами.Весь рабочий стол Apple мониторы имеют идеальную цифровую четкость прямо с компьютера с тех пор на экране.
ПК с ОС Windows применяют цифровые разъемы, называемые DVI. Если вы используете разъем DVI вам также не нужно беспокоиться о синхронизации часов. яблоко сегодня также используется стандарт DVI.
Я предлагаю кого угодно покупая проектор для использования в фотографии, рассмотрите только один с DVI вход и ноутбук с выходом DVI.Все ноутбуки Apple имеют DVI выходы. Не могу сказать про винду.
ЭЛТ
ЭЛТ-мониторы легко. Они аналоговые и не привязаны к какому-либо разрешению, так что не беспокойтесь о синхронизации. Вот почему старые разъемы VGA никогда не было возможности легко синхронизировать другие виды мониторов.
Есть нечего синхронизировать, оцифровывать или передискретизировать.Это хорошие новости.
Плохие новости в том, что при типичных разрешениях они не такие резкие, как хорошо отрегулированные ЖК-дисплей.
Если хочешь резкость, возьмите любой ЖК-дисплей, установите на компьютере исходное разрешение, и хорошо синхронизировать.
Кабели для монитора
Аналоговые кабели VGA должны быть короткими. Более высокие аналоговые частоты (резкость) ослабевают (становятся более грубыми) по мере удлинения кабеля.
Кабель длиной 2 м (шесть футов) подойдет.
Кабель длиной 50 футов просит неприятностей. Это большая проблема с аудиториями с кафедры и компьютеры спереди и проектор в будке в тылу. Гораздо лучше поставить компьютер рядом с проектором и управлять компьютером удаленно с кафедры.
Apple Display Connector (ADC) и кабели DVI цифровые и нет проблем с резкостью.Если у них есть проблема, ты не теряется резкость: вы теряете всю картинку или получаете более странные проблемы вместо.
БАЙЕР ИНТЕРПОЛЯЦИЯ
Цифровой пиксели камеры, просматриваемые на 100%, не такие резкие, как отсканированная пленка или изображения, которые были уменьшены. Изображение на экране из цифровая камера на 100% никогда не будет такой резкой, как то, что вы видите большинство других источников.
Отсканированная пленка, и изображения уменьшены для размещения в Интернете, как на страницах моей галереи, иметь полное разрешение красного, зеленого и синего цветов для каждого пикселя. Они выглядят столь же резкие на 100%, как и уменьшенные.
Цифровой все камеры начинаются с меньшего количества пикселей, чем заявлено, и разбрасывают их вокруг с помощью Bayer Interpolation для моделирования заявленного разрешения.
Байер интерполяция снижает резкость.Все цифровые фотоаппараты делают это. Следовательно, вы никогда не увидите изображение с цифровой камеры таким резким на 100%, как вы видите уменьшенные изображения, подобные тем, что есть на страницах моей галереи.
Вот пример самого высокого разрешения, которое вы увидите с цифровым изображение с камеры при 100%:
Roll your mouse над ним, чтобы увидеть, какое разрешение вы могли бы получить, если бы камеры использовал три ПЗС-матрицы и не нуждался в интерполяции Байера.
из Конечно, можно было применить заточку. Это сделало бы его острее, но не увеличивайте разрешение. Вот изображение, интерполированное по Байеру. с добавленной резкостью (150% при 0,3 пикселя). Сравните это с неинтерполированным изображение.
Посмотреть мою страницу на сайте Bayer Interpolation для получения дополнительной информации. Они настолько четкие, насколько цифровые фотоаппараты получают на 100% при их родном изображении. разрешающая способность.
Если вы установите камеру на гораздо более низкое разрешение, вы может получить производительность без интерполяции по Байеру, с изображением с половиной количество пикселей в каждом измерении.Они выглядят резче на 100% на вашем экране, но, конечно, меньше пикселей для печати.
КАМЕРА ИЗОБРАЖЕНИЯ
Если вы зашли так далеко, что теперь можете видеть резкость в изображения вместо того, чтобы видеть компьютерные артефакты или беспокоиться о артефакты, присущие всем цифровым фотоаппаратам.
Изображение с камеры становится нерезким из-за:
ДВИЖЕНИЕ
Если резкость кажется больше или меньше в одном направлении, чем в другом, вероятно, это вызвано движением.
Тема Движение
Люди переезжают. Дети двигаются. Все движется. Взрывать до 100% и даже небольшое движение приводит к потере резкости. Посмотрите на что-нибудь неподвижное.
Камера движения
Руки покачиваются. Штативы развеваются ветром. Это мажет все изображение.
VR и IS пытается уменьшить это при использовании в руках.
Незначительное размытие, которое будет невидимым на отпечатках, может быть значительным при увеличении до 100% на экране.
МАЛЕНЬКИЕ ОТВЕРСТИЯ и ДИФФРАКЦИЯ
Отверстия f / 8 и менее размывают изображение из-за дифракции. Каждый раз, когда ты смотришь или сфотографируйте через маленькие отверстия, вы получите дифракцию. Прищуриться глаза — это дифракция! Посмотрите или сфотографируйте через экранное окно или через небольшой диафрагму, и вы получите эквивалент мягкого фокуса фильтр.
У меня есть страница, объясняющая дифракцию с эти примеры:
Самый большой причиной мягких изображений, сделанных на штативах, являются люди, слепо останавливающиеся ниже f / 8. Это гарантирует более мягкое изображение!
Лучший компромисс между маленькой диафрагмой для глубины резкости и большой диафрагмой для лучшего разрешения становится сложным компромиссом, выходящим за рамки этой статьи.
См. Также Резкость по сравнению с F / Stop и моей расширенной страницей по выбору Оптимальная диафрагма.
ФОКУС
Фокус критичен. Я часто вижу очень незначительные ошибки в фокусировке. Даже небольшая расфокусировка приведет к ухудшить резкость. Посмотрите вокруг изображения: что-то еще в фокусе? Если да, то вы не в фокусе.
Фокусировка возможна только в самолете.У вас не может быть предметов на разных расстояниях одновременно в идеальном фокусе, если только вы используйте наклоны камеры обзора.
У меня есть страница о том, как ошибки фокусировки Роб Резкость.
Глубина поля
Нет такая вещь, как глубина резкости. Глубина резкости работает, если вы разрешить определенный уровень мягкости. Если вы ищете абсолют максимальная резкость, глубины резкости почти нет См. также Выбор Оптимальная диафрагма, так как вы не можете опрометчиво остановиться из-за до пределов дифракции.
Системные ошибки AF
На больших диафрагмах нередко можно увидеть постоянные ошибки в системах автофокусировки. Я выбираю вручную каждый объектив и корпус камеры и откажитесь от всех, которые не поддаются разумно правильный фокус. Некоторые комбинации линз и образцов корпуса постоянно выключенный. Например, большой процент первого производственного цикла D70s в 2004 г. были скорректированы настолько, что постоянно не в фокусе на диафрагме f / 4 и больше.
ЛИНЗЫ
Марка камеры (Nikon, Canon, Pentax, Minolta, Leitz, Zeiss и др.) Объективы почти всегда лучший.
Вне торговых марок (Sigma, Tamron, Promaster, Tokina, Quantaray, и т. д.) объективы обычно подходят для большинства фотографий, как вы можете прочитать в Почему ваша камера не имеет значения.
Использование объективов марки становится важным, если вы ищу абсолютно лучшую резкость.Смотрите мои сравнения в моем отчете о широкоугольном цифровом увеличении.
Все линзы можно уговорить сделать резкие изображения. Лучшие линзы делают это более стабильно, а посредственные линзы часто не оправдывают ожиданий. Все линзы, которые я пробовал в своем отчет с широким увеличением стоит не менее 500 долларов.
Небеса на помощь люди, которые думают, что могут поставить безымянный объектив за 100 долларов на топовую камеру и получите всю резкость, за которую заплатили. К сожалению, есть способ слишком много таких людей.
Вы могли бы получить покончим с этим на заре цифровой фотографии (до 2005 г.), но не сегодня. Цифровые зеркальные камеры высокого разрешения необычайно популярны. критично к характеристикам объектива.
Если вы дочитали до этого места и все еще не устранили проблему, иди попробуй объектив марки камеры. Честно говоря, даже Nikon за 150 долларов 18 — 55 мм комплект объектив отлично работает в моих тестах.
Марка камеры линзы так говорят.Не верьте продавцам фотомагазинов, которые заявляют что любой другой бренд сделан производителем фотоаппарата, или что еще смешнее ложь, что линзы для производителя фотоаппаратов делает сторонний производитель!
Nikon взять Никкорс, Минолтас берут Минолтас и Роккорс, Каноники берут Пушки, Mamiyas берет Mamiyas, Contax и Hasselblad берет Zeiss, Pentax берет Pentax, пр.
Off бренды отлично подходят для фотосъемки, но не для тестирование пределов возможностей современной камеры.
РЕЗЮМЕ
Если нет доволен резкостью ваших снимков, проверьте:
1.) Вы глядя на 100% на правильно настроенном мониторе?
2.) Ваши разумные ожидания для цифровой камеры с интерполяцией по Байеру?
3.) Все сделал держаться совершенно неподвижно?
4.) Вы снимать с диафрагмой f / 8 или больше? Снимайте с диафрагмой f / 16 или меньше, и вам гарантировано более мягкое изображение.
5.) Вы в идеальный фокус ?
6.) Вы используете объектив того же производителя, что и ваша камера?
ПРОБКА
Я поддерживаю свою растущую семью через этот сайт.
Если вы найдете это так же полезны, как книга, которую вам, возможно, пришлось купить, или семинар, который вы можете пришлось принять, не стесняйтесь помогать мне продолжать помогать всем.
Если вы получили свое снаряжение по одной из моих ссылок или помогли другим способом, вы — семья. Такие замечательные люди, как вы, позволяют мне постоянно добавлять на этот сайт. Спасибо!
Если вы еще не помогли, сделайте, пожалуйста, и подумайте о том, чтобы помочь мне подарком в размере 5 долларов.
Самая большая помощь — это когда вы используете любую из этих ссылок, когда вы получаете что-нибудь . Это ничего не стоит вам и является самым большим источником поддержки для этого сайта, а значит, и для моей семьи.В этих местах всегда лучшие цены и лучший сервис, поэтому я пользовался ими еще до того, как появился этот сайт. Рекомендую их всех лично .
Спасибо за чтение!
Ken
Лучший способ улучшить резкость ваших фотографий в Lightroom по сравнению с Photoshop
Хорошие люди из PHLEARN собрали действительно полезное сравнение и учебник, который показывает вам все различные способы повышения резкости ваших фотографий в Adobe Lightroom и Photoshop.
Для многих фотографов решение, где и как повысить резкость ваших фотографий, может оказаться настоящим Sophie’s Choice . Если вы никогда не загружаете изображения в Photoshop, решение может быть простым: просто увеличьте резкость в Lightroom. Но если вы собираетесь делать и то, и другое, что лучше: использовать глобальную резкость в Lightroom или использовать один из популярных приемов, доступных в Photoshop?
Это именно то, что Аарон Нэйс объясняет в видео выше. По его словам:
В сегодняшнем выпуске мы отвечаем на извечный вопрос: что лучше делать в Lightroom или Photoshop? Итак, мы рассмотрим несколько различных инструментов повышения резкости в Lightroom и Photoshop и посмотрим, какие результаты выиграют тест.
Чтобы проверить это, они использовали образец изображения выше (который вы можете скачать здесь) и опробовали четыре различных метода повышения резкости в Lightroom и Photoshop.
В Lightroom Nace сначала использовал старый добрый ползунок Sharpening и все сопутствующие ему параметры, такие как Детализация, Радиус и Маскирование. Затем он пробует ползунок Резкости, доступный под кистью Local Adjustments, чтобы нарисовать только эффект резкости на глазах.
В Photoshop Nace сначала показывает, как использовать фильтр высоких частот на ненасыщенной копии фонового слоя.Это позволяет ему затачивать только деталей и оставлять цвет нетронутым. Используя маску слоя, он также позволяет рисовать с резкостью только там, где это необходимо. Наконец, он также использует (более быструю, но гораздо менее эффективную) кисть Sharpening в Photoshop, просто на всякий случай.
Вы можете увидеть сравнение всех четырех методов на скриншоте ниже:
Чтобы погрузиться во все методы, упомянутые выше, и увидеть результаты своими глазами, посмотрите полное видео вверху.Даже если вам не обязательно сравнение, метод Нейса для повышения резкости High Pass в Photoshop сам по себе стоит вашего времени — он эффективен и очень универсален.
И, конечно же, если вы хотите увидеть больше руководств по редактированию фотографий, руководств и сравнений, подобных этому, PHLEARN может предложить гораздо больше на своем веб-сайте и канале YouTube.
(через Fstoppers)
Изображение предоставлено : Образец фотографии любезно предоставлен PHLEARN.
Как добиться четкости и ясности глаз на фотографиях в Photoshop
Как добиться четкости и ясности глаз на фотографиях в Photoshop
Посмотри мне в глаза….скажи мне, что ты видишь ???
Если на вас смотрят не очень четкие глаза, то это действительно может испортить отличную фотографию.
У глаз есть это, когда дело доходит до великолепного портрета, и всегда лучше следить за тем, чтобы эти прекрасные зрители были в фокусе камеры, но вы можете еще больше выделить их и придать им немного дополнительной резкости прямо в Photoshop! Довольно круто, правда ???
Узнайте, как получить четкие и ясные глаза на фотографиях в Photoshop прямо здесь.Узнайте больше ниже или просто посмотрите, как я работаю, в коротком видеоуроке!
Первая
Увеличьте глаза на фотографии. Вы должны быть уверены, что у вас будет хороший обзор.
ДалееДублируйте фоновый слой. Это тот слой, над которым вы будете работать. Вы можете сделать это, перейдя в верхний левый угол и выбрав «Слой»> «Дублировать слой».
ЗатемЧтобы сделать эти глаза резкими, на дублированном слое выберите «Фильтр»> «Другой»> «Фильтр высоких частот».Выберите свой радиус (моя рекомендация от 1,5 до 3,5)
ДалееИзмените режим наложения слоя на «Overlay»
НаконецДобавьте маску слоя и инвертируйте (cntl I). Используя мягкую белую кисть, проведите кистью по глазам.
И вот оно! Уменьшите масштаб и посмотрите на свою работу. Если глаза выглядят слишком острыми или излишне фальшивыми (а да, такое может случиться, поверьте мне …), просто отрегулируйте непрозрачность этого дублированного слоя, пока он не станет вам больше по вкусу! Для всех и каждой картины он будет разный.
Если вы все же попробуете этот урок, как сделать глаза на ваших фотографиях резкими, мне очень хотелось бы увидеть, как это сработает для вас! Просто отметьте меня или упомяните меня в своем Instagram @cozyclicks (или в своих историях в Instagram!), Чтобы я мог проверить ваши результаты!
.
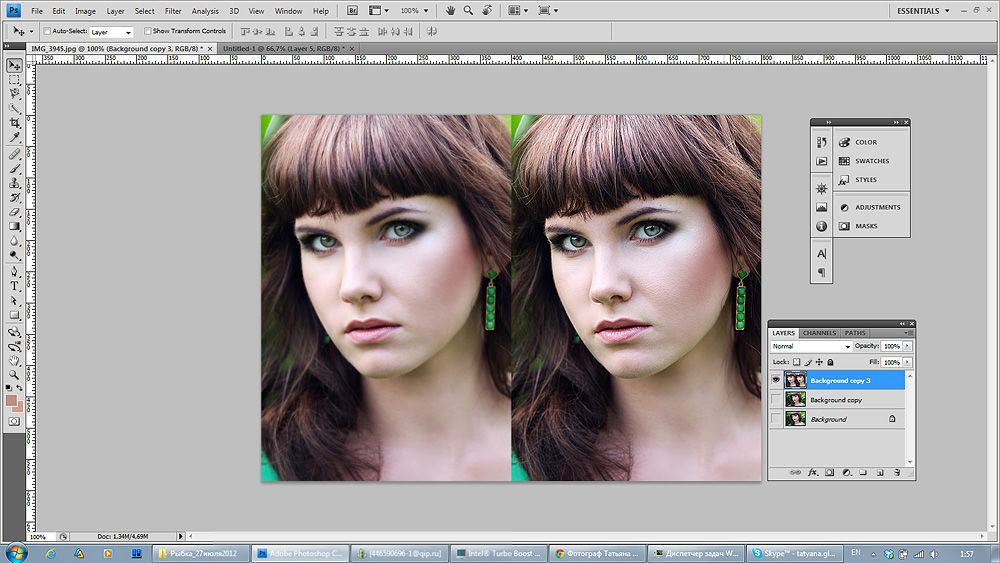
 Если для печати не так уж и важно, сколько килобайт «весит» файл, то для работы в Интернете компактность выходит на первый план.
Если для печати не так уж и важно, сколько килобайт «весит» файл, то для работы в Интернете компактность выходит на первый план.