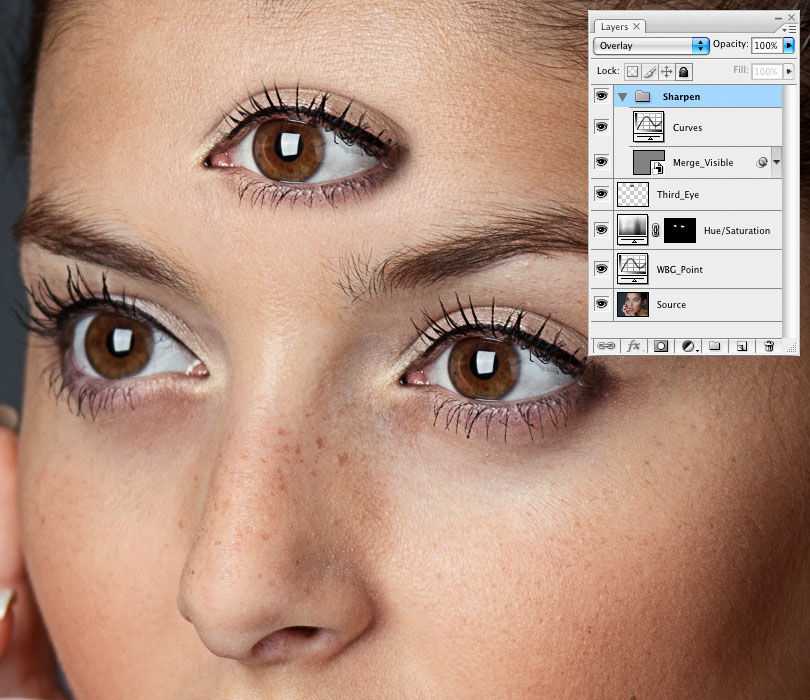Бесплатный набор Photoshop Action Sharpen Action
Услуги Ретуши Фотографий > Бесплатные Экшены для Фотошопа > Бесплатный набор действий Sharpen для Photoshop
Применяя бесплатный экшен Photoshop для повышения резкости, вы можете сделать ваши изображения более четкими. Вы можете настроить контрастность и четкость, чтобы сделать каждую деталь более заметной, улучшить освещение и цветовую схему вашей фотографии. Эти действия выполняют отличная работа со студийной и уличной фотографией, и вы можете применять их к фотографиям в самых разных жанрах, включая пейзажи, портреты, городскую фотографию, свадебные изображения и многое другое. Вы можете использовать эти действия в любой из совместимых версий Photoshop для улучшения фотографий в формате RAW и JPG.
Экшен «Резкость» в Photoshop # 1 «Summer Vibe»
Бесплатно
Экшен Photoshop Sharpen # 2 «Genuine Beauty»
Бесплатно
Экшен Photoshop # 3 «City View»
Бесплатно
Бесплатный экшен Photoshop Sharpen # 4 «Tranquility»
Бесплатно
Экшен Sharpen для Photoshop # 5 «Rustic Mood»
Бесплатно
Photoshop Action Sharpen # 6 «Timeless classic»
Бесплатно
Бесплатные наборы действий Photoshop Sharpen Action
Каждый экшен Photoshop Sharpen обеспечивает впечатляющие результаты и придает профессиональному виду даже любительским снимкам. Вы можете применить несколько эффектов, текстур и фильтров, чтобы сделать ваши фотографии яркими. Этот комплект является полезен для профессиональных фотографов, любителей селфи, энтузиастов путешествий и обычных пользователей социальных сетей, которые хотят делиться высококачественными снимками в своей ленте.
Вы можете применить несколько эффектов, текстур и фильтров, чтобы сделать ваши фотографии яркими. Этот комплект является полезен для профессиональных фотографов, любителей селфи, энтузиастов путешествий и обычных пользователей социальных сетей, которые хотят делиться высококачественными снимками в своей ленте.
Бесплатный экшен «Резкость» в Photoshop # 7 «Light»
Бесплатно
Бесплатные экшены Photoshop Sharpen # 8 «Classic»
Бесплатно
Photoshop Actions Sharpen # 9 «Cool»
Бесплатно
Бесплатные экшены для увеличения резкости в Photoshop # 10 «B&W»
Бесплатно
Экшен «Резкость» в Photoshop # 11 «Warm»
Бесплатно
Экшен Photoshop Sharpen # 12 «Contrast»
Бесплатно
Экшен «Резкость» в Photoshop # 13 «Black and White»
Бесплатно
Бесплатный экшен Photoshop Sharpen # 14 «Soft»
Бесплатно
Экшен Sharpen для Photoshop # 15 «Dramatic Style»
Бесплатно
Photoshop Action Sharpen # 16 «Hard Contrast»
Бесплатно
Бесплатный экшен # 17 «Sepia Dramatic»
Бесплатно
Бесплатные экшены Photoshop Sharpen # 18 «Warm Toning»
Бесплатно
Photoshop Actions Sharpen # 19 «Whitening»
Бесплатно
Бесплатные экшены для резкости Photoshop # 20 «Contrast»
Бесплатно
Экшен «Резкость» в Photoshop # 21 «Dodge&Burn»
Бесплатно
Экшен Photoshop Sharpen # 22 «HDR»
Бесплатно
Экшен Photoshop Sharpen # 23 «Matte Effect»
Бесплатно
Бесплатный экшен Photoshop Sharpen # 24 «Saturation»
Бесплатно
Экшен Sharpen для Photoshop # 25 «Cold Effect»
Бесплатно
Photoshop Action Sharpen # 26 «Dodge&Burn»
Бесплатно
Бесплатный экшен «Резкость» в Photoshop # 27 «Warm Effect»
Бесплатно
Бесплатные экшены Photoshop Sharpen # 28 «Whitening»
Бесплатно
Photoshop Actions Sharpen # 29 «Сolorful»
Бесплатно
Бесплатные экшены для резкости Photoshop # 30 «HDR»
Бесплатно
С бесплатными загрузками Photoshop Sharpen Action и другими коллекциями вы можете улучшить свои навыки редактирования фотографий.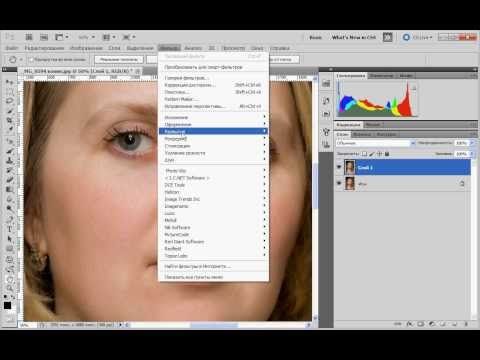 Это отличный набор основных инструментов, которые позволяют мгновенно улучшать ваши снимки. Планируете ли вы распечатывать фотографии или публиковать их в цифровом формате, этот пакет идеально подойдет для ваших нужд. Эти действия просты в использовании, что делает их отличным решением для профессиональных фоторедакторов и неопытных любителей.
Это отличный набор основных инструментов, которые позволяют мгновенно улучшать ваши снимки. Планируете ли вы распечатывать фотографии или публиковать их в цифровом формате, этот пакет идеально подойдет для ваших нужд. Эти действия просты в использовании, что делает их отличным решением для профессиональных фоторедакторов и неопытных любителей.
Экшен «Резкость» в Photoshop # 31 «Portrait»
Экшен Photoshop Sharpen # 32 «Landscape»
Бесплатно
Экшен Photoshop Sharpen # 33 «Color»
Бесплатно
Бесплатный экшен Photoshop Sharpen # 34 «Cross Process»
Бесплатно
Экшен Sharpen для Photoshop # 35 «Dark»
Бесплатно
Экшен Photoshop Sharpen # 36 «Shimmer»
Бесплатно
Советы по использованию экшенов Photoshop для увеличения резкости
Если вы не можете найти идеальные условия освещения для съемки на открытом воздухе, вы можете исправить проблемы с цветом и четкостью с помощью этого бесплатного пакета действий Sharpen Photoshop Actions.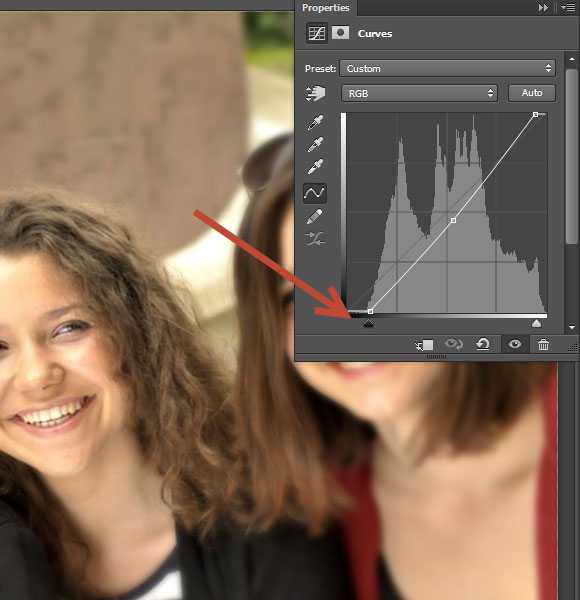
Благодаря этим действиям вы можете удалить размытие и сделать изображения более детализированными. Используйте эти действия, когда вам нужно сделать цвета более глубокими, яркими и насыщенными. Получите действительно голубое небо и зеленые деревья, применив эти бесплатные действия для повышения резкости в Photoshop. Вы можете настроить каждый эффект, чтобы он дополнял ваше изображение. Мы не рекомендуем применять эти действия к слишком ярким изображениям, поскольку они не сделают их темнее.
реальные способы по улучшению фотографии
Здравствуйте, уважаемые читатели моего блога! Не всегда фотографии, которые мы готовим для размещения на своем сайте с дальнейшим размещением их в Интернете, нас устраивают. Это касается в первую очередь четкости фотографий.
Сегодня мы постараемся увеличить их резкость в фотошопе. Как всегда, для этого нам понадобиться графический редактор Photoshop и исходный снимок. Существует не один способ по улучшению четкости изображения с низкими параметрами. Мы рассмотрим некоторые из них онлайн. Для начала заходим в редактор и открываем фото с параметрами, которые мы хотим изменить.
Существует не один способ по улучшению четкости изображения с низкими параметрами. Мы рассмотрим некоторые из них онлайн. Для начала заходим в редактор и открываем фото с параметрами, которые мы хотим изменить.
Содержание
- Контурная четкость
- Цветовой контраст
- Camera RAW
- Каналы в режиме Lab
Создаем копию слоя нажатием комбинации клавиш Ctrl+J. Далее заходим в фильтр — усиление резкости — контурная. Открывается окошка с параметрами данного инструмента. Бегунок эффекта можно установить более 100 процентов, например — 250, радиус на 4,0. Подтверждаем свой выбор — ОК.
Цветовой контрастЕсли четкость получилась чрезмерной, можно его воздействие уменьшить регулировкой непрозрачности слоя, установив масштаб снимка на 100. Как видим, она улучшилась. Для сравнения двух вариантов необходимо отключить видимость слоя 1.
Переходим к рассмотрению следующего фильтра.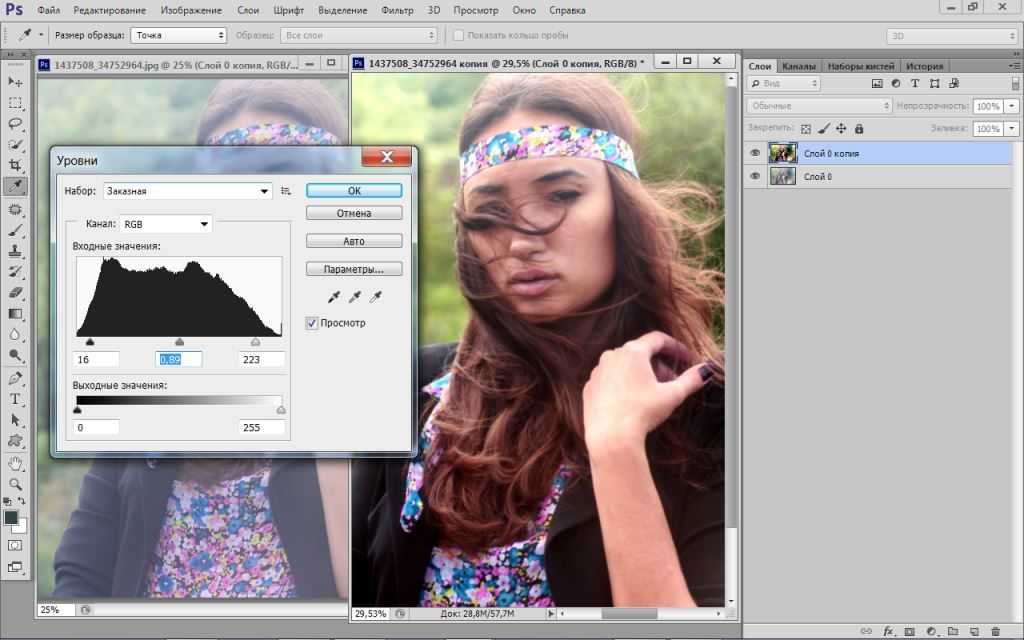 Перед началом работы всегда создаем копию слоя. Открываем изображение, фильтр — другое — цветовой контраст. Здесь имеется только один его регулятор — радиус. Перемещаем бегунок с нуля до появления небольшой видимости снимка. В моем случае достаточно — 3,0.
Перед началом работы всегда создаем копию слоя. Открываем изображение, фильтр — другое — цветовой контраст. Здесь имеется только один его регулятор — радиус. Перемещаем бегунок с нуля до появления небольшой видимости снимка. В моем случае достаточно — 3,0.
Сейчас изменим режим отображения на — перекрытие или на другое, которое подходит для снимка. Также наблюдаем улучшение четкости фото. Если оно чрезмерно, уменьшаем непрозрачность копии слоя.
Camera RAWРассмотрим еще один инструмент, которым располагает Photoshop CC или другой версии, это Camera RAW. Создаем копию слоя. Открываем фотографию. Заходим фильтр — фильтр Камера Рав. Инструмент, который нам понадобиться называется — детализация.
Здесь находятся бегунки по усилению резкости и уменьшению шума. Их регулировка производиться при помощи четырех регуляторов. При необходимости, если для фотографии требуется коррекция, регулируем ее освещенность или затемнение.
Для этого воспользуемся бегунками экспозиции, света и теней.
Дальше применим ползунки — эффект, радиус, детализация и маскирование. Бегунок — эффект показывает силу воздействия на четкость всей фотографии. За размер ореолов отвечает параметр — радиус. Ползунок «Детализация» воздействует на области с мелкой детализацией, на которые он будет действовать.
Бегунок «Маскирование» накладываем маску на некоторые участки изображения для изменения резкости. Для большей наглядности можно воспользоваться клавишей Alt совместно с данными регуляторами. Производим соответствующие установки и фото улучшилось.
Каналы в режиме LabСейчас перейдем к еще одному способу повышения резкости снимка. Как ее можно увеличить при помощи каналов в режиме Lab. Открываем его в редакторе и переводим в режим Lab. Всегда не забываем делать копию слоя.
Воздействие будем оказывать только на канал «Яркость», не вмешиваясь в цвета.
Находясь на слое «Яркость» выделяем фото, нажатием сочетание клавиш Ctrl+Alt+3. Загружаем канал как выделение. После этого инвертируем его, нажав Ctrl+Shift+I.
Сейчас необходимо сделать наше выделение не видимым, нажатием Ctrl+H. Находясь на канале Lab, воспользуемся фильтром «Контурная резкость». Устанавливаем следующие параметры фильтра: эффект — 500, радиус от 1.0 до 2.0, изогелия 2-3. Для наглядности снимка увеличиваем его масштаб до 50 процентов.
Далее снова применим тот же фильтр. Эффект оставляем максимальный — 500, радиус устанавливаем таким, чтобы объекты съемки были четкими. Изогелию оставляем без изменений — 3,0. Уменьшаем воздействие ползунка — эффект до 60 процентов и подтверждаем свое согласие, нажав ОК.
Возвращаемся и делаем активным канал «Яркость». Сейчас смотрим, что у нас получилось. Если все нас устраивает, на этом можно закончить. Однако, при данном способе, возможно увеличение шума, и далее займемся его уменьшением.
Для этого к своему изображению применим инструмент «Быстрое выделение».
Снимаем выделение нажатием сочетания клавиш Ctrl+H и Ctrl+D. Вверху находим и нажимаем на надпись: «Выделение и маска». Ставим галочку — Умный радиус. Изменяем растушевку, сглаживание, сместить края, вывод в выделение. Подтверждаем свои настройки.
Смотрим, что было и что сейчас получилось, нажимая Ctrl+Z. Все хорошо. Все у нас получилось. Вновь переключаемся в режим RGB и при необходимости производим печать.
Мы рассмотрели только некоторые способы и сумели увеличить резкость в фотошопе. Выбирайте, что вам подходим, какой способ пригодиться. На этом я заканчиваю, до следующей встречи.
С уважением, Михаил Сойкин.
Получить на email*
Как повысить резкость фотографии в Photoshop
Одна из первых вещей, которые люди хотят знать, как делать в Photoshop, это повысить резкость фотографии. Это было бы довольно легко, верно? Новичку не очень понятно, потому что они выбрали бы фильтр повышения резкости. Как ни странно, это не лучший вариант. В этом уроке я покажу вам лучший вариант, а также объясню, что делают различные ползунки, когда вы увеличиваете резкость в Photoshop. Помимо этой простой техники повышения резкости, я покажу еще одну, более сложную, технику повышения резкости в Photoshop.
Как ни странно, это не лучший вариант. В этом уроке я покажу вам лучший вариант, а также объясню, что делают различные ползунки, когда вы увеличиваете резкость в Photoshop. Помимо этой простой техники повышения резкости, я покажу еще одну, более сложную, технику повышения резкости в Photoshop.
Давайте начнем с этой фотографии музыканта Тейлора Дэвиса, которую я сделал. Обратите внимание, что Тейлор находится в фокусе, а передний план и фон не в фокусе. Мы хотим повысить резкость в зоне фокусировки.
1.
Выберите Filter>Sharpen>Unsharp Mask
Это самый простой инструмент для повышения резкости фотографий в Photoshop. (Видео объясняет его название и принцип работы).
2.
Давайте посмотрим на 3 ползунка по одному, тогда я переусердствую, чтобы вы могли видеть, что они делают, а затем я покажу вам фактические настройки для использования.
Величина показывает, насколько сильным является эффект повышения резкости.
3.
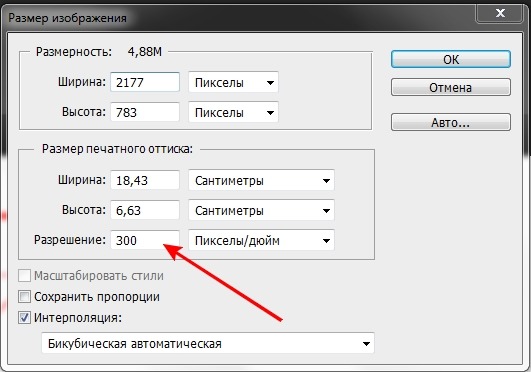
Радиус создает ореол вокруг краев, это добавляет контраста, что делает объекты более четкими. (Почти как четкость в Lightroom / ACR)
4.
Порог — это то, как вы настраиваете то, что становится более резким.
- 0 порог: Все заточено
- 255 порог: Ничего не заточено не заточено
5.
24 порог: Теперь больше деталей, но поверхности во многом не заточены.
6.
В реальности мы бы не использовали такие агрессивные настройки, так как фотографии с повышенной резкостью выглядят не очень хорошо. Следите за краями на предмет «горячего» внешнего вида или очевидных ореолов, нам это не нужно.
Вот окончательные настройки, которые я использовал для этой фотографии. 186/1.5/2 (выше 2.0 по радиусу обычно не езжу)
Работает хорошо.
Сейчас мы рассмотрим дополнительный способ повышения резкости в Photoshop, он называется High Pass Sharpening и позволяет нам выборочно повышать резкость.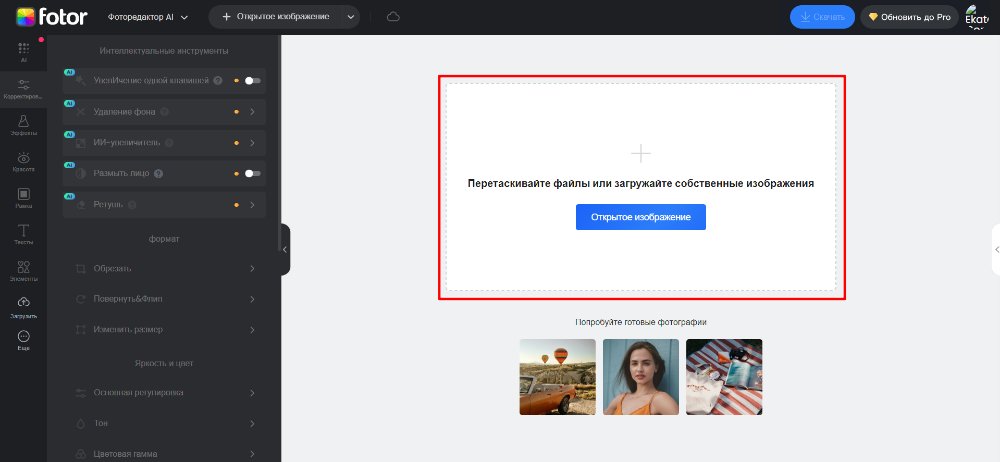 (Действующий метод также может быть выборочным, если вы используете смарт-объекты)
(Действующий метод также может быть выборочным, если вы используете смарт-объекты)
1.
Начните с дублирования слоя
2.
Измените режим наложения слоя на наложение (подробнее о режимах наложения здесь) будет выглядеть иначе, но не волнуйтесь, это всего лишь промежуточный шаг, через секунду все будет выглядеть нормально.
3.
Выберите Filter>Other>High Pass
При перемещении ползунка можно увидеть эффект повышения резкости. В каком-то смысле так же работает нерезкая маска, но здесь вы можете увидеть это более четко.
4. Теперь я хочу удалить эффект резкости с волос; Заточка волос может сделать их сухими и ломкими.
Щелкните значок новой маски слоя на панели слоев. (прямоугольник с кругом внутри).
5.
Выберите инструмент кисти (B). Используйте кисть с мягким краем.
Выберите черный цвет в качестве основного цвета.
Закрасьте резкость с волос, а также с лица.
Надеюсь, вам понравился этот фундаментальный урок из нашей серии «Основы». Чтобы получить больше подобных руководств, выберите категорию «Основы Photoshop» из бесплатных руководств здесь, на PhotoshopCAFE.com.
Между прочим, если вы хотите изучить такие вещи в Photoshop, вам действительно следует ознакомиться с моим курсом обучения Photoshop для флагманов. Секреты Photoshop, Photoshop 2020 для цифровых фотографов — это лучшая инвестиция, которую вы когда-либо делали в изучении и освоении Photoshop. Это продвинет ваши знания вперед.
Просмотрите наши сотни других бесплатных руководств здесь или найдите то, что вы ищете, с помощью поиска в верхней части страницы.
Вы также можете просматривать темы в меню бесплатных руководств.
Если вы готовы серьезно заняться Photoshop, ознакомьтесь с нашими полными курсами здесь
PS Не забудьте присоединиться к нашему списку рассылки и следить за мной в социальных сетях>
- Ютуб.

- фейсбук
- твиттер
(в последнее время я публиковал несколько забавных историй в Instagram и Facebook)
Рад видеть вас здесь, в CAFE,
Колин
Сообщение «Как повысить резкость фотографии в Photoshop» впервые появилось на PhotoshopCAFE.
Photoshop CAFE
Используйте фильтр верхних частот Photoshop для повышения резкости изображений на профессиональном уровне
Майк Харрис 17 апреля 2019 г.
Ищете неразрушающий метод увеличения резкости изображений? Майк Харрис показывает, как это сделать с помощью фильтра верхних частот Photoshop 9.0156
Фотография Майка Харриса.
Повышение резкости можно использовать, чтобы обратить вспять эффекты фильтра нижних частот камеры, выделить детали или просто добавить четкости. Существует множество способов повысить резкость изображения, но фильтр высоких частот в Photoshop CC предпочтительнее за то, что он не разрушает изображение.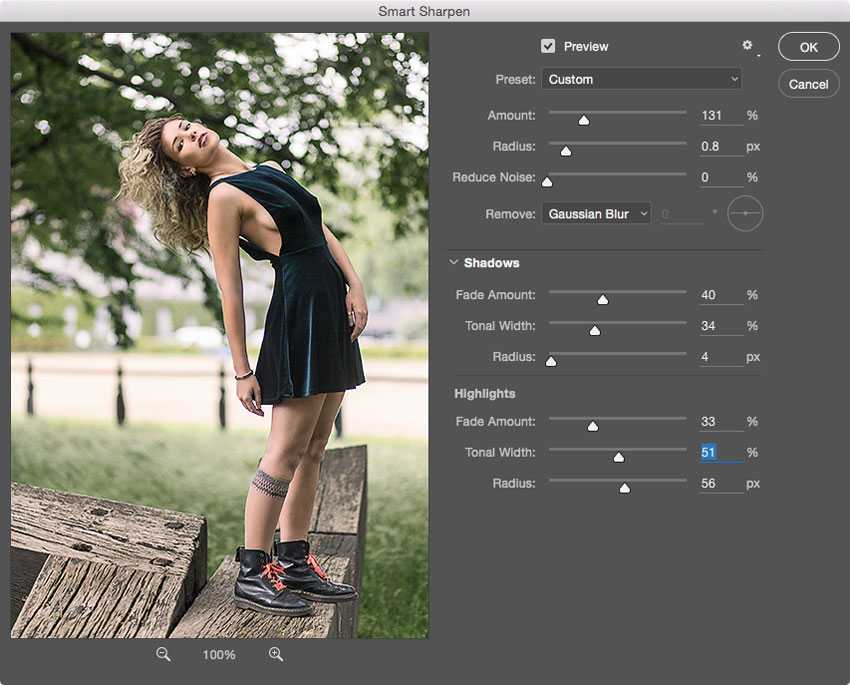 Фильтр идентифицирует контур/края изображения и в сочетании с режимом наложения, повышающим контрастность, делает его более резким.
Фильтр идентифицирует контур/края изображения и в сочетании с режимом наложения, повышающим контрастность, делает его более резким.
Преимущество этого метода в том, что вы можете применить фильтр как маску слоя, так что вы фактически не вмешиваетесь в пиксели вашего базового слоя. Это также означает, что вы можете нанести слой-маску на изображение, чтобы выделить определенные области, требующие повышения резкости, и избежать пятен, создающих муар (нежелательный узор, образованный перекрывающимися линиями). Наконец, вы можете настроить интенсивность фильтра, переключаясь между различными режимами наложения или уменьшая непрозрачность маски.
Как повысить резкость изображения с помощью фильтра верхних частот Photoshop
1. Создать фильтр верхних частот
Откройте изображение в Photoshop CC и нажмите Ctrl+J, чтобы продублировать фоновый слой — мы назвали наш «Высокочастотный». Поднимитесь к строке меню и выберите «Фильтр»> «Другое»> «Высокочастотный фильтр». Теперь ваше изображение будет покрыто серым наложением, и появится окно High Pass. Используйте ползунок, чтобы выбрать радиус. Чем больше количество пикселей, тем интенсивнее будет эффект повышения резкости. Полезным практическим правилом является установка радиуса таким образом, чтобы вы могли видеть контур вашего изображения — мы редко устанавливаем его выше 2,0 пикселей.
Теперь ваше изображение будет покрыто серым наложением, и появится окно High Pass. Используйте ползунок, чтобы выбрать радиус. Чем больше количество пикселей, тем интенсивнее будет эффект повышения резкости. Полезным практическим правилом является установка радиуса таким образом, чтобы вы могли видеть контур вашего изображения — мы редко устанавливаем его выше 2,0 пикселей.
2. Установить режим слоя
Чтобы удалить серое наложение и повысить контрастность контура, обнаруженного фильтром высоких частот, вам нужно выбрать один из трех режимов наложения: Мягкий свет, Наложение или Жесткий свет. Мягкий свет дает самые тонкие результаты, а жесткий свет дает самые интенсивные результаты. Наложение представляет собой нечто среднее. После того, как вы выбрали нужный режим наложения, все ваше изображение станет более четким. Однако, чтобы избежать каких-либо визуальных аномалий и сохранить изображение как можно более чистым, вам нужно повысить резкость только в определенных областях изображения. Для этого вам нужно создать маску слоя.
Для этого вам нужно создать маску слоя.
3. Создайте маску слоя
Находясь на слое High Pass, выберите значок «Новая маска слоя» (находится под панелью «Слои»). Перейдите в строку меню и нажмите «Правка»> «Заполнить». Убедитесь, что в меню «Заливка» установлено значение «Содержимое: черный», «Режим»: «Нормальный» и «Непрозрачность: 100%», прежде чем нажимать «ОК». Теперь нажмите «\» на клавиатуре, чтобы открыть маску слоя и убедиться, что цвета переднего плана и фона установлены на черный и белый по умолчанию (D). Установите цвет переднего плана на белый (X) и используйте мягкую кисть, чтобы закрасить области, которые вы хотите повысить резкость — вы можете уменьшить непрозрачность маски слоя для более тонкого эффекта.
Об авторе
Майк Харрис — производственный редактор Wex Photo Video и опытный журналист, увлекающийся фотографией автоспорта. Вы можете просмотреть его портфолио через @MDHarrisPhoto в Instagram.


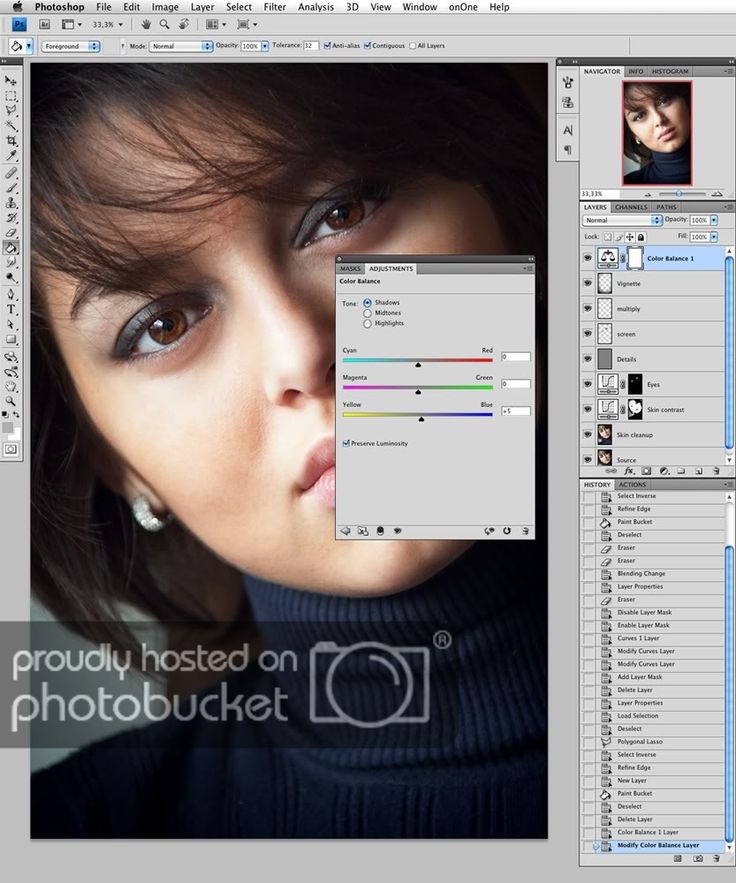 Находясь на слое «Яркость» выделяем фото, нажатием сочетание клавиш Ctrl+Alt+3. Загружаем канал как выделение. После этого инвертируем его, нажав Ctrl+Shift+I.
Находясь на слое «Яркость» выделяем фото, нажатием сочетание клавиш Ctrl+Alt+3. Загружаем канал как выделение. После этого инвертируем его, нажав Ctrl+Shift+I. Для этого к своему изображению применим инструмент «Быстрое выделение».
Для этого к своему изображению применим инструмент «Быстрое выделение».