Приложение Plotagraph Pro оживит твои фото
Профессиональный Нью-Йоркский фотограф Трой Плота (Troy Plota) и программист Саша Шнайдер (Shacha Scheider) создали приложение под названием Plotagraph Pro, придающее изображению эффект анимации. Ещё одной отличительной чертой приложения является отсутствие ограничений, как-то необходимость в определенном ракурсе, освещении и тому подобного.
Работа с приложением интуитивно понятна и не требует особых познаний в области графического дизайна. Достаточно загрузить изображение и выбрать определенные настройки (тип деформации, понравившиеся фильтры, цветокоррекция), после чего остается только сохранить проект и наслаждаться полученным результатом (GIF, MP4 или MOV).
Сервис использует специальные алгоритмы, которые деформируют и визуализируют изображение, придавая ему киноэффект. В результате облака плывут по небу; волны бегут, омывая преграды; листья деревьев шевелятся, отбрасывая тень на окружающие объекты, а фейерверки взрываются различными цветами.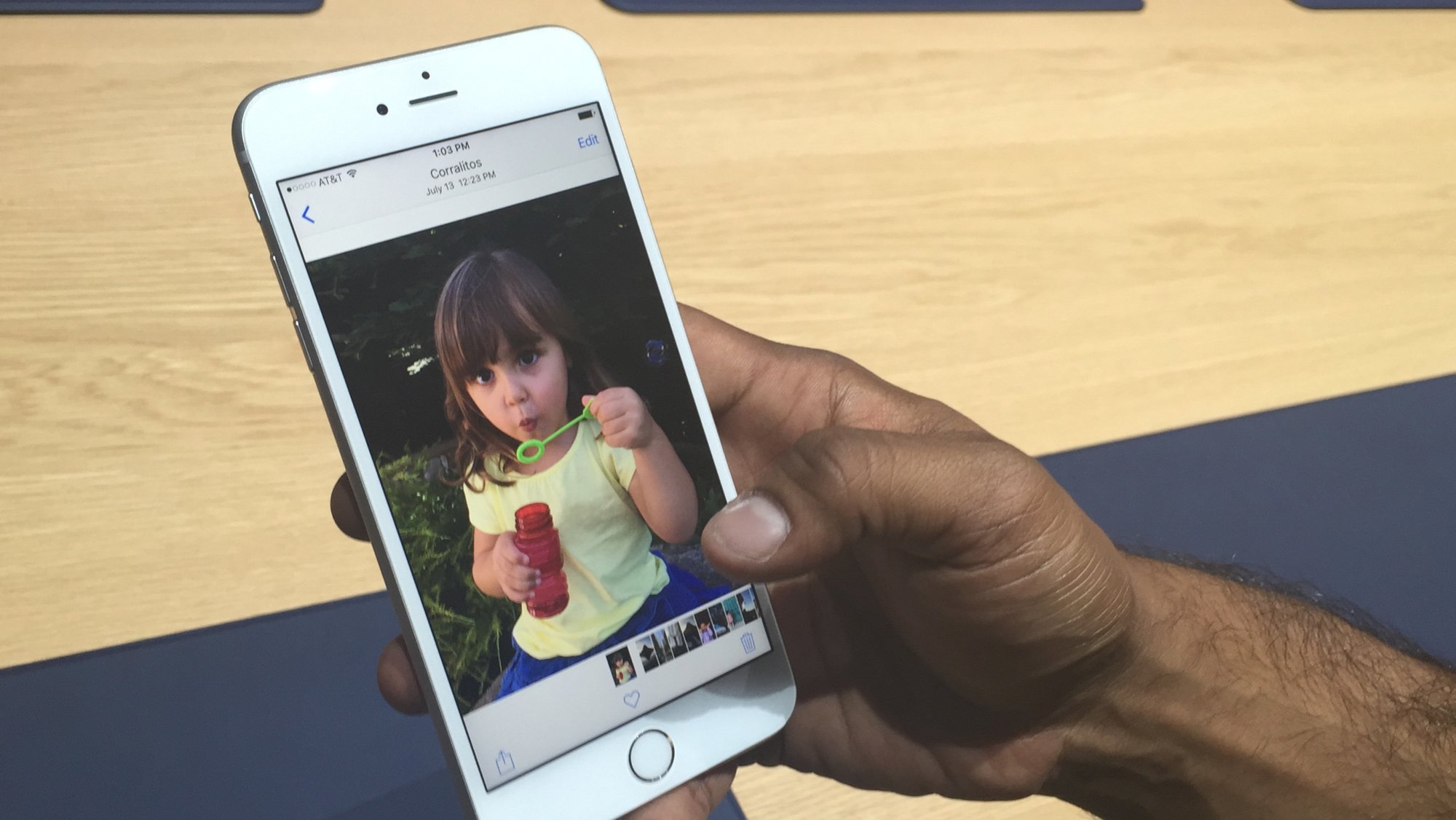
На данный момент сервис находится на этапе открытого бета-тестирования. Однако цена в $300 (и это с учетом $50 скидки) станет серьезным барьером для обычного пользователя. К тому же, учитывая недавний опыт схожих приложений, использующих нейросети (Prisma, MSQRD, Artisto и т.п.), можно предположить, что даже при условии бесплатного распространения — это пятиминутная забава.
Впрочем, основатели сервиса не лишены оптимизма и видят пользу и возможность задействования своего приложения в области рекламы и кинопроизводства, что подтверждает заинтересованность проектом таких гигантов, как Pepsi, Coca-Cola и Chevrolet.
Урок | Ожившая фотография — 30 Дней Фотоприключений — LiveJournal
Одно время многие материалы мы публиковали не в сообществе, а на страницах нашего форума. Мы решили, что эти материалы нужно постепенно переместить (сдублировать) сюда. Вы можете воспользоваться этими материалами для реализации какой-либо темы в нынешнем забеге либо изучить их факультативно и опубликовать получившийся результат под катом.Сегодня мы представляем вашему вниманию урок «Ожившая фотография», который в марте прошлого года (2012) подготовила sunny_alison. Итак, урок по синематографии.
Сегодня мы с вами будем учиться делать так называемую «живую» фотографию. «Живая» фотография — это изображение в формате gif, где часть снимка, словно живая — движется, тогда как остальной снимок статичен. Эти снимки сочетают в себе видео и фотографию, отсюда и их название — синематографии. Сделать такую синематографию не очень сложно, главное — понять принцип и грамотно подобрать объект для анимации.
Сделать такую синематографию не очень сложно, главное — понять принцип и грамотно подобрать объект для анимации.
Теоретический урок
Итак, что же такое синематография?
По сути это набор кадров, сменяющих друг друга. Например, на первом кадре человек с закрытыми глазами, на втором — начинает их открывать, на третьем — ещё больше, на четвертом — глаза совсем открыты, а дальше — в обратном порядке. Чтобы на вашем снимке двигались только глаза (а не случайно дёрнувшаяся рука, уголок губ, или упавшая прядь волос), анимацию оставляют только на нужном участке снимка. Как это сделать? Двумя способами.
— Способ 1: Из каждого кадра вырезать область, которая должна двигаться на фото, а остальное удалить, оставив лишь один кадр невредимым. Он и станет фоном для всей анимации. Допустим, вы анимируете то же моргание человека. У вас, скажем, 10 кадров на которых человек моргает. В 9-ти из 10-ти кадров вы удалите всё, кроме глаз. 10-й кадр будет фоном, его мы расположим под остальными. Фон будет видно всегда, а вот кадры с морганием будут попеременно сменять друг друга.
Фон будет видно всегда, а вот кадры с морганием будут попеременно сменять друг друга.
— Способ 2: Все кадры оставляем невредимыми, кроме одного — в нём вырезаем «дырку» в том месте, где хотим видеть движение, и располагаем его выше других. Допустим, в том же примере с морганием, мы берем один из 10 кадров и удаляем на изображении глазницы (жутковато !). Перед нами картинка, у которой нет глаз — это фон. Зато через эту «дырку» можно видеть кадры, расположенные под фоном. Фон остается на месте всё время, а кадры сменяют друг друга.
Возможно звучит всё это немного заморочено, но на деле всё окажется простым, вот увидите. В своем практическом примере я буду разбирать второй случай, мне так удобнее. Но вам может показаться удобнее первый, поэтому не сбрасывайте его со счетов.
Откуда взять эти самые кадры для анимации?
Откуда же взять эти самые кадры, из которых нужно что-то вырезать? Опять же есть два варианта: можно использовать для создания синематографии видео (снятое самостоятельно, или готовое, взятое из сети), а можно — ряд фотографий. В первом случае вам нужно будет снять или найти подходящее видео, а потом придётся пользоваться специальной программой (или ставить дополнительные кодеки для ФШ) для того, чтобы сохранить часть из этого видео как набор скриншотов, кадров, которые мы в последствии сможем использовать.
В первом случае вам нужно будет снять или найти подходящее видео, а потом придётся пользоваться специальной программой (или ставить дополнительные кодеки для ФШ) для того, чтобы сохранить часть из этого видео как набор скриншотов, кадров, которые мы в последствии сможем использовать.
Во втором случае нам нужно выбрать объект съёмки и с помощью режима скоростной съемки вашего фотоаппарата сделать серию снимков, где выбранный вами объект движется. Так как мы в 30_day_photo всё-таки фотолюбители, а не видеолюбители, я предлагаю разобраться во втором случае — скоростной съемке, и работой с множеством получившихся дублей.
Что именно фотографировать/снимать на видео?
Сложность синематографий в их оптимизации, ведь формат gif, поддерживающий анимацию, может содержать в себе не больше 256 цветов (считаются все оттенки!). Отсюда первое правило создания «живого» снимка:
Правило №1. Не выбирайте объектом вашей анимации предметы ярких насыщенных цветов. При их оптимизации на вашем снимке проявится немало неприятных артефактов (проще
При их оптимизации на вашем снимке проявится немало неприятных артефактов (проще
говоря, фотография запестрит пикселями). Берите спокойные тона, желательно, чтобы на всей вашей будущей синематографии этих цветов оказалось немного. Избегайте градиентов, радуги, и других пестрых текстур.
Правило №2. Выбирайте объект, который совершает цикличное движение! Проще говоря, не фотографируйте рыбок, хаотично плавающих в аквариуме, ведь вы никогда не сможете
«закольцевать» такую съёмку. Ваш предмет должен совершать движение и возвращаться на тоже место, на котором был в начале! Человек открыл глаза — человек закрыл глаза. Листик на ветке качнулся и вернулся обратно. Или же ваш объект должен изначально отсутствовать в кадре, потом появляться, а потом снова исчезать. Например, таракан, пробегающий по столу раз за разом. Или капля воды, падающая из крана вниз. Если в качестве вашей модели выступает живой человек, просите модель как можно меньше шевелиться, не совершать лишних движений.
Правило №3. Берите маленький движущийся объект (небольшую область анимации). С большим сложнее работать — легче допустить ошибку при съёмке. К тому же анимация большого объекта будет немало «весить». А какой смысл живой фотографии, если её нельзя никому показать?
Итак, мы с вами обсудили теорию создания синематографии. Переходим к практике.
Практический урок
Этап 1. Фотографируем
Для первых экспериментов предлагаю выбирать неодушевленный объект, совершающий простое повторяющееся движение, и лучше один. Ну вот, например, вентилятор. Стоит на месте, никуда не убежит, крутится циклично — отличная модель. Я ставлю свой вентилятор на кухонный стол, где достаточно света для съемки, расставляю там ещё несколько предметов, создавая натюрморт. Сажаю ребенка, чтобы получилось живописнее. Убираю все лишние предметы, стараясь свести к минимуму последующую обработку в фотошопе.
Дальше разбираемся с настройками вашего фотоаппарата.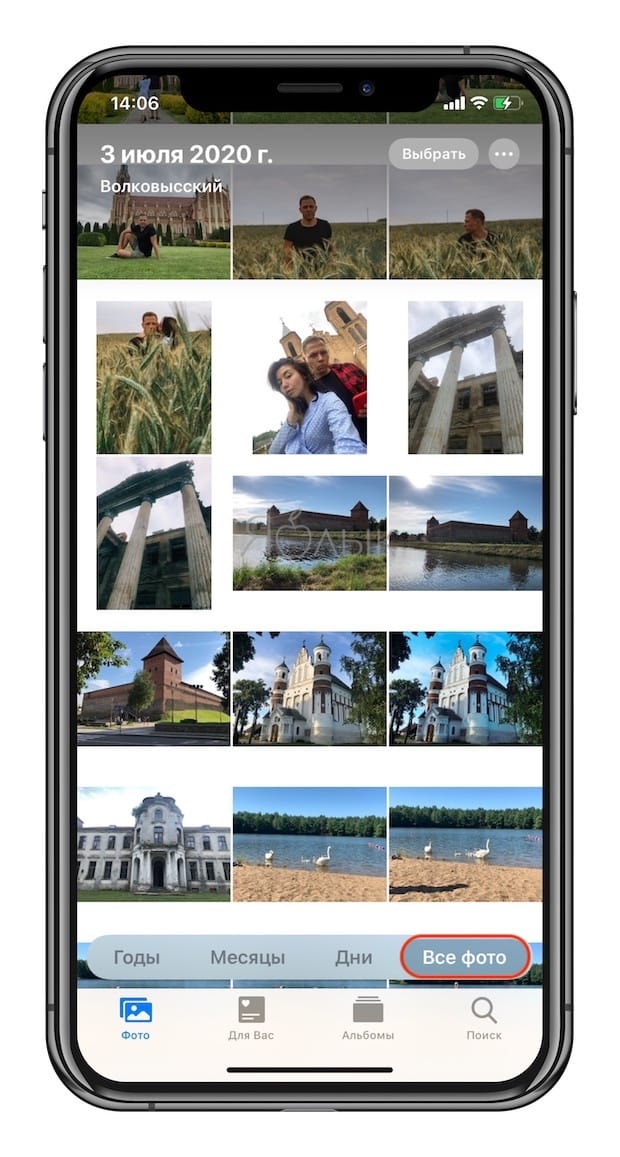 Вам необходимо найти режим скоростной съемки, чтобы быстро и без проблем отснять движение лопастей вентилятора. Этот режим означает, что, нажав кнопку, вы сделаете не один кадр, а сразу много — фотоаппарат будет снимать, пока вы не отпустите кнопку (или пока не закончится флешка). Скорость съёмки напрямую зависит от того, какая именно у вас камера.
Вам необходимо найти режим скоростной съемки, чтобы быстро и без проблем отснять движение лопастей вентилятора. Этот режим означает, что, нажав кнопку, вы сделаете не один кадр, а сразу много — фотоаппарат будет снимать, пока вы не отпустите кнопку (или пока не закончится флешка). Скорость съёмки напрямую зависит от того, какая именно у вас камера.
Ну а дальше всё просто: ставите свой фотоаппарат на штатив (или на ровную устойчивую поверхность), чтобы все кадры были сняты с одинаковой точки, и наша анимация не прыгала. Это очень важный момент! Если камера будет сдвигаться хоть на миллимитр во время серийной съемки, то всё пропало.
Включаем вентилятор, а потом делаем серию снимков. Сколько именно снимков, вы легко выясните, приступив к практике. Конечно, чем дольше длится движение вашего объекта, тем больше кадров вам нужно сделать. Вентилятор делает поворот вокруг своей оси довольно быстро, поэтому мне хватило 30 кадров (и то при обработке мы часть дублей удалим, чтобы уменьшить
вес нашей анимации).
Этап 2. Работаем с получившимся материалом
Я работаю в ФШ версии Cs2 и Cs5 (оба — на английском языке), урок буду писать, пользуясь 5-й версией. В принципе в новой версии не появилось ничего уникального, связанного с анимацией, но некоторые команды изменили свое расположение. Поэтому спрашивайте, если что.
1. Отсмотрите все кадры, которые вы отсняли. Найдите начало и конец движения, в нашем случае это когда вентилятор сделал полный круг. Лишние кадры после этого можно удалить.
2. Если ваш объект совершает небольшое движение, а дублей вышло слишком много, удалите лишние кадры через один Как правило, после двух этих действий у вас останется немного кадров (10-30 кадров).
3. Откройте все снимки в ФШ. Перетащите все снимки в один файл — один слой над другим, в том порядке, в котором вы их снимали. Нижним слоем получится начало движения, наверху — конец.
4. Теперь создаём ту самую дырку — маску, через которую будет видно движение только в необходимой области. В нашем случае эту дырку нужно сделать на месте, где находятся лопасти вентилятора. Пусть слой, оказавшийся выше всех, станет фоном, в котором мы и будем делать дырку. Выделите его, щелкнув по нему мышкой. Теперь перейдите в режим быстрой маски: кнопка для перехода в этот режим находится внизу панели инструментов.
В нашем случае эту дырку нужно сделать на месте, где находятся лопасти вентилятора. Пусть слой, оказавшийся выше всех, станет фоном, в котором мы и будем делать дырку. Выделите его, щелкнув по нему мышкой. Теперь перейдите в режим быстрой маски: кнопка для перехода в этот режим находится внизу панели инструментов.
После этого возьмите инструмент «Brush tool» (кисть) и закрасьте с его помощью ту область, где нужно сделать дырку. Лучше пользоваться кистью с жесткими краями, чтобы видеть чёткие границы области, которую вы выделяете:
После того, как вы закончили с закрашиваем области, снова нажмите на кнопку режима быстрой маски, выключив его. Вы увидите выделенную область:
Теперь превратим выделенную область в векторную маску. Для этого щелкнем по кнопке «Add vector mask» на панели «Layers» (Слои):
И вы увидите, что около вашего слоя появилась маска с черной областью — это и есть дырка, через которую мы будем видеть слои, расположенные под нашим «фоном»:
Важно: Напоминаю, что я использую этот способ (делаю дырку-маску в самом верхнем слое, а остальные оставляю нетронутыми) потому, что он удобен лично мне, и хорошо подходит для этого конкретного случая, когда вентилятор крутится всегда в одной и той же области, по кругу. Здесь мы сразу видим область, в которой будет происходить анимация. Но бывает и иначе. Когда необходимо сделать более аккуратные выделения (например у нас анимация человека в толпе, и мы не хотим, чтобы другие люди двигались), то удобнее пользоваться вторым способом, который я описывала выше: фон, который останется нетронутым, размещать под всеми остальными слоями. А к ним, в свою очередь, (к каждому слою!) дорисовывать маску нужной формы. Если этот момент непонятен кому-то, напишите, я могу дописать урок, приведя конкретные практические примеры.
Здесь мы сразу видим область, в которой будет происходить анимация. Но бывает и иначе. Когда необходимо сделать более аккуратные выделения (например у нас анимация человека в толпе, и мы не хотим, чтобы другие люди двигались), то удобнее пользоваться вторым способом, который я описывала выше: фон, который останется нетронутым, размещать под всеми остальными слоями. А к ним, в свою очередь, (к каждому слою!) дорисовывать маску нужной формы. Если этот момент непонятен кому-то, напишите, я могу дописать урок, приведя конкретные практические примеры.
5. Теперь создаем анимацию. Для этого откроем панель «Animation» (Анимация) с помощью команды «Window — Animation» (для тех, кто пользуется более поздними версиями Adobe Photoshop, например, CS6, окно «Animation» называется «Timeline»). Панель выглядит вот так:
Сейчас перед вами только один кадр. Это значит анимации нет. Прежде всего нам нужно создать другие кадры. Кадров должно быть столько же, сколько у вас слоев (за исключением фона с маской). У меня 8 слоев, поэтому я должна создать еще 7 кадров. Это делается с помощью кнопки «Duplicate selected frames» (дублировать выделенные кадры):
У меня 8 слоев, поэтому я должна создать еще 7 кадров. Это делается с помощью кнопки «Duplicate selected frames» (дублировать выделенные кадры):
Я нажала 7 раз на эту кнопку, и вот все мои 8 кадров:
Сейчас они все выглядят одинаково, ничего не меняется от кадра к кадру. Нам необходимо выставить правильную видимость слоев для каждого кадра. На всех кадрах должен быть виден наш фон-верхний слой один из оставшихся кадров. Т.е. на первом кадре видно фон слой0, на втором — фон слой 1, на третьем — фон слой 2, и т.д. Сделать слой видимым или невидимым можно нажав на значок глазика рядом с ним. Вот, для наглядности:
Выставляя видимость слоев, вы сразу же будете видеть результат,а именно то, как происходит анимация от кадра к кадру. Когда вы закончите, подберите скорость перехода от кадра к кадру. Выделите все кадры с помощью кнопок Shift или Ctrl на клавиатуре и из выпадающего списа выберите нужное значение:
Я выбрала 0,1 секунды. «No delay» значит без остановки.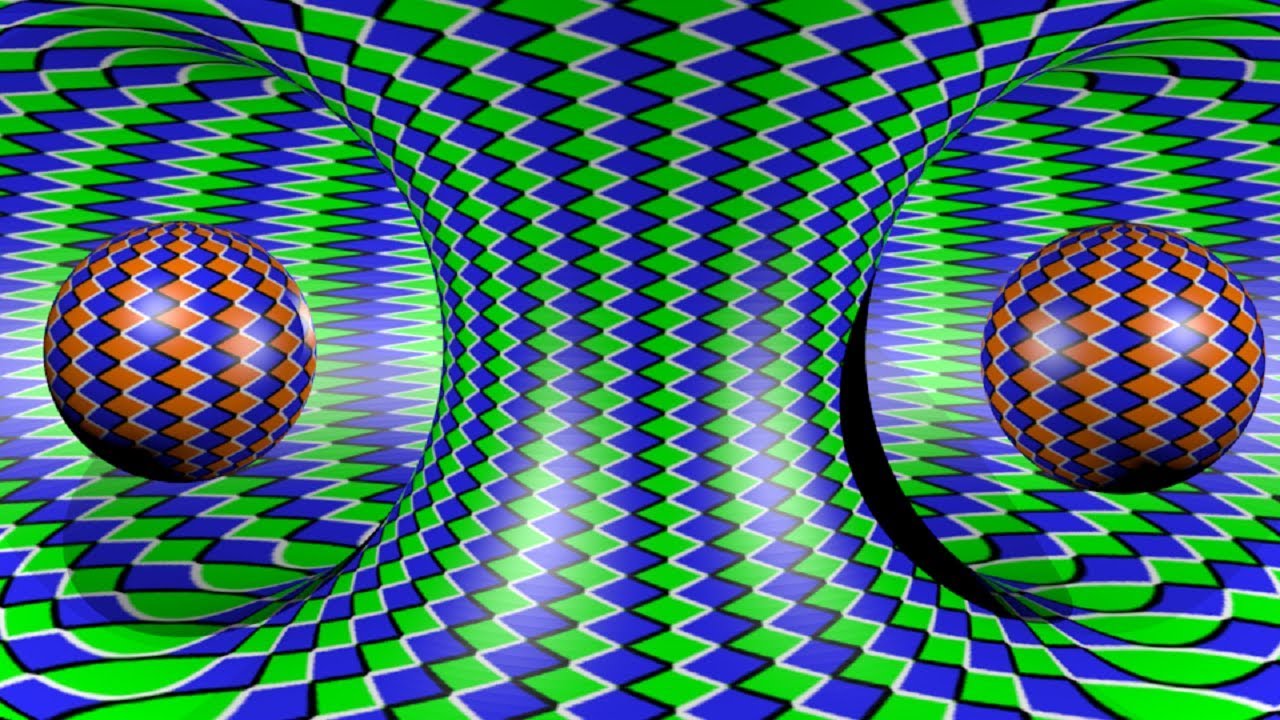 Вот и всё! Анимация готова.
Вот и всё! Анимация готова.
6. Доводим картинку до ума. Т.е. занимаемся украшательствами. Этот шаг необязательный в создании синематографии, но совсем без обработки не делается практически ни одно фото. На моей картинке явно не хватает света. И еще хотелось бы подправить цвета.
Я создаю два корректирующих слоя (убедитесь, что при этом вы находитесь на первой кадре анимации, а действия, сделанные на первом кадре анимации, будут распространяться и на все остальные кадры) — «Selective color» (редактирование цветов) и «Curves» (кривые) с помощью кнопки «Create new fill or adjustments layer» (создать новую заливку или корректирующий слой), которая находится внизу на панели «Layers» (Слои):
Получаем вполне красивый результат.
С помощью команды «Image — Image Size» (Изображение — размер изображения) уменьшаем нашу синематографию до нужный размеров. Я выбрала размер 700 по большой стороне (но помните, что для публикации в 30_day_photo ужно делать от 800 до 1000 по большей стороне).
7. Сохраняем нашу синематографию. Для этого пользуемся командой «File — Save for Web & Devises» (Файл — Сохранить для Веб и устройств). В появившемся окне нам предлагают выбрать настройки оптимизации формата gif. Как я и говорила ранее, в формате gif лишь 256 цветов, поэтому качество изображения непременно пострадает, это неизбежно. В каких-то случаях это видно не сильно, в каких-то — довольно заметно. Именно поэтому я давала советы по выбору исходника по цветам.
Расписывать все настройки оптимизации я не возьмусь — это материал для отдельного большого урока. Но, меняя настройки, вы сами сможете увидеть, что лучше в вашем случае — все изменения будут отображаться на превью слева. Покажу лишь какие настройки выставила я:
После этого жмёте «Save», даёте имя, и ваша «живая» фотография готова!
Чем лучше вы продумаете свою синематографию, чем тщательнее выберите объект анимации, чем аккуратнее снимете, тем лучше получится результат.
Важно: Мы создали синематографию с помощью серийной съемки.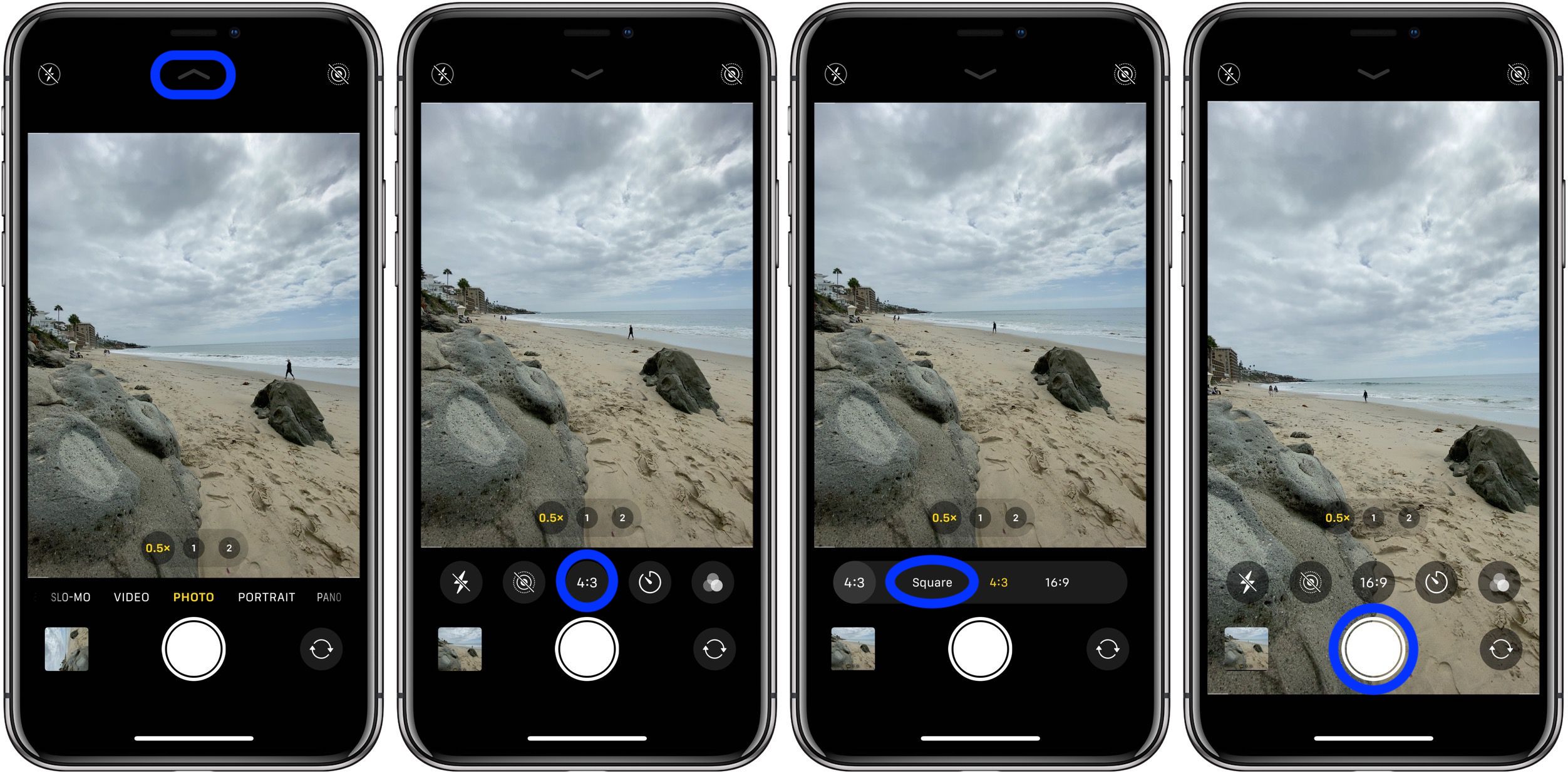 Но не у всех фотоаппаратов есть возможность делать быструю серийную съемку. Да и не всегда этот способ удобен. Помните, что вы можете также снимать видео! При съёмке видео обязательно ставьте видеокамеру/фотоаппарат на штатив. И не делайте длинных роликов (не больше 10-20 секунд), иначе замучаетесь удалять ненужные кадры. Получившийся ролик необходимо разобрать на кадры, которые потом вы сможете, словно серийную съемку, с которой мы работали, превратить в анимацию. В последних версиях фотошопа есть возможность разложения видео на кадры-слои, это очень удобно. Команда звучит как «File — Import — Video Frames to Layers» (Файл — импорт — Видео кадры как слои). Тем, кто пользуется ФШ старых версий, придётся воспользоваться Adobe Image Ready или сторонней программой для сохранения скриншотов из фильмов. Если кому-то будет интересен данный способ создания синематографий, напишите, я расскажу.
Но не у всех фотоаппаратов есть возможность делать быструю серийную съемку. Да и не всегда этот способ удобен. Помните, что вы можете также снимать видео! При съёмке видео обязательно ставьте видеокамеру/фотоаппарат на штатив. И не делайте длинных роликов (не больше 10-20 секунд), иначе замучаетесь удалять ненужные кадры. Получившийся ролик необходимо разобрать на кадры, которые потом вы сможете, словно серийную съемку, с которой мы работали, превратить в анимацию. В последних версиях фотошопа есть возможность разложения видео на кадры-слои, это очень удобно. Команда звучит как «File — Import — Video Frames to Layers» (Файл — импорт — Видео кадры как слои). Тем, кто пользуется ФШ старых версий, придётся воспользоваться Adobe Image Ready или сторонней программой для сохранения скриншотов из фильмов. Если кому-то будет интересен данный способ создания синематографий, напишите, я расскажу.
Материал подготовлен sunny_alison специально для 30_day_photo
UPD: для тех, кто пользуется Adobe Photoshop CS6: окно Animation в этой версии программы называется Timeline
Техника Cinemagraph — оживляем фотографию
В то время как большинство фотографов стремится получить реалистичные, детализированные снимки, некоторые экспериментируют и демонстрируют нам совершенно неожиданные результаты. Фотоизображения сами по себе могут быть красивыми и интересными, однако в наш век хочется, чтобы фотографии были еще и динамичными. В этой связи в последние годы среди фотографов стала популярна такая техника, как Cinemagraph. Это ожившие или движущиеся фотографии, для создания которых используют отснятые видеоролики. Cinemagraph – это больше чем просто фотография, но в то же время еще не видео. В этой статье мы попробуем немного раскрыть секреты создания подобных, действительно ярких и необычных фотоизображений.
Фотоизображения сами по себе могут быть красивыми и интересными, однако в наш век хочется, чтобы фотографии были еще и динамичными. В этой связи в последние годы среди фотографов стала популярна такая техника, как Cinemagraph. Это ожившие или движущиеся фотографии, для создания которых используют отснятые видеоролики. Cinemagraph – это больше чем просто фотография, но в то же время еще не видео. В этой статье мы попробуем немного раскрыть секреты создания подобных, действительно ярких и необычных фотоизображений.
Cinemagraph — гибрид фото и видео
Суть техники Cinemagraph заключается в том, что большая часть фотографии остается статичной и только какой-то один ее небольшой фрагмент движется. Получается «живая» фотография, которая выглядит довольно интересно, а порой и очень забавно. Такие фотоизображения чем-то напоминают обычную анимацию, сделанную с помощью использования формата растрового изображения GIF. Как известно, гифки делают возможным визуализацию любого движения. Подобная техника анимации на самом деле появилась еще в конце 80-х годов. Однако в случае с GIF-анимацией мы имеем дело, как правило, с достаточно неровными, резкими движениями.
Подобная техника анимации на самом деле появилась еще в конце 80-х годов. Однако в случае с GIF-анимацией мы имеем дело, как правило, с достаточно неровными, резкими движениями.
Cinemagraph же создает плавное, волшебное движение, благодаря которому картинка буквально «оживает» на глазах. Зритель, глядя на фотографию, выполненную с помощью техники Cinemagraph, сразу же концентрирует свое внимание на движущейся области. Это дает возможность фотографу акцентировать внимание людей на определенной детали картинки.
Считается, что авторство техники Cinemagraph принадлежит фотографу Джейми Беку и дизайнеру Кевину Бургу. Именно им пришла в голову мысль о создании таких оригинальных, движущихся фотографий. Сегодня этот тандем создает невероятно красивые и сложные фотоизображения в технике Cinemagraph. Впрочем, очевидно, что в самой технике создания «живых» картинок нет ничего нового – мастера графики применяют подобные приемы уже на протяжении многих лет.
Однако благодаря Интернету Cinemagraph стала достоянием широкой общественности, и оригинальная идея «движущихся» изображений заинтересовала многих простых любителей фотографии. Ведь данная техника способна оживить скучные фотографии, сделав их более динамичными и реалистичными в глазах зрителя. Использование техники Cinemagraph может пригодиться для того, чтобы немного «оживить» пейзажные фотографии, портретные и групповые снимки. В общем, область применения такого приема может быть довольно широкой. Все зависит лишь от Вашего желания и усидчивости.
Ведь данная техника способна оживить скучные фотографии, сделав их более динамичными и реалистичными в глазах зрителя. Использование техники Cinemagraph может пригодиться для того, чтобы немного «оживить» пейзажные фотографии, портретные и групповые снимки. В общем, область применения такого приема может быть довольно широкой. Все зависит лишь от Вашего желания и усидчивости.
Как сделать Cinemagraph в фотошопе
Как же делать изумительные фотографии в стиле Cinemagraph? Для этого Вам потребуется фотокамера, поддерживающая функцию видеосъемки, и устойчивый, надежный штатив. Вдобавок, нужен компьютер с доступом к средствам какого-либо продвинутого графического редактора и программам монтажа видео.
Разумеется, вначале Вам нужно будет придумать самую идею фотоизображения с отдельным движущимся элементом. В сцене, которую Вы планируете снять, можно использовать какой-нибудь дополнительный реквизит. Движение на снимке должно быть плавным и неуловимым – соответственно, Ваша задача создать определенную интригу, чтобы при взгляде на фото зритель воскликнул: «Вот это да, она же движется!». При этом остальная часть сцены, которая будет статичной на фото, должна подчеркивать движение отдельного фрагмента за счет контраста. В качестве простых идей снимка можно назвать моргание глаз модели, развевающиеся на ветру волосы или отдельные предметы, движущиеся в отражении стекла. Таким образом, идея движения на фотоизображении может быть самой разнообразной.
При этом остальная часть сцены, которая будет статичной на фото, должна подчеркивать движение отдельного фрагмента за счет контраста. В качестве простых идей снимка можно назвать моргание глаз модели, развевающиеся на ветру волосы или отдельные предметы, движущиеся в отражении стекла. Таким образом, идея движения на фотоизображении может быть самой разнообразной.
После того, как Вы определились с основной идеей, можно приступать к съемке. Опишем пошагово процесс создания «живых» фотоизображений с помощью фотокамеры и редактора Photoshop:
- Устанавливаем камеру на штатив и запускаем видеосъемку сцены. Убедитесь в том, что штатив установлен на твердой поверхности, чтобы исключить малейшие колебания фотоаппарата. Нужен качественный, короткий видеоролик примерно на десять – тридцать секунд. Для получения нормальной детализации и хорошего качества снимать лучше всего в формате 1080p с частотой 25 кадров в секунду. Отснятые видеофайлы должны быть формата MOV или AVI, чтобы их можно было без проблем в дальнейшем открыть в редакторе.

- Открываем видеофайл в фотошопе (Import > Video Frames to Layers). Здесь Вам предлагается импортировать весь файл на кадры или только выбранную часть видеоролика. Чтобы не слишком загружать свой компьютер, лучше выбрать второй вариант и в дальнейшем вырезать именно тот момент, когда происходит интересующее Вас движение.
Далее Ваш видеофайл будет импортирован в программу, причем каждый кадр будет размещаться в своем слое. Эти слои и кадры объединены для создания анимации. Перед Вами все кадры короткого видеоролика и нужно решить, какие отдельные кадры с движением нужны будут для Cinemagraph. При воспроизведении видеофайла покадрово определите, какие кадры не нужны, и смело удаляйте их вместе со слоями.
- Следующий этап – работа со слоями. В урезанном Вами файле выберите слой, который будет обозначать статичные детали будущей «живой» фотографии. Следует продублировать этот слой и разместить поверх всех остальных. Вы будет редактировать этот базовый слой, чтобы выделить движение посредством векторной маски.
 То есть Вам необходимо «замаскировать» те элементы, которые будут двигаться на фотоизображении в соответствии с Вашим замыслом. Например, можно маскировать волосы модели или листья деревьев – все зависит от того, что Вы придумали в начале. Теперь нужно протестировать, что получилось на Вашем базовом слое, с помощью окна анимации. Тут Вы можете заметить отдельные недостатки движения и те изменения, которые нужно будет сделать в слоях, чтобы добиться более реалистичного или динамичного эффекта.
То есть Вам необходимо «замаскировать» те элементы, которые будут двигаться на фотоизображении в соответствии с Вашим замыслом. Например, можно маскировать волосы модели или листья деревьев – все зависит от того, что Вы придумали в начале. Теперь нужно протестировать, что получилось на Вашем базовом слое, с помощью окна анимации. Тут Вы можете заметить отдельные недостатки движения и те изменения, которые нужно будет сделать в слоях, чтобы добиться более реалистичного или динамичного эффекта.
- Наиболее типичная проблема при создании подобных анимированных фотоизображений – это не самое плавное движение. Вам, вероятно, нужно будет поэкспериментировать с кадрами и слоями, чтобы сделать движение на итоговой картинке плавным. Выделите все кадры, скопируйте и вставьте их после оригинальных. Далее в меню анимации используйте опцию Reverse frame. Сглаживание перехода также можно достичь путем обратного кадрирования с временной задержкой на первом и последнем кадрах. Собственно, плавный переход и является той особенностью, которая отличает Cinemagraph от обычной анимации.

- На этом Ваша работа не закончена. В фотошопе можно немного поработать с цветами, поиграть с корректирующей маской. Дело в том, что при преобразовании файла в GIF наполненные ярким цветом кадры могут немножко поблекнуть. Чтобы этого не случилось, желательно применить различные color-processing эффекты для всех слоев. Если Вы собираетесь опубликовать итоговую картинку на каком-либо веб-ресурсе, то, возможно придется несколько уменьшить размер изображения (Image > Image Size), поскольку многие сайты не очень дружны с файлами GIF значительного объема. После этого Вы уже готовы сохранить анимированное изображение в GIF. На выходе у Вас получается оригинальное «ожившее» фото.
Процесс создания таких анимированных фотоизображений на самом деле довольно простой и после нескольких проб и ошибок Вы наверняка сможете овладеть такой техникой. Для этого, кстати, подойдет не только Photoshop, но и любой другой графический редактор.
Сегодня существуют специальные программы для создания фотографий с эффектом движения, которые существенно упрощают весь процесс. Например, программа Cinemagraph Pro. «Живые» фотографии – действительно очень интересная техника, которая уже успела очаровать многих. Во всяком случае, на просторах Интернета появляется все больше фотоизображений с подвижным объектом или областью. Вы также можете попробовать свои силы в этом активно развивающемся жанре.
Например, программа Cinemagraph Pro. «Живые» фотографии – действительно очень интересная техника, которая уже успела очаровать многих. Во всяком случае, на просторах Интернета появляется все больше фотоизображений с подвижным объектом или областью. Вы также можете попробовать свои силы в этом активно развивающемся жанре.
Как правильно пользоваться приложением PicsArt
PicsArt – это мощное приложение, которое приобрело популярность на Android ещё до выхода версии для iPhone. Большинству разработчиков приложений проще создавать программы только для iOS, поскольку им не приходится сталкиваться с фрагментацией Android, возникающей из-за большого количества устройств и версий ОС. PicsArt, «шведский стол» редактирования, улучшения и обмена фотографиями на смартфонах, преодолел эту преграду и стал настоящей историей успеха софта на Android.
Главные инструменты программы
PicsArt Photo Studio – это простой в использовании редактор фотографий, создатель коллажей и мощный инструмент для рисования. Его оценили миллионы пользователей по всему миру, которые ежедневно делятся своими удивительными творениями с участниками сообщества Пиксарт. Что бы вы ни любили, в PicsArt есть всё, что вам нужно для создания и размещения потрясающих фотографий.
Его оценили миллионы пользователей по всему миру, которые ежедневно делятся своими удивительными творениями с участниками сообщества Пиксарт. Что бы вы ни любили, в PicsArt есть всё, что вам нужно для создания и размещения потрясающих фотографий.
Панель инструментов
Для знакомства с главными инструментами запустите программу. Нажмите розовый плюс, чтобы перейти в меню начала редактирования. Здесь можно выбрать или сделать новое фото для его последующей обработки, а также создать коллаж. Выберите изображение, которое вы хотите отредактировать. Откроется окно редактирования изображения. Снизу расположены главные инструменты приложения.
Чтобы посмотреть все варианты редактирования, прокрутите список направо. Панель инструментов включает:
- Инструменты.
- Эффекты.
- Украсить.
- Стикер.
- Вырез.
- Текст.
- Доб. фото.
- В квадрат.
- Кисти.
- Граница.
- Макса.
В верхней части окна редактирования также расположена панель отмены/повтора действия. Стрелка слева вернёт вас к выбору изображения для редактирования. Стрелки в середине панели предназначены для отмены или повтора внесённых изменений. Стрелка справа завершает и сохраняет проект. Рассмотрим основные элементы редактирования и главные инструменты программы более подробно.
Стрелка слева вернёт вас к выбору изображения для редактирования. Стрелки в середине панели предназначены для отмены или повтора внесённых изменений. Стрелка справа завершает и сохраняет проект. Рассмотрим основные элементы редактирования и главные инструменты программы более подробно.
Инструменты
Здесь собраны различные инструменты обработки изображений. Команда «Вырезать» позволяет обрезать и сохранить определённые пропорции фото. Например, при использовании формата 1:1 после обрезки фото станет квадратным. «Свободный вырез» позволяет создавать наклейки и вырезы из фото произвольной формы. Чтобы выделить объект или человека, полностью закрасьте его пальцем или стилусом. Аналогичную функцию имеет инструмент «Вырез», только здесь для выбора объекта достаточно очертить его границы. Чтобы добавить выделение, проведите пальцем по нужному месту на картинке, и оно добавится к вашему вырезу. Для удаления выреза используйте инструмент Ластик. В результате вы получите собственный стикер, который можно использовать в других изображениях или отправлять в чате.
Также доступен инструмент «Вырезать форму», позволяющий сделать выделение определённой формы. На выбор доступны простые геометрические фигуры (квадрат, круг, ромб и т. д.) и привычные формы сердце, звезда, молния и т. д.). Установите размер выделения и разместите его в нужном месте фотографии. Чтобы обрезать и сохранить новое фото или стикер, выделите нужные области и нажмите на стрелку в правом верхнем углу. Здесь также доступны и другие инструменты редактирования:
- Дисперсия – позволяет выделить часть изображения и разбить её на множество мелких кусочков мозаики. Можно выбрать направление, размер, блеклость дисперсии и т. д.
- Клон – стандартный инструмент любого редактора изображений. Доступен выбор точки клонирования, настройки кисти и ластик.
- Растяжка – содержит инструменты Изгиб, Вихрь, Сжатие и т. д.
- Движение – выберите область и заставьте её «двигаться» в определённом направлении.
- Выбор – выделите область картинки для копирования, вырезания, инверсии и т.
 д.
д. - Настроить – инструмент позволяет играть с освещением и цветами (яркость, контраст и т. д.).
- Тилт-шифт – сфокусируйтесь на определённом месте изображения, размывая всё остальное.
- Перспектива – потяните изображение в сторону или под определённым углом, чтобы получить другую перспективу.
- Размер – меняет размер изображения.
- Поворот – поверните или отразите изображение.
Эффекты
Далее следуют эффекты (фильтры). Чтобы настроить каждый эффект отдельно, нажмите на его иконку два раза. Здесь же находятся эффекты Магия, Поп-арт, Бумага, Деформация и т. д.
Текст
Чтобы добавить текст, выберите «Текст» на панели инструментов и введите его. Доступны такие настройки:
- Шрифт.

- Цвет (также доступны инструменты Градиент и Текстура).
- Обводка – цвет и толщина контура текста.
- Прозрачность.
- Смешивание.
- Тень – цвет, расположение, прозрачность и т. д.
- Ориентация – вертикальный или горизонтальный текст.
- Изгиб.
Добавить фото
Выберите изображение или фото, которые вы хотите добавить к текущему. Чтобы отредактировать картинку, выделите её и выберите эффект. Здесь можно редактировать изображение так же, как с помощью панели инструментов. Например, для удаления фона можно использовать «Вырез». Чтобы смешать картинку с фоном, используйте функцию «Прозрачность».
Что необходимо для начала работы
Прежде, чем пользоваться PicsArt, лучше зарегистрироваться в системе. Это откроет доступ к социальной жизни пользователей редактора фотографий. Также предварительно стоит сохранить копии своих фото на другом носителе. Например, на домашнем ПК или в облаке. Любое неверное сохранение при использовании на Андроид навсегда лишит вас любимого фото.
Некоторые уникальные функции
Уникальные функции, которые делают PicsArt лучшим приложением для редактирования фото.
Инструменты ретуши и композиции, текст
Софт имеет несколько отличных инструментов ретуширования фото, таких как тени, блики, температура, контраст, резкость, кривые, настройки чёткости и композиции, вырез, изменение размера, перспектива, вращение, растяжение, выделение, свободный вырез и т. Эти инструменты часто используются профессиональными фотографами. Функция бесполезна для смартфонов с небольшим экраном, но подходит для планшетов. Можно рисовать на пустой странице или на изображении. Имеются различные кисти и возможность использования слоёв, как в Photoshop. Проект можно сохранить в формате PicsArt, чтобы закончить редактирование позже. Также можно записывать и делиться замедленной съёмкой процесса рисования. Программа позволяет добавить текст на изображения или пустые страницы. Его можно смешивать, переворачивать, отражать и даже добавлять текстуру и градиент.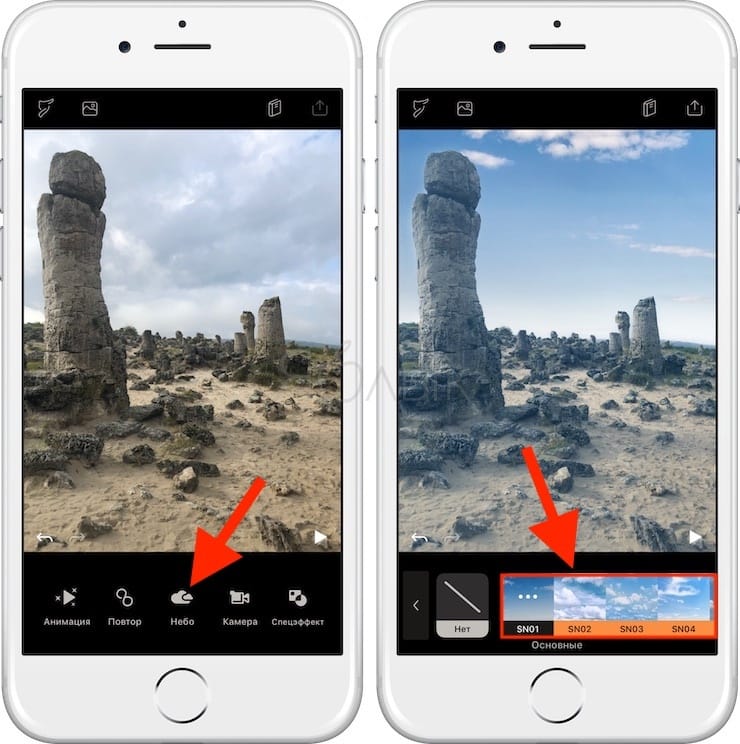 В приложение встроена собственная коллекция шрифтов, которую можно пополнять и обновлять.
В приложение встроена собственная коллекция шрифтов, которую можно пополнять и обновлять.
Встроенная камера, эффекты и творческие фильтры
Программа поддерживает функцию камеры и имеет множество эффектов, которые можно использовать в качестве живых фильтров. PicsArt имеет не только простые, но и творческие фильтры, разделённые на разные категории. Можно изменить прозрачность, добавить смешивание или вообще стереть эффект. Комбинация различных фильтров и инструментов ретуширования даст хорошие результаты. Наряду с этими функциями есть опции для добавления масок, штампов, масок формы, рамок, сносок и т. д. Имеет большую коллекцию шрифтов, стикеров, фонов, коллажей, рамок, масок и т. д. Большинство уникальных дополнений платные. В последних обновлениях PicsArt добавлены Prisma-подобные эффекты для фотографий и видео. Разработчик также запустил функцию Remix Me, превратив редактирование фотографий в социальный эксперимент, совсем не похожий на то, что мы видели в уже не существующем приложении Dubble. Его функции похожи на Prisma, но лучше и быстрее. Создатели называют это магией, потому что программа автоматически анализирует фото, а затем за считанные секунды перерисовывает его в новом художественном стиле.
В последних обновлениях PicsArt добавлены Prisma-подобные эффекты для фотографий и видео. Разработчик также запустил функцию Remix Me, превратив редактирование фотографий в социальный эксперимент, совсем не похожий на то, что мы видели в уже не существующем приложении Dubble. Его функции похожи на Prisma, но лучше и быстрее. Создатели называют это магией, потому что программа автоматически анализирует фото, а затем за считанные секунды перерисовывает его в новом художественном стиле.
Стикеры
Более 2 миллионов бесплатных пользовательских стикеров, созданных сообществом приложения, и ещё тысячи доступных в магазине PicsArt – вы гарантированно найдёте то, что вам понравится! Если вы не можете найти что-то подходящее, PicsArt легко позволяет создавать свои собственные наклейки и делиться ими со всем миром! Как сделать собственные стикеры и поделиться ими:
- Откройте приложение и нажмите на розовый знак плюс.

- Выберите фото для будущего стикера или сделайте новый снимок.
- После загрузки изображения выберите инструмент «Вырез».
- Обведите объект для вашего будущего стикера пальцем или стилусом. Нажмите на стрелку в правом верхнем углу.
- При необходимости уточните свой выбор, используя значки в нижней части экрана. Кисть позволяет отметить дополнительные области, а ластик – удалить части выделения. Когда закончите, нажмите на стрелку в правом верхнем углу.
- Опишите новый стикер с помощью хештегов. Это очень важно, поскольку благодаря им ваш стикер найти через поиск будет гораздо легче.
- Нажмите «Поделиться», чтобы разместить стикер в своём профиле PicsArt. чтобы отправить стикер друзьям через Remix Chat, нажмите «Сохранить», затем Отправить.
Готово! Вы сделали это.
Магические эффекты
Испытайте «магию» эффектов на основе искусственного интеллекта. Каждый из встроенных настраиваемых магических эффектов превращает фотографии в абсолютно новый шедевр. Например, попробуйте новый цвет волос:
Каждый из встроенных настраиваемых магических эффектов превращает фотографии в абсолютно новый шедевр. Например, попробуйте новый цвет волос:
- Откройте фотографию в редакторе и коснитесь значка Эффекты, затем Магия.
- Выберите понравившийся фотоэффект.
- Нажмите на ластик в верхней части экрана и сотрите фотоэффект везде, кроме волос.
- Нажмите на флажок для подтверждения, затем «Применить».
- Сохраните ваши изменения и поделитесь ими на PicsArt!
Remix Chat
Remix Chat – это совершенно новый способ делиться фотографиями с друзьями и редактировать их. Благодаря полной интеграции фоторедактора PicsArt ваши разговоры никогда не будут прежними. После размещения фото через Remix Chat каждый его участник сможет сделать свой «ремикс» – с помощью инструментов редактирования работ в PicsArt, фильтров, масок, фотоэффектов и более 10 000 стикеров.
Редактировать фото можно прямо в сообщении. После этого делать ремиксы пользователи могут до бесконечности.![]() Как использовать Remix Chat:
Как использовать Remix Chat:
- Нажмите на розовый знак плюс в нижней части экрана, кликните «Изменить» и выберите изображение для редактирования одним или несколькими друзьями.
- Изображение откроется в редакторе фотографий, где его по желанию можно отредактировать. Когда закончите, нажмите на стрелку в правом верхнем углу.
- Нажмите «Загрузить приватно», чтобы сохранить изображение в личном кабинете, или «Поделиться», чтобы опубликовать его. В нижней части экрана выберите «Делай ремикс с друзьями». Введите имена пользователей и нажмите на значок розовой стрелки.
- Чтобы получить доступ ко всем своим сообщениям, нажмите на значок чата в правом верхнем углу страницы «Обзор» и перейдите на вкладку «Ремикс Чат».
Создание коллажей
На главном экране программы нажмите розовый плюс.
- Пролистайте список до строки Коллажи и выберите «Сетка».
- Выберите все изображения, которые вы хотите включить в коллаж. Когда закончите, нажмите стрелку в верхнем правом углу окна.

- Перетащите изображение, чтобы поместить его в другое окно коллажа.
- Отрегулировать размер каждого фото в коллаже можно свайпом двумя пальцами.
- Нажмите на шаблон, который вы хотите использовать.
- Если вы хотите применить эффект, обрезать, повернуть, перевернуть или удалить одно из изображений, используйте для этого значки на нижней панели инструментов.
- Когда вы закончите, нажмите символ стрелки в верхнем правом углу окна, чтобы сохранить коллаж.
Ваше изображение будет автоматически открыто в фоторедакторе. Нажмите на значок стрелки, чтобы закончить.
Социальная сеть
PicsArt позволяет легко делиться изображениями в популярных социальных сетях, таких как Facebook, Instagram, Twitter и WhatApp, а также в онлайн-сообществе PicsArt. Фото можно отправить по электронной почте, через мессенджер или установить в качестве обоев смартфона независимо от его операционной системы. Как и в Instagram, PicsArt предлагает встроенное сообщество, где можно следить за публикациями других пользователей, делать репосты или комментировать их фотографии.
Фото можно отправить по электронной почте, через мессенджер или установить в качестве обоев смартфона независимо от его операционной системы. Как и в Instagram, PicsArt предлагает встроенное сообщество, где можно следить за публикациями других пользователей, делать репосты или комментировать их фотографии.
Социальная сеть программы постоянно развивается, хотя до популярности Flickr или Instagram ей ещё очень далеко. При загрузке изображения вы можете добавить теги ключевых слов и местоположение, указать, должна ли фотография быть частной или общедоступной (по умолчанию), а также указать, содержит ли она взрослый контент. Приложение и веб-сайт PicsArt в этом отношении позволяют выполнять все стандартные действия в социальных сетях – комментировать, добавлять в избранное и подписываться. Социальная часть интерфейса приложения хорошо продумана и интуитивно понятна. Есть возможность просматривать топ-хэштеги или страницы авторов, а также искать более конкретные изображения.
youtube.com/embed/zUEbsdNr68U?feature=oembed» frameborder=»0″ allow=»accelerometer; autoplay; clipboard-write; encrypted-media; gyroscope; picture-in-picture» allowfullscreen=»»/>Удаление приложения
Удаление аккаунта и программы выполняется стандартным методом – через меню настроек смартфона. Откройте Настройки, пролистайте вниз до конца страницы и выберите Приложения/Все приложения. В списке установленных программ найдите PicsArt и кликните её. Нажмите сначала Очистить кэш, Очистить данные, Остановить, а затем Удалить. Готово!
При отключении подписки пользователь ещё какое-то время может пользоваться привилегиями лицензии, пока не закончится оплаченный период. После этого платежи прекратятся, и премиум-функции станут недоступны.
PicsArt использует противоположный подход к улучшению фотографий по сравнению с Instagram. Если последний подчёркивает простоту, PicsArt предлагает гораздо больше возможностей для редактирования изображений. Мало того, что его фильтры более настраиваемы, он предлагает инструменты рисования, обработки и редактирования в стиле Photoshop.
Мало того, что его фильтры более настраиваемы, он предлагает инструменты рисования, обработки и редактирования в стиле Photoshop.
Что нужно знать о Live Photo в iOS 11: петля или маятник
Прикольную фишку под названием Live Photo нам продемонстрировали несколько лет назад на презентации iPhone 6s. Айфон в момент создания снимка записывает несколько секунд видео до и после спуска затвора.
Позже можно просмотреть записанный ролик при помощи сильного нажатия на снимок. Поддерживается такая возможность во всех моделях с 3D Touch (iPhone 6s/7/8/X).
В iOS 11 решили довести режим до ума и добавить несколько полезных возможностей и настроек.
Как снимать Live Photo
В стандартном приложении Камера в режиме съемки фото сверху отображается специальный индикатор. Если он неактивен, просто нажмите на него и будет происходить запись 1.5 секунд видео до и после создания снимка.
Старайтесь держать iPhone неподвижно особенно после спуска затвора, чтобы получить четкое видео.
Для просмотра Live Photo достаточно сильно нажать на снимок в приложении Фото. В разделе с альбомами будет создана отдельная папка для всех снимков Live Photo.
Что добавили в iOS 11
Первое нововведение касается выбора ключевого снимка. Из всей последовательности кадров можно указать тот, который будет отображаться в качестве прьевью при просмотре галереи.
Изначально система сама выбирает ключевой снимок, но часто он получается смазанным или не самым выразительным из всей серии фото.
Достаточно открыть нужный снимок Live Photo, нажать Изменить, выбрать ключевой кадр и нажать Готово.
Второе новшество – наличие разных эффектов. Для выбора подходящей анимации следует найти нужный снимок Live Photo, смахнуть его вверх и выбрать один из четырех эффектов.
В iOS 11 доступны: Live, петля, маятник и длинная экспозиция.
Первый воспроизводит стандартную анимацию отснятого до и после фото видео. Петля зацикливает анимацию. Маятник воспроизводит видео в обратном порядке. Длинная экспозиция имитирует длинную выдержку при создании фото.
Последним новшеством Live Photo в iOS 11 стала возможность обрезать живую фотографию.
Для этого нужно открыть снимок и перейти в режим редактирования (кнопка Изменить). При помощи перетаскивания крайних маркеров можно обрезать ненужные кадры вначале или в конце видео.
Теперь ты знаешь все о не самой очевидной, но полезной фишке iOS 11.
⭐ Спасибо re:Store за полезную и интересную информацию.
🤓 Хочешь больше? Подпишись на наш Telegram. … и не забывай читать наш Facebook и Twitter 🍒 В закладки iPhones. ru
Учимся делать крутые фото.
ru
Учимся делать крутые фото.Артём Суровцев
@artyomsurovtsev Люблю технологии и все, что с ними связано. Верю, что величайшие открытия человечества еще впереди!- До ←
Почему macOS High Sierra хуже Windows 10. Разбирался 2 недели
- После →
В iOS 11.1 добавят кучу новых эмоджи
Делаем сторис для Instagram крутыми — новые приложения
Instagram уже не тот. Основная лента потеряла свою привлекательность, а пользователи стали очень жадными на лайки. Как теперь привлечь новых подписчиков? Как остаться на плаву? Как продолжить вещать и быть услышанным? Главным инструментом для развития стал раздел stories, который поможет поднять вовлеченность и увеличить посещаемость вашего аккаунта.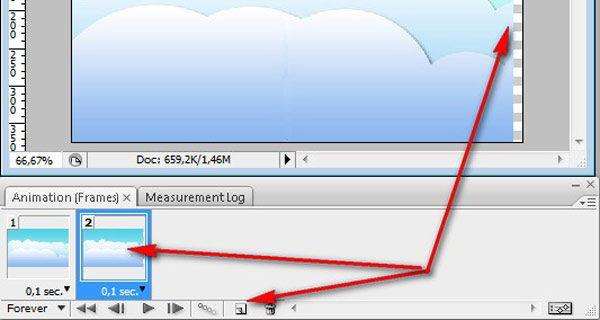
SNOW
SNOW — приложение-солянка. Функционал у него огромный: фильтры калибровки цветов, маски для лица (фейс-фильтры), кисти, имитация VHS и пленки, глитч-эффект, анимированные наклейки, размытие фона и многое другое. Это сразу десять приложений в одном — выбирайте любимое.
Design Lab
Design Lab делает акцент не на фильтры и саму фотографию, а на то, как это можно оформить графически. Большой плюс: есть уже готовые шаблоны под формат Instagram Stories. Широкий функционал у текстового редактора — помимо классического выбора цвета и шрифта, можно воспользоваться обводкой или придать объем тексту.
Hype Type
Если вам хочется, чтобы текст всплывал, менял цвет, двигался в разные стороны, был объемным, то Hype Type необходим в арсенале. У приложения есть 15 бесплатных вариантов анимированного текста и три десятка цветовых комбинаций на все случаи жизни.
UNFOLD
Вероятно, самое распространенное на сегодня приложение для создания Stories среди популярных Instagram-профилей. При первичной загрузке Unfold дает 25 бесплатных шаблонов, которые подходят как для фотографий, так и для видео. Всего за 2 доллара (699 тг) можно приобрести набор побогаче, в котором есть эффекты полароида и пленки. Весомый минус, который, мы надеемся, скоро исправят — отсутствие приложения для платформы Android.
Как сделать простой ролик stop-motion на смартфоне: краткий гайд
6259
Издание The New York Times подготовило краткий гайд, что нужно для создания простого ролика stop-motion на смартфоне. Редакция AIN.UA подготовила сокращенный пересказ материала.
Редакция AIN.UA подготовила сокращенный пересказ материала.
Ролики stop-motion создаются через превращение набора фотографий в видеоряд. Быстрая смена кадров позволяет добиться эффекта «видео», хотя снимать само видео не нужно. Все, что необходимо для подготовки контента: фотокамера, нужный софт и объекты, которые будем анимировать. Для тренировки можно взять бумагу, игрушки лего или другие небольшие объекты.
Шаг 1. Сценарий
Подготовьте сценарий для своей истории. Лучше всего это делать через скетчи: подробно рисовать не нужно, достаточно набросков. Подойдет блокнот/карандаш или приложение для скетчей на смартфоне.
Подумайте, кто ваши герои, что с ними произойдет и как они должны двигаться: это особенно важно, ведь ролик stop-motion как раз о движении. Не забудьте об освещении и втором плане (белое полотно, пол квартиры, стол)
Шаг 2. Камера
Единственное, что двигается в роликах stop-motion — объекты (по сути герои видео).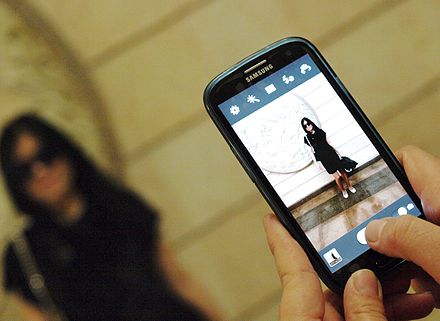 А вот камера должна стоять на месте, чтобы получился должны эффект. Камеру или смартфон лучше всего зафиксировать, чтобы она не двигалась.
А вот камера должна стоять на месте, чтобы получился должны эффект. Камеру или смартфон лучше всего зафиксировать, чтобы она не двигалась.
Сделать одинаковые снимки, держа аппарат в руках, сложно. Лучше использовать что-то вроде трипода, а чтобы полностью исключить возможность влияния на камеру, взять использовать дистанционный пульт активации затвора. Например, Apple Watch дают возможность активировать камеру без прикасания к смартфону.
Шаг 3. Движение
Герои есть, задний план и свет тоже — время снимать. Тут все просто: делаем фото объекта, меняем его позицию — делаем следующее. Сколько фото делать? Рекомендуется порядка 10-12 штук для одной секунды видео.
В специализированных для создания роликов stop-motion приложениях часто есть дополнительные функции, помогающие сделать фото получше: например, сетка, которая показывает, как сильно изменилось положение фигуры в сравнение с предыдущим фото. Удобно смотреть, не переборщили ли с изменением позиции.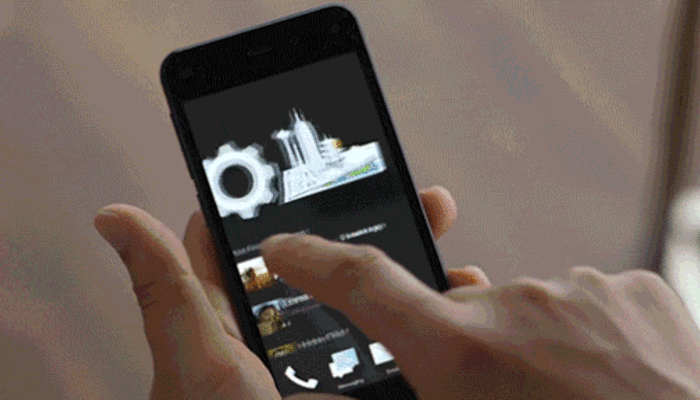
Шаг 4. Софт
NY Times советует для начала не тратиться на дорогостоящие программы под компьютеры, а попробовать простой софт под мобильные устройства, на iOS или Android. Плюс в том, что снимки делаются на смартфон и там же их можно собирать в ролик. Можно попробовать следующие программы:
- Stop Motion Studio Pro (iOS и Android. Есть бесплатные версии, но число функций ограничено).
- PicPac — Android.
- iMotion — iOS.
- I Can Animate (iOS/Android).
За дополнительные функции приложений нужно заплатить, но попробовать свои силы и интерес можно в бесплатных версиях. Приложение само склеит фотографии, сделав ролик stop-motion.
5. Обработка
Часто в обычных приложениях для создания роликов stop-motion набор функций ограничен: по сути это склейка фотографий.
Если же хотите на уже готовое видео наложить эффекты или добавить музыку — можно использовать мобильные приложения для обработки видео. Например, iMovie для iOS или KineMaster для iOS/Android. С этих же приложений ролик удобно экспортировать в галерею или на YouTube.
С этих же приложений ролик удобно экспортировать в галерею или на YouTube.
Как создавать популярные в Instagram движущиеся фотографии, которые вы видели — Preen.ph
В эпоху обмена фотографиями в социальных сетях люди всегда ищут новые и лучшие способы редактирования своих фотографий. Какое-то время интерактивные фильтры и Бумеранг наводняли все каналы. (Они все еще работают, но в основном в Instagram Stories.) Теперь люди создают свои собственные синемаграфы.
Синемаграф описывается как «неподвижные фотографии, на которых происходит незначительное и повторяющееся движение, образующее видеоклип.Еще один способ описать это — это похоже на движущиеся фотографии из Гарри Поттера . Эта техника также стала популярной на America’s Next Top Model Cycle 20 .
Недавно мы заметили посты блоггера Лекси Мендиолы и модели Жизель Бюндхен, в которых они заставляли волны двигаться.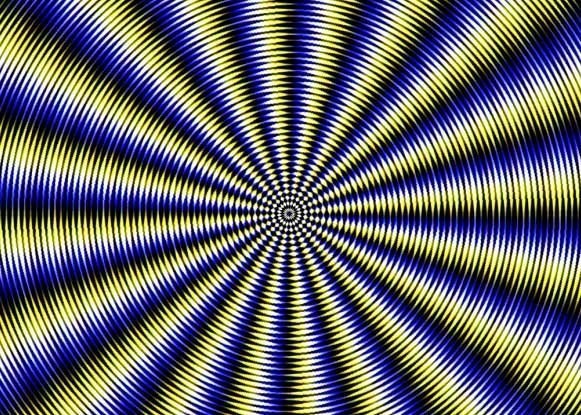
Нам было любопытно, какое приложение они использовали для создания этого эффекта. К счастью, телеведущая Мари Лозано написала о Plotaverse и поделилась мини-уроком в своих основных историях в Instagram.
Глядя на учебник, создание синемаграфа показалось устрашающим. Что это за стрелки? Почему так много стрелок? Поэтому я решил загрузить Plotaverse и протестировать его. Сначала я выбрал фотографию с пляжа, чтобы вода двигалась. Хитрость заключается в том, чтобы разместить стрелки на той части, которую вы хотите оживить. Также важно замаскировать и закрепить те части, которые вы не хотите перемещать.
Фиолетовая часть — это маска, а красные точки — якоря.Моя первая попытка неудачна. Вы могли ясно видеть, что камни движутся, хотя этого не должно было быть. Ой!
Я попробовал еще раз на двух других фотографиях, и они выглядели немного лучше. Мне нужно уменьшить маскировку, потому что вы можете видеть, где вырезаются волны.
В целом создание синемаграфов — это увлекательно, несмотря на все, что вам нужно сделать, чтобы их усовершенствовать. Вам просто нужно много попрактиковаться с другими объектами, такими как небо и даже обычная стена.Если вы хотите попробовать, вы можете бесплатно загрузить его в Apple Store и Google Play, но после трехдневной пробной версии вам придется заплатить 249 фунтов стерлингов. (Вы можете отменить пробную версию в любой момент, не волнуйтесь.) Так что поэкспериментируйте, прежде чем решить, хотите ли вы платить за полную версию.
Вы тоже в моде синемаграфической фотографии? Не стесняйтесь делиться своими творениями в социальных сетях!
Рисунок Яи Мотоса
Подпишитесь на Preen в Facebook, Instagram, Twitter и Viber
Истории по теме:
Это или То: Шаблоны IG Stories — новая тенденция в социальных сетях
Почему Instagram удалил GIF-файлы: Расизм
Камилла Ко, Крыз Уй и Лорен Янг в своих любимых приложениях для фотографий
Советы по фотографии от Кими Хуан и Мартин Каджуком
5 международных поездок, чтобы украсить ваш канал в Instagram
Требуется действие!
Мы встраиваем плагин Facebook Comments, чтобы вы могли оставлять комментарии на нашем веб-сайте, используя свою учетную запись Facebook. Он может собирать ваш IP-адрес, пользовательский агент вашего веб-браузера, хранить и извлекать файлы cookie в вашем браузере, встраивать дополнительное отслеживание и отслеживать ваше взаимодействие с интерфейсом комментирования, включая сопоставление вашей учетной записи Facebook с любыми действиями, которые вы предпринимаете в интерфейсе (например, «Лайкать» чей-то комментарий, отвечать на другие комментарии), если вы вошли в Facebook. Дополнительную информацию о том, как можно использовать эти данные, см. В политике конфиденциальности данных Facebook: https: //www.facebook.ru / about / privacy / update.
Он может собирать ваш IP-адрес, пользовательский агент вашего веб-браузера, хранить и извлекать файлы cookie в вашем браузере, встраивать дополнительное отслеживание и отслеживать ваше взаимодействие с интерфейсом комментирования, включая сопоставление вашей учетной записи Facebook с любыми действиями, которые вы предпринимаете в интерфейсе (например, «Лайкать» чей-то комментарий, отвечать на другие комментарии), если вы вошли в Facebook. Дополнительную информацию о том, как можно использовать эти данные, см. В политике конфиденциальности данных Facebook: https: //www.facebook.ru / about / privacy / update.
Принять отклонение
Как превратить фотографии в анимированные файлы GIF
GIF-файлы — это удобные маленькие файлы, которые позволяют вставлять короткие видеоролики практически везде, где вы можете размещать изображения — они даже доступны для поиска в Картинках Google! Но несмотря на то, что есть много мест, где можно найти GIF, не так много хороших мест для создания и редактирования собственных GIF в Интернете. И большинство мест, которые позволяют вам создавать свои собственные GIF-файлы, позволяют вам использовать только видеофайлы для их создания, а не позволяют использовать фотографии .
И большинство мест, которые позволяют вам создавать свои собственные GIF-файлы, позволяют вам использовать только видеофайлы для их создания, а не позволяют использовать фотографии .
Но для бесчисленных типов содержимого GIF — плакатов, рекламы, приглашений, открыток и многих других — лучше всего анимировать простое изображение или серию изображений, используя эффекты движущегося текста , стикеры GIF или геометрические накладки . В этой статье я покажу вам быстрый и простой способ создания GIF-файлов из ваших фотографий с помощью Kapwing , бесплатного онлайн-редактора видео, который работает на вашем телефоне, планшете и компьютере. Вот что вам нужно знать:
- Загрузите вашу фотографию в Kapwing Studio
- Анимируйте ваш проект
- Обработка и Загрузите как GIF
Шаг 1. Загрузите вашу фотографию в Kapwing Studio
Если вы сохранили изображение на своем устройстве, просто убедитесь, что вы знаете, где оно находится. Если вы загружаете фотографии со своего рабочего стола, рекомендуется открыть браузер файлов, чтобы вы могли щелкнуть и перетащить контент в Kapwing Studio . Вы также можете найти свои фотографии где угодно в Интернете (Facebook, Instagram, Twitter, Google Images и т. Д.), Поскольку Kapwing позволяет легко импортировать изображения практически с любого сайта.Все, что вам нужно сделать, это скопировать ссылку на фотографию или ее веб-страницу.
Если вы загружаете фотографии со своего рабочего стола, рекомендуется открыть браузер файлов, чтобы вы могли щелкнуть и перетащить контент в Kapwing Studio . Вы также можете найти свои фотографии где угодно в Интернете (Facebook, Instagram, Twitter, Google Images и т. Д.), Поскольку Kapwing позволяет легко импортировать изображения практически с любого сайта.Все, что вам нужно сделать, это скопировать ссылку на фотографию или ее веб-страницу.
Чтобы загрузить свой контент, просто перейдите по адресу Kapwing. com и нажмите « ». Начать редактирование ». Или, если вы уже вошли в систему, нажмите « Новый проект , затем» Начните с Studio.»Это приведет вас в Kapwing Studio, где вы можете использовать все инструменты редактирования Kapwing в одном месте. Когда вы войдете в Studio, либо выберите» Нажмите на Загрузите ”и выполните поиск в браузере файлов или вставьте ссылку на изображение, которое вы хотите загрузить.
com и нажмите « ». Начать редактирование ». Или, если вы уже вошли в систему, нажмите « Новый проект , затем» Начните с Studio.»Это приведет вас в Kapwing Studio, где вы можете использовать все инструменты редактирования Kapwing в одном месте. Когда вы войдете в Studio, либо выберите» Нажмите на Загрузите ”и выполните поиск в браузере файлов или вставьте ссылку на изображение, которое вы хотите загрузить. Если ваше изображение легко доступно, вы также можете перетащить & перетащите его в окно Studio, и он загрузится автоматически.
Если ваше изображение легко доступно, вы также можете перетащить & перетащите его в окно Studio, и он загрузится автоматически.
Шаг 2: Анимируйте свой проект
Kapwing дает вам несколько вариантов для анимации ваших фотографий. Один из самых простых способов добавить движения к изображению — добавить анимированный текст. В Studio нажмите « Text » на верхней панели инструментов. Это добавит настраиваемое текстовое поле к вашему изображению, где вы можете добавить любой текст, который хотите на свое изображение. Нажимая и перетаскивая кнопки по краю текстового поля, вы можете изменять размер, форму, положение и поворот текста.Используя инструменты на боковой панели инструментов, вы можете изменить шрифт, цвет, стиль и анимацию текстового поля. Просто нажмите кнопку « Animate » в правой части Studio и выберите один из 5 различных стилей анимации, каждый с переменной скоростью и другими параметрами.
Выберите один из 5 различных стилей анимации, каждый из которых имеет свои настраиваемые параметры.
Вы также можете добавлять фигуры, другие изображения и анимированные наклейки, чтобы ваше изображение двигалось. Сначала нажмите « Timeline » на верхней панели инструментов и выберите вариант начала для продолжительности вашего GIF.Вернувшись в окно Studio, вы можете добавить любой слой, который хотите: если вы хотите переключаться между разными изображениями, нажмите кнопку « Добавить сцену » в левой части Studio и нажмите « Загрузить », чтобы добавить разные фотографии для каждой сцены.
Здесь я нажал «Изображения» и поискал гифки с прозрачным солнцем, чтобы найти немного персонажа на пляже. Если вы хотите использовать анимированный стикер на своем изображении, нажмите « изображений » на верхней панели инструментов и найдите любой анимированный стикер, который вы хотите — попробуйте добавить такие термины, как «стикер», «GIF» или «прозрачный». в конец поискового запроса, чтобы ограничить результаты тем типом GIF, который вы хотите использовать. После того, как вы добавили стикер, вы можете щелкнуть и перетащить его углы, чтобы изменить его положение и размер, и нажать «Временная шкала», чтобы изменить время его появления в вашем GIF.
После того, как вы добавили стикер, вы можете щелкнуть и перетащить его углы, чтобы изменить его положение и размер, и нажать «Временная шкала», чтобы изменить время его появления в вашем GIF.
Шаг 3. Обработка и загрузка в формате GIF
Когда вы закончите анимацию и редактирование анимированного изображения, нажмите кнопку « Настройки » и измените параметр «Выходной файл» с «По умолчанию» на « GIF ». Верните Studio и нажмите « Publish » в верхнем правом углу, и Kapwing начнет обработку вашего GIF — это не должно занять больше нескольких секунд.
Когда обработка вашего GIF-файла завершится, нажмите « Скачать ”от правой стороны экрана. Вы также можете нажать «Изменить», чтобы внести изменения в GIF, или щелкнуть значки, чтобы поделиться им напрямую в социальных сетях. Если на вашем GIF-файле есть водяной знак Kapwing, просто войдите в систему и сохраните изображение без водяных знаков в своем рабочем пространстве — это ничего не стоит и занимает всего пару кликов!
Вы также можете нажать «Изменить», чтобы внести изменения в GIF, или щелкнуть значки, чтобы поделиться им напрямую в социальных сетях. Если на вашем GIF-файле есть водяной знак Kapwing, просто войдите в систему и сохраните изображение без водяных знаков в своем рабочем пространстве — это ничего не стоит и занимает всего пару кликов!
Чтобы получить дополнительный подписчик, не забудьте отметить нас @KapwingApp в социальных сетях — мы любим поддерживать наших пользователей. И обязательно подпишитесь на Kapwing

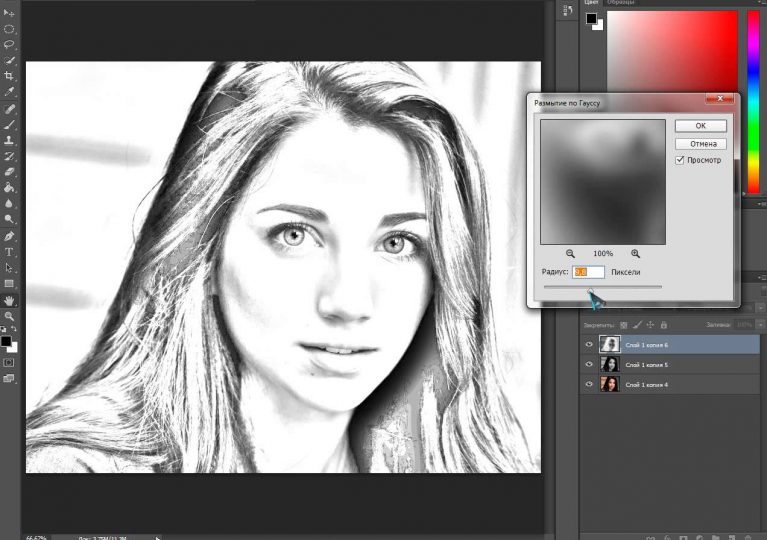
 То есть Вам необходимо «замаскировать» те элементы, которые будут двигаться на фотоизображении в соответствии с Вашим замыслом. Например, можно маскировать волосы модели или листья деревьев – все зависит от того, что Вы придумали в начале. Теперь нужно протестировать, что получилось на Вашем базовом слое, с помощью окна анимации. Тут Вы можете заметить отдельные недостатки движения и те изменения, которые нужно будет сделать в слоях, чтобы добиться более реалистичного или динамичного эффекта.
То есть Вам необходимо «замаскировать» те элементы, которые будут двигаться на фотоизображении в соответствии с Вашим замыслом. Например, можно маскировать волосы модели или листья деревьев – все зависит от того, что Вы придумали в начале. Теперь нужно протестировать, что получилось на Вашем базовом слое, с помощью окна анимации. Тут Вы можете заметить отдельные недостатки движения и те изменения, которые нужно будет сделать в слоях, чтобы добиться более реалистичного или динамичного эффекта.
 д.
д.

