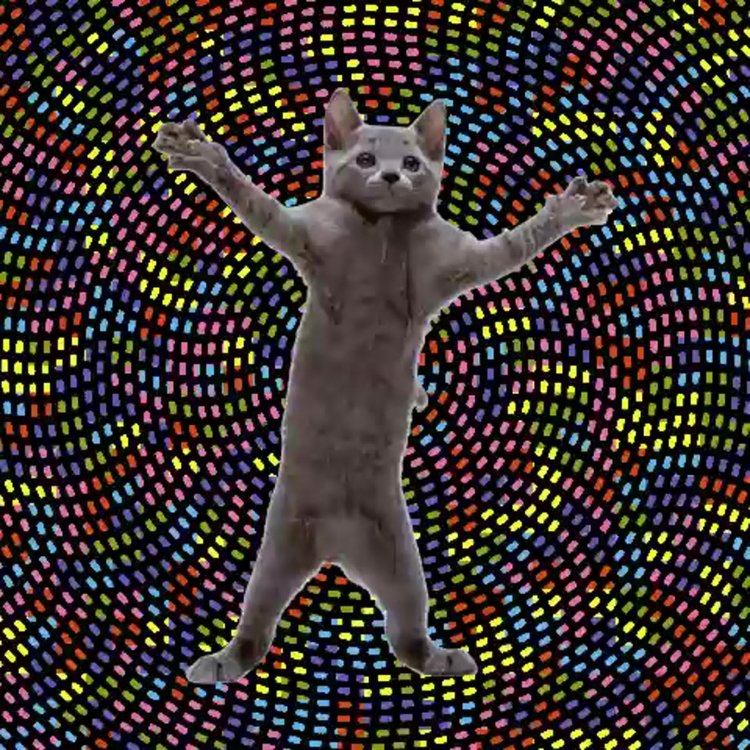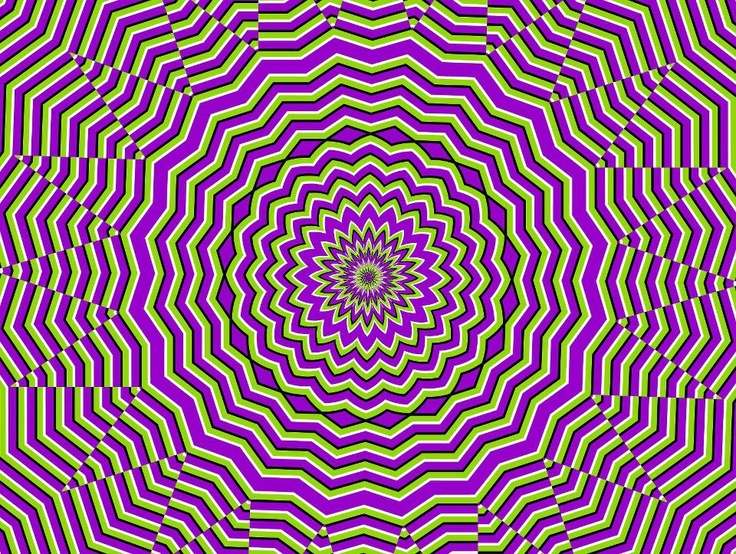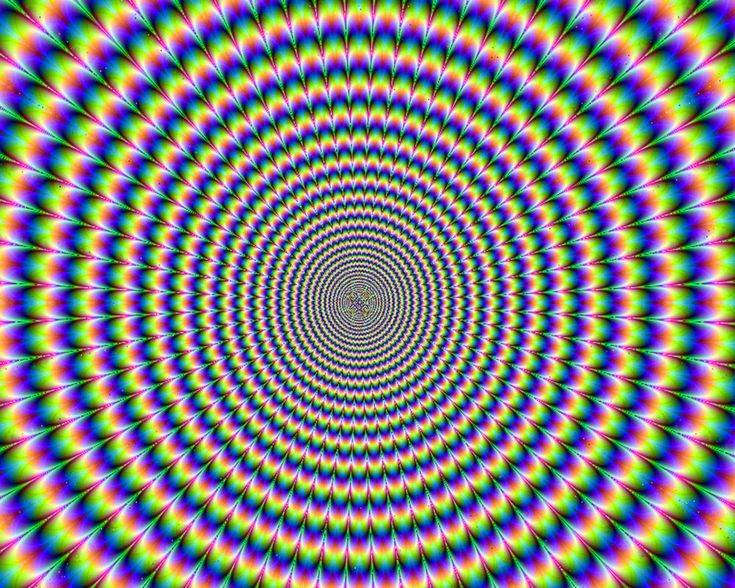Добавление анимации к рисунку на слайде
PowerPoint
Анимация и мультимедиа
Анимация слайдов
Анимация слайдов
Добавление анимации к рисунку на слайде
PowerPoint для Интернета Еще…Меньше
Чтобы сделать презентацию интереснее, вы можете добавить к рисункам или фигурам на слайдах эффект анимации.
В этом примере мы добавим анимацию к двум изображениям.
-
Выделите первый рисунок.
-
На вкладке Анимации выберите эффект анимации, например Вылет.
-
Выделите второй рисунок, к которому нужно добавить анимацию.
-
На вкладке Анимация выберите эффект Вылет.
-
Нажмите кнопку Параметры эффектов и выберите пункт Справа.
Совет: Вы можете изменять порядок воспроизведения эффектов анимации. Для этого выделите изображение и на ленте в разделе Изменить порядок анимации щелкните Переместить назад или Переместить вперед.

-
Чтобы проверить, как воспроизводятся эффекты анимации, примененные к двум изображениям, в нижнем правом углу окна нажмите кнопку Слайд-шоу.
-
В режиме слайд-шоу щелкните слайд, чтобы воспроизвести каждый эффект анимации.
Совет: Чтобы удалить эффект анимации, в обычном режиме выделите рисунок и на вкладке Анимация выберите Нет.
Нажмите кнопку Параметры эффектов, а затем выберите направление для анимации, например Слева.
-
Анимация текста и объектов
org/ListItem»>
Эффекты анимации, доступные в веб-приложении PowerPoint
Анимации в CapCut – как сделать и где находятся связки
Содержание
- 1 Делаем анимацию в CapCut
- 1.1 Шаг первый: Откройте редактор
- 1.2 Шаг второй: Добавьте стикер и примените эффекты
- 1.3 Шаг третий: Экспортируйте клип
- 2 Возможные связки анимаций
Анимация в CapCut – это специальная функция, которая позволяет сделать красивые переходы наложенных поверх видео объектов. Благодаря этому вставки будут выглядеть более органично. Если вам интересно, как именно использовать данный инструмент, переходите к следующему пункту.
Делаем анимацию в CapCut
Научиться обрабатывать наложенные стикеры или картинки вы можете с помощью туториала, который будет представлен ниже. В нём собрана и структурированная вся необходимая информация.
Шаг первый: Откройте редактор
После скачивания иконка программы появится либо на главном экране, либо в меню приложений.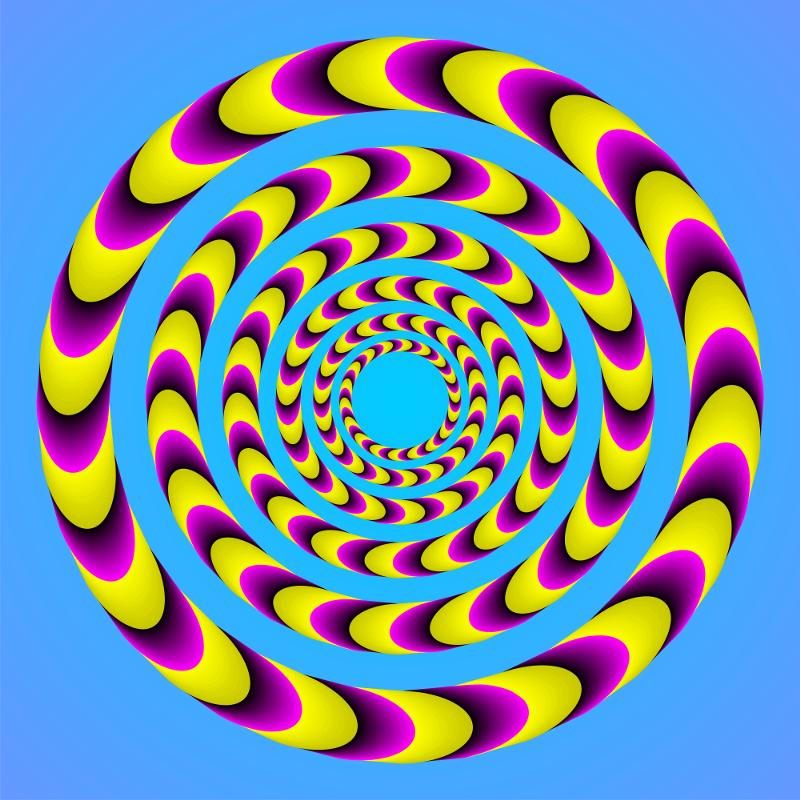 Она имеет белый фон и темный рисунок. Ткните на неё.
Она имеет белый фон и темный рисунок. Ткните на неё.
Внутри вы увидите кнопку «Новый проект». После нажатия на неё откроется галерея с вашими видео и фото.
Вы можете сразу выбрать ролик, на который будет накладываться объект с анимацией, но для тренировки лучше выбрать пустой файл. Он находится во вкладке «Стоковые видео».
Заранее подготовьте картинку, которую вы будете оживлять. При желании вы можете использовать готовые шаблоны, которые встроены в редактор
Шаг второй: Добавьте стикер и примените эффекты
Если вы хотите наложить собственную картинку, используйте инструмент под названием «Наложение». В том случае, если вам нужно использовать готовые стикеры, нажмите на одноимённый инструмент. В обоих случаях дальнейшие действия буду аналогичными. Поменяется только визуал эффекта анимации.
В рабочей панели появится отдельная дорожка для добавленного объекта. Немного растяните её для удобства.
Далее в нижней части экрана найдите функцию под названием «Анимация». Она третья в списке.
Она третья в списке.
Для начала нужно настроить движения во время «входа» объекта. Выберите тот эффект, который понравится вам больше всего. Далее нужно немного увеличить длительность входа, чтобы он был более плавным. Для этого просто передвиньте расположенный внизу ползунок вправо.
С выходом нужно проделать то же самое, за исключением одной небольшой детали. Чтобы увеличить длительность движения, в этом случае ползунок необходимо передвинуть влево.
Шаг третий: Экспортируйте клип
Для этого следует нажать на стрелочку, которая находится в верхней части экрана.
Осталось дождаться окончания экспорта. При этом нельзя выходить из программы и блокировать устройство.
Рядом со стрелочкой можно заметить значок с параметрами качества. При желании вы можете его изменить.
Возможные связки анимаций
В этом вопросе всё зависит от вашего вкуса, фантазии и креатива. Тем не менее есть несколько комбинаций, которые точно будут смотреться хорошо.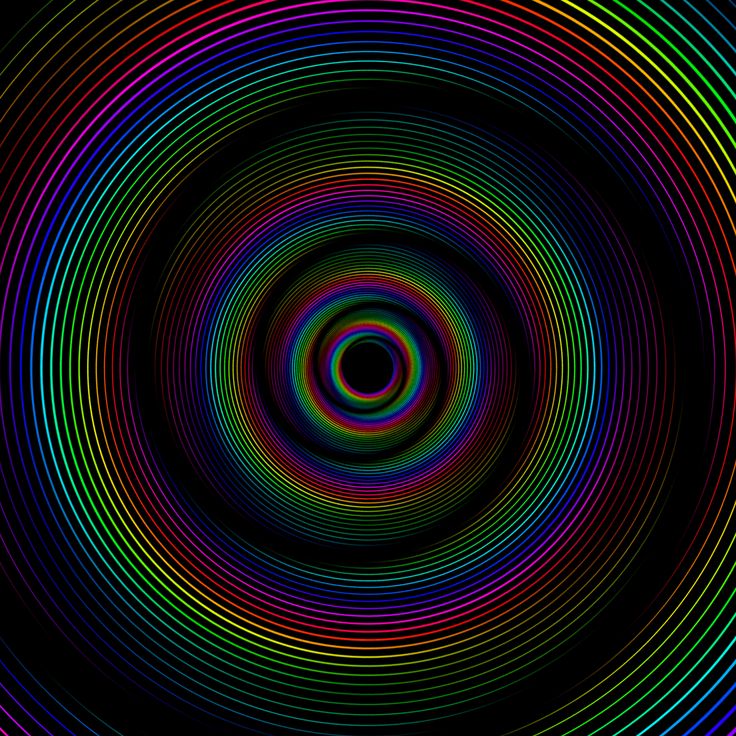 Среди них можно выделить «Мини зум» и «Отдаление», «Скольжение вправо» и «Скольжение влево», а также «Закручивание» и «Приближение».
Среди них можно выделить «Мини зум» и «Отдаление», «Скольжение вправо» и «Скольжение влево», а также «Закручивание» и «Приближение».
Это всё, что нужно знать, чтобы удачно создавать стильные анимации для добавленных объектов. Осталось использовать эти знания на практике. Обязательно скачивайте CapCut и пробуйте свои силы!
Как оживить изображение
В этом поколении изображения, такие как инфографика, более привлекательны, чем письменные описания. Неподвижное изображение — одно из самых полезных наглядных пособий для продвижения товаров и услуг в различных приложениях для социальных сетей. Но вы также можете сделать свою фотографию более привлекательной, чем неподвижные изображения. Попробуйте вставить в неподвижное изображение некоторые анимации, такие как вспышка, покачивание, затухание или подпрыгивание, с помощью инструментов, перечисленных ниже. Кроме того, мы также покажем, как с легкостью анимировать изображение с помощью этих инструментов.
Как оживить картинку
PicMonkey
PicMonkey — это веб-программа, позволяющая превращать скучные изображения в привлекательные. Этот инструмент позволяет создавать анимированные изображения для продвижения ваших продуктов на Facebook, Twitter и т. д. Вам просто нужно войти на его сайт, используя свою учетную запись Gmail, Facebook или электронной почты, чтобы бесплатно получить доступ к функциям редактирования. Кроме того, у него есть медиа-библиотека, которая предлагает бесплатные изображения, графику, видео и многое другое. См. шаги ниже, чтобы узнать, как заставить неподвижные изображения двигаться с помощью этого инструмента.
Этот инструмент позволяет создавать анимированные изображения для продвижения ваших продуктов на Facebook, Twitter и т. д. Вам просто нужно войти на его сайт, используя свою учетную запись Gmail, Facebook или электронной почты, чтобы бесплатно получить доступ к функциям редактирования. Кроме того, у него есть медиа-библиотека, которая предлагает бесплатные изображения, графику, видео и многое другое. См. шаги ниже, чтобы узнать, как заставить неподвижные изображения двигаться с помощью этого инструмента.
- Перейдите на официальный сайт инструмента. Затем нажмите «Начать бесплатную пробную версию», чтобы продолжить.
- Здесь нажмите кнопку «Создать новый», затем выберите «Пустой холст», чтобы выбрать предпочтительный размер для анимированной фотографии.
- Затем нажмите кнопку «Заменить» и выберите «Компьютер», чтобы импортировать фотографии на свой компьютер.
- Затем перейдите к опции «Фото и видео», затем нажмите кнопку «Добавить фото или видео», чтобы вставить другие изображения.

- Наконец, нажмите «Анимация», чтобы вставить движения в неподвижное изображение. Наконец, нажмите кнопку «Загрузить», чтобы сохранить его на свой компьютер.
Adobe Spark.
Далее у нас есть Adobe Spark. Это еще один полезный онлайн-инструмент, на который вы можете положиться, чтобы легко перемещать неподвижное изображение. Adobe Spark позволяет добавлять классные анимации для выделения определенного объекта. Не говоря уже о том, что он предлагает готовые шаблоны, загруженные примерами дизайна, чтобы мгновенно повысить вашу креативность. Кроме того, вы можете загружать фотографии с разных платформ, включая Adobe Stock, Lightroom, Dropbox, Google Drive и Photos. Следуйте инструкциям по использованию этого инструмента, когда дело доходит до анимации неподвижных фотографий.
- Посетите официальный сайт инструмента и нажмите кнопку «Добавить фотоанимацию сейчас», чтобы продолжить.
- Затем выберите нужный размер.
- После этого выберите предпочитаемый фон или нажмите кнопку «Загрузить», чтобы импортировать изображение на свой компьютер.

- Щелкните значок «Анимация» в правой части инструмента и выберите предпочитаемую фото- и текстовую анимацию для изображения.
- Наконец, нажмите кнопку «Загрузить» выше, чтобы сохранить его на свой компьютер.
Movepic
Movepic — простое приложение, позволяющее начинающим пользователям анимировать фотографии с помощью мобильного телефона. Помимо анимации, этот инструмент предлагает предустановленные и пленочные фильтры, которые могут сделать анимированные фотографии более интересными. Более того, он позволяет пользователям размещать якоря, чтобы задать движение неподвижной фотографии. Кроме того, вы можете настроить скорость цикла анимации. Проверьте шаги, перечисленные ниже, чтобы начать добавлять анимацию к неподвижным изображениям с помощью этого приложения.
- Загрузите и установите приложение из App Store или Google Play Store.
- Запустите приложение и нажмите «+», чтобы загрузить неподвижные изображения на свой телефон.

- Коснитесь параметра «Путь», чтобы разместить якорь в соответствии с желаемыми движениями.
- В-четвертых, перейдите в раздел «Фильтр», чтобы выбрать фильтр, который вы хотите вставить в анимированную фотографию.
- Наконец, нажмите кнопку «Экспорт» выше, чтобы сохранить его на телефоне.
Как сделать анимационное видео из фотографий
LightMV
Здесь мы покажем вам, как анимировать изображение и превратить его в видео с помощью онлайн-инструмента LightMV. Это кроссплатформенная программа для редактирования видео, позволяющая создавать видеоролики на компьютерах с iOS, Android и Windows. Еще одна хорошая вещь в этом инструменте заключается в том, что он предлагает хорошо продуманные шаблоны для школьных проектов, продвижения вашего бизнеса и многого другого. Кроме того, он позволяет вставлять персонализированный логотип, чтобы защитить его от проблем с авторскими правами. Прочтите приведенные ниже шаги, чтобы начать создавать видео в формате Full HD с помощью этого онлайн-инструмента.
Загрузить
ЗаключениеКак мы упоминали выше, это лучшие программы, которые могут помочь вам с перемещением неподвижных изображений. Помимо этих программ, мы также представили LightMV, лучшую программу для редактирования видео для создания анимированных видеороликов из фотографий. Кроме того, этот инструмент предоставляет настраиваемые шаблоны, которые помогут новичкам мгновенно создавать видео. Напишите свои комментарии ниже для дальнейших предложений.
Оценка:4,3/5(на основе 15 оценок)Спасибо за оценку!
Как заставить изображения двигаться в видео с помощью VSDC (бесплатная версия)
Если вы хотите заставить текст или изображение двигаться в видео, вы можете сделать это бесплатно с помощью VSDC Video Editor. Функция с метким названием Movement позволяет перемещать любой объект из точки A в точку B, регулировать скорость движения и применять различные эффекты к движущемуся объекту, чтобы он трансформировался или исчезал в процессе.
Существует множество способов творчески использовать движение текста или изображения в ваших видео! Например, вы можете собрать простую, но стильную анимацию вступления или имитировать некоторые спецэффекты.
Ниже мы покажем вам, как применить движение к изображению .PNG. Вы сможете воспроизвести этот урок для любого изображения, добавленного в сцену, фигуры, значка или даже маски. Не забудьте загрузить бесплатную версию VSDC Video Editor перед началом работы.
Как заставить изображение двигаться в видео: учебник
Запустите VSDC и используйте кнопку Import content , чтобы загрузить фон вашего проекта — видео или изображение. Далее открываем Добавить объект вверху и выберите Image (или используйте Ctrl + I ), чтобы загрузить изображение, к которому вы будете применять движение. В нашем случае это изображение .PNG с прозрачным фоном. Не стесняйтесь использовать файлы любого другого формата!
Поместите изображение в его начальную точку (точка A) и выполните следующие действия:
- Дважды щелкните изображение
- Найдите значок Механизм в меню слева
- Во всплывающем окне оставьте настройки по умолчанию и нажмите ОК
- Укажите, куда должно двигаться изображение во время воспроизведения, и нажмите
Поздравляем! Вы создали траекторию, и когда вы используете кнопку «Предварительный просмотр», вы увидите, как изображение постепенно перемещается из точки А в точку Б по мере воспроизведения видео.
Как улучшить эффект движения объекта в видео
Теперь, когда вы изучили основы, есть еще несколько вещей, которые вы можете настроить, чтобы сделать эффект движения объекта более впечатляющим.
Во-первых, вы можете указать момент, когда движение начинается и когда оно останавливается. По умолчанию эффект движения продолжается до тех пор, пока изображение остается видимым в сцене. Однако вы можете изменить время, перетаскивая контрольные точки движения на временной шкале. Другими словами, если вы хотите, чтобы изображение перестало двигаться в определенное время, обязательно поместите вторую (желтую) точку в этот момент на временной шкале. Естественно, это повлияет на скорость. Чем короче продолжительность эффекта движения, тем быстрее ваше изображение будет двигаться в видео.
Во-вторых, вы можете применять различные эффекты к движущемуся изображению. В качестве примера рассмотрим эффекты плавного появления и затухания.