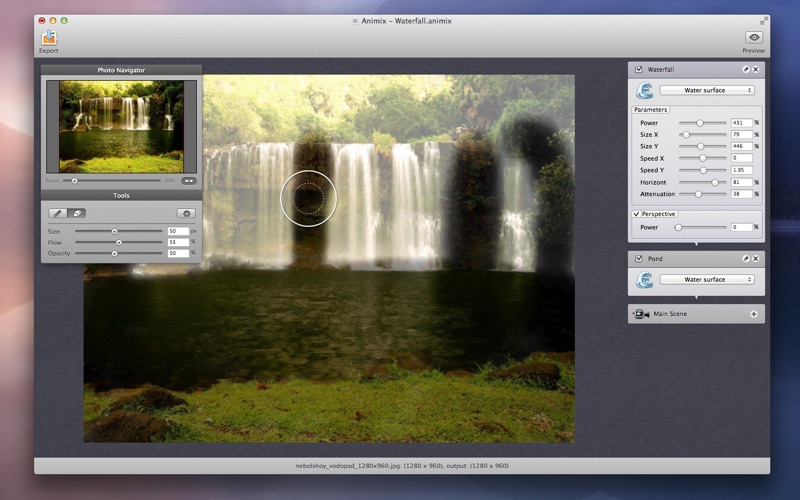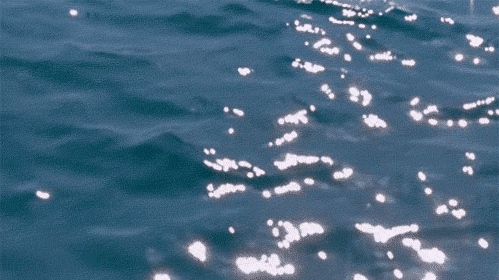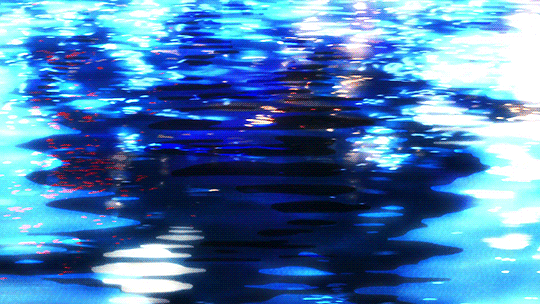Как сделать живое фото для Instagram на iPhone с Enlight Pixaloop
Для начала давайте договоримся, что “живое фото” – это не фото. Это видео. Это гифка. Но не фото. И в этой статье я расскажу как при помощи всего одного бесплатного приложения можно добиться эффекта “живое фото”. Важно понять, что живое фото можно сделать на тех фото, где есть что-то текучее, плавучее и так далее. Т.е. это вполне применимо к дыму, к облакам, воде, огню, водопаду, даже волосам, в общем, всему что может таки или иначе “переливаться”, менять свое состояние, быть в движении, постоянном движении. Итак.
1 Как сделать живое фото с приложением Pixaloop
2 Как пользоваться Pixaloop
3 Хорошая альтернатива приложению Pixaloop — Plotaverse
3.1 Возможности Plotaverse
Как сделать живое фото с приложением Pixaloop
Скачать бесплатно приложение Enlight Pixaloop
Скачать бесплатное приложение Enlight Pixaloop. Есть у него и платная версия, но для наших целей подойдет и бесплатная.
Есть у него и платная версия, но для наших целей подойдет и бесплатная.
Как пользоваться Pixaloop
Запускаем приложение.
Важно! В правом верхнем углу пиктограмма выгрузки вашего творения или сохранение живого фото, так вот в первый раз оно не активно и просить купить платную версию приложения. Сделано это намеренно, можно отказаться и уже во второй раз все в порядке. Можно выгружать фото.
В левом верхнем углу Pixaloop нажимаем пиктограмму загрузки фото и загружаем (или берем из предложенного альбома) фото. Важно, чтобы на фото или изображение было чему течь или полыхать – совершать однообразные действия, скажем.
После, нажимаем “Анимация” и дальше происходит магия.
Функцией “Путь” мы задаем движение материи, которая должна двигаться на фото. От корня к направлению движения. Прям вот небольшими стрелочками показываем купу и куда двигаться, при этом получается не совсем так, как на моем видео. А все размыто и некрасиво.
Для того, чтобы ограничить этот движение и чтобы “поток” двигался исключительно по заданной траектории используем “якоря”. Это такие точки, которые ограничивают движение. По аналогии с красными флажками, через которые хищный зверь не может перепрыгнуть. Ставит необходимое количество якорей.
Это такие точки, которые ограничивают движение. По аналогии с красными флажками, через которые хищный зверь не может перепрыгнуть. Ставит необходимое количество якорей.
Функция “Скорость” отвечает за скорость движения потока, которому мы приказали двигаться.
А “Заморозкой” пользуемся тогда, когда нужно ограничить в движении конкретный объект. В какой-то степени – это аналог “Якорей”, только применимый к отдельным большим объектам.
Собственно – это и вся магия.
При желании, видео можно превратить в гиф сервисом: ezgif.com
Хорошая альтернатива приложению Pixaloop — Plotaverse
Приложение, оживляющее детали фотографий, было создано профессиональной командой из двух человек – программистом Сашей Шнайдером и фотографом Троем Плота, отлично знающими свое дело. Под их руководством и вышел интересный и востребованный продукт – Plotagraph. Сейчас его полная версия стоит – $19.99 в год и $4.99 в месяц. Некоторыми эффектами можно пользоваться абсолютно бесплатно. Разработчики ориентированы на сотрудничество с крупными рекламными компаниями, такими как Chevrolet, Coca-Cola и Pepsi. Но уже сейчас Нью-йоркский фотограф с удовольствием использует возможности приложения в своих работах.
Разработчики ориентированы на сотрудничество с крупными рекламными компаниями, такими как Chevrolet, Coca-Cola и Pepsi. Но уже сейчас Нью-йоркский фотограф с удовольствием использует возможности приложения в своих работах.
Скачать Plotaverse
Возможности Plotaverse
Приложение весьма схоже с Pixaloop, но отличается оно, в первую очередь, своей небывалой популярностью. Plotaverse уже в 2019 году забрался в топ-5 приложений-фоторедакторов по версии Facebook. Безусловно, людей впечатляют фотографии с ожившей природой. Ты, как и все мы, можешь бесконечно смотреть на огонь, воду, плывущие облака, поднимающийся из чашки горячего чая пар. Все эти явления завораживают, именно поэтому живые фото так притягивают внимание, что от них невозможно отвести взгляд.
Если хочешь очаровать и загипнотизировать своих подписчиков, начни использовать Plotaverse:
- Скачай и запусти приложение из фирменного магазина Apple на свой iPhone.
- Загрузи фотографии, которые намереваешься оживлять, в хорошем качестве.
 Важное условие – на них должны присутствовать оживляемые объекты – небо, водоемы, дым, пар, огонь, дождь, ветер, снег, волосы или даже лестница.
Важное условие – на них должны присутствовать оживляемые объекты – небо, водоемы, дым, пар, огонь, дождь, ветер, снег, волосы или даже лестница. - С помощью стрелок задай направление движения и вектор. Совет: чтобы эффект был близок к реальности, не растягивай стрелки слишком далеко.
- Поставь точки-ограничители. Они будут служить “забором”, который станет преградой для распространения эффекта оживления.
- Кнопка в форме треугольника позволит тебе перед публикацией посмотреть на результат.
- Сохрани свой шедевр в формате MP4. На странице в Инстаграм фотография будет выглядеть как бесконечно повторяющееся видео.
Понимая возрастающую значимость Инстаграм, Трой Плота выпустил хоть и не уникальный продукт, но способный заинтересовать активных пользователей соцсетей, людей, увлекающихся фотографией и даже работников киноиндустрии. Анимированные фото – это ступень в будущее, к небывалому развитию технологий. Современный потребитель медиа-информации уже не удовлетворяется статичными фото, ему нужно нечто большее. Именно это большее и предлагает Трой.
Именно это большее и предлагает Трой.
P.S. Если ты относишься к числу неудовлетворенных блоггеров, если твой Инстаграм кажется тебе серым и мрачным, а фотографии однообразными, загляни в нашу статью, там ты найдешь много полезных приложений. Они сделают живыми не только твои фото, но и всю страницу в целом.
Олег Цегельник
Привіт! Я засновник проєкту Apps4Life. Все починалося як хобі, та перетворилося на великий корисний проєкт, що допомагає людям познайомитися з цифровим світом мобільних ігор, додатків, вебсервісів та криптоіндустрії.
25 гениальных лайфхаков для любителей кошек
Кот в доме — это не развлечение и не спасение от одиночества, зачастую это полноправный член семьи.
И хочется, чтобы он был абсолютно счастлив.
Для тех, кто мечтает сделать жизнь своего питомца чуточку лучше, мы публикуем 25 интересных советов.
Ryhor/Depositphotos.ru
1
Оберните тонкой верёвкой ножки журнального
столика — получится импровизированная когтеточка.
Misscaturday.com/
2
Поставьте друг на друга несколько таких столиков — получится этажерка, где ваша кошка будет отдыхать.
Здесь же можно хранить запасы корма и игрушки.
Misscaturday.com/
Понадобится:
- 4 столика LACK из IKEA.
- 12 уголковых кронштейнов + шурупы, которыми можно их зафиксировать.
- Тонкая верёвка, чтобы обернуть ножки.
- 1 из ковриков для ванной из IKEA: он будет служить коту спальным местом.
- 1 шуруповёрт.
Инструкция:
- Зафиксируйте столики один на другом с помощью уголковых кронштейнов. Постарайтесь
скрепить их посильнее: конструкция должна быть устойчивой.

- При крепеже переверните нижний столик столешницей вниз — так конструкция будет крепко стоять на полу.
- Оберните ножки бечёвкой (сколько ножек — не важно, делайте так, как вам (или вашему коту) больше нравится). Закрепите верёвку гвоздиками или клеем, или можно просто завязать несколько прочных узлов.
- Чтобы обустроить коту место для сна, можно купить мягкий и пушистый коврик для ванной, разрезать его на две части и положить на два этажа.
3
Добавьте несколько листочков зелёного чая в кошачий лоток: они будут поглощать неприятный запах.
Subbotina/Depositphotos. com
com
4
Из пластиковой бутылки можно сделать совок. Им удобно убирать за котом, а при необходимости его легко заменить.
Popsugar.com
5
Террариумы — это хороший способ оградить свои цветы от кота, да и питомец не будет ходить по дому с грязными лапами. Террариумы тяжёлые, а значит, кот не сможет их скинуть, а если даже сможет, они достаточно прочные и не разобьются.
Livemaster.ru/mashaindy
6
Или разложите вокруг горшков с растениями сосновые шишки: коту неудобно по ним ходить, и он будет держаться от цветов подальше.
Nuno De Sa Teixeira/Flickr.com
7
Чтобы кошка не погрызла провода, засуньте их в гофрированные трубы, которые можно приобрести
в хозяйственном магазине.
lufimorgan/Depositphotos. com
com
8
В зоомагазине купите универсальный уничтожитель пятен и запахов — иначе от них очень непросто избавиться.
Thomas Jarrand/Unsplash.com
9
Соорудите на подоконнике высокое сиденье, чтобы коту было видно в окно всё, что происходит снаружи.
Alekuwka/Depositphotos.com
10
Или используйте старую лестницу в качестве рампы, на которую кошка будет взбираться.
vlue/Depositphotos.com
11
Купите держатель для туалетной бумаги, чтобы кот не мог её разворачивать. Вот, например, интересный вариант с eBay.
Kloppex.ru
12
Сделайте своими руками противоблошиный репеллент.
Radule/Shutterstock.com
Понадобится:
- Чистая бутылочка с пульверизатором.

- 2 стакана воды.
- 2 столовые ложки настойки гамамелиса.
- 1 большой лимон, порезанный дольками.
- Горсть свежих веточек или столовая ложка сушёной лаванды.
- Кастрюля.
Инструкция:
- Смешайте все ингредиенты, кроме гамамелиса, в кастрюле.
- Подержите на слабом огне в течение 30 минут, дайте остыть. Вода должна стать лавандового цвета и пахнуть цитрусами.
- После охлаждения пропустите жидкость через дуршлаг, избавьтесь от лимона и лаванды.
- Добавьте в получившийся отвар гамамелис и перелейте всё в бутылку. Туда же можно положить ещё 1–2 веточки лаванды. Хранить смесь можно в холодильнике, а использовать — один раз в неделю.
- Нужно аккуратно брызгать отваром на кота, поглаживая и перебирая шерсть.
 Скажем прямо, коты от этого не в восторге, зато никаких блох после прогулок.
Скажем прямо, коты от этого не в восторге, зато никаких блох после прогулок.
Jessica Wilson/Makezin.com
13
И своё собственное противокошачье средство — чтобы отпугивать кота, когда он точит когти о мебель или пытается запрыгнуть на шкаф.
Bossfight.co
Понадобится:
- Чистая бутылочка с пульверизатором.
- Немного жидкого мыла.
- Лимонное масло.
- Масло эвкалипта.
- Вода.
Инструкция:
- Наполните бутылку водой на три четверти, добавьте несколько капель жидкого мыла (желательно — прозрачного, чтобы не оставлять цветные следы на мебели).
- Затем добавьте по 10 капель лимонного и эвкалиптового масел и как следует взболтайте, чтобы всё хорошо смешалось.

- Побрызгайте место, где не хотите видеть своего кота, и он сам не захочет там появляться.
mom4real.com
14
Сделайте своими руками игрушки для кота. Пускайте в ход фантазию и используйте пластмассовые яйца
из-под «киндер
Buildingourstory.com
Kate Pruitt/Designsponge.com
Heavilyedited.com
Mrsfrugalfranny.com
Andreasnotebook.com
Onmyhonoriwilltry
Wikihow.com
15
Обустройте дома игровую зону для кота.
И не забывайте: коты обожают коробки.
Shigemi.J/Flickr.com
16
Сделайте забавную и недорогую игрушку для своего кота, используя только картонную коробку и мячик.
Kevin O’Mara/Flickr.com
Понадобится:
- Картонная коробка. Размеры зависят от игрушки, которую вы собираетесь поместить внутрь. Больше подойдёт длинная и почти плоская коробка с высотой, достаточной, чтобы игрушка, например мячик, могла свободно перекатываться внутри.
- Кусок картона. Мы будем делать картонную перегородку внутри, чтобы разделить коробку на две части.
- Линейка.
- Карандаш.
- Клей. Лучше, конечно, суперклей, но, в принципе, подойдёт и любой другой.
- Канцелярский нож.
1. Проведите линию посередине коробки, а затем нарисуйте ещё
несколько перпендикулярных ей через каждые 10 см (как на фото ниже).
2. По линиям нарисуйте отверстия — круги, расположенные в шахматном порядке. Но осторожнее с кругами в центре, не забывайте, что посередине будет перегородка.
3. С помощью канцелярского ножа вырежьте круги, которые вы нарисовали. Должно получиться вот так:
4. Теперь нужно сделать перегородку. Для этого измерьте высоту и ширину коробки и вырежьте из куска картона соответственную стенку. Если картон недостаточно прочный, возьмите несколько одинаковых полосок и склейте их между собой.
5. Нарисуйте круг и вырежьте ещё одно отверстие в коробке, через которое вы будете проталкивать игрушку внутрь.
Meeoow.com
17
Узнайте больше о кошачьем языке тела, и вы всегда будете понимать, что питомец пытается вам сказать.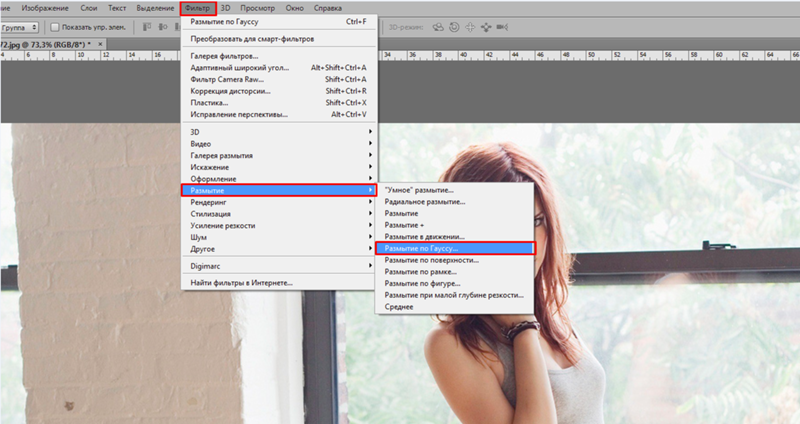
romana klee/Flickr.com
Отдых
Кот лежит на боку или животе, дыхание
замедленное или нормальное. Лапы свободно вытянуты. Хвост или просто лежит, или немного
закручен.
Любопытство
Кончик хвоста немного
подрагивает. Уши подёргиваются. Сосредоточенно смотрит и облизывается. При небольшом
волнении может спешно облизывать лапку.
Настороженность
Если кот лежит, то плотно
прижимает хвост к телу, а если стоит, то может резко размахивать им вверх-вниз. Зрачки
расширены, уши стоят вертикально. Усы направлены вперёд.
Страх
Коты могут демонстрировать
одновременно две эмоции: страх и агрессию. Зрачки расширены. Кошка негромко ворчит, а
хвостом совершает вращательные движения. Уши напряжены, прижаты к голове.
Уши напряжены, прижаты к голове.
Pawsintraining.com
18
Если нужно искупать кота, делайте это в раковине, а не в ванне. Так его легче намыливать. К тому же непосредственная близость хозяина поможет успокоиться коту, который не любит мыться.
Kylir Horton/Flickr.com
19
Если у вашей кошки шерсть сваливается комками, выращивайте дома кошачью мяту: она обладает восстановительными свойствами.
Diana Parkhouse/Flickr.com
20
Если вы не можете отучить кошку забираться в шкаф, оставьте одну полку пустой — пусть отдыхает там.
Lucas B/Flickr.com
21
Спрячьте кошачий лоток в ящик или короб.
belchonock/Depositphotos.com
kedidefteri.com
thekitchn. com
com
etsy.com
22
Проведите несколько минут утром или вечером, вычёсывая щёткой шерсть кота, — и её окажется намного меньше на вашей мебели.
dadooda/Depositphotos.com
23
А пройтись руками в резиновых перчатках по диванам и другой мебели — самый быстрый способ убрать шерсть.
Richard Hopkins/Flickr.com
24
Если с вами живёт ещё и собака, повесьте повыше полку с кошачьей миской: кошка сможет спокойно туда взобраться, а пёс не будет мешать ей есть.
Lilun_Li/Depositphotos.com
25
И запомните: если кот медленно моргает, глядя на вас, это значит, что он вас любит.
Henry Riley/Flickr.com
Интересное по теме:
Автор и вёрстка в Tilda
— Лера Мерзлякова.
Редактор — Алина Машковцева.
Смотреть: Глубокое обучение предсказывает будущее, чтобы заставить фотографии двигаться
Новый метод глубокого обучения может анимировать движущиеся объекты, такие как водопады, дым или облака, из одной фотографии.
Иногда фотографии не могут по-настоящему запечатлеть сцену. Насколько эпичнее была бы фотография Ниагарского водопада из отпуска, если бы вода двигалась?
Новый метод может сделать именно это: при наличии одной фотографии водопада система создает видео, показывающее, как эта вода стекает вниз. Не хватает только рева воды и ощущения брызг на лице.
Snoqualmie Falls анимирован по методу команды. (Исходное фото предоставлено Сарой МакКуэйт/Университет Вашингтон)Техника создает короткое видео, которое плавно зацикливается, создавая впечатление бесконечного движения. Исследователи представят этот подход на конференции по компьютерному зрению и распознаванию образов.
«На картинке запечатлен момент, застывший во времени. Но на статичном изображении теряется много информации. Что привело к этому моменту, и как все меняется? Подумайте о том, когда вы в последний раз были зациклены на чем-то действительно интересном — скорее всего, это не было абсолютно статичным», — говорит ведущий автор Александр Холынский, докторант Школы компьютерных наук и инженерии Пола Г. Аллена в Университете Нью-Йорка. Вашингтон.
Что привело к этому моменту, и как все меняется? Подумайте о том, когда вы в последний раз были зациклены на чем-то действительно интересном — скорее всего, это не было абсолютно статичным», — говорит ведущий автор Александр Холынский, докторант Школы компьютерных наук и инженерии Пола Г. Аллена в Университете Нью-Йорка. Вашингтон.
«Что особенного в нашем методе, так это то, что он не требует ввода данных пользователем или дополнительной информации, — говорит Холыньски. «Все, что вам нужно, это фотография. И на выходе он создает плавно зацикленное видео высокого разрешения, которое довольно часто выглядит как настоящее видео».
Сделать фото, снять видео
Разработка метода, превращающего одну фотографию в правдоподобное видео, была сложной задачей в этой области. «Это фактически требует, чтобы вы предсказывали будущее», — говорит Холыньски. «А в реальном мире есть почти бесконечные возможности того, что может произойти дальше».
Система команды состоит из двух частей: во-первых, она предсказывает, как двигались объекты во время съемки, а затем использует эту информацию для создания анимации.
Чтобы оценить движение, команда обучила нейронную сеть тысячам видеороликов о водопадах, реках, океанах и других материалах с плавным движением. Процесс обучения заключался в том, чтобы просить сеть угадать движение видео при наличии только первого кадра. После сравнения своего прогноза с реальным видео сеть научилась идентифицировать подсказки — например, рябь в потоке — чтобы помочь ей предсказать, что произойдет дальше. Затем система команды использует эту информацию, чтобы определить, должен ли и как должен двигаться каждый пиксель.
Исследователи попытались использовать технику, называемую «разбрызгиванием», чтобы оживить фотографию. Этот метод перемещает каждый пиксель в соответствии с его предсказанным движением. Но это создало проблему.
«Подумайте о струящемся водопаде, — говорит Холиньский. «Если вы просто переместите пиксели вниз по водопаду, после нескольких кадров видео у вас не будет пикселей наверху!»
Итак, команда создала «симметричное разбрызгивание».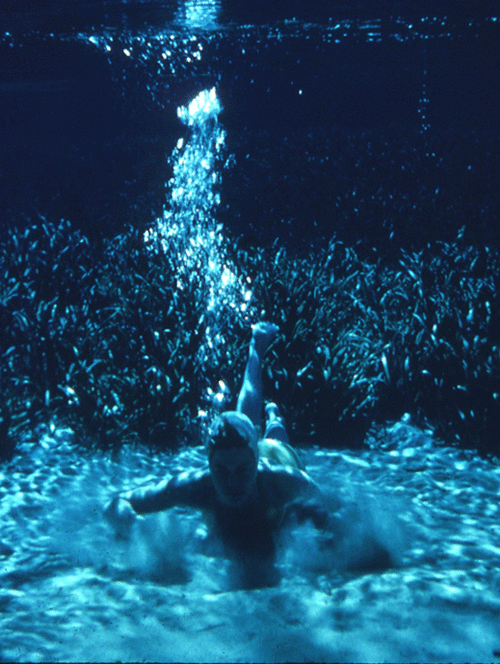 По сути, этот метод предсказывает будущее и прошлое изображения, а затем объединяет их в одну анимацию.
По сути, этот метод предсказывает будущее и прошлое изображения, а затем объединяет их в одну анимацию.
«Оглядываясь назад на пример с водопадом, если мы переместимся в прошлое, пиксели будут двигаться вверх по водопаду. Так что мы начнем видеть дыру у дна», — говорит Холыньски. «Мы объединяем информацию из обеих этих анимаций, чтобы в наших искаженных изображениях никогда не было слишком больших дыр».
Чтобы оживить изображение, команда создала «симметричное разбрызгивание», которое предсказывает будущее и прошлое изображения, а затем объединяет их в одну анимацию. (Источник: Холиньский и др./CVPR)Наконец, исследователи хотели, чтобы их анимация плавно зацикливалась, чтобы создать впечатление непрерывного движения. Анимационная сеть использует несколько приемов, чтобы сохранить чистоту, в том числе переход различных частей кадра в разное время и решение, насколько быстро или медленно смешивать каждый пиксель в зависимости от его окружения.
Волосы, развевающиеся на ветру
Метод команды лучше всего работает для объектов с предсказуемым движением жидкости. В настоящее время технология изо всех сил пытается предсказать, как должны двигаться отражения или как вода искажает внешний вид объектов под ней.
В настоящее время технология изо всех сил пытается предсказать, как должны двигаться отражения или как вода искажает внешний вид объектов под ней.
«Когда мы видим водопад, мы знаем, как должна вести себя вода. То же самое верно для огня или дыма. Эти типы движений подчиняются одному и тому же набору физических законов, и обычно в изображении есть подсказки, которые говорят нам, как все должно двигаться», — говорит Холыньски.
«Мы хотели бы расширить нашу работу, чтобы работать с более широким кругом объектов, например, с анимацией развевающихся на ветру волос человека. Я надеюсь, что со временем фотографии, которыми мы делимся с нашими друзьями и семьей, не будут статичными изображениями. Вместо этого все они будут динамическими анимациями, подобными тем, которые создает наш метод».
Лаборатория реальности Вашингтонского университета, Facebook, Google, Futurewei и Amazon финансировали работу.
Источник: Вашингтонский университет
Добавление эффекта анимации траектории движения
Эффекты анимации траектории движения можно применять для перемещения объектов слайда в последовательности, создающей эффективную историю.
Например, плоскость справа (внизу) показывает начальную точку плоскости, а пунктирная линия между двумя плоскостями показывает траекторию, по которой она пойдет при воспроизведении анимации. Прозрачное изображение слева — это место, где окажется плоскость, когда анимация траектории движения будет выполнена.
1:14
Подписчики Microsoft 365 могут экономить время для эффектов анимации на основе движения: Morph.
Добавить траекторию движения к объекту
Щелкните объект, который вы хотите анимировать.
org/ListItem»>Прокрутите вниз до путей движения, и выберите один.
Совет: Если вы выберете Опция Custom path , вы нарисуете путь, который должен пройти объект.
Чтобы прекратить рисование пользовательского пути, нажмите клавишу ESC.
На вкладке Анимации щелкните Добавить анимацию .
Расширенные параметры траектории движения
- org/ListItem»>
После выбора нужного пути движения нажмите OK .
Чтобы удалить и анимировать, щелкните на слайде путь движения (пунктирная линия со стрелкой) и нажмите клавишу DELETE.
Если вы не видите нужный путь движения, в нижней части галереи нажмите Дополнительные траектории движения .
Щелкните анимацию, чтобы предварительно просмотреть, как объект будет двигаться на слайде.
Редактирование траекторий движения
Чтобы выполнить такие действия, как изменение направления траектории движения, редактирование отдельных точек траектории движения или заблокировать (сделать так, чтобы другие не могли изменить анимацию) или разблокировать анимацию, нажмите Опции эффектов .
Чтобы предварительно просмотреть траекторию движения, щелкните объект на слайде, а затем щелкните Анимация > Предварительный просмотр .
Совет: Превью расположен на 9Вкладка 0069 Animations , чуть ниже вкладки File в крайнем левом углу.
Использование предопределенных путей
В большинстве случаев использование одной из основных анимаций пути является идеальным выбором для добавления интереса к вашему слайду. В следующем примере мы применим анимацию пути поворота к графике, используя Параметры эффекта , чтобы изменить направление пути, а затем мы будем использовать Обратное направление пути , чтобы получить окончательный вид, который мы хотим.
Пример: применение предопределенной анимации пути к графике
На пустом слайде щелкните Вставка > Фигуры > Прямоугольник (или другую форму, если хотите), а затем щелкните в верхнем левом углу слайда, чтобы вставить его.

Не снимая выделения с прямоугольника, щелкните Анимация > Анимация пути , а затем в разделе Базовый щелкните Поворот .
После завершения предварительного просмотра анимации нажмите Параметры эффектов на вкладке Анимации и нажмите Вниз вправо .
Наведите курсор на конечную точку анимации, пока он не изменится на двойную стрелку с пересекающей ее линией, а затем щелкните и перетащите в правый нижний угол слайда.
org/ListItem»>
Наконец, нажмите Параметры эффекта > Обратное направление пути .
Анимация теперь перемещает графику из наименее заметного места на слайде (внизу справа) в наиболее заметное (вверху слева).
Использование пользовательских путей
Чтобы нарисовать собственную анимацию пути, выберите объект, который вы хотите анимировать, и нажмите Анимация > Path Animations , а затем выберите параметр в разделе Custom . Метод рисования отличается в зависимости от выбранного вами типа пути.
Если вы выбрали путь Curve или Freeform :
Щелкните начальную точку, а затем щелкните каждый раз, когда вы хотите начать изменение направления.

Дважды щелкните, чтобы закончить.
Если вы выбрали путь Line или Scribble :
Чтобы изменить пользовательский путь после того, как вы его нарисовали:
Control+щелчок или щелчок правой кнопкой мыши по пользовательскому пути и щелкните Редактировать точки .
Совет: Если вы никогда раньше не работали с редактированием контуров в графической программе, возможно, вам будет проще удалить эффект и нарисовать его снова.
Применение траектории движения к объекту или тексту
Выберите текст или объект, к которому вы хотите применить эффект анимации.
На вкладке Анимации в разделе Движение щелкните Пути , а затем в разделе Базовый или Сложный щелкните нужный тип пути движения.
Советы:
Стрелки, которые показывают траекторию движения при редактировании анимации, не видны вашей аудитории во время показа слайдов.
org/ListItem»>
Чтобы предварительно просмотреть все эффекты анимации на слайде, на вкладке Анимации в разделе Предварительный просмотр нажмите Воспроизвести .
Нарисовать пользовательский путь движения
Выберите текст или объект, к которому вы хотите применить эффект анимации.
На вкладке Анимации в разделе Движение щелкните Пути , а затем щелкните Нарисовать кривую , Нарисовать произвольную форму , Нарисовать линию или Нарисовать кривую 70 .

Чтобы нарисовать выбранный путь движения, выполните одно из следующих действий:
от до | Сделай это |
|---|---|
Нарисовать кривую | Щелкните место на слайде, где вы хотите начать путь, а затем переместите указатель вдоль линии. |
Нарисуйте контур произвольной формы, включающий прямые линии | Щелкните место на слайде, где вы хотите начать путь, переместите указатель в направлении, чтобы провести прямую линию, а затем щелкните в любой точке, где вы хотите создать угол. Или нажмите и удерживайте кнопку мыши, перемещая мышь в любом направлении, чтобы нарисовать путь, который кажется нарисованным от руки. Нажмите, где вы хотите изменить между этими методами рисования. Дважды щелкните в любой точке, чтобы прекратить рисование пути. |
Нарисовать линию | Щелкните место на слайде, где вы хотите начать путь, нажмите и удерживайте кнопку мыши, а затем перетащите указатель в направлении, чтобы провести прямую линию. |
Нарисуйте путь, который выглядит как нарисованный от руки или набросанный | Щелкните место на слайде, где вы хотите начать путь, нажмите и удерживайте кнопку мыши, а затем перетащите указатель в любом направлении. Отпустите кнопку мыши, чтобы прекратить рисование пути. |
Советы:
Если вы хотите, чтобы кривая или траектория произвольной формы заканчивалась там, где она началась (что называется «закрытием» траектории), щелкните начальную точку траектории, чтобы прекратить рисование траектории, вместо двойного щелчка или отпускания кнопки мыши.

Для предварительного просмотра всех анимационных эффектов на слайде на Вкладка Анимации , в разделе Предварительный просмотр нажмите Воспроизвести .
Отрегулируйте путь анимации
В области навигации выберите слайд, содержащий эффект анимации, который вы хотите изменить, и щелкните вкладку Анимация .
Как выбирать слайды в области навигации
В меню View щелкните Normal .
В верхней части панели навигации щелкните значок Slides , а затем щелкните слайд. В зависимости от ширины области навигации вы увидите либо вкладки с именами и , либо вкладки со значками Слайды и Структура .
На слайде выберите эффект анимации, который вы хотите изменить.
Советы:
Каждый эффект анимации представлен на слайде номером рядом с объектом, который указывает порядок, в котором он будет воспроизводиться.

Чтобы выбрать эффект анимации, который находится в пронумерованном стеке , необходимо просмотреть полный список эффектов анимации на слайде. На вкладке Анимации в разделе Параметры анимации щелкните Изменить порядок , а затем выберите нужную анимацию.
На вкладке Анимации в разделе Параметры анимации щелкните Параметры эффекта , а затем щелкните Редактировать точки .
Перетащите точку редактирования на анимации пути, чтобы изменить форму.
Совет: Чтобы предварительно просмотреть все эффекты анимации на слайде, на вкладке Анимации в разделе Предварительный просмотр нажмите Воспроизвести .
Реверс направления траектории движения
В области навигации выберите слайд, содержащий эффект анимации, который вы хотите изменить, и щелкните вкладку Анимация .
Как выбирать слайды в области навигации
В меню View щелкните Normal .
В верхней части панели навигации щелкните вкладку Слайды , а затем щелкните слайд. В зависимости от ширины области навигации вы увидите либо вкладки с именами и , либо вкладки со значками Слайды и Структура .
На слайде выберите эффект анимации, который вы хотите изменить.
Советы:
Каждый эффект анимации представлен на слайде номером рядом с объектом, который указывает порядок, в котором он будет воспроизводиться.

Чтобы выбрать эффект анимации, который находится в пронумерованном стеке , необходимо просмотреть полный список эффектов анимации на слайде. На вкладке Анимации в разделе Параметры анимации щелкните Изменить порядок , а затем выберите нужную анимацию.
На вкладке Анимации в разделе Параметры анимации щелкните Параметры эффекта , а затем щелкните Обратное направление пути .
Совет: Чтобы предварительно просмотреть все эффекты анимации на слайде, на вкладке Анимации в разделе Предварительный просмотр нажмите Играть .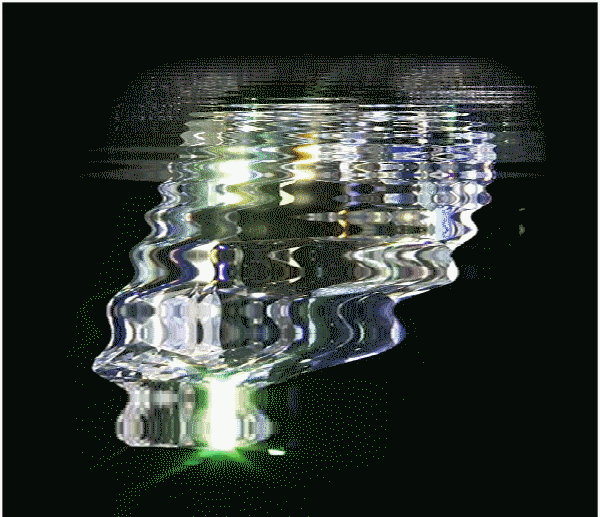
Закрыть или открыть путь
Траектория движения «закрыта», если траектория заканчивается там, где она началась. Путь движения является «открытым», если он заканчивается не в том месте, где он начинался.
В области навигации выберите слайд, содержащий эффект анимации, который вы хотите изменить, а затем щелкните значок Анимация вкладка.
Как выбирать слайды в области навигации
В меню View щелкните Normal .

В верхней части панели навигации щелкните значок Слайды и щелкните слайд. В зависимости от ширины области навигации вы увидите либо вкладки с именами и , либо вкладки со значками Слайды и Структура .
На слайде выберите эффект анимации, который вы хотите изменить.
Советы:
Каждый эффект анимации представлен на слайде номером рядом с объектом, который указывает порядок, в котором он будет воспроизводиться.
org/ListItem»>
Чтобы выбрать эффект анимации, который находится в пронумерованном стеке , необходимо просмотреть полный список эффектов анимации на слайде. На вкладке Анимации в разделе Параметры анимации щелкните Изменить порядок , а затем выберите нужную анимацию.
Выполните любое из следующих действий:
9от 0069 до | Сделай это |
|---|---|
Открыть закрытый путь | Удерживая нажатой клавишу CONTROL , щелкните траекторию движения на слайде, а затем в контекстном меню щелкните Открыть кривую . |
Закрыть открытый путь | Удерживая нажатой CONTROL , щелкните траекторию движения на слайде, а затем в контекстном меню щелкните Закрыть кривую . |
Для предварительного просмотра всех эффектов анимации на слайде на вкладке Анимации в разделе Предварительный просмотр нажмите Воспроизвести .
Переместить траекторию движения на слайде
В области навигации выберите слайд, содержащий эффект анимации, который вы хотите изменить, а затем щелкните значок Анимация вкладка.

Как выбирать слайды в области навигации
В меню View щелкните Normal .
В верхней части панели навигации щелкните значок Слайды и щелкните слайд. В зависимости от ширины области навигации вы увидите либо вкладки с именами и , либо вкладки со значками Слайды и Структура .
На слайде выберите эффект анимации, который вы хотите изменить.

Советы:
Каждый эффект анимации представлен на слайде номером рядом с объектом, который указывает порядок, в котором он будет воспроизводиться.
Чтобы выбрать эффект анимации, который находится в пронумерованном стеке , необходимо просмотреть полный список эффектов анимации на слайде. На вкладке Анимации в разделе Параметры анимации щелкните Изменить порядок , а затем выберите нужную анимацию.
Наведите указатель на траекторию движения, пока она не примет вид , а затем перетащите траекторию движения в новое место.
 Как сделать чтобы на фото двигалась вода: Приложение для движущихся фото — как сделать, чтобы двигались отдельные части, фон, вода
Как сделать чтобы на фото двигалась вода: Приложение для движущихся фото — как сделать, чтобы двигались отдельные части, фон, вода

 Важное условие – на них должны присутствовать оживляемые объекты – небо, водоемы, дым, пар, огонь, дождь, ветер, снег, волосы или даже лестница.
Важное условие – на них должны присутствовать оживляемые объекты – небо, водоемы, дым, пар, огонь, дождь, ветер, снег, волосы или даже лестница.

 Скажем прямо, коты от этого не в восторге, зато никаких блох после прогулок.
Скажем прямо, коты от этого не в восторге, зато никаких блох после прогулок.



 Щелкните там, где вы хотите, чтобы вершина кривой была на пути. Дважды щелкните в любой точке, чтобы прекратить рисование пути.
Щелкните там, где вы хотите, чтобы вершина кривой была на пути. Дважды щелкните в любой точке, чтобы прекратить рисование пути. Отпустите кнопку мыши, чтобы прекратить рисование пути.
Отпустите кнопку мыши, чтобы прекратить рисование пути.