Советы по созданию черно-белых фотографий
Советы по созданию черно-белых фотографий — Canon RussiaЧЕРНО-БЕЛАЯ ФОТОГРАФИЯ
От пейзажей и портретов до свадеб и природы — узнайте, как создавать прекрасные черно-белые фотографии в любых ситуациях, с советами, техническими приемами и рекомендациями по выбору оборудования от наших экспертов.
Хорошие черно-белые фотографии актуальны всегда и предлагают особое качество, атмосферу, драматичность и эмоции, которые невозможно передать с помощью цвета. Поэтому этот формат остается популярным среди портретных и свадебных фотографов. Однако монохромные (только в одном цвете) изображения также могут чудесным образом рассказать о форме, текстуре, тоне или определенной детали, что позволяет эффективно применять этот метод при съемке пейзажей, архитектуры, спорта и динамичных сюжетов, а также в других жанрах.
Создать качественную черно-белую фотографию может быть не так просто, поскольку мы привыкли видеть мир в цвете. Ниже вы найдете ряд советов от экспертов, которые помогут вам освоить этот метод фотосъемки.
Ниже вы найдете ряд советов от экспертов, которые помогут вам освоить этот метод фотосъемки.
Что такое черно-белая фотография?
Два изображения ракушки — одно в цвете и одно в черно-белом формате. В монохромной версии внимание привлекает вся ракушка, а не только спираль кончика. Снято на камеру Canon EOS 250D с объективом Canon EF 60mm f/2.8 Macro USM и следующими параметрами: 1/640 сек., f/5 и ISO 200.
Какое изображение кажется вам более привлекательным: цветное или черно-белое? Что касается фотографии, красота действительно субъективна — правильного ответа не существует, что позволяет свободно экспериментировать.
Существует два варианта создания черно-белых фотографий: можно сделать цветной снимок и перевести его в черно-белый формат при постобработке либо выбрать монохромный режим в меню стилей изображения на камере, чтобы сразу видеть сцену в монохроме на ЖК-экране камеры или в электронном видоискателе.
Но не забывайте, что есть сюжеты, при съемке которых цветные фотографии смотрятся намного более выигрышно, чем черно-белые, и наоборот. Например, цветная фотография красных цветков на фоне зелени выглядит очень выразительно. Но на черно-белом варианте такой фотографии красный и зеленый цвета получатся одинакового серого оттенка.
Для того чтобы научиться видеть мир в монохроме, нужна некоторая практика, но вы можете ускорить освоение этого навыка. Вы заметите, что, как правило, при съемке одного и того же объекта уровень контрастности черно-белого изображения должен быть выше, чем уровень контрастности цветного изображения. Снимите одну и ту же сцену или объект дважды, сначала в цветном, а затем в монохромном режиме, и сравните получившиеся изображения.
Мы рекомендуем вести черно-белую съемку в формате RAW, поскольку такой формат файлов дает больше возможностей для редактирования в Canon Digital Photo Professional (DPP), чем изображения JPEG. Если перевести камеру в формат RAW, вы также сможете сохранить всю информацию о цвете на изображениях, даже если снимаете в монохромном режиме.
5 советов по созданию черно-белых фотографий
- Используйте закрытую диафрагму и минимально возможное значение ISO
- Смотрите на график гистограммы
- Экспериментируйте с фильтрами
- Снимайте в формате RAW и следите за настройками камеры
- Подчеркните контрастность черно-белых изображений
Цвет может отвлечь от естественной геометрии в портретах и свадебных фотографиях, в то время как черно-белый формат обеспечит особую эстетику при отображении объекта. Кроме того, такой формат позволяет экспериментировать со световыми эффектами, как показано на этом изображении. Снято на камеру Canon EOS 6D (в продаже доступно новое поколение: Canon EOS 6D Mark II) с объективом Canon EF 24mm f/1.4L II USM, вспышкой Canon Speedlite 600EX-RT (в продаже доступно новое поколение: Canon Speedlite 600EX II-RT) и передатчиком Canon Speedlite ST-E3-RT со следующими параметрами: 1/100 сек., f/1.8 и ISO 3200. © Фабио Мирулла
Черно-белый формат, как правило, хорошо подходит для портретной съемки; многие считают, что отсутствие цветов уменьшает отвлекающий фактор и позволяет сосредоточить внимание на основном объекте съемки. Простая композиция этой фотографии также делает ее гораздо более выразительной. Снято на камеру
Canon EOS R с объективом
Canon RF 35mm F1.8 MACRO IS STM и следующими параметрами: 1/160 сек., f/2.8 и ISO 200. © Хелен Бартлетт
Простая композиция этой фотографии также делает ее гораздо более выразительной. Снято на камеру
Canon EOS R с объективом
Canon RF 35mm F1.8 MACRO IS STM и следующими параметрами: 1/160 сек., f/2.8 и ISO 200. © Хелен Бартлетт
Черно-белый формат, к которому регулярно обращаются свадебные фотографы, позволяет создавать более эмоциональные и эффектные изображения. Монохромные изображения также могут сосредоточить внимание зрителя на выражениях лиц, деталях и формах основных объектов — от небольших вещей вроде обручальных колец и туфель до платья невесты и даже места проведения церемонии.
Черно-белая портретная фотография смотрится действительно выигрышно и интересно. Это связано с тем, что многие легендарные портреты, созданные за прошлый век, монохромные, поэтому такой стиль кажется нам знакомым и привычным. Дополнительное боковое освещение делает фотографию особенно выразительной, создавая сильный контраст между светлыми и темными участками изображения.
Съемка природы и диких животных в ЧБ
Преобразование этого изображения в черно-белый формат помогло добиться эффекта меха на морде страуса, тогда как в действительности его голова покрыта перьями. Снято на камеру Canon EOS R6 с объективом Canon RF 600mm F11 IS STM и следующими параметрами: 1/5000 сек., f/11 и ISO 1600. © Джон Дикинс
В некоторых случаях, таких как это изображение зимнего леса, черно-белые снимки выглядят гораздо эффектнее, чем аналогичные фотографии в цвете. Снято на камеру Canon PowerShot G7 X Mark III со следующими параметрами: 1/500 сек., f/2.8 и ISO 400. © Хелен Бартлетт
Основой многих пейзажных изображений является яркое синее небо или теплые красноватые оттенки заката. Кроме того, многие фотографии природы также демонстрируют насыщенный окрас животных и растений. Черно-белые пейзажи создают совершенно другую атмосферу, которую часто называют драматичной, в то время как монохромные фотографии природы нередко позволяют обратить внимание зрителя на менее заметные детали во внешнем виде животных, насекомых и растений.
Понять, какие изображения будут достойно смотреться в черно-белом формате, довольно трудно. Самое главное — это добавить нечто новое, удалив цвет, поэтому стоит подумать, почему изображение станет лучше, если перевести его в монохромный формат.
Ищите фотографии, где цвет не является основой или вовсе отвлекает внимание от объекта съемки. Пейзажные сцены, где атмосфера и насыщенность создаются балансом света и тени, также станут прекрасным выбором, поскольку этот эффект лишь усилится при выборе монохромного формата. Фотографам природы следует искать геометрию и детали, которые можно вывести на передний план, убрав цвета — например, вековой ствол дерева или интересную текстуру перьев птицы.
Черно-белая фотосъемка пейзажей и архитектуры
Пейзажные изображения с серым небом и атмосферным освещением могут выглядеть еще более выразительными в черно-белом формате, то есть при отсутствии цветов. Снято на камеру
Canon EOS R с объективом
Canon RF 24-105mm F4L IS USM и следующими параметрами: 105 мм, 1/320 сек. , f/6.3 и ISO 100.
, f/6.3 и ISO 100.
Черно-белый формат позволяет запечатлеть все нюансы геометрии и текстуры при съемке архитектуры, убирая из кадра отвлекающие цветовые элементы. Снято на камеру Canon EOS 90D с объективом Canon EF-S 18-55mm f/3.5-5.6 IS STM и следующими параметрами: 31 мм, 1/250 сек., f/8 и ISO 100.
Пейзажи прекрасно подходят для съемки в черно-белом режиме, особенно если в композиции изначально нет ярких цветов, например это сцена без ярких оттенков зеленого, где есть лишь несколько красных или желтых цветков. Поэтому вы можете уделить особое внимание на своих снимках формам безлиственных деревьев, каменных стен и зданий. Композиция и контрастность становятся ключевыми элементами изображения.
Сетка для соблюдения правила третей, которую можно включить для электронного видоискателя на беззеркальных камерах Canon, таких как Canon EOS RP и Canon EOS R6, и для заднего экрана цифровых зеркальных камер Canon в режиме Live View, будет особенно полезна в черно-белом режиме, поскольку фотографа не будут отвлекать от съемки яркие цвета.
Достаточно часто фотографы отдают предпочтение монохромной фотографии при съемке архитектурных объектов. Это позволяет акцентировать внимание на самой форме зданий. По сравнению с цветной фотографией черно-белые снимки получаются более контрастными, что особенно важно при съемке таких сюжетов. Чаще всего фотографы предпочитают снимать объекты архитектуры ранним утром, не только потому что в это время суток на улицах еще мало машин и людей, но и потому что солнце находится низко над горизонтом. При таком освещении тени на снимке получаются длинными, а шероховатая текстура камней или бетона смотрится эффектно и привлекает внимание зрителя. Как и атмосфера, текстуры становятся гораздо привлекательнее в простом черно-белом отображении.
Ночные сюжеты получаются одинаково хорошо как на черно-белых, так и на цветных фотографиях. Зачастую желтый свет уличных фонарей или сияние луны делают сцену более живой. В то же время монохромность изображения позволяет сместить акцент на узоры и текстуры, присутствующие на фотографии. Если вы стремитесь передать яркую текстуру или баланс света и тени, монохромный формат позволяет избежать каких-либо проблем, которые могут возникнуть из-за разной цветовой температуры источников света.
В то же время монохромность изображения позволяет сместить акцент на узоры и текстуры, присутствующие на фотографии. Если вы стремитесь передать яркую текстуру или баланс света и тени, монохромный формат позволяет избежать каких-либо проблем, которые могут возникнуть из-за разной цветовой температуры источников света.
Черно-белая фотосъемка спорта и динамичных сюжетов
Эта динамичная фотография с высокой контрастностью прекрасно выглядит в черно-белом формате. Устранение отвлекающих факторов позволяет сосредоточить внимание зрителя на лице объекта. Снято на камеру Canon EOS R с объективом Canon RF 35mm F1.8 MACRO IS STM и следующими параметрами: 1/2000 сек., f/2.2 и ISO 400. © Илви Ньокиктьен
По своей природе спорт и динамичные сюжеты обычно наполнены цветом — бывает, что из-за этого человек или иной объект съемки могут казаться менее заметными на фоне других ярких объектов. Преобразование кадра в черно-белый формат поможет забыть об отвлекающих факторах, а также сделать акцент на лицах людей в кадре.
Сцены с высокой контрастностью отлично подойдут для черно-белого формата, а изображения, созданные в яркий солнечный день, обеспечат глубокие тени и яркую подсветку объектов. Черно-белые изображения помогают раскрыть их, а на стадии постобработки эти эффекты можно усилить, чтобы сделать изображения еще более атмосферными.
Фильтры для съемки в черно-белом режиме
Два изображения большого листа — с зеленым фильтром и без него. Зеленые фильтры полезны для создания градации между оттенками зеленого, что делает их идеальным вариантом для съемки деревьев и листвы. © Маркус Хокинс
Многие камеры в монохромном режиме применяют эффект фильтра. Проверьте, доступен ли он на вашей камере. © Маркус Хокинс
Достаточно часто для изменения оттенков черно-белых фотографий, снимаемых на пленку, используются специальные фильтры для объективов. Желтые и красные фильтры, например, поглощают синий цвет, поэтому небо получается более темным.
Фильтры не только помогают придать фотографии особую выразительность, но и повышают контрастность между белыми облаками и небом. Кроме того, различные эффекты фильтров зачастую доступны в настройках стиля изображения на цифровых камерах Canon EOS. Можно выбрать желтый, красный, оранжевый или зеленый цвет для изменения оттенков монохромного изображения и создания эффекта применения специального фильтра и подчеркнуть определенные цвета, делая их ярче или темнее.
Кроме того, различные эффекты фильтров зачастую доступны в настройках стиля изображения на цифровых камерах Canon EOS. Можно выбрать желтый, красный, оранжевый или зеленый цвет для изменения оттенков монохромного изображения и создания эффекта применения специального фильтра и подчеркнуть определенные цвета, делая их ярче или темнее.
Рекомендуемое оборудование для черно-белой фотографии
Выразительные черно-белые изображения часто обладают высокой контрастностью. Чтобы сохранить детали как в светлых, так и в темных областях, от камеры требуется широкий динамический диапазон. При любом количестве мегапикселей полнокадровая камера обычно обеспечивает более широкий динамический диапазон по сравнению с моделями APS-C, поэтому такие камеры, как Canon EOS RP, EOS R6 и EOS 6D Mark II, станут наиболее достойными вариантами. Однако камеры с датчиком большего кроп-фактора, такие как Canon EOS M50 Mark II и PowerShot G7 X Mark III, также позволят создавать превосходные черно-белые фотографии, несмотря на меньший размер датчиков изображения.
Все эти камеры позволяют создавать изображения в формате RAW с глубиной цвета 14 бит. Это позволяет значительно увеличить динамический диапазон по сравнению с 8-битным режимом JPEG, что поможет значительно увеличить диапазон яркости и контрастности при редактировании изображений в программе, например в DPP.
Монохромный стиль изображения, который используется во всех этих камерах, предлагает ряд дополнительных преимуществ — вы можете применять цифровые фильтры на стадии съемки, например желтый, оранжевый, зеленый или красный, для постепенного усиления контрастности и выразительности покрытого облаками голубого неба. Также доступны тонирующие эффекты, например сепия для создания винтажного стиля. Преимущество беззеркальных камер заключается в том, что вы можете предварительно просматривать фильтры и тонирующие эффекты непосредственно в видоискателе во время съемки. Предварительный просмотр также доступен на заднем экране цифровых зеркальных камер, если вы снимаете в режиме Live View.
Преимущество любой беззеркальной или цифровой зеркальной камеры EOS заключается в том, что вы можете найти идеальный объектив для любого сценария съемки. Зум-объективы, такие как Canon RF 24-105mm F4-7.1 IS STM и RF 24-105mm F4L IS USM, позволяют свободно переключаться между фокусными расстояниями без необходимости менять объектив. Однако светосильные фикс-объективы, например Canon RF 35mm F1.8 MACRO IS STM, RF 50mm F1.8 STM и RF 85mm F2 MACRO IS STM, позволят вам снимать с более короткой выдержкой при слабом освещении, чтобы создавать четкие кадры с движущимися объектами при минимальных значениях ISO — это важный фактор в создании черно-белых фотографий с минимальным уровнем шума. Кроме того, можно уменьшить глубину резкости, чтобы выделить основной объект в кадре и сделать фон менее отвлекающим.
Насыщенные черно-белые изображения часто содержат даже мельчайшие детали и богатую текстуру. Для лучших результатов съемки с рук вам может потребоваться эффективная стабилизация изображения. Все перечисленные выше объективы Canon IS оснащены оптической стабилизацией изображения, а два объектива Macro IS имеют гибридный стабилизатор изображения, который сохраняет высокую эффективность при макросъемке. Камера Canon EOS R6 оснащена встроенной системой стабилизации изображения по 5 осям IBIS, которая обеспечивает стабилизацию с эффектом до 8 ступеней экспозиции при использовании с совместимыми объективами. Камера EOS R6 также помогает добиться невероятной четкости даже при съемке самых сложных сцен благодаря системе автофокусировки нового поколения.
Все перечисленные выше объективы Canon IS оснащены оптической стабилизацией изображения, а два объектива Macro IS имеют гибридный стабилизатор изображения, который сохраняет высокую эффективность при макросъемке. Камера Canon EOS R6 оснащена встроенной системой стабилизации изображения по 5 осям IBIS, которая обеспечивает стабилизацию с эффектом до 8 ступеней экспозиции при использовании с совместимыми объективами. Камера EOS R6 также помогает добиться невероятной четкости даже при съемке самых сложных сцен благодаря системе автофокусировки нового поколения.
Автор: Мэтью Ричардс
Беззеркальные камеры
EOS R6
Что и как бы вы ни снимали, EOS R6 позволит вам раскрыть свой творческий потенциал по-новому.
Подробнее EOS R6
Беззеркальные камеры
EOS RP
Компактная, легкая и простая в использовании полнокадровая беззеркальная камера, созданная для путешествий и повседневной съемки.

Подробнее EOS RP
Компактные цифровые камеры
PowerShot G7 X Mark III
Камера с возможностями подключения, которая позволяет снимать видео высокого качества и делать фотографии, которые впечатлят ваши подписчики.
Где купить Подробнее PowerShot G7 X Mark III
Объективы RF
RF 24-105mm F4-7.1 IS STM
Идеальный объектив для повседневной съемки на полнокадровые зеркальные камеры. RF 24-105mm F4-7.1 IS STM — это простой в использовании, легкий и компактный объектив, который поможет вам вывести свою фотографию на новый уровень.
Подробнее RF 24-105mm F4-7.1 IS STM
Объективы RF
RF 35mm F1.8 MACRO IS STM
Светосильный макрообъектив 35 мм с диафрагмой f/1.8, широкоугольной перспективой, малой дистанцией фокусировки и гибридным режимом стабилизации Hybrid IS.

Подробнее RF 35mm F1.8 MACRO IS STM
Стандартный объектив
RF 50mm F1.8 STM
Компактный, тихий и легкий 50-мм фикс-объектив RF с широкой диафрагмой f/1.8, который идеально подойдет для реализации ваших творческих идей.
Купить
Подробнее RF 50mm F1.8 STM
ФОТОСЪЕМКА ПРИРОДЫ
Природа в черно-белых тонах
Создавайте потрясающие черно-белые фотографии природы с помощью PowerShot G7 X Mark III.
ТВОРЧЕСКАЯ ФОТОГРАФИЯ
Эксперименты с семью различными стилями съемки
Попробуйте нестандартные стили фотосъемки и создавайте невероятные изображения, пробуя новый стиль каждый день.
ПОРТРЕТНОЙ ФОТОСЪЕМКИ
Съемка абстрактных портретов
Экспериментируйте с мультиэкспозицией, светографикой, игрой света и тени, а также другими приемами съемки.

СЕМЕЙНАЯ ФОТОГРАФИЯ
11 советов по созданию семейных фотографий
Откройте для себя советы и рекомендации по созданию превосходных семейных портретов с амбассадором Canon Хелен Бартлетт.
Мы используем файлы cookie, чтобы обеспечить вам наиболее полные возможности взаимодействия с Canon и наиболее удобную работу с нашим веб-сайтом. Узнайте больше об использовании файлов cookie и измените ваши настройки cookie здесь. Вы принимаете нашу политику использования файлов cookie на вашем устройстве, продолжая использовать наш веб-сайт или нажав Принимаю.
Удалите элемент или очистите [category], поскольку существует ограничение на 8 продуктов. Нажмите «Изменить»
Сбросить весь выбор?
Как сделать изображение черно-белым в GIMP
GIMP, бесплатный редактор растровой графики с открытым исходным кодом, предоставляет пользователям несколько способов сделать цветное изображение черно-белым. В этой статье мы обсудим разницу между черно-белыми изображениями и изображениями в градациях серого. Затем мы рассмотрим несколько способов использования GIMP для преобразования цветного изображения RGB в режим оттенков серого или черно-белое.
В этой статье мы обсудим разницу между черно-белыми изображениями и изображениями в градациях серого. Затем мы рассмотрим несколько способов использования GIMP для преобразования цветного изображения RGB в режим оттенков серого или черно-белое.
Для этого руководства по GIMP мы использовали самую последнюю версию, доступную для Microsoft Windows, GIMP 2.10. Загрузите GIMP для Windows, MacOS и Linux с gimp.org.
Черное и белое против. Оттенки серого
В чем разница между черно-белым и оттенками серого? В черно-белой фотографии эти термины взаимозаменяемы. Рассмотрим изображение ниже.
Программы для Windows, мобильные приложения, игры — ВСЁ БЕСПЛАТНО, в нашем закрытом телеграмм канале — Подписывайтесь:)
Это цветное фото в режиме RGB. Если мы удалим цвет, это будет выглядеть так:
Большинство людей описали бы это бесцветное изображение как черно-белую фотографию, но более точным термином будет «оттенки серого». Хотя в изображении используется только черный цвет, изображение состоит из спектра оттенков серого, варьирующихся от чисто белого до чисто черного.
В мире редактирования фотографий важно различать оттенки серого и настоящий черно-белый, в котором используются только черный и белый цвета, а не оттенки серого. Вот то же самое изображение в истинном черно-белом цвете.
Первый шаг к тому, чтобы сделать изображение черно-белым в GIMP, — это решить, следует ли преобразовать его в истинное черно-белое изображение или в оттенки серого. Мы рассмотрим оба ниже.
Как преобразовать цветное изображение в настоящее черно-белое в GIMP
Процесс преобразования цветного изображения в черно-белое в GIMP включает использование инструмента «Порог».
- Откройте свое изображение в GIMP. Мы будем использовать это изображение двух разноцветных птиц.
- В меню «Цвета» выберите «Порог». Этот инструмент превращает текущий слой или выделение в черно-белое изображение. Вот как теперь выглядит наше изображение.
- Обратите внимание на ползунок «Канал» в диалоговом окне «Применить порог».
 Двигайте его влево и вправо, чтобы настроить порог, пока вам не понравится то, что вы видите.
Двигайте его влево и вправо, чтобы настроить порог, пока вам не понравится то, что вы видите.
- Установите флажок «Разделить вид», чтобы увидеть пороговое значение, применяемое к половине изображения, чтобы вы могли сравнить его с исходным цветным изображением.
- Когда вы удовлетворены порогом, нажмите OK.
То, что когда-то было полноцветным изображением, теперь стало чисто черно-белым, и вам даже не нужно было покупать Adobe Photoshop.
Как сделать изображение в оттенках серого в GIMP
Есть несколько способов превратить цветное изображение в оттенки серого в GIMP.
Преобразование изображения в режим оттенков серого
Самый быстрый и простой способ создать изображение в градациях серого в GIMP — переключить цветовой режим документа на оттенки серого.
- Выберите «Изображение» > «Режим» > «Оттенки серого».
4. Теперь ваше цветное изображение будет состоять исключительно из черных, белых и серых пикселей.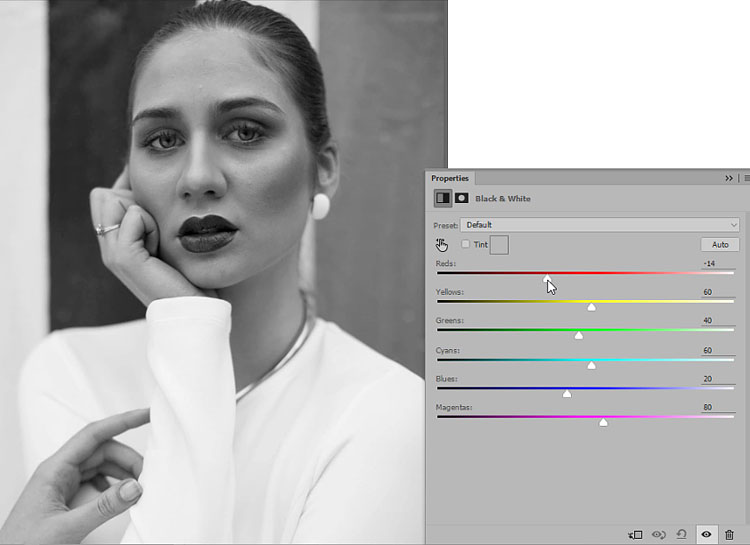
Примечание. После преобразования изображения в оттенки серого вы не сможете вернуться к цвету. Прежде чем начать, сохраните копию цветного изображения. Кроме того, имейте в виду, что изменение цветового режима изображения применяется ко всему изображению, даже если вы выбрали только часть изображения.
Сделайте изображение в градациях серого с помощью монофонического микшера
Чтобы использовать инструмент Mono Mixer GIMP для преобразования цветного изображения в оттенки серого, выполните следующие действия:
- Выберите «Цвета» > «Обесцветить» > «Моно-микшер». (Можно также щелкнуть правой кнопкой мыши, чтобы перейти к тем же параметрам меню.)
- Если у вас установлен флажок «Предварительный просмотр», вы увидите, что цветное изображение теперь отображается в оттенках серого.
- По умолчанию для каждого цветового канала установлено значение 0,333. Поэкспериментируйте с изменением коэффициентов для одного или нескольких каналов.
 В приведенном ниже примере мы увеличили настройки множителя красного канала до 1,826, множителя зеленого канала до 0,930 и множителя синего канала до 0,686. Установка флажка «Сохранить яркость» сохранит яркость на одном уровне, независимо от того, какие изменения вы вносите в микшер каналов.
В приведенном ниже примере мы увеличили настройки множителя красного канала до 1,826, множителя зеленого канала до 0,930 и множителя синего канала до 0,686. Установка флажка «Сохранить яркость» сохранит яркость на одном уровне, независимо от того, какие изменения вы вносите в микшер каналов.
Как видите, настройка каналов RGB в мономикшере может иметь большое значение.
Обесцветить, чтобы превратить цветное изображение в оттенки серого
Третий метод преобразования цветных изображений в оттенки серого включает настройку насыщенности изображения.
- Выберите «Цвета» > «Обесцветить» > «Обесцветить».
- Используя раскрывающийся список «Режим», попробуйте различные параметры, включая «Яркость», «Яркость», «Яркость», «Среднее» и «Значение». Установите флажок «Разделить вид», чтобы сравнить ненасыщенное изображение с оригиналом.
- Когда вы будете удовлетворены результатами, нажмите ОК.

Как использовать инструмент «Цвет в серый» в GIMP
Вы также можете использовать инструмент «Цвет в серый», чтобы преобразовать изображение в оттенки серого в GIMP.
- Выберите «Цвета» > «Обесцветить» > «Цвет в серый».
- GIMP не предлагает никакой документации о том, что именно делает инструмент «Цвет в серый», но, как вы можете видеть на изображении ниже, эффект более художественный, чем просто обесцвечивание.
- Поэкспериментируйте с ползунками «Радиус», «Образцы» и «Итерации» и флажком «Улучшить тени», чтобы добиться различных эффектов. Изображение ниже имеет следующие настройки: Radius — 217, Samples — 5 и Iterations — 23.
Используйте инструмент Hue-Saturation для создания изображения в градациях серого в GIMP
Инструмент Hue-Saturation — это еще один способ создать изображение в градациях серого в GIMP.
- Выберите «Цвета» > «Оттенок-насыщенность».

- Установите для параметра «Насыщенность» значение -100 или переместите ползунок до упора влево, чтобы превратить изображение в оттенки серого.
- Нажмите «ОК».
Как видите, в GIMP есть много способов сделать изображение черно-белым. Зная несколько методов, вы, скорее всего, найдете тот, который лучше всего подходит для редактируемого изображения.
Делайте смелый выбор
Во многих случаях редактирование изображений сводится к пробам и ошибкам, поэтому не бойтесь исследовать все имеющиеся в вашем распоряжении инструменты, независимо от того, используете ли вы GIMP, Photoshop или другое приложение для редактирования изображений.
Для начала попробуйте наш учебник по созданию прозрачного фона в GIMP, где вы узнаете, как использовать маску слоя. Или поэкспериментируйте с плагинами для GIMP, которые расширят функциональность приложения.
Программы для Windows, мобильные приложения, игры — ВСЁ БЕСПЛАТНО, в нашем закрытом телеграмм канале — Подписывайтесь:)
Как из черно белой фотографии сделать цветную в фотошопе
Раскрашиваем черно-белый снимок в Фотошопе
Это не будет такой урок, каких много у нас на сайте. Те уроки больше напоминают пошаговые инструкции. Сегодня будет больше советов и рекомендаций, а также пара интересных «фишек». Начнем, пожалуй, с технических моментов.
Те уроки больше напоминают пошаговые инструкции. Сегодня будет больше советов и рекомендаций, а также пара интересных «фишек». Начнем, пожалуй, с технических моментов.
Для того чтобы придать цвет черно-белому фото, его нужно для начала загрузить в программу. Вот такая фотография:
Это фото было изначально цветным, мы просто его обесцветили для урока. Как сделать цветное фото черно-белым читайте в статье по ссылке ниже.
Для придания цвета объектам на фото воспользуемся такой функцией Фотошопа, как Режимы наложения для слоев. В данном случае нас интересует «Цветность». Этот режим позволяет окрашивать предметы, сохраняя тени и прочие особенности поверхности.
- Итак, фото мы открыли, теперь создаем новый пустой слой.
Теперь самое главное: необходимо определиться с цветом объектов и элементов на фото. Можно нафантазировать свои варианты, а можно найти похожее фото и взять пробу цвета с них, предварительно открыв их в Фотошопе. Мы немного схитрили, поэтому нам не нужно ничего искать. Пробу цвета мы будем брать с оригинальной фотографии.
Мы немного схитрили, поэтому нам не нужно ничего искать. Пробу цвета мы будем брать с оригинальной фотографии.
Делается это так:
- Нажимаем на основной цвет на панели инструментов слева, появится палитра цветов:
Во время этого процесса потребуется часто менять размер кисти. Быстро это можно сделать, воспользовавшись квадратными скобками на клавиатуре.
Для наилучшего результата масштаб фото лучше увеличить. Чтобы каждый раз не обращаться к «Лупе», можно зажать клавишу CTRL и нажать + (плюс) или – (минус).
Итак, мы уже салон покрасили. Получилось вот так:
Добиться можно совершенно неожиданных результатов.
На этом, пожалуй, все. Данный способ достаточно эффективный, хоть и трудоемкий. Желаем вам удачи в вашем творчестве!
Мы рады, что смогли помочь Вам в решении проблемы.
Помимо этой статьи, на сайте еще 12563 инструкций.
Добавьте сайт Lumpics.ru в закладки (CTRL+D) и мы точно еще пригодимся вам.
Отблагодарите автора, поделитесь статьей в социальных сетях.
Опишите, что у вас не получилось. Наши специалисты постараются ответить максимально быстро.
Помогла ли вам эта статья?
Поделиться статьей в социальных сетях:
Еще статьи по данной теме:
Что за фотошоп, о котором описывается в статье?
Здравствуйте, Оля. Это версия CS6
Спасибо Автору. Я все сдела в фотошоп сс 2018, получилось отлично.
У меня вкладка «Цветность» неактивна.
Удали мою фотку — Пожалуйста — она уникальная.
Здравствуйте, ТАТРА. Пришлите скриншот программы с неактивной «вкладкой». И пару слов добавьте по теме, а то система не пропустит ответ.
На вашем сайте только фотошоп и не слово о программе AKVIS Coloriage . Хотя в поисковике забил : раскраска черно белых фото не фотошоп , да и по другим параметра поиска только фотошоп . Получается , навязываете , где альтернативные решения !? Жаль дизлайк непоставить .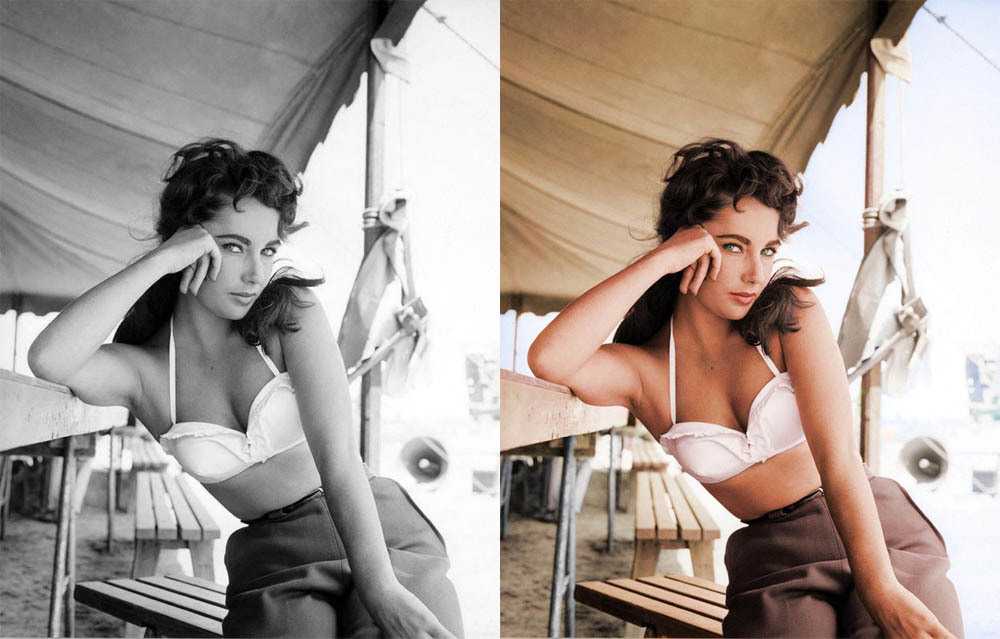
Вы бы прежде чем писать свой «злой» комментарий, посмотрели, в какой рубрике находится статья и как она называется. Это статья из рубрики Photoshop (можно увидеть прямо над заголовком), в которой представлены уроки по работе с данной программой, называется она «Как сделать черно белое фото цветным в Фотошопе». Именно в Фотошопе, не в AKVIS Coloriage, (у нас есть только обзор другой программы этого разработчика — AKVIS Magnifier), не онлайн, о чем мы тоже писали ранее, и не в любой другой программе, сервисе или художественной мастерской. Поэтому, уважаемый Злой, прежде чем что-то где-то писать, подумайте, насколько это уместно. Это не мы что-то навязываем, а вы не то и не там ищете, а может и свое решение навязываете.
Задайте вопрос или оставьте свое мнение Отменить комментарий
Как в Photoshop сделать из черно-белой фотографии цветную?
Мир полон ярких красок, порой так хочется раскрасить унылые черно-белые снимки из тех времен, когда фотографии были только такими. А, может быть, вы хотите сделать цветными современные снимки, которые пожелал лишить красок фотограф? Если вы последуете советам из этого урока, то черно-белое в цветное Фотошоп поможет превратить не хуже сказочного волшебника.
А, может быть, вы хотите сделать цветными современные снимки, которые пожелал лишить красок фотограф? Если вы последуете советам из этого урока, то черно-белое в цветное Фотошоп поможет превратить не хуже сказочного волшебника.
Если на фото много мелких деталей и сложный фон, времени вам понадобиться больше, не помешает немного упорства и трудолюбия. Раскрасить изображения так, чтобы это выглядело естественно, гораздо сложнее, чем совершить обратную операцию. Сделать черно-белое фото в Фотошопе можно одним кликом, войдя в меню «Изображение», далее «Коррекция» и «Обесцветить».
Подготовка к работе
Откройте исходное изображение в программе. Если фото имеет какой-то цветной оттенок, например, коричневый или еще какой-то, его нужно убрать. Сделайте фото черно-белым на 100%. Если оно слишком темное, то лучше немного увеличить яркость и уменьшить контраст. Это делается также в меню «Изображение», далее «Коррекция» и «Яркость/Контрастность».
Также вам понадобится окно «Слои», вызовите его из верхнего меню «Окно».![]() Еще удобно использовать окно «Навигатор», чтобы быстро перемещаться по изображению и регулировать размер видимой области.
Еще удобно использовать окно «Навигатор», чтобы быстро перемещаться по изображению и регулировать размер видимой области.
В окне «Слои» сделайте дубликат фото, чтобы не испортить исходник, если вы допустите ошибки. Выделите пока единственный слой, нажмите правую кнопку мыши, далее «Создать дубликат слоя», по умолчанию он будет называться «Фон копия», можно назвать его по-другому.
Делаем в Фотошоп из черно-белой фотографию цветную
Принцип такой – мы будем раскрашивать каждую деталь отдельно, почувствовав себя художниками. На нашем примере девушка, которой мы отдельно раскрасим кожу, губы, глаза, одежду и так далее. Начнем с кожи.
- Выбираем на панели инструментов слева «Кисть», настройки ставим такие: 100% нажим и непрозрачность, нормальный режим, форма кисти предпочтительна с размытыми краями. Размер мы будем регулировать в зависимости от участка фото, который будет обрабатываться. Удобно делать это с помощью клавиш квадратных скобок.
- Там же – в инструментах, в самом низу панели, находим кнопку «Быстрая маска»:
Нажимаем на нее и закрашиваем кожу полностью, не особо переживая о том, чтобы сделать это аккуратно.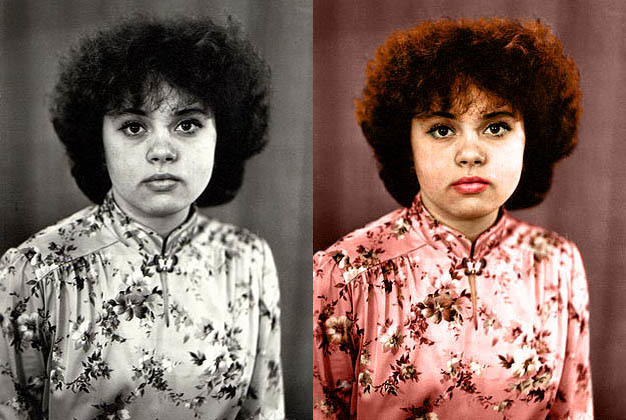 Главное – чтобы вся кожа оказалась закрашена красным цветом (он стоит по умолчанию), в том числе закрашиваем глаза и губы, их цвет мы изменим позже.
Главное – чтобы вся кожа оказалась закрашена красным цветом (он стоит по умолчанию), в том числе закрашиваем глаза и губы, их цвет мы изменим позже.
Можно заступать за края, даже лучше это делать. После того как вы закрасили все участки кожи, не пропустив ни одного пикселя, нажимаем кнопку «Быстрая маска» еще раз. Должна появиться выделенная область. Убедитесь, что в нее попадает вся кожа:
- Заходим в верхнее меню «Слои», выбираем «Новый слой заливка», далее «Цвет», можно дать слою название. Режим выбираем «Мягкий свет», нажимаем «Ок» — появляется палитра, где нужно подобрать цвет:
- С кожей это непросто, искать нужно в желтых и розовых оттенках. Если у вас никак не получается подобрать естественный цвет, то выберите максимально подходящий к цвету кожи тон, позже попробуем это скорректировать. Нажмите «Ок».
- Идем в окно «Слои» и видим, что там появился новый слой-заливка, состоящий из двух частей. Кликаем на вторую часть в виде черного квадрата, вокруг него должна появиться белая рамка.

- В инструментах у нас по-прежнему должна быть активна «Кисть» с теми же настройками. В качестве основного цвета на панели инструментов должен быть черный – это важно. Теперь кисть будет работать как ластик. Удаляем все лишнее – то, что мы закрасили случайно, оставляем цвет только на коже. Стараемся делать это аккуратно:
Итак, мы окрасили кожу, чтобы откорректировать ее цвет, переходим в окно «Слои», выделяем слой-заливку и делаем его дубликат.
Теперь в новом слое кликаем два раза по цветному квадрату – появляется палитра. Выбираем другой цвет, который будет накладываться на первый слой и смешиваться с ним. Можно смешать розовый и желтый оттенки, тогда получится естественный тон:
Теперь переходим на слой «Фон копия», снова нажимаем «Быструю маску» и продолжаем раскрашивать, создавая новые слои-заливки. Не забывайте каждый раз возвращаться на основной слой, иначе ничего не получится.
На примере мы окрасили волосы в коричневый цвет, потом губы в красный:
А радужную оболочку глаз красим в зеленый. Далее сделали одежду фиолетовой:
Далее сделали одежду фиолетовой:
Потом голубой фон, так как наша модель сидит у воды. И отдельно раскрасили зеленым деревья, отражающиеся в воде, а также доски, на которых она сидит, хотя их почти незаметно. Детали – это всегда важно. Результат:
Особенно интересно раскрашивать ретрофото. Если у вас есть семейные архивы с раритетными фотографиями, теперь их не нужно нести в мастерскую, а можно оцифровать и сделать цветными самостоятельно.
Освоив эту технику, вы сможете также делать в Фотошоп цветное на черно-белом. Это довольно оригинальное решение, вы наверняка видели такие фото.
Например, на ниже мы сделали девушке красные губы и бирюзовые глаза, оставив все остальное черно-белым:
Точно таким же способом можно менять тона на цветных фото, например, изменить: цвет волос, одежды, фона и так далее.
Раскраска черно-белого фото в Фотошопе
Большинство фотографий из прошлого лишены цветов, другими словами, они являются черно-белыми. Также, иногда современные фотографы в силу творческой или иной задумки делают выбор в пользу таких снимков. Но что делать, если захотелось их раскрасить? В этом статье мы расскажем, как это сделать в графическом редакторе Photoshop.
Также, иногда современные фотографы в силу творческой или иной задумки делают выбор в пользу таких снимков. Но что делать, если захотелось их раскрасить? В этом статье мы расскажем, как это сделать в графическом редакторе Photoshop.
- Раскрашиваем фото
- Заключение
Раскрашиваем фото
Итак, чтобы выполнить поставленную задачу, придерживаемся следующего алгоритма действий:
- Открываем исходную фотографию в Фотошопе.
- Создаем новый слой, нажав соответствующую кнопку в Палитре.
- Чтобы раскрасить снимок, мы будем использовать режим наложения для слоев – “Цветность”. Выбрать его можно, щелкнув по текущему варианту.В открывшемся списке находим нужный пункт и кликаем по нему.С помощью данного режима мы можем раскрашивать объекты, не боясь за сохранность теней и других составляющих исходной фотографии.
- Далее нужно выбрать объект (в нашем случае – это кружка) и цвет, который мы будем использовать для его раскраски.
 Задать цвет можно, либо на свое усмотрение, либо, взять пробу с помощью инструмента “Пипетка” с похожих снимков. Мы выбираем первый вариант.
Задать цвет можно, либо на свое усмотрение, либо, взять пробу с помощью инструмента “Пипетка” с похожих снимков. Мы выбираем первый вариант.
Заключение
Раскрашивание черно-белых фотографий в Фотошопе – достаточно простое занятие, если соблюдать очередность шагов. Основная сложность заключается в аккуратной работе кистью во время раскраски, на что, к тому же, требуется немало времени. Но результат оправдает все затраченные усилия.
Как чёрно-белую фотографию сделать цветной в фотошопе?
Сегодня. цифровой фотоаппарат, в том или ином виде, есть практически у каждого человека. А фотография, сама по себе, стала по настоящему массовым увлечением. Цифровая техника развивается настолько быстро, что сейчас, для того чтобы получать качественные фотографии, вовсе не обязательно иметь дорогую, профессиональную фотокамеру. Ведь сегодня, хорошо фотографировать научились даже камеры на телефонах. К примеру, тот же iPhone, снимает сейчас ничем не хуже полноценной цифровой фотомыльницы. Что уж говорить о полупрофессиональных или профессиональных зеркалах.
Что уж говорить о полупрофессиональных или профессиональных зеркалах.
А ведь еще совсем недавно, фотоаппараты были исключительно пленочными, а фотографии в основном черно-белые. Да и сам процесс проявки фотоснимков был целой мистерией. Сейчас мы всё это вспоминаем с улыбкой, а некоторые в ностальгическом порыве даже приобретают или восстанавливают старую фототехнику, стремясь повторить незабываемый экспириенс получения аналоговых фотографий.
Но одно дело, к уже готовому снимку применить эффекты старой фотографии, а совсем другое — восстановить старую фотографию до состояния новой, или сделать фото цветным в фотошопе.
К сожалению, полностью устранить все дефекты старых фотографий не всегда получается, т.к. всё зависит от общего состояния фотографии, а также таких факторов как:
- Возраст фотографии
- Выгорание цветов на снимке
- Царапины и микротрещины на лицевой поверхности фотографии
- Необратимая потеря некоторых элементов снимка
В большинстве случаев, старую фотографию можно значительно улучшить, или даже полностью восстановить её изначальные характеристики. А можно сделать даже лучше чем оригинальный исходник. Об одной из таких операций, а именно, как из черно-белой фотографии сделать цветную, мы и поговорим в сегодняшнем материале.
А можно сделать даже лучше чем оригинальный исходник. Об одной из таких операций, а именно, как из черно-белой фотографии сделать цветную, мы и поговорим в сегодняшнем материале.
Подбор цветов
Сделать фото цветным в фотошопе будет сложнее, нежели провести обратную операцию обесцвечивания фотографии, где весь процесс можно свести буквально к нескольким кликам мышки. Здесь уже потребуется кропотливая ручная работа в графическом редакторе Adobe Photoshop. Поэтому для того, чтобы сделать из черно-белой фотографии цветную, необходимо будет вручную раскрасить изображение. При этом, для некоторых участков изображения, можно будет проявлять фантазию, и произвольно окрашивать их, подбирая индивидуальные цвета.
К примеру, на черно-белом снимке изображен портрет мужчины в квидовом костюме. Допустим, мы не знаем оригинальный цвет костюма, поэтому можем окрасить его по своему усмотрению, например, в бежевый. Цвет других элементов снимка, можно определить по тем или иным, явным признакам. Само собой разумеется, что небо мы будем окрашивать преимущественно в голубой цвет, а облака в серо-белый. Определенно, трава и листва на деревьях должны быть окрашены зеленым цветом.
Цвет других элементов снимка, можно определить по тем или иным, явным признакам. Само собой разумеется, что небо мы будем окрашивать преимущественно в голубой цвет, а облака в серо-белый. Определенно, трава и листва на деревьях должны быть окрашены зеленым цветом.
Но все же, в большинстве случаев, оригинальные цвета некоторых элементов снимка будут оставаться неизвестными, и их необходимо будет подбирать, чтобы получить естественное по колориту фотоизображение
Поэтому, прежде чем делать из черно-белой фотографии цветную, необходимо изначально определиться с цветовым оформлением всех элементов фотоснимка. Если Вы затрудняетесь с подбором цветов, то можно посмотреть на цветные аналоги схожих по структуре фотографий, или попросить помощи у людей, которые в этом разбираются, например, у фотографов или графических дизайнеров.
Заливка цветом
После того, как цвета подобраны, приступаем непосредственно к самому процессу окрашивания черно-белой фотографии. Способов сделать фото цветным через фотошоп, существует несколько. Мы рассмотрим один из них, а именно — метод цветовой заливки отдельных корректирующих слоев. Для этого нам потребуется:
Мы рассмотрим один из них, а именно — метод цветовой заливки отдельных корректирующих слоев. Для этого нам потребуется:
Исходный файл фотографии
Графический редактор Adobe Photoshop
Макет с выбранными цветами для заливки (его, напомню, мы должны были определить заранее)
Время и немного терпения, т.к. операция довольно-таки кропотливая
Для того, чтобы черно-белую фотографию сделать цветной, поэтапно выполняем следующие действия:
1) Загружаем фотографию в Adobe Photoshop
2) Для того, чтобы к исходному файлу всегда можно было вернуться, в случае если наши эксперименты зайдут слишком далеко, создаем в фотошопе дублирующий слой
3) В палитре слоев нажимаем на иконку «Новый корректирующий слой«, и в предложенных вариантах создания слоя, выбираем — Цвет или Цветность (Solid Color)
После этого появится палитра цветов, в которой необходимо выбрать цвет наиболее близкий к цвету того участка фотоизображения, который мы намериваемся залить. Например, если это трава, то выбираем зеленый цвет, если небо, то голубой, если солнце, то соответственно желтый. Опять же, опираемся на тот макет цветов, который мы составили ранее, перед тем как начать делать из черно-белой фотографии цветную.
Например, если это трава, то выбираем зеленый цвет, если небо, то голубой, если солнце, то соответственно желтый. Опять же, опираемся на тот макет цветов, который мы составили ранее, перед тем как начать делать из черно-белой фотографии цветную.
Допустим, мы решили начать окрашивание нашей фотографии с лица. Соответственно, выбираем в палитре цветов нового корректирующего слоя, темно-бежевый цвет (наиболее близкий к цветовой структуре лица, в нашем случае).
Итак, цвет для лица выбран, но сейчас он полностью заливает всю нашу фотографию. Чтобы это исключить, в палитре слоев выберите из выпадающего списка вариантов — Цвет или Цветность. По умолчанию, он стоит на варианте — Режим смешивания, и это нужно изменить.
Отлично! Теперь корректирующий слой влияет только на цвет нижнего слоя, и мы видим нашу фотографию с оттенком выбранного для лица цвета. Теперь наша задача — оставить этот цвет только на том участке фотоизображения, для которого он и предназначен. В нашем случае, это лицо. Для этого, нажмите на иконку Слой-маска, после чего, появится контур на эскизе слоя.
В нашем случае, это лицо. Для этого, нажмите на иконку Слой-маска, после чего, появится контур на эскизе слоя.
Теперь выбираем в палитре инструментов фотошопа — «Ластик«, и стираем всё кроме лица.
Внимание! Как Вы можете заметить на нашем примере, шея и часть груди, имеют схожую с лицом цветовую характеристику. Но мы их тоже затрем, и создадим для них отдельный корректирующий слой. Объясняется это тем, что цветовой оттенок между лицом и шеей все-таки достаточно разнится. И, в последствии, эти различия будет возможно подчеркнуть только на разных слоях.
Чем больше корректирующих слоев мы создадим, тем качественнее в последствии получится окрасить черно-белую фотографию в цветную
Редактируем готовый макет с корректирующими слоями
Итак, мы залили похожим по колориту цветом, наш первый элемент — лицо. То же самое предстоит сделать и со всеми другими элементами фотоизображения. Т.е. просто повторить вышеописанную операцию для других элементов фотографии, с учетом их цветовых особенностей. Не переживайте, что цвета будут гиппертрафированными и неестственными. Это мы исправим чуть позже, редактируя каждый корректирующий слой. Сейчас главное, залить основные элементы фотоизображения близкими по колориту цветами. Причем чем больше элементов будет выделено в отдельный корректирующий слой, тем лучше!
Не переживайте, что цвета будут гиппертрафированными и неестственными. Это мы исправим чуть позже, редактируя каждый корректирующий слой. Сейчас главное, залить основные элементы фотоизображения близкими по колориту цветами. Причем чем больше элементов будет выделено в отдельный корректирующий слой, тем лучше!
После того, как мы проработали все элементы фотоизображения, нам уже будет гораздо легче справится с задачей изготовления цветной фотографии из черно-белой. Конечно же, сейчас цвета выглядят искусственными, но, тем не менее, мы имеем готовый макет с разными слоями, которые доступны для обработки по отдельности, что даст нам неоспоримые преимущества изготовления цветного фото через фотошоп. Собственно, к этой обработке, мы сейчас и приступим.
Пойдем по порядку, и начнем с первого слоя. Нам необходимо подкорректировать цветовую гамму лица. Как видите в своем изначальном варианте, цвет кожи гиппертрафирован, и конечно же, не выглядит естественным. Попробуем исправить это.
Попробуем исправить это.
4) Делаем двойной клик на эскизе слоя в палитре слоев, и эксперементируем с настройками корректирующего слоя. Необходимо работать именно с существующим цветом, поэтому не нужно трогать настройки тона, а оперировать ползунками отвечающим за яркость и цветовую насыщенность редактируемого участка. Нам необходимо добиться наиболее естественной цветопередачи, контролируя изменения параметров цвета в режиме живого предпросмотра.
Ну вот, совсем другое дело. То же самое, проделываем и с остальными слоями. Т. е. просто делаем двойной клик на эскизе каждого слоя, и в настройках меняем цветовые параметры до наиболее естественных цветов. Это очень удобно, т. к. работая со множеством слоев, мы имеем возможность гораздо более точно передавать цветовые оттенки, чем в случае, ручного закрашивания отдельных элементов снимка, описанных в большинстве способов, обучающиих как сделать черно-белые фото цветными.
На самом последнем этапе меняем корректирующий цвет фона и глаз. Для более гармоничного визуального эффекта, можно подобрать цвета для фона под цвет глаз, или наоборот цвет глаз под цвет фона (если это конечно не протеворечит общей концепции снимка).
Для более гармоничного визуального эффекта, можно подобрать цвета для фона под цвет глаз, или наоборот цвет глаз под цвет фона (если это конечно не протеворечит общей концепции снимка).
При создании корректирующего слоя для мелких элементов снимка, например, для тех же глаз, вам нужно стереть ластиком всё изображение, кроме, непосредственно, самой радужки глаз. Это достаточно кропотливая операция, поэтому в случае ошибки, просто переключитесь на режим —Кисть, и заново закрасьте тот участок где стерли лишнее. Силу кисти, при этом, рекомендуется выставить на 50%.
Ну вот, в принципе, и все. Благодаря корректирующими слоям, мы получили качественную цветопередачу всех элементов снимка, и добились естественного колорита. Это только один из множества способов сделать черно-белую фотографию цветной в фотошопе, но как мне кажется, он один из самых эффективных. Буду рад если он окажется Вам полезен. Также, возможно Вам будет интересно узнать о том как сделать черно-белую фотографию в фотошопе.
Как преобразовать цветные фотографии в черно-белые
Tutorial
Free Trial
Download Resources
See More Tutorials
Вот 4 простых способа конвертировать цветные фотографии в черно-белые в PaintShop Pro. В этом уроке мы покажем вам, как использовать мгновенные эффекты и сценарии для мгновенного преобразования ваших фотографий с помощью предустановленных стилей. Мы также изучим параметры и настройки в меню «Настройка» и «Эффекты», которые позволяют вам настраивать черно-белые эффекты точно по своему вкусу.
Спасибо за просмотр! Мы надеемся, что вы нашли это руководство полезным, и мы хотели бы услышать ваши отзывы в разделе «Комментарии» внизу страницы. Вы найдете письменную версию этого руководства ниже, а копию в формате PDF для печати можно загрузить на вкладке «Загрузить ресурсы» выше.
Вы найдете письменную версию этого руководства ниже, а копию в формате PDF для печати можно загрузить на вкладке «Загрузить ресурсы» выше.
Узнайте, что нового в PaintShop Pro 2023!
Загрузите БЕСПЛАТНУЮ 30-дневную пробную версию и сделайте каждый снимок лучшим с помощью PaintShop Pro 2023, универсального программного обеспечения для редактирования фотографий и дизайна.
Загрузите бесплатную пробную версию
Загрузите эти бесплатные ресурсы:
Письменное руководство и примеры изображений (Zip, 13 МБ)
Ресурсы PaintShop Pro
Сочетания клавиш (PDF, 173 КБ)
Руководство пользователя PaintShop Pro (PDF, 25,4 МБ) Что нового 9002 в PaintShop Pro
Художественные инструменты и проекты
Добавление эффектов
Инструменты, которые вам нужны
PaintShop Pro 2023 Ultimate
Создайте что-то невероятное с помощью инструментов редактирования и дизайна профессионального уровня, а также бонусного пакета программного обеспечения премиум-класса в PaintShop Pro 2023 Ultimate.
Сборник осенних сценариев
Создавайте красочные осенние изображения, великолепные иллюстрации и жуткие сцены с помощью этой коллекции скриптов PaintShop Pro и фоторамки.
PaintShop Pro 2023
Сделайте каждый снимок лучшим с помощью PaintShop Pro 2023, программного обеспечения профессионального уровня для редактирования и дизайна фотографий, которое стало простым и доступным.
Сценарии Апокалипсиса
Превратите свои фотографии в мрачную и сюрреалистическую сцену конца света с помощью этих 5 сценариев, вдохновленных апокалипсисом, для PaintShop Pro.
В этом уроке вы узнаете 4 разных способа преобразования цветных фотографий в черно-белые. Вы также узнаете, как добавлять к фотографиям другие эффекты, чтобы они выглядели состаренными или даже добавляли приятный цветовой оттенок.
Преобразование цветных фотографий в черно-белые — отличный способ передать настроение или добавить эмоциональную привлекательность вашим фотографиям. Существует несколько способов преобразования цветных фотографий в черно-белые в PaintShop Pro, включая:
- Применение Мгновенных эффектов
- Использование меню Настройка для удаления насыщенности
- Применение Фотоэффектов 20064
Применение мгновенных эффектов
Откройте изображение в Правка вкладка. В этом примере мы используем образец изображения City Streets.
Чтобы открыть палитру Instant Effects , выберите View > Palettes > Instant Effects . Щелкните раскрывающееся меню и выберите категорию Black and White .
Щелкните раскрывающееся меню и выберите категорию Black and White .
Нажмите один раз на любой эффект в категории, чтобы увидеть, как он изменит внешний вид изображения в области предварительного просмотра.
- Дважды щелкните эффект по вашему выбору, чтобы добавить эффект к вашему изображению.
- Вы также можете попробовать другие категории, такие как Стили пленки или Ретро , которые также включают несколько вариантов черно-белых эффектов.
СОВЕТ : вы можете применить несколько эффектов к одному и тому же изображению, дважды щелкнув второй эффект после применения первого. В приведенном ниже примере показан Platinum из категории Film Styles и Retro Dark из категории Retro.
Использование меню настройки для удаления насыщенности
В этом примере мы используем образец изображения «Портрет молодой женщины». Чтобы открыть параметры Настройка , перейдите к Настройка > Оттенок и насыщенность > Раскрасить .
- Установите уровень Saturation на 0 , чтобы удалить все цвета с изображения.
- Чтобы добавить легкий цветовой оттенок, установите Насыщенность на низкий уровень, например 20 .
- Тогда поиграйте с Уровень оттенка (убедитесь, что установлен флажок Предварительный просмотр на изображении , чтобы вы могли видеть различные эффекты оттенка).
Для получения дополнительных параметров настройки попробуйте этот альтернативный метод настройки меню. Перейдите к Настройка > Оттенок и насыщенность > Оттенок/Насыщенность/Яркость .
- Уменьшите уровень Saturation до минимума, чтобы преобразовать изображение в черно-белое.
- Вы также можете настроить уровень яркости изображения, чтобы сделать его светлее или темнее.
- Если вы немного поднимете уровень Насыщенность , вы также можете отрегулировать ползунок Оттенок , чтобы добавить немного цветового оттенка к изображению.

СОВЕТ : снимите значок Предварительный просмотр на изображении , чтобы переключаться между новым и старым изображением, чтобы увидеть разницу в вашем изображении с добавленными эффектами.
Применение фотоэффектов
PaintShop Pro также имеет несколько эффектов, которые мгновенно преобразуют цветные фотографии в черно-белые. В этом примере мы используем образец изображения «Мама и ребенок». Перейти к Эффекты > Фотоэффекты > Черно-белая пленка . Фотография автоматически преобразуется в черно-белую.
- Вы можете поиграть с настройками, выбрав один из предустановленных параметров в раскрывающемся меню справа.
- Вы также можете отрегулировать уровень Оттенок , играя с цветовым кругом, или отрегулировать уровень Яркость .
Вы также можете использовать Time Machine для преобразования цветных фотографий в черно-белые. Перейдите к Эффекты > Фотоэффекты > Машина времени . Откроется окно Time Machine , в котором вы найдете различные стили фотографий, чтобы ваша фотография выглядела состаренной, как фотография прошлых лет.
Перейдите к Эффекты > Фотоэффекты > Машина времени . Откроется окно Time Machine , в котором вы найдете различные стили фотографий, чтобы ваша фотография выглядела состаренной, как фотография прошлых лет.
- Отрегулируйте Интенсивность каждого эффекта, перетащив ползунок влево или вправо.
- Отметьте параметр Photo Edges , чтобы добавить границу в стиле фильма, типичную для той эпохи.
Использование скриптов
PaintShop Pro поставляется с несколькими уже установленными скриптами, но есть и другие, которые можно приобрести в разделе «Дополнительно» в приветственной книге и в магазине Discovery Center. Скрипты очень просты в использовании — просто выберите нужный и запустите его, и он моментально преобразит вашу фотографию.
В этом примере мы используем образец изображения Farm Fields. Самый простой способ работы со скриптами — использовать Script 9. Панель инструментов 0028. Перейдите к View > Toolbars > Script .
Панель инструментов 0028. Перейдите к View > Toolbars > Script .
- Нажмите раскрывающееся меню Категория и выберите Все .
- Прокрутите список вниз и выберите тот, который вы хотите попробовать.
- Затем нажмите кнопку Play , чтобы запустить скрипт.
В этом примере мы используем сценарий Low Key Black and White из набора сценариев освещения и цвета.
И вы увидите, как он превращает все изображение в черно-белое!
Надеемся, вам понравились эти 4 простых способа преобразования цветных фотографий в черно-белые. Получайте удовольствие, изучая различные варианты настройки, чтобы добавить свой собственный художественный стиль!
Узнайте, что нового в PaintShop Pro 2023!
Загрузите БЕСПЛАТНУЮ 30-дневную пробную версию и сделайте каждый снимок лучшим с помощью PaintShop Pro 2023, универсального программного обеспечения для редактирования фотографий и дизайна.
Загрузите бесплатную пробную версию
Преобразование цифровой цветной фотографии в черно-белую
Преобразование цифровой цветной фотографии в черно-белую не ограничивается простым обесцвечиванием цветов и может имитировать любой из широкого спектра эффектов, созданных с помощью цветных фильтров в черно-белом режиме. пленочная фотография. Преобразование, которое не принимает во внимание цвет изображения и интересующий его предмет, может ослабить художественное послание и создать изображение, которое выглядит размытым или лишенным тонового диапазона. В этом разделе представлены общие сведения об использовании цветных фильтров и описаны несколько различных методов преобразования черно-белых изображений, сравнивая каждый из них с точки зрения их гибкости и простоты использования.
ФОН: ЦВЕТНЫЕ ФИЛЬТРЫ ДЛЯ Ч/Б ПЛЕНКИ
Вопреки тому, что может показаться на первый взгляд, традиционные черно-белые фотографы на самом деле должны очень внимательно относиться к типу и распределению цвета на объекте.
Цветные фильтры часто используются перед объективом, чтобы выборочно блокировать одни цвета и пропускать другие (аналогично тому, как цветные фильтры используются для каждого пикселя в массиве Байера цифровой камеры). Фильтры названы в честь оттенка цвета, который они пропускают, а не цвета, который они блокируют. Они могут блокировать все, кроме основных цветов, таких как красный, зеленый или синий, или могут частично блокировать любую взвешенную комбинацию основных цветов (например, оранжевый или желтый). Тщательный выбор этих фильтров позволяет фотографу решить, какие цвета будут давать самые яркие или самые темные тона.
УПРАВЛЕНИЕ ТЕКСТУРОЙ И КОНТРАСТНОСТЬЮ
Как и в случае с цветной фотографией, в черно-белой фотографии можно использовать цвет, чтобы выделить объект, но только если были выбраны соответствующие цветовые фильтры. Рассмотрим пример ниже, где исходное цветное изображение выделяет красного попугая на почти бесцветном фоне. Чтобы придать попугаю аналогичный контраст с черно-белым фоном, следует выбрать цветовой фильтр, переводящий ярко-красный цвет в тон, значительно отличающийся от среднего серого фона. Наведите указатель мыши на параметры ниже, чтобы просмотреть некоторые из возможностей.
Наведите указатель мыши на параметры ниже, чтобы просмотреть некоторые из возможностей.
| Исходное цветное фото | Красный фильтр | Зеленый фильтр | Красно-зеленая комбинация |
Обратите внимание, что красный и зеленый фильтры делают попугая намного ярче и темнее фона, соответственно, в то время как промежуточная комбинация этих двух фильтров делает попугая более сливающимся. Также обратите внимание, как зеленый и красно-зеленый фильтры улучшают текстуру перьев, а красный фильтр устраняет тональное разделение между перьями и белой кожей.
Итак, какой цветной фильтр лучше? Это зависит от цели изображения, но в целом: можно увеличить контраст в данной области, выбрав цвет фильтра, который дополняет цвет этой области . Другими словами, мы хотим выбрать фильтр, цвет которого находится на противоположной стороне цветового круга (справа) от цвета изображения.
Если бы мы хотели максимизировать контрастность облаков на голубо-голубом небе, то красновато-желтый фильтр достиг бы этой цели. Конечно, изображения редко содержат только один цвет. Хотя красный фильтр уменьшает контрастность перьев, на голубо-голубом небе он будет действовать наоборот. Поэтому черно-белое преобразование может потребовать интерпретационных решений.
Изображение ниже содержит участки красного, зеленого и синего цветов; наведите указатель мыши на каждый фильтр и обратите внимание на его влияние на красные скалы, зеленую листву и синее море:
| Оригинальный цветной фильтр | Красный фильтр | Зеленый фильтр | Синий фильтр |
Обратите внимание на изменение контраста между и в пределах областей красного, зеленого и синего цветов выше. Чисто красные или преимущественно красные цветовые фильтры часто лучше всего подходят для пейзажей, так как они усиливают текстуру в областях, содержащих воду, небо и листву. С другой стороны, цветовые фильтры также могут увеличить контрастность по сравнению с тем, что мы воспринимаем нашими глазами, или могут чрезмерно затемнить/осветлить некоторые области.
С другой стороны, цветовые фильтры также могут увеличить контрастность по сравнению с тем, что мы воспринимаем нашими глазами, или могут чрезмерно затемнить/осветлить некоторые области.
Можно визуализировать и другие возможности, поскольку все цветовые фильтры будут давать некоторую суперпозицию трех изображений выше (желтый будет наполовину красным, наполовину зеленым и ноль синим). Следовательно, для каждого изображения может потребоваться своя комбинация фильтрации красного, зеленого и синего цветов для достижения желаемой степени контрастности и тонового диапазона.
ЦИФРОВОЕ ЦВЕТНОЕ В ЧЕРНО-БЕЛОЕ
Преобразование цифровой цветной фотографии в черно-белую использует те же принципы, что и цветные фильтры в пленочной фотографии, за исключением того, что вместо этого фильтры применяются к каждому из трех цветовых каналов RGB в цифровом изображении (см. глубина). Независимо от того, указываете вы это или нет, все методы преобразования должны использовать некоторую взвешенную комбинацию каждого цветового канала для получения яркости оттенков серого. Некоторые приемы предполагают для вас комбинацию, хотя более мощные дают вам полный контроль. Каждый делает свой собственный компромисс между мощностью и простотой использования, поэтому вы можете обнаружить, что некоторые методы лучше всего подходят только для определенных задач.
Некоторые приемы предполагают для вас комбинацию, хотя более мощные дают вам полный контроль. Каждый делает свой собственный компромисс между мощностью и простотой использования, поэтому вы можете обнаружить, что некоторые методы лучше всего подходят только для определенных задач.
МИКШЕР КАНАЛОВ
Инструмент микширования каналов позволяет пользователю контролировать вклад каждого из трех цветовых каналов (красный, зеленый и синий) в конечную яркость оттенков серого. Это, несомненно, один из самых мощных методов преобразования черно-белого изображения, однако для его освоения может потребоваться некоторое время, поскольку существует множество параметров, требующих одновременной настройки.
Откройте этот инструмент, нажав Image > Adjustments > Channel Mixer в Adobe Photoshop. GIMP и многие другие программы для редактирования изображений также предлагают этот инструмент, однако его расположение в меню может отличаться.
Не забудьте сначала нажать на нижний левый флажок «Монохромный» для преобразования в черно-белое изображение.
Вы можете почувствовать распределение цвета, сначала установив для каждого цветового канала значение 100% по отдельности.
Затем отрегулируйте каждый из красных, зеленых и синих ползунков, чтобы создать изображение по своему вкусу. Для еще более выраженного эффекта некоторые цвета могут иметь даже отрицательные проценты.
Сумма процентов красного, зеленого и синего должна равняться 100%, чтобы поддерживать примерно постоянную яркость, хотя общую яркость также можно отрегулировать с помощью ползунка «Постоянная» внизу. Если цель состоит в том, чтобы имитировать яркость, воспринимаемую человеческим глазом, установите: красный = 30%, зеленый = 59.% и синий = 11%.
СЛОЙ РЕГУЛИРОВКИ ОТТЕНКА — НАСЫЩЕННОСТЬ
Этот метод особенно элегантен, поскольку позволяет применять любой из всего спектра цветовых фильтров, просто перетаскивая ползунок оттенка. Это позволяет быстро оценить, какая из многих комбинаций цветовых фильтров работает лучше всего, не обязательно имея в виду одну из них при запуске. Настройка занимает немного больше времени, чем микшер каналов, но на самом деле быстрее использовать один раз.
Настройка занимает немного больше времени, чем микшер каналов, но на самом деле быстрее использовать один раз.
Откройте изображение в Photoshop и создайте два отдельных «Корректирующих слоя оттенка/насыщенности», следуя меню: Слои > Новый корректирующий слой > Цветовой тон/Насыщенность…
Каждое окно будет называться «Оттенок/Насыщенность 1 или 2», однако для этого урока я дал эти собственные имена.
На верхнем корректирующем слое (Насыщенность) установите режим наложения «Цвет» и установите минимальное значение насыщенности «-100», как показано ниже.
На нижнем корректирующем слое измените ползунок «Оттенок», чтобы применить любой из всего спектра цветовых фильтров. Это основной элемент управления для настройки внешнего вида этой техники.
Ползунок насыщенности также можно регулировать в этом слое, но на этот раз он точно настраивает величину эффекта фильтра для данного оттенка.
После внесения всех корректировок объедините/сведите слои, чтобы сделать их окончательными.
Альтернативный метод, который может быть немного проще, состоит в том, чтобы добавить только один корректирующий слой Цветовой тон/Насыщенность и изменить оттенок самого изображения. С другой стороны, это не позволяет вернуться назад и изменить оттенок цветового фильтра, если его больше нет в истории отмены Photoshop (по крайней мере, без ненужного разрушения битовой глубины).
КАНАЛ ОСВЕЩЕНИЯ В ЛАБОРАТОРНОМ РЕЖИМЕ
Использовать канал яркости в лабораторном режиме легко и быстро, поскольку он преобразуется на основе значения яркости из комбинации RGB каждого пикселя. Дополнительные сведения по этой теме см. в разделе «Понимание гистограмм: яркость и цвет».
Сначала преобразуйте изображение в цветовое пространство LAB, щелкнув Image > Mode > Lab Color в Photoshop.
Просмотрите канал «Яркость», нажав на него (как показано слева) в окне канала. Доступ к окну канала, если оно еще не открыто, можно открыть, нажав Окно > Каналы.
Удалите каналы «a» и «b», чтобы оставить только канал яркости («a» и «b» относятся к красно-зеленому и сине-желтому сдвигу или «цветности»).
Обратите внимание, что для канала яркости впоследствии может потребоваться значительная корректировка уровней, поскольку он может не использовать весь тональный диапазон гистограммы. Это связано с тем, что для отсечения требуется, чтобы все три цветовых канала достигли своего максимума, а не только один из трех каналов для гистограммы RGB.
ОПАСИТЕЛЬНОСТЬ ЦВЕТОВ
Обесцвечивание цветов изображения является простейшим типом преобразования, но часто приводит к неудовлетворительным результатам. Это связано с тем, что он не позволяет контролировать, как комбинируются основные цвета для получения заданной яркости оттенков серого. Несмотря на это, это, вероятно, наиболее часто используемый способ преобразования в черно-белое изображение. В Photoshop это можно сделать, выбрав «Изображение» > «Коррекция» > «Обесцветить».
ДРУГИЕ СООБРАЖЕНИЯ
Обычно наилучшие результаты достигаются, когда изображение имеет правильный баланс белого. Удаление цветовых оттенков означает, что цвета будут более чистыми, и поэтому результаты любого цветового фильтра будут более выраженными.
Любое черно-белое преобразование, использующее значительное повышение насыщенности цвета, может начать демонстрировать артефакты , такие как повышенный шум, обрезка или потеря деталей текстуры. С другой стороны, более высокая насыщенность цвета также означает, что каждый цветовой фильтр будет иметь более выраженный эффект.
По возможности снимайте в формате RAW, так как 16-битные (на канал) изображения обеспечивают самые плавные оттенки серого и максимальную гибкость при использовании цветных фильтров. Это также дает возможность точно настроить баланс белого на основе желаемого черно-белого изображения.
Напомним, что уровни шума в каждом цветовом канале могут сильно различаться, при этом синий и зеленый каналы имеют наибольший и наименьший шум соответственно. Попытайтесь использовать как можно меньше синего канала, чтобы избежать лишнего шума .
Уровни и кривые можно использовать в сочетании с черно-белым преобразованием, чтобы обеспечить дополнительный контроль над тонами и контрастностью. Имейте в виду, однако, что некоторые настройки контрастности можно выполнить только путем выбора соответствующего цветового фильтра , так как это регулирует относительный контраст в пределах и между цветовыми областями. При их использовании также следует соблюдать осторожность, потому что даже небольшое отсечение цвета в любом из отдельных цветовых каналов может стать совершенно очевидным в черно-белом (в зависимости от того, какой канал (каналы) используется для преобразования).
Имейте в виду, однако, что некоторые настройки контрастности можно выполнить только путем выбора соответствующего цветового фильтра , так как это регулирует относительный контраст в пределах и между цветовыми областями. При их использовании также следует соблюдать осторожность, потому что даже небольшое отсечение цвета в любом из отдельных цветовых каналов может стать совершенно очевидным в черно-белом (в зависимости от того, какой канал (каналы) используется для преобразования).
Существует также ряд подключаемых модулей сторонних производителей для Photoshop, которые помогают автоматизировать процесс преобразования и предоставляют дополнительные функции, такие как преобразование в сепию или добавление зернистости пленки.
Хотите узнать больше? Обсудите эту и другие статьи на наших форумах цифровой фотографии.
Как сделать черно-белую фотографию цветной
- Последнее обновление: 18 сентября 2022 г.
Черно-белые фотографии имеют уникальное сказочное качество, но иногда преобразование их в полноцветные может помочь новому поколению лучше относиться к своим семейным историям.
Но как кто-то вообще начинает раскрашивать черно-белые фотографии?
Многие люди пытаются добавить цвет к черно-белым изображениям с помощью специализированного программного обеспечения, но это может занять много времени, не говоря уже о том, что многие из этих программ требуют сложного обучения! Другие могут выбрать быстрое и грязное решение, используя машинное обучение ИИ для добавления цвета к исходному изображению. Тем не менее, при использовании этих бесплатных онлайн-приложений на базе искусственного интеллекта существует значительная погрешность, из-за которой ваша старинная черно-белая фотография может выглядеть хуже из-за износа.
Так что, если вы ищете быстрый и надежный способ раскрасить черно-белые фотографии, рассмотрите возможность обращения к профессионалу. Image Restoration Center может мгновенно усовершенствовать, отшлифовать и раскрасить ваши фотографии.
Но если вы хотите сами добиться таких насыщенных цветов, читайте дальше.
Зачем раскрашивать фотографии?
Большинство людей раскрашивают черно-белые фотографии, потому что им нужна дополнительная привлекательность, которую может добавить яркий всплеск цвета. Но есть и другие причины подвергнуть старую фотографию процессу раскрашивания.
Наиболее распространенная причина, по которой люди превращают старое изображение в цветную фотографию, заключается в том, что они хотят освежить старые воспоминания и заставить их снова почувствовать себя новыми. С другой стороны, некоторые люди могут просто захотеть сделать оригинальную фотографию немного более креативной, добавив сплошной цвет к определенным частям своих монохромных изображений — например, добавив яркий всплеск цвета цветку, контрастируя с его черно-белым изображением. фон.
Вариант 1. Раскрашивание с помощью Adobe Photoshop
Как профессионалы, так и любители используют множество бесплатных и платных приложений для раскрашивания фотографий, но Adobe Photoshop является одним из самых популярных вариантов среди всех. Вот как вы можете преобразовать свою старую фотографию в Photoshop, имея достаточно времени, терпения и технических ноу-хау.
Вот как вы можете преобразовать свою старую фотографию в Photoshop, имея достаточно времени, терпения и технических ноу-хау.
Шаг 1. Отсканируйте свои черно-белые фотографии и откройте их в Photoshop
Прежде всего: подготовьте свои старые фотографии к раскрашиванию. Выньте их из своего старого фотоальбома и отсканируйте или сделайте снимок фотографии, но убедитесь, что все детали четкие и хорошо освещены. Когда вы будете готовы, просто откройте свои черно-белые фотографии в Photoshop, чтобы начать.
Шаг 2. Используйте инструмент быстрого выделения, чтобы выделить фон
После того, как вы откроете фотографию и переместите ее в рабочую область Photoshop, создайте новый слой. Любые корректировки, которые вы делаете на этом этапе, не влияют напрямую на фотографию — дальнейшие корректировки будут намного проще в дальнейшем.
Когда вы успешно добавили новый корректирующий слой, используйте инструмент быстрого выбора, чтобы изолировать фон. Это выберет все на вашей фотографии с тем же цветом. Однако, если ваше изображение имеет сложный фон, вы можете использовать инструмент полигонального выделения или инструмент лассо и настраивать его по ходу дела.
Это выберет все на вашей фотографии с тем же цветом. Однако, если ваше изображение имеет сложный фон, вы можете использовать инструмент полигонального выделения или инструмент лассо и настраивать его по ходу дела.
Шаг 3. Создание слоя-заливки сплошным цветом
Следующим шагом к возвращению к жизни ваших старых фотографий является добавление нового корректирующего слоя сплошного цвета . Как следует из названия, это добавляет сплошной цвет в пределах вашего выбора.
Вы можете заметить, что после создания корректирующего слоя сплошного цвета вы сможете довольно легко настроить и выбрать оттенок. Но есть одна проблема: он скрывает все под ним! Это часть процесса, и следующий шаг решит эту проблему.
Шаг 4. Измените режим наложения с обычного на наложение
Теперь, когда вы добавили цвет к изображению, используя технику слоя-заливки, у вас есть гигантский блок цвета вместо идеально раскрашенного изображения. К счастью, это легко исправить!
К счастью, это легко исправить!
Измените режим наложения слоя с «обычный» на «наложение», и жирная полоса пигмента превратится в легкое нанесение розового или любого другого выбранного вами цвета.
Шаг 5. Исправьте и сгладьте любые дефекты цвета
Даже когда вы тщательно выбираете все края и создаете новые слои для каждого цвета, вы можете ошибаться. К счастью, приложение для редактирования фотографий, такое как Photoshop, делает исправление этого невероятно простым.
Перейдите к слою с растеканием цвета или несовершенствами и используйте инструмент «Ластик», чтобы стереть весь лишний цвет — это так просто! С помощью этого трюка вы можете раскрасить черно-белые фотографии и сделать их почти профессиональными.
Шаг 6. Используйте тот же метод для лица и кожи
Ключом к правильному раскрашиванию фотографий является организованность, и Photoshop отлично справляется с разделением цветов на слои для последующего редактирования. Независимо от того, раскрашиваете ли вы кожу, волосы или глаза, метод такой же, как мы описали до сих пор. Напомним:
Независимо от того, раскрашиваете ли вы кожу, волосы или глаза, метод такой же, как мы описали до сих пор. Напомним:
- Создайте новый слой.
- Выберите области, которые вы хотите раскрасить. (Убедитесь, что они в основном одного оттенка!)
- Добавьте желаемый цвет с помощью заливки.
- Изменить тип наложения.
Вы даже можете использовать комбинацию кисти и маски слоя для получения более точных, хотя и трудоемких результатов.
Шаг 7. Используйте инструмент «Кисть», чтобы закрасить пробелы
Теперь, когда вы получили общее представление о том, как раскрашивать изображения, вы можете продолжать использовать описанный нами метод, пока ваша старая фотография не станет лопнувшей. с цветом. Но это еще не все.
Когда вы добавляете цвет к изображению, вы можете настроить его для достижения лучших результатов. Например, мы рекомендуем использовать инструмент «Кисть», чтобы выполнить точную настройку и скрыть любые пропущенные участки.
Шаг 8. Настройка теней, светлых участков и общей контрастности
Существует два способа настройки баланса светлого/темного изображения в Photoshop. Первый — это использование черно-белого корректирующего слоя для быстрого исправления всего изображения, но это не всегда может дать вам точные результаты, которые вы хотите.
Если у вас есть время и общее представление о свете и фотографии, вы можете вручную закрасить светлые и темные области с помощью инструментов осветления и затемнения соответственно. Это может добавить коже дополнительный слой объема и контраста, улучшить общее качество ваших изображений и, как правило, придать вашей фотографии дополнительные поп помимо добавления нового цвета.
Вариант 2. Добавление цвета с помощью искусственного интеллекта
Существует два способа настройки баланса светлого/темного изображения в Photoshop. Первый — это использование черно-белого корректирующего слоя для быстрого исправления всего изображения, но это не всегда может дать вам точные результаты, которые вы хотите.
Если у вас есть время и общее представление о свете и фотографии, вы можете вручную закрасить светлые и темные области с помощью инструментов осветления и затемнения соответственно. Это может добавить коже дополнительный слой объема и контраста, улучшить общее качество ваших изображений и, как правило, придать вашей фотографии дополнительные поп помимо добавления нового цвета.
Как это работает
Онлайн-программы искусственного интеллекта автоматически раскрашивают изображения с помощью так называемого глубокого обучения . Это включает в себя «обучение» ИИ на парах изображений с черно-белой версией рядом с цветным аналогом.
Глубокое обучение стремится имитировать человеческое обучение посредством многократного воздействия, но машинам требуется долгое время, чтобы понять, как правильно раскрашивать черно-белые фотографии. Даже в этом случае разные системы ИИ следуют определенным алгоритмам глубокого обучения, а это означает, что они по-разному анализируют исходное изображение.
В результате автоматически раскрашенные фотографии могут попасться или пропуститься, и нет каналов, чтобы запросить исправления или оставить отзыв. Вкратце: это может быть быстро, но результаты противоречивы.
Автоматическое раскрашивание ваших изображений: результаты
Вы можете подумать: «Что плохого в том, что ИИ раскрасит мое изображение?» Вы, вероятно, думаете, сколько это сэкономит вам денег и времени, и по большей части вы будете правы. Однако программы раскраски ИИ просто не урезайте , если вам нужны стабильные высококачественные результаты.
Колоризаторы с искусственным интеллектом путают четкие границы между цветами, что приводит к мутному смешению цветов, которое просто недостаточно хорошо для печати и отображения. Вы можете сэкономить время и деньги, но вы также получите искаженный, не очень безупречный результат.
Вариант 3: наймите такого же профессионала, как мы
Раскрашивание черно-белого изображения может быть по-настоящему преображающим, если все сделано правильно.




 Двигайте его влево и вправо, чтобы настроить порог, пока вам не понравится то, что вы видите.
Двигайте его влево и вправо, чтобы настроить порог, пока вам не понравится то, что вы видите.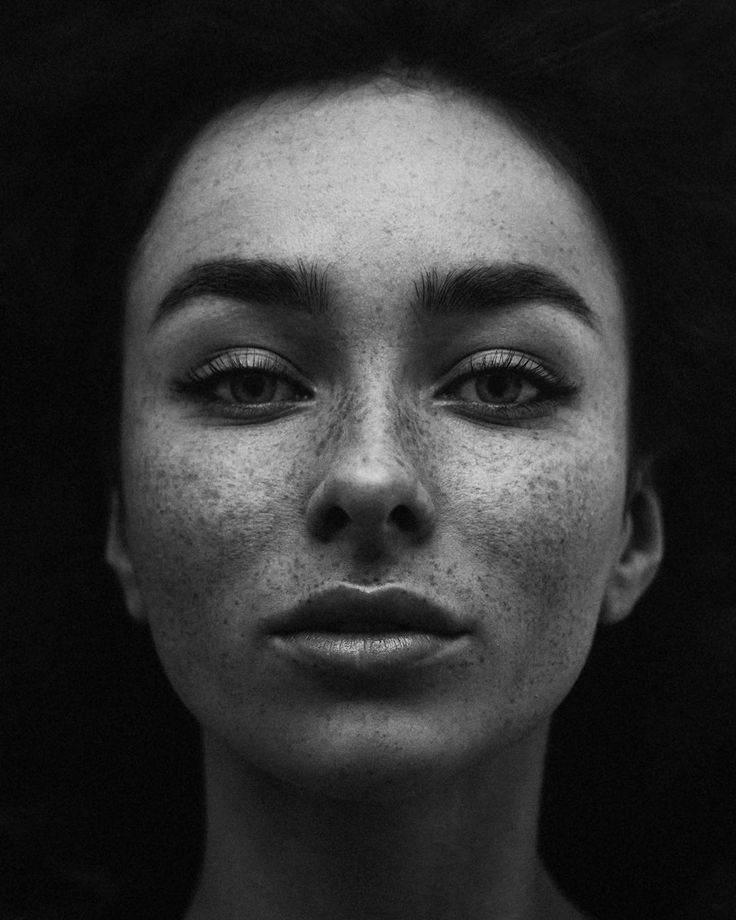

 Задать цвет можно, либо на свое усмотрение, либо, взять пробу с помощью инструмента “Пипетка” с похожих снимков. Мы выбираем первый вариант.
Задать цвет можно, либо на свое усмотрение, либо, взять пробу с помощью инструмента “Пипетка” с похожих снимков. Мы выбираем первый вариант.