как сделать лучшую профессиональную обработку портрета в программе фотошоп в Москве, стоимость услуги
Выбрать фотографа
Цветокоррекция
Ретушь фото
Реставрация фото
Фотопечать
Цветокоррекция – это изменения фотографии с позиции цвета. Принцип работы цветокоррекции фото не спасет ваши снимки от красных глаз или недостатков на лице. Однако этот вид обработки является неотъемлемой частью работы при редактировании фотографий после различных мероприятий и фотосессий. В чем же преимущества такого вида обработки и почему следует выполнять цветокоррекцию в Москве в нашем агентстве?
Достаточно часто фотокамера не может передать всей цветовой гаммы, которая есть в действительности.
Каждый специалист в этом деле привык работать по определенному алгоритму действий в программе для обработки фотографий. И мало кто готов полностью раскрыть секреты своего мастерства.
Основное предназначение лучшей цветокоррекции – настройка яркости, контраста и коррекция цвета на не очень удачных фотоснимках для дальнейшей печати или же восстановление цвета на старых снимках. Агентство «Банкет Москва» предлагает цветокоррекция услуги любой сложности на новых и старых фотографиях по доступной цене и в заранее оговоренные сроки. Мы изменим вашу фотографию с учетом последующего формата печати. В работе наши профессионалы используют калиброванные мониторы, с помощью которых обработка фото цветокоррекция происходит на высшем уровне. Мы готовы обработать фотографии, снятые в домашних условиях, в фотостудии или на празднике. Также вы можете прислать нам по почте, указанной на сайте, снимки, отснятые на улице, в парке или лесу в любое время года и время суток. Мы готовы исправить любые ошибки и недостатки в экспозиции, контрасте и балансе белого.
Как сделать профессиональную обработку портрета в программе
Для многих будет интересно узнать, как делать цветокоррекцию так, чтоб заказчик остался доволен. Профессионалы чаще всего выполняют цветокоррекцию в фотошопе – самой популярной программе для обработки и редактирования фотографий.
Часто бывает так, что во время съемки в объективе цвета выглядели корректно, а при просмотре на компьютере становится понятно, что где-то недостаточно насыщенный цвет или слишком много шумов. Особенно такое допустимо при использовании старых моделей фотоаппаратов или телефонов со слабой камерой. Порой снимки, которые были сделаны на торжественных событиях в жизни, и которые тяжело воспроизвести еще раз, выходят засвеченными, бледными или слишком яркими. Даже самая профессиональная техника не может подстроиться к освещению в комнате или на улице как человеческий глаз. Поэтому стоит прибегать к дополнительным действиям с фоткой. Как сделать цветокоррекцию с помощью наших мастеров, ответ простой – закажите услугу «цветокоррекция портрета» и наслаждайтесь прекрасным результатом по хорошей цене.
Программа для цветокоррекции осуществляет обработку в нескольких режимах. Самым популярным из них является RGB (Red Green Blue, т.е. Красный, Зеленый, Синий). На втором месте по популярности – CMYM (Cyan Magenta Yellow Black, т. е. Голубой, Пурпурный, Желтый, Черный). Человек, который будет заниматься вашими снимками, самостоятельно определяет, с каким режимом стоит работать в данном случае, чтоб максимально точно передать цвет на фотке.
е. Голубой, Пурпурный, Желтый, Черный). Человек, который будет заниматься вашими снимками, самостоятельно определяет, с каким режимом стоит работать в данном случае, чтоб максимально точно передать цвет на фотке.
Цветокоррекция photoshop – это редактирование в самой популярной и мощной программе. Для этого в панели меню выделена целая вкладка, где опытный редактор найдет для себя множество полезных функций и возможностей. Профессиональные фотографы зачастую работают с форматом RAW, который еще принято называть – «сырой» файл. Именно такой формат оптимально подходит для программы photoshop и последующей цветокоррекции. Процесс выполняется вручную или полуавтоматически, поэтому достаточно долгий. Поэтому, если вы планируете заказать обработку с помощью цветокоррекции фотографии с мероприятия по типу свадьбы или юбилея в количестве более 1000 штук, то будьте готовы к тому, что на выполнение данного заказа уйдет много времени. Только ручной вариант максимально передаст настоящие цвета и будет радовать глаз еще долго время. Поэтому не старайтесь выполнять данную процедуру с помощью автоматических фоторедакторов и программ. В итоге вы получите не качественную обработку и негативный осадок.
Поэтому не старайтесь выполнять данную процедуру с помощью автоматических фоторедакторов и программ. В итоге вы получите не качественную обработку и негативный осадок.
Стоимость услуги и цены на лучшую цветокоррекцию
Агентство «Банкет Москва» делает для вас специальное предложение, при условии, если вы заказываете у нас фотосъемку. Только так вы получаете цветокоррекцию всех снимков совершенно бесплатно. Вы сможете самостоятельно выбрать фотографа в соответствующем разделе у нас на сайте, ознакомится с его портфолио и устроить живую встречу с мастером.
Если же вы уже имеете материал, с которым стоит работать, то цветокоррекция стоимость вас приятно удивит. Мы работаем в данной сфере более шести лет и наши клиенты всегда остаются довольны результатом. Цветокоррекция цена самая лучшая на территории Москвы и Подмосковья. Мы ценим наших постоянных клиентов и всегда предлагаем выгодные условия сотрудничества для постоянных заказчиков.
Как сделать цветокоррекцию в «Фотошопе»?
Видов обработки фотокарточек в «Фотошопе» существует огромное количество. Каждый человек рано или поздно находит определенный способ, который удобен конкретно для него. Но чтобы выработать свой неповторимый стиль, лучше всего брать понемногу информации из разных источников. Самое важное, что стоит учитывать при создании своего алгоритма профессиональной обработки, — это цветокоррекция в «Фотошопе». Научиться этому не сложно, но для освоения этого навыка потребуется некоторое время.
Каждый человек рано или поздно находит определенный способ, который удобен конкретно для него. Но чтобы выработать свой неповторимый стиль, лучше всего брать понемногу информации из разных источников. Самое важное, что стоит учитывать при создании своего алгоритма профессиональной обработки, — это цветокоррекция в «Фотошопе». Научиться этому не сложно, но для освоения этого навыка потребуется некоторое время.
С чего начать
Прежде чем осуществлять цветокоррекцию в «Фотошопе», следует тщательно продумать стиль обработки определенной серии ваших фотографий. Наверняка вам доведется работать над картинками разных тематик. Особенно если вы фотограф. Для летних снимков лучше всего подходят сочные, контрастные цвета. Акцент желательно делать на зеленые и голубые (растительность и небо).
Зимний пейзаж хорошо сочетается с холодными оттенками синего, либо можно попробовать использовать несколько вариантов легкого бирюзового. Также хорошо будет смотреться выделение деталей путем изменения контраста в определенных местах или увеличения теней. Такой эффект замечательно накладывается на снег.
Такой эффект замечательно накладывается на снег.
Чтобы определиться, как сделать цветокоррекцию в «Фотошопе», если снимки выполнены в каком-либо помещении, обязательно обращайте внимание на освещение. Теплые оттенки желтого и красного отлично дополнят фотографию, где в окна пробиваются лучи солнечного света или интерьер имеет практически аналогичные цвета. Холодные, темные тона вроде коричневого, черного или серого применяются, если изначально было запланировано достичь такого эффекта (например, вы выбрали готическую тематику съемки), или если обстановка будет сочетаться с такими цветами.
О том, какую цветокоррекцию в «Фотошопе» лучше всего осуществлять в той или иной ситуации, можно говорить долго, так как стилей придумано бесконечное множество.
Инструменты для осуществления коррекции цвета
В программе Adobe Photoshop существуют несколько самых нужных и функциональных виртуальных приспособлений, которые помогают обрабатывать фотографии на высшем уровне. Среди них:
- Яркость/контрастность.
 Помимо исправления яркости, инструмент помогает уменьшить засветы (слишком белые участки) и убрать слишком черные тени с изображения. Делает выбранные вами цвета сочными и глубокими.
Помимо исправления яркости, инструмент помогает уменьшить засветы (слишком белые участки) и убрать слишком черные тени с изображения. Делает выбранные вами цвета сочными и глубокими. - Кривые. Схема, содержащая кривую линию, помогает детально прорабатывать контрастность определенных фрагментов на снимке. При достойных навыках работы со слоями помогает достичь колоссальных результатов.
- Цветовой тон/насыщенность. Может сделать из розового ярко-красный или даже лиловый. С помощью этого «помощника» получится поменять цвет волос или даже одежды, сделать его ярче, интереснее.
- Цветовой баланс. Возможность редактирования определенных цветовых тонов. Различные вариации цветов в работе с документом можно будет наблюдать при использовании универсальных бегунков на цветовых шкалах.
- Выборочная коррекция цвета. Детальная работа с каждым основным цветом, присутствующим на иллюстрации.
- Фильтры. При трате небольшого количества времени на поиск нужных вам цветовых фильтров в Интернете вы сможете добиваться занимательных фотоэффектов, начиная от эффекта старой фотографии и заканчивая созданием различных бликов.

Важно отметить, что отличного результата получится достичь при использовании всех инструментов совместно. Даже новичкам по силам подобные действия, так как постепенно они смогут найти свой собственный стиль и отточить навык цветокоррекции фото в «Фотошопе».
Пример летней обработки фотоснимка
Обработка композиций с использованием нежных, летних цветов выполняется очень просто и довольно быстро. Конечно, все зависит от ваших умений и уровня сложности работы. Чтобы это сделать, нам потребуется следовать простым шагам, указанным в данной статье. К слову, в ней будет рассмотрен алгоритм удачной летней обработки и цветокоррекции фото в «Фотошопе».
Начало. Удаление лишних теней
Не очень красиво, когда на снимке вместо одежды можно рассмотреть лишь сплошное темное пятно, или волосы человека напоминают черную дыру.
Чтобы это исправить, вам необходимо:
- Создать новый слой (Ctrl + j).
- Выбрать пункт «кривые», который находится над панелью со слоями.

- Вы будете работать на появившейся схеме с линией. Курсором нажмите на линию и слегка потяните ее вверх. Смотрите за тем, как меняются черные цвета на фото. Важно не переборщить.
- Весь снимок станет значительно светлее. Далее инвертируем изображение (нажимаем Ctrl + i). Можно увидеть, как квадратик на слое «кривые» из белого превратится в черный, а изображение примет прежний вид. Так и должно быть.
- Выберите инструмент «кисть», располагающийся с левой стороны экрана.
- После выбора нужных размеров кисти начните, нажимая на левую кнопку мыши, аккуратно прорисовывать темные участки изображения. Темнота начнет постепенно исчезать, к объекту вернется структура.
Бывает, что эффект, наложенный на картинку, слишком ярко выражается. Если в вашем случае вышло что-то подобное, то используйте бегунок «непрозрачность». Он расположен с правой стороны, сразу над строкой с последним созданным вами слоем.
После того как вы осветлите все необходимые объекты, переходите к следующему шагу.
Корректировка цвета глаз
Частенько случается, что глаза на фото слишком темные или их цвет по каким-то причинам теряет свою насыщенность. Из-за этого образ модели на снимках сильно блекнет.
Подобное явление можно устранить следующим образом:
- Вам снова понадобится взять «кисть».
- Нажмите на клавишу Q.
- Наведите курсор на глаз и пару раз нажмите на левую кнопку мыши. Важно, чтобы вы не заходили за область глазной радужки.
- Вы заметите, как выбранная область становится красной. Все правильно.
- Выделите так и второй глаз, после чего снова нажмите кнопку Q.
- Оба глаза выделятся пунктирными линиями. В верхнем меню выберите пункт «выделение» и нажмите «инверсия» (либо сочетание клавиш Shift +Ctrl + i).
- Далее снова нажмите на «кривые».
- Правой кнопкой мыши нажмите на появившийся слой с кривыми и кликните на пункт «создать обтравочную маску…»
- Схема кривых несколько видоизменится.
 Так и должно быть. Начните тянуть линию курсора вверх, как в шаге с тенями. Вы увидите, как осветляются только глаза. Осветлите их на столько, насколько необходимо в вашем случае. Если они изначально были слишком светлые — потяните линию вниз, чтобы затемнить.
Так и должно быть. Начните тянуть линию курсора вверх, как в шаге с тенями. Вы увидите, как осветляются только глаза. Осветлите их на столько, насколько необходимо в вашем случае. Если они изначально были слишком светлые — потяните линию вниз, чтобы затемнить.
Насыщенность цветов
Если вы считаете, что цвет глаз недостаточно насыщен, просто выберите пункт «цветовой тон/насыщенность». Создайте обтравочную маску для данного слоя и так же, как вы затемняли/осветляли, меняйте насыщенность цвета глаз при помощи бегунков на панели коррекции цвета. Изменить интенсивность этих эффектов вы также можете путем использования «непрозрачности».
Выборочная коррекция цвета
Цветокоррекция в «Фотошопе» включает в себя много манипуляций, но детальная редактура всех цветовых оттенков вашей фотографии является самой важной процедурой.
Для редактирования цветов нужно:
- Выбрать «выборочная коррекция цвета».
- В появившемся меню плавными движениями руки двигайте бегунки с обозначениями цветов в разные стороны.
 На фотоснимке вы будете видеть, как меняются те или иные оттенки.
На фотоснимке вы будете видеть, как меняются те или иные оттенки. - После того как вы прошлись по всем бегункам, нажмите на пункт «красные» и выберите следующий цвет в списке.
Двигайте бегунки до тех пор, пока не пройдете все цвета из списка и не достигнете нужного цветового баланса. Не забывайте после окончания процедуры при необходимости менять интенсивность слоя.
Фильтры
Но мало кто знает, как делать цветокоррекцию в «Фотошопе» еще лучшего качества и что для этого нужно. Часто редакции фото только с помощью обычных инструментов графического редактора бывает недостаточно. Не хватает эффектности или необходим какой-то определенный стиль, который обычными путями достигнуть не выходит? Для решения этой проблемы существуют различные фильтры.
Чтобы воспользоваться ими, вам необходимо выбрать нужные фильтры в Интернете и скачать их на свой компьютер. После установите их в ваш Photoshop. Для выполнения данного действия вам нужно открыть директорию Plugins.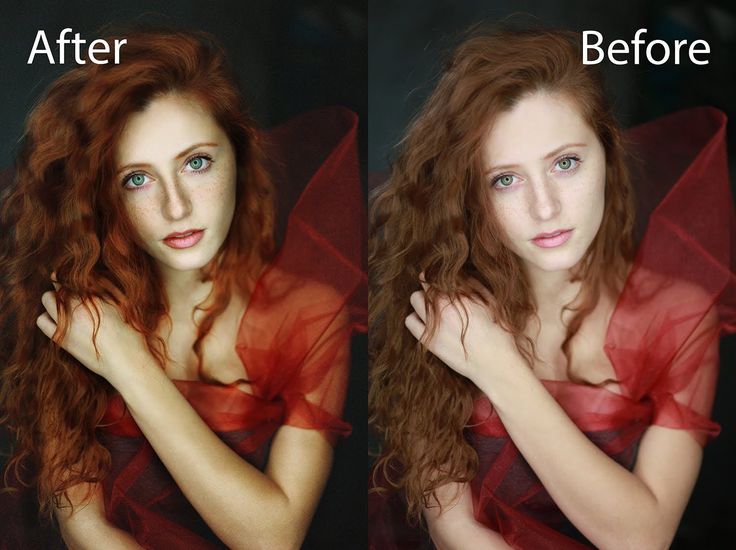 Она находится в папке программы «Фотошоп». Переместите скачанные вами материалы в папку Plugins. После этого вы свободно сможете пользоваться скачанными из Интернета плагинами.
Она находится в папке программы «Фотошоп». Переместите скачанные вами материалы в папку Plugins. После этого вы свободно сможете пользоваться скачанными из Интернета плагинами.
Как сделать цветокоррекцию в Photoshop (5 простых способов)
Цветокоррекция — это творческая техника, которая изменяет цвет и тона изображения. Цель цветокоррекции — придать фотографии определенное ощущение, будь то темное и угрюмое ощущение с синими оттенками или яркое и светлое ощущение с желтыми оттенками. Существуют различные способы цветокоррекции в Photoshop, и вот моя пятерка лучших.
Каждый метод цветокоррекции дает немного разные результаты, поэтому вам следует выбирать метод, который вы используете, исходя из того, как вы хотите, чтобы ваше изображение выглядело.
При цветокоррекции важно не переусердствовать с эффектом, так как это создает нереалистичные фотографии. Хотя вы можете добавлять к фотографиям творческие эффекты, они все равно должны выглядеть сбалансированными и не перегруженными. Будьте осторожны при цветокоррекции, чтобы ваш проект был сбалансированным.
Будьте осторожны при цветокоррекции, чтобы ваш проект был сбалансированным.
Хотя я мог бы немного перестараться с эффектами, чтобы лучше показать различные изменения, вы всегда должны практиковать сдержанность в своем финальном изображении. Ниже приведено изображение, которое я буду использовать для демонстрации различных вариантов цветокоррекции.
Вам необходимо получить доступ к панели настроек для первых четырех примеров. Если вы не видите его в своем рабочем пространстве, перейдите в Окно > Настройки , чтобы открыть панель.
1. Выборочный корректирующий слой цвета
В первом методе используется выборочный корректирующий слой цвета, который дает вам большой контроль над результатом цветокоррекции. Этот корректирующий слой позволяет вам выбрать цветовой канал или белый, нейтральный и черный цвета. Затем вы можете изменить каждый канал, чтобы выборочно изменить цвета.
Потенциальный недостаток этого метода заключается в том, что он занимает немного больше времени, чем другие варианты. Если вам неудобно использовать цветовые каналы, это может вас немного сбить с толку. Тем не менее, вы можете точно изменить цвета вашей фотографии с некоторой практикой.
Если вам неудобно использовать цветовые каналы, это может вас немного сбить с толку. Тем не менее, вы можете точно изменить цвета вашей фотографии с некоторой практикой.
Сначала добавьте слой Selective Color Adjustment Layer , щелкнув значок на панели Adjustments . Слой добавляется над вашим изображением на панели Layers .
Панель «Свойства» также откроется автоматически, предоставив вам возможность настроить различные цветовые каналы.
Первое, на что следует обратить внимание, это две опции в нижней части панели, где вы можете отметить Относительное или Абсолютное . Не вдаваясь в подробности о том, как работают эти параметры, проще говоря, «Относительный» добавляет тонкую настройку цвета, а «Абсолютный» добавляет к фотографии более смелую настройку цвета.
Для начала выберите цветовой канал, на который вы хотите повлиять, щелкнув стрелку рядом с Colors , чтобы открыть раскрывающееся меню. Если вы хотите настроить определенный цвет на фотографии, выберите этот цветовой канал. Однако, если вы хотите настроить все изображение, я предлагаю использовать каналы «Белый», «Нейтральный» и «Черный».
Если вы хотите настроить определенный цвет на фотографии, выберите этот цветовой канал. Однако, если вы хотите настроить все изображение, я предлагаю использовать каналы «Белый», «Нейтральный» и «Черный».
Для моего примера я начну с настройки Нейтралей . Выбрав его, я могу изменить различные ползунки.
Каждый ползунок представляет два цветовых канала, и перемещение вправо увеличивает определенный цвет изображения, а перемещение влево увеличивает противоположный цвет изображения. Однако цвет не просто добавляется к вашему изображению. Вместо этого он смешивается с цветами на основе выбранного цветового канала.
Ползунки представляют следующие цвета:
Сдвиньте вправо, чтобы добавить голубой; сдвиньте влево, чтобы добавить красный.
Сдвиньте вправо, чтобы добавить пурпурный; сдвиньте влево, чтобы добавить Зеленый
Сдвиньте вправо, чтобы добавить желтый; сдвиньте влево, чтобы добавить синий
Сдвиньте вправо, чтобы добавить черный; сдвиньте влево, чтобы добавить белый
Помните, что вы воздействуете на нейтральные области изображения. Итак, если я добавлю Magenta , это будет выглядеть так.
Итак, если я добавлю Magenta , это будет выглядеть так.
Если я добавлю Синий , это добавит синего в нейтральные области фотографии. Как видите, очень легко переборщить с цветовой градацией.
Слегка отрегулируйте ползунки, пока не добьетесь нужного эффекта. Мне нужно настроение, поэтому мои ползунки выглядят так.
Эти небольшие изменения затемняют мою фотографию и добавляют оттенки голубого, синего и зеленого.
Теперь вы можете изменить цветовой канал и настроить ползунки для этих областей. Поэтому используйте раскрывающееся меню Colors и выберите Whites . Затем отрегулируйте ползунки по мере необходимости.
Затем повторите шаги, используя цветовой канал Blacks и отрегулируйте ползунки.
Вы можете вернуться и настроить любой из каналов по мере необходимости. Теперь вы выполнили цветовую градацию изображения, чтобы создать другое ощущение, например, угрюмую атмосферу, в моем случае.
2. Корректирующий слой «Цветовой баланс»
Следующий метод использует корректирующий слой «Цветовой баланс» и работает аналогично методу «Выборочный цвет», но в упрощенном виде. Этот метод дает вам возможность настроить только три тоновых диапазона; Тени, средние тона и блики.
Этот корректирующий слой в основном используется для коррекции цветов на изображении, например, для добавления оттенков кожи на фотографии, сделанные со вспышкой. Однако вы также можете использовать эту настройку для настройки тона и настроения вашего изображения для создания творческого эффекта.
Выберите значок Color Balance на панели Adjustments , и слой будет добавлен над слоем с изображением.
Вы можете сохранить яркость, установив флажок в нижней части панели. Я рекомендую установить этот флажок, чтобы не влиять на воспринимаемую яркость изображения.
Для цветокоррекции изображения выберите диапазон тонов в раскрывающемся меню рядом с Тон .
Затем отрегулируйте ползунки, чтобы добавить определенный цвет к этому тоновому диапазону. Цвет, который вы добавляете к изображению, смешивается с существующими цветами, а не просто добавляется поверх них. Ползунки на этой панели работают противоположно предыдущему методу; переместите ползунок в сторону цвета, чтобы добавить больше этого цвета к изображению.
- Право на красный; слева для голубого
- справа для зеленого; слева для пурпурного
- справа для синего; слева для желтого
Например, перемещение первого ползунка вправо добавляет красный оттенок к полутонам фотографии.
Перемещение того же ползунка влево добавляет голубой оттенок к средним тонам.
При необходимости отрегулируйте ползунки, чтобы изменить средние тона для достижения нужного эффекта.
Измените тона на «Светлые» и отрегулируйте ползунки по своему усмотрению.
Затем при необходимости отрегулируйте тени. Не забудьте добавить небольшие корректировки, чтобы изображение выглядело реалистично и сбалансировало цвета и тона на картинке.
В моем примере я немного осветлил изображение, добавив более теплые тона.
BeforeAfter3. Корректирующий слой Hue Saturation
Вы можете использовать корректирующий слой Hue/Saturation для настройки оттенков на фотографии, а также уровней насыщенности и яркости. Этот метод полезен, если вы хотите нацелиться на один цветовой канал и отрегулировать оттенок (цвет), насыщенность (яркость) или легкость (яркость) этого конкретного канала.
Вы также можете настроить все изображение одновременно, воздействуя на все цветовые каналы. Эта техника — отличный способ изменить цвет одежды или других объектов на фотографии, но вы также можете использовать ее для изменения настроения фотографии.
Добавьте корректирующий слой, щелкнув значок Hue/Saturation на панели Adjustments . Слой появляется над изображением на панели «Слои» .
Вы можете добавить предустановленную настройку к изображению, если хотите придать ему особый вид. Например, выберите Sepia из раскрывающегося меню Preset .
Например, выберите Sepia из раскрывающегося меню Preset .
Ваша фотография автоматически приобретает оттенок сепии.
Вы также можете управлять изменением цвета, вручную регулируя ползунки. Во-первых, выберите цветовой канал, который вы хотите изменить (оставьте его на Master , если вы хотите настроить все каналы в изображении). В моем примере я хочу увеличить яркость желтых листьев, поэтому я выбрал Yellows из выпадающего списка.
Если вы не уверены, к какому каналу относится цвет, который вы хотите изменить, вы можете выбрать цвет на своем изображении. Щелкните значок рядом с раскрывающимся меню цвета. Затем с помощью пипетки выберите цвет на фотографии.
После выбора цвета переместите ползунки по мере необходимости. Ползунок Hue позволяет изменить цвет.
Насыщенность повышает яркость выбранного цветового канала. Переместите его вправо, чтобы добавить яркости, или влево, чтобы уменьшить яркость.
Ползунок «Яркость» влияет на яркость выбранного цветового канала. Переместите его вправо, чтобы осветлить цвета, или влево, чтобы затемнить их.
При необходимости переключайтесь между цветовыми каналами и регулируйте ползунки для оценки цвета изображения. Для моего примера я скорректировал Yellows, Reds, и Greens , чтобы добавить яркости деревьям.
Теперь у меня более яркое изображение, чем раньше.
BeforeAfter4. Карты градиента
Последний вариант корректирующего слоя — использовать Карты градиента для изменения цветов на фотографии. При использовании карт градиента цвета настраиваются по градиенту, что означает, что тени заменяются пикселями самого темного цвета карты градиента, средние тона заменяются средними цветами, а светлые участки заменяются пикселями самого яркого цвета. .
Использование этой техники позволяет создать смешанный эффект при цветокоррекции изображения. Однако результат обычно слишком жирный и требует нескольких дополнительных шагов, чтобы смешать корректировку с изображением с помощью режимов наложения и ползунка «Непрозрачность».
Чтобы добавить корректировку Gradient Maps , выберите значок на панели настройки , и на панели слоев появится новый слой .
После того, как вы добавили корректировку, должна открыться панель «Свойства» с простой панелью редактора градиента. Последний градиент, который вы использовали, добавляется к вашему изображению, при этом самый темный цвет влияет на тени изображения, а самый светлый цвет влияет на блики. В моем случае градиент — это градиент от черного к белому.
Для цветокоррекции фотографии необходимо отредактировать градиент. Для этого нажмите на полосу градиента, чтобы открыть Gradient Editor .
Вы можете выбрать предустановленный градиент, если нужные цвета есть, но проще изменить цвета градиента вручную для большего контроля. Чтобы изменить цвета градиента, нажмите на градиентную точку вдоль полосы внизу. Затем щелкните цветовой блок внизу, чтобы открыть палитру цветов .
Используйте палитру цветов , чтобы выбрать нужный цвет для более темных областей изображения. Нажмите OK , когда вы выбрали правильный цвет.
Чтобы добавить точку цвета, щелкните в любом месте под полосой, и точка будет добавлена в том месте, где вы щелкнули. Вы также можете перетащить новую остановку в нужное место.
Нажмите на новую точку, затем на цветной блок, чтобы изменить цвет. Затем повторите эти шаги, чтобы добавить больше цветов или изменить остановку белого цвета в конце полосы. Вы можете проявить творческий подход к цветам, которые вы добавляете.
Нажмите OK , когда у вас есть нужные цвета.
Цвета резко добавлены к изображению, и на этом этапе ваша фотография не будет выглядеть естественно.
Чтобы осветлить цвета градиента и смешать корректировку с изображением для более тонкого эффекта, вам нужно изменить Режим наложения . Используйте раскрывающееся меню на панели «Слои» , чтобы выбрать лучший режим наложения для вашей фотографии.
При использовании карт градиента Overlay обычно является эффективным режимом наложения, но вы можете попробовать другие для получения других эффектов.
На этом этапе цвета должны лучше сливаться с изображением, но они могут быть слишком яркими.
Чтобы еще больше смешать эффект, настройте непрозрачность слоя с помощью ползунка на панели слоев .
После снижения непрозрачности до 40% я добился желаемого вида изображения.
BeforeAfterВы всегда можете снова открыть редактор градиента, чтобы изменить цвета, если вам не нравится внешний вид. Например, если вы хотите создать более угрюмую атмосферу с фиолетовыми и синими оттенками.
5. Фильтр Camera Raw
Последний метод цветокоррекции использует фильтр Camera Raw. Этот метод предлагает три различных способа настройки тонов на фотографии в рабочей среде Camera Raw. Этот метод удобен при работе с изображениями в формате RAW или когда вам нужен более глубокий уровень контроля над изменениями.
При использовании фильтра Camera Raw можно либо открыть файл RAW и автоматически открыть его в рабочей области RAW, либо использовать изображение в формате, отличном от RAW. В случае с не-сырым изображением я рекомендую преобразовать слой изображения в смарт-объект, чтобы вы могли легко внести изменения позже.
Чтобы преобразовать слой изображения, щелкните правой кнопкой мыши или Control + щелкните на фоновом слое и выберите Преобразовать в смарт-объект .
Затем добавьте фильтр Camera Raw, выбрав Фильтр > Фильтр Camera Raw . Вы также можете нажать Shift + Control + A (Win) или Shift + Command + A (Mac).
Ваше изображение открывается в рабочей области Camera Raw. Это рабочее пространство предлагает несколько вариантов цветокоррекции изображения.
Вкладка Color Mixer
Первый способ — использовать Color Mixer. Вы также можете найти эту опцию в Lightroom, если вы предпочитаете эту платформу редактирования и они работают одинаково. Чтобы получить доступ к Color Mixer , откройте вкладку справа.
Чтобы получить доступ к Color Mixer , откройте вкладку справа.
Color Mixer работает аналогично корректирующему слою Hue/Saturation, описанному выше. Однако здесь у вас есть больше возможностей для настройки изображения. Переключение между вкладками Hue , Saturation и Luminance для настройки каждого параметра. Затем используйте ползунки цвета, чтобы изменить цвета на фотографии.
Например, если я настрою уровни Hues и Saturation, как показано ниже, я смогу сделать деревья более яркими, оранжевыми и яркими.
Деревья имеют ярко-оранжевый оттенок, с более синим оттенком в окружающих тенях.
BeforeAfterВкладка «Цветокоррекция»
Второй метод цветокоррекции в Camera Raw — использование вкладки «Цветокоррекция» . Откройте его на правой панели, чтобы настроить изображение. Эта вкладка очень похожа на корректирующий слой «Цветовой баланс», так как вы можете настроить 9 цветов.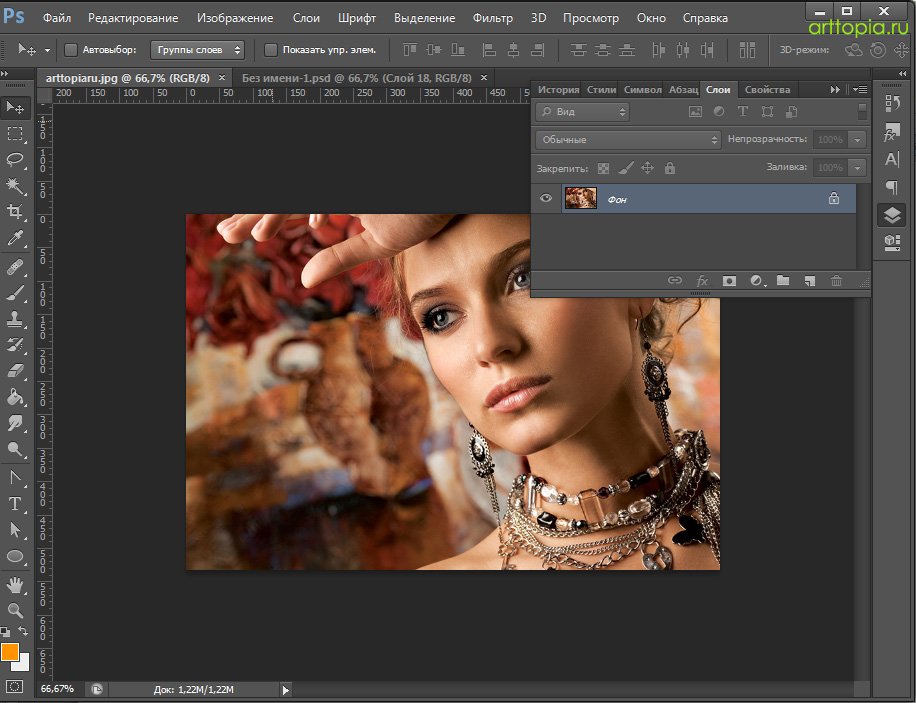 0011 Shadows, Midtones и Highlights аналогично.
0011 Shadows, Midtones и Highlights аналогично.
Чтобы настроить цвета изображения, перемещайте круги на цветовых кругах, чтобы добавить определенный цвет и уровень насыщенности цвета. Вы можете настроить только один или все три, в зависимости от того, как вы хотите повлиять на тени, средние тона и блики.
Используйте ползунки внизу, чтобы отрегулировать значения яркости для каждого тонового диапазона.
Этот метод аналогичен инструменту цветокоррекции в Lightroom.
Подкорректировав значения, я добавил к изображению оттенок сепии.
BeforeAfterВкладка «Калибровка»
В последнем методе используется вкладка «Калибровка ». Нажмите на нее на правой панели, чтобы открыть настройки.
С помощью ползунков можно настроить оттенок теней или изменить уровни оттенка и насыщенности красного, зеленого и синего цветовых каналов.
После регулировки ползунков я добавил деревьям ярко-зеленый цвет, чтобы придать фотографии сюрреалистический эффект.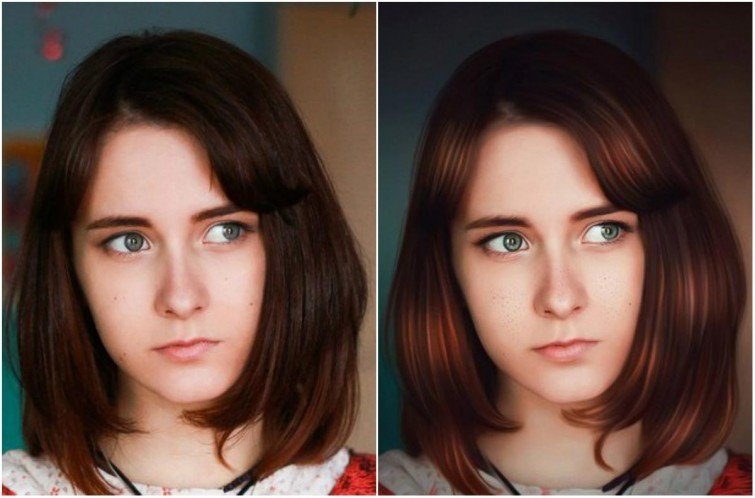
После внесения изменений в Camera Raw нажмите OK , чтобы переместить отредактированное изображение в рабочее пространство Photoshop. К слою изображения добавляется смарт-фильтр, который можно дважды щелкнуть, чтобы открыть рабочее пространство Camera Raw и внести изменения. Вы также можете удалить этот фильтр, если решите, что он вам больше не нужен.
Используя эти пять способов цветокоррекции фотографии, вы можете создать для своего изображения несколько творческих эффектов. Как в примерах ниже.
Теперь, когда вы знаете, как выполнить цветокоррекцию изображения, выполните следующие 10 шагов по редактированию изображений в Photoshop, чтобы полностью завершить редактирование!
5 способов красивой цветокоррекции в Photoshop и удаления любого цветового оттенка
5 способов красивой цветокоррекции в Photoshop и удаления любого цветового оттенка — 500px Джимми Макинтайр — всемирно известный фотограф-путешественник, педагог и участник ISO 500px. Его фотографии были опубликованы в местных и национальных журналах, включая BBC. Raya Pro — его плагин Digital Blending — и другие его курсы по постобработке можно найти на его официальный сайт .
Его фотографии были опубликованы в местных и национальных журналах, включая BBC. Raya Pro — его плагин Digital Blending — и другие его курсы по постобработке можно найти на его официальный сайт .
Время от времени мы создаем изображение с чрезвычайно ярким цветовым оттенком. И хотя и Photoshop, и Lightroom предлагают множество инструментов для удаления даже самых сильных цветовых оттенков, опытные пользователи Photoshop знают, что не все методы одинаково работают на каждом изображении. Наличие большего количества инструментов для решения любой ситуации гарантирует, что мы получим изображение, которым мы довольны.
В этом учебном пособии вы познакомитесь с 5 приемами, которые помогут уменьшить или удалить цветовой оттенок на изображении. Некоторые из них мгновенные, в то время как другие сначала требуют небольшой настройки.
Не стесняйтесь скачать мой бесплатный экшен для коррекции цвета по ссылке ниже. Регистрация не требуется. Просто нажмите кнопку загрузки в верхней части страницы, чтобы получить действие.
Просто нажмите кнопку загрузки в верхней части страницы, чтобы получить действие.
Color Correct Действие: http://www.shutterevolve.com/photoshop-secrets-17-5-ways-to-color-correct-beautifully-even-remove-strong-casts/
5 различных способов окрашивания Правильно
В этом уроке мы работаем с изображением с очень сильным розовым оттенком. Хотя я хочу исправить цветовой оттенок, я хотел бы оставить часть этого розового, просто чтобы добавить немного теплоты изображению.
Обратите внимание, я не делал постобработку этой сцены, поэтому контраст плоский. Я только что смешал две экспозиции, используя Raya Pro. Обычно я делаю цветокоррекцию на ранней стадии, а затем продолжаю остальную часть рабочего процесса.
1. Нейтрализовать
Чтобы быстро исправить цвет, перейдите в Image>Adjustments>Match Color. В появившемся диалоговом окне просто щелкните поле с надписью «Нейтрализовать».
Результат :
2. Auto Color
Это самый простой метод цветокоррекции. Просто зайдите в Image>Auto Color
Результат :
3. Camera RAW filter
Перейдите в Filter>Camera RAW Filter. Затем, где написано «Баланс белого», откройте раскрывающийся список и нажмите «Авто». Теперь нажмите «ОК».
Результат :
4. Соответствие цвета
Следующий метод отлично подходит для длинных выдержек, снятых с ND-фильтром, когда вы также снимаете ту же сцену без ND-фильтра. Если ваш ND оставляет сильный оттенок, мы просто заменяем цвета на изображении с длинной выдержкой цветами на изображении, где ND не было прикреплено.
Например, ниже приведено похожее изображение этой сцены без нейтрального фильтра:
Когда это изображение также открыто в Photoshop, мы возвращаемся к Image>Adjustments>Match Color. Однако на этот раз мы не нажимаем «Нейтрализовать». Вместо этого мы идем туда, где написано «Источник», и в этом раскрывающемся списке находим имя изображения, отличного от ND.
Как только это будет выбрано, цвета на нашей длинной выдержке будут соответствовать цветам на нашем изображении, отличном от ND.
Мы можем уточнить это, отрегулировав ползунки Luminance и Color Intensity, пока не будем довольны.
Результат :
5. Установка точки белого
Мы можем открыть слой Кривые или Уровни и сообщить Фотошопу, какая у нас точка белого. Затем Photoshop регулирует цвета и контраст вокруг этой белой точки. Чтобы установить белую точку, мы выбираем белую пипетку.
Затем, в качестве очень грубой оценки, мы можем нажать на самую яркую часть нашего изображения, что даст Photoshop приблизительное представление о том, что такое наша белая точка. Для более точного отображения в Photoshop наших белых, 50% серых и черных точек см. этот урок: Учебное пособие по цветокоррекции в Photoshop — поиск белых, черных и серых точек
Результат :
Надеюсь, вам понравился этот урок, и вы добавили несколько дополнительных инструментов в свой набор инструментов постобработки.

 Помимо исправления яркости, инструмент помогает уменьшить засветы (слишком белые участки) и убрать слишком черные тени с изображения. Делает выбранные вами цвета сочными и глубокими.
Помимо исправления яркости, инструмент помогает уменьшить засветы (слишком белые участки) и убрать слишком черные тени с изображения. Делает выбранные вами цвета сочными и глубокими.

 Так и должно быть. Начните тянуть линию курсора вверх, как в шаге с тенями. Вы увидите, как осветляются только глаза. Осветлите их на столько, насколько необходимо в вашем случае. Если они изначально были слишком светлые — потяните линию вниз, чтобы затемнить.
Так и должно быть. Начните тянуть линию курсора вверх, как в шаге с тенями. Вы увидите, как осветляются только глаза. Осветлите их на столько, насколько необходимо в вашем случае. Если они изначально были слишком светлые — потяните линию вниз, чтобы затемнить. На фотоснимке вы будете видеть, как меняются те или иные оттенки.
На фотоснимке вы будете видеть, как меняются те или иные оттенки.