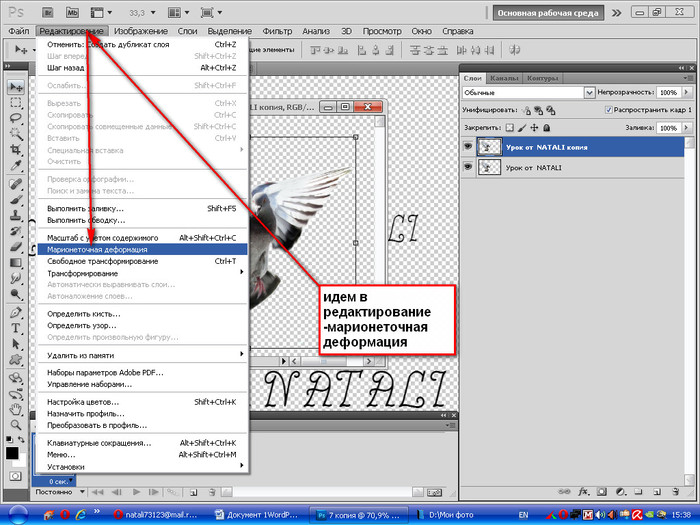PhotoshopSunduchok — Деформация в фотошопе
Автор: Елена Король. Дата публикации: . Категория: Обработка фотографий в фотошопе.
Всем привет!
С вами снова Король Елена и мы продолжаем разбирать нововведение в Photoshop 2020.
Очень часто любители создания различного рода коллажей сталкиваются с проблемой, когда какой-либо объект (или даже часть объекта) нужно чуть растянуть/сузить или сдвинуть.
Но сделать это нужно очень аккуратно, не повредив основной рисунок.
Обычно для этого использовали фильтр «Пластика».
Еще для этого можно выбрать марионеточную деформацию, и там, используя узловые точки, менять картинку.
Но в последней версии программы появилась возможность самим создавать опорные линии и точки в тех местах, где необходимо.
Давайте сейчас изучим нововведение в уроке «Деформация в фотошопе» и попробуем, как всё работает.
Все уроки по изучению новых возможностей в Adobe Photoshop 2020:
|
Для начала создадим новый документ с названием «Пластичная деформация». Для этого нажимаем «CONTROL + N». Ширина и высота документа 1800 пикселей. Разрешение 72 пикселей на дюйм. Цветовой режим RGB.
Для этого нажимаем «CONTROL + N». Ширина и высота документа 1800 пикселей. Разрешение 72 пикселей на дюйм. Цветовой режим RGB.
Для пробы возьмем инструмент «Фигуры» в форме прямоугольника и на новом слое сделаем растяжку.
Заливаем прямоугольник радужным градиентом, просто перетащив миниатюру с градиентом на выделенный прямоугольник. Как создать нужный градиент, вы можете узнать здесь.
Далее нам нужно активировать возможность трансформации прямоугольника. Для этого нужно либо нажать CTRL+T, либо, выбрав инструмент «Перемещение», кликнуть на любой из маркеров.
Активируем режим деформации.
И обращаем внимание на настройки, которые появились в верхней панели. В новой версии фотошопа мы можем произвольно расставить разделители там, где нужно, при этом можем заблокировать изменения там, где их делать не следует.
Можно расставить разделяющие крестообразно, по вертикали и горизонтали.
Можно расставить сетку, выбрав один из предложенных вариантов.
Либо выбрать режим «Пользовательский» и разбить сетку по своему усмотрению. Так и сделаем.
Вот что у нас получилось.
Для того, чтобы произвести деформацию, нужно кликнуть на нужную белую узловую точку, она при этом станет голубой. От нее в стороны появятся направляющие усики.
Двигая узловую точку или направляющие усики, деформируем объект.
Также можно, зажав SHIFT, выделить несколько точек и произвести синхронную деформацию.
Давайте-ка снова вернемся в меню. Все вышеописанные манипуляции производятся в режиме деформации «Заказная». Также в выпадающем меню можно выбрать и стандартные формы деформации.
Обязательно потренируйтесь с различными изображениями. По секрету подскажу, что при помощи этого приёма можно делать забавные шаржи ?.
Но мы с вами люди серьезные, поэтому сделаем фото-комплимент девушке в красном платье.
Вероятно, на самоизоляции она набрала несколько лишних килограммов, а на фото для соцсетей всё-таки хочется выглядеть неотразимо.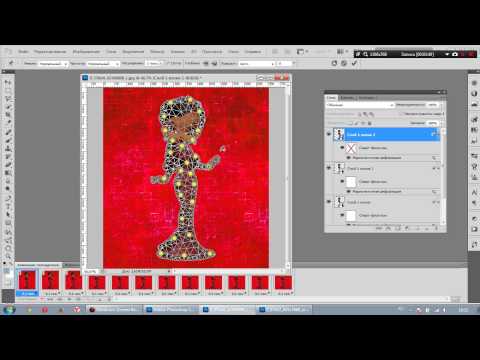 Поможем девушке выглядеть чуть стройнее!
Поможем девушке выглядеть чуть стройнее!
Открываем файл «Девушка в красном», заранее сохраненный на компьютере. Для этого нажимаем «CTRL + О» и находим нужную фотографию. Называем слой «Девушка».
Далее очень внимательно изучаем изображение и анализируем, что нужно исправить. Итак, мне бы хотелось чуть выровнять осанку, сделать плечи более ровными. Уменшить талию, сделать чуть тоньше руки в предплечьях. Возможно, совсем немного сузить лицо. Ровно настолько, чтобы оно смотрелось пропорционально всей фигуре.
ВАЖНОЕ ПРАВИЛО! Все манипуляции мы делаем очень бережно, чтобы девушка была узнаваема, и чтобы изменения не выглядели вульгарно.
Теперь дублируем слой (все изменения будем делать на новом слое), просто перетаскиваем слой на значок с плюсом, как на картинке.
Далее нам нужно активировать возможность трансформации. Для этого нужно либо нажать CTRL+T, либо, выбрав инструмент «Перемещение», кликнуть на любой из маркеров.
Активируем режим деформации.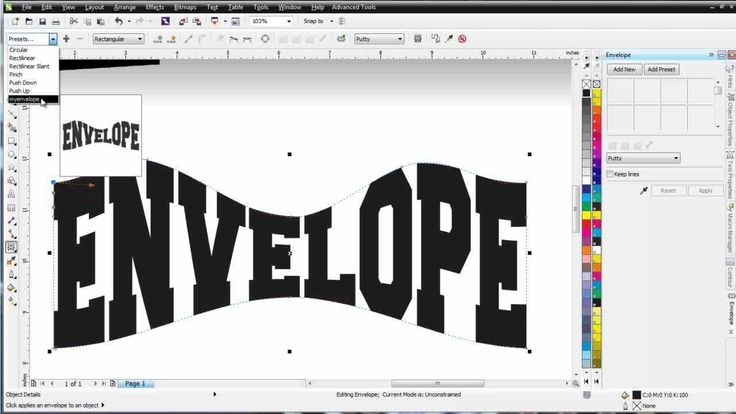
Далее расставляем разделяющие линии там, где, на наш взгляд, будет проходить деформация.
Теперь аккуратно передвигаем точки и протягиваем усики, чтобы добиться нужного эффекта.
Когда результат удовлетворяет, нажимаем ENTER или кликаем на галочку.
В результате у меня получилась вот такая картинка. Сравните, как было и как стало.
Для большей наглядности вот такое сравнение.
А какое применение этой функции можете предложить вы?
Жду ваших предложений!
Урок «Деформация в фотошопе» завершен.
БЕСПЛАТНЫЕ РАССЫЛКИ УРОКОВ ВКОНТАКТЕ:
Если Вы не хотите пропустить интересные уроки по обработке фотографий в фотошопе — подпишитесь на рассылку.
Форма для подписки находится ниже.
Понравилось? Поделитесь:
Добавить комментарий
Деформация текста в фотошоп: подробное описание функции
Перейти к содержанию
Search for:
Главная » Фотошоп
Автор Олег Евгеньевич Просмотров 3. 9к.
9к.
Продолжу тему текста в фотошоп. В одной из предыдущих статей я рассказывал о простых свойствах и возможностях инструмента текст. Сегодня речь пойдет о такой интересной особенности как деформация текста в фотошоп.
Содержание
- Стандартные опции
- Эксперименты с изменением текста
- Деформация текста по контуру
Стандартные опции
Поскольку текст в фотошопе является графическим элементом его можно изменять, как захочется. Самые простые деформации предоставлены на палитре инструментов по управлению текстом.
Кроме этого можно получить интересные эффекты в диалоговом окне под названием «Деформировать текст» (Create Warped Text), которое появляется на верхней панели над рабочей областью сразу после активации соответствующего пункта меню.
Это простейшие деформации, которые представлены набором характерных изменений из выпадающего списка Стиль (Style).
Эксперименты с изменением текста
Все эффекты имеют ось симметрии, относительно которой можно задать дополнительные характеристики.![]()
Ползунков в диалоговом окне всего три. Изгиб (Bend) влияет на интенсивность искривления. Здесь же можно изменить силу искажения по горизонтали или вертикали (Horizontal Distortion, Vertical Distortion).
Для примера приведу деформацию текста волной.
Еще пример простой деформации текста по форме флага.
Это простейшие изменения, которые применяются для примитивной работы с текстом.
Деформация текста по контуру
Более универсально написание текста по произвольной кривой. Такая деформация актуальна, когда необходимо вписать текст в изгиб контура имеющейся картинки.
Такой контур всегда будет разным и инструменты фотошоп позволяют сделать надпись максимально естественной.
Для того чтобы написать текст по контуру, сначала необходимо задать этот контур.
Делается это с помощью инструмента «Свободное перо» (Freeform Pen Tool), выбрать его можно на основной панели инструментов или с помощью горячей клавиши «P».
Именно свободное перо позволяет нарисовать контур согласно необходимому изгибу. При этом прорисованная линия сама приобретет необходимую гладкость и уберет неточность движений мышкой.
При этом прорисованная линия сама приобретет необходимую гладкость и уберет неточность движений мышкой.
Когда контур будет задан, выберите инструмент «Текст», наведите курсор на созданный контур в том месте, где предполагается начало текста.
Дождитесь, когда курсор изменит свой внешний вид (под указателем появится волнистый сплайн) и клацните левой клавишей мышки, устанавливая курсор в необходимом месте. Теперь можно писать сам текст, который будет плавно повторять заданный изгиб контура.
Для изменения контура, выберите инструмент «Выделение контура» (Path Selection Tool), нажмите на контур, на нем появятся маленькие черные квадратики, эти замки можно перемещать, деформируя контур и текст, который по нему написан.
Оцените автора
Этот сайт использует cookie для хранения данных. Продолжая использовать сайт, Вы даете свое согласие на работу с этими файлами.
Adblock
detector
Как использовать инструмент «Деформация» в Photoshop (подробное руководство)
Инструмент «Деформация» в Photoshop — отличный инструмент для портретной и коммерческой фотографии, хотя вы можете использовать его для любого изображения или элементов изображения, таких как текст и фигуры.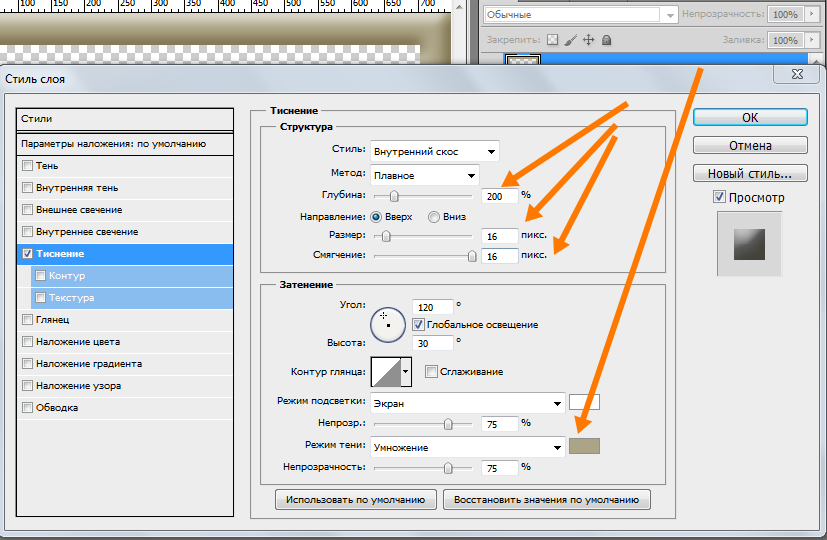 Инструмент манипулирует изображением или объектом на фотографии, деформируя его. Вы можете добиться творческих или корректирующих результатов, если знаете, как использовать этот инструмент.
Инструмент манипулирует изображением или объектом на фотографии, деформируя его. Вы можете добиться творческих или корректирующих результатов, если знаете, как использовать этот инструмент.
В Photoshop есть различные типы инструментов деформации, такие как инструмент «Марионеточная деформация», «Деформация перспективы» или тот, о котором вы сегодня узнаете, «Деформация трансформации». У каждого инструмента есть свои сильные стороны, и Transform Warp лучше всего подходит для незначительных исправлений и простых корректировок деформации. Тем не менее, вы должны знать настройки и элементы управления, чтобы получить максимальную отдачу от этой функции.
Что такое инструмент деформации в Photoshop?
Инструмент «Деформация» — это функция Photoshop, которая позволяет вам деформировать изображение несколькими способами. Когда инструмент активен, над изображением или частью изображения появляется сетка. Затем вы можете манипулировать изображением, потянув за опорные точки или маркеры.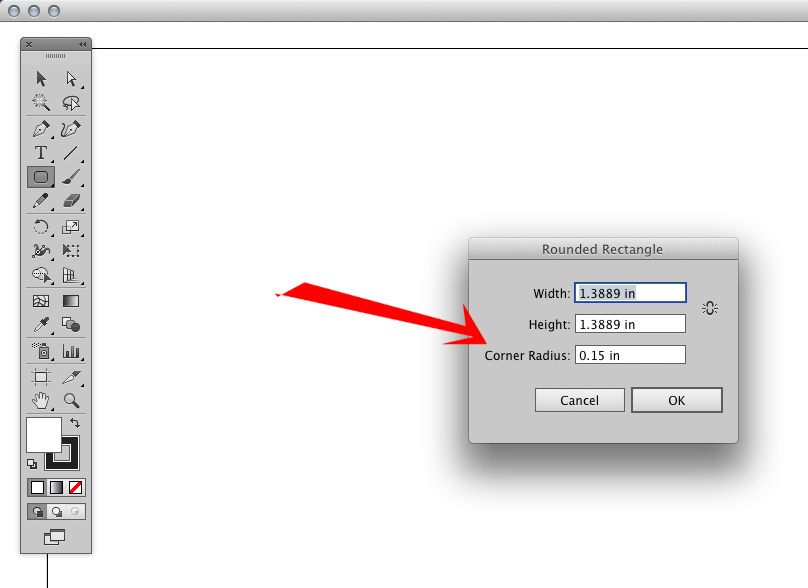
Вы можете деформировать изображение вручную, перетаскивая точки привязки туда, куда вы хотите. Когда инструмент активен, вы также можете искажать изображение на основе предустановленных форм, доступных на панели параметров.
Доступ к инструменту деформации можно получить двумя способами. Вы можете найти эту функцию, выбрав Edit > Transform > Warp .
Либо нажмите Control + T (Win) или Command + T (Mac), чтобы активировать поле Free Transform. Затем щелкните правой кнопкой мыши или Control + щелкните в поле и выберите Warp . Или, когда Свободное преобразование активно, вы можете щелкнуть значок деформации на панели параметров , чтобы включить или выключить деформацию.
Когда инструмент активен, вы можете изменить настройки для большего контроля и деформировать изображение, используя опорные точки и маркеры.
Ограничение инструмента «Деформация» заключается в том, что его нельзя использовать на фоновом или заблокированном слое. Выберите обычный слой или продублируйте фоновый слой, чтобы использовать инструмент.
Выберите обычный слой или продублируйте фоновый слой, чтобы использовать инструмент.
В самом общем смысле инструмент «Деформация» полезен для ручной коррекции изображения, изменения внешнего вида элементов или даже для уменьшения размеров объектов на фотографии.
Объяснение настроек инструмента деформации
Активировав инструмент «Деформация», вы можете настроить различные параметры, чтобы деформировать изображение именно так, как вы хотите.
Сначала следует щелкнуть значок шестеренки на панели параметров , если вы активировали инструмент и не видите линий сетки на изображении. Затем убедитесь, что установлен флажок Всегда показывать направляющие . Здесь вы также можете настроить цвет направляющей и прозрачность.
Настройки сетки деформации
Настройки сетки деформации позволяют выбрать количество контрольных точек на изображении. Чем больше контрольных точек и линий сетки у вас есть, тем больше вы можете изолировать области изображения для деформации.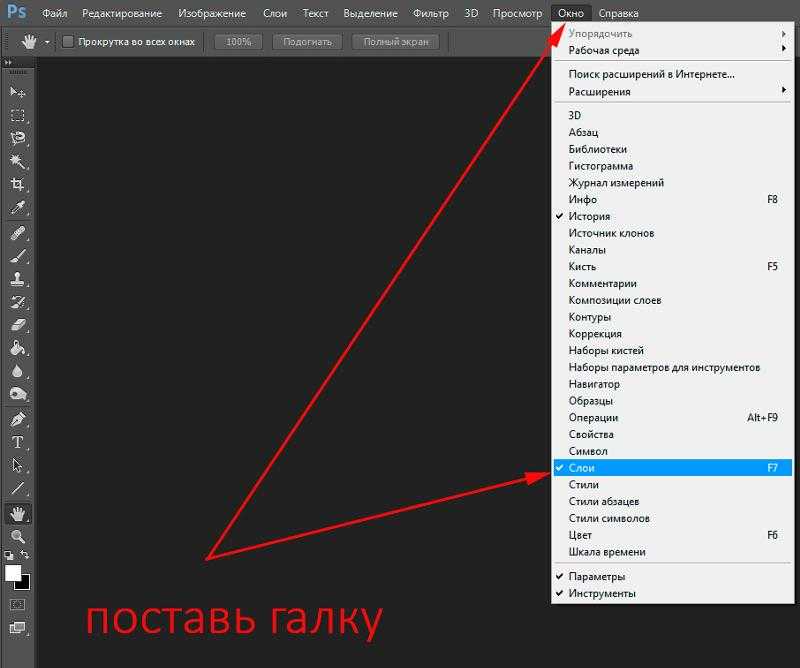
Выберите раскрывающееся меню рядом с Сетка , чтобы выбрать один из вариантов.
Первоначально к изображению добавляется сетка по умолчанию (1×1) с двумя вертикальными и двумя горизонтальными линиями сетки в форме правила третей.
Вы также можете добавить предустановленную сетку 3×3, 4×4 или 5×5. Каждый пресет добавляет к изображению больше линий сетки, добавляя дополнительные контрольные точки для использования. Дополнительные линии сетки также контролируют, какую часть изображения вы можете деформировать, изолируя определенные области.
3×3 Сетка 4×4 Сетка 5×5 СеткаВы также можете установить собственную сетку, если ни одна из предустановленных сеток не подходит для вашего изображения. Для этого выберите Custom в раскрывающемся меню.
Когда откроется диалоговое окно Пользовательский размер сетки , добавьте количество столбцов и строк, которые должны быть в вашей сетке. Например, я хочу добавить семь столбцов и семь строк.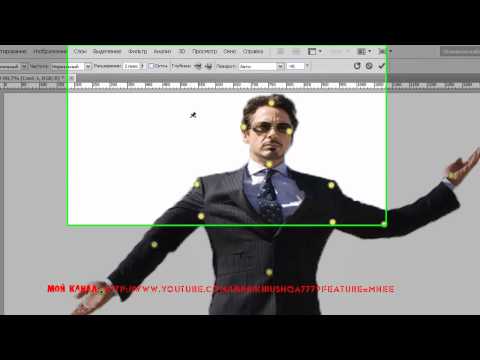
Нажмите OK, и сетка сетки на изображении изменится на установленные вами пользовательские настройки.
Вы можете деформировать изображение в изолированных областях, когда есть больше сеток. Например, когда я немного искажаю подбородок и глаза женщины, затрагиваются только эти области, а остальная часть изображения остается нетронутой. Вы можете видеть, где я деформировал сетку в этих областях и больше нигде.
Регулировка параметров сетки позволяет вносить незначительные изменения в изображения, особенно в портретные фотографии, без неестественного искажения объектов. Этот метод часто используется для стройности объектов изображения и подчеркивания определенных черт лица. Вы также можете изменить настройки сетки, чтобы деформировать изолированные области изображения.
BeforeAfterWarp Split Settings
Вы можете настроить сетку еще точнее, если пресеты или пользовательские сетки не работают. Настройки разделения деформации позволяют добавлять линии сетки именно там, где они вам нужны.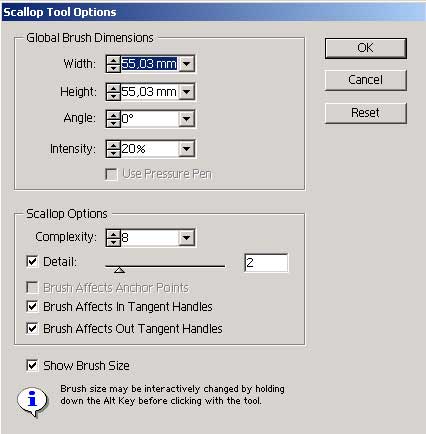 Есть три настройки, которые вы можете использовать в Панель опций . Настройки слева направо: Разделить деформацию поперек , Разделить деформацию по вертикали или Разделить деформацию по горизонтали .
Есть три настройки, которые вы можете использовать в Панель опций . Настройки слева направо: Разделить деформацию поперек , Разделить деформацию по вертикали или Разделить деформацию по горизонтали .
Щелкните значок Crosswise , чтобы создать новую вертикальную и горизонтальную линии сетки.
Вы также можете удерживать Control (Win) или Command (Mac), и в том месте, где на изображении находится указатель мыши, появятся поперечные линии сетки.
Наведите указатель мыши и щелкните мышью, чтобы разместить линии сетки в нужном месте. Когда я нажал на гору, чтобы добавить линии сетки, инструмент добавил столбцы и строки слева и сверху от новых линий сетки.
Если вы хотите добавить только вертикальную линию сетки, щелкните второй значок и расположите линию сетки на изображении.
С каждой стороны добавляется новая линия сетки и одна дополнительная вертикальная линия сетки.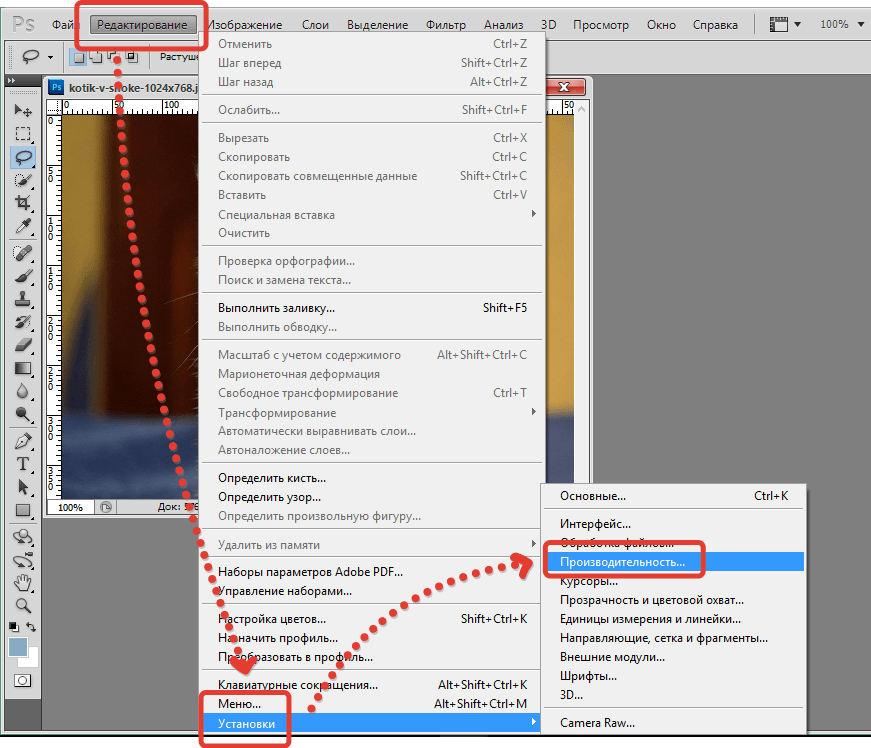
Вы также можете добавить горизонтальную линию сетки, щелкнув последний значок и расположив линию сетки на фотографии.
Настройки разделения деформации идеально подходят для создания пользовательской сетки для вашего изображения.
Параметры предустановок деформации
Существует несколько предустановок деформации, которые можно использовать для изображения, текста или элементов формы. Эти параметры деформируют элементы в предустановленные формы, предоставляя вам быстрое решение для деформации, если вам не нужно слишком много контролировать деформацию.
Вы можете найти предустановленные параметры деформации, открыв раскрывающееся меню рядом с Деформация на панели параметров .
Вы можете протестировать несколько предустановленных параметров, чтобы определить, какой из них лучше всего подходит для вашего изображения или элемента. Предустановленные параметры лучше всего подходят для деформации текста и фигур. Однако некоторые предустановленные параметры хорошо работают и с изображениями, независимо от того, создаете ли вы эффект «рыбий глаз» или творчески используете фотографию.
Однако некоторые предустановленные параметры хорошо работают и с изображениями, независимо от того, создаете ли вы эффект «рыбий глаз» или творчески используете фотографию.
Вот несколько пресетов в действии на изображение растений лаванды в поле.
OriginalArcFish-eyeTwistBulgeЕсли выбранный вами предустановленный вариант почти создает нужный вам вид, но не совсем идеален, вы можете изменить его. Добавьте варп-разделения, как описано в предыдущем разделе, и дополнительно исказите варп по мере необходимости.
Как использовать элементы управления деформацией
После активации инструмента деформации сетка сетки содержит элементы управления, необходимые для искажения изображения. Есть несколько способов исказить изображение или элемент с помощью этих элементов управления, поэтому полезно знать все способы их использования.
После того, как вы активировали инструмент и выбрали настройки для своего проекта, вы можете начать использовать элементы управления деформацией.
Выбранные настройки сетки определяют количество контрольных точек на сетке. Например, для фотографии я выбрал сетку 4×4.
Чтобы использовать элементы управления деформацией, щелкните линию сетки и перетащите ее, чтобы деформировать изображение. Вы можете нажать на строку или рядом с линией. Я нажал на линию на картинке и перетащил ее вверх, чтобы увеличить гору.
После искажения области на линии появляются две ручки.
Нажмите на один из маркеров и перетащите его, чтобы повернуть изображение в этой области.
Каждый белый якорь на сетке имеет четыре точки ручки. Чтобы увидеть точки маркеров, нажмите на белый якорь, и маркеры появятся с обеих сторон.
Как было показано ранее, вы можете искажать изображение, используя любые ручки.
Вы также можете перемещать более одной контрольной точки за раз. Удерживая клавишу Shift , выберите контрольные точки, щелкнув несколько точек. Вы также можете щелкнуть и перетащить рамку вокруг точек, которые вы хотите выделить, удерживая кнопку 9.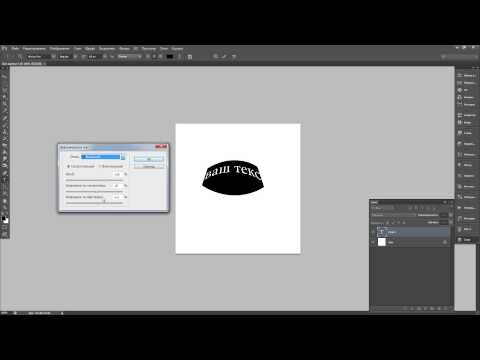 0013 Клавиша Shift .
0013 Клавиша Shift .
Затем вы можете щелкнуть и перетащить точки вместе, например, потянув их вверх.
Вы также можете вращать выбранные точки, перемещая мышь за пределами поля, пока курсор мыши не превратится в значок поворота, затем щелкните и поверните точки.
Вы можете отменить любую созданную вами деформацию, нажав Control + Z (Win) или Command + Z (Mac), чтобы отменить одну деформацию за раз или сбросить всю деформацию, нажав кнопку сброса в окне Панель опций .
Как деформировать изображение в Photoshop
Несмотря на то, что техника использования функции деформации одинакова, независимо от того, деформируете ли вы текст, изображение или форму в Photoshop, необходимо учитывать различные моменты. Вот как деформировать изображение. На моей фотографии я хочу создать эффект «рыбий глаз» на уровне воды, чтобы изогнуть его вверх, не затрагивая каяк.
После открытия изображения в Photoshop продублируйте слой изображения, чтобы разблокировать его и позже увидеть разницу между искаженным изображением и оригиналом. Выберите фоновый слой и нажмите Control + J (Win) или Command + J (Mac).
Выберите фоновый слой и нажмите Control + J (Win) или Command + J (Mac).
Затем я рекомендую преобразовать новый слой изображения в смарт-объект. Этот шаг позволяет вам быстро повторно открыть настройки деформации и сбросить или настроить деформацию даже после того, как вы добавили дополнительные изменения к изображению.
Чтобы преобразовать слой, щелкните правой кнопкой мыши или Control + щелкните слой изображения и выберите Преобразовать в смарт-объект .
Вы заметите значок на миниатюре изображения, который показывает, что слой теперь является смарт-объектом.
Теперь вы можете активировать инструмент деформации, нажав Control + T (Win) или Command + T (Mac), затем щелкнув значок Warp на панели параметров .
Когда инструмент активен, вы можете выбрать настройки в соответствии с рекомендациями, приведенными в предыдущем разделе. Для моего изображения я хочу оставить сетку по умолчанию, чтобы я мог искажать всю линию воды.
Для моего изображения я хочу оставить сетку по умолчанию, чтобы я мог искажать всю линию воды.
Для начала я нажимаю на середину изображения у линии воды и перетаскиваю ее вверх, чтобы создать кривую.
Как видите, каяк тоже поднят и выглядит нереально. Чтобы решить эту проблему, я выберу значок Разделить деформацию по горизонтали .
Затем добавьте новую направляющую линию на ватерлинии, снова выберите опцию разделения основы и поместите другую направляющую на носик каяка. Эти направляющие создают изолированную область между этими двумя областями.
Теперь я могу щелкнуть и перетащить направляющую на каяке вниз, чтобы исправить растянутый каяк.
Вы можете видеть, как каяк искажается, не затрагивая новую ватерлинию.
Теперь, если я хочу сделать горный хребет немного более заметным, я могу продолжить редактирование. Чтобы изолировать горный хребет, не затрагивая уже созданные мной правки, я должен выбрать значок Разделить деформацию поперек на панели параметров .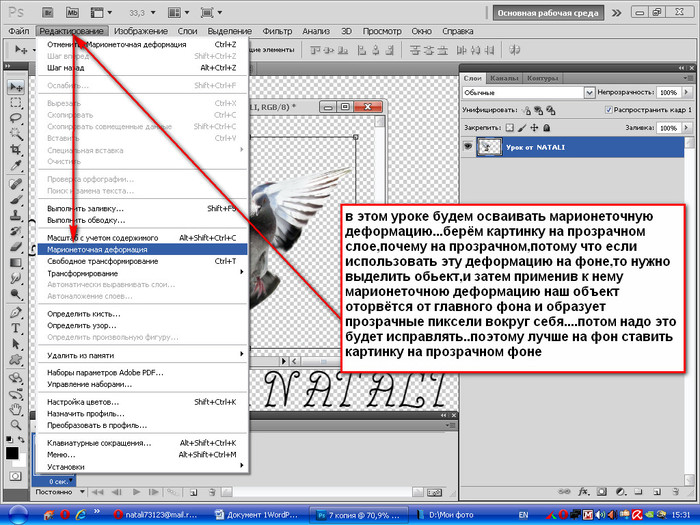
Добавьте новый проводник на горный хребет, чтобы изолировать область.
Нажмите на новую опорную точку и перетащите вверх, чтобы увеличить размер горного хребта.
После внесения всех изменений нажмите кнопку Установите флажок на панели параметров , чтобы сохранить изменения.
Теперь ваше изображение успешно деформировано. Поскольку вы преобразовали слой в смарт-объект, если вы снова откроете инструмент «Деформация», сетка сетки будет такой, какой вы ее оставили, и вы сможете продолжить редактирование с того места, на котором остановились.
BeforeAfterКак деформировать текст в Photoshop
Деформация текста немного отличается от изображения, поскольку текст находится на изолированном слое. Вот как деформировать текст. Сначала добавьте текст на холст, используя кнопку 9.0013 Введите Tool ( T ) и выберите шрифт, цвет и размер на панели параметров .
Теперь вы можете выполнять основные деформации текста на исходном слое. Однако, чтобы в полной мере использовать инструмент «Деформация», вам необходимо растрировать текстовый слой или преобразовать его в смарт-объект. Я рекомендую преобразовать слой в смарт-объект, так как это позволяет редактировать текст даже после его деформации, а смарт-объект сохраняет качество текста.
Однако, чтобы в полной мере использовать инструмент «Деформация», вам необходимо растрировать текстовый слой или преобразовать его в смарт-объект. Я рекомендую преобразовать слой в смарт-объект, так как это позволяет редактировать текст даже после его деформации, а смарт-объект сохраняет качество текста.
Преобразуйте слой, щелкнув правой кнопкой мыши или Control + щелкнув и выбрав Преобразовать в смарт-объект .
Затем активируйте инструмент Warp Tool , нажав Control + T (Win) или Command + T (Mac), и выберите значок Warp на панели параметров .
Вы можете настроить параметры на панели параметров или начать деформацию, используя сетку сетки по умолчанию. Вы также можете создать быструю деформацию, используя параметры предустановки деформации.
Если вы хотите настроить деформацию, начните щелкать и перетаскивать линии сетки, опорные точки и маркеры по мере необходимости.
Я хотел совместить ватерлинию и создать волнообразную деформацию в верхней части текста, поэтому я отрегулировал ее следующим образом. Как видите, я перетащил линии сетки, опорные точки и маркеры управления в разных направлениях, чтобы создать уникальную деформацию.
Нажмите на Галочку на панели параметров , как только вы будете довольны деформацией.
Теперь ваш текст искажен.
Поскольку я преобразовал текст в смарт-объект, его легко редактировать и переписывать. Дважды щелкните на Значок смарт-объекта в миниатюре слоя , чтобы сделать это.
Текст открывается в новой вкладке документа, и вы можете дважды щелкнуть текст и переписать его.
После того, как вы переписали текст и изменили размер, цвет или другие изменения, вам нужно нажать Control + S (Win) или Command + S (Mac), чтобы сохранить изменения.
Вы можете закрыть вкладку, и текст обновится, когда вы вернетесь на исходную вкладку.
Как деформировать фигуры в Photoshop
Вы также можете деформировать фигуры в Photoshop, аналогично текстовому методу. Добавьте фигуру на холст с помощью Инструмента «Форма» ( U ) и установите желаемый цвет.
Преобразуйте слой-фигуру в смарт-объект, щелкнув правой кнопкой мыши или щелкнув, удерживая клавишу Control, и выбрав Преобразовать в смарт-объект . Этот шаг позволяет избежать растеризации слоя, чтобы сохранить качество и возможности редактирования.
Откройте инструмент деформации, нажав Control + T (Win) или Command + T (Mac) и выберите значок Warp на панели параметров .
Измените настройки и начните деформировать фигуру так же, как в предыдущем разделе. Для моего изображения я хотел, чтобы линия воды соответствовала линии воды и создавала уникальную форму вдоль воды, поэтому я отрегулировал форму следующим образом.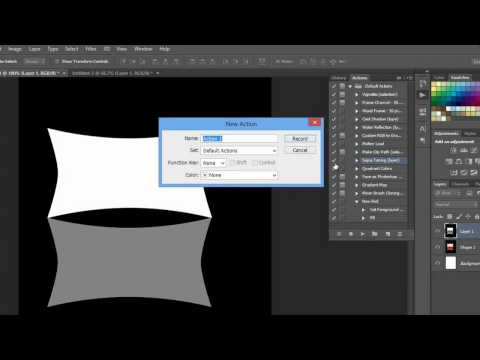 Я также добавил дополнительные сетки, используя опцию Разделить деформацию по горизонтали .
Я также добавил дополнительные сетки, используя опцию Разделить деформацию по горизонтали .
Нажмите на Галочка на панели параметров , когда вы довольны варпом. Теперь у вас есть искривленная форма.
Теперь вы можете редактировать фигуру, открыв смарт-объект, как описано в текстовом разделе, добавив режимы наложения или добавив в проект другие элементы вместе с искаженным изображением, текстом и формой.
Теперь, когда вы знаете, как использовать инструмент трансформации деформации в Photoshop, вы можете воспользоваться дополнительными инструментами деформации, такими как Марионеточная деформация и Перспективная деформация!
Как использовать инструмент деформации в Photoshop
Инструмент «Деформация» в Photoshop — это быстрый и простой способ внести небольшие изменения в изображение с помощью простого метода «щелкнуть и перетащить» и нескольких контрольных точек. Adobe Photoshop — это мощное программное обеспечение, которое позволяет преобразовывать изображение для любого варианта использования, включая добавление к изображениям символов, защищенных авторскими правами.
Что такое инструмент деформации в Photoshop?
Команда Photoshop warp впервые появилась в Photoshop CS2 вместе с инструментом «Точка схода». Эта новая функция позволяет аккуратно исказить любую часть изображения или придать ей уникальную форму. Эти формы включают завитки, изгибы и другие преобразования, которые работают как с реалистичными, так и с более абстрактными изображениями.
Когда следует использовать инструмент «Деформация»
Команда «Деформация» часто связана с коммерческим использованием и портретной работой в некоторых случаях. Эффект, который он создает, может добавить акцент к жизненно важным областям, что делает его идеальным для маркетинговых материалов и общего использования в бизнесе с моделями или продуктами.
Этот инструмент предлагает реалистичные корректировки без изменения всей фотографии, а эффект может быть тонким или более драматичным в зависимости от потребностей вашего изображения.
Когда деформировать текст
Формирование текста для лучшего соответствия изображению может придать более целостный вид, не требуя много дополнительного времени на постобработку. Изогнутый текст также может хорошо вписаться в объекты коммерческого использования, а реалистичные логотипы или другие слоганы — примеры того, как инструмент деформации полезен для настройки общих изображений.
Изогнутый текст также может хорошо вписаться в объекты коммерческого использования, а реалистичные логотипы или другие слоганы — примеры того, как инструмент деформации полезен для настройки общих изображений.
Вы можете добавлять новые элементы к изображениям
Инструмент деформации полезен, когда вы хотите добавить тень к изображению, которое включает несколько сшитых вместе компонентов. Добавление этих оттенков или теней может добавить реалистичности изображению. Возможность смягчить тень в определенных областях обеспечивает более высокий уровень детализации всего за несколько шагов.
Использование искажения и дублирования элементов
Можно использовать функцию клонирования в Photoshop, чтобы воспроизвести аналогичный объект , а затем применить инструмент деформации, чтобы новая часть выглядела более однородной по сравнению с другими частями изображения.
Ретушь портретов
Простая ретушь портретов — еще один способ использования команды деформации как в коммерческих, так и в портретных приложениях.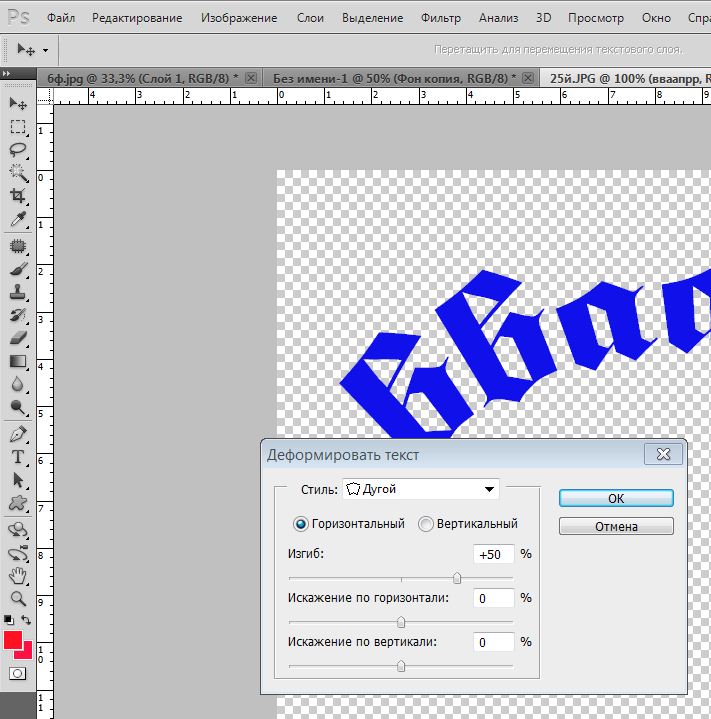 Можно изменить форму вырезов на одежде , сгладить силуэты и внести другие тонкие корректировки, чтобы изображение выглядело более изысканным. Хотя лучше всего настроить объект для получения наилучшего возможного снимка, многие мелкие детали упускаются из виду , а инструмент деформации позволяет быстро их исправить.
Можно изменить форму вырезов на одежде , сгладить силуэты и внести другие тонкие корректировки, чтобы изображение выглядело более изысканным. Хотя лучше всего настроить объект для получения наилучшего возможного снимка, многие мелкие детали упускаются из виду , а инструмент деформации позволяет быстро их исправить.
Полезен ли инструмент деформации для фотографов?
Фото Daisa TJ Лицензия CC0
Уровень полезности, которую вы получите от инструмента деформации в Photoshop, будет зависеть от типа фотографии, которую вы делаете, и от того, насколько сильно вы редактируете свои фотографии после их съемки. Постобработка изображений может занять некоторое время, и использование инструмента деформации — это быстрый способ добавить стиль; тем не менее, целью должно быть получение наилучшего изображения без особого редактирования.
Деформация изображений с помощью расширенного инструмента деформации: Photoshop CC 2020
Photoshop CC 2020 имеет набор элементов управления деформацией по умолчанию , , но использование инструмента деформации в Photoshop 2019 очень похоже на процесс и будет использовать знакомую панель параметров, элемент управления точки и слои. Прежде чем пытаться использовать инструмент деформации, убедитесь, что ваша версия Adobe Photoshop обновлена, так как деформация в Photoshop 2019 работает немного иначе .
Прежде чем пытаться использовать инструмент деформации, убедитесь, что ваша версия Adobe Photoshop обновлена, так как деформация в Photoshop 2019 работает немного иначе .
Фото Сары Труммер Лицензия CC0
Поиск команды деформации
Чтобы выполнить деформацию в Photoshop, вам нужно получить доступ к функции деформации Photoshop, нажав «Редактировать» вверху, а затем выберите «Трансформировать». Затем вы выберете «Деформация», и над выбранной частью вашего изображения или над всем изображением появится сетка. Затем вы можете щелкнуть и перетащить, чтобы деформировать изображение , или использовать точки в каждом углу, чтобы создать более драматическую деформацию.
Слои и смарт-объекты
Прежде чем приступить к работе с деформацией в Photoshop, рекомендуется преобразовать активный слой в смарт-объект с помощью панели параметров. Если вы решите деформировать слой обычных пикселей, вы можете ожидать, что изменения будут постоянными. Смарт-объекты позволяют пользователям преобразовывать настройки деформации по мере необходимости или полностью отменять деформацию и возвращаться к первой форме без потери качества изображения.
Смарт-объекты позволяют пользователям преобразовывать настройки деформации по мере необходимости или полностью отменять деформацию и возвращаться к первой форме без потери качества изображения.
Photoshop CC 2020 и элементы управления деформацией по умолчанию
Команда деформации в Photoshop CC 2020 была расширена за счет включения предустановок сетки и размеров сетки, которые вы можете настроить для своего использования. У пользователей также есть возможность добавить контрольную точку там, где это необходимо, вокруг формы и создать линии сетки внутри слоя изображения, чтобы помочь редактировать, преобразовывать или щелкать и перетаскивать определенным образом.
Фото Silver Works, лицензия CC0
Как использовать элементы управления деформацией по умолчанию
Когда вы используете функцию деформации, вокруг содержимого слоев появляется рамка по умолчанию. Команда деформации позволяет:
- Редактировать, преобразовывать и деформировать этот выбор для изменения формы
- При редактировании, преобразовании, деформации или иной настройке изображения вы можете выбрать элементы управления по умолчанию, использовать сетку в качестве ориентира или просто переместите одну точку, чтобы посмотреть, что произойдет.

- Появляются ручки управления, которые могут дополнительно улучшить деформацию
Предустановки сетки деформации для улучшенного контроля
деформируйте изображение в этом слое дальше. Чтобы выбрать сетку свободного преобразования, вы измените параметр сетки на панели параметров с «По умолчанию» на один из пронумерованных параметров.
Фото Caio Resende Лицензия CC0
Использование манипуляторов управления
Потянув за манипулятор управления, вы еще больше усилите деформацию и сможете вносить более тонкие изменения, не затрагивая другие части изображения. Эта функция работает с отдельным слоем в вашем изображении , но при необходимости вы можете создавать дополнительные слои.
Деформация линии сетки
Деформация линии сетки между двумя контрольными точками — еще один способ усилить деформацию слоя изображения. Это действие изогнет линию между двумя точками , чтобы создать новую форму.
Перетаскивание контрольной точки
Чтобы перетащить контрольную точку, сначала щелкните, а затем переместите точку по мере необходимости. Эти контрольные точки позволяют вам трансформировать ваше изображение немного или более резко и полезны как с сеткой, так и без нее.
Повернуть выбранные точки
Повернуть выбранные точки легко, и вы можете переместить курсор за пределы поля , щелкнуть в углу поля и перемещать курсор, пока не появится значок поворота. Затем вы можете перемещать курсор, чтобы увидеть, как деформация меняет ваш объект.
Как деформировать несколько контрольных точек
В Adobe Photoshop CC 2020 вы также можете деформировать более одной точки в любой момент времени, и для этого вы должны нажать и удерживать клавишу Shift, нажимая на точки вы хотите настроить.
Если вы выбрали место по ошибке, нажмите на него еще раз, чтобы отменить выбор, не отпуская клавишу Shift. Чтобы переместить эти контрольные точки, вы можете щелкнуть и перетащить их в поле, которое появляется при одновременном выборе нескольких контрольных точек.
Фото Designecologist Лицензия CC0
Как отменить выбор нескольких точек
Когда вы готовы отменить выбор нескольких точек, щелкните за пределами созданного вами поля деформации.
Масштабирование выбранных точек
Для масштабирования выбранных вами точек необходимо щелкнуть угол поля и перетащить его, пока деформация не станет такой, как вам нравится.
Поворот контрольных точек
Чтобы повернуть контрольную точку, щелкните и перетащите ручку управления по часовой стрелке или против часовой стрелки до еще больше усугубляет деформацию . Это действие может работать более чем с одной контрольной точкой.
Фото Godisable Jacob Лицензия CC0
Объяснение пользовательской сетки деформации
Используя панель параметров, вы можете установить сетку на «Пользовательскую», а затем установить определенное количество столбцов и строк для сетки на активном слое.
Как добавить линии сетки деформации
Вы можете добавить свои собственные линии сетки с помощью панели параметров и выбора «Разделить», где три значка предлагают другой способ организации сетки.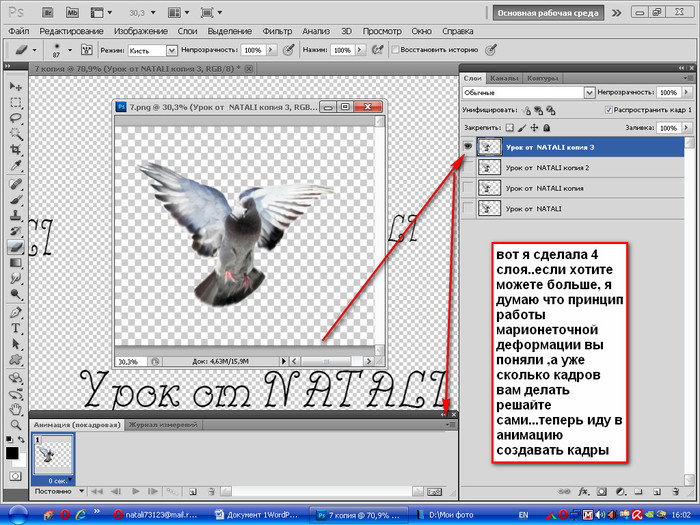 После того, как вы выбрали тип сетки, вы можете щелкнуть изображение, чтобы решить, где разместить линии, и контрольная точка покажет, где вы щелкнули.
После того, как вы выбрали тип сетки, вы можете щелкнуть изображение, чтобы решить, где разместить линии, и контрольная точка покажет, где вы щелкнули.
Добавление линий сетки быстрее
Более быстрый способ добавить эти линии — нажать и удерживать клавишу ALT на компьютере с Windows или кнопку «Option» на Mac, а затем щелкнуть в нужном месте. Photoshop выберет для вас наилучший вариант разделения в зависимости от места, по которому вы щелкнули.
Как удалить настроенную линию сетки
Чтобы удалить размещенную вами линию сетки, выберите ее, а затем щелкните правой кнопкой мыши или щелкните, удерживая клавишу Control, на «Удалить разделение деформации» в меню деформации.
Принятие деформации
Чтобы принять деформацию, нажмите на галочку , расположенную на панели параметров. Чтобы отменить деформацию, вы также можете нажать кнопку отмены.
Фото Натана Солта Лицензия CC0
Инструмент «Марионетка» или фильтр «Пластика» и команда «Деформация»? Они одинаковы?
Инструмент Photoshop марионеточной деформации и фильтр пластики в Photoshop работают иначе, чем команда деформации , и дают другие результаты.