Создание слоев в Photoshop Elements
Руководство пользователя Отмена
Поиск
- Photoshop Elements User Guide
- Introduction to Photoshop Elements
- What’s new in Photoshop Elements
- System requirements | Photoshop Elements
- Workspace basics
- Guided mode
- Making photo projects
- Workspace and environment
- Get to know the Home screen
- Workspace basics
- Tools
- Panels and bins
- Open files
- Rulers, grids, and guides
- Enhanced Quick Mode
- File information
- Presets and libraries
- Multitouch support
- Scratch disks, plug‑ins, and application updates
- Undo, redo, and cancel actions
- Viewing images
- Using Windows 7 features
- Fixing and enhancing photos
- Resize images
- Cropping
- Process camera raw image files
- Add blur, replace colors, and clone image areas
- Adjust shadows and light
- Retouch and correct photos
- Sharpen photos
- Transforming
- Auto Smart Tone
- Recomposing
- Using actions to process photos
- Photomerge Compose
- Create a panorama
- Adding shapes and text
- Add text
- Edit text
- Create shapes
- Editing shapes
- Painting overview
- Painting tools
- Set up brushes
- Patterns
- Fills and strokes
- Gradients
- Work with Asian type
- Guided edits, effects, and filters
- Guided mode
- Filters
- Guided mode Photomerge edits
- Guided mode Basic edits
- Adjustment filters
- Effects
- Guided mode Fun edits
- Guided mode Special edits
- Artistic filters
- Guided mode Color edits
- Guided mode Black & White edits
- Blur filters
- Brush Stroke filters
- Distort filters
- Other filters
- Noise filters
- Render filters
- Sketch filters
- Stylize filters
- Texture filters
- Working with colors
- Understanding color
- Set up color management
- Color and tonal correction basics
- Choose colors
- Adjust color, saturation, and hue
- Fix color casts
- Using image modes and color tables
- Color and camera raw
- Working with selections
- Make selections in Photoshop Elements
- Saving selections
- Modifying selections
- Move and copy selections
- Edit and refine selections
- Smooth selection edges with anti-aliasing and feathering
- Working with layers
- Create layers
- Edit layers
- Copy and arrange layers
- Adjustment and fill layers
- Clipping masks
- Layer masks
- Layer styles
- Opacity and blending modes
- Creating photo projects
- Project basics
- Making photo projects
- Editing photo projects
- Saving, printing, and sharing photos
- Save images
- Printing photos
- Share photos online
- Optimizing images
- Optimizing images for the JPEG format
- Dithering in web images
- Guided Edits — Share panel
- Previewing web images
- Use transparency and mattes
- Optimizing images for the GIF or PNG-8 format
- Optimizing images for the PNG-24 format
- Keyboard shortcuts
- Keys for selecting tools
- Keys for selecting and moving objects
- Keys for the Layers panel
- Keys for showing or hiding panels (expert mode)
- Keys for painting and brushes
- Keys for using text
- Keys for the Liquify filter
- Keys for transforming selections
- Keys for the Color Swatches panel
- Keys for the Camera Raw dialog box
- Keys for the Filter Gallery
- Keys for using blending modes
- Keys for viewing images (expertmode)
Слои удобны в использовании, поскольку они позволяют внедрять объекты в изображение и работать с одним слоем, не внося необратимые изменения в оригинальное изображение. Для каждого слоя можно откорректировать цветовую гамму и яркость, применить спецэффект, переместить объекты слоя, задать степень непрозрачности, режим наложения и т. д. Можно менять порядок слоев изображения в стопке, связывать слои для работы с ними как с одним целым и создавать веб-анимацию из слоев.
Для каждого слоя можно откорректировать цветовую гамму и яркость, применить спецэффект, переместить объекты слоя, задать степень непрозрачности, режим наложения и т. д. Можно менять порядок слоев изображения в стопке, связывать слои для работы с ними как с одним целым и создавать веб-анимацию из слоев.
Проще всего представить слои как стеклянные пластинки или куски прозрачной пленки, на которых можно рисовать. На прозрачных слоях можно создавать как непрозрачные, так и полупрозрачные объекты, сквозь которые будет просвечивать фон. С каждым слоем можно работать отдельно, экспериментируя и добиваясь нужного эффекта. Каждый слой является независимым до тех пор, пока не будет выполнено объединение (сведение) слоев. Самый нижний слой на панели «Слои» — «Задний план». Он всегда заблокирован (защищен от изменений), т. е. нельзя менять его расположение в наборе слоев, режим наложения или укрывистости (для внесения изменений фоновый слой следует преобразовать в обычный).
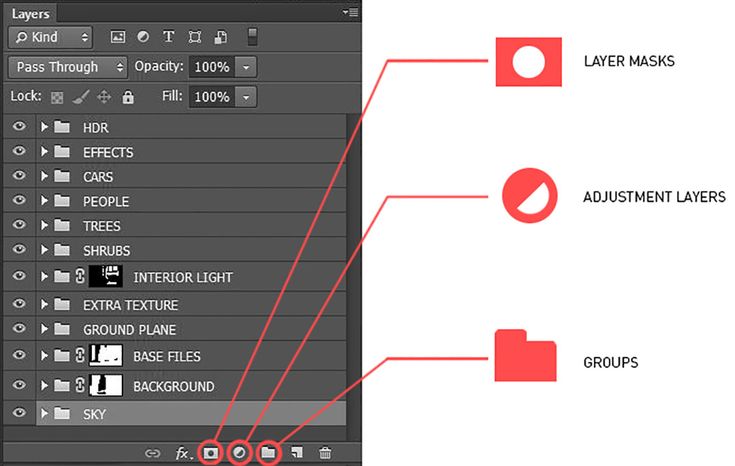
Слои изображения перечислены на панели «Слои». Не закрывайте эту панель при работе с программой Adobe Photoshop Elements. С первого взгляда можно определить активный слой (выделенный редактируемый слой). Слои можно связывать воедино, что позволяет манипулировать ими как одним объектом. Поскольку обилие слоев в изображении только увеличивает размер его файла, уменьшить размер файла можно выполнив сведение отредактированных слоев. На панели «Слои» содержится важная информация, необходимая при редактировании фотографий. Меню «Слой» также можно использовать для работы со слоями.
Обычные изобразительные слои содержат пиксельные изображения. Для создания специальных эффектов применяются другие типы слоев:
Слои заливки
Слои заливки могут содержать градиентную заливку, сплошной цвет или узор.
Корректирующие слои
Корректирующие слои идеальны для экспериментов и тонкой настройки цвета, яркости и насыщения без внесения необратимых изменений в оригинальное изображение (изменения применяются ко всему изображению только в случае сведения слоев или объединения корректирующего слоя с другим слоем).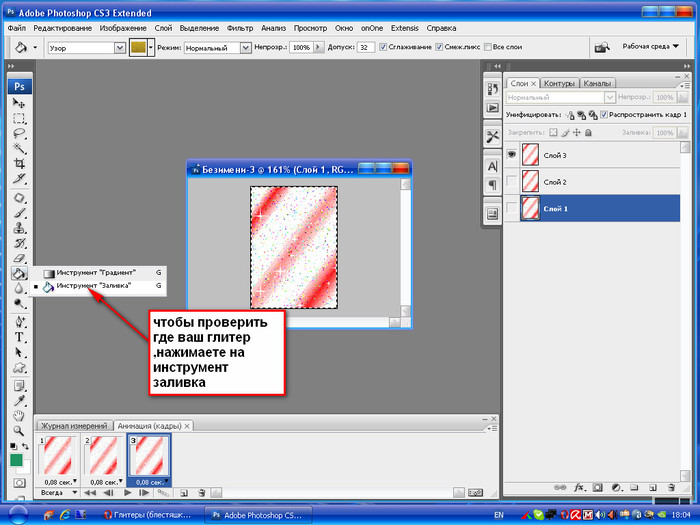
Текстовые слои и слои типа «Фигура»
Позволяет создавать растровые фигуры и тексты.
Рисование на корректирующем слое невозможно, однако маска слоя поддерживает рисование. Чтобы иметь возможность рисования на слоях заливки или текстовых слоях, их следует преобразовать в обычные изобразительные слои.
На панели «Слои» («Окно» > «Слои») перечислены все слои изображения, от верхнего до фонового (внизу). При работе в пользовательской рабочей среде в опытном режиме можно перетащить панель «Слои» и расположить ее вкладку рядом с другими панелями.
Строчка активного слоя, с которым вы работаете, выделяется на палитре цветом для удобства идентификации слоя. Во время работы с изображением рекомендуется проверять, является ли слой, с которым вы работаете, активным, чтобы избежать модификации других слоев. Например, если вы выполнили команду, но никаких изменений не произошло, проверьте, работаете ли вы с активным слоем.
С помощью значков на панели можно выполнять множество задач, таких как создание новых слоев, а также скрытие, связывание, закрепление и удаление существующих слоев.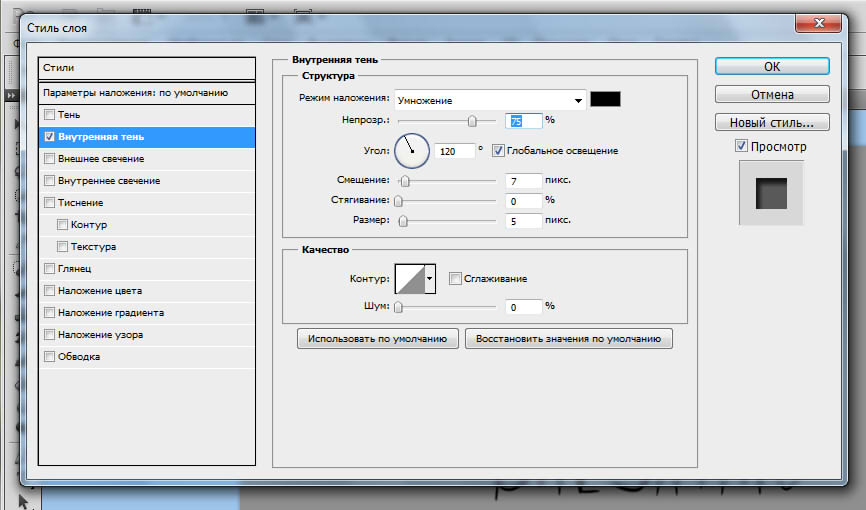
A. Меню режима наложения B. Показать/Скрыть слой C. Слой привязан к другому слою D. Просмотр слоя E. Выделенный цветом слой на палитре является активным F. Заблокированный слой G. К слою применен стиль
В списке слоев на панели отображается миниатюра слоя, его название, а также один или несколько дополнительных значков, предоставляющих информацию о каждом слое.
Слой видимый. Нажмите значок с изображением глаза, чтобы отобразить/скрыть слой. Когда слой скрыт, значок имеет следующий вид . Скрытые слои не выводятся на печать.
Слой привязан к активному слою.
Слой заблокирован.
Изображение содержит группы слоев и было импортировано из  Чтобы получить возможность редактирования изображения, эти слои следует упростить.
Чтобы получить возможность редактирования изображения, эти слои следует упростить.
Для выполнения операций используются следующие кнопки на панели:
Создать новый слой.
Создать новую группу.
Создать новый слой заливки или корректирующий слой.
Удаление слоя.
Блокировать прозрачные пиксели.
Вверху панели также расположено меню «Режим наложения» («Нормальный», «Растворение», «Замена темным» и т. д.), текстовое поле «Укрывистость» и кнопка «Дополнительно», вызывающая меню команд и параметров панели.
Новые добавленные слои появляются над выделенным слоем на панели «Слои». Добавление новых слоев к изображению выполняется следующими способами:
созданием новых, пустых слоев или преобразования выделенных областей в слои;
путем преобразования фона в стандартный изобразительный слой, и наоборот;
путем вставки выделенных областей в изображение;
с помощью инструментов «Текст» и «Фигура»;
путем создания дубликата имеющегося слоя.

Программа позволяет создавать до 8000 слоев в изображении, каждый с индивидуальным режимом наложения и степенью непрозрачности. Однако этот предел определяется объемом выделенной памяти.
Выполните одно из следующих действий в Photoshop Elements.
Чтобы создать новый слой с именем и настройками по умолчанию, нажмите кнопку «Новый слой» на панели «Слои». Созданный слой будет использовать нормальный режим смешивания и 100%-ную непрозрачность и будет именован с учетом порядка создания. (Чтобы переименовать новый слой, дважды нажмите его и введите новое имя.)
Чтобы создать новый слой и указать имя и параметры, последовательно выберите «Слой» > «Новый» > «Слой» или выберите команду «Новый слой» в меню панели «Слои». Укажите имя нового слоя и задайте его параметры, затем нажмите «ОК».
Новый слой автоматически становится активным (выделяется) и появляется на панели над слоем, выделенным до его создания.
Часть изображения можно перемещать с одного слоя на вновь созданный, не изменяя при этом оригинальное изображение.
Выделите существующий слой и выделите область.
Выберите один из следующих параметров:
«Слой» > «Новый» > «Скопировать и создать новый слой», чтобы скопировать выделенную область в новый слой.
«Слой» > «Новый» > «Вырезать и создать новый слой», чтобы вырезать выделенную область и вставить ее в новый слой.
Выделенная область появляется на новом слое в том же месте относительно границ изображения.
Фоновый слой является самым нижним в изображении. Другие слои располагаются над фоновым слоем, которые как правило (но не всегда) содержат действительные данные изображения. Для защиты изображения фоновый слой всегда заблокирован. Если вы хотите изменить порядок расположения слоев в стопке, режим наложения или уровень непрозрачности, сначала преобразуйте его в обычный изобразительный слой.
Выполните одно из следующих действий.
Дважды нажмите слой «Задний план» на панели «Слои».
Выберите «Слой» > «Новый» > «Слой из заднего плана».
Выделите слой «Задний план» и выполните команду «Создать дубликат слоя» из всплывающего меню на панели «Слои», чтобы сохранить слой заднего плана нетронутым и создать его дубликат в виде нового слоя.
Вы можете создать дубликат слоя преобразованного фонового слоя независимо от способа преобразования слоя — просто выделите фоновый слой и выполните команду «Создать дубликат слоя» из меню «Слой».
Присвойте имя новому слою.
При перетаскивании инструмента «Фоновый ластик» на фоновый слой он автоматически преобразуется в обычный изобразительный слой, а стираемые области становятся прозрачными.
Если изображение уже имеет фоновый слой, другой слой нельзя преобразовать в фоновый. В данном случае вы сначала должны преобразовать существующий фоновый слой в обычный изобразительный слой.
Выберите слой на панели «Слои».
В меню «Слой» выберите команду «Новый» > «Преобразовать в фон».
Все прозрачные области в оригинальном слое буду залиты цветом заднего плана.
Создать новую группу
Чтобы упорядочить слои и упростить работу с ними, можно создать новую группу. Выполните одно из следующих действий:
- Чтобы создать новую группу с настройками по умолчанию, нажмите значок «Создать новую группу» на панели «Слои» в режиме «Эксперт».
- Чтобы создать новую группу с пользовательскими настройками, выполните следующие действия:
- Выберите «Слой» > «Создать» > «Группа».
- В появившемся диалоговом окне укажите имя группы и другие параметры, затем нажмите «OK».
Цветовое кодирование слоев или групп слоев облегчает поиск схожих слоев на панели «Слои». Нажмите слой или группу правой кнопкой мыши и выберите цвет.
Справки по другим продуктам
- Видео | Управление слоями в Photoshop Elements
- Корректирующие слои и слои заливки
- Обтравочные маски слоев
- Блокировка и отмена блокировки слоя
- Параметры непрозрачности и наложения слоев
- Упрощение слоя
- Текст
- Удаление слоя
- Фигуры
- Копирование слоя с одного изображение на другое
- Дублирование слоя внутри изображения
- Указание режима наложения для слоя
- Указание непрозрачности слоя
- Выделенные области
Вход в учетную запись
Войти
Управление учетной записью
Создание слоев и групп и управление ими в Adobe Photoshop
Руководство пользователя Отмена
Поиск
Последнее обновление Sep 14, 2022 01:56:49 PM GMT
- Руководство пользователя Photoshop
- Введение в Photoshop
- Мечтайте об этом.
 Сделайте это.
Сделайте это. - Новые возможности Photoshop
- Редактирование первой фотографии
- Создание документов
- Photoshop | Часто задаваемые вопросы
- Системные требования Photoshop
- Перенос наборов настроек, операций и настроек
- Знакомство с Photoshop
- Мечтайте об этом.
- Photoshop и другие продукты и услуги Adobe
- Работа с графическим объектом Illustrator в Photoshop
- Работа с файлами Photoshop в InDesign
- Материалы Substance 3D для Photoshop
- Photoshop и Adobe Stock
- Работа со встроенным расширением Capture в Photoshop
- Библиотеки Creative Cloud Libraries
- Библиотеки Creative Cloud в Photoshop
- Работа в Photoshop с использованием Touch Bar
- Сетка и направляющие
- Создание операций
- Отмена и история операций
- Photoshop на iPad
- Photoshop на iPad | Общие вопросы
- Знакомство с рабочей средой
- Системные требования | Photoshop на iPad
- Создание, открытие и экспорт документов
- Добавление фотографий
- Работа со слоями
- Рисование и раскрашивание кистями
- Выделение участков и добавление масок
- Ретуширование композиций
- Работа с корректирующими слоями
- Настройка тональности композиции с помощью слоя «Кривые»
- Применение операций трансформирования
- Обрезка и поворот композиций
- Поворот, панорамирование, масштабирование и восстановление холста
- Работа с текстовыми слоями
- Работа с Photoshop и Lightroom
- Получение отсутствующих шрифтов в Photoshop на iPad
- Японский текст в Photoshop на iPad
- Управление параметрами приложения
- Сенсорные ярлыки и жесты
- Комбинации клавиш
- Изменение размера изображения
- Прямая трансляция творческого процесса в Photoshop на iPad
- Исправление недостатков с помощью восстанавливающей кисти
- Создание кистей в Capture и их использование в Photoshop
- Работа с файлами Camera Raw
- Создание и использование смарт-объектов
- Коррекция экспозиции изображений с помощью инструментов «Осветлитель» и «Затемнитель»
- Бета-версия веб-приложения Photoshop
- Часто задаваемые вопросы | Бета-версия веб-приложения Photoshop
- Общие сведения о рабочей среде
- Системные требования | Бета-версия веб-приложения Photoshop
- Комбинации клавиш | Бета-версия веб-приложения Photoshop
- Поддерживаемые форматы файлов | Бета-вервия веб-приложения Photoshop
- Открытие облачных документов и работа с ними
- Совместная работа с заинтересованными сторонами
- Ограниченные возможности редактирования облачных документов
- Облачные документы
- Облачные документы Photoshop | Часто задаваемые вопросы
- Облачные документы Photoshop | Вопросы о рабочем процессе
- Работа с облачными документами и управление ими в Photoshop
- Обновление облачного хранилища для Photoshop
- Не удается создать или сохранить облачный документ
- Устранение ошибок с облачными документами Photoshop
- Сбор журналов синхронизации облачных документов
- Общий доступ к облачным документам и их редактирование
- Общий доступ к файлам и комментирование в приложении
- Рабочая среда
- Основные сведения о рабочей среде
- Более быстрое обучение благодаря панели «Новые возможности» в Photoshop
- Создание документов
- Работа в Photoshop с использованием Touch Bar
- Галерея инструментов
- Установки производительности
- Использование инструментов
- Сенсорные жесты
- Возможности работы с сенсорными жестами и настраиваемые рабочие среды
- Обзорные версии технологии
- Метаданные и комментарии
- Комбинации клавиш по умолчанию
- Возможности работы с сенсорными жестами и настраиваемые рабочие среды
- Помещение изображений Photoshop в другие приложения
- Установки
- Комбинации клавиш по умолчанию
- Линейки
- Отображение или скрытие непечатных вспомогательных элементов
- Указание колонок для изображения
- Отмена и история операций
- Панели и меню
- Помещение файлов
- Позиционирование элементов с привязкой
- Позиционирование с помощью инструмента «Линейка»
- Наборы настроек
- Настройка комбинаций клавиш
- Сетка и направляющие
- Разработка содержимого для Интернета, экрана и приложений
- Photoshop для дизайна
- Монтажные области
- Просмотр на устройстве
- Копирование CSS из слоев
- Разделение веб-страниц на фрагменты
- Параметры HTML для фрагментов
- Изменение компоновки фрагментов
- Работа с веб-графикой
- Создание веб-фотогалерей
- Основные сведения об изображениях и работе с цветом
- Изменение размера изображений
- Работа с растровыми и векторными изображениями
- Размер и разрешение изображения
- Импорт изображений из камер и сканеров
- Создание, открытие и импорт изображений
- Просмотр изображений
- Ошибка «Недопустимый маркер JPEG» | Открытие изображений
- Просмотр нескольких изображений
- Настройка палитр цветов и образцов цвета
- HDR-изображения
- Подбор цветов на изображении
- Преобразование между цветовыми режимами
- Цветовые режимы
- Стирание фрагментов изображения
- Режимы наложения
- Выбор цветов
- Внесение изменений в таблицы индексированных цветов
- Информация об изображениях
- Фильтры искажения недоступны
- Сведения о цвете
- Цветные и монохромные коррекции с помощью каналов
- Выбор цветов на панелях «Цвет» и «Образцы»
- Образец
- Цветовой режим (или режим изображения)
- Цветовой оттенок
- Добавление изменения цветового режима в операцию
- Добавление образцов из CSS- и SVG-файлов HTML
- Битовая глубина и установки
- Слои
- Основные сведения о слоях
- Обратимое редактирование
- Создание слоев и групп и управление ими
- Выделение, группировка и связывание слоев
- Помещение изображений в кадры
- Непрозрачность и наложение слоев
- Слои-маски
- Применение смарт-фильтров
- Композиции слоев
- Перемещение, упорядочение и блокировка слоев
- Маскирование слоев при помощи векторных масок
- Управление слоями и группами
- Эффекты и стили слоев
- Редактирование слоев-масок
- Извлечение ресурсов
- Отображение слоев с помощью обтравочных масок
- Формирование графических ресурсов из слоев
- Работа со смарт-объектами
- Режимы наложения
- Объединение нескольких фрагментов в одно изображение
- Объединение изображений с помощью функции «Автоналожение слоев»
- Выравнивание и распределение слоев
- Копирование CSS из слоев
- Загрузка выделенных областей на основе границ слоя или слоя-маски
- Просвечивание для отображения содержимого других слоев
- Слой
- Сведение
- Совмещенные изображения
- Фон
- Выделения
- Рабочая среда «Выделение и маска»
- Быстрое выделение областей
- Начало работы с выделениями
- Выделение при помощи группы инструментов «Область»
- Выделение при помощи инструментов группы «Лассо»
- Выбор цветового диапазона в изображении
- Настройка выделения пикселей
- Преобразование между контурами и границами выделенной области
- Основы работы с каналами
- Перемещение, копирование и удаление выделенных пикселей
- Создание временной быстрой маски
- Сохранение выделенных областей и масок альфа-каналов
- Выбор областей фокусировки в изображении
- Дублирование, разделение и объединение каналов
- Вычисление каналов
- Выделение
- Ограничительная рамка
- Коррекции изображений
- Деформация перспективы
- Уменьшение размытия в результате движения камеры
- Примеры использования инструмента «Восстанавливающая кисть»
- Экспорт таблиц поиска цвета
- Корректировка резкости и размытия изображения
- Общие сведения о цветокоррекции
- Применение настройки «Яркость/Контрастность»
- Коррекция деталей в тенях и на светлых участках
- Корректировка «Уровни»
- Коррекция тона и насыщенности
- Коррекция сочности
- Настройка насыщенности цвета в областях изображения
- Быстрая коррекция тона
- Применение специальных цветовых эффектов к изображениям
- Улучшение изображения при помощи корректировки цветового баланса
- HDR-изображения
- Просмотр гистограмм и значений пикселей
- Подбор цветов на изображении
- Кадрирование и выпрямление фотографий
- Преобразование цветного изображения в черно-белое
- Корректирующие слои и слои-заливки
- Корректировка «Кривые»
- Режимы наложения
- Целевая подготовка изображений для печатной машины
- Коррекция цвета и тона с помощью пипеток «Уровни» и «Кривые»
- Коррекция экспозиции и тонирования HDR
- Фильтр
- Размытие
- Осветление или затемнение областей изображения
- Избирательная корректировка цвета
- Замена цветов объекта
- Adobe Camera Raw
- Системные требования Camera Raw
- Новые возможности Camera Raw
- Введение в Camera Raw
- Создание панорам
- Поддерживаемые объективы
- Виньетирование, зернистость и удаление дымки в Camera Raw
- Комбинации клавиш по умолчанию
- Автоматическая коррекция перспективы в Camera Raw
- Обратимое редактирование в Camera Raw
- Инструмент «Радиальный фильтр» в Camera Raw
- Управление настройками Camera Raw
- Обработка, сохранение и открытие изображений в Camera Raw
- Совершенствование изображений с улучшенным инструментом «Удаление точек» в Camera Raw
- Поворот, обрезка и изменение изображений
- Корректировка цветопередачи в Camera Raw
- Краткий обзор функций | Adobe Camera Raw | Выпуски за 2018 г.

- Обзор новых возможностей
- Версии обработки в Camera Raw
- Внесение локальных корректировок в Camera Raw
- Исправление и восстановление изображений
- Удаление объектов с фотографий с помощью функции «Заливка с учетом содержимого»
- Заплатка и перемещение с учетом содержимого
- Ретуширование и исправление фотографий
- Коррекция искажений изображения и шума
- Основные этапы устранения неполадок для решения большинства проблем
- Преобразование изображений
- Трансформирование объектов
- Настройка кадрирования, поворотов и холста
- Кадрирование и выпрямление фотографий
- Создание и редактирование панорамных изображений
- Деформация изображений, фигур и контуров
- Перспектива
- Использование фильтра «Пластика»
- Масштаб с учетом содержимого
- Трансформирование изображений, фигур и контуров
- Деформация
- Трансформирование
- Панорама
- Рисование и живопись
- Рисование симметричных орнаментов
- Варианты рисования прямоугольника и изменения обводки
- Сведения о рисовании
- Рисование и редактирование фигур
- Инструменты рисования красками
- Создание и изменение кистей
- Режимы наложения
- Добавление цвета в контуры
- Редактирование контуров
- Рисование с помощью микс-кисти
- Наборы настроек кистей
- Градиенты
- Градиентная интерполяция
- Заливка и обводка выделенных областей, слоев и контуров
- Рисование с помощью группы инструментов «Перо»
- Создание узоров
- Создание узора с помощью фильтра «Конструктор узоров»
- Управление контурами
- Управление библиотеками узоров и наборами настроек
- Рисование при помощи графического планшета
- Создание текстурированных кистей
- Добавление динамических элементов к кистям
- Градиент
- Рисование стилизованных обводок с помощью архивной художественной кисти
- Рисование с помощью узора
- Синхронизация наборов настроек на нескольких устройствах
- Текст
- Добавление и редактирование текста
- Универсальный текстовый редактор
- Работа со шрифтами OpenType SVG
- Форматирование символов
- Форматирование абзацев
- Создание эффектов текста
- Редактирование текста
- Интерлиньяж и межбуквенные интервалы
- Шрифт для арабского языка и иврита
- Шрифты
- Поиск и устранение неполадок, связанных со шрифтами
- Азиатский текст
- Создание текста
- Ошибка Text Engine при использовании инструмента «Текст» в Photoshop | Windows 8
- Добавление и редактирование текста
- Видео и анимация
- Видеомонтаж в Photoshop
- Редактирование слоев видео и анимации
- Общие сведения о видео и анимации
- Предварительный просмотр видео и анимации
- Рисование кадров в видеослоях
- Импорт видеофайлов и последовательностей изображений
- Создание анимации кадров
- 3D-анимация Creative Cloud (предварительная версия)
- Создание анимаций по временной шкале
- Создание изображений для видео
- Фильтры и эффекты
- Использование фильтра «Пластика»
- Использование эффектов группы «Галерея размытия»
- Основные сведения о фильтрах
- Справочник по эффектам фильтров
- Добавление эффектов освещения
- Использование фильтра «Адаптивный широкий угол»
- Фильтр «Масляная краска»
- Эффекты и стили слоев
- Применение определенных фильтров
- Растушевка областей изображения
- Сохранение и экспорт
- Сохранение файлов в Photoshop
- Экспорт файлов в Photoshop
- Поддерживаемые форматы файлов
- Сохранение файлов в других графических форматах
- Перемещение проектов между Photoshop и Illustrator
- Сохранение и экспорт видео и анимации
- Сохранение файлов PDF
- Защита авторских прав Digimarc
- Сохранение файлов в Photoshop
- Печать
- Печать 3D-объектов
- Печать через Photoshop
- Печать и управление цветом
- Контрольные листы и PDF-презентации
- Печать фотографий в новом макете раскладки изображений
- Печать плашечных цветов
- Дуплексы
- Печать изображений на печатной машине
- Улучшение цветной печати в Photoshop
- Устранение неполадок при печати | Photoshop
- Автоматизация
- Создание операций
- Создание изображений, управляемых данными
- Сценарии
- Обработка пакета файлов
- Воспроизведение операций и управление ими
- Добавление условных операций
- Сведения об операциях и панели «Операции»
- Запись инструментов в операциях
- Добавление изменения цветового режима в операцию
- Набор средств разработки пользовательского интерфейса Photoshop для внешних модулей и сценариев
- Управление цветом
- Основные сведения об управлении цветом
- Обеспечение точной цветопередачи
- Настройки цвета
- Работа с цветовыми профилями
- Управление цветом документов для просмотра в Интернете
- Управление цветом при печати документов
- Управление цветом импортированных изображений
- Выполнение цветопробы
- Подлинность контента
- Подробнее об учетных данных для содержимого
- Идентичность и происхождение токенов NFT
- Подключение учетных записей для творческой атрибуции
- 3D-объекты и технические изображения
- 3D в Photoshop | Распространенные вопросы об упраздненных 3D-функциях
- 3D-анимация Creative Cloud (предварительная версия)
- Печать 3D-объектов
- 3D-рисование
- Усовершенствование панели «3D» | Photoshop
- Основные понятия и инструменты для работы с 3D-графикой
- Рендеринг и сохранение 3D-объектов
- Создание 3D-объектов и анимаций
- Стеки изображений
- Процесс работы с 3D-графикой
- Измерения
- Файлы формата DICOM
- Photoshop и MATLAB
- Подсчет объектов на изображении
- Объединение и преобразование 3D-объектов
- Редактирование 3D-текстур
- Коррекция экспозиции и тонирования HDR
- Настройки панели «3D»
Узнайте, как создать новый слой и группу слоев в композите Photoshop
Новый слой
появляется на панели «Слои» или над
выделенным слоем, или внутри выделенной группы.![]()
Создание нового слоя или группы
Выполните одно из следующих действий.
Чтобы создать новый слой или группу с параметрами по умолчанию, на панели «Слои» нажмите кнопку «Создать новый слой» или «Создать новую группу» .
Выберите меню «Слой» > «Новый» > «Слой» или «Слой» > «Новый» > «Группа».
В меню панели «Слои» выберите пункт «Создать новый слой» или «Создать новую группу».
Чтобы открыть диалоговое окно «Новый слой» и выбрать параметры слоя, нажмите кнопку «Создать новый слой» или «Создать новую группу» на панели «Слои», удерживая клавишу Alt (Windows) или Option (Mac OS).
Чтобы поместить новый слой ниже выделенного слоя, нажмите кнопку «Создать новый слой» или «Создать новую группу» на панели «Слои», удерживая клавишу Ctrl (Windows) или Command (Mac OS).
Укажите следующие параметры слоя и нажмите кнопку «ОК»:
Имя
Имя слоя или группы.

Использовать предыдущий слой для создания обтравочной маски
Этот параметр недоступен для групп. (См. раздел Маскирование слоев с помощью обтравочных масок.)
Цвет
Цвет этого слоя или группы на панели «Слои».
Режим
Режим наложения для слоя или группы. (См. раздел Режимы наложения.)
Непрозрачность
Степень непрозрачности слоя или группы.
Выполнить заливку нейтральным цветом
Заливка слоя ранее заданным нейтральным цветом.
Для добавления выбранных слоев в новую группу выберите «Слой» > «Группа слоев» или щелкните, удерживая нажатой клавишу Shift, кнопку «Создать новую группу», расположенную в нижней части панели «Слои».
Создание слоя из существующего файла
Перетащите значок файла из ОС Windows или Mac OS на открытое изображение в Photoshop.

Переместите, масштабируйте или поверните импортированное изображение. (См. раздел Помещение файла в Photoshop.)
Нажмите клавишу «Enter» или «Return».
По умолчанию Photoshop создает слой смарт-объекта. Чтобы создать стандартные слои из перетаскиваемых файлов, снимите флажок «Помещать или перетаскивать растровые изображения как смарт-объекты» в окне основных установок.
Если помещенный файл представляет собой многослойное изображение, сведенная версия отображается как новый слой. Чтобы вместо этого скопировать отдельные слои, создайте их дубликаты в другом изображении. (См. раздел Дублирование слоев.)
Создание слоя с использованием эффектов другого слоя
На панели «Слои» выделите слой.
Перетащите указанный слой на кнопку «Создать новый слой» в нижней части панели «Слои». Вновь созданный слой будет содержать все эффекты выбранного слоя.
Преобразование выделенной области в слой
Выделите область.

Выполните одно из следующих действий.
Чтобы скопировать в новый слой выделенную область изображения, выберите меню «Слой» > «Новый» > «Скопировать на новый слой».
Чтобы вырезать выделенную область изображения и поместить ее в новый слой, выберите пункт меню «Слой» > «Новый» > «Вырезать на новый слой».
Для применения этих команд смарт-объекты и слои-фигуры должны быть растрированы.
Чтобы открыть группу, выполните одно из следующих действий.
Щелкните треугольник слева от значка папки .
Правой кнопкой мыши (Windows) или удерживая клавишу «Control» (Mac OS) щелкните треугольник слева от значка папки и выберите пункт «Открыть эту группу».
Чтобы открыть или закрыть группу и вложенные в нее подгруппы, щелкните треугольник, удерживая клавишу «Alt» (Windows) или «Option» (Mac OS) .
Можно показать или скрыть слои, группы или стили, чтобы изолировать или просматривать только определенные части изображения для удобного редактирования.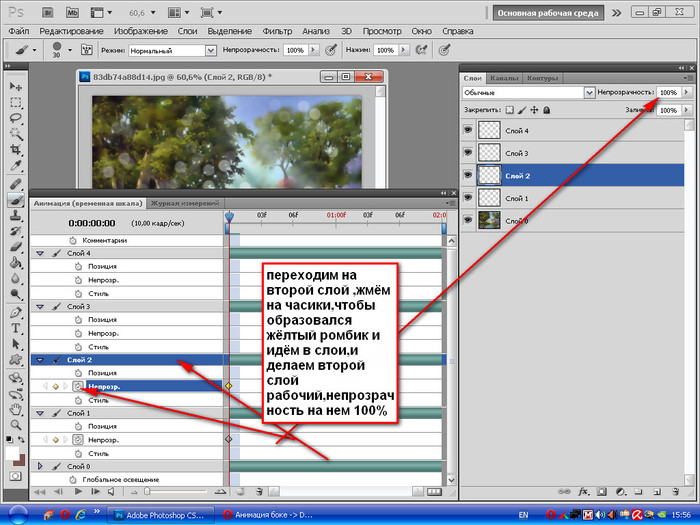
Выполните одно из следующих действий на панели «Слои».
Чтобы скрыть содержимое слоя, группы или эффекта в окне документа, щелкните значок видимости рядом с одним из указанных элементов. Чтобы вновь отобразить содержимое, щелкните эту ячейку повторно. Для отображения значка видимости для стилей и эффектов щелкните значок «Отображать эффекты» на панели .
В меню «Слой» выберите пункт «Показать слои» или «Скрыть слои».
Для отображения содержимого только указанного слоя или группы щелкните значок видимости, удерживая клавишу «Alt» (Windows) или «Option» (Mac OS) . При этом Photoshop запоминает состояние видимости для всех слоев, прежде чем скрыть их. Если видимость каких-либо других слоев не изменялась, то, повторно щелкнув тот же значок и удерживая клавишу «Alt» (Windows) или «Option» (Mac OS), можно вернуть видимость всех слоев в прежнее состояние.
Чтобы изменить состояние видимости сразу нескольких элементов на панели «Слои», можно перетащить курсор мыши вдоль столбца со значками видимости.

На печать выводятся только видимые слои.
Теперь в Photoshop можно копировать и вставлять слои внутри документа и между документами. В зависимости от настроек управления цветом и цветового профиля файла (или импортируемых данных) Photoshop предложит инструкции по обработке цветовой информации в импортируемых данных.
Любые правки, внесенные в скопированный слой смарт-объекта, не приводят к обновлению исходного слоя смарт-объекта и наоборот. Это ограничение разработки. В качестве обходного решения можно создать связанные смарт-объекты.
Команды копирования и вставки
Копировать
(Правка > Копировать или Cmd/Ctrl+C): копируются выделенные слои
Вставить
(Правка > Вставить или Cmd/Ctrl+V): скопированные слои вставляются в центре выбранного документа. Вставка создает дубликат слоя, включая все растровые и векторные маски, а также эффекты слоев.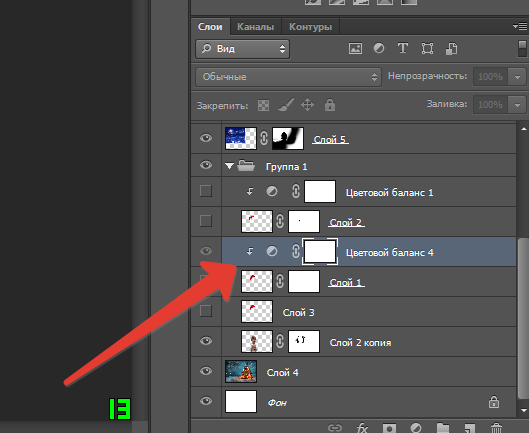
Вставить вместо
(Правка > Специальная вставка > Вставить вместо или Cmd/Ctrl+Shift+V): скопированные слои вставляются в целевой документ в позицию, определяемую относительно их положения в исходном документе. Например, слой, содержащий фрагмент из нижнего правого угла большого документа, вставляется в нижний правый угол нового документа. Во всех случаях Photoshop старается оставить по крайней мере фрагмент вставленного слоя видимым в целевом документе, чтобы при необходимости его можно было переместить.
Примечание:
Если вы копируете слой, а затем создаете новый документ, то можно использовать вариант «Буфер обмена» в диалоговом окне «Новый документ». При выборе этого параметра создается новый документ по размеру скопированных слоев. После этого можно просто вставить все скопированные слои в новый документ
Команда «Вырезать» недоступна, если выделен один или несколько слоев. Удаляйте слои непосредственно на панели «Слои».
Особенности копирования и вставки слоев, содержащих контуры
Варианты поведения при копировании
- Если копируется слой, который содержит контуры, то есть слой-фигуру, но контуры не выделены, то слой копируется в буфер обмена. Вставка создает дубликат слоя-фигуры, включая все растровые и векторные маски, а также эффекты слоя.
- Если копируется слой, который содержит контуры, то есть слой-фигура, и на холсте выделены контуры, то контур копируется в буфер обмена.
- Если копируется слой с векторной маской, но векторная маска не выделена, то все данные слоя копируются в буфер обмена. Вставка создает дубликат слоя, включая все растровые и векторные маски, а также эффекты слоев.
- Если копируется слой с векторной маской и векторная маска выделена, то данные контура копируются в буфер обмена. Вставка зависит от контекста.
Варианты поведения вставки
- Если слой вставляется между документами с различными разрешениями, вставляемый слой сохраняет свои размеры в пикселях.
 Такое поведение может привести к тому, что вставляемый фрагмент может обладать неправильными пропорциями относительного нового изображения. Воспользуйтесь командой «Размер изображения», чтобы перед копированием и вставкой установить одинаковое разрешение исходного и конечного изображений, либо командой «Свободное трансформирование» для изменения размера вставленного содержимого.
Такое поведение может привести к тому, что вставляемый фрагмент может обладать неправильными пропорциями относительного нового изображения. Воспользуйтесь командой «Размер изображения», чтобы перед копированием и вставкой установить одинаковое разрешение исходного и конечного изображений, либо командой «Свободное трансформирование» для изменения размера вставленного содержимого. - Если выделен слой, который не содержит контуров, например растровый слой, при вставке данных контура создается новая векторная маска.
- Если выделен слой, который содержит контуры, например слой-фигура, но контуры не выделены, то при вставке заменяется текущая фигура в слое.
- Если выбран слой-фигура и выделен контур, то при вставке данных контура в существующий слой-фигуру вставляются данные контура и объединяются с существующим контуром.
- Если выбран слой с векторной маской, но векторная маска не выбрана, то при вставке данных контура заменяется контур векторной маски.

- Если выбран слой с векторной маской и эта маска выделена, то при вставке данные контура вставляются в векторную маску и объединяются с существующим контуром.
Скопировать совмещенные данные
Эта команда создает совмещенную копию всех видимых слоев в выбранной области.
Еще похожее
- Основные сведения о слоях
Вход в учетную запись
Войти
Управление учетной записью
Как объединить слои в Фотошопе – соединить, слить, совместить, свести или склеить два слоя в Photoshop, как объединить в группу
Слой – это основная единица Фотошопа, с которой следует начать знакомство с данной программой. Без понимания принципа действия слоев невозможно разобраться с работой в Photoshop. Для того, чтобы выяснить, что же это такое, представим картинку: на полянке растет дерево, рядом стоит лев. Такое изображение мы можем редактировать только целиком.
А теперь возьмем такую же картинку, только лев, дерево и фон будут находиться на разных слоях. Теперь мы можем спокойно перемещать, изменять размер, перспективу объектов независимо друг от друга. Для примера спрячем льва за дерево.
Таким образом, слои – это независящие друг от друга объекты, которые могут обладать разной степенью прозрачность или иметь «вырезанные» области, через которые видно нижележащее изображение.
Панель слоев (палитра)
Палитра отображает информацию обо всех слоях, каждый из которых показан уменьшенной копией изображения и названием. Сверху вниз расположены картинки от переднего плана к заднему. Инструментами панели можно регулировать их видимость (нажатием на «глаз»), непрозрачность, подбирать способы наложения. Значок замочка блокирует изображение: становятся невозможными практически все действиями с ним. Чтобы активировать эту функцию необходимо кликнуть на знак замочка.
Если в приложении не отображается данная панель нажмите F7 или включите ее вручную через меню «Окно».
Слияние фигур
Поскольку эти две фигуры содержатся на одном слое, с ними можно совершать интересные манипуляции. Давайте добавим обводку и понаблюдаем, как она применится к обеим фигурам одновременно. Для этого на панели параметров нажмите по опции «Обводка». В качестве цвета обводки я выбрал тёмный оттенок серого и ширину 5 пикселей.
Обратите внимание на снежинки.
Вокруг обеих фигур появилась обводка.
Возьмите инструмент Path Selection (A) (Выделение контура), кликните по маленькой снежинке и переместите её на большую, что же произойдёт? В тех местах, где фигуры соприкоснулись, обводка исчезла и фигуры слились и непрерывно соединились.
Управление
Активность
Активное изображение – это то, с которым в данный момент идет работа. Для активизации нужно щелкнуть левой кнопкой мыши по миниатюре изображения один раз.
Перемещение
Местоположение объекта на палитре можно менять. Для этого наведите на него курсор, зажмите левую кнопку мыши и перетаскивайте до необходимого места.
Для этого наведите на него курсор, зажмите левую кнопку мыши и перетаскивайте до необходимого места.
Переименование
Для того, чтобы задать новое имя, щелкните дважды по названию изображения, введите новое и нажмите ввод (Enter).
Инструменты для отбеливания зубов в Фотошопе
Создание дубликата
Копия создается горячими клавишами Ctrl+J или при перетаскивании объекта на значок создания.
Выполнить сведение
Данная команда одним щелчком мыши склеит сразу все. Если были невидимые, фотошоп откроет окно, в котором спросит подтверждение действий по их полному удалению. Если вы все объединяете, то зачем нужны невидимые? — Удалить, конечно!
Заметили ошибку в тексте — выделите ее и нажмите Ctrl + Enter . Спасибо!
Возможно, вы читаете эту статью, пользуясь программой Adobe Photoshop много лет. Вы помните, когда первый раз установили ее на компьютер? Сколько времени прошло, сколько нового узнали… И чем больше ваш опыт обработки изображений с помощью этого редактора, тем чаще считаете время, потраченное на фотографию или рисунок.
Но все пользователи этого редактора, даже новички, сталкиваются с рутинными операциями. Рутина во всех проявлениях имеет поразительную силу отваживать человека от занятия, каким бы интересным оно ни было.
Наиболее простой способ избавиться от нее и сэкономить время и энтузиазм — пользоваться клавиатурными сокращениями.
Объединение
В случае, когда вся необходимая работа с какой-то частью слоев выполнена, можно объединить их в один. Это уменьшит количество информации в панели. Есть несколько способов это сделать.
Объединение выделенных
С зажатой клавишей Ctrl щелкнуть левой кнопкой мыши по необходимым миниатюрам (или зажать shift, если слои идут подряд, и выбрать первый и последний), кликнуть правой кнопкой мыши (ПКМ) на выделенную область и выбрать «объединить слои» или использовать комбинацию Ctrl+E.
Объединение видимых
Перед объединением оставьте видимыми только те слои, которые необходимо объединить. На остальных знак глаза должен отсутствовать. После этого щелкните ПКМ по одному из видимых объектов и выберите «объединить видимые» или нажмите Shift+Ctrl+E.
На остальных знак глаза должен отсутствовать. После этого щелкните ПКМ по одному из видимых объектов и выберите «объединить видимые» или нажмите Shift+Ctrl+E.
Объединение смежных
Два соседних слоя можно соединить выбрав верхний правой кнопки мыши и, в появившемся меню, нажав на «Объединить с предыдущим» или выделив и нажав горячие клавиши Ctrl+E .
Слияние с образованием нового
Photoshop также предусматривает создание нового слоя из всех объектов палитры, при этом первоначальные данные остаются нетронутыми. Чтобы слить слои в Фотошопе можно использовать один из способов:
- Воспользуйтесь сочетанием Shift+Ctrl+Alt+E.
- С зажатой клавишей Alt нажмите «объединить видимые».
- Выделите необходимые миниатюры картинок и воспользуйтесь сочетанием Ctrl+Alt+E.

- Зажав клавишу Ctrl, выделите слои, откройте контекстное меню и выберите «преобразовать в смарт-объект».
Объединение связанных
Выделите слои (клавиша Ctrl) и нажмите на иконку связки (цепочка внизу палитры).
Форма снежинки
Слева на панели инструментов выберите инструмент Custom Shape Tool (U) (Произвольная фигура) .
Затем на верхней панели параметров из раскрывающегося меню выберите фигуру «Снежинка 3».
Чтобы сохранить пропорции фигуры, удерживайте клавишу Shift, кликните кнопкой мыши на рабочем документе и переместите её по диагонали. Фигура создана.
Чтобы заполнить желаемым цветом снежинку, добавить или удалить обводку, используйте функции Fill (Заливка) и Stroke (Обводка) на панели параметров. Я не буду добавлять обводку к своей фигуре, а просто закрашу её в серый цвет.
Связывание слоев
Связанные слои сцеплены друг с другом. Это означает, что при перемещении одного перемещаются все. Это особенно удобно, когда есть изображения переднего и заднего плана, заходящие друг на друга.
Это означает, что при перемещении одного перемещаются все. Это особенно удобно, когда есть изображения переднего и заднего плана, заходящие друг на друга.
Чтобы склеить слои выделите те, которые необходимо связать и кликните на значок связки в левом нижнем углу палитры.
Вычитание передней фигуры
Продолжаем. С этими фигурами можно проделать и другие действия. Поскольку в данный момент одна фигура перекрывает другую, вернитесь к параметру «Операции с контуром» и выберите опцию Subtract Front Shape (Вычесть переднюю фигуру). Давайте посмотрим, что же произошло со снежинками.
Похоже, что маленькая снежинка «откусила» большую. Чтобы вам было более понятно, вместо большой снежинки я нарисую круг и буду следовать тем же шагам, проделанным ранее. Не забывайте, чтобы переместить одну из фигур на слое, используйте инструмент «Выделение контура». Просто кликните по фигуре, чтобы выделить её, затем снова кликните по ней и переместите в конкретное место.
Вот круг с вырезанной из него снежинкой.
Если переместить снежинку в центр круга, то получится аккуратный эффект.
Вот так создаются уникальные пользовательские формы.
Группировка
Группа слоев работает как папка, в которой хранятся определенные файлы.
Способы объединения в группу:
- щелкните по значку внизу панели. Папка по умолчанию создается пустой. Перетаскивайте слои на иконку группы, чтобы поместить их в нее;
- выделите слои и после этого нажмите на тот же значок.
Как работать со слоями в Фотошопе (Photoshop)
Вся работа в Photoshop происходит на слоях. Как работать со слоями, что это такое, какие слои бывают — мы и рассмотрим в данной статье.
Слои в Photoshop имеют ту же функцию, что и слои в физическом мире. Представьте себе пачку фотографий либо канцелярских файлов. Листы с изображениями, надписями, геометрическими фигурами можно сложить стопкой и менять их местами, выбрасывать, докладывать новые.
Работа со слоями в Photoshop
Если запустить программу, то работу в ней начать не получится, пока не создан новый слой либо не открыто любое изображение. Размещаются слои на палитре слоёв, на рисунке ниже она обозначена красным. Там же происходит управление слоями.
Элементы палитры слоёв:
- 1. Фильтры для отбора в списке слоёв по признаку.
- 2. Список для выбора режима наложения слоёв.
- 3. Управление прозрачностью слоя.
- 4. Настройки слоя, позволяющие сохранять цвета либо прозрачность пикселов, закрепляет слой на определённом месте.
- 5. Управление плотностью заливки слоя.
- 6. Список рабочих слоёв. Значок «Глаз» позволяет скрыть либо проявить видимость слоя.
- 7. Пиктограммы:
| связывает слои |
| стили слоёв (обводка, тень и т.д.) |
| слой «Маска» |
| список корректирующих слоёв |
| позволяет объединить слои в группу |
| создать новый слой |
| удалить слой |
- 8.
 Закладки. Здесь можно работать со списком слоёв, либо с цветовыми каналами отдельного слоя.
Закладки. Здесь можно работать со списком слоёв, либо с цветовыми каналами отдельного слоя.
Что можно делать со слоями?
Слои можно создавать, изменять режим наложения, изменять стили слоёв (сделать обводку слоя либо тень), делать более прозрачными, копировать, дублировать, трансформировать, объединить слои в группу, перетаскивать выше или ниже относительно других слоёв, делать видимыми или скрывать, закреплять слои друг за другом (в таком случае эффекты слоя будут применяться только к прикреплённому слою), объединять ( в этом случае все слои сливаются в одно изображение). Дальше мы рассмотрим всё подробнее.
Еще больше о Photoshop можно узнать на курсе в Fotoshkola.net «Photoshop. Слои и маски».
Как изменить имя слоя?
Любое изображение в Photoshop — это слой. Если вы открыли фото, то его имя и станет именем слоя. Новый слой, по умолчанию, будет назван «слой 0». В каждом последующем слое численная часть имени будет изменяться по возрастанию. Чтобы изменить название слоя, сделайте двойной щелчок непосредственно по имени, выделив его синим. Затем введите с клавиатуры новое имя. Это бывает необходимо при многослойных коллажах, ретуши и других работах, во избежании путаницы. Лучше, если имя слоя будет целевым, отражающим задачу, которую данный слой выполняет в вашей работе.
Чтобы изменить название слоя, сделайте двойной щелчок непосредственно по имени, выделив его синим. Затем введите с клавиатуры новое имя. Это бывает необходимо при многослойных коллажах, ретуши и других работах, во избежании путаницы. Лучше, если имя слоя будет целевым, отражающим задачу, которую данный слой выполняет в вашей работе.
Создать новый слой в Photoshop можно с помощью клавиш Shift+Ctrl+N либо, нажав на пиктограмму в нижней панели палитры слоёв, как описано в таблице выше. Чтобы удалить слой, его нужно выделить (просто подвести курсор и одинарным кликом выбрать слой), затем нажать Delete на клавиатуре или пиктограмму в нижней части палитры слоёв.
Для обработки изображений лучше работать с дубликатом слоя, оставляя исходный слой нетронутым. Если в вашей работе что-то пойдёт не так, вы быстро сможете восстановить изображение из исходного слоя. Создать дубликат слоя можно, нажав Ctrl+J.
Скопировать слой в Photoshop или его участок можно, выделив изображение слоя любым инструментом выделения. Например, «Прямоугольная область»/Rectangle Select Tool. Затем нажать Ctrl+C (копировать) и Ctrl+V (вставить).
Например, «Прямоугольная область»/Rectangle Select Tool. Затем нажать Ctrl+C (копировать) и Ctrl+V (вставить).
Слои между собой могут взаимодействовать. К примеру, изменив режим наложения слоёв, можно добиться интересных эффектов.
Если над картинкой создать белый или чёрный слой и изменить режим наложения с «Обычный»/Normal на «Перекрытие»/Overlay, то картинка осветлится/затемнится.
Ещё один пример взаимодействия слоёв — изменение непрозрачности верхнего слоя.
Расположите над первым слоем второй — хорошо, если картинки будут различными. Сдвигая «Непрозрачность»/Opacity верхнего слоя в меньшую сторону, вы сделаете изображение прозрачнее и увидите наложение одной картинки на другую.
Чтобы в Photoshop обвести контур слоя, нужно зайти в «Параметры наложения»/Blending Options (нижняя панель в палитре слоёв).
Там выбрать пункт «Обводка»/Stroke.
В открывшемся окне выбираем нужные параметры и получаем рамку вокруг слоя. На рисунке обводка применена к слою, на который мы скопировали участок изображения.
Так же легко можно создать тень либо свечение вокруг слоя.
Чтобы изменить размер слоя в Photoshop, достаточно установить на него курсор и нажать сочетание клавиш Ctrl+T, тем самым выделив его. Вы увидите рамку с узлами. Перетаскивая эти узлы, можно уменьшать или увеличивать слой. Чтобы не исказить изображение, трансформировать нужно, удерживая клавишу Shift. После завершения трансформации нажмите Enter. Кроме увеличения и уменьшения, предусмотрены такие трансформации, как «Искажение»/Distort и «Деформация»/Warp. Они позволяют изменить перспективу и форму изображения. Вызвать их можно после нажатия Ctrl+T, кликнув правой клавишей мыши в контекстном меню. Управление осуществляется путём перемещения узлов сетки.
Слои можно объединить в одно изображение. Чтобы объединить слои в photoshop, необходимо выделить нужные слои на палитре слоёв, удерживая Shift. Затем кликнуть правой клавишей мыши и выбрать в списке «Объединить слои»/Merge Down. Если нужно объединить все слои, то выбираем «Объединить видимые»/Merge Visible.
Чтобы объединить слои в photoshop, необходимо выделить нужные слои на палитре слоёв, удерживая Shift. Затем кликнуть правой клавишей мыши и выбрать в списке «Объединить слои»/Merge Down. Если нужно объединить все слои, то выбираем «Объединить видимые»/Merge Visible.
Корректирующие слои
Этот вид слоёв позволяет обрабатывать изображение, не внося в него изменений. Все действия происходят на корректирующем слое, но эффект виден на обрабатываемом изображении. Вызываются корректирующие слои в нижней панели палитры слоёв щелчком по пиктограмме.
Существует множество методов ретуши и цветокоррекции изображений с помощью корректирующих слоёв. Сразу несколько из этих слоёв могут применяться к одному изображению. Ниже приведён пример наложения корректирующего слоя «Цветовой тон/Насыщенность»/Hue / Saturation.
Чтобы сделать слой невидимым, достаточно нажать на пиктограмму «Глаз» напротив слоя.
При составлении коллажей из нескольких изображений вы можете применить корректирующий слой только к одному из них. Хотя, как правило, этот слой влияет на все изображения, находящиеся под ним. Чтобы он применялся только к одному, удерживая Alt, щёлкните между корректирующим слоем и слоем с изображением. На корректирующем слое появится стрелка, указывающая на тот слой, к которому прикреплён корректирующий.
Хотя, как правило, этот слой влияет на все изображения, находящиеся под ним. Чтобы он применялся только к одному, удерживая Alt, щёлкните между корректирующим слоем и слоем с изображением. На корректирующем слое появится стрелка, указывающая на тот слой, к которому прикреплён корректирующий.
Во избежание путаницы, в списке предусмотрена функция группировки слоёв. Чтобы сгруппировать слои, нужно выделить их в списке, удерживая Shift. Затем нажать сочетание клавиш Ctrl+G. Группу слоёв можно скрывать так же, как обычный слой. Для этого нажмите на изображение «Глаз» напротив группы слоёв или одного слоя. Группировку слоёв удобно использовать при составлении коллажей. Ниже приведён пример. Дети, стена, фон, дорога, тень — разные изображения, использованные для одного коллажа. Свет нарисован на отдельных слоях, собранных в одну группу.
Чтобы переместить слой по списку ниже, захватите его и перетащите, удерживая левую клавишу мыши.
Действия со слоями и есть принцип работы Photoshop, и чем быстрее вы их освоите, тем легче вам будет работать в программе. Работать со слоями в Photoshop очень просто. Чаще практикуйте полученные знания, и вскоре вы будете удивляться собственным работам.
Еще больше о Photoshop можно узнать на курсе в Fotoshkola.net «Photoshop. Слои и маски».
Режим наложения
От режима наложения зависит, как именно слои будут взаимодействовать между собой. Использую данную возможность Фотошоп можно получить интересные и нужные эффекты. Режимами наложения часто пользуются при ретушировании фотографии. Так например, с помощью режима «перекрытие» (Overlay) можно детализировать картинку, а «линейный свет» (Linear light) используется для осветления или затемнения. Режимы наложения с помощью горизонтальных линий делятся на шесть групп:
- Основные (Basic).
- Затемняющие (Darken).
- Освещающие (Lighten).
- Увеличивающие контраст (Contrast).

- Сравнительные (Comparative).
- Компонентные (HSL).
Пересечение фигур
Помимо этого, можно сделать, чтобы они пересеклись, для этого нам поможет опция Intersect Shape Areas (Область пересечения фигур) в раскрывающемся меню «Операции с контурами». В этом случае будет отображаться область, где пересекаются две фигуры. У меня снежинка перекрывает круг и видны синие контуры.
Посмотрите какая часть фигуры будет видна, если скрыть контуры.
Здесь видно, как обводка очерчивает пересечение.
4Алгоритм объединения слоев – группирование связанных слоев
Критерием “связанности” выступает значок в виде сцепленных звеньев, который может присутствовать либо отсутствовать в строке слоя.
Для объединения связанных пластов требуется:
- Выделить связанные области:
- Нажатием правой клавиши вызываете меню слоев.
- Выделяете связанные области, выбрав строку с одноименным названием (либо “Select Linked Layers”).

- Объединить слои, воспользовавшись пунктом объединения.
Сохранение пользовательской фигуры.
В заключении, я покажу вам, как сохранить полученную комбинацию из фигур в качестве пользовательской фигуры, которую вы сможете использовать в дальнейшем.
После того, как вы разместите свои фигуры с желаемым результатом, вернитесь в меню «Операции с контурами» и выберите опцию Merge Shape Components (Объединить компоненты фигуры). Этим вы зафиксируете результат в единое целое.
Далее перейдите в меню Edit > Define Custom Shape (Редактирование – Определить произвольную фигуру), в появившемся диалоговом окне дайте название новой фигуре.
Нажмите OK. Созданная вами фигура будет находиться в раскрывающемся меню «Фигура» на самом последнем месте.
Это всё, что необходимо знать каждому пользователю о фигурах.
Я надеюсь, что помог раскрыть некоторые тонкости инструментов для создания фигур в Adobe Photoshop. С этой областью довольно легко работать, если всё внимательно изучить, поэтому важно, как можно больше экспериментировать.
С этой областью довольно легко работать, если всё внимательно изучить, поэтому важно, как можно больше экспериментировать.
Изменение порядка наложения фигур
Для того, чтобы конкретные эффекты были видимыми, должен присутствовать определённый порядок наложения. Кликните по одной или нескольким фигурам инструментом «Выделение контура», а затем перейдите в верхнюю панель параметров и раскройте меню Path Arrangement (Упорядочение контура). Вам представится несколько различных вариантов.
Вы можете переместить фигуру или несколько фигур на передний план или задний план. Каждое расположение будет сопровождаться своим конкретным результатом, но здесь понадобятся некоторые эксперименты. У меня расположение фигур такое: снежинка располагается сверху (на переднем плане), а круг – снизу (на заднем плане).
Как объединить слои в Photoshop: 5 простых способов
08.09.2021
Автор: Алексей Иванов
1 звезда2 звезды3 звезды4 звезды5 звезд
Как объединить слои в Фотошопе: 5 способов
3
5
1
2
Одна из главных особенностей графического редактора Photoshop – работа со слоями. С их помощью проще создавать коллажи, добавлять дополнительные элементы на уже готовые изображения. Рассказываем, как объединять слои в проектах в Фотошоп.
С их помощью проще создавать коллажи, добавлять дополнительные элементы на уже готовые изображения. Рассказываем, как объединять слои в проектах в Фотошоп.
Часто слои приходится объединять, чтобы редактировать их вместе, а не по отдельности. А еще объединение уменьшает размеры PSD-файлов, что позволяет упростить их пересылку по электронной почте или загрузку на сайт.
Разбираясь, как объединить два слоя в Фотошопе или большее количество таких элементов, стоит сначала познакомиться с тем, как их создавать и выделять.
Слои в Фотошопе и особенности работы с ними
Слои в Фотошопе можно представить как группу расположенных на разных уровнях изображений. Программа позволяет менять их порядок, накладывать друг на друга, вырезать фон. Создать новый слой можно, выбрав соответствующую команду на панели управления или нажав комбинацию Shift + Ctrl + N. Автоматически слой создается при вставке в обрабатываемый файл нового изображения.
Перед тем как объединить слои в Фотошопе, их обычно приходится выделять. Для выделения нужно перейти к соответствующей панели (обычно расположенной справа от картинки) и найти нужный вариант по его миниатюре. Клик левой кнопкой мыши по слою приведет к изменению цвета фона рядом с мини-изображением. Это значит, что нужный элемент выделен.
Для выделения нужно перейти к соответствующей панели (обычно расположенной справа от картинки) и найти нужный вариант по его миниатюре. Клик левой кнопкой мыши по слою приведет к изменению цвета фона рядом с мини-изображением. Это значит, что нужный элемент выделен.
Выбор другого слоя автоматически снимет выделение с предыдущего. Для выделения нескольких элементов стоит держать нажатой кнопку Ctrl.
Эксплуатация
Добавь красок: как быстро сделать черно-белое фото цветным
1 Объединение с предыдущим слоем
Один из самых простых способов объединения слоев — с предыдущими по порядку элементами. Для этого достаточно выполнить всего три несложных действия:
- Выделить любой слой (кроме первого в списке, у которого нет «предыдущего» изображения).
- Кликнуть по выделению на панели правой кнопкой мыши.

- Выбрать в контекстном меню «Объединить с предыдущим».
Еще быстрее объединить с предыдущим слоем выделенный уровень изображения можно с помощью комбинации Ctrl + E. Минус способа — работа только с двумя расположенными рядом элементами. Плюс — сокращение времени на соединение двух слоев.
Советы
Бесплатный Photoshop: лучшие альтернативы популярного фоторедактора
2 Соединение выделенных слоев
Если объединение требуется для большего количества элементов, стоит воспользоваться другой методикой. Она не ограничивает число слоев, которые будут объединяться, но требует больше времени, чем предыдущий способ. Алгоритм состоит из следующих этапов:
- Выбрать на панели все необходимые слои. Для этого можно просто кликать по миниатюрам, не отпуская зажатую на клавиатуре клавишу «Ctrl».

- Открыть контекстное меню.
- Выбрать объединение слоев.
По умолчанию окажутся объединенными только выделенные слои, независимо от их количества. Помогут упростить задачу и быстрее объединить слои в Фотошопе горячие клавиши Ctrl + E. Их нажатие заменяет 2-й и 3-й пункт алгоритма.
Еще один способ объединения нескольких уровней редактируемого изображения — сделать из них один новый слой, оставив без изменений старые. Для этого придется воспользоваться сочетанием клавиш Ctrl + Alt + E. А результатом станет появление дополнительного слоя, в названии которого появится надпись «объединенное».
3 Объединение видимых слоев
Работая со слоями, пользователь может делать их видимыми или скрытыми. Это упрощает редактирование изображения. Притом, что выделить можно только видимые слои. Для этого следует выполнить такие действия:
- Убедиться в том, что отметка в виде «глаза» (которая и показывает видимость уровня изображения) установлена только на тех слоях, которые нужно объединить.

- Кликнуть по любому видимому слою правой кнопкой мыши.
- Выбрать объединение видимых слоев.
Пункты 2 и 3 можно заметить сочетанием клавиш Shift + Ctrl + E. А результатом станет получение нового слоя с удалением всех старых. Оставить объединяемые уровни без изменений после объединения помогут горячие клавиши Shift + Ctrl + Alt + E. Оригиналы останутся нетронутыми, а в списке слоев появится дополнительный.
Еще одна команда «Выполнить сведение» позволяет свести в один слой все видимые уровни и одновременно удалить те, которые были спрятаны (без значка «глаза»). Для ее использования достаточно выбрать нужный пункт в контекстном меню.
4 Объединение связанных слоев
Слои могут быть связанными — причем связь сохраняется до тех пор, пока ее не удалит пользователь. Чтобы связать несколько уровней, их нужно сначала выделить, а затем нажать по расположенному в нижней правой части значку в виде звена цепи.
Это приведет к появлению такого же изображения рядом с миниатюрами. Действие можно отменить, нажимая на то же изображение звена цепи в углу экрана.
После связи уровни легко объединять. Достаточно кликнуть по любому из них, открыть контекстное меню и выбрать выделение связанных слоев. Затем выполнить их объединение (можно сделать это через меню или использовать клавиши Ctrl + E.
Эксплуатация
Как установить шрифт в Фотошоп: 3 способа
5 Объединение в смарт-объект
Смарт-объектами называются слои, в которых содержатся растровые и векторные изображения. Они позволяют сохранять исходные характеристики всех картинок и проводить их обратное редактирование. Для объединения достаточно выделить нужные уровни и, открыв меню, выбирать преобразование в смарт-объект. Соединенные объекты превратятся в один, а старые — удалятся.
Соединенные объекты превратятся в один, а старые — удалятся.
Подведение итогов
Необходимость объединения слоев возникает перед пользователями программы Adobe Photoshop достаточно часто. Хотя самым простым способом будет соединение нескольких уровней простым выделением, можно воспользоваться и другими вариантами. Они предназначены для связанных и видимых слоев. И у каждого есть своя комбинация «горячих» клавиш для объединения.
Также стоит учесть возможность сохранения оригиналов. А для того, чтобы уменьшить риск ошибки при редактировании, перед объединением желательно сохранить копию файла.
Читайте также:
- Лучшие приложения для обработки фото на смартфоне: топ-5
- Топ-7: лучшие бесплатные программы для рисования
Автор
Алексей Иванов
Была ли статья интересна?
Поделиться ссылкой
Нажимая на кнопку «Подписаться»,
Вы даете согласие на обработку персональных данных
Слои в Adobe Photoshop CS5
Работа со слоями в фотошопе – это возможность изменять отдельно части картинки, составить изображение из разрозненных элементов. Коснемся базовых моментов.
Коснемся базовых моментов.
Относительно друг друга каждый слой можно переместить, объединить их в группы, корректировать. При этом каждый из них можно сделать прозрачным, полупрозрачным, сплошным.
Что такое слои в фотошопе
Представьте себе, что просматриваете стопку фотографий. Вы их перекладываете, но видеть можете только верхнее фото. Это сплошные слои. Положите на фотографии прозрачный файл, и видимость не изменится. Теперь нарисуйте на файле картинку или напишите текст. Появится ощущение, что картинка или текст наложены на верхнее фото. Так в редакторе работает прозрачный фон. Отсортируйте фотографии по значению и разложите в конверты. Для такой сортировки в Adobe Photoshop существует функция «Сгруппировать».
Какие бывают слои
Изображение. Его основу составляют пиксели. Когда в редакторе открывается картинка, палитра (1) автоматически его отображает.
Заливка. Заполняет однотонным цветом, узором или градиентом.
Текст. Работа с текстовым слоем в фотошопе несколько отличается. Он не содержит пикселей. В палитре (1) он появляется сразу, как при активном инструменте «Текст» приступаем к работе.
Он не содержит пикселей. В палитре (1) он появляется сразу, как при активном инструменте «Текст» приступаем к работе.
Векторный слой. Это произвольная фигура, не содержащая пикселей. В палитре он появляется автоматически при использовании инструмента. Внутри очертания фигура заливается цветом.
Корректирующий слой и слой-маска.Помогают корректировать насыщенность цвета, затемнение или освещение изображений, расположенных под ними. Сама картинка остается неизменной, а корректирующий слой указывает программе, какие изменения к ней применить.
Основная работа со слоями в фотошопе
Любое действие при работе со слоями в Фотошопе можно выполнить несколькими способами: при помощи палитры (1), вкладки на панели управления (2), горячими клавишами. Если нужной палитры не окажется в правой части редактора, активируется она путем «Окно» — «Слои».
О том, как создать слой в фотошопе рассказывалось в другой статье. Когда открывается новый документ или изображение, в палитре автоматически появляется его иконка (3). Каждому следующему документу будет соответствовать такая же отдельная строка.
Каждому следующему документу будет соответствовать такая же отдельная строка.
Обычно первый слой закреплен, о чем говорит значок замка (4). Это значит, что работа с ним частично ограничена. Его нельзя передвигать, копировать, корректировать. Чтобы снять ограничения, надо зажать мышкой замочек и перетянуть его в корзину.
Второй способ разблокировки – двойной щелчок левой мышкой по замочку, и в выпавшем окне нажать «ок». Можно предварительно в том же окне задать название.
Работать в фотошопе допускается только с тем слоем, который в это время активен. Активность определяется в палитре — он выделен синим цветом. Чтобы перейти к другому слою, просто щелкните на нем мышкой. Нижний слой будет закрыт теми, которые находятся выше. Чтобы его увидеть, надо закрыть верхние. Для этого надо щелкнуть по рисунку глаза рядом с иконкой слоя. Его в любое время можно открыть тем же методом.
Для работы с несколькими слоями одновременно (например, трансформирование), можно выделить все. Если они расположены один за другим – активируйте верхний из них, зажмите Shift и щелкните по нижнему. Или наоборот – от нижнего к верхнему.
Если они расположены один за другим – активируйте верхний из них, зажмите Shift и щелкните по нижнему. Или наоборот – от нижнего к верхнему.
Если необходимо выделить несколько слоев выборочно, вместо Shift зажмите Ctrl.
Перемещение, изменение порядка слоев
Передвинуть картинку можно при помощи инструмента «Перемещение». Активируем его, нажимаем на изображение и двигаем произвольно.
Изменить порядок тоже не сложно. Просто захватываем в палитре слой мышкой и перетягиваем его вниз или вверх.
Как объединить слои в фотошопе
Для удобства работы слои можно сгруппировать, связать, слить в один.
1. Чтобы слить отдельные детали в одну картинку, их выделяют в палитре, щелкают по ним правой мышкой и в появившемся меню выбирают «Объединить». Второй способ – на панели управления пройти «Слои» — «Объединить слои».
Для того, чтобы слить 2 слоя, можно выделить верхний из них, щелкнуть по нему правой мышкой и нажать «Объединить с предыдущим».
Для всех слоев теми же действиями выбирают «Объединить видимые» или нажимают на клавиатуре SHIFT+CTRL+Е.
Слить с другими текстовой слой не получится.
2. Рассмотрим, как объединить слои в фотошопе в группы. Предварительно необходимо выделить слои одной группы, затем нажать клавиши Ctrl+G или внизу панели значок в виде папки. Можно просто, без выделения, создать новую папку и перетянуть в нее мышкой нужное.
Все изображения, находящиеся в одной группе можно слить воедино. Для этого активируют группу, щелкают по ней правой мышкой и выбирают «Объединить группу». Группа исчезает, а на ее месте остается один слой – сведенный.
3. Чтобы исключить при работе в фотошопе перемещение слоев относительно друг друга, их можно связать. Для этого их выделяют и нажимают внизу палитры значок, похожий на звенья цепи или щелкнуть по ним правой мышкой и выбрать «Связать слои». В строчках с названиями появится подобный значок. После этого перемещение и трансформирование для них будет общим. Если к одному из них применить действие (допустим, наклон), в той же степени наклонятся и связанные с ним слои.
Чтобы разбить связь, надо выделить те слои, которые необходимо «развязать» и снова нажать на тот же значок цепи.
Как переименовать слои
Чтобы быстрее ориентироваться в большом количестве слоев, каждому из них надо дать имя. Для этого по названию делается двойной щелчок мышкой и прописывается название.
Как удалить слой
Чтобы удалить лишний слой, его надо захватить мышкой и перетянуть на значок корзины внизу палитры или на клавиатуре нажать Delete. То же можно проделать с несколькими слоями одновременно, если их предварительно выделить.
Подробный гайд по слоям в Photoshop: что это, зачем нужны, как пользоваться | Урок | Фото, видео, оптика
Слой в Photoshop — это как стопка прозрачных плёнок, которые накладываются одна на другую. Одна плёнка тонирует в определённый цвет, другая — поднимает контраст, третья меняет резкость, четвёртая — добавляет на фотографию новый объект. В результате получается изображение, состоящее из наложенных друг на друга фрагментов. Похоже на детскую 3D книжку, в которой из объёмных кустов выскакивает картонный заяц.
В результате получается изображение, состоящее из наложенных друг на друга фрагментов. Похоже на детскую 3D книжку, в которой из объёмных кустов выскакивает картонный заяц.
Рассказываем, что такое такое слой в фотошопе, объясняем, как пользоваться слоями, отвечаем на самые важные вопросы в формате блица, а в конце даём шпаргалку с горячими клавишами.
Как открыть слои в Photoshop?
Как сделать новый слой в Photoshop?
Из чего состоит слой?
Что такое слой-маска в Photoshop?
Как добавить к слою маску?
Что такое корректирующий слой в Photoshop?
Что такое Фоновый слой / Background?
Как переименовать слой?
Как выделить слои в Photoshop?
Как выделить несколько слоёв в Photoshop?
Как объединить слои в Photoshop?
Как скопировать слой?
Как удалить слой?
Как изменить цвет слоя в Photoshop?
Как сохранить слои в Photoshop?
Как вставить слой в Photoshop?
Как изменить размер слоя в Photoshop?
Как объединить слои в группы?
Слои в Photoshop — список горячих клавиш
Слои — важнейшая часть программы. Без них невероятно тяжело качественно и быстро обработать фотографию / Иллюстрация: Елизавета Чечевица, Фотосклад.Эксперт
Без них невероятно тяжело качественно и быстро обработать фотографию / Иллюстрация: Елизавета Чечевица, Фотосклад.Эксперт
Как открыть слои в Photoshop?
Работать со слоями без палитры Слои / Layers гораздо дольше. Найдите её в командном меню Окно / Windows — Слои / Layers. Альтернатива — клавиша F7.
Так как палитра нужна постоянно, окошко лучше прикрепить на рабочее пространство справа.
Достаточно подхватить палитру и сдвинуть вбок, пока не появится синяя полоска / Иллюстрация автора
Как сделать новый слой в Photoshop?
Новый слой в Photoshop можно сделать тремя способами:
1. Внизу на панели Слои / Layers нажать на квадратик с плюсом.
2. В командной строке сверху: Слой / Layers — Новый/ New — Слой / Layers.
3. Нажать сочетание Shift + Ctrl + N. Откроется окно, где слой можно назвать, выбрать цвет и режим наложения.
Кнопка, позволяющая в один клик создать новый слой / Иллюстрация автора
Ремарка: в этом меню цвет лишь подсвечивает слой, а не заливается им. Это помогает систематизировать их для удобства, если вы работаете с большим количеством слоёв.
Это помогает систематизировать их для удобства, если вы работаете с большим количеством слоёв.
Из чего состоит слой?
Третий и четвёртый пункты необязательны. Они есть, если вы создали корректирующий слой или добавили к слою маску / Иллюстрация автора
Если смотреть слева направо, слой состоит из:
- Значка видимости. Кликните на него, чтобы слой стал невидимым. Удобно, если нужно посмотреть до-после.
- Превью слоя или настроек слоя, если вы работаете с корректирующими слоями.
- Скрепки, если у слоя есть слой-маска. Она делает так, что слой и маска передвигаются и трансформируются одновременно, если нужно изменить размер слоя.
- Слоя маски. Это чёрный, белый или чёрно-белый прямоугольник. Если кликнуть на него, вы переключитесь на работу с маской.
- Имени слоя.
Что такое слой-маска в Photoshop?
Маска — трафарет, рисуя по которому можно стереть коррекцию с определённой области. Например, перекрасить только платье/глаза/волосы модели, не трогая всё остальное. Подробно о том, что такое маски и как ими пользоваться, читайте в тексте.
Подробно о том, что такое маски и как ими пользоваться, читайте в тексте.
Благодаря маске фон стал чёрно-белым, а героиня осталась цветной / Иллюстрация автора
Как добавить к слою маску?
Чтобы добавить к слою маску, нажмите на чёрный прямоугольник с кругом в центре. Либо зайдите в командное меню Слой / Layers — Слой-маска / Layer Mask — Показать всё / Reveal All.
Корректирующие слои сразу создаются с масками — для них делать её дополнительно не нужно / Иллюстрация автора
Что такое корректирующий слой в Photoshop?
Корректирующие слои — группа слоёв, которые меняют изображение под собой. Они могут поднимать контраст, затемнять, осветлять, тонировать, перекрашивать отдельные части фотографии, делать картинку чёрно-белой.
Они не содержат пиксели, только настройки. Из-за этого они мало весят, не утяжеляя картинку, а также позволяют в любой момент изменить свои настройки. Достаточно дважды кликнуть на иконку слоя, которая находится между значком глаза и скрепкой.
Достаточно дважды кликнуть на иконку слоя, которая находится между значком глаза и скрепкой.
Всё корректирующие слои «прячутся» в иконке чёрно-белого круг внизу палитры Слои / Иллюстрация автора
Что такое Фоновый слой / Background?
Фоновый слой — первый слой, который появляется, когда вы открываете фотографию или создаёте новый документ.
Рядом с ним стоит иконка замка. Она запрещает стирать со слоя пиксели, менять непрозрачность, перемещать его, изменять размер, добавлять в группу, ставить под ним слои.
Кликните на замок. Она тут же исчезнет, а фоновый слой станет обычным / Иллюстрация автора
Как переименовать слой?
Чтобы переименовать слой в Photoshop, кликните по его названию два раза. Альтернатива: Слой / Layer — Переименовать Слой / Rename Layer.
Как выделить слои в Photoshop?
Чтобы начать работать со слоем, его нужно выбрать. Для этого кликните по нему левой кнопкой мыши.
Следите за тем, куда нажимаете: если нажать на маску, то перейдёте в режим работы с ней, а если на превью/иконку слоя, то перейдёте в работу со слоем, либо в параметры корректирующего слоя.
Как выделить несколько слоёв в Photoshop?
Чтобы выделить слои, есть два способа:
1. Чтобы выделить несколько слоёв подряд: нажмите на первый слой, зажмите Shift и кликните на последний слой.
2. Чтобы выделить несколько слоёв вразнобой: нажмите на первый нужный слой, зажмите Ctrl и, не отпуская его, прокликайте остальные нужные слои.
Выделенные слои окрашены в тёмно-серый / Иллюстрация автора
Как объединить слои в Photoshop?
Если нужно слить слои в один:
1. Выделите все слои, нажмите правую кнопку мыши и в появившемся списке найдите Объединить слои / Merge Layer.
2. Зайдите в командное меню Слой / Layer — Объединить видимые / Merge Layer.
3. Нажмите Shift + Ctrl + E.
Как скопировать слой?
Скопировать слой можно тремя способами:
1. Встать на слой, кликнуть правой кнопкой мыши и выбрать пункт Скопировать слой / Duplicate Layer.
2. Нажать на слой и в командной строке сверху найти Слой / Layer — Скопировать слой / Duplicate Layer.
3. Нажать сочетание горячих клавиш Ctrl + J.
Как удалить слой?
Выделите слой щелчком мыши и выберите один из вариантов:
1. Нажмите клавишу Delete на клавиатуре.
2. Подхватите слои и перенесите на значок мусорной корзины слева внизу на палитре Слои.
3. Нажмите правой кнопкой мыши и выберите Удалить слой / Delete Layer.
4. Слой / Layer — Удалить / Delete — Слой / Layer.
Как изменить цвет слоя в Photoshop?
Кликните по слою правой кнопкой мыши и выберите любой из предложенных цветов. Важно: это не заполнит слой цветом, а лишь выделит среди остальных для более простой навигации.
Так выглядят перекрашенные слои в палитре / Иллюстрация автора
Как сохранить слои в Photoshop?
Если вы не доделали работу и хотите вернуться к ней позже, необходим файл, в котором сохранятся слои с настройками. Для этого нужно сохранить фотографию в специальном формате — .PSD. Он разработан Adobe, чтобы сохранять промежуточный результат работы.
Для этого нужно сохранить фотографию в специальном формате — .PSD. Он разработан Adobe, чтобы сохранять промежуточный результат работы.
Чтобы сохранить фотографию в формате .PSD:
1. Выберите команду в меню Файл / File — Сохранить как / Save as… или нажмите горячие клавиши Shift + Ctrl + S.
2. В меню сохранения выберите в выпадающем списке формат .PSD.
Как вставить слой в Photoshop?
- Если на фотографию нужно добавить ещё файл, например, при коллажировании, просто подхватите нужную картинку и переместите её в рабочее пространство нужного файла.
Когда вы увидите превью с переносимой картинкой, отпустите левую кнопку мыши и списке слоёв появится ещё один / Иллюстрация автора
- Если нужно перенести слой с одной фотографии на другую, например, чтобы затонировать серию снимков в один цвет:
- Выделите все нужные слои.
- Перетащите их на название файла, куда хотите перенести слои.

Подхваченные слои с тонировками нужно переносить на строку с названием нужного открытого файла / Иллюстрация автора
Как изменить размер слоя в Photoshop?
Чтобы изменять размер слоя и двигать его, воспользуйтесь функцией Свободное трансформирование / Free Transform. Она находится в меню Редактирование / Edit — Свободное трансформирование / Free Transform, либо активируется горячими клавишами Ctrl + T. Появится рамка, сдвигая которую можно менять размеры и местоположение слоя.
Как объединить слои в группы?
Чтобы добавить слои в группу, воспользуйтесь одним из вариантов:
1. Выделите слои и нажмите на иконку папки внизу на палитре слоёв.
2. Выберите слои и нажмите Ctrl + G.
3. Нажмите на иконку папки, чтобы создать группу, а после подхватите выбранные слои и переместите в созданную группу.
4. Выделите нужные слои и выберите команду Слой / Layer — Новый / New — Группа / Group.
Слои в Photoshop — список горячих клавиш
Список горячих клавиш есть в самой программе. Он находится в меню Окно / Window — Рабочее пространство / Workspace — Клавиатурные сокращения и меню / Keyboard Shortcuts and Menus. Мы же приводим самые важные сочетания горячих клавиш для быстрой работы со слоями.
| Команда | Горячие клавиши |
| Создать новый слой | Shift + Ctrl + N |
| Создать копию слоя | Ctrl + J |
| Создать группу | Ctrl + G |
| Расформировать группу | Shift + Ctrl + G |
| Удалить слой | Delete |
| Скрыть слой | Ctrl + < |
| Скрыть все слои, кроме одного | Alt + клик по слою, который нужно оставить |
| Переместить слой наверх | Shift + Ctrl + ] |
| Переместить слой вниз | Shift + Ctrl + [ |
| Поднять слой на 1 позицию выше | Ctrl + ] |
| Опустить слой на 1 позицию ниже | Ctrl + [ |
| Объединить слои | Ctrl + E |
| Объединить видимые слои (с включенным значком глаза) | Shift + Ctrl + E |
| Объединённая копия всех нижележащих слоёв | Shift + Ctrl + Alt + E |
Управление слоями и группами в Photoshop
- Руководство пользователя Photoshop
- Знакомство с Photoshop
- Мечтай.
 Сделай это.
Сделай это. - Что нового в Photoshop
- Отредактируйте свою первую фотографию
- Создание документов
- Фотошоп | Общие вопросы
- Системные требования Photoshop
- Перенос предустановок, действий и настроек
- Знакомство с Photoshop
- Мечтай.
- Photoshop и другие продукты и услуги Adobe
- Работа с иллюстрацией Illustrator в Photoshop
- Работа с файлами Photoshop в InDesign
- Материалы Substance 3D для Photoshop
- Photoshop и Adobe Stock
- Использование встроенного расширения Capture в Photoshop
- Библиотеки Creative Cloud
- Библиотеки Creative Cloud в Photoshop
- Используйте сенсорную панель с Photoshop
- Сетка и направляющие
- Создание действий
- Отмена и история
- Photoshop на iPad
- Photoshop на iPad | Общие вопросы
- Знакомство с рабочим пространством
- Системные требования | Фотошоп на iPad
- Создание, открытие и экспорт документов
- Добавить фото
- Работа со слоями
- Рисовать и раскрашивать кистями
- Сделать выделение и добавить маски
- Ретушь ваших композитов
- Работа с корректирующими слоями
- Отрегулируйте тональность композиции с помощью Кривых
- Применить операции преобразования
- Обрезка и поворот композитов
- Поворот, панорамирование, масштабирование и сброс холста
- Работа с текстовыми слоями
- Работа с Photoshop и Lightroom
- Получить отсутствующие шрифты в Photoshop на iPad
- Японский текст в Photoshop на iPad
- Управление настройками приложения
- Сенсорные клавиши и жесты
- Горячие клавиши
- Измените размер изображения
- Прямая трансляция во время создания в Photoshop на iPad
- Исправление недостатков с помощью Восстанавливающей кисти
- Создание кистей в Capture и использование их в Photoshop
- Работа с файлами Camera Raw
- Создание смарт-объектов и работа с ними
- Отрегулируйте экспозицию ваших изображений с помощью Dodge and Burn
- Photoshop в Интернете, бета-версия
- Общие вопросы | Photoshop в Интернете, бета-версия .
- Введение в рабочее пространство
- Системные требования | Photoshop в Интернете, бета-версия
- Сочетания клавиш | Photoshop в Интернете, бета-версия
- Поддерживаемые типы файлов | Photoshop в Интернете, бета-версия
- Открытие и работа с облачными документами
- Сотрудничать с заинтересованными сторонами
- Применение ограниченных правок к вашим облачным документам

- Облачные документы
- Облачные документы Photoshop | Общие вопросы
- Облачные документы Photoshop | Вопросы рабочего процесса
- Управление и работа с облачными документами в Photoshop
- Обновление облачного хранилища для Photoshop
- Невозможно создать или сохранить облачный документ
- Устранение ошибок облачного документа Photoshop
- Сбор журналов синхронизации облачных документов
- Делитесь доступом и редактируйте свои облачные документы
- Делитесь файлами и комментируйте в приложении
- Рабочее пространство
- Основы рабочего пространства
- Настройки
- Учитесь быстрее с помощью панели Photoshop Discover
- Создание документов
- Поместить файлы
- Комбинации клавиш по умолчанию
- Настройка сочетаний клавиш
- Инструментальные галереи
- Параметры производительности
- Использовать инструменты
- Предустановки
- Сетка и направляющие
- Сенсорные жесты
- Используйте сенсорную панель с Photoshop
- Сенсорные возможности и настраиваемые рабочие пространства
- Превью технологий
- Метаданные и примечания
- Сенсорные возможности и настраиваемые рабочие области
- Поместите изображения Photoshop в другие приложения
- Линейки
- Показать или скрыть непечатаемые дополнения
- Укажите столбцы для изображения
- Отмена и история
- Панели и меню
- Позиционные элементы с привязкой
- Положение с помощью инструмента «Линейка»
- Веб-дизайн, экранный дизайн и дизайн приложений
- Photoshop для дизайна
- Артборды
- Предварительный просмотр устройства
- Копировать CSS из слоев
- Разделение веб-страниц
- Опции HTML для фрагментов
- Изменить макет среза
- Работа с веб-графикой
- Создание фотогалерей в Интернете
- Основы изображения и цвета
- Как изменить размер изображения
- Работа с растровыми и векторными изображениями
- Размер изображения и разрешение
- Получение изображений с камер и сканеров
- Создание, открытие и импорт изображений
- Просмотр изображений
- Недопустимая ошибка маркера JPEG | Открытие изображений
- Просмотр нескольких изображений
- Настройка палитр цветов и образцов
- Изображения с высоким динамическим диапазоном
- Подберите цвета на изображении
- Преобразование между цветовыми режимами
- Цветовые режимы
- Стереть части изображения
- Режимы наложения
- Выберите цвет
- Настройка индексированных таблиц цветов
- Информация об изображении
- Фильтры искажения недоступны
- О цвете
- Цветовые и монохромные настройки с использованием каналов
- Выберите цвета на панелях «Цвет» и «Образцы»
- Образец
- Цветовой режим или Режим изображения
- Цветной оттенок
- Добавить условное изменение режима к действию
- Добавить образцы из HTML CSS и SVG
- Битовая глубина и настройки
- Слои
- Основы слоев
- Неразрушающий монтаж
- Создание и управление слоями и группами
- Выберите, сгруппируйте и свяжите слои
- Поместите изображения в рамки
- Непрозрачность слоя и смешивание
- Слои маски
- Применение смарт-фильтров
- Композиции слоев
- Переместить, сложить и заблокировать слои
- Слои-маски с векторными масками
- Управление слоями и группами
- Эффекты слоя и стили
- Редактировать маски слоя
- Извлечение активов
- Показать слои с обтравочными масками
- Создание ресурсов изображения из слоев
- Работа со смарт-объектами
- Режимы наложения
- Объединение нескольких изображений в групповой портрет
- Объединение изображений с помощью Auto-Blend Layers
- Выравнивание и распределение слоев
- Копировать CSS из слоев
- Загрузить выделение из границ слоя или маски слоя
- Knockout для отображения содержимого других слоев
- Слой
- Выпрямление
- Композитный
- Фон
- Selections
- Рабочая область Select and Mask
- Сделать быстрый выбор
- Начало работы с выборками
- Выберите с помощью инструментов выделения
- Выберите с помощью инструментов лассо
- Выберите диапазон цветов в изображении
- Настройка выбора пикселей
- Преобразование между путями и границами выделения
- Основы канала
- Перемещение, копирование и удаление выбранных пикселей
- Создать временную быструю маску
- Сохранить выделение и маски альфа-канала
- Выберите области изображения в фокусе
- Дублировать, разделять и объединять каналы
- Вычисления каналов
- Выбор
- Ограничительная рамка
- Настройки изображения
- Деформация перспективы
- Уменьшить размытие изображения при дрожании камеры
- Примеры лечебных кистей
- Экспорт таблиц поиска цветов
- Настройка резкости и размытия изображения
- Понимание настроек цвета
- Применение регулировки яркости/контрастности
- Настройка деталей теней и светлых участков
- Регулировка уровней
- Настройка оттенка и насыщенности
- Настройка вибрации
- Настройка насыщенности цвета в областях изображения
- Быстрая корректировка тона
- Применение специальных цветовых эффектов к изображениям
- Улучшите изображение с помощью настройки цветового баланса
- Изображения с высоким динамическим диапазоном
- Просмотр гистограмм и значений пикселей
- Подберите цвета на изображении
- Как обрезать и выпрямить фотографии
- Преобразование цветного изображения в черно-белое
- Корректирующие слои и слои-заливки
- Настройка кривых
- Режимы наложения
- Целевые изображения для прессы
- Настройка цвета и тона с помощью пипеток «Уровни» и «Кривые»
- Настройка экспозиции и тонирования HDR
- Фильтр
- Размытие
- Осветлить или затемнить области изображения
- Выборочная настройка цвета
- Заменить цвета объекта
- Adobe Camera Raw
- Системные требования Camera Raw
- Что нового в Camera Raw
- Введение в Camera Raw
- Создание панорам
- Поддерживаемые объективы
- Эффекты виньетирования, зернистости и удаления дымки в Camera Raw
- Комбинации клавиш по умолчанию
- Автоматическая коррекция перспективы в Camera Raw
- Как сделать неразрушающее редактирование в Camera Raw
- Радиальный фильтр в Camera Raw
- Управление настройками Camera Raw
- Открытие, обработка и сохранение изображений в Camera Raw
- Исправление изображений с помощью инструмента Enhanced Spot Removal Tool в Camera Raw
- Поворот, обрезка и настройка изображений
- Настройка цветопередачи в Camera Raw
- Обзор функций | Adobe Camera Raw | 2018 выпусков
- Обзор новых функций
- Версии процесса в Camera Raw
- Внесение локальных корректировок в Camera Raw
- Исправление и восстановление изображений
- Удаление объектов с фотографий с помощью Content-Aware Fill
- Content-Aware Patch and Move
- Ретушь и исправление фотографий
- Исправить искажение изображения и шум
- Основные действия по устранению неполадок для устранения большинства проблем
- Преобразование изображений
- Преобразование объектов
- Настройка обрезки, поворота и размера холста
- Как обрезать и выпрямить фотографии
- Создание и редактирование панорамных изображений
- Деформация изображений, форм и путей
- Точка схода
- Используйте фильтр Liquify
- Контентно-зависимое масштабирование
- Преобразование изображений, форм и контуров
- Деформация
- Преобразование
- Панорама
- Рисунок и живопись
- Симметричные узоры красками
- Рисование прямоугольников и изменение параметров обводки
- О чертеже
- Рисование и редактирование фигур
- Малярные инструменты
- Создание и изменение кистей
- Режимы наложения
- Добавить цвет к путям
- Редактировать пути
- Краска с помощью кисти Mixer
- Наборы кистей
- Градиенты
- Градиентная интерполяция
- Выбор заливки и обводки, слоев и контуров
- Рисование с помощью инструментов «Перо»
- Создание шаблонов
- Создание шаблона с помощью Pattern Maker
- Управление путями
- Управление библиотеками шаблонов и пресетами
- Рисовать или рисовать на графическом планшете
- Создание текстурных кистей
- Добавление динамических элементов к кистям
- Градиент
- Нарисуйте стилизованные мазки с помощью Art History Brush
- Краска с рисунком
- Синхронизация пресетов на нескольких устройствах
- Текст
- Добавить и отредактировать текст
- Единый текстовый движок
- Работа со шрифтами OpenType SVG
- Символы формата
- Формат абзацев
- Как создавать текстовые эффекты
- Редактировать текст
- Межстрочный и межсимвольный интервал
- Арабский и еврейский шрифт
- Шрифты
- Устранение неполадок со шрифтами
- Азиатский тип
- Создать тип
- Ошибка Text Engine при использовании инструмента «Текст» в Photoshop | Виндовс 8
- Добавить и отредактировать текст
- Видео и анимация
- Видеомонтаж в Photoshop
- Редактировать слои видео и анимации
- Обзор видео и анимации
- Предварительный просмотр видео и анимации
- Красить кадры в слоях видео
- Импорт видеофайлов и последовательностей изображений
- Создать анимацию кадра
- Creative Cloud 3D-анимация (предварительная версия)
- Создание анимации временной шкалы
- Создание изображений для видео
- Фильтры и эффекты
- Использование фильтра «Пластика»
- Используйте галерею размытия
- Основы фильтра
- Ссылка на эффекты фильтра
- Добавить световые эффекты
- Используйте адаптивный широкоугольный фильтр
- Используйте фильтр масляной краски
- Эффекты слоя и стили
- Применить определенные фильтры
- Размазать области изображения
- Сохранение и экспорт
- Сохранение файлов в Photoshop
- Экспорт файлов в Photoshop
- Поддерживаемые форматы файлов
- Сохранять файлы в графических форматах
- Перемещение дизайнов между Photoshop и Illustrator
- Сохранение и экспорт видео и анимации
- Сохранение файлов PDF
- Защита авторских прав Digimarc
- Сохранение файлов в Photoshop
- Печать
- Печать 3D-объектов
- Печать из фотошопа
- Печать с управлением цветом
- Контактные листы и презентации в формате PDF
- Печать фотографий в макете пакета изображений
- Печать плашечных цветов
- Дуотоны
- Печать изображений на коммерческой типографии
- Улучшение цветных отпечатков из Photoshop
- Устранение проблем с печатью | Фотошоп
- Автоматизация
- Создание действий
- Создание графики, управляемой данными
- Сценарии
- Обработать пакет файлов
- Играть и управлять действиями
- Добавить условные действия
- О действиях и панели действий
- Инструменты записи в действиях
- Добавить условное изменение режима к действию
- Набор инструментов пользовательского интерфейса Photoshop для подключаемых модулей и сценариев
- Управление цветом
- Понимание управления цветом
- Поддержание согласованности цветов
- Настройки цвета
- Работа с цветовыми профилями
- Документы с управлением цветом для онлайн-просмотра
- Управление цветом документов при печати
- Импортированные изображения с управлением цветом
- Пробные цвета
- Подлинность контента
- Узнайте об учетных данных контента
- Идентичность и происхождение для NFT
- Подключить аккаунты для атрибуции креативов
- 3D и техническое изображение
- Photoshop 3D | Общие вопросы о снятых с производства 3D-функциях
- Creative Cloud 3D-анимация (предварительная версия)
- Печать 3D-объектов
- 3D живопись
- Усовершенствования 3D-панели | Фотошоп
- Основные концепции и инструменты 3D
- 3D-рендеринг и сохранение
- Создание 3D-объектов и анимации
- Стеки изображений
- Рабочий процесс 3D
- Измерение
- файлы DICOM
- Photoshop и MATLAB
- Подсчет объектов на изображении
- Объединение и преобразование 3D-объектов
- Редактирование 3D текстур
- Настройка экспозиции и тонирования HDR
- Настройки панели 3D
Узнайте, как управлять слоями, группами слоев и эффектами слоев в документе Photoshop, чтобы упорядочить проект.
Читать статью полностью. Начните с выбора любой из этих тем, чтобы узнать больше:
- Переименовать слои
- Удалить слои
- Экспорт слоев
- Назначить цвета слоям
- Растрировать слои
- Объединить слои
- Штамповые слои
- Свести слои
Переименование слоев
При добавлении слоев или групп слоев к изображению полезно давать им имена, отражающие их содержимое. Описательные имена облегчают идентификацию слоев на панели «Слои».
Делать одно из следующих:
- Дважды щелкните имя слоя или имя группы на панели «Слои» и введите новое имя. Нажмите «Ввод» (Windows) или «Return» (macOS).
- Выберите слой/группу и выполните следующие действия:
- Выберите «Слой» > «Переименовать слой» или «Слой» > «Переименовать группу».
- Введите новое имя для слоя/группы на панели «Слои».
- Нажмите Enter (Windows) или Return (macOS).

Удалить слои
Удаление ненужных слоев уменьшает размер файла изображения. Чтобы быстро удалить пустые слои, выберите «Файл» > «Сценарии» > «Удалить все пустые слои».
Чтобы удалить слои или группы слоев, содержащие изменения, выполните следующие действия:
Выберите один или несколько слоев или групп в списке слоев. панель.
Выполните одно из следующих действий:
- Чтобы удалить сообщение с подтверждением, нажмите на значок «Удалить». В качестве альтернативы выберите Слои > Удалить > Слой или Удалить слой или «Удалить группу» в меню панели «Слои».
- Чтобы удалить слой или группу без подтверждения, перетащите их на значок «Удалить», щелкните значок «Удалить», удерживая клавишу «Alt» (Windows) или «Option» (macOS), или нажмите клавишу Delete.
- Чтобы удалить скрытые слои, выберите «Слои» > Удалить > Скрытые слои.
Чтобы удалить связанные слои, выберите слой, выберите «Слой» > «Выбрать связанные слои», а затем удалить слои.

Экспорт слоев
Вы может экспортировать все слои или видимые слои в отдельные файлы.
Выберите «Файл» > «Сценарии» > Экспорт слоев в файлы.
Назначение цветов слоям
Цветовое кодирование слоев и групп помогает находить связанные слои на панели «Слои». Просто щелкните правой кнопкой мыши слой или группу и выберите цвет.
Растрирование слоев
Нельзя использовать инструменты рисования или фильтры для слоев, содержащих векторные данные (например, текстовые слои, слои-фигуры, векторные маски или смарт-объекты) и сгенерированные данные (например, слои-заливки). Однако вы можете растрировать эти слои, чтобы преобразовать их содержимое в плоское растровое изображение.
После того, как ваш слой будет растеризован, вы не сможете редактировать его ранее, потому что теперь он преобразован в слой на основе пикселей. Рекомендуется продублировать слой и применить растеризацию, чтобы при необходимости всегда можно было вернуться к оригиналу. Чтобы растрировать векторный слой или смарт-объект, вы можете просто выбрать векторный слой или смарт-объект, а затем выбрать «Слой» > «Растрировать» > «Слой» или «Слой» > «Растрировать» > «Все слои», чтобы растрировать все слои в документе.
Чтобы растрировать векторный слой или смарт-объект, вы можете просто выбрать векторный слой или смарт-объект, а затем выбрать «Слой» > «Растрировать» > «Слой» или «Слой» > «Растрировать» > «Все слои», чтобы растрировать все слои в документе.
Выберите слои, которые вы хотите растрировать, выберите Слой > Растрировать, а затем выберите один из вариантов подменю:
Тип
Растрирует текст на текстовом слое. Не растрирует любые другие векторные данные слоя.
Форма
Растрирует слой формы.
Заполнить содержимое
Растрирует заливку слоя формы, оставляя вектор маска.
Векторная маска
Растрирует векторную маску на слое, превращая ее в маска слоя.
Смарт-объект
Преобразует смарт-объект в растровый слой.
видео
Растрирует текущий видеокадр в слой изображения.
3D (только расширенный)
Растрирует текущий вид 3D-данных в плоский растр слой.
Слой
Растрирует все векторные данные на выбранных слоях.
Все слои
Растрирует все слои, содержащие вектор и сгенерированные данные.
Чтобы растрировать связанные слои, выберите связанный слой, выберите «Слой» > «Выбрать связанные слои», а затем растрируйте выбранные слои.
Объединить слои
Когда вы окончательно доработаете содержимое слоев, вы можете объединить их, чтобы уменьшить размер файлов изображений. При объединении слоев данные в верхних слоях заменяют любые данные, которые они перекрывают в нижних слоях. Пересечение всех прозрачных областей в объединенных слоях остается прозрачным.
Когда вы сохраняете объединенный документ, вы не можете вернуться в исходное состояние; слои навсегда объединены.
В Photoshop к слоям можно применить любую из следующих операций слияния:
- Объединить вниз: чтобы объединить два соседних видимых слоя, где нижний слой является пиксельным, выберите верхний слой на панели «Слои», а затем выберите «Слой» > «Объединить вниз» или выберите «Объединить вниз» в меню панели «Слои» или нажмите Cmd+E (macOS)/Ctrl+E (Windows).
 После этого Photoshop объединяет все верхние слои с нижним пиксельным слоем. Вам всегда понадобится пиксельный слой в нижней части ваших слоев, чтобы использовать команды слияния.
После этого Photoshop объединяет все верхние слои с нижним пиксельным слоем. Вам всегда понадобится пиксельный слой в нижней части ваших слоев, чтобы использовать команды слияния. - Объединить видимые: Чтобы просто объединить несколько выбранных слоев в документе, вы можете скрыть слои, которые не хотите объединять, и выбрать пиксельный слой в качестве основы. Затем перейдите в «Слой» > «Объединить видимые» или выберите «Объединить видимые» в меню панели «Слои» или нажмите Shift+Cmd+E (macOS)/Shift+Ctrl+E (Windows).
- Объединение активно: выберите все слои, которые вы хотите объединить, будь то векторные или пиксельные слои, и перейдите в меню «Слой» > «Объединить слои» или выберите «Объединить слои» в меню панели «Слои» или нажмите Cmd+E (macOS)/Ctrl+E. (Виндовс).
- Объединить связанные слои: чтобы объединить связанные слои вместе, выберите связанные слои, выбрав «Слой» > «Выбрать связанные слои» или выбрав «Выбрать связанные слои» в меню панели «Слои», а затем выбрав шаги, перечисленные выше для объединения активных слоев.

Вы не можете использовать настройку или слой заливки в качестве целевого слоя для слияния.
Объединить слои в обтравочной маске
Скрыть любые слои, которые вы не хотите объединять.
Выберите базовый слой в обтравочной маске. База слой должен быть растровым слоем.
Выберите «Объединить обтравочную маску» в меню «Слои» или в Меню панели слоев.
Дополнительные сведения об обтравочных масках см. в разделе Маскирование слоев с обтравочными масками.
Штамповка нескольких слоев или связанных слоев
Помимо объединения слоев, их также можно штамповать. Штамповка позволяет объединять содержимое более чем одного слоя в целевой слой, оставляя другие слои нетронутыми. Когда вы штампуете несколько выбранных слоев или связанных слоев, Photoshop создает новый слой, содержащий объединенное содержимое.
Вы можете предпочесть использовать штамп, если хотите редактировать несколько слоев с помощью одних и тех же инструментов, но только по одному слою за раз. Штамповка объединяет выбранные слои в новый слой, оставляя исходные слои без изменений.
Штамповка объединяет выбранные слои в новый слой, оставляя исходные слои без изменений.
Вы можете работать со следующими параметрами штамповки:
- Штамповать активные слои: выберите слои, которые вы хотите штамповать, а затем нажмите Opt+Cmd+E (macOS)/Alt+Ctrl+E (Windows).
- Штамп виден: вы можете отключить слои, которые не хотите маркировать, выключив их видимость на панели «Слои», а затем нажав Shift+Opt+Cmd+E (macOS)/Shift+Alt+Ctrl+E (Windows). Кроме того, вы можете удерживать Opt (macOS)/Alt (Windows) при выборе «Объединить видимые» в меню панели «Слои», чтобы объединить их в новый слой.
Сведение слоев
Сведение уменьшает размер файла за счет слияния всех видимых слоев с фоном и удаления скрытых слоев. Любые оставшиеся прозрачные области заполняются белым цветом. Когда вы сохраняете сведенное изображение, вы не можете вернуться к несвернутому состоянию, так как слои постоянно сливаются.
Вы можете работать с любым из следующих параметров сведения:
- Свести изображение: чтобы свести весь файл Photoshop, выберите «Слой» > «Свести изображение» или выберите «Свести изображение» в меню панели «Слои».

- Свести все эффекты слоя: чтобы свести только стили слоя, а не весь файл изображения, выберите «Файл» > «Сценарии» > «Свести все эффекты слоя». Благодаря этому стили слоя объединяются со слоем, к которому они прикреплены. При применении любых стилей слоя к векторным слоям, таким как слои типа или формы, стили слоя будут растеризованы.
- Свести все маски: чтобы навсегда применить маски к связанным с ними слоям, выберите «Файл» > «Сценарии» > «Свести все маски».
На изображении слева показана панель «Слои» (с тремя слоями) и размер файла до сведения. На изображении справа показана панель «Слои» после сведения.
Преобразование изображение между некоторыми цветовыми режимами сглаживает файл. Сохранить копию ваш файл со всеми нетронутыми слоями, если вы хотите отредактировать оригинал изображение после преобразования.
Больше похожего
- Создание слоев и групп слоев
- Показать информацию о файле в окне документа
Купите Adobe Photoshop или начните бесплатную пробную версию . однажды. Конечно, вы можете вносить одни и те же изменения несколько раз, но кто захочет тратить на это усилия? Я точно знаю, что нет. К счастью, есть несколько простых способов одновременного редактирования нескольких слоев с помощью корректирующих слоев или стилей слоя. Вот один из самых простых способов сделать это.
однажды. Конечно, вы можете вносить одни и те же изменения несколько раз, но кто захочет тратить на это усилия? Я точно знаю, что нет. К счастью, есть несколько простых способов одновременного редактирования нескольких слоев с помощью корректирующих слоев или стилей слоя. Вот один из самых простых способов сделать это.
Чтобы редактировать несколько слоев одновременно, удерживайте Command/Control и щелкните нужные слои. После выбора нажмите Command или Control + G, чтобы сгруппировать слои. Чтобы настроить сгруппированные слои, добавьте корректирующий слой, затем щелкните правой кнопкой мыши и выберите «Создать обтравочную маску». Теперь вы будете редактировать каждый слой одновременно.
Группировка слоев — отличный способ редактировать несколько слоев одновременно, поскольку вы можете редактировать всю группу одновременно. Лучше всего то, что ни один из слоев не объединен, поэтому при необходимости вы можете редактировать их по отдельности.
Теперь в этом посте вы узнаете больше о редактировании изображений в группах, а также о двух других полезных способах редактирования нескольких слоев. С помощью этих трех методов редактирование нескольких слоев одновременно становится проще простого! Давайте начнем.
С помощью этих трех методов редактирование нескольких слоев одновременно становится проще простого! Давайте начнем.
1. Редактирование нескольких слоев с помощью групп
В этом методе вы можете объединить разные слои в одну группу, чтобы добавить корректировки, которые редактируют все слои внутри. Это станет более ясным по мере продвижения вперед. В этом разделе я покажу вам, как создать группу в Photoshop, а затем добавить к ней корректировки.
Как создавать группы в PhotoshopПосле создания нескольких слоев в проекте выберите все изображения, которые хотите сгруппировать, нажав Command или Control и щелкнув по ним.
После этого щелкните правой кнопкой мыши и выберите «Группировать из слоев».
Теперь назовите свою группу, если хотите. В противном случае по умолчанию будет «Группа».
Как только вы это сделаете, вы увидите, что у вас есть новая папка со всеми изображениями внутри нее. Вот как выглядит группа на панели слоев.
Если вы скроете эту единственную групповую папку, то все слои внутри нее также будут скрыты. Однако вы можете переключать видимость отдельных слоев в группе, не изменяя видимость всей папки.
Итак, теперь с помощью групп вы можете редактировать несколько слоев внутри группы, редактируя папку группы.
Как настроить все слои в группеВ этом примере я сделаю настройку цвета с помощью корректирующих слоев. Если вы не знаете, что такое корректирующий слой, он в основном добавляет различные эффекты к вашему изображению, не разрушая исходный файл. Вы можете включать и выключать эти настройки, и они очень полезны для редактирования ваших изображений!
Чтобы добавить корректирующий слой, перейдите в Слои > Добавить новый корректирующий слой или выберите его на панели корректировки. В этом примере я выберу «Цветовой баланс».
После добавления корректирующего слоя перетащите его наверх на панели слоев.
Теперь вы увидите панель настройки для вашего конкретного корректирующего слоя. Здесь вы сможете редактировать свое изображение в зависимости от вашего корректирующего слоя. В данном случае я редактирую цвета изображений. Регулируя ползунки по мере необходимости, я могу легко обновить цвета в своем коллаже.
Здесь вы сможете редактировать свое изображение в зависимости от вашего корректирующего слоя. В данном случае я редактирую цвета изображений. Регулируя ползунки по мере необходимости, я могу легко обновить цвета в своем коллаже.
После внесения корректировок вы заметите, что весь холст редактируется корректирующим слоем. В этом случае я хочу, чтобы эти настройки применялись только к слоям внутри группы.
Причина, по которой затрагивается каждое изображение в проекте, заключается в том, что корректирующий слой находится вверху стека слоев. Это означает, что он влияет на все слои под ним.
Чтобы решить эту проблему, нам придется использовать обтравочную маску.
При использовании обтравочной маски корректирующий слой будет воздействовать только на слой непосредственно под ним. В этом случае слой под корректирующим слоем является нашим групповым слоем. Таким образом, это повлияет на каждый слой внутри группы.
Чтобы добавить обтравочную маску, выберите корректирующий слой, щелкните правой кнопкой мыши и выберите «Создать обтравочную маску».
Теперь ваша корректировка будет редактировать сразу несколько слоев, так как она обрезана по группе!
Вы также можете добавить маску слоя в группу, чтобы замаскировать все содержимое сразу. Это полезно для маскирования одной и той же области в нескольких слоях, чтобы сэкономить много времени.
Чтобы добавить маску слоя ко всей группе, выберите групповой слой, затем щелкните маленький значок «Прямоугольник с кругом» на панели слоев (значок маски слоя).
Теперь будет добавлена маска слоя, обозначенная белым прямоугольником рядом с групповым слоем.
Если вы новичок в использовании масок слоя, вот краткое изложение. Инструментом «Кисть» (B) установите белый или чёрный цвет в качестве цвета переднего плана. Белый считается «видимым» на маске слоя, а черный — «прозрачным». В зависимости от того, какой цвет вы рисуете на своей маске, вы можете легко скрыть или добавить задние части вашего слоя. Вы можете узнать больше о масках слоя здесь.
А пока давайте быстро рассмотрим пример редактирования маски слоя, примененной к группе.
Вот как сейчас выглядит наш слой без каких-либо настроек. Как видите, он полностью белый, что означает, что все видно.
Теперь я выберу инструмент «Кисть» (B) и установлю черный цвет в качестве цвета переднего плана (нажмите D, затем X). Рисуя на холсте с выбранной маской слоя, я начну маскировать части коллажа, делая его прозрачным.
Теперь любые слои в группе начнут маскироваться везде, где я наношу кисть. В приведенном ниже примере вы можете увидеть, как части каждого изображения в моей группе были замаскированы.
Если вы хотите вернуть эти замаскированные области, покрасьте их в белый цвет, чтобы они снова появились. С помощью групп, обтравочных масок и масок слоя можно легко и быстро редактировать несколько слоев одновременно. Короче говоря, группы — это лучший способ объединить несколько слоев, чтобы вы могли напрямую редактировать их в одном месте.
2. Перемещение или масштабирование нескольких слоев с помощью связанных слоев
Связав слои вместе, вы сможете легко перемещать их вместе и преобразовывать одинаковым образом. Если вы хотите изменить положение и размер нескольких слоев одновременно, это лучший вариант.
Если вы хотите изменить положение и размер нескольких слоев одновременно, это лучший вариант.
Чтобы связать слои, выберите оба слоя, нажав Command или Control на клавиатуре, и щелкните слои. Выбрав слои, перейдите к Layer > Link Layers.
Вы также можете связать выбранные слои, щелкнув значок «Ссылка» в нижней части панели слоев.
Теперь ваши слои будут связаны. Вы увидите значок ссылки рядом с каждым слоем, когда они выбраны, если вы не уверены.
С обоими связанными слоями и выбранным одним из связанных слоев используйте инструмент перемещения, нажав V на клавиатуре, и переместите слой, и вы увидите, что другой слой тоже перемещается. Чтобы преобразовать слой, нажмите Command/Control + T на клавиатуре и сделайте один из слоев большим или маленьким. То же самое будет применяться к каждому из связанных слоев.
Связывание немного отличается от группирования, но предлагает простой способ изменить положение и размер нескольких слоев одновременно.
3. Редактирование нескольких слоев с помощью смарт-объектов
Смарт-объекты очень похожи на группы, но с изюминкой. Смарт-объекты действуют как контейнеры, где вы можете выбрать несколько слоев и применить все эффекты одновременно. Они также допускают неразрушающее редактирование. Поскольку вы редактируете смарт-объект (он же контейнер), а не слои по отдельности, это эффективный способ пакетного редактирования слоев. Вы можете узнать больше об использовании смарт-объектов здесь.
Чтобы создать смарт-объект, выберите все нужные слои, нажав Command или Control на клавиатуре и щелкнув слои. Затем щелкните правой кнопкой мыши слои и выберите «Преобразовать в смарт-объект».
Теперь ваш смарт-объект будет создан из выбранных вами слоев, которые будут объединены в один «слой смарт-объекта». Вот как это выглядит на панели слоев:
Чтобы отредактировать этот смарт-объект, я применю корректирующий слой, как я делал в примере с группой ранее. Чтобы применить это, перейдите к Слой > Новый корректирующий слой > Яркость/Контрастность. Те же шаги применимы для любого используемого корректирующего слоя.
Чтобы применить это, перейдите к Слой > Новый корректирующий слой > Яркость/Контрастность. Те же шаги применимы для любого используемого корректирующего слоя.
В правой части Photoshop вы увидите панель настройки, где вы можете настроить параметры яркости и контрастности. Еще раз, если вы используете другой корректирующий слой, вы увидите другие параметры на панели свойств.
Перед внесением каких-либо изменений, здесь есть одна проблема. Корректирующий слой будет применяться ко всем нижележащим слоям, а не к 9 слоям.1074 просто смарт-объект. Чтобы исправить это, нам придется использовать обтравочную маску.
При использовании обтравочной маски корректирующий слой будет влиять только на слой, находящийся непосредственно под ним, то есть на смарт-объект.
Чтобы создать обтравочную маску, щелкните правой кнопкой мыши корректирующий слой на панели слоев и выберите «Создать обтравочную маску».
Теперь примените необходимые настройки к вашему смарт-объекту, и все слои внутри будут отредактированы вместе.
Смарт-объекты — отличный способ сохранить качество изображения при масштабировании, работают без разрушения и экономят место на панели слоев. Двойным щелчком по смарт-объекту вы можете снова получить доступ к отдельным слоям в любое время.
Если вы новичок в работе со смарт-объектами в Photoshop, я настоятельно рекомендую прочитать это руководство, чтобы освоить его.
4. Копирование и вставка стилей слоя для редактирования нескольких слоев
Во всех предыдущих методах вы узнали, как использовать корректирующие слои для одновременного редактирования нескольких слоев. Однако эти методы не переносятся на стили слоя. К счастью, очень легко редактировать несколько слоев с одним и тем же стилем слоя с помощью простого метода копирования и вставки.
В этом примере я создам два текстовых слоя. Один с эффектом тени и другой простой. Затем я покажу вам, как скопировать этот эффект тени на простой слой.
Чтобы добавить текстовый слой, нажмите «T» на клавиатуре, щелкните на холсте, затем введите что-нибудь на холсте. Чтобы добавить эффект тени, выделите текст и перейдите в Layer > Layer Style > Drop Shadow.
Чтобы добавить эффект тени, выделите текст и перейдите в Layer > Layer Style > Drop Shadow.
Затем откроется панель стилей слоя, где вы сможете отредактировать свойства тени. Вы можете настроить такие свойства, как расстояние тени, угол, размер и многое другое. В этом посте я расскажу, как добавить удивительные тени к чему угодно, если вы хотите узнать больше о деталях, стоящих за этим.
Если вы довольны настройками, нажмите «ОК».
Как только это будет сделано, я создам еще один текстовый слой без каких-либо эффектов тени.
Теперь я выберу исходный текстовый слой с текстовыми эффектами, щелкните его правой кнопкой мыши и выберите «Копировать стиль слоя».
После этого я выберу новый текстовый слой без эффектов, щелкните его правой кнопкой мыши и выберите «Вставить стиль слоя». Теперь ваши стили будут вставлены.
Вот как выглядел наш холст перед копированием и вставкой стиля слоя. Обратите внимание, что только одна строка текста имеет тень позади нее.
А вот как это выглядит после того, как мы вставили эффекты:
С помощью этого простого метода копирования/вставки вы можете быстро использовать один и тот же стиль слоя на нескольких слоях за считанные секунды. Хотя в этом примере я использовал текст, вы также можете применить этот метод к слоям формы или изображения!
Итак, теперь вы знаете 4 простых способа одновременного редактирования нескольких слоев в Photoshop. С помощью этих советов вы сможете ускорить рабочий процесс и сэкономить время на повторение одной и той же настройки снова и снова. Теперь вы можете просто создать одну корректировку и отредактировать столько слоев, сколько захотите!
Удачного редактирования!
Блог Джулианны Кост | Советы по выравниванию и распределению слоев в Photoshop
Вот мои любимые советы по быстрому выравниванию и распределению слоев в Photoshop.
Выравнивание слоев с помощью быстрых направляющих — При изменении положения слоев в документе Photoshop отображает быстрые направляющие, помогающие выровнять и распределить содержимое. На приведенном ниже рисунке горизонтальные интеллектуальные направляющие показывают, что центр золотой фигуры выровнен с верхней частью фигуры ржавчины, а нижняя часть золотой фигуры выровнена с центром фигуры ржавчины. Примечание. Быстрые направляющие, образующие прямоугольник вокруг золотой фигуры, определяют ограничивающую рамку фигуры.
На приведенном ниже рисунке горизонтальные интеллектуальные направляющие показывают, что центр золотой фигуры выровнен с верхней частью фигуры ржавчины, а нижняя часть золотой фигуры выровнена с центром фигуры ржавчины. Примечание. Быстрые направляющие, образующие прямоугольник вокруг золотой фигуры, определяют ограничивающую рамку фигуры.
• При выбранном инструменте «Перемещение»:
Команда удержания (Mac) | Управляйте (Win) и переместите курсор за пределы целевого слоя, чтобы отобразить расстояние между краем ограничивающей рамки текущего выбранного слоя и краем холста.
Удержание команды (Mac) | Control (Win) и наведение курсора на содержимое другого слоя отобразит расстояние между содержимым в слоях. Затем вы можете использовать инструмент «Перемещение», чтобы изменить положение активного слоя, вы также можете использовать клавиши со стрелками, чтобы перемещать выбранный слой, пока не получите точное расстояние, которое вы хотите между слоями (ссылаясь на измерение Smart Guide). Примечание. При использовании клавиш со стрелками расстояние, на которое Photoshop перемещает слой, основано на проценте масштабирования, поэтому, если вы хотите перемещать слой с шагом в один пиксель, обязательно установите масштаб на 100%.
Примечание. При использовании клавиш со стрелками расстояние, на которое Photoshop перемещает слой, основано на проценте масштабирования, поэтому, если вы хотите перемещать слой с шагом в один пиксель, обязательно установите масштаб на 100%.
При изменении положения третьего слоя, если расстояние между третьим слоем и расстоянием между другими слоями близко к одинаковому, Быстрые направляющие привязываются к содержимому выбранного слоя для равномерного распределения слоев.
• При работе с несколькими фигурами на том же слое , используйте инструмент «Частичное выделение» (с теми же сочетаниями клавиш, что и выше), чтобы выровнять и распределить слои.
• Выберите «Установки» > «Направляющие, сетка и фрагменты», чтобы изменить цвет быстрых направляющих.
• Выберите «Просмотр» > «Показать» > «Быстрые направляющие», чтобы переключить видимость «Быстрых направляющих», или используйте сочетание клавиш Command +H (Mac) | Control + H (Win), чтобы переключить видимость всех дополнений.
Выравнивание содержимого нескольких слоев — Выберите два или более слоев (или группы слоев или связанные слои) и, выбрав инструмент «Перемещение», используйте значки «Выровнять» на панели параметров. Примечание. Параметры «Выровнять» и «Распределить» также являются элементами меню («Слой» > «Выровнять» и «Слой» > «Распределить»).
Используйте значки на панели параметров для выравнивания и распределения слоев. Щелкните значок «Дополнительно» (эллипс) для доступа к дополнительным параметрам.
По умолчанию слои выравниваются в зависимости от их расположения на холсте.
На этом первом рисунке все фигуры находятся на разных слоях, и все слои выделены.
Затем при выбранном инструменте «Перемещение» на панели параметров был выбран параметр «Выровнять по центру». Три слоя формы выравниваются по центру их исходного положения.
Если вы хотите выровнять слои по определенному месту, используйте инструмент выделения, чтобы выбрать это место, а затем выберите нужный вариант выравнивания.
На панели «Слои» выбраны три слоя-фигуры, а выделение было сделано с помощью инструмента «Прямоугольная область» в правой части холста.
Когда выбран значок «Выровнять по центру», три слоя формы выравниваются по центру в выделенной области.
Чтобы выровнять слои на основе холста, нажмите значок «Дополнительно» (три точки) и выберите «Холст».
На панели «Слои» выбраны три слоя-фигуры, и, выбрав инструмент «Перемещение», щелкните значок «Дополнительно», чтобы получить доступ к параметру «Холст».
При выборе значка «Выровнять по центру» три слоя формы выравниваются по центру холста.
Распределение содержимого нескольких слоев — Photoshop может быстро распределять слои (по горизонтали или вертикали) в зависимости от расстояния между слоями (независимо от размера содержимого каждого слоя) или центра содержимого каждого слоя. На первой иллюстрации показано исходное изображение с 6 фотографиями — каждая на своем слое со случайным интервалом/перекрытием между ними.
Чтобы распределить слои с одинаковым интервалом между каждым слоем, выберите инструмент «Перемещение» и щелкните значок «Распределить по горизонтали», чтобы распределить изображения.
Чтобы распределить слои по центру содержимого каждого слоя, выберите слои на панели «Слои» и, выбрав инструмент «Перемещение», нажмите значок «Дополнительно» (три точки) на панели параметров и нажмите «Распределить по горизонтали». Значок центра. Как вы можете видеть на иллюстрации ниже, в данном случае это не оптимальный выбор, поскольку фотографии на слоях имеют разный размер.
Назначение пользовательских сочетаний клавиш — Если вы часто используете параметры «Выровнять и распределить» и хотите назначить им пользовательские сочетания клавиш, выберите «Правка» > «Сочетания клавиш», выберите «Сочетания клавиш для: меню приложений», используйте треугольник раскрытия рядом с Слой, чтобы показать команды меню и ввести ярлык рядом с нужными командами. Примечание. Эти пункты меню также могут быть записаны как часть действия.
Примечание. Эти пункты меню также могут быть записаны как часть действия.
Выравнивание и распределение нескольких фигур на одном слое — : Используйте инструмент «Выделение контура», чтобы выбрать несколько фигур (на одном слое). Затем используйте значок «Выравнивание пути» на панели параметров, чтобы выровнять и распределить выбранные фигуры.
Быстрое центрирование слоя — Использование инструмента «Перемещение» с включенными «Интеллектуальными направляющими» и «Привязка» («Просмотр» > «Показать» > «Быстрые направляющие» и «Просмотр» > «Привязка») позволяет легко изменить положение слоя в центре холста. Однако если у вас очень сложный документ с несколькими перекрывающимися слоями рядом с центром изображения, может быть сложно выполнить «привязку» к правильному местоположению. В этом случае не забывайте, что вы можете быстро выбрать > Все (Command + A (Mac) | Control + A (Win) и, выбрав инструмент «Перемещение», нажать «Выровнять центры по вертикали» и «Выровнять по горизонтали». Центры» на панели параметров.
Центры» на панели параметров.
Adobe Photoshop
Выравнивание (2), Распределение (3), Инструмент перемещения (1), Быстрые направляющие (3)
Работа с несколькими слоями в Photoshop
По мере того, как Photoshop продолжал развиваться, расширялась и его способность предлагать мощное управление слоями. При создании сложных дизайнов, таких как макеты веб-сайтов или печатная реклама, важно сохранять контроль над дизайном. Это включает в себя присвоение имен всем вашим слоям, а также создание взаимосвязей или связей между ними. В зависимости от того, какую версию Photoshop вы используете, вы можете обнаружить небольшие различия в поведении слоев.
Выбор нескольких слоев
Удерживая нажатой клавишу Shift, щелкните, чтобы выбрать несколько смежных слоев, или удерживайте нажатой клавишу Command (Ctrl), чтобы выбрать несмежные слои.
Связывание слоев
Связывание слоев создает родственную связь. Когда один из членов семейства перемещается, остальные перемещаются вместе с ним (то же самое касается масштаба и поворота). Вы связываете два слоя вместе, чтобы создать взаимосвязь определенных элементов, которые должны реагировать друг на друга. Например, если у вас есть логотип и текст, которые вы хотите масштабировать одновременно, вы должны связать их вместе.
Вы связываете два слоя вместе, чтобы создать взаимосвязь определенных элементов, которые должны реагировать друг на друга. Например, если у вас есть логотип и текст, которые вы хотите масштабировать одновременно, вы должны связать их вместе.
Если выбраны оба слоя, они временно связаны. Например, вы можете использовать инструмент «Перемещение», чтобы изменить положение обоих слоев. Чтобы соединение сохранялось при отмене выбора слоев, щелкните значок связи (цепочки) в нижней части панели «Слои».
Выравнивание и распределение слоев
Дизайн может выглядеть небрежно, если дизайнер полагается исключительно на свои глаза для точного макета. Выравнивание — это процесс размещения нескольких объектов на прямой линии. Эта линия обычно определяется одним из краев выделенных объектов. Это полезно для создания профессионально выглядящего дизайна, в котором объекты выглядят точными и упорядоченными. Совместите два слоя, с которыми вы работаете.
Когда слои выбраны (или связаны), нажмите V, чтобы активировать инструмент «Перемещение». На панели параметров вы увидите параметры выравнивания. Наведите указатель мыши на каждый из них, чтобы ознакомиться с их именами. Выберите объект, который вы хотите использовать в качестве опорной точки для разбивки.
На панели параметров вы увидите параметры выравнивания. Наведите указатель мыши на каждый из них, чтобы ознакомиться с их именами. Выберите объект, который вы хотите использовать в качестве опорной точки для разбивки.
Распределение размещает одинаковое пространство между несколькими объектами. Это может стать важным шагом в создании профессионально выглядящего дизайна. Распределение похоже на выравнивание в том, как к нему обращаются. Однако намерение несколько иное. Вам понадобится три или более объектов, чтобы распределить их. На панели параметров вы увидите параметры распределения (справа от параметров выравнивания).
Группировка слоев
Иногда вам может понадобиться взять несколько слоев и обработать их так, как если бы они были одним слоем. Это полезно для выравнивания дизайна, состоящего из нескольких изображений, или просто для общей очистки в организационных целях. Процесс неразрушающего соединения слоев называется группировкой. Постоянный метод называется слияние , но это очень важно.
Выберите слои, используя технику Command-щелчок (Ctrl-щелчок). Затем нажмите Command+G (Ctrl+G) или выберите Слой > Группа , чтобы поместить эти слои в новую группу (которая выглядит как папка). Если вы хотите назвать группу, дважды щелкните имя папки на панели «Слои». Теперь вы можете перемещать эти элементы вместе.
Блокировка слоев
Иногда вам нужно защитить себя от своего злейшего врага (вас). Photoshop дает вам возможность заблокировать свойства слоя, чтобы предотвратить случайное изменение. Просто щелкните значки рядом со словом «Блокировка» на панели «Слои». Вы можете заблокировать три отдельных свойства (или их комбинацию):
- Блокировка прозрачных пикселей: Значок сетки блокирует все прозрачные области изображения, но вы по-прежнему можете изменить любые данные, которые были на слое до блокировки.
- Заблокировать пиксели изображения: Значок кисти блокирует все пиксели изображения в слое.

- Заблокировать положение: Значок стрелки предотвращает случайное перемещение слоя из выравнивания или изменение его положения.
- Заблокировать все: Значок замка блокирует все три свойства одним щелчком мыши.
Обтравочная маска
Иногда вам нужно поместить содержимое одного слоя внутрь другого. Дизайнеры часто используют эту технику, чтобы заполнить текст узором или разместить фотографию внутри фигуры. Эта концепция называется обтравочной маской (в более ранних версиях Photoshop она называлась «группа с предыдущим»), и она довольно проста и гибка.
Все, что вам нужно сделать, это поместить слой содержимого над слоем контейнера (тот, который вы хотите «заполнить») и выбрать Слой > Создать обтравочную маску .
Фильтрация представления слоев
При построении сложной многослойной графики панель «Слои» может сильно загромождаться. Photoshop имеет возможность фильтровать, какие слои отображаются в списке, на основе заданных пользователем критериев. Чтобы изменить тип используемого фильтра, щелкните меню «Тип фильтра». Эти критерии упрощают поиск определенного слоя или типа слоя на основе следующих типов фильтров:
Чтобы изменить тип используемого фильтра, щелкните меню «Тип фильтра». Эти критерии упрощают поиск определенного слоя или типа слоя на основе следующих типов фильтров:
- Тип: Вы можете выбрать одну или несколько категорий слоев, щелкнув соответствующий тип значка.
- Имя: Вы можете ввести текст в поле для поиска по имени слоя.
- Эффект: После выбора фильтра «Эффект» во втором всплывающем меню можно выбрать определенный тип эффекта слоя.
- Режим: Этот метод позволяет выбрать любой из режимов наложения Photoshop.
- Атрибут: Фильтрация по типу атрибута позволяет находить очень специфические типы слоев. Например, вы можете искать пустые слои, чтобы отбросить их, или найти все заблокированные слои сразу.
- Цвет: Если вы использовали цветные ярлыки для организации слоев, этот фильтр покажет вам определенный цвет, что упрощает поиск слоев, которые вы пометили для просмотра.

Объединение слоев
Иногда вам может понадобиться объединить слои вместе, чтобы зафиксировать дизайн. Это может быть полезно для уменьшения размера файла или улучшения совместимости при импорте файла многослойного документа Photoshop (PSD) в другое приложение (например, Apple Final Cut Pro, Adobe Premiere Pro или Adobe After Effects). Этот процесс деструктивен (поскольку он постоянно объединяет слои, что ограничивает будущие изменения).
Чтобы объединить слои, выполните следующие действия:
- Выберите два или более слоев, щелкнув их имена на панели «Слои», удерживая клавишу «Command» (нажав клавишу «Ctrl»).
- Выберите Layer > Merge Layers или нажмите Command+E (Ctrl+E).
Сведение изображения
Если вы хотите объединить все видимые слои и удалить все слои с отключенной видимостью, выберите Layer > Flatten Image . Однако сведение изображения — это постоянное изменение. Вы усердно работаете над этими слоями — держи их! Вот несколько альтернатив сведению, которые сохранят гибкость в будущем:
- Сохраните копию изображения в сведенном формате.
 Выбрав Файл > Сохранить как (с установленным флажком Как копия) или Файл > Сохранить для Интернета , вы можете сохранить другую версию изображения.
Выбрав Файл > Сохранить как (с установленным флажком Как копия) или Файл > Сохранить для Интернета , вы можете сохранить другую версию изображения. - Если вам нужна сведенная копия для вставки в другой документ (или в ваш текущий документ), используйте команду «Копировать слияние». Выберите активный видимый слой, а затем выберите Выбрать > Все . Вы можете скопировать все видимые элементы в буфер обмена как один слой, выбрав Правка > Копировать объединенные или нажав Shift+Command+C (Shift+Ctrl+C).
Слои в Photoshop — javatpoint
следующий → ← предыдущая Layers — один из лучших инструментов Photoshop. Они подобны отдельным листам бумаги, расположенным в определенной последовательности для создания исключительного изображения. Мы можем видеть сквозь прозрачные области слоев, чтобы наслоить вниз. Мы также можем перемещать слои, чтобы установить содержимое изображения. С помощью слоев мы можем выполнять такие задачи, как компоновка нескольких изображений, добавление текста к изображению, добавление фигур и многое другое. Мы также можем применить стиль слоя, чтобы придать слою особый эффект, например свечение или тень. Мы можем добавить или удалить слой в любой момент работы. Управлять слоями и работать с ними довольно просто. Слой — важная функция Photoshop; мы не можем предположить, что создадим что-то творческое без использования слоев. По умолчанию рабочая среда Essentials в Photoshop содержит панель слоев, на которой можно просматривать все слои и управлять ими. Если он недоступен, то его можно отобразить, перейдя по меню Окно->Слои или нажав клавишу f7 . В этом разделе мы обсудим, как использовать слои в изображениях и управлять ими. Далее мы увидим, как добавлять, удалять или стилизовать слои в Photoshop. Зачем нужны слои для работыКак мы уже говорили, слои необходимы для создания стильного изображения или любой другой графической работы. Нелегко работать со всеми компонентами изображения одновременно, не затрагивая другие части изображения. В таких случаях слои предоставляют нам гибкий способ добавления или редактирования определенной части изображения и компоновки их в другом изображении. Слои предоставляют удивительный способ управления изображением. Потребуется некоторое время, чтобы привыкнуть к слоям. Панель слоевПо умолчанию панель слоев доступна в основном рабочем пространстве. Но, в случае если вы его потеряли, то его можно заново активировать с помощью клавиши f7 на клавиатуре. Используя панель слоев, мы будем управлять слоями и настраивать их. Ниже приведен снимок панелей слоев. Компоненты панели слоевВ Photoshop Layers есть несколько компонентов. Давайте разберемся во всех компонентах и различных типах слоев: Миниатюра: Миниатюра — это небольшая картинка с содержимым слоя. Это видно на слое. Группа слоев: Слои можно группировать, помещая их в папку. Группа слоев — это папка с несколькими слоями. Типовой слой: Типовой слой — это слой, который можно редактировать, например, текстовый слой. Он похож на слой изображения. Корректирующий слой: Корректирующий слой — это слой с некоторыми настройками, такими как цвета или тон всех слоев под ним. Это повлияет только на слои под ним и избежит других слоев. Стиль слоя: Стиль слоя — это слой с некоторыми эффектами. Мы можем щелкнуть значок глаза, чтобы включить или выключить стиль слоя. Параметры стиля слоя можно увидеть, дважды щелкнув слой. Маска слоя: Маска слоя является неотъемлемой частью слоя для неразрушающего редактирования. Смарт-объект: Смарт-объект — это специальный слой или контейнер, который содержит несколько слоев, векторов, видео, необработанных файлов, 3D и т. д., типы объектов. Фоновый слойФоновый слой является слоем по умолчанию в каждом изображении, которое находится за содержимым изображения. Он также известен как невидимый слой , поскольку по умолчанию он заблокирован; чтобы работать над ним, нам нужно его разблокировать. Фоновый слой полезен, чтобы сделать изображение прозрачным или изменить фон изображения. При создании изображения мы также можем выбрать прозрачный фон; это добавит прозрачный фоновый слой. Давайте разберемся, как работать с фоновым слоем. Сначала нам нужно открыть изображение. Чтобы открыть изображение, нажмите клавиши Ctrl+ O и выберите изображение из локального хранилища. Он откроется в нашей рабочей области. Теперь мы видим, что изображение открыто в слое по умолчанию. Это скрытый слой. Мы можем дважды щелкнуть значок замка, чтобы извлечь его из изображения. Мы можем назвать этот слой; по умолчанию он будет называться «Слой 0». Чтобы извлечь его из изображения, нажмите «ОК». Чтобы подтвердить извлечение, выберите слой, перетащите изображение и переместите его в другой раздел. Вы заметите, что изображение имеет два слоя: фоновый слой и другой слой содержимого изображения. Чтобы переместить его, мы должны выбрать инструмент перемещения; мы можем выбрать его на панели инструментов или нажав 9Ключ 1074 В . Рассмотрим изображение ниже: Теперь он будет извлечен из образа; мы можем заполнить его любым фоновым цветом. Во-первых, нам нужно удалить предыдущий фон, используя инструмент волшебная палочка или волшебный ластик , чтобы изменить фон изображения. Позже мы подробно обсудим эти инструменты в отдельном разделе. Примечание. Рекомендуется держать фоновый слой заблокированным до тех пор, пока он вам не понадобится; в противном случае это может повлиять на изображение во время работы.Добавление нового слояPhotoshop — продвинутый фоторедактор; обычно он создает новый слой, когда мы выбираем новый инструмент и начинаем что-то рисовать на нем. Например, если мы выберем текстовый инструмент и добавим текст к изображению, он добавит этот текст в новый слой. Рассмотрим изображение ниже: Мы добавили текст; Photoshop автоматически создал новый слой и добавил этот текст в новый слой с именем Layer 1. Основное преимущество добавления текста в новый слой заключается в том, что мы можем легко управлять этим текстом, не затрагивая содержимое изображения. При необходимости мы можем редактировать и перемещать слой. Если мы хотим добавить новый слой вручную, мы можем сделать это, щелкнув значок нового слоя в нижней части панели слоев (выделен на изображении выше) или нажав клавиши Ctrl + Shift + N . Теперь мы можем добавить к этому слою содержимое, такое как текст, изображения, цвета и т. д. Удаление слояУдаление слоя — такой же простой процесс, как и добавление нового слоя. Чтобы удалить слой, щелкните слой правой кнопкой мыши и выберите параметр удаления или перейдите на панель слоев и найдите значок удаления в нижней части панели. Будет запрошено подтверждение удаления слоя; нажмите Да , чтобы продолжить. Мы также можем нажать клавишу Удалить для удаления с подтверждением. Он не будет запрашивать подтверждение. Мы можем выбрать несколько слоев, удерживая клавишу Shift и щелкая по слою. В любой момент, когда вы захотите вернуть свой слой, вы можете отменить операцию, используя клавиши Ctrl + Alt + Z . Уровень управленияPhotoshop допускает несколько манипуляций со слоями. Мы можем эффективно управлять нашим стеком слоев. Мы можем выполнять несколько операций, таких как перемещение, преобразование, изменение порядка, группировка и т. д., на слоях. Изменение порядка слоев Чтобы переместить слой вверх или вниз, щелкните слой и перетащите его вверх или вниз. Отображение панели слоев Чтобы отобразить панель слоев Photoshop, перейдите в меню «Окно» -> «Слой» или нажмите клавишу f7. Выберите команду на панели слоев Мы видим треугольник в правом верхнем углу панели слоев. В этом меню мы можем выбрать несколько команд, таких как «Новый слой», «Дублировать слой», «Группа слоев», «Преобразовать в смарт-объект» и многое другое. Изменение размера миниатюры слоя Чтобы изменить размер миниатюры слоя, выберите параметр «Панель» в меню слоев (треугольник в правом верхнем углу) и выберите размер миниатюры. Изменение содержимого эскиза Чтобы изменить содержимое эскиза, выберите параметры панели на панели слоев и выберите весь документ. Теперь выберите границы слоя, чтобы указать содержимое эскиза на слое. Дублирование слоевМы можем дублировать слой, чтобы выполнить несколько корректировок, не затрагивая исходный слой. Чтобы дублировать слой, щелкните его правой кнопкой мыши и выберите параметр «Дублировать слой». : Будет запрошено подтверждение; щелкните Да, чтобы дублировать слой. Будет создана новая копия слоя с тем же содержимым. Создание группы слоевГруппа слоев — это набор из нескольких слоев. Группы полезны для организации проекта и не загромождают панель слоев. Чтобы создать группу слоев, мы можем выполнить любую из следующих операций:
Разгруппировать слои Чтобы разгруппировать слои, щелкните правой кнопкой мыши группу слоев и выберите Разгруппировать слои. Разгруппирует все слои из группы и удалит группу. Слои связиМы можем связать два или более слоев или групп. Связывание слоев создает связь между ними, и они сохранят эту связь, пока мы не разорвем связь. Мы можем применить или переместить трансформацию к связанным слоям. Чтобы связать слои или группы, выберите слои или группы и щелкните значок связи в нижней части панели слоев. Чтобы разъединить слои или группы, выберите слои или группы и снова щелкните значок связи. Это разъединит слои. Мы можем временно отключить связанные слои. Чтобы отключить их, временно щелкните значок ссылки, удерживая клавишу Shift, и сделайте то же самое, чтобы связать их снова. Показать и скрыть слоиЧтобы скрыть слой, щелкните значок глаза рядом с нужными слоями. А чтобы отобразить слой, нажмите еще раз на этот значок. Следующая темаМаска слоя Photoshop ← предыдущая следующий → |
Можно ли разъединять слои в Photoshop? Как разъединить слои Photoshop
Photoshop — превосходный инструмент для обработки фотографий и создания графики. Одним из ключевых элементов создания сложных композиций является использование слоев. Эти отдельные элементы составляют единое изображение, поэтому необходимо научиться разделять слои в Photoshop!
Например, для фотографии у вас может быть один слой для каждого человека в кадре, один слой для их одежды или один слой для фона.
Все эти слои можно редактировать по отдельности.
Но иногда вам может понадобиться объединить слои вместе. Или вы можете пожалеть об их объединении и захотеть снова их разъединить.
В этой статье объясняется, как сделать обе эти вещи двумя простыми способами.
Используйте код: BLOG10 При оформлении заказа сэкономьте 10 % на онлайн-курсах Adobe Photoshop
Содержание
- Как вы объединяете слои?
- Когда может пригодиться изучение того, как разъединять слои в Photoshop?
- Пошаговое руководство по разделению слоев в Photoshop.
- Первый метод
- Второй метод
Прежде чем мы перейдем к разделению слоев, я хочу, чтобы вы поняли, что такое слой и как объединять слои в Photoshop.
Слой — это один уровень изображения, который содержит элементы для фотографии или дизайна. Элементами могут быть фигура, текст или элемент другой фотографии и т. д.
Элементами могут быть фигура, текст или элемент другой фотографии и т. д.
В Photoshop существует несколько способов объединения слоев. Один из способов — выбрать слои, которые вы хотите объединить, а затем перейти в меню «Слой» > «Объединить слои». Другой способ — использовать сочетание клавиш Ctrl + E (Cmd + E на Mac).
При объединении слоев они объединяются в один слой. Порядок слоев важен — верхний слой будет поверх объединенного слоя, а нижний слой будет под ним.
Если у вас есть слои с прозрачностью, они будут объединены вместе с использованием режима наложения по умолчанию (обычно нормального). Вы можете изменить режим наложения, выбрав другой в меню в верхней части панели «Слои».
Объединение слоев — это отличный способ объединить несколько изображений в одно или объединить разные части изображения. Вы также можете использовать команды слияния слоев, чтобы свести изображение (объединить все слои в один слой).
Когда может пригодиться изучение того, как разъединять слои в Photoshop?Итак, зачем фотографам или графическим дизайнерам (или кому-то еще) учиться разделять слои в Photoshop?
Так как Photoshop позволяет редактировать элементы изображения по отдельности. Это означает, что вы можете изменить насыщенность одного слоя и яркость другого, не затрагивая остальные.
Это означает, что вы можете изменить насыщенность одного слоя и яркость другого, не затрагивая остальные.
Представьте, что вы потратили недели на редактирование фотографий, а потом вдруг поняли, что хотите изменить цвет элемента на каждой фотографии.
Это займет много времени, верно? (Не говоря уже о ярости!)
Со слоями и масками слоев гораздо проще просто выбрать и изменить один слой, чем редактировать каждую фотографию по отдельности.
Есть две основные ситуации, когда разделение слоев в Photoshop может быть полезным.
- Во-первых, вы можете удалить слой текста или графики с фона изображения, чтобы вы могли перемещать его независимо или использовать на другом фоне.
- Во-вторых, когда вы отправляете изображения в формате jpeg клиентам — возможно, для утверждения перед их использованием в своем дизайн-проекте. Возможно, они не смогут открыть многоуровневый PSD-файл.
Однако, если вы сохраните PSD-файл в виде двух отдельных файлов в формате JPEG (один с текстом, другой без), в них будет все необходимое для утверждения дизайна.
Я покажу вам два простых метода разделения слоев в Photoshop.
ПЕРВЫЙ МЕТОД
Если вы недавно объединили слои, вы можете отменить свои изменения, используя CTRL + Z на ПК или CMD + Z на Mac или нажав Отменить Объединить видимое.
Вы также можете отменить последнее действие, выбрав «Правка» > «Отменить», но сочетание клавиш работает быстрее, если вы хотите отменить его несколько раз подряд.
ВТОРОЙ СПОСОБЕще один способ разъединить слои в Photoshop — использовать панель истории .
Перейдите к Window > History или нажмите Ctrl+Alt+Z сочетания клавиш в Windows или Cmd+Option+Z в Mac OS, чтобы открыть панель History.
На панели «История» отображается список всех выполненных вами действий.
Таким образом, у него будет снимок документа, когда он просматривает каждый шаг перед вашими правками. Вы можете нажать на любой из этих предыдущих шагов, чтобы вернуться к этому состоянию.
Перейдите в конец этого списка и щелкните последнее действие, выполненное перед объединением слоев.
Теперь внутри панели истории вы найдете список последних изменений. Прокручивайте до тех пор, пока не увидите слияние видимых корректировок .
Например, если вы объединили два слоя с именами «Слой 1» и «Слой 2», то любое из этих действий будет отображаться внизу панели истории:
Слои 1 и 2 объединены в группу
Слои 1 или 2 объединены в группу
были объединены.
Вот и все. Теперь вы знаете, как разъединить слои в Photoshop.
Если вы хотите узнать все тонкости Photoshop, а также получить дополнительные советы и рекомендации, посетите наш блог Photoshop.
Посетите наши интерактивные онлайн-классы, если вы хотите стать экспертом в наших практических курсах под руководством инструктора.
В завершение:Поздравляем! Теперь вы эксперт по слоям Photoshop.
Независимо от того, допустили ли вы ошибку или вам нужно было разъединить слои, мы надеемся, что это небольшое руководство сэкономит вам время и поможет разобраться в этой функции Adobe Photoshop.
И хотя слои могут показаться сложными при первом использовании, вы можете до них добраться.
Чем больше вы практикуетесь, тем лучше у вас получается.
Надеемся, что это простое руководство значительно упростило изучение того, как разъединять слои в Photoshop
Сертификация Adobe Photoshop и подготовительные курсы
Хотите пройти сертификацию Adobe?
FMC Training — ведущий поставщик сертификационных экзаменов Adobe. Мы помогли тысячам таких же людей, как и вы, сдать сертификационный экзамен и получить работу своей мечты.

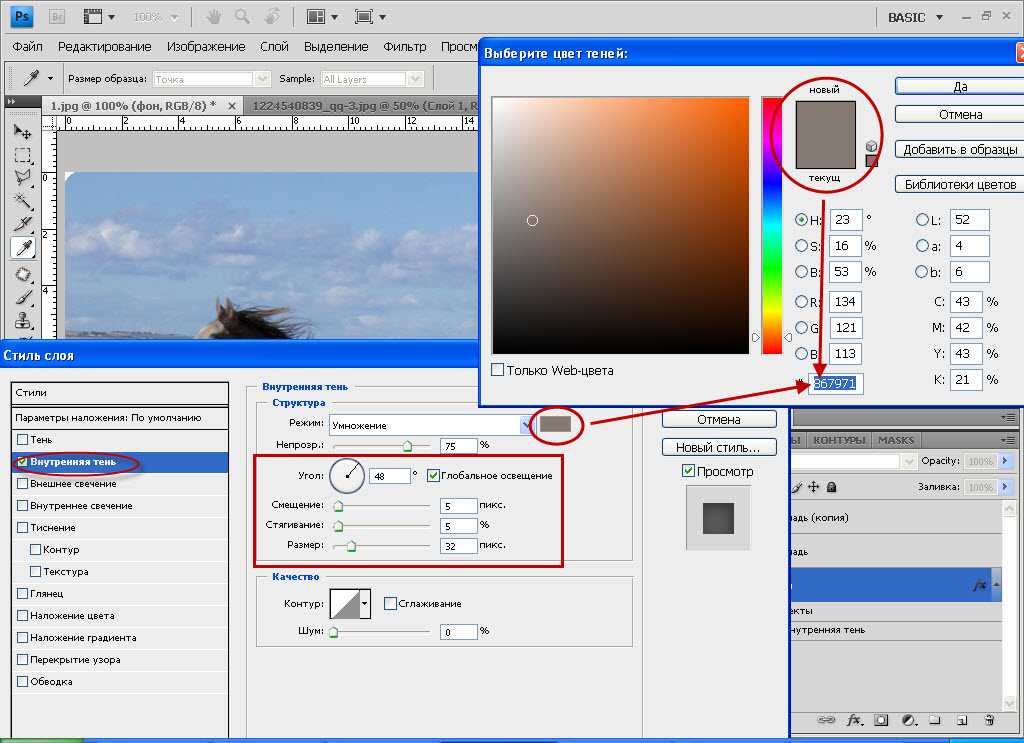
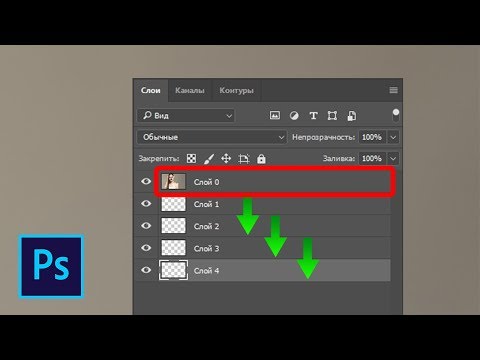 Сделайте это.
Сделайте это.



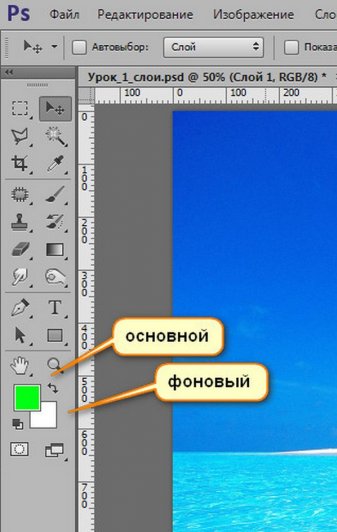
 Такое поведение может привести к тому, что вставляемый фрагмент может обладать неправильными пропорциями относительного нового изображения. Воспользуйтесь командой «Размер изображения», чтобы перед копированием и вставкой установить одинаковое разрешение исходного и конечного изображений, либо командой «Свободное трансформирование» для изменения размера вставленного содержимого.
Такое поведение может привести к тому, что вставляемый фрагмент может обладать неправильными пропорциями относительного нового изображения. Воспользуйтесь командой «Размер изображения», чтобы перед копированием и вставкой установить одинаковое разрешение исходного и конечного изображений, либо командой «Свободное трансформирование» для изменения размера вставленного содержимого.