Двойная экспозиция в Photoshop за 12 шагов
Прочтите меня: English | 日本語 | Deutsch | Français | Türkçe | Dansk | Español | Português | Svenska | Italiano | Ελληνικά | Norsk | Nederlandse | العربية | 繁體中文
Эффект двойной экспозиции, как аналоговая техника, существует некоторое время. Теоретически эффект двойной экспозиции означает объединение двух изображений (например, портрет и пейзаж) вместе и позволяет использовать глубокие, содержательные и увлекательные комбинации. В индустрии фотографии двойное воздействие — это двойная или многократная экспозиция, включающая смешивание двух разных изображений, чтобы сделать одну. Этот метод обычно используется в пленках. Второе изображение накладывается на первое, создавая уникальные эффекты.
Тогда вы можете задаться вопросом, можете ли вы легко создать фотографию с двойной экспозицией. Здесь проверьте следующее руководство, чтобы узнать, как сделать эффект двойной экспозиции вашей фотографией.
- Метод 1: Эффект двойной экспозиции в Photoshop
- Способ 2: Сделать эффект двойного воздействия онлайн
- Способ 3: Эффект двойного воздействия на iOS или Android
Рекомендации по редактированию
Используйте инструмент «Свободное трансформирование», чтобы регулировать какая площадь пейзажной фотографии будет наложена на портрет.
Используйте инструмент «Ластик», чтобы стирать те части на слое портрета, где вы не хотите, чтобы накладывался пейзажный фон.
Используйте «Тонирование», «Кривые», «Контраст» и другие команды для цветокоррекции, чтобы подобрать идеальное цветовое сочетание. Создайте новый корректирующий слой и смотрите, как меняется восприятие фотографии с разными настройками.
Не забывайте об искусстве черно-белой фотографии — обесцветьте весь получившийся снимок или его часть и сравните с цветным вариантом. Иногда черно-белое фото передает больше эмоций.
Маски, вырезки, абстракционизм, кубизм
Бесконечно возвращающийся тренд, который прочно закрепился в графическом дизайне.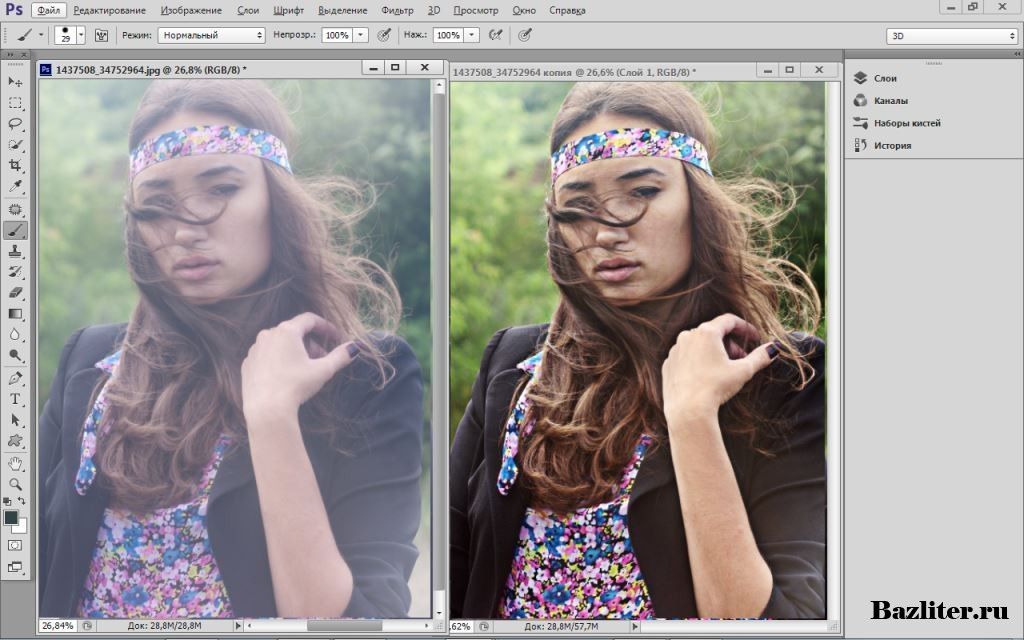 Это может быть сочетание жирного шрифта, плоских цветных поверхностей, монтажа и маскирования. Этой технике почти 100 лет, как и выполненным ее средствами советским пропагандистским плакатам 1920-х годов. (На самом деле нам показывают афиши к раннесоветскому кино — прим. пер.)
Это может быть сочетание жирного шрифта, плоских цветных поверхностей, монтажа и маскирования. Этой технике почти 100 лет, как и выполненным ее средствами советским пропагандистским плакатам 1920-х годов. (На самом деле нам показывают афиши к раннесоветскому кино — прим. пер.)
Чтобы создавать работы со сложной структурой и цветовым разнообразием, Анри Матисс в последнее десятилетие жизни использовал всего два материала: белую бумагу и гуашь. Так появились его знаменитые аппликации. Обычными ножницами художник превращал краску и бумагу в мир растений, животных, форм и фигур.
Цифровой кубизм, абстрактное искусство и коллажи сегодня — растиражированные техники, которые доказали свою способность привлекать внимание.
Иногда современные эффекты визуального наслоения напоминают коллажи Матисса.
Интересный эффект фотомаски можно получить за счет игры со шрифтами и простыми геометрическими фигурами.
Не существует четких и жестких правил, как получить такой эффект. Все зависит от ваших исходных материалов и изобретательности. Вдохновляйтесь искусством советского плаката, абстрактным кубизмом Пикассо и коллажами Матисса. Большинство приемов фотомаски и аппликации можно воссоздать с помощью маски слоя в Photoshop. Дело не столько в технических навыках, сколько в вашем творческом воображении и умении сочетать визуальные образы.
Все зависит от ваших исходных материалов и изобретательности. Вдохновляйтесь искусством советского плаката, абстрактным кубизмом Пикассо и коллажами Матисса. Большинство приемов фотомаски и аппликации можно воссоздать с помощью маски слоя в Photoshop. Дело не столько в технических навыках, сколько в вашем творческом воображении и умении сочетать визуальные образы.
Тем не менее есть пара классных уроков Photoshop, которые на примере показывают, как создать подобные эффекты:
Как создать портрет из текста в Photoshop
Как создать букву-портрет в Photoshop
А вот еще один интересный урок — как с помощью слой-масок в Photoshop получить такой результат:
Из урока вы узнаете, как несколько простых приемов позволяют делать замысловатые иллюстрации с несколькими слоями, маскированием, инструментом «Перо», базовым освещением и одной простой текстурой.
Лучшие ручные камеры
Приложения для съёмки с расширенными настройками экспозиции, выдержки, фокуса, баланса белого, ISO.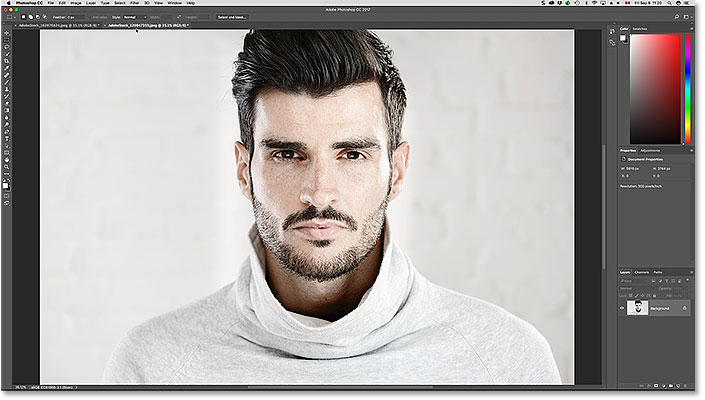 Чаще всего в таких камерах можно выбрать формат итоговой фотографии: RAW / DNG, JPG, TIFF.
Чаще всего в таких камерах можно выбрать формат итоговой фотографии: RAW / DNG, JPG, TIFF.
Ручные камеры полезны, когда хочется сделать фотографию для вдумчивой дальнейшей обработки (RAW / DNG сохраняют больше исходных данных, чем JPG) или для экспериментов с длинной выдержкой, фокусом и другими параметрами.
iOS
ProCam 6, Halide, Camera+
Android
Camera FV-5, Moment, Bacon Camera
Самые известные фотографы, работающие в этой технике
Двойная экспозиция — прекрасный способ подчеркнуть противоречивость в характере каких-либо явлений, продемонстрировать многозначность и глубину кадра. Самые удачные работы в технике — это средоточие таинственности, двусмысленности и аллегоричности. Наш мир хаотичен и неуловим, он постоянно меняется и куда-то стремится. Что может подчеркнуть это в фотографии лучше, чем использование эффекта двойной экспозиции? Неудивительно, что талантливые фотографы выбирают для своих работ именно этот способ съемки. Для нашего материала мы отобрали пятерку лучших мастеров, снимающих в этой технике.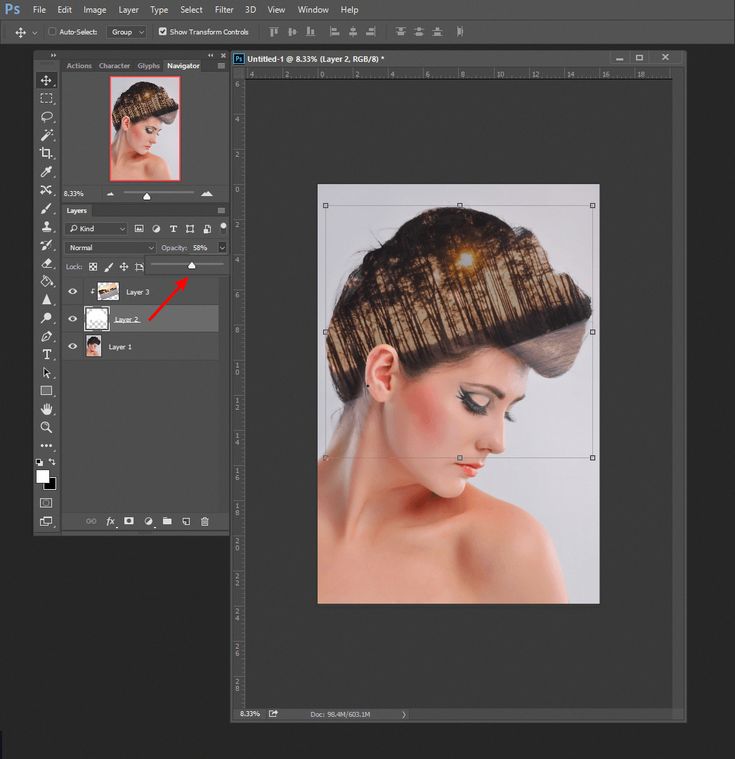 Полюбуйтесь на их волшебные работы! Кто знает, возможно, они станут для вас источниками вдохновения.
Полюбуйтесь на их волшебные работы! Кто знает, возможно, они станут для вас источниками вдохновения.
- Никита Петров
Этот талантливый фотограф живет с Санкт-Петербурге. Работает исключительно в технике двойной экспозиции. Снимает на разные камеры и, как любой настоящий художник, находится в перманентном творческом поиске.
2. Константин Наумов
Работы фотографа удивительно многогранны и глубоки. Суть его работ нужно постигать неторопливо и вдумчиво, и только тогда вам откроются все их смысловые грани.
3. Анета Иванова
Фотограф из Болгарии. Осваивать науку фотографии она начала еще в детстве, когда ей было всего 13 лет, причем делала это своими силами. Ее главный интерес — жанр портрета, в котором она активно использует технику двойной экспозиции, и делает это весьма успешно.
4. Гийом Зюли
Заслуженно известный фотограф из Франции, который долгое время сотрудничает с самыми популярными представителями прессы страны: Le Monde, Telerama, Liberation. Одним из его самых известных и сильных фотопроектов является «Двойная экспозиция: фотография и память». Зюли ведет над ним работу с 1996 года. Идея, которую он избрал для проекта, — город как хранилище воспоминаний. Больше десяти лет он ведет эту работу, снимая разные города в технике двойной экспозиции. Гений работает только с черно-белой высокочувствительной пленкой. Работы художника участвуют в самых престижных выставках по всему миру.
Одним из его самых известных и сильных фотопроектов является «Двойная экспозиция: фотография и память». Зюли ведет над ним работу с 1996 года. Идея, которую он избрал для проекта, — город как хранилище воспоминаний. Больше десяти лет он ведет эту работу, снимая разные города в технике двойной экспозиции. Гений работает только с черно-белой высокочувствительной пленкой. Работы художника участвуют в самых престижных выставках по всему миру.
5. Андре де Фрейтас
Молодой и популярный фотограф из Перу. Его также знают под псевдонимом Megatherium. Поскольку он является бакалавром компьютерной анимации, у него есть возможность с успехом применять свои знания в творчестве. Он говорит, что его вдохновляют такие мастера, как Райан Шуд, Дэймон Лоубл и Райан Пфлуджер. В круг его профессиональных интересов входят портрет, кинематография и мир моды.
Другие варианты
Портреты с двойной экспозицией в «Фотошопе» — это только малый пласт шедевров этой техники. Лучшая рекомендация — не слушайте ничьих рекомендаций. Фотохудожники, работающие с пленкой, часто делают мультиэкспозицию наугад — попробуйте также в своем «Фотошопе» 5CS. Двойная экспозиция здание+пейзаж, здание+портрет, пейзаж+городская местность, портрет+другой портрет — всегда можно придумать что-то новое. Открывайте снимки, накладывайте их друг на друга и, если что-то понравится — приступайте к обработке всеми инструментами, описанными выше. Никакая теория не заменит практику. Ловите свое вдохновение и творите!
Лучшая рекомендация — не слушайте ничьих рекомендаций. Фотохудожники, работающие с пленкой, часто делают мультиэкспозицию наугад — попробуйте также в своем «Фотошопе» 5CS. Двойная экспозиция здание+пейзаж, здание+портрет, пейзаж+городская местность, портрет+другой портрет — всегда можно придумать что-то новое. Открывайте снимки, накладывайте их друг на друга и, если что-то понравится — приступайте к обработке всеми инструментами, описанными выше. Никакая теория не заменит практику. Ловите свое вдохновение и творите!
Двойная экспозиция и ее роль в искусстве
Учитывая техническую простоту приема и огромный простор для творчества, который он при этом предоставляет, его огромная популярность во многих сферах искусства закономерна.
Например, его очень широко применяют в создании кинопостеров. При хорошей идее совмещенные фотографии могут быть связаны ассоциативно или по смыслу. Кроме того, фотографии в таких случаях прекрасно дополняют друг друга, создавая очень красивую и содержательную композицию.
С неменьшим энтузиазмом к эффекту прибегают в ходе создания обложек музыкальных альбомов.
Двойная экспозиция на обложках книг — явление, которое также можно заметить довольно часто.
Широко применима она и в разного рода рекламных компаниях, в том числе в области социальной рекламы.
Использование эффекта будет беспроигрышным способом продемонстрировать внутренний мир и переживания человека.
А если цель фотографии — подчеркнуть гармонию человека и природы, он снова станет незаменимым помощников в этом.
Эффекты «глитч», «ошибка печати» и «визуальные помехи»
Это приемы одного ряда. С ними изображение притягивает взгляд, потому что выбивается из потока «идеальных картинок». В основе — цифровые искажения, или глитч. Когда все вокруг отфотошоплено до безупречности (кто-то назовет это фальшивым или «эстетически загрязненным»), хочется взглянуть на что-то более реалистичное, естественное и неприлизанное.
Эффекты, основанные на ошибках или сбоях, обычно нравятся молодому поколению.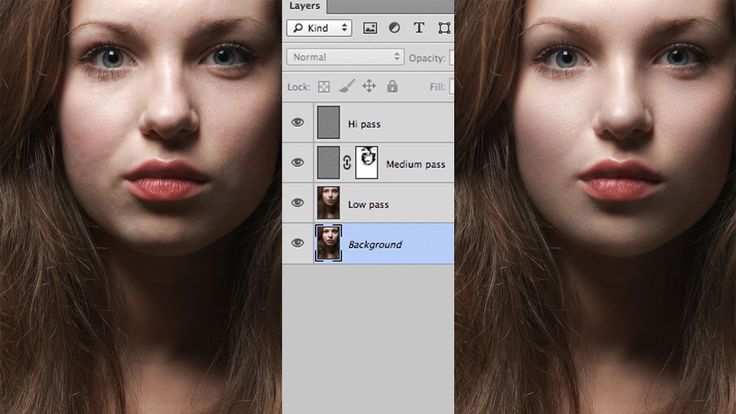 Стремление разоблачить притворство — контркультурная составляющая, которая выделяет произведение из общего ряда. Но и эти эффекты уместны не в любой ситуации.
Стремление разоблачить притворство — контркультурная составляющая, которая выделяет произведение из общего ряда. Но и эти эффекты уместны не в любой ситуации.
То, что дизайнеры называют глитчем, еще может встречаться как VHS, RGB-сдвиг, искажение при сканировании, визуальные помехи и «ошибка печати». Дизайнеры-новаторы иногда совмещают несколько таких эффектов, чтобы получить оригинальный результат.
На постере к сериалу «Мистер Робот» несколько разновидностей глитч-эффекта подчеркивают контркультурный антураж.
Цветовой сдвиг + «ошибка печати» + цифровые помехи.
Чересполосное сканирование со смещением изображения создает необычный, притягательный для глаза эффект.
Добиться подобных результатов можно разными способами — осмотритесь на YouTube и выберите, что вам понравится. Есть даже готовые Photoshop Actions, которые можно купить, чтоб накладывать глитч в один клик.
Парочка крутых Photoshop-уроков по этому тренду:
Глитч. Урок #1
https://www.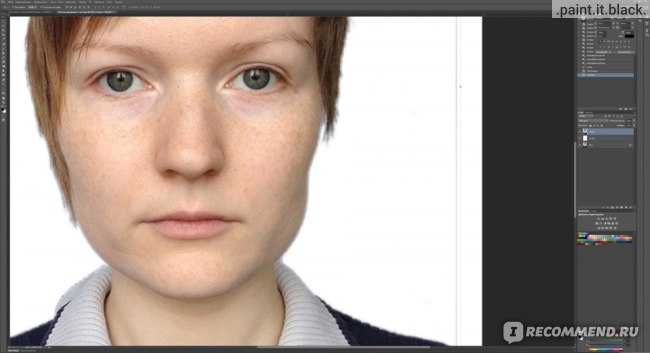 youtube.com/watch?v=G2BzkQGCFjY
youtube.com/watch?v=G2BzkQGCFjY
Глитч. Урок #2
Вы даже можете создавать glitch-эффект средствами CSS. Вот примеры слайдшоу и лендинга.
Использование «Быстрого выделения» и «Прямолинейного лассо»
Другой вариант – выделить объект инструментом «Быстрое выделение» и скопировать его на новый слой. Если какие-то элементы при этом не выделились, исправляем недочеты при помощи «Прямолинейного лассо». Добавить выделение можно при помощи зажатой клавиши Shift. При этом возле значка инструмента появляется плюс, что означает «добавить». Если нужно убрать выделение с какого-то участка, выбираем тот же инструмент и работаем с зажатой клавишей Alt. После того как мы выделили объект, зажимаем комбинацию клавиш Ctrl+J, чтобы скопировать выделенную область на новый слой.
Способы создания двойной экспозиции
Создание двойной экспозиции при помощи фотоаппарата
1. Сделайте фото для силуэта.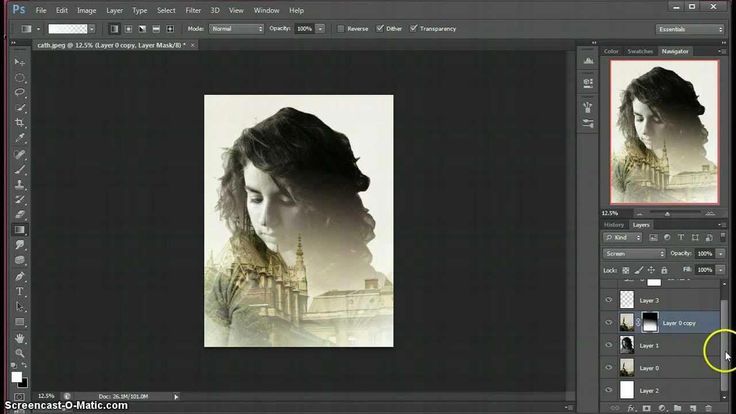 Обратите внимание, что его фон должен быть равномерным, чистым и не слишком ярким.
Обратите внимание, что его фон должен быть равномерным, чистым и не слишком ярким.
2. Выберите подходящую структуру для заполнения. Для нее также предпочтителен чистый и неброский по цвету фон.
3. Включите фотоаппарат и приготовьте снимок с силуэтом, который был сохранен раньше. Зайдите в настройки фотоаппарата и выберите в них режим двойной (или многократной) экспозиции.
4. Оставьте камеру в режиме просмотра фотографии и направьте ее на структуру. Нужно совместить снимки и разместить текстуру внутри силуэта.
5. Теперь вам осталось только произвести съемку с выбранными параметрами, а фотоаппарат сам произведет совмещение фотографий.
Smoky Double Exposure
Еще один весьма забавный вариант двойной экспозиции, когда изображения сочетаются с текстурами, кляксами, какой-либо графикой. Не совсем стрит-арт, но похожее. Работа с этим action несколько кропотлива, но зато и эффект непростой.
В наборе найдется много фонов, текстур, поэтому выбираем понравившееся изображение для фона, открываем и переименуем слой в BG.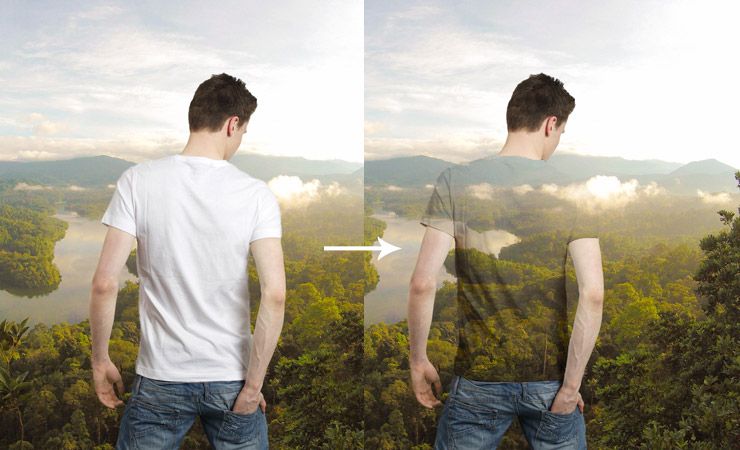 Затем вырезаем нашего волка и вставляем на Layer 1.
Затем вырезаем нашего волка и вставляем на Layer 1.
Запускаем action и ждем завершения. В целом, эффект готов. В дальнейшем можно самостоятельно добавлять кляксы, пыль и прочую графику из состава и играть с цветностью. Например, чтобы поиграться с цветностью, дважды кликните по слою-группы и появится окно Наложения свойств. В нем снимите галочки напротив цветовых каналов RGB. Можно перенести готового преобразованного волка в прилагаемый документ empty examples и уже в нем добавлять украшательства в соответствующие группы.
Да, этот Action и вариант двойной экспозиции не так просты, как предыдущие, по созданию и настройке, но и они имеют интерес у художников и дизайнеров.
Двухтоновые эффекты
Прием «дуплекс» (duotone) давно в моде и не устаревает. Сотни лет назад с помощью сангины — красного мелового карандаша — однотонные рисунки создавал Леонардо да Винчи. Манера разбивать изображение на простые тона укоренилась, и современная двухтональная техника развивает идеи мастеров прошлого.
Рисунки сангиной, созданные да Винчи и мадемуазель де Мондран (de Mondran), а также современное фото в двухтоновой технике.
Дуплекс сегодня используют всюду: от постеров к голливудским блокбастерам до рекламы Apple и Spotify. Смысл — выделиться, выглядеть иначе. И здесь на помощь приходят Photoshop Actions и мобильные приложения.
Несколько хороших уроков Photoshop, из которых вы узнаете, как получить этот модный эффект:
Дуплекс. Урок Photoshop #1
Дуплекс. Урок Photoshop #2
Дуплекс. Урок Photoshop #3
Как соединить две и более фотографии на iPhone или iPad
Если вы ищете приложения для присоединяй две фотографии всего за одну вы попали в нужную статью. Кто говорит две фотографии, тот говорит 3 или 4, предел в приложении, которое мы используем, столько же, сколько и в наших потребностях.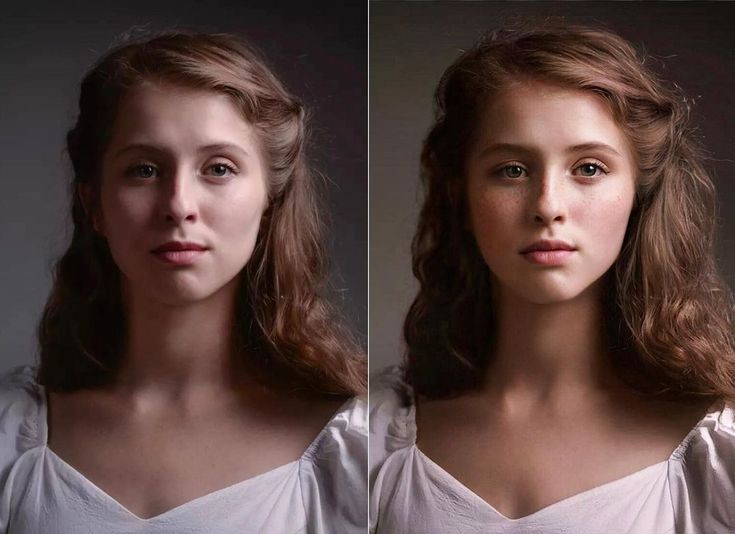 Первое, что нужно учитывать при использовании того или иного приложения, — это цель.
Первое, что нужно учитывать при использовании того или иного приложения, — это цель.
Не то же самое используйте приложение для сшивания фотографий один рядом с другим, чтобы объединить снимки экрана или создать типичные коллажи, где мы можем объединить разные изображения, используя серию шаблонов, которые, в зависимости от приложения, могут быть более или менее многочисленными.
Индекс
- 1 С помощью ярлыка «Выбрать и объединить тепловизоры»
- 2 PicSew
- 3 Макет из Instagram
- 4 Photo Collague
- 5 Фото коллаж
- 6 Pic стежка
- 7 Важный совет
С помощью ярлыка «Выбрать и объединить тепловизоры»
Прежде чем прибегать к различным приложениям, доступным в App Store, мы всегда должны попробуйте ярлыки Apple, поскольку в большинстве случаев мы можем найти ярлык для выполнения действий, которые могут решить проблему, с которой мы сталкиваемся.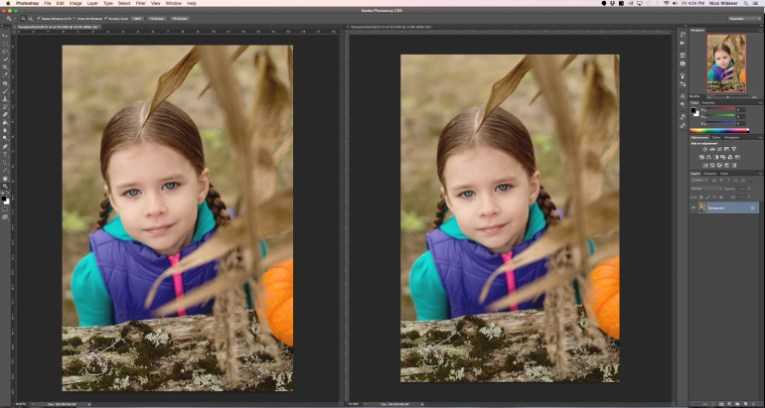
к объединять фотографии на iOS или iPadOS, мы можем использовать ярлык Выбрать и объединить тепловизоры. Этот ярлык позволяет нам объединять фотографии по горизонтали, вертикали или создавать сетку, устанавливать рамку для разделения изображений …
Подпишитесь на наш Youtube-канал
Этот ярлык, учитывает разрешение изображенийСледовательно, если вы объедините фотографии с разным разрешением, они не будут иметь одинаковый размер в окончательной композиции, как мы можем видеть на изображении выше.
PicSew
Если ваша цель — присоединиться к двум или более скриншоты разговора в WhatsApp, с веб-страницы, из документа … приложение, которое вы ищете, — это PicSew. PicSew автоматически обнаруживает вертикальные снимки и плавно их смешивает, при этом нам не нужно делать ничего, кроме выбора изображений.
Это также позволяет нам соединить две или более фотографий по горизонтали, добавление рамки для их разделения, добавление текста, выделение областей изображения . .. Кроме того, с помощью PicSew мы также можем добавить рамку к снимкам, которые мы делаем с помощью нашего iPhone, iPad или Apple Watch.
.. Кроме того, с помощью PicSew мы также можем добавить рамку к снимкам, которые мы делаем с помощью нашего iPhone, iPad или Apple Watch.
Это приложение не предназначен для коллажа в разные композиции, поскольку он объединяет изображения только по вертикали или горизонтали. После того, как мы объединили фотографии или скриншоты, мы можем экспортировать результат в высоком разрешении на катушку нашего устройства. Кроме того, это также позволяет нам добавлять водяной знак к изображениям.
Другой вариант, который предлагает нам это приложение, когда мы хотим поделиться созданным нами контентом, проходит через экспортировать в формат PDF, которое также является одним из лучших приложений в App Store для конвертировать фотографии в PDF.
PicSew доступен из бесплатно для скачиванияТем не менее, он объединяет две покупки в приложении, чтобы получить от него максимальную отдачу. Первая покупка позволяет нам разблокировать стандартную версию, версию, которая позволяет нам экспортировать фотографии, к которым мы присоединяемся, в высоком разрешении. Эта покупка стоит 0,99 евро.
Эта покупка стоит 0,99 евро.
Вторая покупка, с которой мы разблокируем версию Pro, разблокирует функцию, которая позволяет экспорт содержимого которые мы создаем с приложением в формате PDF. Эта покупка стоит 1,99 евро, хотя в рекламных целях мы можем найти половину цены.
Picsew — Скриншот сшиваниябесплатно
Макет из Instagram
Instagram запустил несколько лет назад приложение под названием Layout, приложение, которое позволяет нам создавать коллажи, комбинируя разные изображения в формате 4: 3, где мы можем вращать изображения, переворачивать их, переворачивать и перемещать, чтобы показать наиболее яркое изображение каждой фотографии.
Количество вариантов это не так уж и высоко как тот, который мы можем найти в других типах приложений для создания коллажей, но для большинства пользователей этого более чем достаточно, особенно если принять во внимание, что использование приложения полностью бесплатное и вам не нужна учетная запись Instagram или Facebook, чтобы иметь возможность его использовать.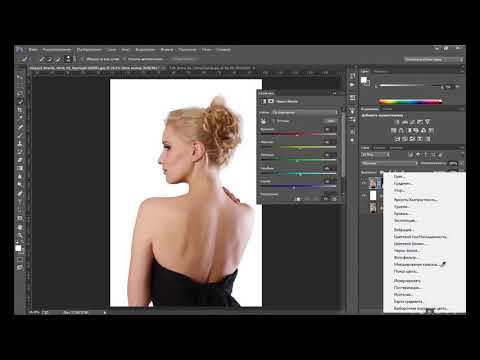
После того, как мы объединили фотографии, мы можем поделитесь ими напрямую из Instagram, Facebook или любого другого приложения, которое мы установили на нашем устройстве. Поразительно, что не показан ярлык, позволяющий делиться нашими композициями через WhatsApp.
Вы можете скачать макет из приложения Instagram полностью бесплатно по следующей ссылке.
Приложение не включает в себя какие-либо покупки внутри приложения, и, хотя оно не имеет большого количества дизайнов, это только полностью бесплатный вариант для создания коллеги путем объединения фотографий вместе с упомянутым выше ярлыком.
Макет из Instagramбесплатно
Photo Collague
Collage de todos предоставляет в наше распоряжение широкий выбор дизайнов и стилей что мы можем изменять размер и свободно переставлять, пока не найдем дизайн, который нам больше всего нравится, чтобы объединить несколько фотографий.
Кроме того, он включает в себя большое количество фильтров, которые позволят нам еще больше настроить наше творение. Он предлагает нам очень простой интерфейс и доступен для ваших скачать бесплатно.
Однако, чтобы получить от приложения максимальную отдачу, мы должны использовать подписка. Но без этого в нашем распоряжении будет широкий выбор рамок, если все, что мы хотим, — это соединить две или более фотографий, не добавляя изюминок, которые мы можем добавить с другими приложениями.
Фотоколлаж имеет Средняя оценка 4,6 звезды из 5 возможных. Вы можете скачать Collague de Fotos совершенно бесплатно по следующей ссылке. Для приложения требуется iOS 12.1 или выше, а также оно совместимо с компьютерами Mac с процессором Apple M1.
Фотоколлаж: фотомонтажбесплатно
Photo Collage предоставляет в наше распоряжение более 2.000 дизайнов, эффекты стикеров и инструменты для создания идеального коллаги. Хотя мы можем загрузить приложение совершенно бесплатно, чтобы получить от него максимальную отдачу, мы должны использовать ежемесячную или годовую подписку, которую оно предоставляет нам.
Хотя мы можем загрузить приложение совершенно бесплатно, чтобы получить от него максимальную отдачу, мы должны использовать ежемесячную или годовую подписку, которую оно предоставляет нам.
Однако бесплатные варианты, предлагаемые нам без оплаты более чем достаточно Если у вас нет очень широких потребностей, и вы просто хотите создать простой коллаж без особых претензий.
Это позволяет нам добавлять стикеры и текст в наши композиции с разными шрифтами, помимо добавления 3D-эффектов к текстам, мы можем объединить до 64 изображений в коллаж, 800 доступных рамок и 500 эффектов. Он также включает видео редактор
Photo Collage имеет средний рейтинг 4.4 звезды из 5 возможных, требуется iOS 13 и выше и он совместим с Mac с процессором Apple M1. Вы можете скачать его по следующей ссылке.
Редактор фотоколлажейбесплатно
Pic стежка
Если вы хотите объединить разные изображения для создания коллажа, одно из предлагаемых нам приложений более широкий выбор форматов Pic Stitch используется для создания фотокомпозиций. Приложение, которое мы можем скачать бесплатно, включает рекламу и систему подписки.
Приложение, которое мы можем скачать бесплатно, включает рекламу и систему подписки.
Однако вам не нужно использовать приложение для используйте более 30 кадров для создания наших комбинаций изображений. Он не позволяет нам изменять фон, цвет и границу кадра и включает водяной знак во все композиции.
Что, если это позволит нам изменить формат: 1 × 1, 1 × 2, 2 × 1, 6x4x3x4x4x3… Если ваши потребности не очень высоки, это приложение может удовлетворить ваши конкретные потребности без оплаты подписки, годовая подписка по цене 32,99 евро в год.
Это также позволяет нам купи приложение навсегда И забудьте о подписках, если у нас осталось 129,99 евро. Вы можете скачать Pic Stitch по следующей ссылке.
Pic Stitch — коллаж # 1бесплатно
Важный совет
Как и многие из вас, я не люблю использовать приложения, требующие подписки, чтобы получить от них максимальную отдачу. Хотя это правда, что для многих разработчиков это лучший метод монетизации, для самых невежественных пользователей это не так.
И я говорю, что это не так, не из-за ежемесячной стоимости этих приложений, что вполне приемлемо, а потому, что после того, как пробный период был превышен, мы не получали никаких уведомлений в котором нам сообщают, что пробный период подходит к концу.
Если только от этого не зависит наша работа, вряд ли стоит оплачивать подписку каждый месяц. Если вы согласны с бесплатным пробным периодом для создания определенного коллаги на рождественские праздники, день рождения, празднование или какое-либо событие, сделайте это как можно скорее и Не забудьте отменить подписку до ее окончания.
Как сделать фотографию с двойной экспозицией в Photoshop
В прошлом пленка с двойной экспозицией была одним из самых популярных спецэффектов, используемых в фотографии, и часто можно было попасть или промахнуться. Идея заключалась в том, чтобы объединить две (или более) фотографии в одно изображение.
Во времена пленки это делалось путем съемки двух фотографий на один и тот же кадр путем съемки второго кадра без продвижения пленки. Или, в случае широкоформатных камер, просто оставьте держатель пленки на месте для второго снимка.
Или, в случае широкоформатных камер, просто оставьте держатель пленки на месте для второго снимка.
Многие 35-мм пленочные камеры могут сделать это, используя специальную функцию, позволяющую взводить затвор без продвижения пленки (рис. 1). Вы также можете сделать это на камерах, не предназначенных для этой функции, осторожно удерживая рукоятку перемотки, нажав кнопку разблокировки перемотки, а затем переместив рычажок пленки.
Рис. 1. Рычаг мультиэкспозицииДругой способ — держать затвор открытым в режиме «выдержка от руки» и просто снимать и заменять крышку объектива. Этот метод действительно полезен только в студии или ночью, когда необходимы длительные выдержки. Как вы можете себе представить, этот и предыдущие методы требовали небольшого экспериментирования и часто требовали тщательного кадрирования снимков для двойной экспозиции.
Теперь, с появлением Photoshop, а затем и цифровых камер, создание изображений с двойной экспозицией стало намного проще и предлагает гораздо больше творческих возможностей, чем описанные выше методы.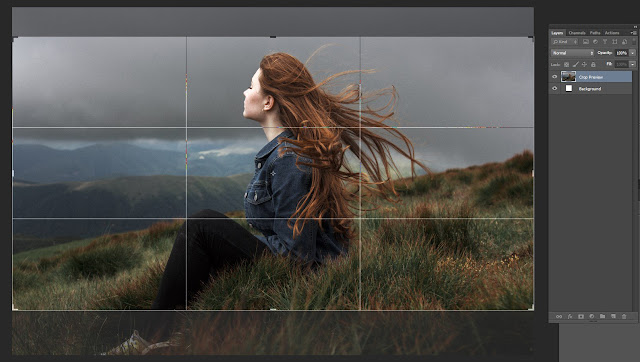 В этом руководстве мы рассмотрим создание изображений с двойной экспозицией в Adobe Photoshop. Важно отметить, что для этого можно использовать практически любое программное обеспечение для редактирования изображений, которое поддерживает слои, и основные шаги должны быть одинаковыми для всех этих приложений.
В этом руководстве мы рассмотрим создание изображений с двойной экспозицией в Adobe Photoshop. Важно отметить, что для этого можно использовать практически любое программное обеспечение для редактирования изображений, которое поддерживает слои, и основные шаги должны быть одинаковыми для всех этих приложений.
Содержание
Выбор изображений
Сам процесс создания двойной экспозиции в Photoshop довольно прост. Возможно, самая сложная часть процесса — это выбор изображений для использования. В следующих примерах я хотел продемонстрировать процесс, используя портретные снимки в сочетании с изображением неба или пейзажа.
Несмотря на то, что у меня было представление о том, что я ищу, мне потребовалось много загрузок и экспериментов, прежде чем я нашел нужные изображения, которые достигли того, чего я хотел.
Рисунок 2 Хотя поиск существующих изображений, подобных этому, хорош для демонстрации, я настоятельно рекомендую сделать изображения самостоятельно, так как может быть проще получить именно то, что вы ищете. Это также означает, что вы владеете всем контентом в конечном изображении, что было бы лучше, если вы планируете продавать окончательное изображение.
Это также означает, что вы владеете всем контентом в конечном изображении, что было бы лучше, если вы планируете продавать окончательное изображение.
Изначально у меня были в голове два разных портрета для этого руководства, показанные на рис. 2, и я хотел, чтобы на первом изображении был какой-то тип неба с облаками, а для другого я хотел использовать изображение звездной ночи. Скачав около дюжины изображений, я остановился на некоторых вариантах, которые, по моему мнению, были хорошей отправной точкой. Итак, со всем этим, давайте приступим к делу.
Двойная экспозиция с использованием непрозрачности
Я начал с черно-белого студийного портрета Калли, и для этого снимка я хочу объединить его с этим фантастическим изображением облаков, неба и луны на рис. 3.
Рис. 3. Фото Сийма Лукки.Сначала я открою изображение Калли. Это черно-белая фотография, и в настоящее время она находится в режиме оттенков серого.
Поскольку я хочу, чтобы некоторые цвета с фотографии облаков попали в окончательное изображение, мне нужно изменить фотографию Калли в режим RGB. Это можно сделать, перейдя в Image>Mode и выбрав RGB , как показано на рисунке 4.
Это можно сделать, перейдя в Image>Mode и выбрав RGB , как показано на рисунке 4.
Теперь, когда изображение Калли находится в режиме RGB, я могу просто перетащить изображение облака в окно Photoshop, и оно «поместит» изображение в границы текущего изображения. Вы можете видеть (рис. 5), что изображение облака не совсем соответствует пропорциям фотографии Калли, но это нормально. Мы можем трансформировать новый слой так, как нам нужно.
Рис. 5. Изображение облака, «помещенное» поверх портрета Калли путем перетаскивания файла изображения на холст. Прежде чем приступить к преобразованию изображения облака, я уменьшу непрозрачность слоя до 85 процентов. Это позволяет вам видеть изображение под ним (рис. 6) достаточно хорошо, чтобы выстроить изображения в нужном порядке. В этом случае я расширил верхнее изображение настолько, чтобы покрыть всю область фотографии Калли. Я также решил выстроить луну так, чтобы она соединялась с глазом Калли.
Я также решил выстроить луну так, чтобы она соединялась с глазом Калли.
Теперь, когда два изображения выровнены по желанию, вы можете нажать ENTER или щелкнуть галочку, чтобы зафиксировать настройки преобразования. На этом этапе вы можете настроить непрозрачность верхнего слоя для достижения желаемого эффекта. Вы можете обнаружить, что более чем одна настройка имеет интересный эффект, поэтому может быть сложно выбрать окончательную настройку. У меня это заняло некоторое время, но я, наконец, остановился на 75% непрозрачности для верхнего слоя, как показано на рисунке 7.
Рис. 7. Окончательное изображение с непрозрачностью 75% для верхнего слоя. Я очень доволен конечным результатом, но хочу отметить, что специально использовал функцию « место » при добавлении слоя изображения облака. Это делается путем перетаскивания изображения из папки или рабочего стола прямо на текущую вкладку изображения в Photoshop, как я сделал для этой демонстрации. Вы также можете использовать команду File>Place .
Вы также можете использовать команду File>Place .
Использование функции размещения вместо простой вставки изображения из другого открытого файла Photoshop создает новый слой как Смарт-объект . Это позволяет редактировать и изменять размер слоя из исходного файла, а не из измененной и скорректированной версии, присутствующей в слое.
Рис. 8. Маркер смарт-объекта, выделенный красным цветом, виден на значке слоя.Вы можете видеть, что слой является смарт-объектом, по маленькому значку в виде двойного квадрата в правом нижнем углу миниатюры слоя (рис. 8). Дважды щелкнув этот угол, вы можете открыть и изменить это изображение без потери качества изображения. Это удобно, когда через несколько дней вы решите полностью переделать окончательное изображение (так бывает!).
На рис. 7 показан пример базового эффекта двойной экспозиции с использованием только регулировки непрозрачности и двух слоев. Есть еще один способ создать двойную экспозицию, даже не касаясь регулировки непрозрачности, — изменить режим наложения.
Изменения режима наложения
В этом примере создания двойной экспозиции я собираюсь использовать цветной портрет Малеи, смотрящей в окно (рис. 2), и наложить фотографию звездного ночного пейзажа от Уила Стюарта на Unsplash. (Рисунок 9)
Рис. 9. Фото Уил Стюарт.Поскольку изображение Малеи и изображение звездного неба цветные, здесь нет необходимости вносить какие-либо корректировки. То же самое относится и к пропорциям изображения, поэтому, когда я перетаскиваю изображение звездного неба на фотографию Малеи, оно заполняет рамку. Установка непрозрачности на 70% позволяет мне визуализировать, как два изображения объединяются, поэтому я собираюсь пропустить любое преобразование и оставить его на месте. Я по-прежнему смогу вносить изменения позже без потери качества изображения благодаря новому слою, созданному как смарт-объект при его размещении.
Теперь, глядя на комбинированную двойную экспозицию, основанную на разнице непрозрачности (рис. 10), я вижу, что здесь должно получиться интересное изображение, однако я пока не уверен, что оно работает на меня.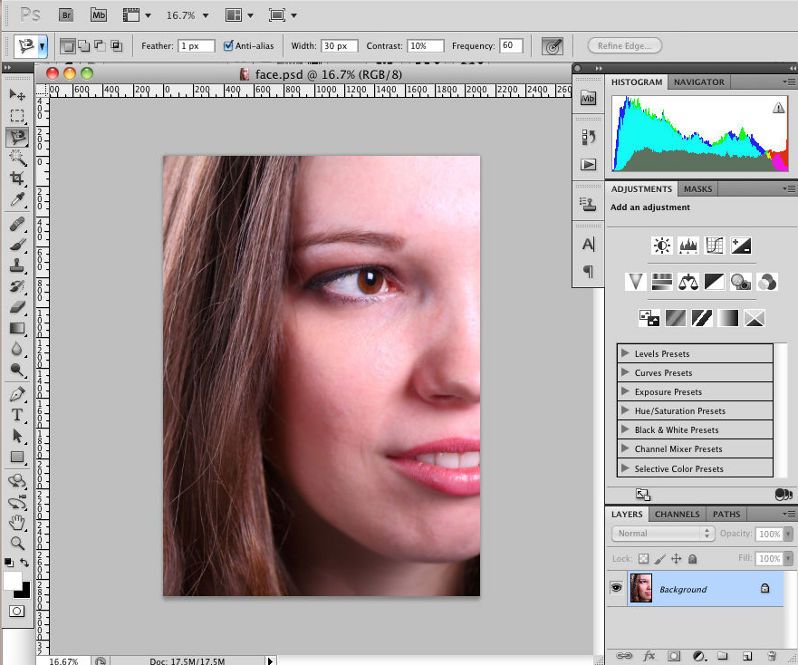
Для этого изображения я верну непрозрачность верхнего слоя к 100%, а затем изменю режим наложения, чтобы посмотреть, какие результаты появятся. Режим наложения изменяет способ взаимодействия слоев друг с другом в зависимости от яркости и/или цвета. Это действительно упрощение, поскольку тема режимов наложения может быть самостоятельным руководством, но этого должно быть достаточно для этой статьи.
Рисунок 11Чтобы изменить режим наложения слоя, вы используете раскрывающийся список слева от настройки непрозрачности в палитре « Layers », показанной на рисунке 1. Есть несколько вариантов на выбор и по мере их переключения. в каждом режиме изображение будет немедленно обновляться с результатами. На рис. 12 ниже показаны три варианта, которые показались мне интересными, когда я переключался между различными режимами.
Рисунок 12 Первый, Linear Light , определенно интересен в научно-фантастической обложке в мягкой обложке, в то время как второй выбор из Lighter Color был определенно ближе к тому, что я искал. Difference тоже выглядит интересно, но эффект немного сильнее, чем я ожидал.
Difference тоже выглядит интересно, но эффект немного сильнее, чем я ожидал.
В конце концов, я остановился на режиме наложения Мягкий свет , как показано на рис. 13. Он немного похож на другие, которые я пробовал, но у него есть хороший баланс между эффектом без чрезмерности. Конечно, это полностью субъективно, и читателям здесь может понравиться другой вариант или вообще ничего. Это нормально, так как это очень субъективный вид искусства, поэтому мнения по этому поводу будут и должны быть разными.
Рисунок 13Создание маскированного изображения с двойной экспозицией
После создания приведенных выше изображений я решил показать еще один популярный способ создания того, что часто называют изображением с двойной экспозицией. В этом случае маска слоя используется для «вырезания» части одного изображения по форме другого. Я чувствую, что этот эффект лучше назвать отсечением или композитингом, но иногда его также называют двойной экспозицией.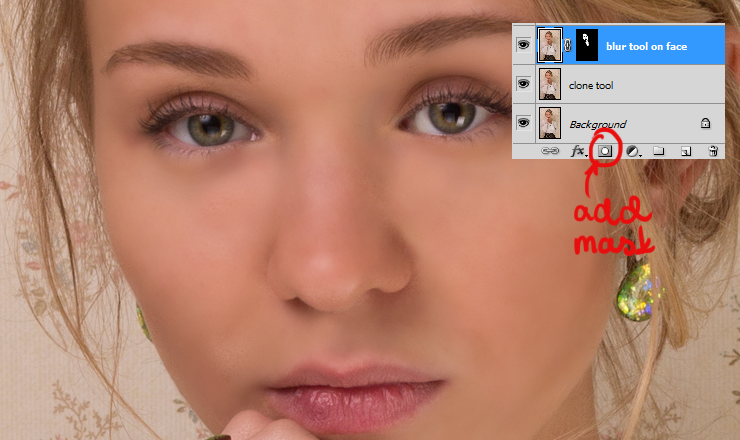 В данном случае я беру этот портрет Сании (рис. 14, слева) и комбинирую его с облачным пейзажем Коди Сильвера (рис. 14, справа).
В данном случае я беру этот портрет Сании (рис. 14, слева) и комбинирую его с облачным пейзажем Коди Сильвера (рис. 14, справа).
Сначала я собираюсь добавить пейзажное изображение, так как я хочу, чтобы оно было на нижнем слое. Потом принесу портрет Сании. Поскольку ее изображение квадратное, мне нужно будет обрезать его, но сначала я создам маску из ее портрета, используя функцию Select Subject . После создания выделения я немного его усовершенствовал, сгладив и расширив выделение, чтобы сгладить некоторые «грубые» края. Затем, удерживая Клавиша ALT при нажатии на значок Layer Mask в палитре слоев Я получаю маску, как показано на рисунке 15.
Рисунок 15. Первоначальный выбор с использованием функции Select Subject. Затем я обрезал изображение до квадратных пропорций фотографии Сании и переместил верхний слой в то место, где мне нравилось, какой пейзаж виден сквозь замаскированную область.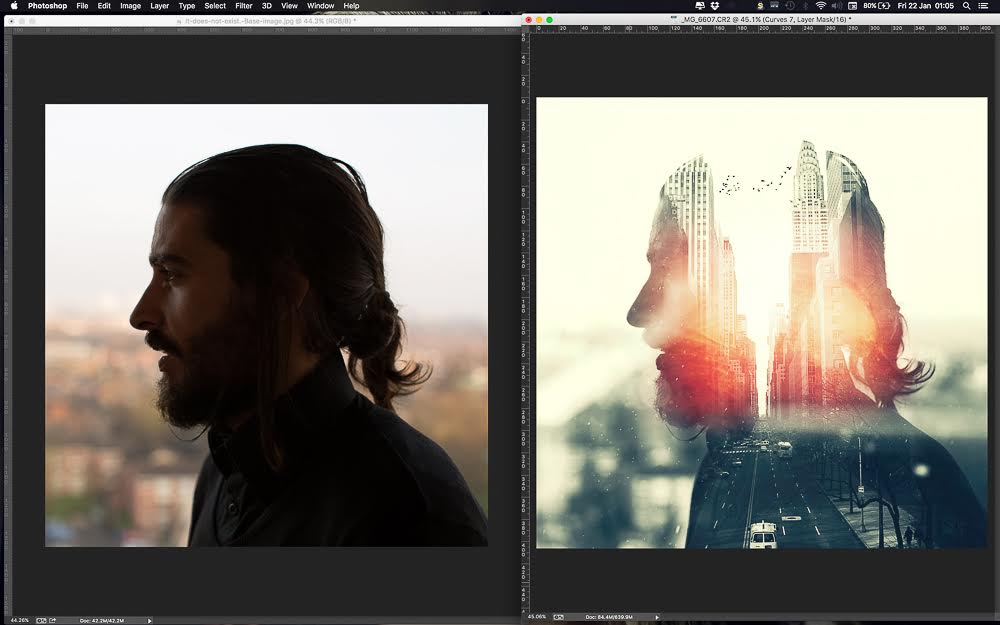 На данный момент он начинает получать то, что мне нужно, как показано на рис. 16, но, на мой взгляд, еще не все «там».
На данный момент он начинает получать то, что мне нужно, как показано на рис. 16, но, на мой взгляд, еще не все «там».
Затем я изменил уровни слоя ландшафта, чтобы добавить больше контраста. Я также применил Gaussian Blur к самой маске, чтобы еще больше смягчить переходный край маски. Наконец, я уменьшил плотность маски до 90%, что позволяет рассмотреть детали Сании сквозь изображение. Полученное изображение можно увидеть ниже на рисунке 17.
Рисунок 17Пример фотографий с двойной экспозицией
Вот еще несколько примеров портретов с двойной экспозицией для вдохновения:
Фото Виктора Тонди под лицензией CC BY 2.0. Фото Жиля Роллан-Монне. Фото с DepositphotosФото Натана Дюмлао. Фото с DepositphotosФото с Depositphotos Даже если вы использовали Photoshop только в течение короткого времени, вы можете подумать, что есть много других опций и эффектов, которые можно использовать с этим типом изображения, и вы будете правы.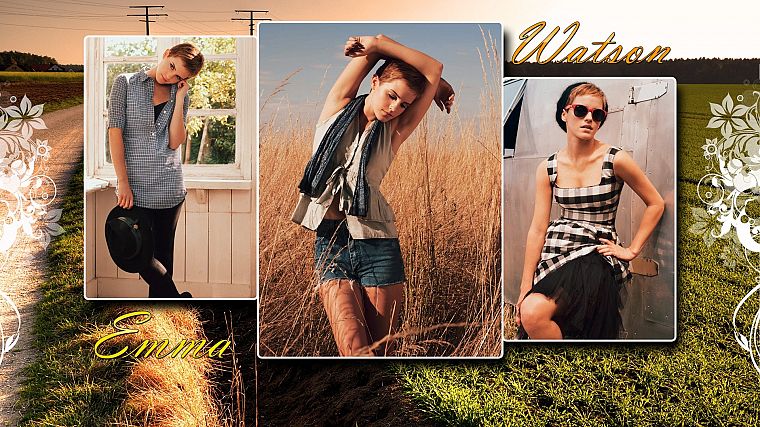 Я чувствую, что первые два примера ближе к духу двойной экспозиции, чем третий пример. Я считаю, что как только вы начинаете заниматься выделением и масками, вы переходите в область создания композитов, а не только двойной экспозиции.
Я чувствую, что первые два примера ближе к духу двойной экспозиции, чем третий пример. Я считаю, что как только вы начинаете заниматься выделением и масками, вы переходите в область создания композитов, а не только двойной экспозиции.
Использование изображений с пропорциями, близкими к их первоначальным, и минимальное преобразование слоев делает этот процесс сильно зависимым от поиска именно тех изображений, которые соответствуют вашему видению. Это может быть хорошо просто как упражнение, но вы также можете получить что-то замечательное.
Как сделать двойную экспозицию в Photoshop
Поделиться:
Фотография с двойной экспозицией — это жанр, в котором несколько фотографий объединяются для создания единой истории. Истории, рассказанные с помощью двойной экспозиции, часто очень продуманны и визуально привлекательны. Подобно оптическим иллюзиям, они приковывают взгляд зрителя, заставляя задуматься, как же был создан такой образ.
Некоторые камеры могут объединять фотографии еще до того, как они будут импортированы на компьютер.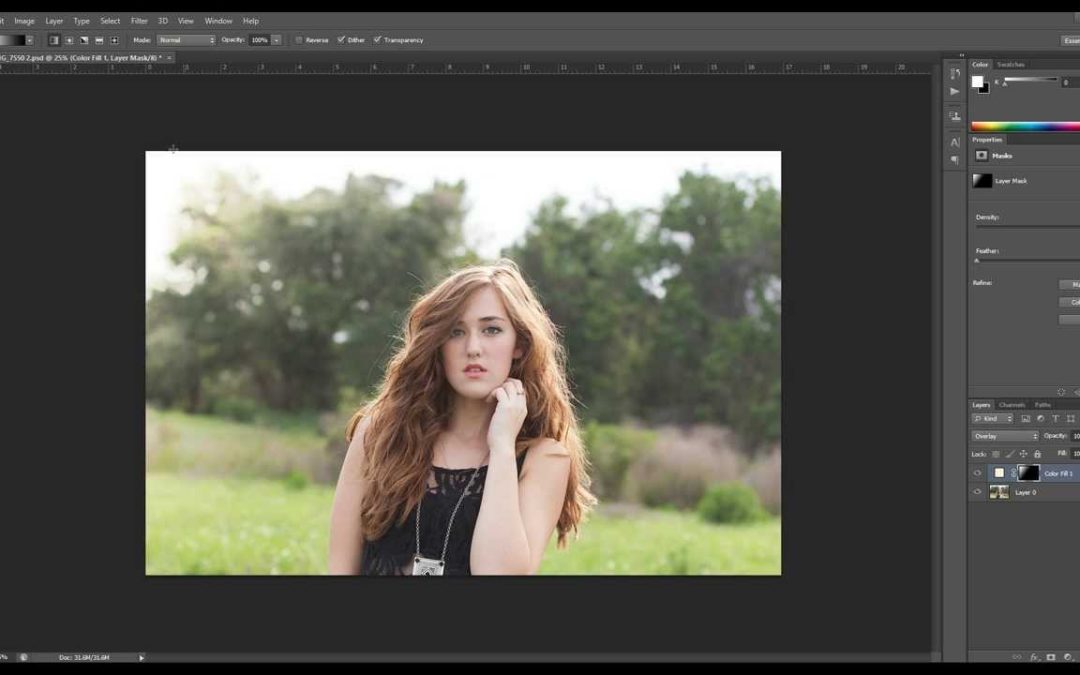 Пленочные камеры также могут плавно совмещать два изображения, создавая захватывающий неожиданный результат. Однако этот жанр не ограничивается конкретными камерами. Благодаря программам редактирования, таким как Photoshop, двойная экспозиция также вошла в мир обработки фотографий, позволяя каждому увлеченному ученику создавать собственное уникальное изображение.
Пленочные камеры также могут плавно совмещать два изображения, создавая захватывающий неожиданный результат. Однако этот жанр не ограничивается конкретными камерами. Благодаря программам редактирования, таким как Photoshop, двойная экспозиция также вошла в мир обработки фотографий, позволяя каждому увлеченному ученику создавать собственное уникальное изображение.
В этом уроке я научу вас, как создать одну двойную экспозицию с помощью двух фотографий. Обычно я комбинирую темный силуэт на белом фоне с более сложным изображением природы. Темный силуэт дает мне совершенно чистый холст для работы, в то время как детальная фотография дает мне возможность выразить себя сложными способами. Из-за этого я бы рекомендовал использовать фотографию силуэта всякий раз, когда вы создаете двойную экспозицию. Тем не менее, это всего лишь мое предпочтение, так что не стесняйтесь экспериментировать, как вам нравится!
В этом уроке я также буду использовать Photoshop, но не чувствуйте себя ограниченным, если вы используете такую программу, как GIMP.
Начнем!
Щелкните правой кнопкой мыши основной слой и выберите Дублировать слой. Это гарантирует, что независимо от того, сколько вы редактируете, вы сможете удалить изменения, если что-то начнет выглядеть не так. Если вы работали только с одним слоем, вам будет нелегко избавиться от ошибок, особенно если вы передумаете позже в процессе редактирования. Даже у белого фона есть дефекты, поэтому удаление определенного количества деталей всегда необходимо. необходимый. Вы можете сделать это, закрасив фон белым с помощью инструмента «Кисть» или выбрав «Изображение»> «Коррекция»> «Заменить цвет». Второй вариант позволит вам лучше контролировать удаляемые детали — это особенно полезно для сохранения деталей волос. Когда окно «Заменить цвет» открыто, вы можете контролировать, какую часть изображения вы хотите выделить, а какую — игнорировать.
 Выберите второй слой изображения и измените режим слоя на «Экран». Это позволит плавно смешать два изображения. Имейте в виду, что некоторые силуэты могут не работать, например, с подробными фотографиями листьев, так что экспериментируйте сколько хотите. Прелесть фотографии с двойной экспозицией в том, что она непредсказуема и совершенно уникальна. Щелкните правой кнопкой мыши второе изображение и экспериментируйте, пока не будете довольны результатом! Вращайте, переворачивайте, увеличивайте, уменьшайте и т. д. Нет никаких ограничений на то, что вы можете делать, когда смешиваете два изображения. Почти готово! После преобразования изображения откорректируйте его цветом. Этот шаг совершенно необязателен, но поэкспериментировав с ним, вы, безусловно, добьетесь еще более прекрасного усиления цвета в ваших и без того замечательных результатах. Вы можете сделать это, используя экшены Photoshop или работая в Lightroom. Мне лично нравится использовать предустановки Lightroom, так как они чрезвычайно просты в использовании и прекрасно улучшают естественные цвета изображения.
Выберите второй слой изображения и измените режим слоя на «Экран». Это позволит плавно смешать два изображения. Имейте в виду, что некоторые силуэты могут не работать, например, с подробными фотографиями листьев, так что экспериментируйте сколько хотите. Прелесть фотографии с двойной экспозицией в том, что она непредсказуема и совершенно уникальна. Щелкните правой кнопкой мыши второе изображение и экспериментируйте, пока не будете довольны результатом! Вращайте, переворачивайте, увеличивайте, уменьшайте и т. д. Нет никаких ограничений на то, что вы можете делать, когда смешиваете два изображения. Почти готово! После преобразования изображения откорректируйте его цветом. Этот шаг совершенно необязателен, но поэкспериментировав с ним, вы, безусловно, добьетесь еще более прекрасного усиления цвета в ваших и без того замечательных результатах. Вы можете сделать это, используя экшены Photoshop или работая в Lightroom. Мне лично нравится использовать предустановки Lightroom, так как они чрезвычайно просты в использовании и прекрасно улучшают естественные цвета изображения.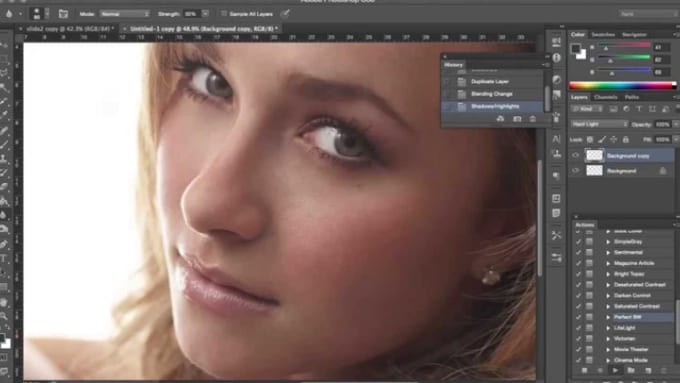
Готово! Фотография с двойной экспозицией может показаться чрезвычайно сложным процессом, но эта техника становится на удивление проще, чем больше вы практикуетесь. В дополнение к тому, что ваши фотографии звучат громче, двойная экспозиция улучшит ваше воображение и повысит вашу креативность.
Хотя существует множество экшенов Photoshop, которые создают двойную экспозицию за считанные секунды, полезно знать, как создать ее вручную. Я предпочитаю работать с изображением вручную, а не использовать экшен Photoshop по нескольким причинам:
- – Это дает вам больше возможностей для творчества
- – Это помогает вам ознакомиться с различными инструментами редактирования, которые вы иначе пропустили бы
когда вы создаете новые слои и объединяете фотографии
- — это делает вас лучшим редактором фотографий
Если у вас есть время и желание, я определенно рекомендую создать двойную экспозицию самостоятельно.
