Рисование с помощью микс-кисти в Photoshop
Руководство пользователя Отмена
Поиск
Последнее обновление Nov 15, 2022 09:20:28 AM GMT
- Руководство пользователя Photoshop
- Введение в Photoshop
- Мечтайте об этом. Сделайте это.
- Новые возможности Photoshop
- Редактирование первой фотографии
- Создание документов
- Photoshop | Часто задаваемые вопросы
- Системные требования Photoshop
- Перенос наборов настроек, операций и настроек
- Знакомство с Photoshop
- Photoshop и другие продукты и услуги Adobe
- Работа с графическим объектом Illustrator в Photoshop
- Работа с файлами Photoshop в InDesign
- Материалы Substance 3D для Photoshop
- Photoshop и Adobe Stock
- Работа со встроенным расширением Capture в Photoshop
- Библиотеки Creative Cloud Libraries
- Библиотеки Creative Cloud в Photoshop
- Работа в Photoshop с использованием Touch Bar
- Сетка и направляющие
- Создание операций
- Отмена и история операций
- Photoshop на iPad
- Photoshop на iPad | Общие вопросы
- Знакомство с рабочей средой
- Системные требования | Photoshop на iPad
- Создание, открытие и экспорт документов
- Добавление фотографий
- Работа со слоями
- Рисование и раскрашивание кистями
- Выделение участков и добавление масок
- Ретуширование композиций
- Работа с корректирующими слоями
- Настройка тональности композиции с помощью слоя «Кривые»
- Применение операций трансформирования
- Обрезка и поворот композиций
- Поворот, панорамирование, масштабирование и восстановление холста
- Работа с текстовыми слоями
- Работа с Photoshop и Lightroom
- Получение отсутствующих шрифтов в Photoshop на iPad
- Японский текст в Photoshop на iPad
- Управление параметрами приложения
- Сенсорные ярлыки и жесты
- Комбинации клавиш
- Изменение размера изображения
- Прямая трансляция творческого процесса в Photoshop на iPad
- Исправление недостатков с помощью восстанавливающей кисти
- Создание кистей в Capture и их использование в Photoshop
- Работа с файлами Camera Raw
- Создание и использование смарт-объектов
- Коррекция экспозиции изображений с помощью инструментов «Осветлитель» и «Затемнитель»
- Бета-версия веб-приложения Photoshop
- Часто задаваемые вопросы | Бета-версия веб-приложения Photoshop
- Общие сведения о рабочей среде
- Системные требования | Бета-версия веб-приложения Photoshop
- Комбинации клавиш | Бета-версия веб-приложения Photoshop
- Поддерживаемые форматы файлов | Бета-вервия веб-приложения Photoshop
- Открытие облачных документов и работа с ними
- Совместная работа с заинтересованными сторонами
- Ограниченные возможности редактирования облачных документов
- Облачные документы
- Облачные документы Photoshop | Часто задаваемые вопросы
- Облачные документы Photoshop | Вопросы о рабочем процессе
- Работа с облачными документами и управление ими в Photoshop
- Обновление облачного хранилища для Photoshop
- Не удается создать или сохранить облачный документ
- Устранение ошибок с облачными документами Photoshop
- Сбор журналов синхронизации облачных документов
- Общий доступ к облачным документам и их редактирование
- Общий доступ к файлам и комментирование в приложении
- Рабочая среда
- Основные сведения о рабочей среде
- Более быстрое обучение благодаря панели «Новые возможности» в Photoshop
- Создание документов
- Работа в Photoshop с использованием Touch Bar
- Галерея инструментов
- Установки производительности
- Использование инструментов
- Сенсорные жесты
- Возможности работы с сенсорными жестами и настраиваемые рабочие среды
- Обзорные версии технологии
- Метаданные и комментарии
- Комбинации клавиш по умолчанию
- Возможности работы с сенсорными жестами и настраиваемые рабочие среды
- Помещение изображений Photoshop в другие приложения
- Установки
- Комбинации клавиш по умолчанию
- Линейки
- Отображение или скрытие непечатных вспомогательных элементов
- Указание колонок для изображения
- Отмена и история операций
- Панели и меню
- Помещение файлов
- Позиционирование элементов с привязкой
- Позиционирование с помощью инструмента «Линейка»
- Наборы настроек
- Настройка комбинаций клавиш
- Сетка и направляющие
- Разработка содержимого для Интернета, экрана и приложений
- Photoshop для дизайна
- Монтажные области
- Просмотр на устройстве
- Копирование CSS из слоев
- Разделение веб-страниц на фрагменты
- Параметры HTML для фрагментов
- Изменение компоновки фрагментов
- Работа с веб-графикой
- Создание веб-фотогалерей
- Основные сведения об изображениях и работе с цветом
- Изменение размера изображений
- Работа с растровыми и векторными изображениями
- Размер и разрешение изображения
- Импорт изображений из камер и сканеров
- Создание, открытие и импорт изображений
- Просмотр изображений
- Ошибка «Недопустимый маркер JPEG» | Открытие изображений
- Просмотр нескольких изображений
- Настройка палитр цветов и образцов цвета
- HDR-изображения
- Подбор цветов на изображении
- Преобразование между цветовыми режимами
- Цветовые режимы
- Стирание фрагментов изображения
- Режимы наложения
- Выбор цветов
- Внесение изменений в таблицы индексированных цветов
- Информация об изображениях
- Фильтры искажения недоступны
- Сведения о цвете
- Цветные и монохромные коррекции с помощью каналов
- Выбор цветов на панелях «Цвет» и «Образцы»
- Образец
- Цветовой режим (или режим изображения)
- Цветовой оттенок
- Добавление изменения цветового режима в операцию
- Добавление образцов из CSS- и SVG-файлов HTML
- Битовая глубина и установки
- Слои
- Основные сведения о слоях
- Обратимое редактирование
- Создание слоев и групп и управление ими
- Выделение, группировка и связывание слоев
- Помещение изображений в кадры
- Непрозрачность и наложение слоев
- Слои-маски
- Применение смарт-фильтров
- Композиции слоев
- Перемещение, упорядочение и блокировка слоев
- Маскирование слоев при помощи векторных масок
- Управление слоями и группами
- Эффекты и стили слоев
- Редактирование слоев-масок
- Извлечение ресурсов
- Отображение слоев с помощью обтравочных масок
- Формирование графических ресурсов из слоев
- Работа со смарт-объектами
- Режимы наложения
- Объединение нескольких фрагментов в одно изображение
- Объединение изображений с помощью функции «Автоналожение слоев»
- Выравнивание и распределение слоев
- Копирование CSS из слоев
- Загрузка выделенных областей на основе границ слоя или слоя-маски
- Просвечивание для отображения содержимого других слоев
- Слой
- Сведение
- Совмещенные изображения
- Фон
- Выделения
- Рабочая среда «Выделение и маска»
- Быстрое выделение областей
- Начало работы с выделениями
- Выделение при помощи группы инструментов «Область»
- Выделение при помощи инструментов группы «Лассо»
- Выбор цветового диапазона в изображении
- Настройка выделения пикселей
- Преобразование между контурами и границами выделенной области
- Основы работы с каналами
- Перемещение, копирование и удаление выделенных пикселей
- Создание временной быстрой маски
- Сохранение выделенных областей и масок альфа-каналов
- Выбор областей фокусировки в изображении
- Дублирование, разделение и объединение каналов
- Вычисление каналов
- Выделение
- Ограничительная рамка
- Коррекции изображений
- Деформация перспективы
- Уменьшение размытия в результате движения камеры
- Примеры использования инструмента «Восстанавливающая кисть»
- Экспорт таблиц поиска цвета
- Корректировка резкости и размытия изображения
- Общие сведения о цветокоррекции
- Применение настройки «Яркость/Контрастность»
- Коррекция деталей в тенях и на светлых участках
- Корректировка «Уровни»
- Коррекция тона и насыщенности
- Коррекция сочности
- Настройка насыщенности цвета в областях изображения
- Быстрая коррекция тона
- Применение специальных цветовых эффектов к изображениям
- Улучшение изображения при помощи корректировки цветового баланса
- HDR-изображения
- Просмотр гистограмм и значений пикселей
- Подбор цветов на изображении
- Кадрирование и выпрямление фотографий
- Преобразование цветного изображения в черно-белое
- Корректирующие слои и слои-заливки
- Корректировка «Кривые»
- Режимы наложения
- Целевая подготовка изображений для печатной машины
- Коррекция цвета и тона с помощью пипеток «Уровни» и «Кривые»
- Коррекция экспозиции и тонирования HDR
- Фильтр
- Размытие
- Осветление или затемнение областей изображения
- Избирательная корректировка цвета
- Замена цветов объекта
- Adobe Camera Raw
- Системные требования Camera Raw
- Новые возможности Camera Raw
- Введение в Camera Raw
- Создание панорам
- Поддерживаемые объективы
- Виньетирование, зернистость и удаление дымки в Camera Raw
- Комбинации клавиш по умолчанию
- Автоматическая коррекция перспективы в Camera Raw
- Обратимое редактирование в Camera Raw
- Инструмент «Радиальный фильтр» в Camera Raw
- Управление настройками Camera Raw
- Обработка, сохранение и открытие изображений в Camera Raw
- Совершенствование изображений с улучшенным инструментом «Удаление точек» в Camera Raw
- Поворот, обрезка и изменение изображений
- Корректировка цветопередачи в Camera Raw
- Краткий обзор функций | Adobe Camera Raw | Выпуски за 2018 г.

- Обзор новых возможностей
- Версии обработки в Camera Raw
- Внесение локальных корректировок в Camera Raw
- Исправление и восстановление изображений
- Удаление объектов с фотографий с помощью функции «Заливка с учетом содержимого»
- Заплатка и перемещение с учетом содержимого
- Ретуширование и исправление фотографий
- Коррекция искажений изображения и шума
- Основные этапы устранения неполадок для решения большинства проблем
- Преобразование изображений
- Трансформирование объектов
- Настройка кадрирования, поворотов и холста
- Кадрирование и выпрямление фотографий
- Создание и редактирование панорамных изображений
- Деформация изображений, фигур и контуров
- Перспектива
- Использование фильтра «Пластика»
- Масштаб с учетом содержимого
- Трансформирование изображений, фигур и контуров
- Деформация
- Трансформирование
- Панорама
- Рисование и живопись
- Рисование симметричных орнаментов
- Варианты рисования прямоугольника и изменения обводки
- Сведения о рисовании
- Рисование и редактирование фигур
- Инструменты рисования красками
- Создание и изменение кистей
- Режимы наложения
- Добавление цвета в контуры
- Редактирование контуров
- Рисование с помощью микс-кисти
- Наборы настроек кистей
- Градиенты
- Градиентная интерполяция
- Заливка и обводка выделенных областей, слоев и контуров
- Рисование с помощью группы инструментов «Перо»
- Создание узоров
- Создание узора с помощью фильтра «Конструктор узоров»
- Управление контурами
- Управление библиотеками узоров и наборами настроек
- Рисование при помощи графического планшета
- Создание текстурированных кистей
- Добавление динамических элементов к кистям
- Градиент
- Рисование стилизованных обводок с помощью архивной художественной кисти
- Рисование с помощью узора
- Синхронизация наборов настроек на нескольких устройствах
- Текст
- Добавление и редактирование текста
- Универсальный текстовый редактор
- Работа со шрифтами OpenType SVG
- Форматирование символов
- Форматирование абзацев
- Создание эффектов текста
- Редактирование текста
- Интерлиньяж и межбуквенные интервалы
- Шрифт для арабского языка и иврита
- Шрифты
- Поиск и устранение неполадок, связанных со шрифтами
- Азиатский текст
- Создание текста
- Ошибка Text Engine при использовании инструмента «Текст» в Photoshop | Windows 8
- Добавление и редактирование текста
- Видео и анимация
- Видеомонтаж в Photoshop
- Редактирование слоев видео и анимации
- Общие сведения о видео и анимации
- Предварительный просмотр видео и анимации
- Рисование кадров в видеослоях
- Импорт видеофайлов и последовательностей изображений
- Создание анимации кадров
- 3D-анимация Creative Cloud (предварительная версия)
- Создание анимаций по временной шкале
- Создание изображений для видео
- Фильтры и эффекты
- Использование фильтра «Пластика»
- Использование эффектов группы «Галерея размытия»
- Основные сведения о фильтрах
- Справочник по эффектам фильтров
- Добавление эффектов освещения
- Использование фильтра «Адаптивный широкий угол»
- Фильтр «Масляная краска»
- Эффекты и стили слоев
- Применение определенных фильтров
- Растушевка областей изображения
- Сохранение и экспорт
- Сохранение файлов в Photoshop
- Экспорт файлов в Photoshop
- Поддерживаемые форматы файлов
- Сохранение файлов в других графических форматах
- Перемещение проектов между Photoshop и Illustrator
- Сохранение и экспорт видео и анимации
- Сохранение файлов PDF
- Защита авторских прав Digimarc
- Сохранение файлов в Photoshop
- Печать
- Печать 3D-объектов
- Печать через Photoshop
- Печать и управление цветом
- Контрольные листы и PDF-презентации
- Печать фотографий в новом макете раскладки изображений
- Печать плашечных цветов
- Дуплексы
- Печать изображений на печатной машине
- Улучшение цветной печати в Photoshop
- Устранение неполадок при печати | Photoshop
- Автоматизация
- Создание операций
- Создание изображений, управляемых данными
- Сценарии
- Обработка пакета файлов
- Воспроизведение операций и управление ими
- Добавление условных операций
- Сведения об операциях и панели «Операции»
- Запись инструментов в операциях
- Добавление изменения цветового режима в операцию
- Набор средств разработки пользовательского интерфейса Photoshop для внешних модулей и сценариев
- Управление цветом
- Основные сведения об управлении цветом
- Обеспечение точной цветопередачи
- Настройки цвета
- Работа с цветовыми профилями
- Управление цветом документов для просмотра в Интернете
- Управление цветом при печати документов
- Управление цветом импортированных изображений
- Выполнение цветопробы
- Подлинность контента
- Подробнее об учетных данных для содержимого
- Идентичность и происхождение токенов NFT
- Подключение учетных записей для творческой атрибуции
- 3D-объекты и технические изображения
- 3D в Photoshop | Распространенные вопросы об упраздненных 3D-функциях
- 3D-анимация Creative Cloud (предварительная версия)
- Печать 3D-объектов
- 3D-рисование
- Усовершенствование панели «3D» | Photoshop
- Основные понятия и инструменты для работы с 3D-графикой
- Рендеринг и сохранение 3D-объектов
- Создание 3D-объектов и анимаций
- Стеки изображений
- Процесс работы с 3D-графикой
- Измерения
- Файлы формата DICOM
- Photoshop и MATLAB
- Подсчет объектов на изображении
- Объединение и преобразование 3D-объектов
- Редактирование 3D-текстур
- Коррекция экспозиции и тонирования HDR
- Настройки панели «3D»
Узнайте, как легко рисовать с помощью микс-кисти в Photoshop
Микс-кисть позволяет моделировать реалистические приемы живописи, такие как смешение цветов на холсте, сочетание цветов на кисти, изменение влажности краски на протяжении штриха.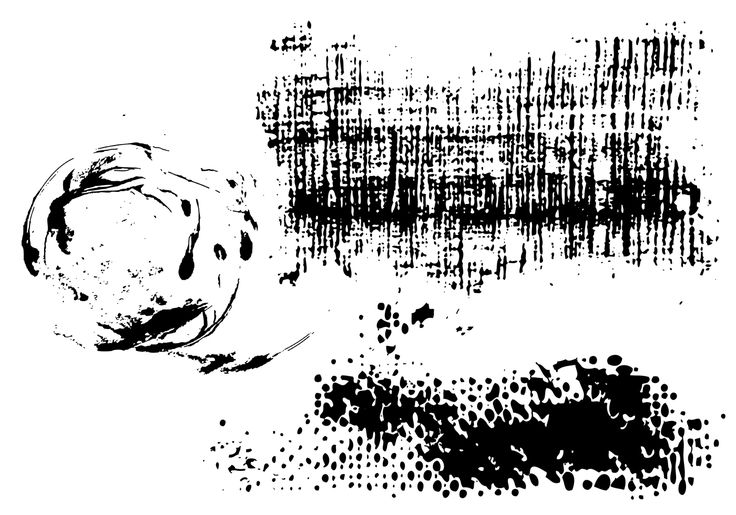
Микс-кисть имеет два колодца: резервуар и коллектор. Резервуар содержит финальный цвет, накладываемый на холст, и вмещает больше краски. Колодец коллектора получает краску только с холста. Его содержимое постоянно смешивается с цветами холста.
Выберите инструмент «Микс-кисть» . (В случае необходимости нажмите и удерживайте стандартный инструмент «Кисть», чтобы вызвать «Микс-кисть».)
Чтобы загрузить краску в резервуар, щелкните по холсту, удерживая клавишу «Alt» (Windows) или «Option» (Mac OS). Вы также можете выбрать основной цвет кисти.
Примечание.
Когда краска загружается с холста, на кончике кисти отображается цвет с любыми вариациями в области пробы. Если требуется загрузить на кончик кисти чистый цвет, выберите команду «Заполнить только чистые цвета» во всплывающем меню «Текущая заполненность кисти» на панели параметров.

Выберите кисть на панели «Наборы кистей». См. раздел Выбор подготовленной кисти.
На панели параметров задайте настройки инструмента. Сведения об общих параметрах см. в разделе Параметры инструментов рисования. Ниже перечислены параметры, уникальные для микс-кисти.
Образец текущей заполненности кисти
На всплывающей панели щелкните «Заполнить кисть», чтобы загрузить цвет резервуара, или «Очистить кисть», чтобы удалить краску из кисти. Чтобы выполнять эти задачи после каждого штриха, выберите параметры автоматического заполнения или очистки .
Всплывающее меню наборов
Применяет популярные сочетания настроек «Влажность», «Заполнение» или «Смешение».
Влажность
Управляет количеством краски, собираемым кистью с холста. Чем больше значение, тем длиннее полосы краски.
Увеличение влажности кистиA.
 0 % B. 100 %
0 % B. 100 % Заполнение
Определяет количество краски, загружаемое в резервуар. При небольших значениях кисть высыхает быстрее.
Увеличение значения заполненияA. 1% B. 100 %
Смешение
Управляет коэффициентом смешения краски на холсте и в резервуаре. При значении 100 % с холста собирается вся краска; при значении 0 % вся краска поступает из резервуара. (Однако эффект смешения краски на холсте также контролируется параметром «Влажность».)
Образец всех слоев
Собирает цвет холста со всех видимых слоев.
Выполните одно или несколько следующих действий.
Рисование осуществляется перетаскиванием указателя.
Чтобы нарисовать прямую линию, щелкните на изображении ее начальную точку. Затем, удерживая клавишу «Shift», щелкните конечную точку линии.

Чтобы применить инструмент «Кисть» в качестве аэрографа, распыляйте краску, удерживая кнопку мыши, но не перемещая курсор.
Photoshop выполняет интеллектуальное сглаживание штрихов кисти. Просто введите значение (0–100) для сглаживания на панели параметров при работе с одним из следующих инструментов: «Кисть», «Карандаш», «Микс-кисть» или «Ластик». Значение 0 соответствует сглаживанию в предыдущих версиях Photoshop. Чем выше указанное значение, тем сильнее интеллектуальное сглаживание применяется к вашим штрихам.
Есть несколько режимов интеллектуального сглаживания. Щелкните на значок шестерни (), чтобы включить один или несколько из следующих режимов:
Режим следования за строкой
Рисование осуществляется, только если струна натянута. Перемещение курсора в пределах радиуса сглаживания не оставляет следов.
Следование за штрихом
Позволяет продолжать выполнять рисование вслед за курсором в случае приостановки штриха. При отключении этого режима рисование прекращается сразу после остановки курсора.
При отключении этого режима рисование прекращается сразу после остановки курсора.
Следовать до конца мазка
Завершает штрих с последнего положения рисования до точки, где была отпущена кнопка мыши или перо.
Регулировка масштаба
Предотвращает возникновение неровных штрихов путем регулировки сглаживания. Уменьшение сглаживания при увеличении масштаба документа; увеличение сглаживания при уменьшении масштаба документа.
Справки по другим продуктам
- Инструменты раскраски
- Изменение размера и жесткости кистей для рисования путем перетаскивания
- Параметры формы стандартного отпечатка кисти
- Параметры размываемого кончика
- Параметры формы отпечатка щетины
- Создание узоров и управление ими
- Стирание фрагментов изображения
Вход в учетную запись
Войти
Управление учетной записью
Free Bundle из Photoshop Spray Paint Brushes
Услуги Ретуши Фотографий > Бесплатные Кисти для Фотошопа > Бесплатные кисти для фотошопа с аэрозольной краской
Эти кисти Photoshop для аэрозольной краски бывают разных размеров, форм и цветов.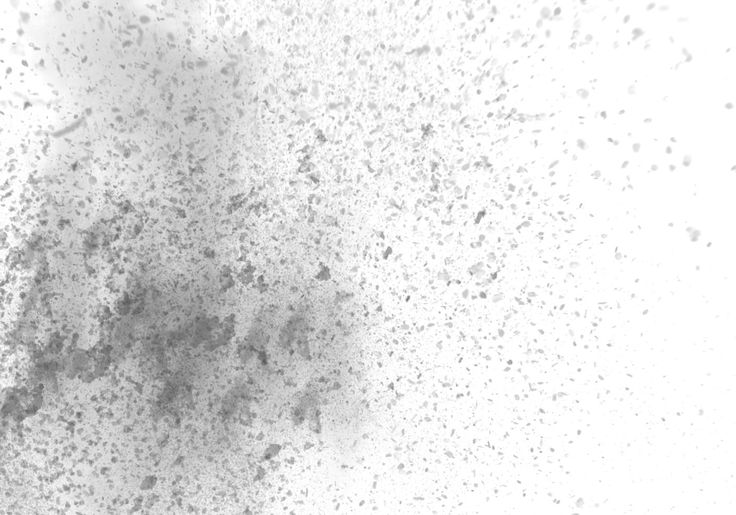 Вы можете использовать их только в Photoshop 4-6. Вы можете загрузить эти эффекты в формате .abr и применить их к изображениям RAW и JPG.
Вы можете использовать их только в Photoshop 4-6. Вы можете загрузить эти эффекты в формате .abr и применить их к изображениям RAW и JPG.
Независимо от того, новичок вы или профессиональный фотограф, вы можете свободно использовать эти эффекты для создания приглашений, открыток или ретуши изображений для своего блога.
Кисть для фотошопа №1 «Splash»
Бесплатно
Кисть-спрей Photoshop #2 «Star»
Бесплатно
Кисти для фотошопа #3 «Drips»
Бесплатно
Кисти для аэрозольной краски Photoshop #4 «Leakage»
Бесплатно
Кисти для фотошопа #5 «Circle»
Бесплатно
Кисть для фотошопа #6 «Half Moon»
Бесплатно
Кисть для аэрозольной краски Photoshop Free # 7 «Crossed»
Бесплатно
Бесплатная кисть для аэрозольной краски Photoshop #8 «Patterns»
Бесплатно
Кисти для аэрозольной краски Photoshop Free # 9 «Illusion»
Бесплатно
Кисти для фотошопа #10 «Atoms»
Бесплатно
Бесплатные кисти для аэрозольной краски Photoshop #11 «Abstraction»
Бесплатно
Кисть-спрей Photoshop #12 «Delusion»
Бесплатно
Кисть для фотошопа #13 «Doodles»
Бесплатно
Бесплатная кисть для фотошопа #14 «Chaos»
Бесплатно
Кисть-спрей для Photoshop #15 «Scrawl»
Бесплатно
Бесплатные кисти для фотошопа #16 «Gentle Touches»
Бесплатно
Бесплатные кисти для фотошопа #17 «Hatching»
Бесплатно
Бесплатные кисти для фотошопа #18 «Loops»
Бесплатно
Бесплатные кисти для фотошопа #19 «Wavy Lines»
Бесплатно
Кисти для фотошопа Аэрозольная краска #20 «Scribbling»
Бесплатно
Бесплатные кисти для фотошопа с аэрозольной краской #21 «Winterland»
Бесплатно
Кисть для фотошопа #22 «Snowflakes»
Бесплатно
Кисть для аэрозольной краски Photoshop #23 «Circus Lights»
Бесплатно
Кисти для фотошопа #24 «Asymmetry»
Бесплатно
Кисти для аэрозольной краски Photoshop #25 «Harmony»
Бесплатно
Кисти для аэрозольной краски Photoshop #26 «Equilibrium»
Бесплатно
Кисть для фотошопа #27 «Oriental Patterns»
Бесплатно
Кисть для аэрозольной краски Photoshop Free #28 «World Pillars»
Бесплатно
Бесплатная кисть для фотошопа #29 «Mystic Mandala»
Бесплатно
Photoshop Free Кисти для аэрозольной краски #30 «Time Machine»
Бесплатно
Мы предлагаем еще больше бесплатных кистей как для профессионалов, так и для начинающих. Они позволяют создавать качественные проекты в Photoshop. Вы можете легко скачать и применить даже самые популярные кисти.
Они позволяют создавать качественные проекты в Photoshop. Вы можете легко скачать и применить даже самые популярные кисти.
Попробуйте комбинировать разные эффекты и плагины. Все кисти созданы профессиональными дизайнерами.
Кисти для аэрозольной краски для Ps # 31 «Watercolor»
Бесплатно
Бесплатные кисти для фотошопа #32 «Grunge»
Бесплатно
Кисть-спрей Photoshop #33 «Fire»
Бесплатно
Кисть для фотошопа #34 «Flower»
Бесплатно
Бесплатная кисть для фотошопа #35 «Stars»
Бесплатно
Кисть-спрей для фотошопа #36 «Hearts»
Бесплатно
Советы по применению кисти из коллекции Photoshop для аэрозольной краски
Если вы хотите сделать свои фотографии или открытки более стильными, воспользуйтесь этими бесплатными кистями Photoshop с аэрозольной краской, чтобы создать особую атмосферу на снимках. Таким образом, вы можете передать свежие и современные идеи при разработке открыток или приглашений.
Таким образом, вы можете передать свежие и современные идеи при разработке открыток или приглашений.
Кроме того, вы можете настроить размер кисти. Эти кисти идеально подходят для светлых или темных изображений, поскольку вы можете настроить их цвет. Чтобы эффект был виден на темном изображении, просто измените цвет на более светлый.
Мы не рекомендуем использовать эти кисти для черно-белых снимков, поскольку эффект может выглядеть менее естественным. Помимо дизайна приглашений и открыток, вы можете использовать эти красочные кисти для создания интересных логотипов, рамок и фоны.
Loading reviews …
Создание приключения на воздушном шаре в Photoshop
В этом уроке вы узнаете, как создавать фотоманипуляции с воздушным шаром в Photoshop.
Вы узнаете, как смешивать несколько стоковых изображений, чтобы создать сцену над облаками. Вы также научитесь сочетать цвета изображений, создавать световые эффекты и правильно выполнять цветокоррекцию. Следуйте инструкциям и узнайте, как создавать привлекательные фотоманипуляции.
PSD-файл этого руководства можно купить в магазине PSD Vault или в VIP-зоне PSD Vault.
Этот урок написан цифровым художником Банти Пандир.
Окончательный результат
Вот предварительный просмотр финального эффекта, который я применил для этого урока: (щелкните, чтобы увеличить)
Ресурсы для урока
- Город
- Небо
- Аврора
- Облака
- Баллон с горячим воздухом
- Вспышка
- Кисти для концепт-арта
VIP-членство PSD Vault
Вы можете загрузить PSD-файл для этого руководства через VIP-зону всего за 6,95 долларов США в месяц (или меньше)! Вы получите не только этот PSD-файл, но и более 200 других PSD-файлов + дополнительные плюсы + эксклюзивные уроки по Photoshop. Зарегистрируйтесь сейчас и получите эксклюзив!
Шаг 1
Начните с создания нового документа в Photoshop. Перейдите в File > New , чтобы создать новый документ с заданными настройками:
Поместите изображение города в основной документ.
Шаг 2
Перейдите в Слой > Новый корректирующий слой > Уровни и увеличьте контрастность города, используя следующие настройки: Теперь мы заменим городское небо изображением неба, которое мы используем в этом уроке. Поэтому поместите изображение неба на холст, выбрав File > Place Embedded , а затем поместите изображение неба. Перейдите к Edit > Transform > Flip Horizontal , чтобы отразить изображение неба по горизонтали, а затем используйте инструмент Transform Tool (CTRL + T) , чтобы увеличить изображение неба, чтобы оно могло покрыть весь холст.
Шаг 4
Так как нам нужно только небо, имеет смысл удалить другие ненужные части, выделенные красным цветом, используя маску слоя. Сначала добавьте маску к слою с небом, перейдите в меню Layer > Layer Mask > Reveal All , а затем, используя мягкую черную кисть, замаскируйте части, выделенные красным цветом, чтобы открыть слой с городом.
Здесь вы можете увидеть результаты после маскирования:
Шаг 5
Пришло время внести некоторые изменения в небо. Создайте корректирующий слой Color Balance для неба и используйте его в качестве обтравочной маски , чтобы он не влиял на слой с городом под ним. Я использовал только настройки Midtones для настройки цвета неба.
Шаг 6
Поместите изображение северного сияния в Photoshop.
Измените режим наложения на Soft Light и смешайте его с существующим фоном.
Шаг 7
Из-за изображения полярного сияния я заметил, что части города (выделенные красным цветом) исчезают. Я не хочу этого, так как это область, которая будет видна из-за облаков. Чтобы это исправить, добавьте маску к слою с полярным сиянием, затем сотрите его выделенные части, используя мягкую черную кисть.
Результаты после маскирования:
Шаг 8
Цвет северного сияния не совпадает с фоном, который мы создали до сих пор. Чтобы исправить это, я использовал Hue/Saturation корректирующий слой, чтобы раскрасить изображение северного сияния. Вы можете увидеть настройки Hue/Saturation и их эффект на изображении ниже.
Чтобы исправить это, я использовал Hue/Saturation корректирующий слой, чтобы раскрасить изображение северного сияния. Вы можете увидеть настройки Hue/Saturation и их эффект на изображении ниже.
Шаг 9
Используя корректирующий слой Levels , я увеличил яркость северного сияния.
Шаг 10
Пришло время добавить облака, поэтому добавьте изображение облаков.
Шаг 11
Добавьте маску к слою с облаками, а затем, используя мягкую черную кисть, замаскируйте ее над частями. Затем вернитесь к облакам и также удалите их, чтобы казалось, что облака рассеиваются, и можно увидеть проблеск города под ними. Помните, что для маскировки облаков я использовал кисти концепт-арта. Поэтому загрузите кисти в Photoshop, а затем используйте кисть для облаков размером 800 пикселей, чтобы замаскировать облака.
Здесь вы можете увидеть кисть облаков, которую я использовал:
Результаты после маскирования:
Здесь вы можете увидеть, как маска слоя облаков выглядит после маскирования:
Шаг 12 Сбалансируйте корректирующий слой
, чтобы изменить цвет облаков.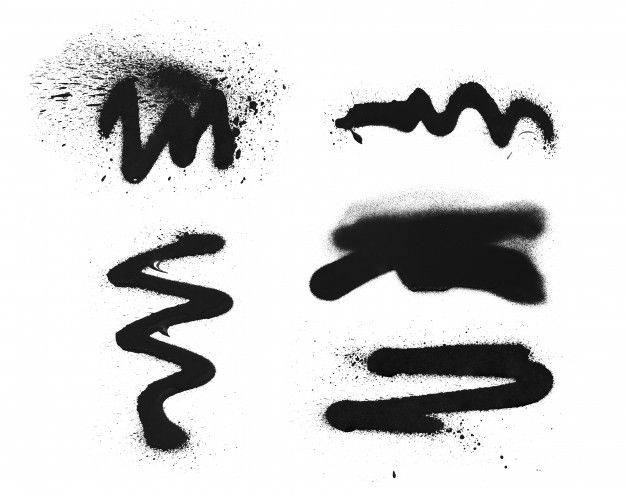
После изменения цвета облаков:
Шаг 13
Создайте новый слой, нажав CTRL + SHIFT + N и прикрепите его к слою с облаками. Установите цвет переднего плана на #926341 , а затем закрасьте облака мягкой круглой кистью. Назовите этот слой «Облачная краска».
После того, как вы закрасили облака, измените режим наложения слоя с облачной краской на Color . Теперь у нас есть соответствующий цвет облаков, как будто мы видим значение цвета неба в композиции.
Я обнаружил, что в области горизонта отсутствует какой-то цвет. Итак, я создал новый слой, а затем закрасил эту область цветом 9.0007 #d9a043 .
Шаг 14
Давайте добавим воздушный шар. Добавьте его, как я сделал это ниже, и перед добавлением не забудьте сделать его выделение с помощью инструментов выделения.
Шаг 15
Как вы можете заметить, яркость воздушного шара не соответствует нашей композиции. Чтобы исправить это, создайте корректирующий слой Curves и уменьшите его яркость.
Чтобы исправить это, создайте корректирующий слой Curves и уменьшите его яркость.
Шаг 16
После затемнения шара я замаскировал Curves эффект на левой стороне для поддержания яркости там.
Результаты:
Шаг 17
Используйте корректирующий слой Color Balance , чтобы изменить его цвет.
Шаг 18
Добавьте блик к документу и разместите его, как показано ниже. Мы используем его как источник света.
Измените его режим наложения на Screen .
Шаг 19
Отблеск линзы имеет гораздо больше ненужных частей, которые мне не нужны. Добавьте маску к бликам, а затем удалите выделенные части.
Здесь вы можете увидеть, как я замаскировал части:
Шаг 20
Используя Hue/Saturation , я изменил цвет бликов с синего на оранжевый.
Шаг 21
Я использовал корректирующий слой Levels , чтобы увеличить контрастность бликов.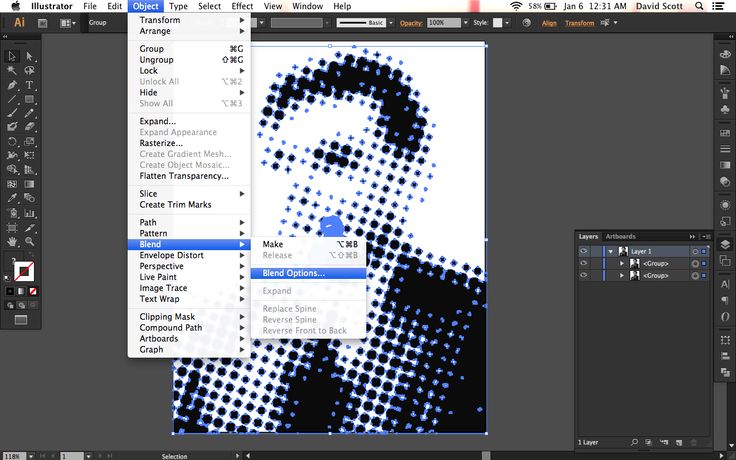
Шаг 22
Теперь создадим источник света или можно сказать солнце. Создайте новый слой и назовите его «Источник света». Установите цвет переднего плана на #644023 , а затем нанесите мазок мягкой круглой кистью размером 300px.
Выберите цвет #b9733a , более яркий, чем предыдущий, и сделайте еще один мазок размером 200 пикселей.
Снова измените цвет на #f7a664 , ярче предыдущего, сделайте еще один мазок размером 100 пикселей.
Измените режим наложения слоя источника света на Linear Dodge и уменьшите непрозрачность до 71% .
Здесь у нас есть источник света:
Шаг 23
На новом слое я нарисовал свечение цветом #bd7137 . Закрасьте только область горизонта и см. изображение ниже для справки. Назовите этот слой «светящиеся свечения»
. Измените режим наложения слоя световых свечений на Screen .
Шаг 24
Теперь все настроено и можно переходить к окончательным настройкам, завершающему этапу композиции. Я осветлил всю композицию с помощью Фильтр Camera Raw . Чтобы использовать фильтр Camera Raw , сначала создайте один слой из всех слоев, нажав CTRL + ALT + SHIFT + E . Преобразуйте этот слой в Smart Objects , а затем перейдите в Filter > Camera Raw и введите следующие значения для Temperature и Tint :
Как видите, мы осветлили цвета.
Шаг 25
Я добавил новые цвета в композицию с помощью Color Balance корректирующий слой.
Результаты:
Шаг 26
Создайте корректирующий слой Black/white и используйте настройки по умолчанию.
Измените режим наложения на Мягкий свет 60% .
Шаг 27
Используя Clone Stamp Tool (S) Я клонировал звезды на небе, так как они мне там не нравятся.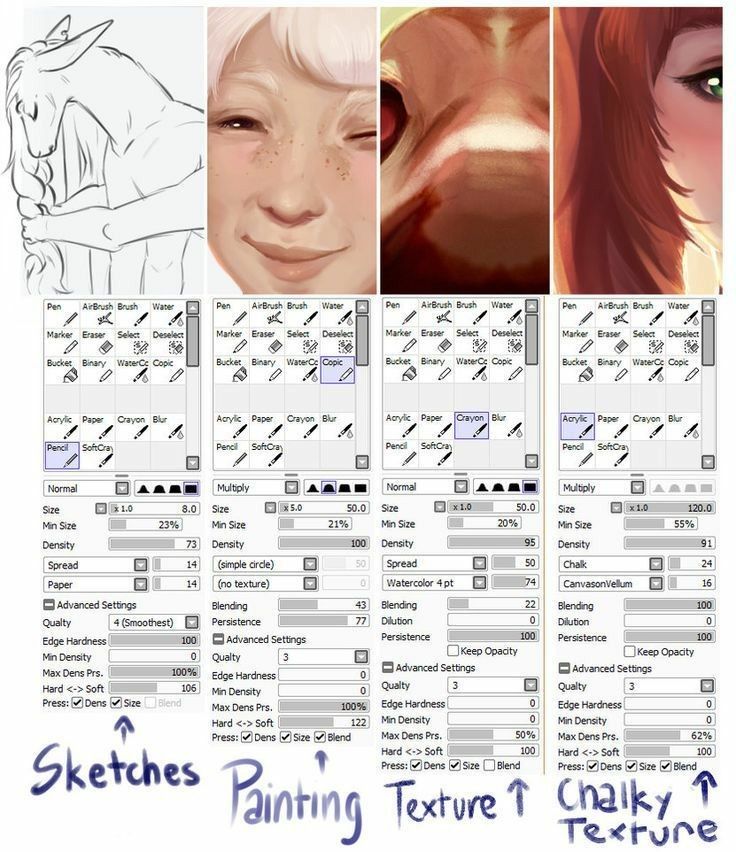 Вы можете сравнить результаты процесса клонирования до и после на изображении ниже. Если вы не хотите клонировать звезды, вы также можете пропустить этот шаг.
Вы можете сравнить результаты процесса клонирования до и после на изображении ниже. Если вы не хотите клонировать звезды, вы также можете пропустить этот шаг.
Шаг 28
На новом слое я нарисовал немного света, используя цвет #c33850 .
Я изменил режим наложения на Color Dodge и уменьшил непрозрачность до 71% .
Шаг 29
Наконец, я использовал корректирующий слой Levels , чтобы увеличить яркость всей композиции.
Вот окончательный результат обучения:
Теги: airballoonhotmanipulationphoto
|


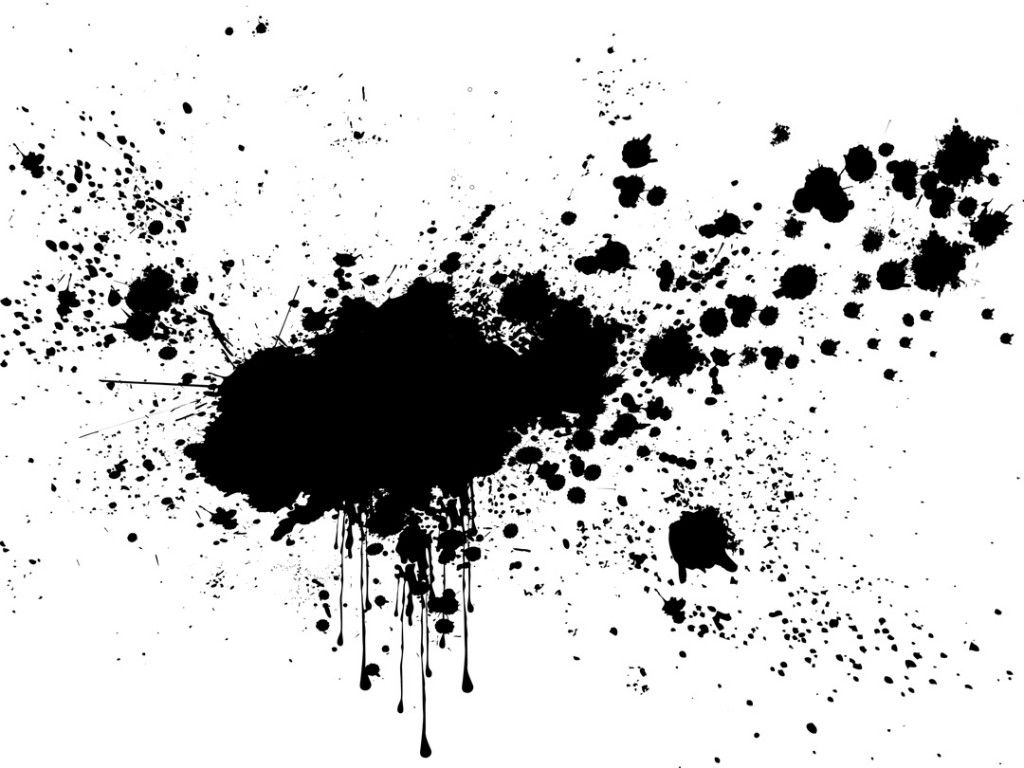
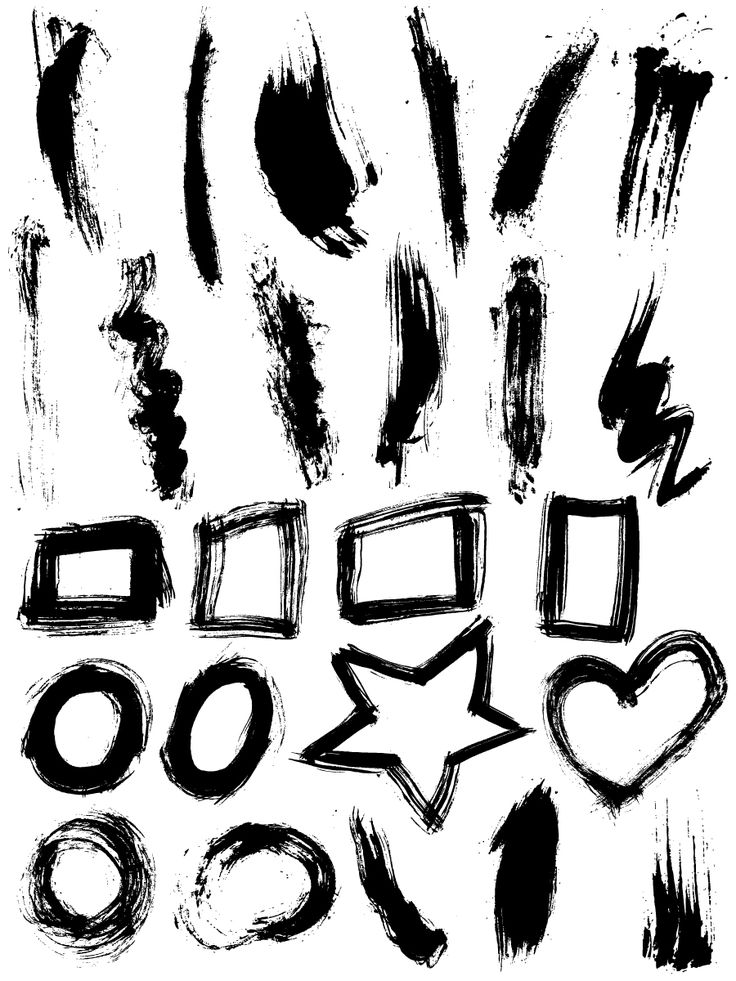 0 % B. 100 %
0 % B. 100 % 
 Надеюсь, вам понравится.
Надеюсь, вам понравится.