Photoshop — эффект краски на лице
Замечательный и очень популярный урок, в нём вы научитесь создавать вот такой эффект. Всё немного проще чем вы думаете, так что не пропускайте. Хотя, я вру, на самом деле эффект требует основных знаний программы, но если вы будите внимательно следовать всем указаниям, у вас не будет проблем. Посмотрите также уроки типа огненный тек ст или другие уроки по эффектам в ph otoshop. Вот финальная картинка, автор может предоставить вам исходный файл в .psd на сайта Psd Plus за скромную плату в 9$, решать вам.
Подготовка
Для создания этого эффекта нам понадобятся красивые текстуры или картинки с брызгами краски от кисточки. Для этого урока автор выбрал кисти фотографии с сайта Brushezzy — 842-Splatter. Так же вам понадобится картинка лица, с её поиском на сайте sxc.hu не возникнет проблем.
Шаг 1
Откройте фотошоп и создайте новый документ, затем скопируйте фоновый слой и вставьте его в документ.
Создайте новый слой и назовите его «Extra Skin.» Затем возьмите инструмент Clone Tool, Alt + клик на любой чистой части лица, с которой вы хотите копировать текстуру на глаза. Теперь просто рисуйте этой кистью в районе глаз на фотографии, как это делает автор. Используйте мягкую кисть, чтобы создать более качественный переход.
Автор имеет большой опыт в использовании инструмента Clone Tool, вот что у него получилось. Конечно постарайтесь, чтобы у вас получилось примерно также. Можете посмотреть эти уроки на странице на англ. языке. В скорем времени, администрация сайта theduve.ru обязательно переведёт их и опубликует на сайте.
Шаг 2
Теперь будем добавлять новые штрихи к поверхности лица, для этого выделите слой «Extra Skin» и слой «Subject», затем нажмите Ctrl + Alt + E, чтобы склеить все эти слои в один.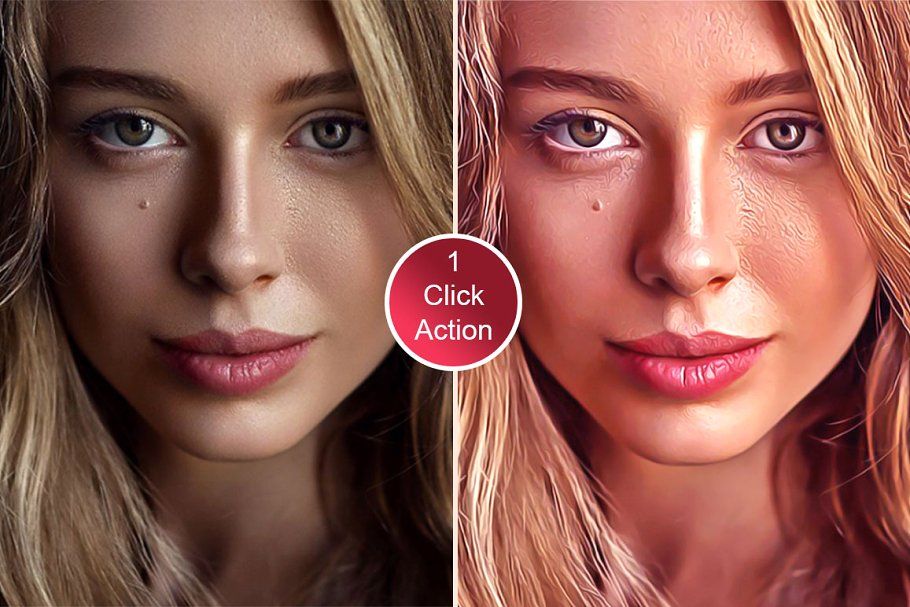
Шаг 3
Теперь мы может начинать создавать брызги краски на лице. Для этого создайте новый слой и назовите его «Pain map». Выберите инструмент Кисть (Brush) и начинайте рисовать в той области, где вы хотите сделать брызги краской. Именно с этой областью мы будем потом работать, смотрите на картинки примеры.
Совершенно не важно какой вы выберите цвет, главное, чтобы он подходит к лицу, автор выбрал цвет #ffc924. Так же автор понизит прозрачность кисти или слоя с брызгами для большего сливания.
Убедитесь, что на вашем слое есть только краска без различных масок слоя, как показано на картинке ниже. Теперь примените к слою маску слоя и стирайте ненужные части краски прямо вдоль контура лица, как делает автор. Можно это делать просто ластиком, но если вы это делаете при помощи маски слоя, вы всегда сможете вернуться к первоначальному результату и подправить дефекты.
Шаг 4
После того, как вы закончили с предыдущим шагом, выделите слой «Paint map», затем правый клик по нему и выберите «Преобразовать в Smant Object». После этого измените режим смешивания этого слоя на Overlay (Перекрытия). У вас должен получиться примерно такой же световой эффект, как показано на картинке ниже:
Шаг 5
Теперь создайте ещё один новый слой под слоем «Pain map» и назовите его к примеру «Extra Skin 2». Когда этой слой выделен, нажмите Ctrl + Клик по слою «Pain map», это должно загрузить выделение краски. Затем кликните по кнопочке добавления маски слоя в нижней части палитры слоёв.
Шаг 6
Выключите видимость слоя «Pain map», нажав на глазик в палитре слоёв. Выделите слой «Extra Skin 2», затем возьмите инструмент клонирования Clone Tool снова и начинайте копировать части кожи в область где нету кожи, как мы делали это в предыдущих шагах.
Вы просто создали новый слой и начали копировать части старого слоя в выделение, это уже кажется вам простым занятием, не правда ли ? Может вы узнаете новые способы быстрого использования инструмента копирования.
Шаг 7
Теперь, когда вы создали красивый эффект вырывающейся кожи, включите видимость у слоя «Pain map» обратно. У вас должен получиться вот такой эффект, внимательно смотрите на картинки.
Шаг 8
Создайте новый слой над слоем «Extra Skin 2» и назовите его «shadow». Удерживайте Alt и кликните между слоями «Extra Skin 2» и «shadow», тем самым перекрестив их.
Шаг 9
Возьмите большую, мягкую кисть и нарисуйте немного теней для слоя «Extra Skin», как показано ниже. Кистью мы рисует на слое «shadow»!
Шаг 10
Уменьшите прозрачность (Opacity) слоя «shadow» примерно до 75%.
Шаг 11
Создайте новый слой над слоем «Faceless Subject» и назовите его как вам угодно, автор назвал «Pain Background».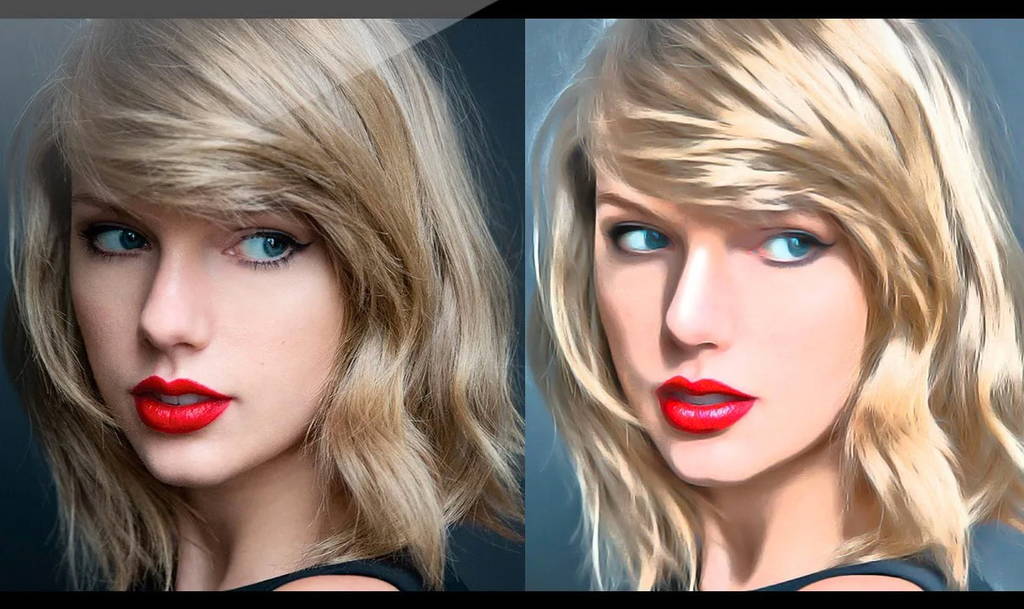
Шаг 12
Теперь мы должны добавить немного теней для создания стильной иллюзии трехмерности и реализма. Для начала создайте новый слой и назовите его «Shadow 2», затем Ctrl + Клик по слою «Pain map» для создания выделения. Убедитесь, что вы находитесь на слое «Shadow 2», затем залейте выделение черным цветом.
Шаг 13
Убедитесь, что выделение всё ещё активно, кликните по кнопке создания макси слоя в нидней части палитры слоёв.
Шаг 14
Выделите маску слоя «Shadow 2» и инвертируйте её, нажав Ctrl + I, или Image > Adjustments > Invert. Это должно инвертировать маску и спрятать черные области, как показано ниже:
Шаг 15
Выключите связь между маской слоя и просто слоем, нажав на соответствующий значёк.
Шаг 16
Убедитесь, что у вас выбрана часть для рисования слоя «Shadow 2», затем идём в Edit > Transform > Warp.
Немного передвиньте и скрутите тень, как показано на картинке ниже. Всё зависит от того, как вы хотите далеко отдалить тень от лица и какой эффект придать. Автор подвинуть тень на совсем маленькое расскояние, постарайтесь сделать так же.
Шаг 17
Если у вас получилась тень, которая вылазит за конкуры краски в ненужных местах, вы можете убрать её просто рисуя кистью на масте слоя, как показано ниже:
Шаг 18
Ну и послежний штрих, усеньшите прозрачность слоя с тенью до 72% и у вас должен быть уже финальный вариант.
Завершение
Вот и всё, надеюсь у вас получилось пройти этот уроки польностью и вы достигли желаемого результата. Администрация сама с трудом проходила этот урок, так что не пугайтесь, если у вас возникли трудности, а смело задавайте свои вопросы в комментарии.
Источник: theduve.ru
Мазки краски на фото — бесплатный Photoshop эффект
Главная » Уроки, Халява, Эффекты » Мазки краски на фото — бесплатный Photoshop эффект
Опубликовано от Anna Dmitrieva
Обновлено: 04.04.2022
Инструмент Кисть (Brush) в Photoshop может использоваться не только для рисования, но и для создания красивого художественного эффекта. В данной статье я покажу, как с помощью бесплатной кисти с сухими мазками краски создать красивую рамку для фото. Такой эффект подойдет для портретных фото, где лица главных героев являются центром композиции. Он будет доступен для бесплатного скачивания в статье.
Содержание
- Пошаговый урок художественного эффекта с мазками кисти на фото
- Бесплатный эффект для Photoshop с мазками кисти
Подобный креативный эффект с перекрестными мазками кисти на фото я встретила в сети и решила воспроизвести такой же на страницах своего блога.
Мазки кисти на фото — креативный Photoshop эффект
На это понадобился набор бесплатных для коммерческого использования сухих кистей и 7 следующих шагов:
Шаг 1.
Откройте фото модели. Назовите слой с моделью «Фото». Щелкните по нему правой клавишей мыши и выберите Convert to Smart object (преобразовать в смарт объект). Так вы сможете менять содержимое данного файла на любую другую фотографию.
Шаг 2.
Выберите инструмент Crop (кадрирование). Измените размер холста (канвы) так, чтобы лицо модели оставалось в центре композиции.
Создание художественного эффекта с мазками кисти в Photoshop
Ниже создайте новый слой «Фон» и залейте его белым цветом.
Шаг 3.
Наверху создайте новый слой и назовите его «кисть1»
Скачайте и установите набор бесплатных сухих кистей для Photoshop, если вы это еще не сделали.
Нарисуйте мазок кисти белой краской поверх лица девушки на новом слое. Так, как это показано на рисунке ниже, с прозрачностью 70-80%
Создание художественного эффекта с мазками кисти в Photoshop
Вы можете настроить размер слоя с мазком кистью по своему усмотрению.
Шаг 4.
Создайте слой «кисть2», выберите другой экземпляр из набора сухих кистей и создайте еще один художественный мазок, пересекающий прежний.
Создание художественного эффекта с мазками кисти в Photoshop
Объедините слои «кисть1» и «кисть2», щелкнув правой клавишей мыши по названиям слоев и выбрав Merge Layers (Объединить слои).
Назовите получившийся слой «Мазки кисти»
Шаг 5.
Зажмите клавишу Ctrl (Cmd) и щелкните левой клавишей мыши по слою «Мазки кисти». Выделится его содержимое.
Перейдите на слой Фото и нажмите на кнопку Слой-маски на панели слоев.
Снимите выделение (Ctrl (Cmd) + D) и отключите видимость слоя «Мазки кисти».
Создание художественного эффекта с мазками кисти в Photoshop
Шаг 6.
Скопируйте слой Фото и его маску. Новый слой назовите Фото2. Разместите его ниже оригинала.
Щелкните на значок цепочки между самим слоем и его слой маской, чтобы разъединить их.
Щелкните по слою маске и сместите перекрестные мазки кисти этого слоя вверх и влево.
Понизьте прозрачность слоя Фото2. Так будет создан дополнительный объемный эффект.
Создание художественного эффекта с мазками кисти в Photoshop
Шаг 7.
Вы можете отредактировать маски слоев Фото1 и Фото2, добавить туда дополнительных мазков белой краски, чтобы сделать эффект размазывания больше. Например, так:
Создание художественного эффекта с мазками кисти в Photoshop
Шаг 8.
Добавьте поверх слоя Фото1 новый слой с названием «Ромб» и нарисуйте на нем соответствующую фигуру.
- Цвет фона – без заливки
- Цвет рамки – алый, чтобы сочетался с помадой модели.
- Ширина рамки — 12pt
Создайте для слоя «Ромб» слой маску и закрасьте ненужные части на ней, как на рисунке.
Создание художественного эффекта с мазками кисти в Photoshop
Создание художественного эффекта с мазками кисти на фото можно считать завершенным.
Бесплатный эффект для Photoshop с мазками кистиИспользование смарт объектов дает неоспоримые преимущества при работе в Photoshop. И создание с их помощью художественных эффектов, которые можно применить на любое фото – одно из них.
Скачать бесплатный Photoshop эффект с перекрестными мазками кисти можно по следующей ссылке:
СКАЧАТЬ БЕСПЛАТНО ЭФФЕКТ
Информация о шрифте:
|
БОЛЬШЕ БЕСПЛАТНЫХ PHOTOSHOP ЭФФЕКТОВ >>ЗДЕСЬ<<
Подписывайтесь на обновления блога «Дизайн в жизни» по e-mail или социальных сетях и мы обязательно опубликуем для вас еще больше полезных Photoshop уроков и бесплатных материалов! |
Использование фильтра «Масляная краска» в Photoshop
Руководство пользователя Отмена
Поиск
Последнее обновление: 06 марта 2022 г. 14:39:03 GMT
- Руководство пользователя Photoshop
- Знакомство с Photoshop
- Мечтай. Сделай это.
- Что нового в Photoshop
- Отредактируйте свою первую фотографию
- Создание документов
- Фотошоп | Общие вопросы
- Системные требования Photoshop
- Перенос предустановок, действий и настроек
- Знакомство с Photoshop
- Photoshop и другие продукты и услуги Adobe
- Работа с иллюстрациями Illustrator в Photoshop
- Работа с файлами Photoshop в InDesign
- Материалы Substance 3D для Photoshop
- Photoshop и Adobe Stock
- Используйте встроенное расширение Capture в Photoshop
- Библиотеки Creative Cloud
- Библиотеки Creative Cloud в Photoshop
- Используйте сенсорную панель с Photoshop
- Сетка и направляющие
- Создание действий
- Отмена и история
- Photoshop на iPad
- Photoshop на iPad | Общие вопросы
- Знакомство с рабочим пространством
- Системные требования | Фотошоп на iPad
- Создание, открытие и экспорт документов
- Добавить фото
- Работа со слоями
- Рисовать и раскрашивать кистями
- Сделать выбор и добавить маски
- Ретушь ваших композитов
- Работа с корректирующими слоями
- Отрегулируйте тональность композиции с помощью Кривых
- Применение операций преобразования
- Обрезка и поворот композитов
- Поворот, панорамирование, масштабирование и сброс холста
- Работа с текстовыми слоями
- Работа с Photoshop и Lightroom
- Получить отсутствующие шрифты в Photoshop на iPad
- Японский текст в Photoshop на iPad
- Управление настройками приложения
- Сенсорные клавиши и жесты
- Сочетания клавиш
- Измените размер изображения
- Прямая трансляция во время создания в Photoshop на iPad
- Исправление недостатков с помощью Восстанавливающей кисти
- Создание кистей в Capture и использование их в Photoshop
- Работа с файлами Camera Raw
- Создание смарт-объектов и работа с ними
- Отрегулируйте экспозицию ваших изображений с помощью Dodge and Burn
- Photoshop в Интернете, бета-версия
- Общие вопросы | Photoshop в Интернете, бета-версия
- Введение в рабочее пространство
- Системные требования | Photoshop в Интернете, бета-версия
- Сочетания клавиш | Photoshop в Интернете, бета-версия
- Поддерживаемые типы файлов | Photoshop в Интернете, бета-версия
- Открытие и работа с облачными документами
- Сотрудничать с заинтересованными сторонами
- Применение ограниченных правок к вашим облачным документам
- Облачные документы
- Облачные документы Photoshop | Общие вопросы
- Облачные документы Photoshop | Вопросы рабочего процесса
- Управление и работа с облачными документами в Photoshop
- Обновление облачного хранилища для Photoshop
- Невозможно создать или сохранить облачный документ
- Устранение ошибок облачного документа Photoshop
- Сбор журналов синхронизации облачных документов
- Делитесь доступом и редактируйте свои облачные документы
- Делитесь файлами и комментируйте в приложении
- Рабочее пространство
- Основы рабочего пространства
- Настройки
- Учитесь быстрее с помощью Photoshop Discover Panel
- Создание документов
- Разместить файлы
- Сочетания клавиш по умолчанию
- Настройка сочетаний клавиш
- Инструментальные галереи
- Параметры производительности
- Использовать инструменты
- Предустановки
- Сетка и направляющие
- Сенсорные жесты
- Используйте сенсорную панель с Photoshop
- Сенсорные возможности и настраиваемые рабочие пространства
- Превью технологий
- Метаданные и примечания
- Сенсорные возможности и настраиваемые рабочие пространства
- Поместите изображения Photoshop в другие приложения
- Правители
- Показать или скрыть непечатаемые дополнения
- Укажите столбцы для изображения
- Отмена и история
- Панели и меню
- Позиционные элементы с привязкой
- Положение с помощью инструмента «Линейка»
- Веб-дизайн, экранный дизайн и дизайн приложений
- Photoshop для дизайна
- Артборды
- Предварительный просмотр устройства
- Копировать CSS из слоев
- Разделение веб-страниц
- Опции HTML для фрагментов
- Изменить расположение фрагментов
- Работа с веб-графикой
- Создание фотогалерей в Интернете
- Основы изображения и цвета
- Как изменить размер изображения
- Работа с растровыми и векторными изображениями
- Размер изображения и разрешение
- Получение изображений с камер и сканеров
- Создание, открытие и импорт изображений
- Просмотр изображений
- Недопустимая ошибка маркера JPEG | Открытие изображений
- Просмотр нескольких изображений
- Настройка палитр цветов и образцов
- Изображения с высоким динамическим диапазоном
- Сопоставьте цвета на изображении
- Преобразование между цветовыми режимами
- Цветовые режимы
- Стереть части изображения
- Режимы наложения
- Выберите цвет
- Настройка индексированных таблиц цветов
- Информация об изображении
- Фильтры искажения недоступны
- О цвете
- Настройка цвета и монохрома с использованием каналов
- Выбор цветов на панелях «Цвет» и «Образцы»
- Образец
- Цветовой режим или режим изображения
- Цветной оттенок
- Добавить условное изменение режима к действию
- Добавить образцы из HTML CSS и SVG
- Битовая глубина и настройки
- Слои
- Основы слоев
- Неразрушающий монтаж
- Создание и управление слоями и группами
- Выбрать, сгруппировать и связать слои
- Поместите изображения в рамки
- Непрозрачность слоя и смешивание
- Слои маски
- Применение смарт-фильтров
- Композиции слоев
- Переместить, сложить и заблокировать слои
- Слои маски с векторными масками
- Управление слоями и группами
- Эффекты слоя и стили
- Редактировать маски слоя
- Извлечение активов
- Отображение слоев с помощью обтравочных масок
- Создание ресурсов изображения из слоев
- Работа со смарт-объектами
- Режимы наложения
- Объединение нескольких изображений в групповой портрет
- Объединение изображений с помощью Auto-Blend Layers
- Выравнивание и распределение слоев
- Копировать CSS из слоев
- Загрузить выделение из границ слоя или маски слоя
- Knockout для отображения содержимого других слоев
- Слой
- Выпрямление
- Композит
- Фон
- Выборки
- Рабочая область выбора и маски
- Сделать быстрый выбор
- Начало работы с выборками
- Выберите с помощью инструментов выделения
- Выберите с помощью инструментов лассо
- Выберите диапазон цветов в изображении
- Настройка выбора пикселей
- Преобразование между путями и границами выделения
- Основы канала
- Перемещение, копирование и удаление выбранных пикселей
- Создать временную быструю маску
- Сохранить выделение и маски альфа-канала
- Выберите области изображения в фокусе
- Дублировать, разделять и объединять каналы
- Вычисления каналов
- Выбор
- Ограничительная рамка
- Настройки изображения
- Деформация перспективы
- Уменьшить размытие изображения при дрожании камеры
- Примеры лечебных кистей
- Экспорт таблиц поиска цветов
- Настройка резкости и размытия изображения
- Понимание настроек цвета
- Применение регулировки яркости/контрастности
- Настройка деталей теней и светлых участков
- Регулировка уровней
- Настройка оттенка и насыщенности
- Настройка вибрации
- Настройка насыщенности цвета в областях изображения
- Быстрая настройка тона
- Применение специальных цветовых эффектов к изображениям
- Улучшите изображение с помощью настройки цветового баланса
- Изображения с высоким динамическим диапазоном
- Просмотр гистограмм и значений пикселей
- Сопоставьте цвета на изображении
- Как обрезать и выпрямить фотографии
- Преобразование цветного изображения в черно-белое
- Корректирующие слои и слои-заливки
- Настройка кривых
- Режимы наложения
- Целевые изображения для прессы
- Настройка цвета и тона с помощью пипеток «Уровни» и «Кривые»
- Настройка экспозиции и тонирования HDR
- Фильтр
- Размытие
- Осветлить или затемнить области изображения
- Выборочная настройка цвета
- Заменить цвета объекта
- Adobe Camera Raw
- Системные требования Camera Raw
- Что нового в Camera Raw
- Введение в Camera Raw
- Создание панорам
- Поддерживаемые объективы
- Эффекты виньетирования, зернистости и удаления дымки в Camera Raw
- Сочетания клавиш по умолчанию
- Автоматическая коррекция перспективы в Camera Raw
- Как сделать неразрушающее редактирование в Camera Raw
- Радиальный фильтр в Camera Raw
- Управление настройками Camera Raw
- Открытие, обработка и сохранение изображений в Camera Raw
- Исправление изображений с помощью инструмента Enhanced Spot Removal Tool в Camera Raw
- Поворот, обрезка и настройка изображений
- Настройка цветопередачи в Camera Raw
- Обзор функций | Adobe Camera Raw | 2018 выпусков
- Обзор новых функций
- Версии процесса в Camera Raw
- Внесение локальных корректировок в Camera Raw
- Исправление и восстановление изображений
- Удаление объектов с фотографий с помощью Content-Aware Fill
- Content-Aware Patch and Move
- Ретушь и исправление фотографий
- Исправить искажение изображения и шум
- Основные действия по устранению неполадок для решения большинства проблем
- Преобразование изображений
- Преобразование объектов
- Настройка кадрирования, поворота и размера холста
- Как обрезать и выровнять фотографии
- Создание и редактирование панорамных изображений
- Деформация изображений, форм и путей
- Точка схода
- Используйте фильтр «Пластика»
- Контентно-зависимое масштабирование
- Преобразование изображений, форм и контуров
- Деформация
- Трансформация
- Панорама
- Рисунок и живопись
- Симметричные узоры красками
- Рисование прямоугольников и изменение параметров обводки
- О чертеже
- Рисование и редактирование фигур
- Малярные инструменты
- Создание и изменение кистей
- Режимы наложения
- Добавить цвет к путям
- Редактировать пути
- Краска с помощью кисти-миксера
- Наборы кистей
- Градиенты
- Градиентная интерполяция
- Выбор заливки и обводки, слоев и контуров
- Рисование с помощью инструментов «Перо»
- Создание шаблонов
- Создание рисунка с помощью Pattern Maker
- Управление путями
- Управление библиотеками шаблонов и пресетами
- Рисуйте или раскрашивайте на графическом планшете
- Создание текстурированных кистей
- Добавление динамических элементов к кистям
- Градиент
- Нарисуйте стилизованные мазки с помощью Art History Brush
- Краска с рисунком
- Синхронизация пресетов на нескольких устройствах
- Текст
- Добавить и отредактировать текст
- Единый текстовый движок
- Работа со шрифтами OpenType SVG
- Символы формата
- Формат абзацев
- Как создавать текстовые эффекты
- Редактировать текст
- Интервал между строками и символами
- Арабский и еврейский шрифт
- Шрифты
- Устранение неполадок со шрифтами
- Азиатский тип
- Создать тип
- Ошибка Text Engine при использовании инструмента «Текст» в Photoshop | Windows 8
- Добавить и отредактировать текст
- Видео и анимация
- Видеомонтаж в Photoshop
- Редактировать слои видео и анимации
- Обзор видео и анимации
- Предварительный просмотр видео и анимации
- Отрисовка кадров в слоях видео
- Импорт видеофайлов и последовательностей изображений
- Создать анимацию кадра
- Creative Cloud 3D-анимация (предварительная версия)
- Создание анимации временной шкалы
- Создание изображений для видео
- Фильтры и эффекты
- Использование фильтра «Пластика»
- Использовать галерею размытия
- Основы фильтра
- Ссылка на эффекты фильтра
- Добавить световые эффекты
- Используйте адаптивный широкоугольный фильтр
- Используйте фильтр масляной краски
- Эффекты слоя и стили
- Применить определенные фильтры
- Размазать области изображения
- Сохранение и экспорт
- Сохранение файлов в Photoshop
- Экспорт файлов в Photoshop
- Поддерживаемые форматы файлов
- Сохранение файлов в графических форматах
- Перемещение дизайнов между Photoshop и Illustrator
- Сохранение и экспорт видео и анимации
- Сохранение файлов PDF
- Защита авторских прав Digimarc
- Сохранение файлов в Photoshop
- Печать
- Печать 3D-объектов
- Печать из Photoshop
- Печать с управлением цветом
- Контактные листы и презентации в формате PDF
- Печать фотографий в макете пакета изображений
- Плашечные цвета для печати
- Дуотоны
- Печать изображений на коммерческой типографии
- Улучшение цветных отпечатков из Photoshop
- Устранение проблем с печатью | Фотошоп
- Автоматизация
- Создание действий
- Создание графики, управляемой данными
- Сценарии
- Обработка пакета файлов
- Играть и управлять действиями
- Добавить условные действия
- О действиях и панели действий
- Инструменты записи в действиях
- Добавить условное изменение режима к действию
- Набор инструментов пользовательского интерфейса Photoshop для подключаемых модулей и сценариев
- Управление цветом
- Понимание управления цветом
- Поддержание согласованности цветов
- Настройки цвета
- Работа с цветовыми профилями
- Документы с управлением цветом для онлайн-просмотра
- Управление цветом документов при печати
- Импортированные изображения с управлением цветом
- Пробные цвета
- Подлинность контента
- Узнайте об учетных данных содержимого
- Идентичность и происхождение для NFT
- Подключить учетные записи для атрибуции креативов
- 3D и техническое изображение
- Photoshop 3D | Общие вопросы о снятых с производства 3D-функциях
- Creative Cloud 3D-анимация (предварительная версия)
- Печать 3D-объектов
- 3D живопись
- Усовершенствования 3D-панели | Фотошоп
- Основные концепции и инструменты 3D
- 3D-рендеринг и сохранение
- Создание 3D-объектов и анимации
- Стопки изображений
- Рабочий процесс 3D
- Измерение
- DICOM-файлы
- Photoshop и MATLAB
- Подсчет объектов на изображении
- Объединение и преобразование 3D-объектов
- Редактирование 3D-текстур
- Настройка экспозиции и тонирования HDR
- Настройки панели 3D
Фильтр «Масляная краска» позволяет преобразовать фотографию в изображение, визуально напоминающее классическую картину маслом. С помощью нескольких простых ползунков вы можете настроить степень стилизации, масштаб кисти, чистоту и другие параметры.
С помощью нескольких простых ползунков вы можете настроить степень стилизации, масштаб кисти, чистоту и другие параметры.
Выберите Фильтр > Стилизация > Масляная краска, чтобы использовать фильтр. Вы можете настроить следующие параметры фильтра:
Ползунки кисти
Стилизация
Регулирует стиль штрихов, начиная от мазка при 0 до плавных штрихов при 10
Чистота
Регулирует длину штрихов: от самых коротких и прерывистых на 0 до самых длинных и плавных на 10
Шкала
Регулирует рельеф или видимую толщину краски, переходя от тонкого слоя на 0 к толстому слою, создавая сочные капли краски в стиле Винсента Ван Гога, на 10
Деталь щетины
Регулирует видимость отступа кисти-ворса, двигаясь от мягкого на 0 до сильных канавок на 10
Ползунки освещения
Угол
Регулирует угол падения света (не мазок).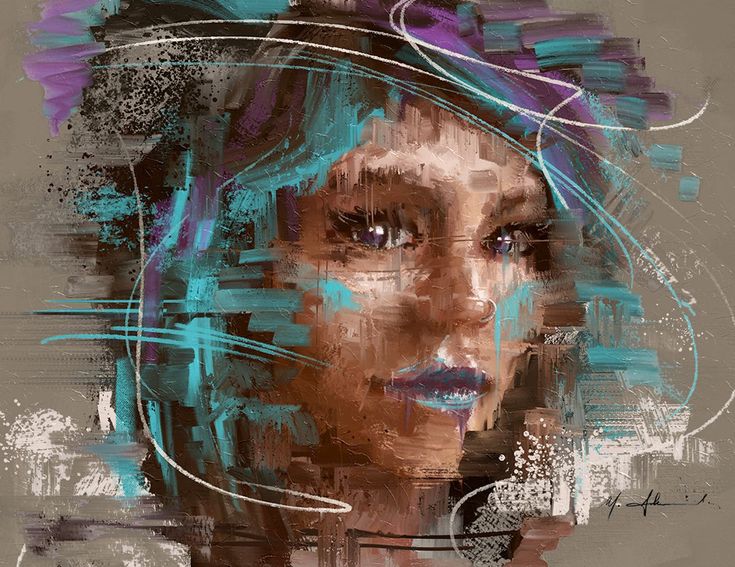 Этот параметр важен, если вы включаете картину маслом в другую сцену.
Этот параметр важен, если вы включаете картину маслом в другую сцену.
Светить
Регулирует яркость источника света и степень отражения от поверхности краски.
Улучшенный фильтр Oil Paint
Обновлено в Photoshop 23.2 и более поздних версиях
В версии Photoshop 23.2 фильтр OilPaint был переписан, чтобы лучше использовать собственные ресурсы графического процессора в macOS и Windows, что привело к повышению производительности, что особенно заметно вы работаете с большими файлами. Других обновлений фильтра не производилось.
Для версий ниже Photoshop 23.2:
- Если фильтр «Масляная краска» отключен, проверьте, поддерживает ли ваш компьютер OpenCL версии 1.1 или выше. Для получения дополнительной информации см. Часто задаваемые вопросы о графическом процессоре.
- На компьютерах с графическими процессорами AMD под управлением Mac OS X 10.11 и более поздних версий можно использовать платформу ускорения графики Apple Metal для использования с фильтром Oil Paint.
 Выполните следующие действия:
Выполните следующие действия: - Выберите «Настройки» > «Производительность».
- Убедитесь, что выбран параметр «Использовать графический процессор».
- Открытие диалогового окна «Дополнительные параметры графического процессора».
- Выберите Использовать собственное ускорение графического процессора операционной системы.
Видео | Фильтр масляной краски Photoshop вернулся
Фильтр масляной краски вернулся в Photoshop.
Говард Пински
https://www.youtube.com/channel/UC48fSJKMFBka3Zl0u7DGf0A
Больше похоже на это
- Справочник по эффектам фильтра
Войдите в свою учетную запись
Войти
Управление учетной записью
Учебное пособие по эффекту акварельной живописи Photoshop
Автор сценария Стив Паттерсон.
В этом уроке по эффектам Photoshop мы узнаем, как легко сделать фотографию более похожей на цифру 9.0944 акварель . Этот фотоэффект лучше всего работает на изображениях, где сохранение насыщенных цветов и сильного контраста более важно, чем сохранение мелких деталей, поскольку с этим эффектом вы потеряете много деталей.
Создание эффекта так же просто, как дублирование некоторых слоев, применение нескольких фильтров и использование нескольких различных режимов наложения слоев, и все это занимает всего пару минут от начала до конца. Обратите внимание, что это руководство было написано для Photoshop CS5 и более ранних версий. Пользователи Photoshop CC и CS6 захотят ознакомиться с моей обновленной версией, которая также включает видео с инструкциями.
Вот изображение, которое я буду использовать для этого урока:
Оригинальное фото.
А вот как это будет выглядеть после применения эффекта акварельной живописи:
Окончательный эффект акварельной живописи.
Чтобы посмотреть видео этого урока, ознакомьтесь с нашим эффектом акварельной живописи Photoshop на YouTube. Давайте начнем!
Шаг 1. Дублируйте фоновый слой три раза
С изображением, недавно открытым в Photoshop, если мы посмотрим на нашу палитру слоев, мы увидим, что в настоящее время у нас есть один слой, Фон Слой, который содержит наше изображение:
Палитра «Слои» в Photoshop, показывающая изображение на фоновом слое .
Нам нужно создать три копии слоя Background , поэтому используйте сочетание клавиш Ctrl+J (Win) / Command+J (Mac) три раза, чтобы трижды дублировать слой Background . Если мы снова посмотрим на нашу палитру слоев, то увидим, что теперь у нас есть четыре слоя, с исходным слоем Background внизу и тремя копиями над ним:
Нажмите «Ctrl+J» (Win) / «Command+J» (Mac) три раза, чтобы фоновый слой продублировать три раза.
Шаг 2. Отключите два верхних слоя
В крайнем левом углу каждого слоя в палитре слоев вы увидите маленький значок глазного яблока. Это значок видимости слоя, и он определяет, виден ли слой в данный момент в документе Photoshop. Когда виден значок глазного яблока, это означает, что виден сам слой. Щелкните значок двух верхних слоев в палитре «Слои», чтобы временно скрыть их от просмотра внутри документа. Когда вы нажимаете на значок, он исчезает, давая понять, что слой больше не виден:
Это значок видимости слоя, и он определяет, виден ли слой в данный момент в документе Photoshop. Когда виден значок глазного яблока, это означает, что виден сам слой. Щелкните значок двух верхних слоев в палитре «Слои», чтобы временно скрыть их от просмотра внутри документа. Когда вы нажимаете на значок, он исчезает, давая понять, что слой больше не виден:
Скройте два верхних слоя в документе, щелкнув их значки видимости слоев (глазное яблоко). Значки исчезают при нажатии на них.
Шаг 3: выберите «Слой 1»
Когда два верхних слоя временно скрыты от просмотра, нажмите «Слой 1» в палитре «Слои», чтобы выбрать его. Вы узнаете, какой слой выбран, потому что текущий выбранный слой выделен синим цветом:
.Нажмите «Слой 1» в палитре «Слои», чтобы выбрать его.
Шаг 4. Применение фильтра «Вырез»
Первое, что мы собираемся сделать, это упростить наше изображение, и мы можем сделать это с помощью фильтра Photoshop «Вырез». Выбрав «Слой 1», перейдите в меню «Фильтр» в верхней части экрана, выберите «Художественный», а затем выберите «Вырез».
Когда появится диалоговое окно фильтра выреза, установите количество уровней на 4, простоту краев на 4 и точность краев на 2:
Выберите «Фильтр» > «Художественный» > «Вырезать» и измените параметры, обведенные красным выше.
Когда закончите, нажмите OK, чтобы применить настройки и выйти из диалогового окна.
Шаг 5. Измените режим наложения «Слой 1» на «Яркость»
С все еще выбранным «Слой 1» перейдите к параметрам режима наложения в левом верхнем углу палитры «Слои». По умолчанию для слоев установлен режим наложения «Нормальный». Щелкните стрелку вниз справа от слова «Нормальный» и выберите режим наложения «Яркость» в нижней части списка:
.Измените режим наложения «Слой 1» с «Нормальный» на «Яркость».
Теперь ваше изображение должно выглядеть примерно так:
Изображение после изменения режима наложения «Слой 1» на «Яркость».
Шаг 6. Включите слой над «Слоем 1» и выберите слой
Находясь в палитре «Слои», щелкните внутри пустого квадрата, где раньше находился значок глазного яблока на слое непосредственно над «Слоем 1» («Копия слоя 1»), чтобы снова включить этот слой, чтобы он снова отображался внутри документа. Однако повторное включение слоя на самом деле не выбирает слой, и нам также нужно, чтобы он был выбран, поэтому, как только вы снова включите слой, щелкните в любом другом месте «Копия слоя 1», чтобы выбрать его, чтобы он был выделен. синим цветом:
Однако повторное включение слоя на самом деле не выбирает слой, и нам также нужно, чтобы он был выбран, поэтому, как только вы снова включите слой, щелкните в любом другом месте «Копия слоя 1», чтобы выбрать его, чтобы он был выделен. синим цветом:
Щелкните значок видимости (пустой квадрат) для «Копия слоя 1», чтобы снова включить его, затем щелкните в любом другом месте слоя, чтобы выбрать его.
Шаг 7. Примените фильтр «Сухая кисть»
Сейчас мы собираемся добавить текстуру к нашему изображению. Выбрав «Копия слоя 1» и снова отобразив его внутри документа, вернитесь в меню «Фильтр» в верхней части экрана, снова выберите «Художественный» и на этот раз выберите «Сухая кисть». Когда появится диалоговое окно фильтра «Сухая кисть», установите для параметра «Размер кисти» значение 10, для параметра «Детализация кисти» — значение 10, а для параметра «Текстура» — значение 3:9.0003
Перейдите в меню «Фильтр» > «Художественный» > «Сухая кисть» и измените параметры, обведенные красным выше.
Когда закончите, нажмите OK, чтобы применить фильтр и выйти из диалогового окна.
Шаг 8. Измените режим наложения слоя на «Экран»
При выбранном «Копия слоя 1» еще раз перейдите к параметрам режима наложения в левом верхнем углу палитры «Слои», щелкните стрелку вниз справа от слова «Нормальный» и измените режим наложения. для слоя на экран:
Измените режим наложения «Копия слоя 1» на «Экран».
Теперь ваше изображение должно выглядеть примерно так:
Изображение становится ярче после изменения режима наложения «Копия слоя 1» на «Экран».
Шаг 9. Включите верхний слой и выберите его
Как и в случае с «Копией слоя 1» минуту назад, щелкните внутри пустого квадрата, где раньше находился значок глазного яблока на верхнем слое в палитре «Слои» («Слой 1, копия 2»), чтобы снова включить слой и сделать его снова видимым внутри документа. Затем щелкните где-нибудь еще на слое, чтобы выбрать его, чтобы он был выделен синим цветом:
Включите верхний слой, щелкнув его значок «Видимость слоя» в палитре «Слои», затем щелкните в любом другом месте, чтобы выбрать слой.
Шаг 10. Применение фильтра «Медиана»
Когда верхний слой выбран и снова виден внутри документа, вернитесь к меню «Фильтр» в верхней части экрана, на этот раз выберите «Шум», а затем выберите «Медиана». Медианный фильтр удалит с изображения еще больше деталей, и его преимущество в том, что он делает это без размытия изображения, поэтому края остаются четко определенными. Когда появится диалоговое окно медианного фильтра, установите значение радиуса внизу на 12 пикселей:
Перейдите в меню «Фильтр» > «Шум» > «Медиана» и установите значение «Радиус» на «12 пикселей».
Когда закончите, нажмите OK, чтобы применить фильтр и выйти из диалогового окна.
Шаг 11. Измените режим наложения верхнего слоя на «Мягкий свет»
Чтобы завершить эффект, все еще выделен верхний слой, перейдите к параметрам режима наложения в верхнем левом углу палитры слоев, снова щелкните стрелку вниз справа от слова «Нормальный» и измените режим наложения слоя на Мягкий свет:
Измените режим наложения верхнего слоя на «Мягкий свет», чтобы завершить эффект.

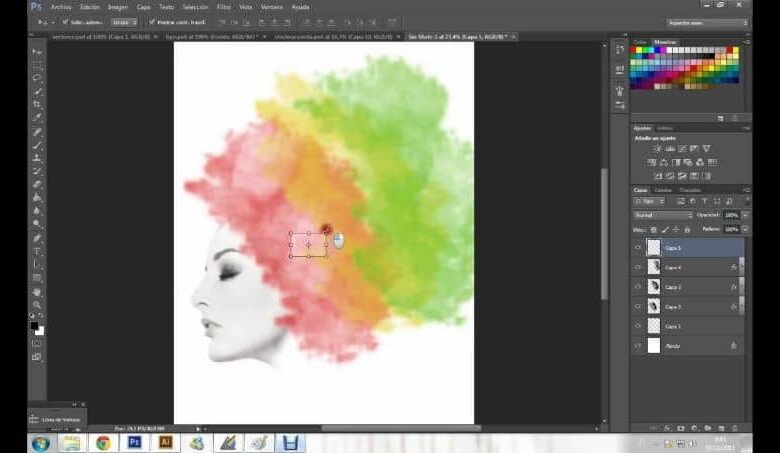
 Выполните следующие действия:
Выполните следующие действия: