Как сделать эффект на фото в Фотошопе
В этом уроке мы будем создавать яркий флуоресцентный двухцветный фотоэффект в Фотошопе.
В этом уроке по Adobe Photoshop мы перенесемся в 80-е – эпоху ярких флуоресцентных красок. Обработка современных фотографий в стиле 80-х состоит в создании перенасыщенных чувственных флуоресцентных фотографий и становится модным трендом в современном мире.
В данном уроке вы научитесь просто и быстро воссоздавать двухцветный эффект и придавать изображению современный поп-арт стиль.
Шаг 1.
Работаем с изображениемНайдите чувственное изображение, к которому хотите применить флуоресцентный поп-арт эффект. Я использовал фото девушки с красными губами с Shutterstock’а. Примените коррекцию Уровни – Levels (Ctrl + L), чтобы усилить контраст. (Значения могут отличаться, в зависимости от выбранного вами фото).
Шаг 2.
Работаем с изображениемКликните на иконку Создать новый корректирующий слой или слой-заливку (Create new fill or Adjustment Layer)
 С помощью этого корректирующего слоя, мы можем заменить цвета на фотографии на оттенки, которые мы зададим, сохранив при этом контраст и яркость оригинального изображения.
С помощью этого корректирующего слоя, мы можем заменить цвета на фотографии на оттенки, которые мы зададим, сохранив при этом контраст и яркость оригинального изображения.
Установите для градиента абсолютно контрастирующие цвета. Я использовал цвета от светло-пурпурного #da48dc до жёлтого #ffff00, но вы можете поэкспериментировать с различными комбинациями насыщенных оттенков, ориентируясь на примеры вначале урока.
Шаг 3.
Работаем с изображением
Мы сделали основной фотоэффект, и теперь поработаем над дизайном, чтобы придать изображению поп-арт стилистику. Выберите инструмент Заливка — Paint bucket tool (G), вверху выберите Узор (Pattern), кликните на стрелочку рядом с пиктограммой узора, затем на значок настроек справа, в меню выберите пункт Загрузить узор (Load Pattern) и на компьютере выберите .pat файл из архива Distressed-Halftone-Patterns – так вы установите узоры в Фотошоп. Выберите паттерн B. SG Halftone Dark L и залейте им слой.
SG Halftone Dark L и залейте им слой.
Шаг 4.
Работаем с изображениемИзмените режим наложения заливки узором на Затемнение основы (Color Burn) чтобы вписать узор в палитру нашего дизайна. Уменьшите значение Заливка (Fill) до 80%, чтобы немного смягчить эффект.
Шаг 5.
Работаем с изображениемОткройте текстуру боке и поместите в документ. Измените размер (Ctrl + Т) так, чтобы элементы текстуры располагались по всему пространству холста.
Шаг 6.
Работаем с изображениемИзмените режим наложения слоя с текстурой боке на Осветление (Screen) и затем уменьшите Заливку (Fill) до 70%, чтобы создать эффект нежных размытых огней.
Шаг 7.
Работаем с изображениемУстановите в Фотошоп кисти Грязь. Для этого в меню выберите Редактирование > наборы > управление наборами (Edit > Presets > Preset manager
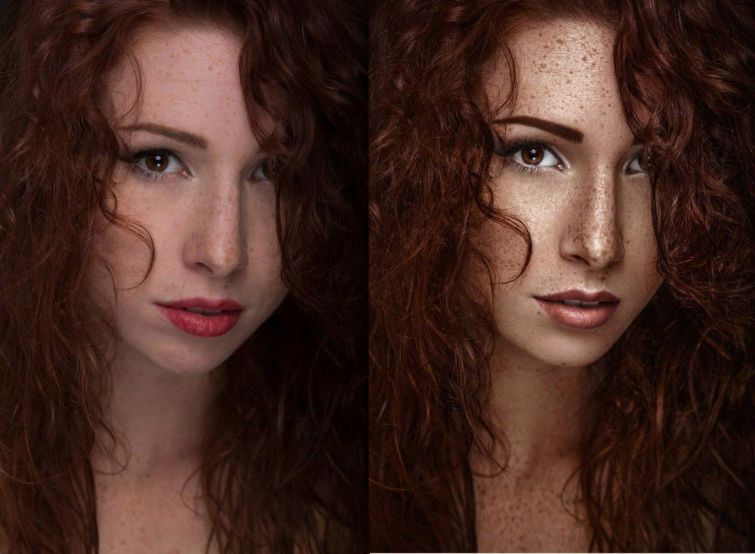 abr из архива, загруженного вначале.
abr из архива, загруженного вначале.Далее в качестве основного цвета выберите желтый #ffff00. Добавьте небольшие брызги на пурпурных участках изображения.
Шаг 8.
Работаем с изображениемСделайте то же самое, но уже кистью пурпурного цвета на желтых участках изображения.
Шаг 9.
Работаем с изображениемДобавим немного резкости: выберите в меню Фильтр > Усиление резкости > Резкость (Filter > Sharpen > Sharpen). Примените фильтр к обоим слоям с брызгами.
Шаг 10.
Работаем с изображениемПрелесть корректирующих слоев в том, что эффект можно изменить в любое время, просто выбрав другой градиент. Так что сейчас самое время поэкспериментировать с другими комбинациями цветов.
Шаг 11.
Финальное изображение
Итак, вот наш конечный результат!
Этот двухцветный флуоресцентный эффект уже сам по себе выглядит отлично. Но добавление текстуры и брызг делает его более приближенным к стилистике поп-арт и работа становится поистине великолепной.
Но добавление текстуры и брызг делает его более приближенным к стилистике поп-арт и работа становится поистине великолепной.
Ссылка на источник
Применение эффектов к фото в Instagram
Справочный центр
Функции Instagram
Публикация фото и видео
Вы можете редактировать фото, которые сделали или загрузили из библиотеки телефона. Сделав или загрузив фото, нажмите Далее и выберите Редактировать в нижней части экрана. Ниже приведен список доступных эффектов.
Нажмите Выровнять , чтобы изменить перспективу фотографии по горизонтали или вертикали.
Нажмите Яркость , чтобы сделать фото ярче или темнее.
Нажмите Контраст , чтобы сделать яркие участки фото ярче, а темные — темнее.
Нажмите Детали , чтобы подчеркнуть детали и текстуры на фото.
Нажмите Тепло , чтобы сместить цветовую палитру фото к более теплым оранжевым или более холодным синим тонам.
Нажмите Насыщенность , чтобы повысить или снизить интенсивность цвета изображения (например, сделать красный цвет насыщеннее).
Нажмите Цвет , чтобы добавить цвета (желтый, оранжевый, красный, розовый, фиолетовый, синий, голубой или зеленый) к темным или светлым тонам на фото. Чтобы откорректировать насыщенность выбранного цвета, дважды нажмите на него.
Нажмите Выгорание , чтобы придать фото состаренный вид.
Нажмите Высветлить , чтобы скорректировать фокус на светлых участках изображения.
Нажмите Тени , чтобы скорректировать фокус на темных участках изображения.
Нажмите Виньетка , чтобы затемнить края фото. Добавив виньетку, вы сможете отвлечь внимание от краев фото к его центру.
Нажмите Резкость , чтобы повысить четкость фото.
Нажмите Размытие , чтобы создать эффект глубины резкости, переместить фокус на объект на заднем плане, размыв передний план, или наоборот.
Нажмите значок вверху, чтобы сбалансировать экспозицию и сделать фото ярче.
В режиме предпросмотра под каждым из использованных эффектов появится серая точка. Например, серая точка под эффектом Яркость означает, что вы изменили яркость фото.
Статья оказалась полезной?
Требования для загрузки видео в Instagram
Применение фильтров в публикациях в Instagram
Как использовать эффекты камеры в Instagram?
Использование фильтров и эффектов в видеовызовах в Instagram
Как в Instagram сравнить фото, в которое добавлен эффект, с его исходной версией?
© 2023 Meta
Af-SoomaaliAfrikaansAzərbaycan diliBahasa IndonesiaBahasa MelayuBasa JawaBisayaBosanskiBrezhonegCatalàCorsuCymraegDanskDeutschEestiEnglish (UK)English (US)EspañolEspañol (España)EsperantoEuskaraFilipinoFrançais (Canada)Français (France)FryskFulaFurlanFøroysktGaeilgeGalegoGuaraniHausaHrvatskiIkinyarwandaInuktitutItalianoIñupiatunKiswahiliKreyòl AyisyenKurdî (Kurmancî)LatviešuLietuviųMagyarMalagasyMaltiNederlandsNorsk (bokmål)Norsk (nynorsk)O’zbekPolskiPortuguês (Brasil)Português (Portugal)RomânăSarduShonaShqipSlovenčinaSlovenščinaSuomiSvenskaTiếng ViệtTürkçeVlaamsZazaÍslenskaČeštinaślōnskŏ gŏdkaΕλληνικάБеларускаяБългарскиМакедонскиМонголРусскийСрпскиТатарчаТоҷикӣУкраїнськакыргызчаҚазақшаՀայերենעבריתاردوالعربيةفارسیپښتوکوردیی ناوەندیܣܘܪܝܝܐनेपालीमराठीहिन्दीঅসমীয়াবাংলাਪੰਜਾਬੀગુજરાતીଓଡ଼ିଆதமிழ்తెలుగుಕನ್ನಡമലയാളംසිංහලภาษาไทยພາສາລາວမြန်မာဘာသာქართულიአማርኛភាសាខ្មែរⵜⴰⵎⴰⵣⵉⵖⵜ中文(台灣)中文(简体)中文(香港)日本語日本語(関西)한국어
Вакансии
Условия использования
Конфиденциальность
Как создать крутую фотографию с эффектом Дросте (шаг за шагом)
Джошуа Данлоп Чад ВерзосаА- А+
Скачать как PDF
Подпишитесь ниже, чтобы скачать статью немедленно
Вы также можете выбрать свои интересы для бесплатного доступа к нашему обучению премиум-класса:
Основы бизнеса
Шпаргалки
Детская фотография
Красочные городские пейзажи
Состав
Творческая фотография
Цифровые фотоколлажи
Сказочная портретная фотография
Фотография еды
Интерьерная фотография
Редактирование ландшафта
Пейзажная фотография
Обработка Lightroom
Пресеты Lightroom
Длинная выдержка
Макрофотография
Фотография Млечного Пути
Моя камера и фотография
Органический маркетинг
Домашние животные
Фотография товара
Фотография неба
Социальные сети
Натюрморт
Интервальная съемка
Туристическая фотография
Городская фотография
Фотография дикой природы
Ваша конфиденциальность в безопасности. Я никогда не поделюсь вашей информацией.
Я никогда не поделюсь вашей информацией.Как это называется, когда вы видите картинку внутри картинки?
Ответ — эффект Дросте, захватывающий и творческий способ показать сцену на фотографии. Этот метод, также известный как «Mise en abyme», включает в себя размещение копии изображения внутри того же изображения. В результате создается иллюзия бесконечно повторяющейся фотографии.
Творческое вдохновение
Wow Fact Photography
Преобразите свою фотографию с помощью этого мощного курса и раскройте свой творческий потенциал!
Магазин Предложения
Проверить цену наКупить у
НедоступноDroste Effect Method One — Photoshop
Давайте рассмотрим все шаги, необходимые для создания спирали изображения в Photoshop ниже.
Шаг 1. Откройте изображение в Photoshop.
Шаг 2 – Дублируйте и вставьте изображение. Нажмите Ctrl+J или Cmd+J.
Шаг 3. Используйте Free Transform , чтобы уменьшить изображение до нужного размера. Удерживайте Ctrl+T или Cmd+T.
Используйте Free Transform , чтобы уменьшить изображение до нужного размера. Удерживайте Ctrl+T или Cmd+T.
Шаг 4 – Поместите его на область, которую вы собираетесь редактировать.
Шаг 5 – Перетащите меньшее изображение в самый низ стопки слоев.
Шаг 6. Выберите инструмент быстрого выбора . Нажмите «W».
Шаг 7. Выберите область, в которую будет помещено изображение.
Шаг 8. Выберите инструмент «Ластик» . Нажмите «Е».
Шаг 9 – Сотрите области, чтобы показать нижний слой.
Шаг 10. Повторите шаги со 2 по 10 необходимое количество раз.
И вот вам окончательный результат.
Второй метод эффекта Дросте – Photo Spiralysis
Другой метод заключается в открытии файла в Photo Spiralysis. Ниже приведено изображение, которое мы будем использовать в качестве примера.
Шаг 1. Откройте веб-страницу Photo Spiralysis. Нажмите на значок папки в верхнем левом углу, чтобы импортировать файл.
Откройте веб-страницу Photo Spiralysis. Нажмите на значок папки в верхнем левом углу, чтобы импортировать файл.
Шаг 2 – Ознакомьтесь с настройками. Увеличение делает изображение больше или меньше. Спирали делают изображение более или менее спиралевидным, а функция «Растянуть» позволяет еще больше растянуть изображение.
Шаг 3. Красная точка в середине является центральной точкой. Это область, которую нужно щелкнуть и перетащить, чтобы настроить изображения.
Шаг 4 — Первый — мы меняем спирали на 2. Это когда мы начинаем видеть изменения в нашем файле.
Шаг 5. Цель состоит в том, чтобы изображение внутри рамки, которую мы используем, не было видно на финальном изображении.
Шаг 6. Измените увеличение на 2, чтобы получить больше повторяющихся изображений, скрывая ненужные области.
Шаг 7. Изменение Stretch с 1 на 1.1 дает нам очень сильное изменение. Теперь мы начинаем видеть, как наша картина обретает форму.
Теперь мы начинаем видеть, как наша картина обретает форму.
Шаг 8. Поэкспериментируйте с размещением изображения, перемещая красную точку (центральную точку).
Шаг 9. Измените увеличение и растяните, чтобы найти идеальное сочетание. Мы обнаружили, что увеличение в 2,8 раза показало нам, что мы на правильном пути.
Шаг 10. Наши окончательные числа: Увеличение = 2,836, Спиралей = 2 и Растяжение = 1,103.
Шаг 11. Щелкните значок создания окончательного изображения, затем визуализируйте и сохраните.
И вот оно — изображение со спиралью, которая повторяется бесконечно.
Это может быть немного привередливо, но при наличии терпения и времени вы можете получить потрясающие результаты.
Чтобы узнать больше о отличных проектах Photoshop, ознакомьтесь с нашими сообщениями о превращении фотографий в картины .
Примеры фотографии с эффектом Дросте
Фотография с эффектом Дросте — одна из тем, которые мы рассматриваем в нашем курсе творческой фотографии «Вау-фактор фотографии». Ниже представлены фотографии, сделанные нашими учениками. Если вы хотите узнать больше, ознакомьтесь с курсом здесь.
Фото Стейси Энн МакКормак
Творческое вдохновение
Wow Factor Photography
Измените свою фотографию с помощью этого мощного курса и раскройте свой творческий потенциал!
Магазин Предложения
Проверить цену наКупить у
НедоступноТри способа сделать дрожание изображения онлайн и оффлайн
Как оживить неподвижные изображения? Бинго! Это добавляет эффект дрожания, чтобы придать вашему изображению иллюзию движения и свести к минимуму фоновые отвлекающие факторы. В этом уроке мы познакомим вас с 3 простыми способами сделать изображение дрожащим на одном дыхании.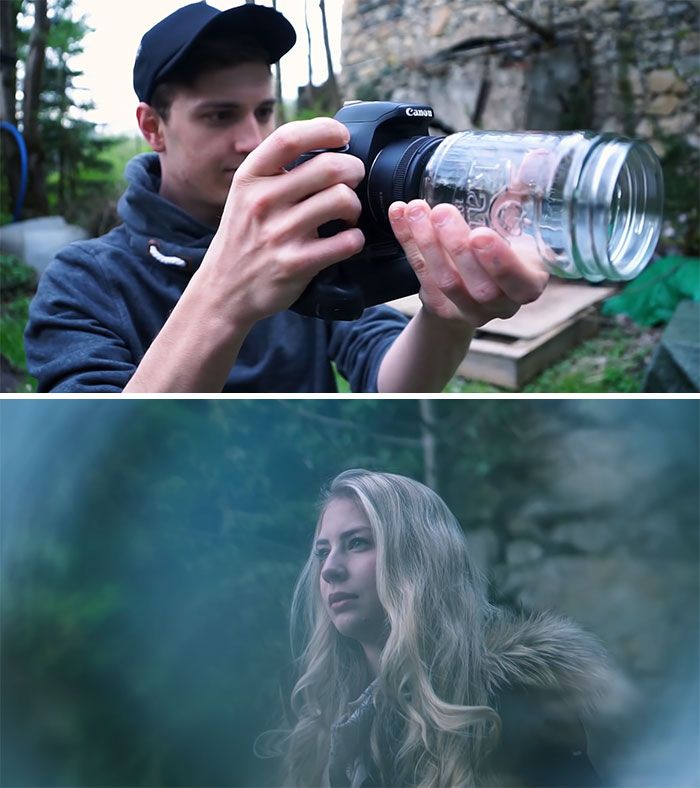
Не пропустите: три способа создания эффекта тряски в Premiere Pro>
Есть несколько шаблонов дрожащих изображений:
Предварительный просмотр
Планировщик свадебных мероприятий
Использовать этот шаблон
Предварительный просмотр
Цветочный фотоколлаж003 90 Этот шаблон
Что такое эффект тряски в изображении?
Эффект дрожания достигается, когда ваша камера движется во время экспозиции. В результате вы увидите размытую часть, которая выглядит так, как будто объект движется на ваших фотографиях, даже если это неподвижный объект. Что касается постредактирования, профессионалы используют размытие в движении, чтобы с легкостью получить дрожащие фотографии.
Как включить эффект дрожания изображения онлайн
LunaPic — это простая онлайн-платформа для редактирования фотографий, которая позволяет загружать, редактировать и обмениваться фотографиями. Он оснащен широким набором инструментов редактирования и специальных эффектов, позволяет удалять фон с фотографий, добавлять потрясающие фильтры и выполнять базовые настройки, такие как обрезка. Что касается получения дрожащих изображений, вы можете использовать функцию размытия в движении, чтобы это произошло. Давайте узнаем, как настроить функцию размытия в движении ниже.
Что касается получения дрожащих изображений, вы можете использовать функцию размытия в движении, чтобы это произошло. Давайте узнаем, как настроить функцию размытия в движении ниже.
Шаг 1. Откройте LunaPic и загрузите фотографии
Зайдите на официальный сайт LunaPic. На главной странице нажмите значок «Загрузить», чтобы импортировать фотографии для редактирования. Кроме того, вы можете загрузить изображение, вставив его URL-адрес в поле поиска.
Откройте LunaPic и загрузите фотографии
Шаг 2. Включите эффект размытия в движении
После загрузки импортированного изображения вы перейдете на страницу редактора, где в категориях отображается множество инструментов редактирования. Затем наведите указатель мыши на панель «Настройка» и выберите параметр «Размытие в движении» в раскрывающемся меню. Теперь нажмите кнопку «Применить», чтобы применить эффект встряхивания.
Включить эффект размытия в движении
Шаг 3. Внесите изменения и поделитесь фотографиями.

Если вы считаете, что результат по умолчанию слишком размыт, перетащите ползунок, чтобы изменить интенсивность, пока она не удовлетворит вас. Когда закончите редактирование, вы можете загрузить это изображение или поделиться им на социальных платформах одним нажатием.
Внесение корректировок и обмен фотографиями
Как добавить эффект дрожания к изображениям с помощью Photoshop
Photoshop — отличная возможность редактировать графику, придавая творческую версию изображениям. Он содержит множество функций, в том числе несколько классных эффектов встряхивания, которые позволяют улучшить ваши фотографии. Это программное обеспечение имеет несколько обходных путей для добавить размытие в движении на фотографии и здесь мы приводим для вас три популярных варианта.
Метод 1. Размытие фона для выделения фокуса
На панели «Слои» щелкните правой кнопкой мыши имя изображения, чтобы выбрать параметр «Преобразовать в смарт-объект». Затем выберите «Фильтр» > «Галерея размытия» > «Размытие поля», чтобы получить дрожащую фотографию путем размытия.
Затем выберите «Фильтр» > «Галерея размытия» > «Размытие поля», чтобы получить дрожащую фотографию путем размытия.
Размытие фона, чтобы выделить фокус
Способ 2. Добавьте размытие в движении, чтобы получить трясущиеся фотографии
Нажмите «Фильтр» > «Размытие» > «Размытие в движении» и отрегулируйте угол, чтобы поток размытия соответствовал направлению объекта. Вы можете использовать панель «Расстояние» для управления степенью размытия и уточнения деталей с помощью кисти.
Добавьте размытие в движении, чтобы получить дрожащие фотографии
Способ 3: добавьте движение по пути
Чтобы создать видимость движения на определенных частях объекта, выберите «Фильтр» > «Галерея размытия» > «Размытие по пути», что позволяет перетаскивать стрелку контролировать направление движения.
Добавьте размытие в движении, чтобы получить дрожащие фотографии
Как трясти изображение на мобильном телефоне с помощью Picsart
Если вы ищете специализированное приложение для получения дрожащих фотографий, то Picsart — это то, что вам нужно. Он предлагает обширную коллекцию фильтров размытия, таких как размытие в движении, размытие фокуса, размытие объектива и т. д., помогая вам сделать части вашего изображения дрожащими с помощью нескольких касаний пальца. Кроме того, он имеет мощные инструменты редактирования, чтобы сделать ваши фотографии выделяющимися. После того, как вы применили улучшение к своим изображениям, вы можете легко сохранять их и делиться ими со своих мобильных телефонов.
Он предлагает обширную коллекцию фильтров размытия, таких как размытие в движении, размытие фокуса, размытие объектива и т. д., помогая вам сделать части вашего изображения дрожащими с помощью нескольких касаний пальца. Кроме того, он имеет мощные инструменты редактирования, чтобы сделать ваши фотографии выделяющимися. После того, как вы применили улучшение к своим изображениям, вы можете легко сохранять их и делиться ими со своих мобильных телефонов.
3 фильтра для придания вашим фотографиям дрожащего вида
Размытие в движении: как следует из названия, этот эффект отлично смотрится на фотографиях людей и транспортных средств в движении. Примените фильтр, а затем перетащите ползунки регулировки, чтобы увеличить или уменьшить интенсивность эффекта.
Фильтр размытия в движении от Picsart
Фокусное размытие: этот радиальный эффект немного искажает размеры вашей фотографии для создания эффекта движения и идеально подходит для изображений с объектами в высокоскоростных настройках.
Фильтр размытия фокуса Picsart
Радиальное размытие: Этот фильтр создает дрожащую рамку, превращая вашу фотографию во вращающийся вихрь, который подходит для самолетов, поездов и автоматов с высокой скоростью.
Фильтр радиального размытия Picsart
Дополнительные советы: добавьте анимацию к вашим дрожащим фотографиям
Хотите сделать свои дрожащие фотографии более динамичными? Сделайте это возможным, добавив анимацию к своим фотографиям с помощью FlexClip. Как популярный онлайн-редактор видео, он обладает обширными функциями, от добавления анимации, динамического текста до использования движения «картинка в картинке» для перемещения неподвижного изображения. Если вы хотите оживить свои дрожащие фотографии, попробуйте FlexClip бесплатно.
Краткое руководство по созданию видео онлайн с помощью FlexClip
Создать видео Просмотр шаблонов
Итог
Добавление размытия в движении — отличный способ получить дрожащие фотографии.
