Фильтры подменю «Шум» в Photoshop Elements
Руководство пользователя Отмена
Поиск
Последнее обновление Jan 13, 2022 03:02:11 AM GMT
- Photoshop Elements User Guide
- Introduction to Photoshop Elements
- What’s new in Photoshop Elements
- System requirements | Photoshop Elements
- Workspace basics
- Guided mode
- Making photo projects
- Workspace and environment
- Get to know the Home screen
- Workspace basics
- Tools
- Panels and bins
- Open files
- Rulers, grids, and guides
- Enhanced Quick Mode
- File information
- Presets and libraries
- Multitouch support
- Scratch disks, plug‑ins, and application updates
- Undo, redo, and cancel actions
- Viewing images
- Fixing and enhancing photos
- Resize images
- Cropping
- Process camera raw image files
- Add blur, replace colors, and clone image areas
- Adjust shadows and light
- Retouch and correct photos
- Sharpen photos
- Transforming
- Auto Smart Tone
- Recomposing
- Using actions to process photos
- Photomerge Compose
- Create a panorama
- Moving Overlays
- Moving Elements
- Adding shapes and text
- Add text
- Edit text
- Create shapes
- Editing shapes
- Painting overview
- Painting tools
- Set up brushes
- Patterns
- Fills and strokes
- Gradients
- Work with Asian type
- Guided edits, effects, and filters
- Guided mode
- Filters
- Guided mode Photomerge edits
- Guided mode Basic edits
- Adjustment filters
- Effects
- Guided mode Fun edits
- Guided mode Special edits
- Artistic filters
- Guided mode Color edits
- Guided mode Black & White edits
- Blur filters
- Brush Stroke filters
- Distort filters
- Other filters
- Noise filters
- Render filters
- Sketch filters
- Stylize filters
- Texture filters
- Working with colors
- Understanding color
- Set up color management
- Color and tonal correction basics
- Choose colors
- Adjust color, saturation, and hue
- Fix color casts
- Using image modes and color tables
- Color and camera raw
- Working with selections
- Make selections in Photoshop Elements
- Saving selections
- Modifying selections
- Move and copy selections
- Edit and refine selections
- Smooth selection edges with anti-aliasing and feathering
- Working with layers
- Create layers
- Edit layers
- Copy and arrange layers
- Adjustment and fill layers
- Clipping masks
- Layer masks
- Layer styles
- Opacity and blending modes
- Creating photo projects
- Project basics
- Making photo projects
- Editing photo projects
- Saving, printing, and sharing photos
- Save images
- Printing photos
- Share photos online
- Optimizing images
- Optimizing images for the JPEG format
- Dithering in web images
- Guided Edits — Share panel
- Previewing web images
- Use transparency and mattes
- Optimizing images for the GIF or PNG-8 format
- Optimizing images for the PNG-24 format
- Keyboard shortcuts
- Keys for selecting tools
- Keys for selecting and moving objects
- Keys for the Layers panel
- Keys for showing or hiding panels (expert mode)
- Keys for painting and brushes
- Keys for using text
- Keys for the Liquify filter
- Keys for transforming selections
- Keys for the Color Swatches panel
- Keys for the Camera Raw dialog box
- Keys for the Filter Gallery
- Keys for using blending modes
- Keys for viewing images (expertmode)
Фильтр «Добавить шум» предназначен для добавления зернистости и неоднородностей на изображение, которые проявляются, например, при съемке на высокочувствительную пленку. Данный фильтр с успехом применяется для снижения полосчатой структуры в выделенных областях с растушевкой или заливках градиентом и создания более реалистичного вида сильно отретушированным областей, а также для создания слоя текстуры. В поле «Эффект» можно определить степень действия фильтра, с помощью флажка «Монохроматический» задать тип распределения шума, а с помощью переключателей «Равномерный» или «По Гауссу» указать режим распределения шума. Переключатель «Равномерный» равномерно распределяет шум, а переключатель «По Гауссу» создает разнородную структуру шумов. Флажок «Монохроматический» применяет фильтр с использованием имеющихся тонов изображения, не меняя самих цветов.
Данный фильтр с успехом применяется для снижения полосчатой структуры в выделенных областях с растушевкой или заливках градиентом и создания более реалистичного вида сильно отретушированным областей, а также для создания слоя текстуры. В поле «Эффект» можно определить степень действия фильтра, с помощью флажка «Монохроматический» задать тип распределения шума, а с помощью переключателей «Равномерный» или «По Гауссу» указать режим распределения шума. Переключатель «Равномерный» равномерно распределяет шум, а переключатель «По Гауссу» создает разнородную структуру шумов. Флажок «Монохроматический» применяет фильтр с использованием имеющихся тонов изображения, не меняя самих цветов.
Обнаруживает в изображении края (участки, в которых присутствуют существенные изменения цвета) и производит размытие всей выделенной области, кроме этих краев. В результате такого размытия происходит удаление шума, а детали сохраняются. Этот фильтр успешно себя зарекомендовал в устранении полосчатой структуры или визуального шума, который появляется при сканировании журнальных страниц или иной печатной продукции.
Фильтр «Пыль и царапины» снижает визуальный шум путем изменения непохожих пикселей.
Фильтр «Медиана» снижает визуальный шум на слое путем смешения значений яркости пикселей с выделенной областью. Для каждого пикселя усредняются цвета соседних пикселей, попадающих внутрь окружности заданного радиуса. При этом будут игнорироваться пиксели, цвет которых резко отличается от среднего значения в круге, а центральный пиксель будет окрашен в усредненный цвет. Данный фильтр можно с успехом применять для снижения артефактов движения на изображении или нежелательных шумов, которые могут появиться на отсканированной фотографии.
Фильтр «Уменьшить шум» позволяет уменьшить последствия возникновения цветовых шумов при съемке в условиях недостаточной освещенности. Установка флажка «Удалить артефакты JPEG» позволит сделать артефакты и ореолы, возникшие при сохранении изображения в формате JPEG с низким качеством, менее заметными.
На этой фотографии, снятой на фотокамеру мобильного телефона, виден шум на лице мальчика (слева).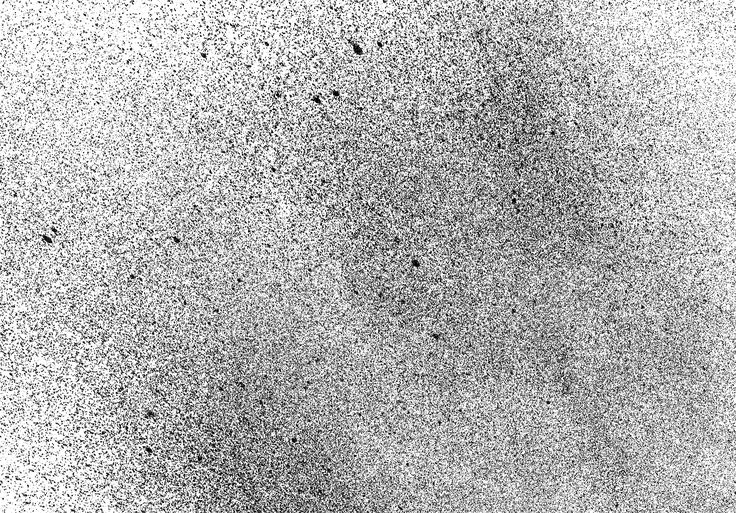 Фильтр «Уменьшить шум» удаляет пиксели шума (справа).
Фильтр «Уменьшить шум» удаляет пиксели шума (справа).Вход в учетную запись
Войти
Управление учетной записью
Как добавить шум на текст в фотошопе
Автор: Ольга Максимчук (Princypessa). Дата публикации: . Категория: Уроки фотошопа текст.
Как добавить шум на текст в фотошопе
Всем привет!
Сегодня мы будем создавать текст из шума.
Сначала мы создадим новый документ, создадим новый пустой слой, зальем его черным цветом и применим к слою фильтр Шум.
Затем установим шрифт из папки с исходниками, и напишем текст.
Далее продублируем слой с шумом, разместим его поверх текстового слоя и добавим к слою с шумом обтравочную маску, а также применим к текстовому слою ряд стилей слоя, которые помогут сделать текст объемным.
В завершение урока «Как добавить шум на текст в фотошопе» мы при помощи инструмента Кисть нарисуем белый круг, растянем его и поменяем режим наложения данного слоя на Перекрытие, чтобы в итоге получить свечение.
Создаем в фотошоп (Ctrl+N) новый документ с параметрами, как на рисунке ниже.
В панели слоев создаем новый пустой слой. Переименовываем его в «Шум». Чтобы переименовать слой, дважды щелкните по имени слоя в панели слоев, введите новое имя и нажмите клавишу Enter.
Заливаем слой «Шум» черным цветом. Для этого переходим в меню Редактирование-Выполнить заливку и в появившемся окне в верхней строке выбираем черный оттенок.
Переходим в меню Фильтр-Шум-Добавить шум и вводим настройки, как на рисунке ниже.
Устанавливаем шрифт из папки с исходниками. Для этого щелкните ПКМ по файлу шрифта и выберите «Установить». После этого шага шрифт установится одновременно в программу фотошоп и систему.
Активируем инструмент Текст. Пишем слово «Шум». В верхней панели настроек инструмента Текст выбираем шрифт, что установили в предыдущем шаге, увеличиваем размер текста, меняем цвет текста на белый (# ffffff) и вводим настройки, как на рисунке ниже. При помощи инструмента Перемещение располагаем текст по центру холста.
В панели слоев создаем дубликат слоя «Шум» (Ctrl+J). Переименовываем дубликат слоя в «Верх». Перетаскиваем в панели слоев слой «Верх» выше текстового слоя. В панели слоев кликаем ПКМ по слою «Верх» и выбираем «Создать обтравочную маску». После этого слой «Верх» как бы «прикрепится» к нижележащему слою (с текстом) и будет виден только в пределах нижележащего слоя. Сейчас этого не видно, но в дальнейшем мы это исправим. Чтобы не путаться в слоях, можно переименовать текстовый слой в «Текст».
В панели слоев дважды щелкаем по текстовому слою, чтобы открыть стили слоя.
Во вкладке Тиснение используем для Режима подсветки белый цвет (# ffffff), а для Режима тени – оттенок # 353333 и вводим настройки, как на рисунке ниже.
Во вкладке Обводка меняем оттенок на # 333333 и вводим настройки, как показано на скриншоте.
Во вкладке Внутренняя тень используем оттенок # 000000 и меняем настройки на следующие.
Во вкладке Внутреннее свечение меняем оттенок на # 353535 и вводим следующие настройки.
Во вкладке Тень используем оттенок # 000000 и вводим настройки, как показано на картинке.
Результат после применения стилей слоя.
Выше всех слоев в панели слоев создаем новый пустой слой и называем его «Свет».
Активируем инструмент Кисть и выбираем мягкую круглую кисть (чтобы вызвать меню выбора кисти, кликните ПКМ по холсту). Если на данный момент в программу не загружен набор с мягкими круглыми кистями, в меню выбора кисти нажмите на «шестеренку» справа и выберите «Основные кисти». В панели цвета в качестве основного оттенка устанавливаем белый. Для этого сначала нажмите на клавиатуре клавишу D, чтобы сбросить цвета к установленным по умолчанию (черному и белому), затем – клавишу X, чтобы поменять оттенки переднего и заднего плана местами.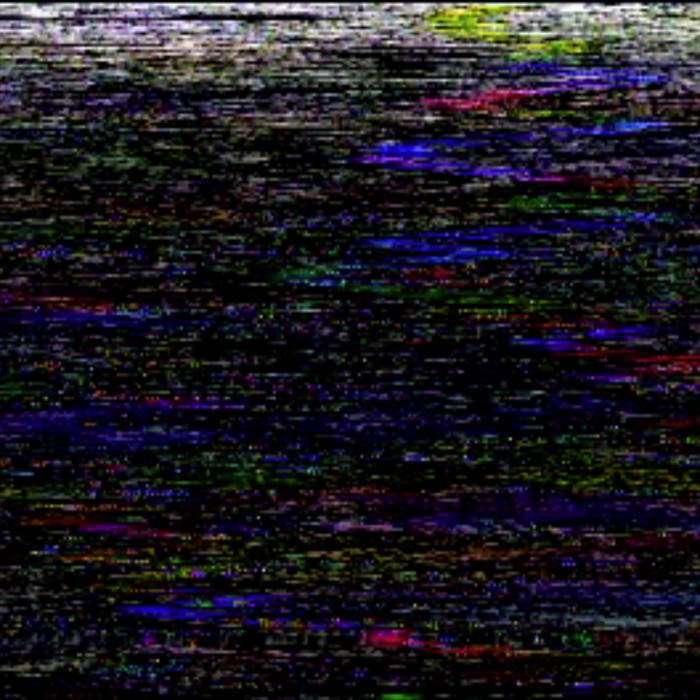
Вызываем Свободное трансформирование (Редактирование-Свободное трансформирование или Ctrl+T) и, потянув за левый ползунок влево, растягиваем слой «Свет».
В панели слоев меняем режим наложения слоя «Свет» на Перекрытие.
В панели слоев при помощи клавиши Ctrl выделяем слои «Текст» и «Верх» и с помощью инструмента Перемещение опускаем слои немного вниз.
Текст из шума готов! Урок «Как добавить шум на текст в фотошопе» завершен.
Отличного настроения и творческих успехов!
БЕСПЛАТНЫЕ РАССЫЛКИ УРОКОВ ВКОНТАКТЕ:
Если Вы не хотите пропустить интересные уроки стилизации текста в фотошопе — подпишитесь на рассылку.
Форма для подписки находится ниже.
Понравилось? Поделитесь:
Добавить комментарий
Лучшие методы снижения шума в PhotoShop для фотографий / изображений
Последнее обновление 2 февраля 2022 г. by Питер Вуд
При съемке с высоким значением ISO или в условиях низкой освещенности вы можете обнаружить некоторый уровень шума изображения. Как сделать шумоподавление в фотошопе? Бороться с шумом можно несколькими способами. В посте рассказывается о трех способах уменьшения шума в Photoshop и альтернативных способах легкого решения проблемы. Проверьте детали и выберите лучший метод в соответствии с вашими требованиями.
Вот некоторые ситуации, в которых вам нужно уменьшить шумы для изображений.
1. Получить детали для старых фотографий. Есть много черно-белые старые фотографии, которые имеют много шума в интерфейсе и потеряли детали.
2. Делайте снимки в темноте или при слабом освещении, особенно при использовании смартфона для съемки этих изображений.
3. Оптимизируйте портретные изображения. Нам нужно использовать портретные изображения для разных целей и оптимизировать небольшие шумы.
Часть 1: Как уменьшить шум в Photoshop с помощью фильтра шумоподавления
Когда вы уменьшаете шумы в Photoshop, вы можете выбрать шум по умолчанию для удаления из параметра «Фильтр». Lightroom Noise Reduction — самый простой способ исправить шумы на изображении.
Шаг 1: добавьте изображение в Photoshop, а затем вы можете увеличить изображение, чтобы проанализировать шум изображения перед дальнейшими действиями.
Шаг 2Затем нажмите Фильтр , чтобы выбрать Фильтр шума. Выберите Шумоподавление… из другого фотошопа Подавление шума настройки.
Шаг 3: Добейтесь наилучшего результата, отрегулировав интенсивность, сохранив детали, уменьшив цветовой шум и увеличив резкость деталей. Фотошоп Подавление шума также предоставляет Удалить артефакты JPEG опцию.
Если вас не устраивает Базовый режим Photoshop Noise Reduction, вы также можете выбрать Дополнительно вариант. Вы можете найти те же параметры для уменьшения шума в лучшем эффекте. Одна важная вещь, которую вы должны иметь в виду, когда вы переусердствуете с методом Шумоподавление в Photoshop для устранения шума, он смягчит детализацию и размыть изображение.
Вы можете найти те же параметры для уменьшения шума в лучшем эффекте. Одна важная вещь, которую вы должны иметь в виду, когда вы переусердствуете с методом Шумоподавление в Photoshop для устранения шума, он смягчит детализацию и размыть изображение.
Часть 2: Как удалить шум в Photoshop с помощью Surface Blur Noise Reduction
Поверхностное размытие шумоподавления в Photoshop — это метод сохранения краев изображения путем размытия больших областей одного цвета. Если вы не удовлетворены Уменьшить шумовой фильтр, вы можете добавить Surface Blur для помощи.
Шаг 1: Импортируйте изображение в программу и выберите Фильтр > пятно > Размытие поверхности для удаления шума с размытием поверхности.
Шаг 2: Сбалансируйте радиус и порог, чтобы получить наилучший результат от режима шумоподавления Photoshop «Размытие поверхности».
Шаг 3: Радиус определяет область размытия. А порог определяет, где остановится размытие.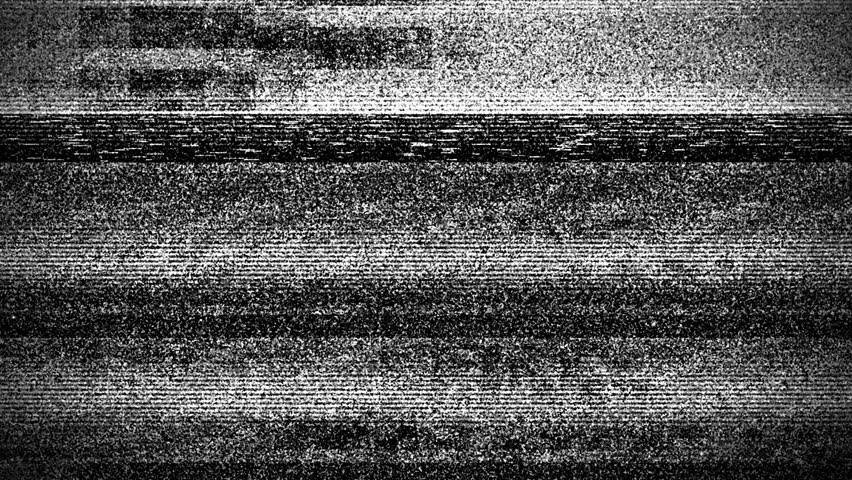 Вы можете настроить параметры, чтобы определить наилучшие результаты для вашего изображения.
Вы можете настроить параметры, чтобы определить наилучшие результаты для вашего изображения.
Часть 3: Метод уменьшения шума Photoshop на канале RGB
Если вы хотите сохранить некоторые детали исходного изображения, вы можете проанализировать и оценить шум в канале RGB. Большинство изображений представляют собой составную часть информации, содержащейся в красном, зеленом и синем каналах. Вы можете использовать Photoshop Noise Reduction на канале RGB, как показано ниже.
Шаг 1: Нажмите Окно меню и выберите пункт каналы чтобы увидеть ваше изображение, разбитое на три слоя: Красный, Зелёнаяи Синии.
Шаг 2: А затем проверьте шум в каждом слое. Вы можете применить шумоподавление в каждом слое, чтобы сохранить детали.
Шаг 3: Использовать Дополнительно вариант Photoshop Noise Reduction из Фильтр > Шум > Подавление шума.
Шаг 4: Нажмите На канал и выберите разные каналы. Настроить Силы и Сохранить детали поэкспериментировать с перемещением ползунков, чтобы увидеть, что работает лучше всего.
Настроить Силы и Сохранить детали поэкспериментировать с перемещением ползунков, чтобы увидеть, что работает лучше всего.
Часть 4: Лучший альтернативный метод шумоподавления в Photoshop
Если вы хотите уменьшить шум для некоторых фотографий, снятых с помощью смартфона, использование шумоподавления Photoshop должно быть высокой ценой. WidsMob Denoise — это конкурентоспособная цена для удаления различных типов шумов как для видеокамер, так и для смартфонов. Более того, это простой и конкурентоспособный программное обеспечение для шумоподавления для фотошопа.
1. Уменьшите шум движущегося персонала в условиях низкой освещенности, подправьте старые изображения или портрет
2. Украсьте фотографии для зернистость, Артефакты сжатия JPEG, и другие дефекты в один клик.
3. В качестве альтернативы шумоподавлению для Photoshop он обеспечивает простое сравнение оригинала и вывода.
Win СкачатьMac Скачать
Как уменьшить шум для изображений с помощью программного обеспечения для шумоподавления
Шаг 1.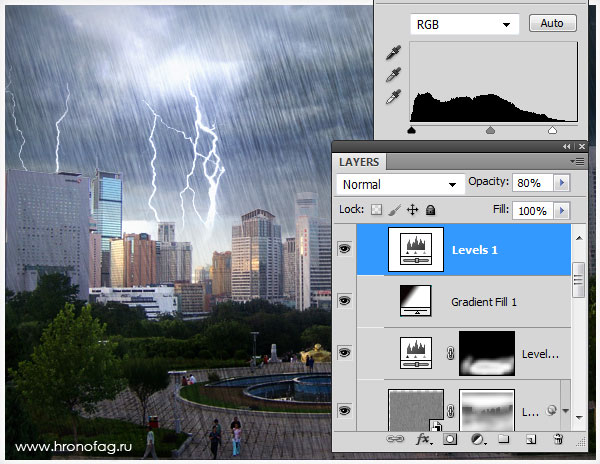 Добавьте фото в программу
Добавьте фото в программу
Нажмите Импортировать кнопку, чтобы добавить фотографии с компьютера в программу, или перетащите изображения для уменьшения шума. Что касается портретных изображений, программа может определить программу напрямую.
Шаг 2. Включите фоторежим «До/После».
Чтобы иметь четкое сравнение фотоэффекта, вы можете перейти к Вид > До после при настройке параметров для изображений, что недоступно для шумоподавления в Photoshop.
Шаг 3. Уменьшите шум на фотографиях
После этого вы можете настроить цветность, Яркость, А Острота чтобы с легкостью получить лучший результат для изображений с видеокамеры и смартфона.
Win СкачатьMac Скачать
Заключение
Кроме вышеперечисленных решений для шумоподавления Photoshop, вы также можете выбрать фильтры «Пыль и царапины», «Добавить шум», «Удаление пятен» или «Медианный фильтр» для уменьшения шума. И вы также можете использовать другие слои Photoshop для уменьшения шума.
И вы также можете использовать другие слои Photoshop для уменьшения шума.
Когда вам нужно удалить шум для одной фотографии, вы можете использовать несколько методов шумоподавления Photoshop. Вы можете удалить шум в целом с помощью фильтра шумоподавления или более тонко устранить шум с помощью метода канала. Если у вас много изображений с шумом, вы можете использовать пакетную обработку Photo Denoise или другие версии плагина шумоподавления для Photoshop.
Как в фотошопе добавить зернистость
Главная » Разное » Как в фотошопе добавить зернистость
Имитация зерна в Photoshop с помощью плагинов
Нередко на сайтах, посвящённых программе Photoshop, а порой и в некоторых книгах пишут, что зерно можно имитировать, добавив к изображению шум. Такие горе-советчики, похоже, никогда не снимали на чёрно-белую плёнку и не видели фотографического зерна. Шум, который создаёт программа, имеет правильную («компьютерную») структуру. Зерно на плёнке, напротив, имеет различный размер в тенях, средних тонах и светах.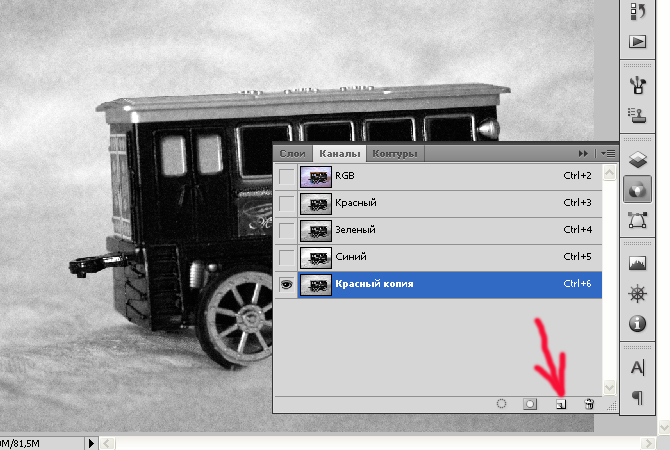
В программе Photoshop имитировать зерно можно следующим образом. Поверх всех слоёв необходимо создать слой, залитый 50-процентным серым цветом, затем изменить у этого слоя режим наложения на Overlay. Сделать это удобнее, щелкнув в палитре слоёв на значке создания нового слоя при нажатой клавише Option (Alt). В этом случае появится диалоговое окно, в котором можно сразу задать режим наложения.
Затем нужно добавить к этому слою шум, выбрав команду Filter—>Noise—>Add Noise и установив флажок Monochrome в открывшемся окне.
Величина зерна зависит от интенсивности шума. Однако созданное таким образом зерно слишком резкое. Поэтому далее к этому слою необходимо применить фильтр Gaussian Blur с радиусом 1–3 пиксела, а затем добавить ещё один серый слой и применить к нему фильтр шума с другими параметрами и также размыть его фильтром Gaussian Blur.
Степень размытия определяется, исходя из размера снимка и необходимой величины «зерна». Затем в зависимости от желаемого эффекта нужно снизить непрозрачность одного или двух «серых» слоёв. «Плёночное» зерно, как правило, имеет больший размер в средних тонах, чем в тенях и светах. Поэтому для уменьшения размера цифрового «зерна» в тенях и светах надо открыть окно Layer Style (Стиль слоя) и, удерживая клавишу Optiosn (Alt), разделить движки в тёмных и (или) светлых тонах для слоя с «зерном».
«Плёночное» зерно, как правило, имеет больший размер в средних тонах, чем в тенях и светах. Поэтому для уменьшения размера цифрового «зерна» в тенях и светах надо открыть окно Layer Style (Стиль слоя) и, удерживая клавишу Optiosn (Alt), разделить движки в тёмных и (или) светлых тонах для слоя с «зерном».
Такое разделение необходимо для плавного перехода от средних тонов к светам и теням.
Финальная фотография.
Фрагмент снимка с увеличением 150%.
Данную методику добавления зерна можно применять к снимкам, имитирующим мягкую оптику.
Хочу добавить, что хотя такой способ имитации зерна не так уж плох, но всё-таки далёк от совершенства. Для более качественной имитации зерна существуют специальные экшены и плагины.
Соляризация
В течении многих лет фотографы в лаборатории использовали различные техники для художественного изменения фотографии. Это были соляризация и барельеф, изогелия и тонирование, «мокрая» печать и другие. Некоторые приёмы пока невозможно воспроизвести при обработке в Photoshop, имитация других приёмов даёт эффект, похожий на лабораторный. Один из очень красивых приёмов дальнейшего изменения фотографии — изготовление из неё чёрно-белой фотогравюры. В основе этого метода лежит явление соляризации.
Один из очень красивых приёмов дальнейшего изменения фотографии — изготовление из неё чёрно-белой фотогравюры. В основе этого метода лежит явление соляризации.
Строго говоря, соляризация — явление, при котором переэкспонированная плёнка приобретает свойства обращения. Этот эффект обращения назвали соляризацией, потому что проявленный, но не отфиксированный фотоматериал выставлялся на солнце. (Solarize — подвергать воздействию солнечных лучей.) В соляризации нет ничего мудрёного. Обычный подход состоит в экспонировании плёнки или фотобумаги, неполном её проявлении, засвечивании и окончательном проявлении. Считалось, что соляризация — сложный для фотографа процесс. Это происходило из-за того, что далеко не всем удавалось добиваться многократной повторяемости результатов. Однако это было обусловлено не самим процессом, а отсутствием чётко установленного порядка проведения операций. По существу, соляризованный снимок представляет собой некую смесь негатива и позитива. Гораздо интересней эффект соляризации проявляется на высококонтрастных фотоматериалах, позволяющих из обычной фотографии получить гравюру.
При определённых условиях фотохимической обработки на границах первичного и вторичного изображений возникают тонкие линии, так называемые линии Макки. Изображение оказывается очень плотным, но после контратипирования получается негатив для печати фотогравюры. Если процесс повторить, то происходит раздвоение тонких белых линий. В аналоговой лаборатории способ был достаточно сложным и требовал аккуратности.
Ни один из фильтров программы Photoshop напрямую не позволяет добиться этого эффекта. Фильтр Solarize (Соляризация) применяет к изображению коррекцию согласно «треугольной» кривой и не имеет параметров предварительной настройки.
Но всё же есть несколько способов, позволяющих с помощью программы превратить цифровую фотографию в гравюру. Сначала цветное изображение переводим в чёрно-белое любым удобным методом, например, путём смешения каналов. Прямым переводом в Grayscale лучше не пользоваться, так как можно потерять важную для разделения тонов информацию. Работаем, естественно, с копией изображения.
Способ первый. Применяем команду Filter—>Stylize—>Solarize. Изображение получается достаточно плотным, и для его осветления и повышения контраста воспользуемся командой Curves (Кривые). Дублируем изображение и повторяем операцию для раздвоения тонких линий. Если сравнить эти два изображения, можно заметить, что некоторые детали предаются хорошо на первой соляризации и хуже на второй, а некоторые наоборот. При этом часть областей меняет тон с чёрного на белый. Переносим одно изображение на другое (при нажатой клавише Shift — это гарантирует их точное совпадение). Дальше следует добавить маску слоя и закрасить те области на маске, через которые должен быть виден нижний слой. Также можно применять эффекты к копиям основного слоя с добавлением масок слоёв. Если необходимо, можно изменить прозрачность и режим наложения. Оригинал и результат:
Фрагмент фотографии 1:1:
Оригинальный отпечаток имеет размеры 40×90 см.
Способ второй. Он немного сложней и тоньше в настройке.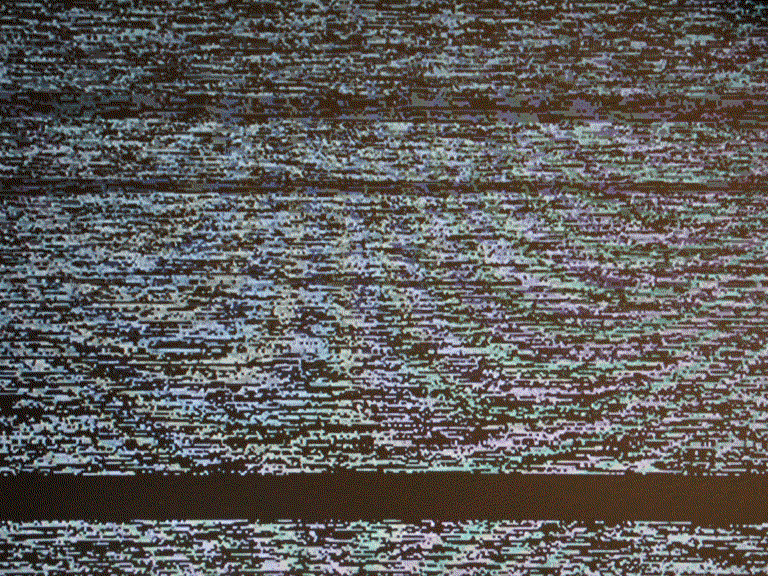 Применим команду Curves с параметрами, соответствующими данными,
Применим команду Curves с параметрами, соответствующими данными,
и далее поступаем уже описанным способом, на третьем этапе снова применяя кривые.
Плагины
Почти неизменным атрибутом старой фотографии является зерно, которое присутствует практически на каждом снимке, отпечатанном на фотобумаге с увеличением. У некоторых старых фотографий зерно отсутствует, но это не значит, что его не было. Просто снимок был снят на большой негатив, а затем напечатан контактным способом. Существуют разные плагины, или, как чаще говорят, дополнительные плагины для программы Photoshop, предназначенные для моделирования зерна. Большая часть таких фильтров могут имитировать не только зерно, но и чёрно-белую фотографию, тонирование и некоторые другие эффекты.
BWStyler
Этот плагин из пакета фильтров Photo Wiz компании The Plugin Site обладает множеством вариантов настройки и шаблонов. Начинающему пользователю следует начать с режима Photography Mode и выбирать желаемые эффекты из шаблонов: тип плёнки, светочувствительность, характер проявления, тон отпечатка и т. д.
д.
Фильтр можно применять к отдельному каналу или композитному изображению. Как всегда, лучше создать копию слоя и применить фильтр к ней. Возможно, потребуется дополнительная настройка корректирующими слоями кривых или уровней. Зерно, которое создаёт этот фильтр, похоже на настоящее, но, как мне кажется, имеет более жёсткую структуру, чем «плёночное». При работе с фильтром наблюдать эффект следует всегда при 100-процентном режиме просмотра. За размер зерна отвечают два параметра. Параметр Intensity (Интенсивность) контролирует количество зерна на фотографии. Чем выше значение, тем больше зерна. Параметр Size (Размер), как понятно из названия, определяет размер частиц зерна. Значение, равное 1, говорит о том, что размер зерна равен 1 пикселу. Выше отмечалось, что плёнка имеет больший размер зерна в средних тонах, чем в тенях и светах. Параметры Shadow (Тени), Midtone (Средние тона) и Highlight (Света) позволяют увеличить или уменьшить интенсивность зерна в разных тоновых областях. Снижение всех параметров до –100 полностью удаляет зерно. При активной кнопке R внешний вид зерна будет меняться при каждом изменении положения движка, что удобно для настройки изображения в интерактивном режиме. При установке флажка Uniform шум распространяется равномерно по всему изображению, при этом зерно выглядит искусственно. Эта возможность кажется довольно странной, так как практически дублирует фильтр Noise (Шум) программы Photoshop.
Снижение всех параметров до –100 полностью удаляет зерно. При активной кнопке R внешний вид зерна будет меняться при каждом изменении положения движка, что удобно для настройки изображения в интерактивном режиме. При установке флажка Uniform шум распространяется равномерно по всему изображению, при этом зерно выглядит искусственно. Эта возможность кажется довольно странной, так как практически дублирует фильтр Noise (Шум) программы Photoshop.
RealGrain
У фильтра RealGrain компании Iimagenomic большое число шаблонов, имитирующих различные сорта плёнок и эффектов проявления.
Grain Style (Стиль зерна) — выбор одного из двух параметров Film Grain (Зерно) или Digital Noise (Цифровой шум). Grain Intensity (Интенсивность зерна) — задаётся уровень зернистости и плотности зёрен на фотографии. Tonal Range (Тональный диапазон) — раздельная регулировка зернистости для теней, полутонов и светов.
Grain Balance (Баланс зерна) — данная опция распределяет количество тёмных и светлых зёрен, тем самым немного затемняя или осветляя изображение.![]() При значениях, отличных от нуля, зерно становится искусственным, больше напоминая просто шум.
При значениях, отличных от нуля, зерно становится искусственным, больше напоминая просто шум.
Grain Size (Размер зерна) — если опция Auto Resolution and Image Blur (Автоматическое разрешение и размытие) активна, фильтр RealGrain автоматически вычисляет размер зерна на основе выбранного формата плёнки и конечного размера фотографии. Очевидно, что чем больше размер отпечатка, тем больше зерно. Кроме этого, с увеличением снимка изображение начинает несколько терять резкость. Для достижения такого эффекта фильтр RealGrain немного размывает фотографию на основе указанной интенсивности зерна, формата плёнки и размеров изображения. Например, предположим, что изображение имеет размер 4992×3328 пикселей (16 мегапикселей) и выбран формат 35-миллиметровой плёнки. Фильтр RealGrain вычисляет разрешение так, как будто сканировалась 35-миллиметровая плёнка с разрешением 3600 dpi. Таким образом, на основе заданного формата плёнки и размера изображения RealGrain эмулирует размер зерна для определённого разрешения.
Кроме этого, можно вручную установить разрешение между 1800 и 7200 dpi и размытие изображения от 0 до 40.
Фильтр RealGrain переводит изображение в чёрно-белое более гибко, чем программа Photoshop. Каждый из параметров опции Color Balance (Баланс цвета) контролирует конкретный цвет относительно других цветов при переходе в градации серого.
Например, положительные значения для красных цветов приводят к увеличению яркости красных за счёт всех других цветов, при этом общая яркость изображения сохраняется на том же уровне. Напротив, опция Color Response (Цветовая чувствительность) задаёт степень чувствительности преобразования каждого конкретного цветового диапазона. Например, положительные значения в красных областях переводят красный в светло-серый, не затрагивая яркость других цветовых диапазонов. Кроме преобразования изображение в чёрно-белое, фильтр RealGrain позволяет тонировать фотографию по заданным шаблонам и вручную.
Exposure
Этот фильтр компании Alien Skin Software во многом аналогичен RealGrain. Есть различные шаблоны типов плёнок, поддерживаются тонирование и специальные эффекты. Только перевод изображения в чёрно-белое происходит по методу смешения каналов Photoshop. Такой метод, к сожалению, подходит не к каждому изображению, поэтому прежде, чем имитировать зерно, снимок стоит преобразовать в чёрно-белый в программе Photoshop.
Есть различные шаблоны типов плёнок, поддерживаются тонирование и специальные эффекты. Только перевод изображения в чёрно-белое происходит по методу смешения каналов Photoshop. Такой метод, к сожалению, подходит не к каждому изображению, поэтому прежде, чем имитировать зерно, снимок стоит преобразовать в чёрно-белый в программе Photoshop.
Overall Grain Strength (Общая численность зерна) отвечает за количество зерна на снимке. При нулевом значении большинство других опций контроля зерна недоступно.
Shadow (Тени), Midtone (Полутона) и Highlight (Света) выборочно добавляют зерно в разные по тону участки фотографии. Как уже неоднократно отмечалось, плёнка имеет больше зерна в средних тонах, чем в тенях и светах.
Roughness (Шероховатость) управляет формой края зерна. При небольших значениях зерно мягкое, и на изображении все зёрна имеют плавные тональные переходы. Большие значения дают зерно с острыми краями, более похожими на квадратики.
Push Processing (Перепрояление) имитирует технику лабораторного перепроявления недоэкспонированной плёнки.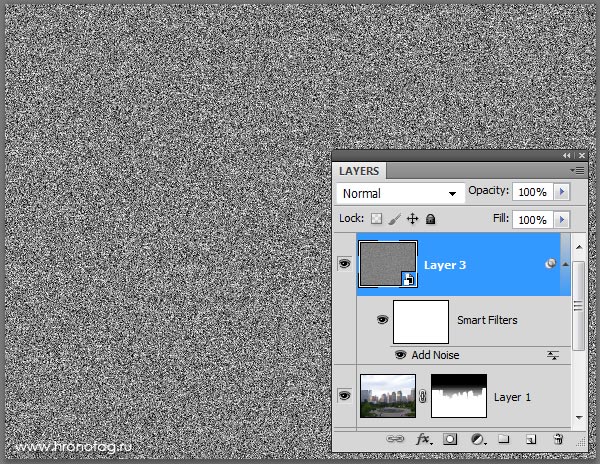 При перепроявлении всегда растёт зерно, повышается контраст, происходит определённая потеря детализации.
При перепроявлении всегда растёт зерно, повышается контраст, происходит определённая потеря детализации.
Size (Размер зерна) полностью аналогичен параметру Grain Size фильтра RealGrain. Тут надо помнить, что размер зерна никогда не будет ниже 1,5 пикселей. То есть если снимок имеет размер меньше 3 мегапикселей, зерно превращается в цифровой шум, что выглядит скучно и некрасиво.
На вкладке Age (Старинный) доступны параметры, позволяющие воспроизвести эффекты старых фотографий. Сюда относятся и виньетирование с разной степенью затемнения углов, и эффекты повреждённых негативов, таких как царапины и пыль при печати. Пожалуй, эта самая неудачная опция фильтра Exposure. Фильтр Exposure автоматически добавляет слой к оригинальному изображению, поэтому процесс преобразования более гибок.
Silver Efex Pro
Это фильтр компании Nik Software, пожалуй, самый интересный из всех подключаемых модулей для программы Photoshop. Плагин также можно использовать с программами Lightroom и Aperture. Модуль Silver Efex Pro не только имитирует различные чёрно-белые плёнки, но и воспроизводит эффекты печати и тонирования.
Модуль Silver Efex Pro не только имитирует различные чёрно-белые плёнки, но и воспроизводит эффекты печати и тонирования.
Группа параметров Tonality Controls (Контроль тональности) позволяет менять яркость, контрастность и структуру по всему изображению. При работе с контрольными точками регулировать яркость, контрастность и структуру можно выборочно. Увеличение параметра Structure подчеркивает мелкие детали по всему снимку, а при его уменьшении снижается число мелких деталей и изображение ставится более гладким.
Настройка Protect Shadows/Protect Highlights (Защита теней/светов) работает аналогично команде Shadows/Highlights в Photoshop.
Color Filter (Цветные фильтры) — это опция имитации цветных фильтров, которые используются в чёрно-белой фотографии в процессе съёмки. Параметр Hue (Оттенок, цветность) определяет соотношения цветов в фотографии при переводе её в градации серого. Выбранный цвет фильтра осветляет объекты этого цвета в изображении и затемняет объекты дополнительного цвета.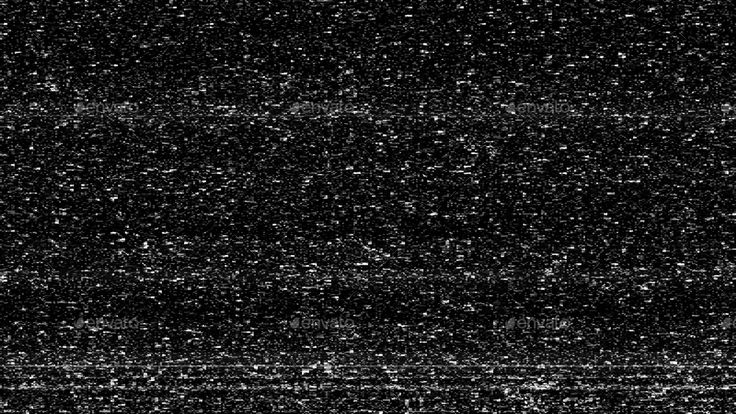 В свою очередь, параметр Strength (Сила) определяет контраст между цветами. Чем выше значение Strength, тем больше контраст между близкими цветами.
В свою очередь, параметр Strength (Сила) определяет контраст между цветами. Чем выше значение Strength, тем больше контраст между близкими цветами.
В разделе Film Types (Тип плёнки) фильтра заложены шаблоны, которые имитируют разные сорта чёрно-белых плёнок с соответствующим им зерном и передачей цветов в градациях серого. Grain (Зерно) определяет степень зерна на всей фотографии. Параметр Grain per pixel (Зерно на пиксел) регулирует количество зерна на изображении. В левом положении движка зерно получается более грубым, в правом — более мягким. А параметр Hard—Soft как бы разделяет зёрна между собой, делая общую структуру более похожей на шум.
Sensitivity (Цветовая чувствительность) полностью аналогична команде Black & White программы Photoshop и, по существу, представляет собой тональный профиль плёнки, обработанной по стандартному режиму.
Tone Curve (Тональная кривая) полностью аналогична команде Curve (Кривые) программы Photoshop.
Блок команд Stylizing (Стилизация) имитирует различные приёмы печати и дополнительной обработки чёрно-белых фотографий.
В разделе Toning (Тонирование) есть возможность подобрать не только тон самой фотографии, точнее, окрасить оттенки серого в определённый цвет, но и изменить оттенок бумаги. Идентично аналоговой фотографии, когда соединения серебра (это серые и чёрные цвета) заменялись другими солями. Вот эти соли и давали на отпечатках те или иные цвета вместо чёрного. В некоторых программах и плагинах есть команды, которые окрашивают изображение в разные цвета. Однако эти команды просто окрашивают света в один цвет, а тени в другой, не затрагивая белый и чёрный. В отличие от них фильтр Silver Efex Pro именно имитирует процесс печати с последующим виражом. Например, предположим, вы взяли фотобумагу с жёлтой основой и напечатали снимок. Затем произвели тонирование в коричневый цвет. В Silver Efex Pro бумага окрашивается в жёлтый, а изображение — в коричневый. В фильтр заложены несколько вариантов классического окрашивания, которые выбираются в списке Preset. Параметр Strength (Сила) задаёт общую степень усиления выбранного тона, а параметры Silver Toning (Тон серебра) и Paper Toning (Тон бумаги) отвечают за оттенки серого и бумаги соответственно. Silver Hue и Paper Hue (Цвет серебра) и Paper Toning (Цвет бумаги) отвечают за изменение окраски градаций серого и бумаги соответственно. Параметр Balance (Баланс) определяет соотношение окрашивающих цветов изображения и бумаги. При отрицательных значениях доминирует окраска тонов, при положительных — окраска бумаги.
Silver Hue и Paper Hue (Цвет серебра) и Paper Toning (Цвет бумаги) отвечают за изменение окраски градаций серого и бумаги соответственно. Параметр Balance (Баланс) определяет соотношение окрашивающих цветов изображения и бумаги. При отрицательных значениях доминирует окраска тонов, при положительных — окраска бумаги.
Раздел Vignette (Виньетирование) аналогичен функциям виньетирования в других программах и фильтрах. Amount (Степень) отвечает за потемнение или осветление углов изображения, Size (Размер) задаёт область изображения, которую охватывает виньетка. Опция Circle and Rectangle изменяет форму виньетки между круглой и прямоугольной. Параметр Place Center (Место центра) отмечает центр виньетки. То есть затемнение можно создать от сюжетно важного объекта, расположенного не в центре кадра.
Раздел Burn Edges (Обжиг краёв) служит для настройки краёв фотографии. Термин «burn», принятый в среде англоговорящих фотографов, означает «обжиг». У нас говорят «запечатать», то есть сделать части снимка более тёмными. Каждую сторону фотографии «запечатать» можно по-разному. Для выбора края используются четыре кнопки, и степень затемнения настраивается поочередно. Параметр Strength (Сила) определяет степень почернения краёв, Size (Размер) — ширину эффекта на выбранной стороне, Transition (Переход) — степень смешения между полосой почернения и оригинальными деталями изображения.
Каждую сторону фотографии «запечатать» можно по-разному. Для выбора края используются четыре кнопки, и степень затемнения настраивается поочередно. Параметр Strength (Сила) определяет степень почернения краёв, Size (Размер) — ширину эффекта на выбранной стороне, Transition (Переход) — степень смешения между полосой почернения и оригинальными деталями изображения.
В фильтре заложены шаблоны соляризации.
Если изменить тональную кривую, можно добиться разных соляризационных эффектов.
Но самое главное то, что эффект применяется не к оригинальному изображению, а к его копии на отдельном слое. Хотя пользователь может выбрать вариант применения эффекта и на том же слое.
В нижней части навигатора расположена карта зон почернения (Zone System Map), предназначенная для визуальной оценки тональных переходов в различных областях фотографии. Чтобы увидеть, какие части изображения расположены в определённой яркостной зоне, следует щёлкнуть на номере в карте зон, и зона на изображении будет выделена.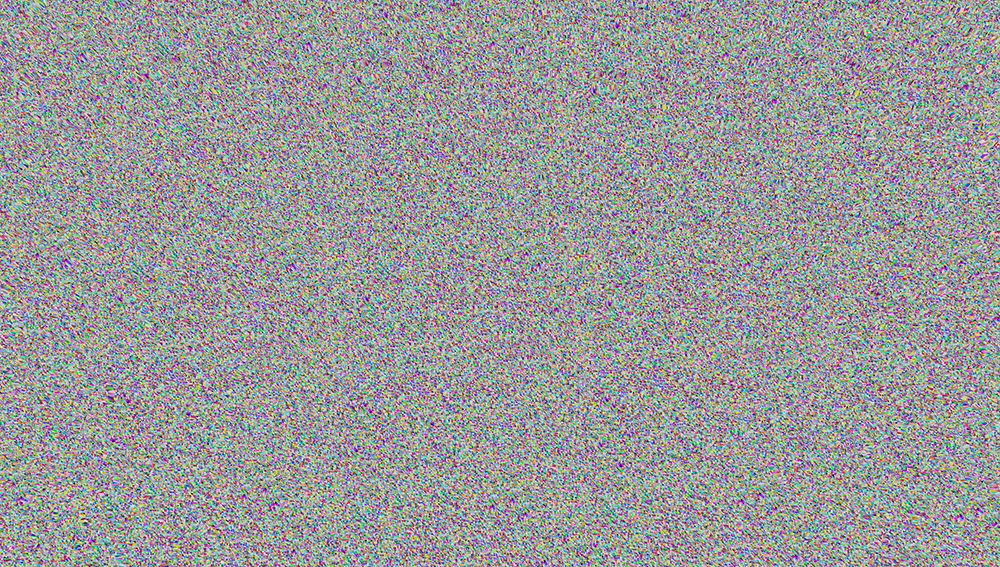
Для сравнения оригинального изображения с преобразованным следует использовать двухоконный режим.
Окна просмотра могут располагаться слева и справа, что удобно для вертикальных изображений, или вверху и внизу, что удобно для горизонтальных.
Важные замечания
Если говорить вообще об имитации зерна, то наиболее реалистичный эффект получается при сканировании плёнки, на которую снята равномерно освещённая серая поверхность. Причём снимать надо обязательно в нерезкости, чтобы на плёнке не было структуры поверхности. Полученный файл с зерном вставляется в цифровую фотографию в виде отдельного слоя с режимом наложения Overlay или Soft Light. Можно также просто снимать на плёнку.
На сегодняшний день программа Photoshop выпускается в 32 или 64-битном исполнении. Это связано с разрядностью операционных систем. Поэтому перед тем, как ставить те или иные плагины в Photoshop, следует проверить не только исполнение программы, но и плагин. Они так же могут выпускаться под 32- или 64-битное исполнение.
Эффект плёночного зерна — это просто!
Плёночные фотографии вернулись в моду. Ещё пару лет назад фотографы пытались добиться максимального чёткого, «ровного» изображения, а сейчас ищут способы сымитировать атмосферные «зернистые» снимки из прошлого. Из этой статьи вы узнаете, в чём секрет эффекта плёночного зерна и как его создать в программе «ФотоМАСТЕР».
Плёночное зерно и цифровой шум – одно и то же?
Снимки, сделанные на старые камеры, есть не что иное как свет, «впитанный» светочувствительной плёнкой. Эта плёнка содержит кристаллы галогенида серебра. Именно эти частицы при проявлении создают эффект зернистой текстуры на фото. На снимках нового поколения похожий эффект «шероховатой» фотографии создаёт цифровой шум. Зерно появляется, когда мы повышаем светочувствительность камеры – ISO – для съёмки в темноте. При этом пиксели на более высоких уровнях выделяются, снимок перестает выглядеть «ровным» и становится более зернистым.
Сделайте снимок с закрытым объективом.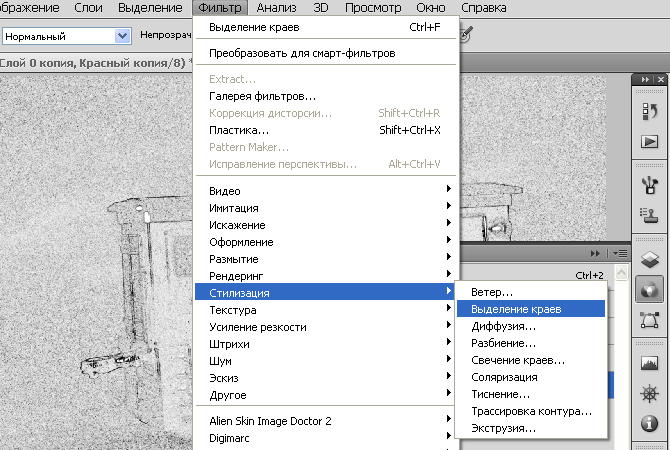 При этом показатель ISO должен быть минимальным, а выдержка около 30 секунд. Полученный кадр откройте в редакторе и увеличьте контраст и экспозицию. То, что вы увидите, – матричный шум в чистом виде.
При этом показатель ISO должен быть минимальным, а выдержка около 30 секунд. Полученный кадр откройте в редакторе и увеличьте контраст и экспозицию. То, что вы увидите, – матричный шум в чистом виде.
Однако, назвать шум полноценным аналогом зерна нельзя. Кристаллы фотоэмульсии на плёнке имеют разный размер и хаотично «разбросаны» по поверхности снимка, тогда как цифровой шум состоит из одинаковых упорядоченных частиц. При этом наш глаз воспринимает плёночную зернистость как более естественную, а цифровой шум чаще всего выступает как дефект. Сравните две фотографии:
Почему плёночные фото так популярны?
Instagram, Pinterest, Tumblr – эти и другие популярные ресурсы пестрят снимками с эффектом плёночного зерна. В чём секрет такой востребованности? Самый очевидный ответ – «достоверная» стилизация под старину. Это действительно так, но применение эффекта давно вышло за рамки обработки а-ля винтаж.
Фотографы как один утверждают, что имитация плёночного зерна добавляет снимку осязаемость, матовость, а также неповторимую атмосферу. За счёт едва уловимой ряби снимок будто оживает на наших глазах. Замечаете разницу?
За счёт едва уловимой ряби снимок будто оживает на наших глазах. Замечаете разницу?
Из цифровой в плёночную — как правильно сымитировать эффект зерна?
Единого правила добавления зерна на фото не существует, сколько фотографов – столько и техник. Кто-то любит более грубое проявление эффекта, а кто-то – едва заметное. Экспериментируя с разными вариантами, каждый в итоге приходит к собственному способу. В конечном счёте, все стратегии можно свести к двум направлениям: добавление эффекта с помощью настройки цифрового шума и наложение текстуры плёночного зерна в фоторедакторе.
В программе «ФотоМАСТЕР» вы без труда добавите на снимок эффект зерна и, более того, отрегулируете интенсивность по своему вкусу. Совершенно неважно, какие фото вы предпочитаете делать, – художественные, портретные или пейзажные – редактор справится с любой задачей.
Скачайте программу и загрузите фото для работы. Перейдите в раздел «Композиция» и выберите опцию «Тонирование». В качестве типа тонирования установите «Текстуру» и в списке пресетов откройте группу «Винтаж». Здесь вы найдете несколько изображений, имитирующих плёночное зерно, а также ряд паттернов для ретро-стилизации. Один клик – и текстура будет наложена на выбранный снимок. Вам останется лишь подобрать оптимальные настройки эффекта.
Здесь вы найдете несколько изображений, имитирующих плёночное зерно, а также ряд паттернов для ретро-стилизации. Один клик – и текстура будет наложена на выбранный снимок. Вам останется лишь подобрать оптимальные настройки эффекта.
Разные режимы смешивания позволяют контролировать количество зерна в тёмных, светлых и средних тонах на фото, а шкала «Сила» – регулировать грубость эффекта и прозрачность текстуры. Разберёмся, как эти параметры работают при редактировании разных видов снимков.
Ожившие пейзажи
При обработке пейзажей, профессионалы концентрируют зерно в полутонах, постепенно уменьшая интенсивность при переходе к светлым и тёмным участкам. Добиться такого эффекта можно, выбрав режим «Перекрытие».
Особенно эффектно зерно смотрится на туманных пейзажах в холодных оттенках. На такие снимки его можно добавлять даже на засветки и светлые участки – фото от этого только выиграет. Для придания туманной загадочности установите режим «Экран». Фотография преобразится в тот же момент!
Атмосферные портреты
На портретах лучше приглушать эффект в средних тонах, чтобы он не сильно затрагивал кожу и не менял её оттенок.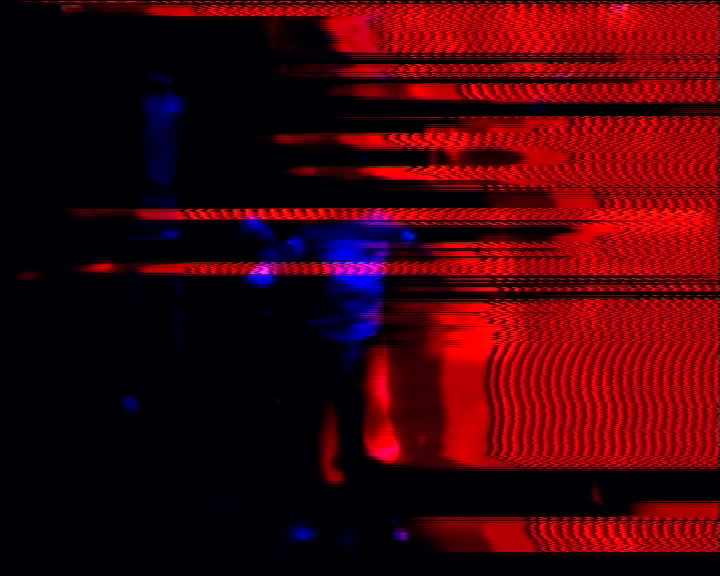 Более грубое зерно лучше оставить только в тенях. Лучше всех для этого подойдёт режим «Мягкий свет». С ним портретное фото обретёт приятный глазу матовый, текстурированный вид.
Более грубое зерно лучше оставить только в тенях. Лучше всех для этого подойдёт режим «Мягкий свет». С ним портретное фото обретёт приятный глазу матовый, текстурированный вид.
Цепляющий монохром
Чёрно-белые снимки моментально преображаются с появлением на них зерна. Тип смешивания будет зависеть от того, хотите ли вы осветлить или затемнить фото. Для этого вы можете установить режимы «Светлее» и «Темнее» соответственно. Чтобы подчеркнуть контрастность монохромного фото, выберите «Перекрытие». При этом можете смело выкручивать силу эффекта до максимума – это сделает фото атмосфернее и интереснее.
Впечатляющая стилизация
Любителей стилизации под ретро в «ФотоМАСТЕРЕ» ждёт настоящий сюрприз в виде готовых фильтров с имитацией старой плёнки. Откройте раздел «Эффекты», найдите группу «Винтажные» и подберите пресет по вкусу – ваше фото будет мгновенно состарено.
Пользуйтесь этими советами, и ваши атмосферные снимки будут приковывать к себе завистливые взгляды сотен, а то и тысяч пользователей! С «ФотоМАСТЕРОМ» вы быстро выйдете на совершенно новый уровень в искусстве обработки фото. Устранить дефекты, повысить чёткость, скорректировать цвета – всё это и многое другое вы без проблем сделаете с такой мощной и функциональной программой.
Устранить дефекты, повысить чёткость, скорректировать цвета – всё это и многое другое вы без проблем сделаете с такой мощной и функциональной программой.
Как добавить зернистость в фотошопе
В этом уроке по Photoshop мы научимся создавать имитацию зернистости, как на фотографии с пленки. Подойдет любая версия Photoshop, но если вы работаете с Photoshop CS3 или более поздней версией (у нас Photoshop CS5), то благодаря смарт-фильтрам, впервые появившимся в Photoshop CS3, у вас будет возможность в любой момент отрегулировать любой параметр спецэффекта. Если у вас версия Photoshop CS2 или более ранняя, просто пропускайте шаги, относящиеся к смарт-фильтрам, и у вас все получится.
В сегодняшнем уроке мы будем использовать вот этот кадр:
Оригинальный снимок
Поскольку зерно очень мелкое, возможно, рассмотреть его на скриншоте будет трудно, но вот хотя бы примерно то, что вы получите в итоге (мы увеличили часть изображения, чтобы было лучше видно). Ваша фотография будет крупнее, и зерно будет заметнее. Мы расскажем, как можно будет подрегулировать спецэффект в конце урока:
Мы расскажем, как можно будет подрегулировать спецэффект в конце урока:
Увеличенный участок изображения, на котором сымитировано пленочное зерно
Давайте начнем!
Давайте первым делом создадим в нашем документе Photoshop новый слой, в котором и будет находиться зерно, имитирующее пленку, чтобы не повредить оригинальное изображение. Обычно для этого мы просто нажимаем на иконку New Layer в нижней части панели слоев, и Photoshop создает новый пустой слой, но в данном случае нам необходимо залить его серым и поменять режим смешивания, так что будем делать все это одновременно при помощи диалогового окна New Layer. Нажмите на иконку New Layer, удерживая Alt (Win) / Option (Mac):
Удерживая Alt (Win) / Option (Mac), нажмите на иконку New Layer
Photoshop отобразит диалоговое окно с опциями для создания нового слоя, прежде чем его добавить. В верхней части окна зададим название нового слоя Film grain, затем поменяем режим смешивания на Overlay и чуть ниже выберем опцию Fill with Overlay — neutral color (50 % gray), поставив в окошке галочку:
Диалоговое окно New Layer
Закончив, нажмите OK, и диалоговое окно закроется. Вам покажется, что ничего не изменилось, но в панели слоев вы заметите, что Photoshop добавил новый слой Film grain, расположив его над оригинальным слоем Background Layer. Выбран режим смешивания Overlay, на миниатюре слоя, которая находится слева от его названия, вы видите, что он залит 50%-ным серым (этот оттенок серого находится ровно посередине между черным и белым). Мы не видим этого серого в документе, потому что благодаря режиму смешивания Overlay этот серый цвет сейчас прозрачен:
Вам покажется, что ничего не изменилось, но в панели слоев вы заметите, что Photoshop добавил новый слой Film grain, расположив его над оригинальным слоем Background Layer. Выбран режим смешивания Overlay, на миниатюре слоя, которая находится слева от его названия, вы видите, что он залит 50%-ным серым (этот оттенок серого находится ровно посередине между черным и белым). Мы не видим этого серого в документе, потому что благодаря режиму смешивания Overlay этот серый цвет сейчас прозрачен:
Новый слой Film grain над слоем Background Layer, в котором расположен оригинал
Если вы работаете в Photoshop CS2 или более ранней версии, этот шаг можете пропустить. Если у вас Photoshop CS3 или более поздняя версия, нажмите на маленькую иконку меню, расположенную в правом верхнем углу панели слоев:
Нажимаем на иконку меню
В появившемся меню выберите Convert to Smart Object:
Выбираем из списка вариант Convert to Smart Object
Опять же кажется, что ничего не изменилось, но в нижнем правом углу миниатюры слоя Film grain появилась иконка, символизирующая, что слой теперь является смарт-объектом. Это значит, что все фильтры этого слоя станут смарт-фильтрами, и, как мы увидим позднее, до самого конца работы мы сможем вносить в них коррективы:
Это значит, что все фильтры этого слоя станут смарт-фильтрами, и, как мы увидим позднее, до самого конца работы мы сможем вносить в них коррективы:
На миниатюре слоя Film grain появилась иконка, говорящая о том, что это смарт-объект
В меню в верхней части экрана выберите Filter, затем Noise, затем Add Noise:
Откройте Filter > Noise > Add Noise
Появится диалоговое окно фильтра Add Noise. Шум, который мы добавим, и станет зерном. Чтобы увеличить количество шума, сдвиньте ползунок Amount. Обычно подходящим оказывается значение 10 %, но все равно лучше следить за изображением, чтобы выбрать оптимальный показатель для вашей фотографии. Проверьте, выбраны ли опции Gaussian и Monochromatic в нижней части диалогового окна:
Регулируем уровень шума с помощью ползунка Amount
Закончив, нажмите OK, и диалоговое окно Add Noise закроется. Мы увеличили участок своего изображения, чтобы добавленный шум был лучше виден:
Фотография после наложения шума
Если в шаге 2 вы превратили слой Film grain в смарт-объект, в панели слоев под ним вы увидите фильтр Add Noise в списке смарт-фильтров.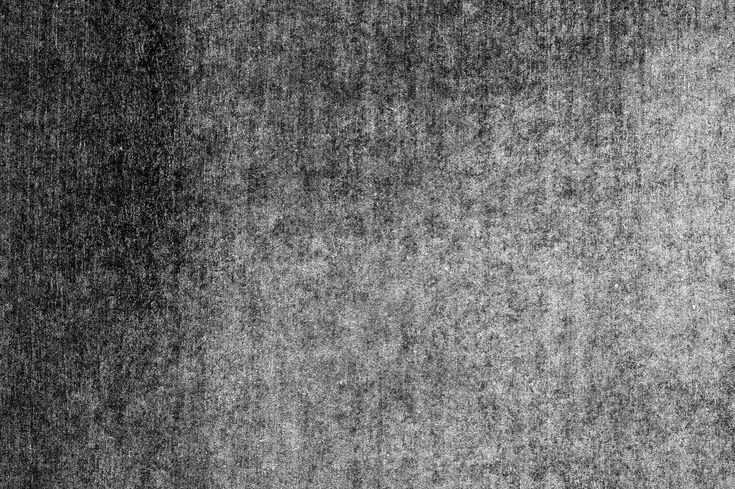 Вскоре мы к этому вернемся:
Вскоре мы к этому вернемся:
Смарт-фильтр Add Noise в панели слоев
Сейчас шум кажется жестковатым и не похож на пленочное зерно, поэтому давайте сделаем его мягче с помощью легкого размытия. В верхней части экрана снова выберите Filter, затем Blur, затем Gaussian Blur:
Откройте Filter > Blur > Gaussian Blur
В нижней части диалогового окна установите значение Radius около 0,5 пикселей. Этого должно быть достаточно, чтобы шум стал мягче, но не «поплыл»:
Откройте Filter > Blur > Gaussian Blur
Нажав OK, закройте диалоговое окно. Готово! Мы создали зерно, как на пленочной фотографии:
Как выглядит спецэффект после смягчения шума
Если вам кажется, что зерно слишком уж бросается в глаза, одним из вариантов корректировки будет снижение непрозрачности слоя Film grain. Опция Opacity находится в правом верхнем углу панели слоев. Чем ниже ее значение, тем сильнее будет проступать оригинальное изображение:
Чтобы сделать зерно менее заметным, понижаем непрозрачность слоя Film grain
Еще один вариант – сменить режим смешивания слоя Film grain layer с Overlay на Soft Light, это менее контрастный вариант смешивания, чем Overlay:
Если поменять режим смешивания на Soft Light, зерно также станет менее интенсивным
И наконец, если вы пользуетесь Photoshop CS3 или более современной версией и, как мы и показывали, сделали все фильтры смарт-фильтрами, в любой момент можно вернуться к их диалоговому окну и откорректировать спецэффект, не теряя в качестве. Список использованных фильтров вы увидите в панели слоев под слоем Film grain. Двойной щелчок по названию фильтра откроет соответствующее диалоговое окно. Например, мы откроем диалоговое окно фильтра Add Noise:
Список использованных фильтров вы увидите в панели слоев под слоем Film grain. Двойной щелчок по названию фильтра откроет соответствующее диалоговое окно. Например, мы откроем диалоговое окно фильтра Add Noise:
Двойным щелчком по названию смарт-фильтра Add Noise открывается его диалоговое окно
Окно открывается, и Photoshop позволяет нам отрегулировать значение Amount, чтобы снизить или увеличить количество шума. Закончив, нажимаем OK, и окно закрывается. Смарт-фильтры – это прекрасное нововведение в Photoshop, так что если вы все еще пользуетесь CS2 или более ранней версией, это веская причина задуматься о ее смене.
Благодаря смарт-фильтрам отрегулировать количество шума можно в любой момент
Вот и все!
Убираем зернистость с фотографии в Фотошопе
Зернистость или цифровой шум на фотографии – помехи, возникающие при фотосъемке. В основном они появляются из-за стремления получить больше информации на снимке путем увеличения чувствительности матрицы.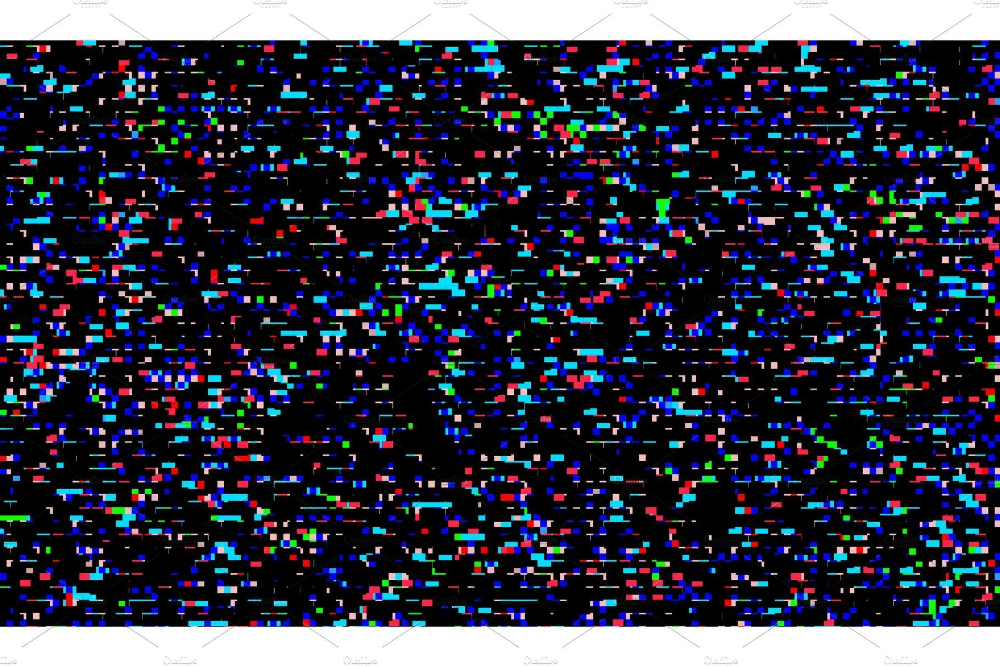 Естественно, чем выше чувствительность, тем больше шумов мы получим.
Естественно, чем выше чувствительность, тем больше шумов мы получим.
Кроме того, помехи могут возникнуть и во время съемки в темное время суток либо в недостаточно освещенном помещении.
Скачать последнюю версию Photoshop
Удаление зернистости
Самый действенный способ борьбы с зернистостью – постараться не допустить ее появления. Если, при всех стараниях, шумы все-таки появились, то их придется удалять при помощи обработки в Фотошопе.
Эффективных приемов подавления шума два: редактирование снимка в Camera Raw и работа с каналами.
Способ 1: Camera Raw
Если Вы никогда не пользовались этим встроенным модулем, то без определенных манипуляций открыть JPEG фотографию в Camera Raw не получится.
- Идем в настройки Фотошопа по адресу «Редактирование – Установки» и переходим в раздел «Camera Raw».
- В окне установок, в блоке с названием «Обработка JPEG и TIFF», в выпадающем списке выбираем «Автоматически открывать все поддерживаемые файлы JPEG».

Данные настройки применяются сразу, без перезапуска Фотошопа. Теперь плагин готов к обработке фотографий.
Открываем снимок в редакторе любым удобным способом, и он автоматически загрузится в Camera Raw.
Урок: Загружаем картинку в Фотошоп
- В настройках плагина переходим на вкладку «Детализация».
Все настройки производятся при масштабе изображения 200%
- На данной вкладке имеются настройки снижения шума и регулировки резкости. Первым делом необходимо увеличить светимость и показатель цветности. Затем ползунками «Сведения о яркости», «Сведения о цвете» и «Контраст яркости» отрегулировать степень воздействия. Здесь нужно обратить особое внимание на мелкие детали изображения – они не должны пострадать, лучше оставить немного шума на снимке.
- Поскольку после предыдущих действий мы потеряли детализацию и резкость, то выправим эти параметры с помощью ползунков в верхнем блоке. На скриншоте представлены настройки для учебного изображения, Ваши могут отличаться.
 Старайтесь не выставлять слишком большие значения, поскольку задача этого шага – вернуть картинке первоначальный вид, насколько это возможно, но уже без шумов.
Старайтесь не выставлять слишком большие значения, поскольку задача этого шага – вернуть картинке первоначальный вид, насколько это возможно, но уже без шумов. - После окончания настроек нужно открыть наш снимок непосредственно в редакторе, нажав кнопку «Открыть изображение».
- Продолжаем обработку. Поскольку, после редактирования в Camera Raw, на фото осталось некоторое количество зерен, то их необходимо аккуратно подтереть. Сделаем это фильтром «Уменьшить шум».
- При настройках фильтра необходимо придерживаться того же принципа, что и в Camera Raw, то есть, избегать потери мелких деталей.
- После всех наших манипуляций на фотографии неизбежно появится своеобразная дымка или туман. Удаляется он фильтром «Цветовой контраст».
- Для начала копируем фоновый слой сочетанием CTRL+J, а затем вызываем фильтр. Подбираем радиус таким образом, чтобы видимыми остались контуры крупных деталей. Слишком маленькое значение вернет шум, а слишком большое может способствовать возникновению нежелательного ореола.

- После окончания настройки «Цветового контраста» нужно обесцветить копию горячими клавишами CTRL+SHIFT+U.
- Далее нужно поменять режим наложения для обесцвеченного слоя на «Мягкий свет».
Пришло время посмотреть на разницу между исходным снимком и результатом нашей работы.
Как видим, нам удалось добиться неплохих результатов: шумов почти не осталось, и детализация на фото сохранилась.
Способ 2: Каналы
Смысл данного способа заключается в том, чтобы отредактировать Красный канал, в котором, чаще всего, содержится максимальное количество шума.
- Открываем фото, в панели слоев переходим на вкладку с каналами, и простым кликом активируем Красный.
- Создаем копию данного слоя с каналом, перетянув его на значок чистого листа в нижней части панели.
- Теперь нам понадобится фильтр «Выделение краев». Оставаясь на панели каналов, открываем меню «Фильтр – Стилизация» и в этом блоке ищем необходимый плагин.

Фильтр срабатывает автоматически, без необходимости настройки.
- Далее немного размоем копию красного канала по Гауссу. Снова идем в меню «Фильтр», переходим в блок «Размытие» и выбираем плагин с соответствующим названием.
- Значение радиуса размытия выставляем примерно 2 – 3 пикселя.
- Создаем выделенную область, кликнув по значку пунктирного кружка в нижней части палитры каналов.
- Кликаем по каналу RGB, включая видимость всех цветов, и отключая копию.
- Переходим в палитру слоев и делаем копию фона. Обратите внимание, что копию необходимо создавать перетягиванием слоя на соответствующий значок, иначе, применив клавиши CTRL+J, мы просто скопируем выделение на новый слой.
- Находясь на копии, создаем маску белого цвета. Делается это однократным нажатием на значок внизу палитры.
Урок: Маски в Фотошопе
- Здесь нужно быть внимательнее: нам необходимо перейти с маски на основной слой.

- Открываем знакомое меню «Фильтр» и переходим к блоку «Размытие». Нам понадобится фильтр с названием «Размытие по поверхности».
- Условия те же: при настройке фильтра стараемся сохранить максимум мелких деталей, при этом снизив количество шумов. Значение «Изогелия», в идеале, должно быть в 3 раза больше значения «Радиус».
- Вы, наверное, уже обратили внимание, что и в этом случае у нас появился туман. Давайте от него избавимся. Создадим копию всех слоев горячим сочетанием CTRL+ALT+SHIFT+E, а затем применим фильтр «Цветовой контраст» с теми же настройками. После смены наложения для верхнего слоя на «Мягкий свет», получим вот такой результат:
Во время удаления шумов не стремитесь добиться полного их отсутствия, так как такой подход может сгладить множество мелких фрагментов, что неизбежно приведет к неестественности изображения.
Решайте сами, каким способом пользоваться, они примерно равны по эффективности удаления зернистости с фотографий.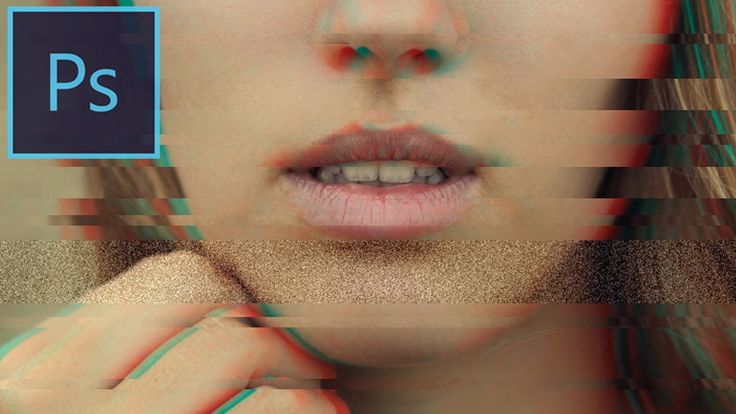 В некоторых случаях поможет Camera Raw, а где-то не обойтись без редактирования каналов. Мы рады, что смогли помочь Вам в решении проблемы. Опишите, что у вас не получилось. Наши специалисты постараются ответить максимально быстро.
В некоторых случаях поможет Camera Raw, а где-то не обойтись без редактирования каналов. Мы рады, что смогли помочь Вам в решении проблемы. Опишите, что у вас не получилось. Наши специалисты постараются ответить максимально быстро.
Помогла ли вам эта статья?
ДА НЕТ
Уменьшить зернистость в Photoshop: как улучшить качество изображения
Источник: гипертекстовый
В Photoshop вы можете не только делать макеты, но и иметь в своем распоряжении широкий спектр инструментов, которые помогут вам исправить различные ошибки, особенно когда изображения открываются.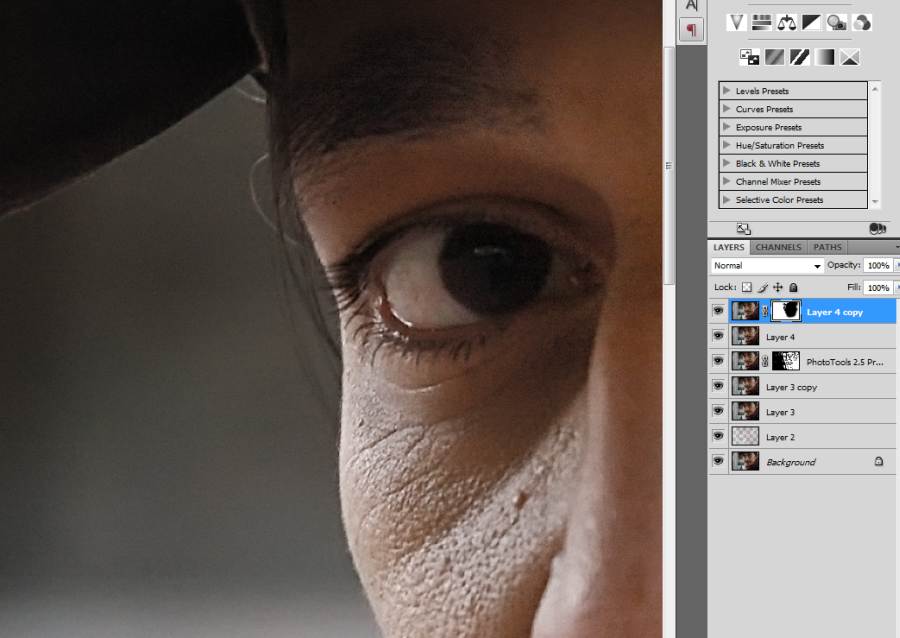
В настоящее время существует множество программ и софта для удаления шума, но Photoshop это самая эффективная программа для снижения шума по нескольким причинам:
- Включает улучшенное шумоподавление с помощью Camera Raw.
- Позволяет использовать внешние плагины.
- Это дает возможность выполнять передовые методы.
- Позволяет выборочно применять настройки.
Из всех преимуществ наиболее важным является возможность локального применения корректировок, поскольку с помощью корректировок и масок мы сможем исправлять шум в Photoshop гораздо более конкретным способом, чем с помощью любой другой программы. В этой статье вы сможете узнать все подробности о как уменьшить шум в фотошопе, возможность применять на практике все функции и методы, от базовых до продвинутых.
Мы начали
Индекс
- 1 Введение в Photoshop
- 2 Уменьшение зернистости с помощью цветовой гаммы
- 2.
 1 шаг 1
1 шаг 1 - 2.2 шаг 2
- 2.
- 3 Другие способы уменьшить шум
- 4 Редукционные техники
- 5 Когда мне следует уменьшить шум
- 6 Цифровой против яркости
- 6.1 Цифровое
- 6.2 яркость
- 7 Заключение
Введение в Photoshop
Перед тем, как перейти к уроку, если вы новичок в этом мире, мы кратко познакомим вас с миром Photoshop.
Подпишитесь на наш Youtube-канал
Photoshop — это название более чем известного инструмента для редактирования изображений и фотографий, программы, используемой на ПК для ретуширования фотографий и профессионального монтажа, хотя она также доступна для пользователей, которые экспериментировали в этой области в течение короткого времени.
Это инструмент, разработанный компанией Adobe Systems, любой может использовать Photoshop как в Windows, так и в Mac OS. В настоящее время он является одним из важнейших союзников любой маркетинговой команды, особенно творческой отрасли, учитывая потенциал, которым он обладает для относительно легкого создания любого типа графического материала. Это требует некоторого обучения, но его возможности практически безграничны.
Это требует некоторого обучения, но его возможности практически безграничны.
В отличие от известного инструмента GIMP, Photoshop, это платное приложение. И, в отличие от этого, он может не иметь такого же качества или предлагать те же возможности, но он также весьма определен в различных областях. Photoshop лучше подходит для профессиональной области, в то время как GIMP более подходит для любителей.
Уменьшение зернистости с помощью цветовой гаммы
Этот метод существует уже много лет и до сих пор не менее эффективен. Это правда, что мы могли забыть о Цветовой диапазон и сделайте ставку на маски яркости, чтобы сделать то же самое и с большей точностью. Но вы должны создать их или найти панель, которая позволит нам с ними работать. Это зависит от мастерства каждого с программой. Уверяю вас, то, как я это рассказываю, действует как шарм. А также каждый может добавить свой бренд дома, чтобы персонализировать его.
Давайте начнем.
шаг 1
Источник: Capture
Первым делом раскрываем файл RAW с нашим обычным рабочим процессом в ACR. Если мы хотим, мы можем контролировать шум в этом плагине, но поскольку он вызывает потерю резкости, я думаю, что лучше оставить параметры по умолчанию. Мы открываем фотографию как разумный объект, как могло быть иначе.
Если мы хотим, мы можем контролировать шум в этом плагине, но поскольку он вызывает потерю резкости, я думаю, что лучше оставить параметры по умолчанию. Мы открываем фотографию как разумный объект, как могло быть иначе.
Вам нужно создать три разных слоя. У одного будут только блики, у другого — тени, а у последнего — полутона. Таким образом, мы можем применить шумоподавление разной интенсивности в каждом из них.
Позволять Выделение> Цветовой диапазон> Тени. Таким образом мы выбираем пиксели, которые находятся в левой части гистограммы. Мы должны играть с толерантность около 50 и Ранго около 128, чтобы иметь возможность выбрать именно то, что нам нужно.
Теперь мы собираемся Выберите> Изменить> Растушевка> 2 пикселя..
Правка> Копировать.
Слой> Создать> Слой.
Правка> Вставить.
Эти последние пять шагов нужно проделать еще два раза: с светлыми участками и со средними тонами.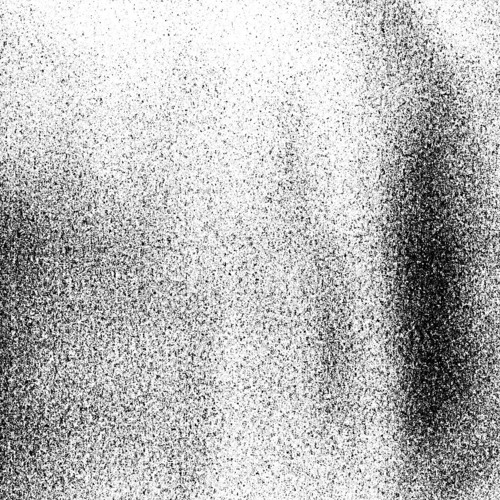 И всегда начиная с Цветовой диапазон.
И всегда начиная с Цветовой диапазон.
Как только мы дошли до этого момента, у нас в окне Слои четыре слоя. Исходный смарт-объект и еще три слоя с оттенков, огни y Средние тона. Теперь мы можем исправить шум в каждом слое с соответствующими параметрами.
шаг 2
Лучшим фильтром для этих задач по-прежнему остается Фильтр> Шум> Уменьшить шум. Нам нужно будет дать каждому из трех слоев, которые мы создали, соответствующие настройки в соответствии со следующими параметрами:
интенсивность выполняет функцию фильтра, удалить шум яркости. В оттенков Обычно я поднимаю его до максимального значения.
Хранить детали делает именно то, что говорит. Если вы хотите эффект интенсивность Он выглядит полностью, вы оставляете его на 0, и если вы не хотите, чтобы что-то было замечено, вы повышаете его до 100.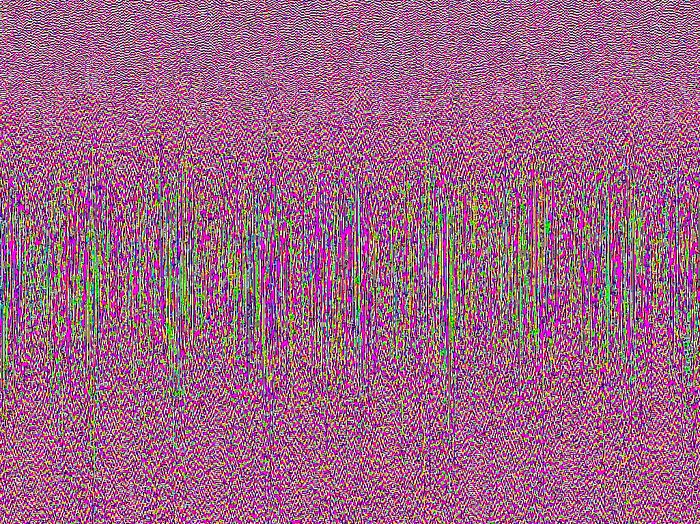
Уменьшить цветовой шум работать с ним цветовой шум который, к счастью, был удален в редакторе RAW с параметрами по умолчанию. Придется мало или ничего не трогать.
Сосредоточьтесь на деталях нерезкая маска, которая пытается сохранить резкость изображения и противодействовать эффекту фильтра. Даже Adobe рекомендует лучше использовать нерезкую маску.
Удалить стандартный jpeg Мы не будем использовать его, если мы работаем с TIFF или PSD.
Если мы будем работать в Расширенный режим У нас будет возможность регулировать интенсивность в каждом канале RGB.
Другие способы уменьшить шум
Другой вариант снижения шума — это:
- Adobe Camera Raw: Мы можем уменьшить шум в Photoshop с помощью Adobe Camera Raw так же, как и в Lightroom, поскольку эти программы Adobe используют тот же алгоритм для уменьшения шума.
Для этого на панели подробностей у нас будут следующие настройки:
- Подавление шума яркость в Adobe Camera Raw: где мы можем уменьшить шум яркости в Photoshop с помощью регулировки яркости, деталей яркости и контраста яркости.

- Подавление шума цвет в Adobe Camera Raw: с помощью которого мы устраняем цветовой шум в Photoshop с помощью ползунков цвета, деталей цвета и плавности цвета.
- Редукционный фильтр шумоподавление в Photoshop: этот антишумовой фильтр может помочь уменьшить шум в Photoshop, аналогично уменьшению в Camera Raw / Lightroom.Кроме того, этот модуль позволяет нам более избирательно снижать шум в Photoshop.
- Плагины и расширения для уменьшения шума в Photoshop: в разделе расширений мы можем настроить сторонние плагины, которые позволяют нам убрать шум в фотошопе, такие как Luminar, Noiseware, Dfine 2, Noise Ninja и другие плагины, которые мы увидим позже в разделе о лучших плагинах для уменьшения шума в Photoshop.
- Использование смарт-объектов: С помощью этого параметра мы можем удалить шум в Photoshop, используя несколько изображений с одинаковыми характеристиками. Это один из самых эффективных методов шумоподавления в Photoshop.

Редукционные техники
Если у нас есть различные варианты устранения шума, чтобы лучше подытожить, это лучшие методы устранения шума в Photoshop, то есть те методы, с помощью которых вы получите лучшее развитие.
- дирижировать смешивание для уменьшения шума в Photoshop, один из лучших методов удаления шума с помощью стартовых камер.
- дирижировать скопился для уменьшения шума через смарт-объекты.
- Используйте подавление шума Adobe Camera Raw выборочно.
- Использование приборной панели фильтр -> Шум -> Уменьшить шум выборочно.
- Использовать плагин применяется через маски выборочно.
- создать маски яркости для применения шума к определенным областям.
Когда мне следует уменьшить шум
Вы можете уменьшить шум в Photoshop в любое время, желательно, чтобы основное шумоподавление выполнялось в начале вашего рабочего процесса, еще до того, как сфокусировать изображение.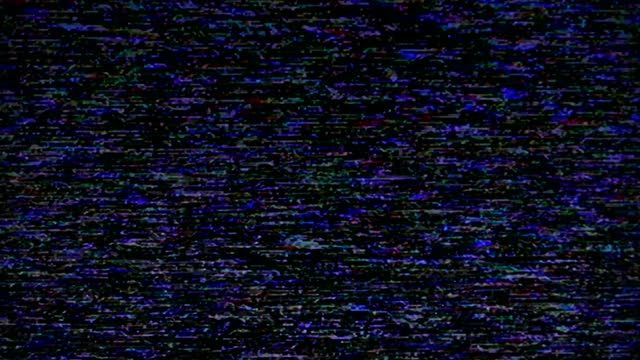
Когда изображение уже имеет фоновый шум, в начале рабочего процесса мы применяем настройки фокуса, яркости, контрастности и цвета, что часто приводит к тому, что зернистость становится более заметной, особенно в тенях и областях.
Мы советуем применять умеренное снижение шума в начале рабочего процесса, и, если в конце вы видите, что шум все еще очевиден, вернитесь к легким антишумовым воздействиям и более конкретно на пораженные участки.
Цифровой против яркостиЕсть разные варианты, все зависит от того, как вы снимаете и измеряете изображение:
Цифровое
Если вы снимаете в формате Raw, уменьшите шум в Camera Raw. Если вы снимаете в формате JPEG, примените Camera Raw в качестве фильтра или используйте фильтр «Уменьшить шум». Чем меньше размер файла, тем больше вероятность повреждения изображения при сжатии. Это повреждение обычно проявляется в виде видимых линий между блоками из восьми квадратных пикселей.
яркость
Помимо красных, зеленых и синих пятен цифрового шума, вы можете столкнуться с шумом яркости. В меню «Фильтр шума» мы можем найти команду «Удалить пятна».
В меню «Фильтр шума» мы можем найти команду «Удалить пятна».
Заключение
Короче говоря, как вы видели, есть разные способы уменьшить зернистость изображения. Вы можете выбрать режим, который лучше всего подходит вашему формату или способу проецирования результатов.
Благодаря современным технологиям мы можем ошибиться при измерении ISO, что является одной из основных причин зернистости изображений.
Пришло время начать исследовать и применить все это на практике.
6. Действие эффекта растровой графики /шум, редактора растровой графики Photoshop. Редактор растровой графики Adobe Photoshop
Редактор растровой графики Adobe Photoshop
контрольная работа
Факторы шума.
В Photoshop предусмотрены четыре тесно взаимосвязанных фильтра из вложенного меню Filter=>Noise. Один из фильтров случайным образом добавляет в изображение пиксели (этот эффект известен под названием шум). Три остальных фильтра, Despeckle, Dust and Scratches и Median, усредняют цвета соседних пикселей, корректируя таким образом (теоретически) некачественно отсканированные изображения. На практике эти фильтры с одинаковым успехом удаляют как посторонний шум, так и важные детали изображения. В следующих разделах я опишу принципы работы фильтров семейства Noise, продемонстрирую несколько способов их использования и предоставлю вам возможность сделать выводы самостоятельно.
На практике эти фильтры с одинаковым успехом удаляют как посторонний шум, так и важные детали изображения. В следующих разделах я опишу принципы работы фильтров семейства Noise, продемонстрирую несколько способов их использования и предоставлю вам возможность сделать выводы самостоятельно.
Добавление шума.
Шум создает в изображении эффект зернистости и создает иллюзию фактуры. Шум заставляет изображение выглядеть так, будто вы фотографируете в живописном районе Нью-Йорка и сумели сделать снимок в тот момент, когда кто-то швырнул вам в лицо (и в объектив фотоаппарата) горсть песка.
Добавить шум в изображение можно с помощью команды Filter=> Noise=>Add Noise. Диалоговое окно Add Noise, изображенное на рисунке 6.1, имеет следующие опции.
Рисунок 6.1. Диалоговое окно Add Noise.
Amount (Величина). Значение этой опции соответствует количеству оттенков, на которое новый цвет пикселя может отличаться от исходного. Можно задавать значения от 1 до 999. Эта величина относится скорее к диапазону цветов, а не к диапазону значений яркости.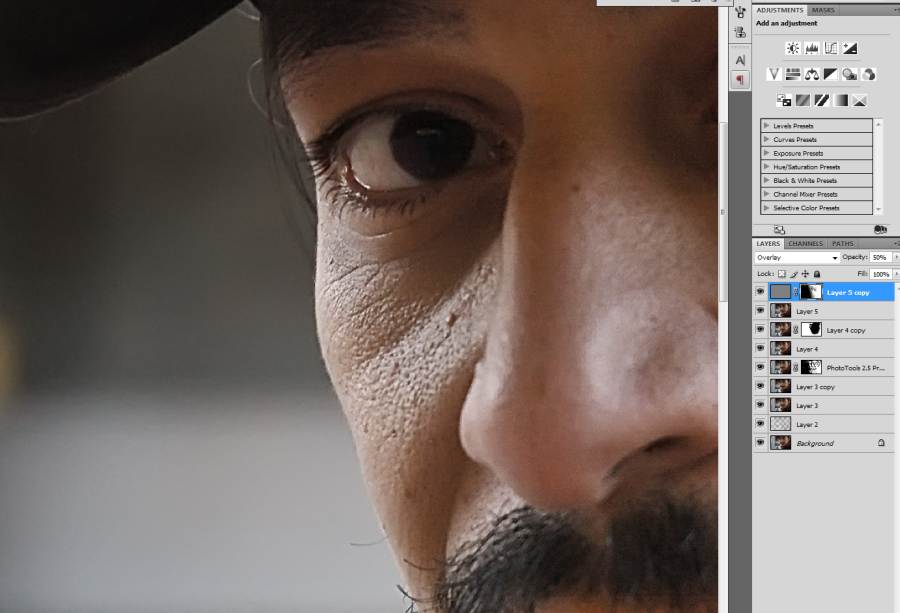 Например, если задать 10, Photoshop вправе использовать новый цвет, который будет отличаться от исходного на 10 оттенков по красному каналу, на 10 оттенков по зеленому и на 10 оттенков по синему. В случае использования значения, превышающего 255, Photoshop будет выбирать новые цвета из всей гаммы в 16 миллионов цветов. Чем больше указанное значение будет превышать 255, тем выше вероятность того, что будут использоваться цвета с противоположных концов гаммы — т.е. белый и черный.
Например, если задать 10, Photoshop вправе использовать новый цвет, который будет отличаться от исходного на 10 оттенков по красному каналу, на 10 оттенков по зеленому и на 10 оттенков по синему. В случае использования значения, превышающего 255, Photoshop будет выбирать новые цвета из всей гаммы в 16 миллионов цветов. Чем больше указанное значение будет превышать 255, тем выше вероятность того, что будут использоваться цвета с противоположных концов гаммы — т.е. белый и черный.
Uniform (Равномерное). Если установить флажок этой опции в качестве новых цветов будут абсолютно случайно выбираться цвета из указанного диапазона Photoshop не будет отдавать предпочтение какому-то определенному цвету. Поэтому в результате мы получим равномерно распределенный цветной шум
Gaussian (Гауссово). Если установить флажок этой опции новые цвета будут описываться нормальным распределением. В результате большинство используемых фильтром цветов будут либо практически не отличаться от исходного цвета либо попадать в заданный диапазон Другими словами в изображение вносится больше светлых и темных пикселей, еще более подчеркивающих эффект.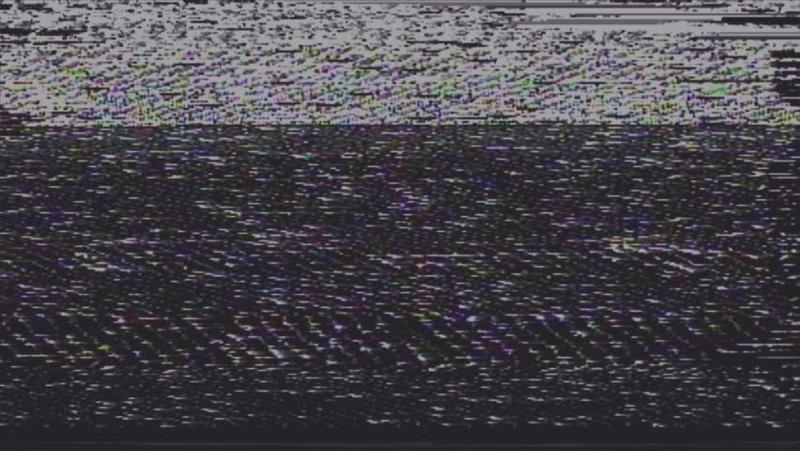
Monochromatic (Монохроматическое). При обработке цветного изображения фильтр Add Noise случайным образом распределяет пиксели по различным каналам цвета. Однако если установить флажок опции Monochromatic, Photoshop распределит шум по различным цветовым каналам. В результате будет создан серый шум (Эта опция не оказывает никакого действия на изображения в оттенках серого — шум не может стать более серым чем само изображение)
Вариации шума.
В нормальных условиях фильтр Add Noise добавляет к изображению как светлые, так и темные пиксели. Если вы предпочитаете ограничить действие фильтра, добавив исключительно светлые или темные пиксели, это ваше право. Для этого примените фильтр Add Noise выполните команду Fiiter=>Fade Add Noise и включите режим Lighten или Darken. Либо скопируйте изображение на новый слой примените фильтр и объедините исходное изображение с отфильтрованным.
«Крупный» шум.
Самым большим неудобством в работе с фильтром Add Noise, можно считать невозможность задать размер отдельных составляющих шума. Как ни изощряйся, шум будет состоять из единичных пикселей. Можно попытаться увеличить шум с помощью фильтров Maximum и Minimum, но на практике не удастся с такой легкостью закрасить выделенную область, поскольку между пикселями шума может оказаться слишком мало места для расположения точки большего размера.
Как ни изощряйся, шум будет состоять из единичных пикселей. Можно попытаться увеличить шум с помощью фильтров Maximum и Minimum, но на практике не удастся с такой легкостью закрасить выделенную область, поскольку между пикселями шума может оказаться слишком мало места для расположения точки большего размера.
Photoshop предоставляет несколько альтернативных способов. Один из них — использование фильтра Pointillize, который добавляет в изображение точки различного размера, сохраняя при этом исходные цвета изображения. Пусть этому фильтру не достает элемента случайности, свойственного фильтру Add Noise, но его с успехом можно использовать для создания текстуры.
Фильтры из коллекции Gallery Effects также обладают некоторыми «шумовыми» возможностями. Filter=>Sketch=>Halftone Pattern, например, добавляет к изображению точечный узор. Но, как и все фильтры вложенного меню Sketch, этот фильтр заменяет исходные цвета изображения на текущий основной и фоновый цвет. Фильтр Filter=>Texture=>Grain в зависимости от значения опции Grain Type позволяет добавить в изображение десять различных типов шума.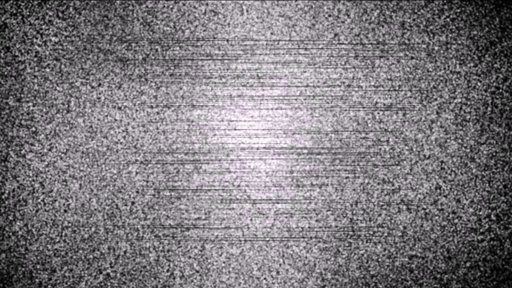
Список литературы
Информатика. Учебник. / Н.В. Макарова, Л.А. Матвеев, В.Л. Бройдо. — М.: Финансы и статистика, 1997. — 768 с.
Информатика. Базовый курс. / Под ред. С.В. Симоновича. — СПб.: Питер, 2001. — 640 с.
Информатика. Начальный курс. / Под ред. И.В. Макаровой. — СПб.: Питер, 2000. — 160 с.
Информатика / К.В. Тараканов. — М.: Книга, 1996 — 303 с.
Делись добром 😉
Графические редакторы, используемые для создания векторных и растровых изображений
1. Определение векторной и растровой графики, основные отличия, преимущества и недостатки
Векторная графика Описывает изображения с использованием прямых и изогнутых линий, называемых векторами, а также параметров, описывающих цвета и расположение. Например, изображение древесного листа описывается точками…
Графический редактор
2.2 РЕДАКТОРЫ РАСТРОВОЙ ГРАФИКИ
Microsoft Paint — простой (или лучше сказать — простейший) редактор, входящий в стандартную поставку операционных систем Microsoft.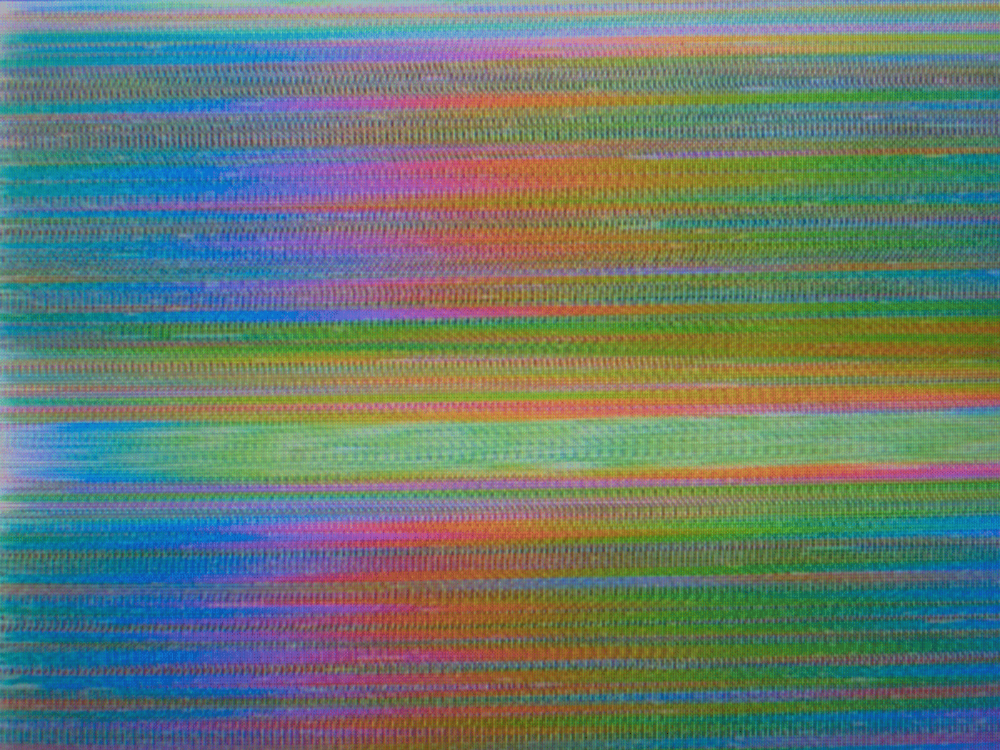 Он обладает набором простейших функций (кисточка, карандаш, резинка и т.д.)…
Он обладает набором простейших функций (кисточка, карандаш, резинка и т.д.)…
Графический редактор Paint
2.1. ИСПОЛЬЗОВАНИЕ ГРАФИЧЕСКОГО РЕДАКТОРА В РЕШЕНИИ ЗАДАЧ ГРАФИКИ
Начало параграфа моделирования действий является основным способом познания и преобразования объектов, проектов и явлений окружающего нас мира…
Допечатная подготовка фотографий
2.1 Редактирование фотографий при помощи программ растровой графики Adobe Photoshop
В своей практической части я выбрала фотографии, которые нуждались в редактировании. Допечатная подготовка фотографий, была осуществляла в программе растровой графики Adobe Photoshop…
Использование свободного программного обеспечения для обучения векторной графике
2. ОСНОВНЫЕ ПОНЯТИЯ ВЕКТОРНОЙ ГРАФИКИ НА ПРИМЕРЕ РЕДАКТОРА INKSCAPE
Работая с векторной графикой, имеют в виду определенный круг задач, решаемых в процессе создания и редактирования векторного изображения…
Исследование алгоритмов заливки изображений
Алгоритмы растровой графики
В большинстве приложений используется одно из существенных достоинств растровых устройств — возможность заполнения областей экрана.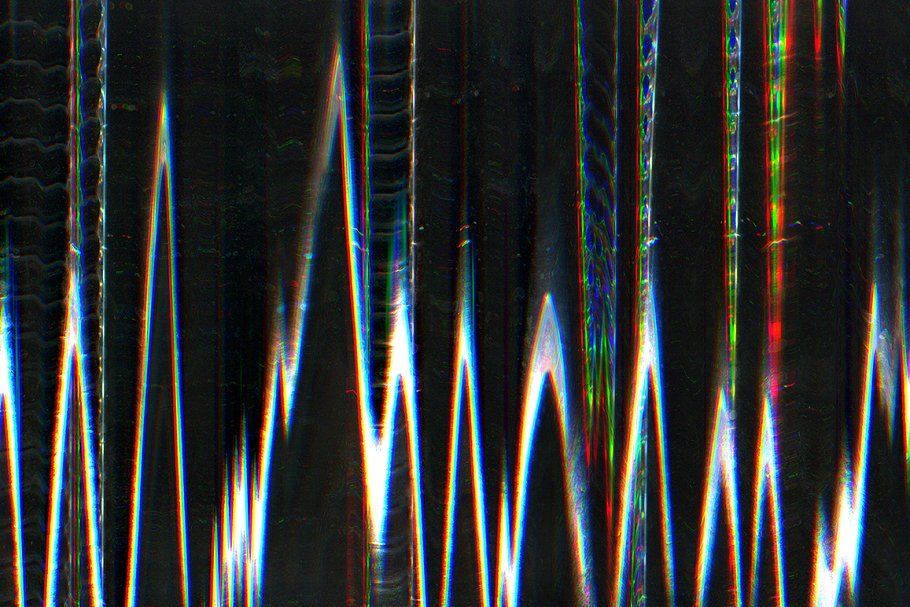 Существует две разновидности заполнения:
· первая, связанная как с интерактивной работой…
Существует две разновидности заполнения:
· первая, связанная как с интерактивной работой…
Кинематограф и мультимедийные технологии
II. Сравнительная характеристика векторной, растровой и объемной (трехмерной) графики
кинематограф растровый съёмка монтаж Принцип растровой графики. Изображение строится из дискретных элементов в таких направлениях искусства, как мозаика, витражи, вышивка Экран дисплея разбит на фиксированное число видеопикселей…
Обзор программ компьютерной графики
2.1.1 Обзор программ растровой графики
§ Adobe Photoshop. Профессиональный пакет обработки фотографий. Поддерживает работу со слоями и экспорт объектов из программ векторной графики. Обладает полным набором инструментов для коррекции цвета, ретуширования…
Программы обработки и просмотра графических изображений
2.3 Редактор работы с растровой графикой — Adobe Photoshop
Photoshop фирмы Adobe многооконный графический редактор позволяет создавать и редактировать сложные рисунки, а также обрабатывать графические изображения (фотографии).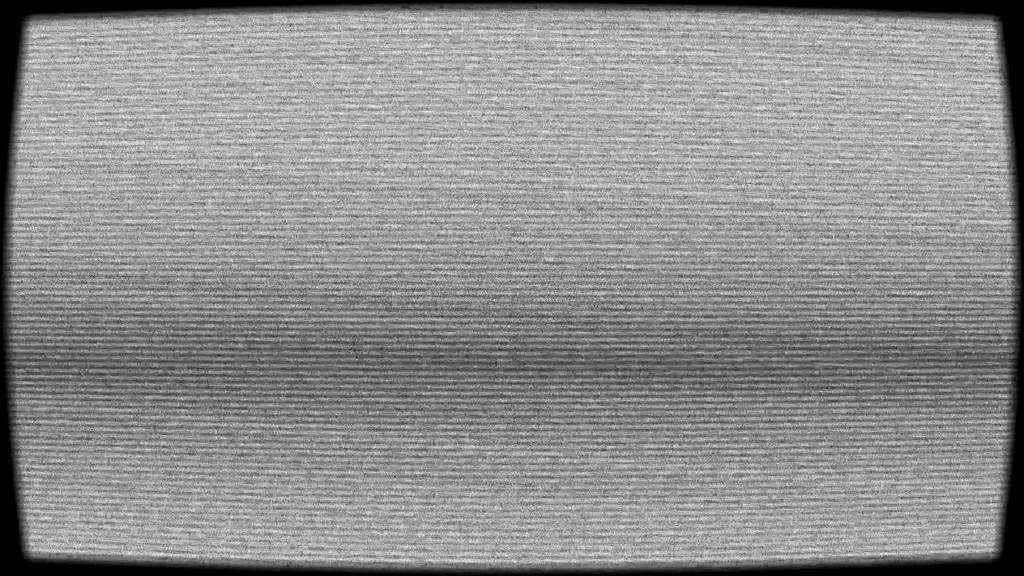 Содержит множество фильтров для обработки фотографий (изменение яркости…
Содержит множество фильтров для обработки фотографий (изменение яркости…
Работа с графическим пакетом Corel Draw и создание тестовой программы в среде Visual Basic
Отличие векторной графики от растровой
Графика бывает двух видов — векторная и растровая. Основное отличие — в принципе хранения изображения. Векторная графика описывает изображение с помощью математических формул. Основное преимущество векторной графики состоит в том…
Редактирование графических объектов в GIMP
Основные понятия растровой графики
Лекция 1…
Редактор растровой графики Adobe Photoshop
4. Назначение редактора растровой графики Photoshop
Photoshop 6 — это редактор изображений профессионального уровня, который может работать на компьютерах Power Macintosh или IBM-совместимом компьютере с процессором Pentium под управлением операционных систем Windows. Говоря о редакторе изображений…
Редактор растровой графики Adobe Photoshop
5. Назначение всех инструментов выделения редактора растровой графики Photoshop
. ..
..
Создание видео-лекции «Графический редактор Gimp»
3.2 Сравнение векторной и растровой графики
Говоря о растровой графике, мы указали на два ее существенных недостатка: значительный объем массивов данных, которые надо хранить и обрабатывать, а также невозможность масштабирования изображения без потери качества…
Создание видео-лекции «Графический редактор Gimp»
3.3 Основные понятия растровой графики
…
Как добавить зернистость/шум в Photoshop: 5 шагов (краткий учебник)
Одной из наиболее распространенных задач в цифровой фотографии является удаление неизбежного цифрового шума, создаваемого сенсорами наших камер.
Цифровой шум, создаваемый датчиками камеры, очень похож на эффект зернистости, видимый на некоторых пленочных фотографиях, который создается фоточувствительными химическими веществами в пленке, когда они реагируют на свет (это очень грубое объяснение, но его достаточно, чтобы продолжай!)
Но что произойдет, если вы захотите добавить к изображению зернистость ? Это уже не так распространено, так как меньше людей помнят крупнозернистые изображения из первых дней пленочной фотографии, но в этом стиле может быть определенный шарм.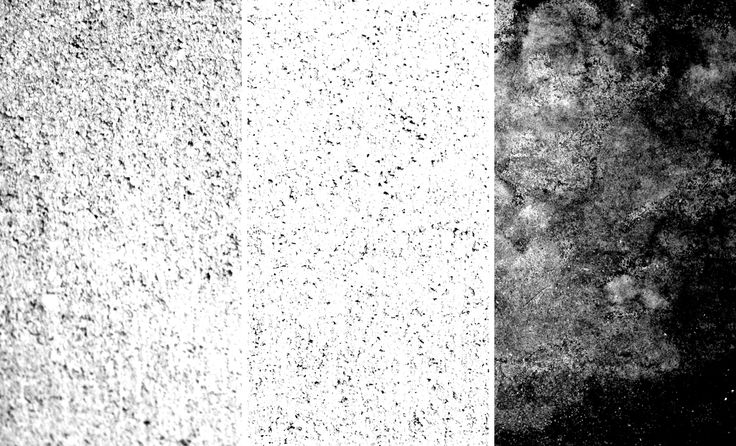
Хотя это может быть полезной творческой стратегией при воссоздании эффектов пленочной фотографии, это также полезно для того, чтобы другие ваши изменения сливались с нетронутыми областями вашего изображения. Некоторые процессы редактирования, такие как размытие и деформация, могут непреднамеренно удалять шум/зернистость изображения, создавая области, которые кажутся «более гладкими», чем остальная часть изображения.
Примечание. Из-за сходства между цифровым шумом и зернистостью пленки многие редакторы используют эти термины как синонимы. Это технически неправильно, но мы здесь для редактирования, а не для семантики!
Содержание
- Краткое руководство по добавлению зернистости в Photoshop
- Подробное руководство по добавлению зернистости в Photoshop
- Шаг 1. Создайте слой зернистости
- Шаг 2. Преобразование в смарт-объект
- Шаг 3:021 Добавление зерна
- Шаг 4: Размытие по Гауссу
- Шаг 5: Окончательные корректировки
- Заключительное слово
Краткое руководство по добавлению зернистости в Photoshop
Если вам просто нужен курс повышения квалификации по основной идее, вот как это работает.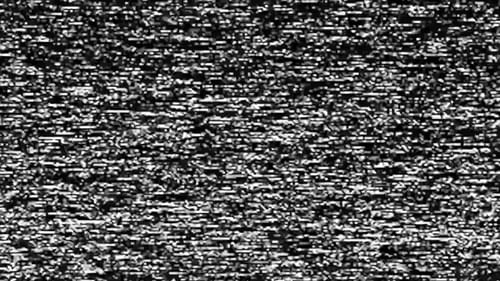
- Шаг 1: Создайте новый слой с режимом наложения Overlay, залейте 50% нейтральным серым цветом.
- Шаг 2: Преобразуйте его в смарт-объект.
- Шаг 3: Примените фильтр «Добавить шум».
- Шаг 4: Примените фильтр «Размытие по Гауссу».
- Шаг 5: При необходимости отрегулируйте непрозрачность слоя и режим наложения.
Это краткое объяснение, но оно охватывает основы. Если вы уже умеете работать в Photoshop, возможно, это все, что вам нужно для начала. Но если вы новичок в Photoshop или вам нужно более подробное объяснение процесса, читайте дальше!
Подробное руководство по добавлению зернистости в Photoshop
Шаг 1. Создайте слой зернистости
Этот процесс работает лучше, когда он применяется к новому слою, а не работает непосредственно с вашим изображением. Это дает вам большую степень контроля и гибкости и оставляет ваши исходные данные пикселей нетронутыми на случай, если вы захотите настроить или даже удалить эффект позже.
Откройте меню Layer , выберите подменю New и нажмите Layer . Вы также можете использовать сочетание клавиш Command + Shift + N (используйте Ctrl + Shift + N на ПК). Photoshop откроет диалоговое окно «Новый слой», в котором вы сможете настроить параметры.
Дайте вашему новому слою описательное имя и установите Mode: на Overlay . После того, как вы переключите режим, вы сможете установить флажок ниже с пометкой Заливка нейтральным цветом наложения (50% серого) . Раньше это был многоэтапный процесс, но новые версии Photoshop немного упростили этот процесс.
Щелкните OK , и Photoshop создаст новый слой.
Поскольку для режима наложения установлено значение «Перекрытие», вы не увидите немедленных изменений в изображении, даже если новый слой заполнен нейтральными серыми пикселями.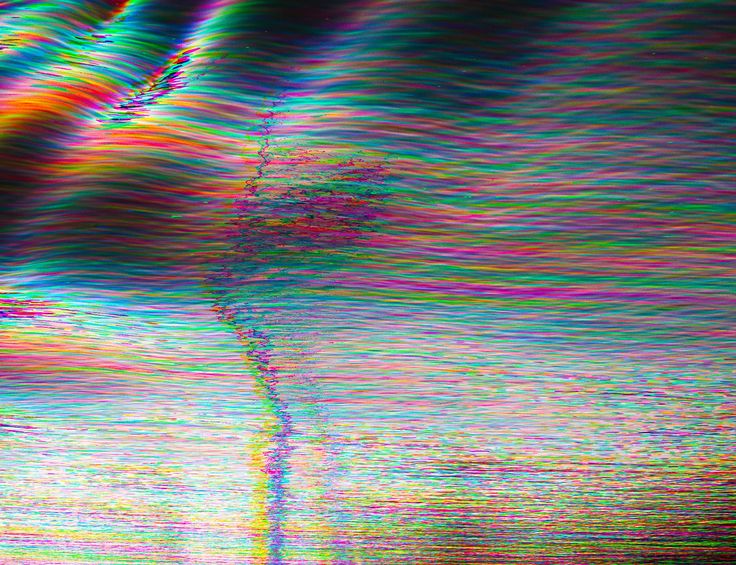
Шаг 2. Преобразование в смарт-объект
Преобразование слоя зернистости пленки в смарт-объект позволит применять неразрушающие фильтры, чтобы можно было регулировать интенсивность и цвет зернистости без необходимости начинать весь процесс с самого начала. .
Убедитесь, что слой зерна выбран на панели Слои , а затем откройте меню Фильтры и нажмите Преобразовать для смарт-фильтров .
Нажмите кнопку OK и установите флажок Больше не показывать , чтобы процесс был более плавным при следующем преобразовании слоя в смарт-объект.
На панели Layers вы увидите, что миниатюра слоя зерна имеет новый значок в правом углу, указывающий, что слой теперь является смарт-объектом.
Шаг 3: Добавление зерна
Когда слой подготовлен, пришло время добавить немного шума! Тем не менее, может быть трудно увидеть цифровой шум/зернистость при уменьшении масштаба изображения, поэтому увеличьте до 100 % видную часть изображения, например лицо объекта, или относительно яркую область, чтобы вы могли видеть результаты эффекта должным образом во время предварительного просмотра.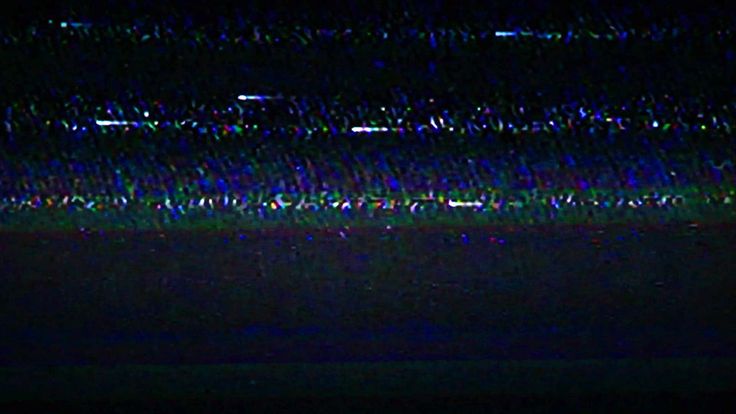
Убедитесь, что слой зерна по-прежнему выбран на панели Layers , затем откройте Filter , выберите подменю Noise и щелкните Add Noise . Photoshop откроет диалоговое окно фильтра Add Noise (см. ниже), позволяющее настроить тип и количество добавляемого шума/зернистости.
Настройки по умолчанию «Добавить шум» не помогут нам.По умолчанию фильтр настроен на добавление 12,5% цветового шума в однородном шаблоне, но это выглядит довольно нереалистично. Измените настройку Distribution на Gaussian и установите флажок Монохроматический .
Технически цифровой шум не является монохроматическим, но большая часть цветового шума автоматически корректируется в камере, поэтому при повторном добавлении к изображению он слишком сильно выделяется.
Вы можете установить Сумма на все, что хотите, но помните, что, поскольку вы преобразовали слой в смарт-объект, вы можете вернуться и изменить настройки Добавить шум в любое время.
Я думаю, что использование значения по умолчанию, равного 12,5%, слишком много, и вам лучше выбрать что-то ближе к 5%, но это полностью зависит от вас!
Рекомендуется поэкспериментировать с несколькими различными параметрами, и вы можете включать и выключать флажок «Предварительный просмотр», чтобы сравнить результаты вашего эффекта. Когда вы будете довольны, нажмите OK , и Photoshop добавит ваш шум.
Шаг 4: Размытие по Гауссу
Фильтр «Добавить шум» в Photoshop создает шум с очень резкими краями, что означает, что он не всегда выглядит полностью естественным. Вы можете пропустить этот шаг, если вы уже довольны результатами, но стоит попробовать, если вы никогда раньше этого не делали.
Не снимая выделения со слоя зерна, снова откройте меню Фильтр , выберите подменю Размытие и нажмите Размытие по Гауссу .
Диалоговое окно фильтра «Размытие по Гауссу» в Photoshop CC 2022 Отрегулируйте параметр Радиус , пока вы не будете довольны результатами, снова включив и выключив флажок Предварительный просмотр , чтобы сравнить результаты на вашем изображении.
Идеальная настройка будет зависеть как от вашего творческого видения, так и от количества шума, добавленного на предыдущем шаге, но обычно требуется настройка 1,0 пикселя или меньше. К тому времени, когда вы достигаете примерно 3 пикселей, шум очень плавно размывается и снова выглядит почти как плоский нейтральный серый цвет.
Если вы удовлетворены, нажмите кнопку OK .
Шаг 5: Окончательные корректировки
Опять же, этот шаг необязателен, если вы уже довольны результатами, но есть пара дополнительных корректировок, которые вы можете применить, чтобы еще больше улучшить результат.
Настройка параметра «Непрозрачность» для слоя с зернистостью может модулировать эффект, и вы также можете настроить режим наложения с «Перекрытие» на « Мягкий свет» или «» для получения еще более тонкого эффекта.
На этом этапе вы можете просто сохранить свое изображение, если оно вас устраивает, но если вы хотите изучить некоторые другие эффекты зернистости, вы также можете вернуться и просто повторно отредактировать фильтры, которые вы применяли ранее. Поскольку вы преобразовали слой зерна в смарт-объект, их можно бесконечно редактировать!
Поскольку вы преобразовали слой зерна в смарт-объект, их можно бесконечно редактировать!
Чтобы получить доступ к активным фильтрам, просто дважды щелкните соответствующую запись на панели «Слои». Photoshop выдаст вам предупреждение о том, как взаимодействуют сложенные фильтры, но просто нажмите OK и не беспокойтесь об этом.
Полезное напоминание для начинающих пользователейПо сути, это означает, что он не применит весь набор интеллектуальных фильтров, пока вы не завершите редактирование, которое собираетесь внести.
Поначалу это может показаться немного раздражающим, но когда вы поймете, что к одному и тому же объекту можно применить огромное количество интеллектуальных фильтров, вы поймете, почему может быть непрактично постоянно пересчитывать их, пока вы все еще в процессе внесения корректировок.
Уточните или настройте выбранный интеллектуальный фильтр и снова нажмите OK , чтобы увидеть окончательные результаты. Вы можете делать это столько раз, сколько захотите, так что не стесняйтесь экспериментировать.
Вы можете делать это столько раз, сколько захотите, так что не стесняйтесь экспериментировать.
Если вы хотите применить зернистость пленки к определенной части изображения, например к существующей редактируемой области, вы можете применить маску слоя или обтравочную маску к слою зернистости, чтобы ограничить область применения эффекта.
Заключительное слово
Теперь, когда вы знаете, как добавить зернистость в Photoshop, вы можете создавать любые эффекты, начиная от киноэффектов, восходящих к зарождению фотографии, и заканчивая полностью цельным цифровым редактированием. Вам придется использовать свое собственное суждение о том, что выглядит как реалистичный эффект шума/зернистости, но это часть удовольствия от редактирования изображения!
О Томасе Болдте
Томас начал свою карьеру в Photoshop еще в 2000 году. Изучив Photoshop 5.5 в компьютерном классе средней школы, он развил непреходящую страсть к фотографии, дизайну и технологиям, которая привела его к получению степени бакалавра дизайна и в дикий мир технологических стартапов.![]()
Шумовые фильтры Photoshop Elements
Руководство пользователя Отмена
Поиск
- Руководство пользователя Photoshop Elements
- Введение в Photoshop Elements
- Что нового в Photoshop Elements
- Системные требования | Элементы Фотошопа
- Основы рабочего пространства
- Ведомый режим
- Создание фотопроектов
- Рабочее пространство и среда
- Знакомство с главным экраном
- Основы рабочего пространства
- Инструменты
- Панели и ящики
- Открыть файлы
- Линейки, сетки и направляющие
- Расширенный быстрый режим
- Информация о файле
- Пресеты и библиотеки
- Поддержка мультитач
- Рабочие диски, подключаемые модули и обновления приложений
- Отмена, повтор и отмена действий
- Просмотр изображений
- Исправление и улучшение фотографий
- Изменение размера изображений
- Обрезка
- Обработка необработанных файлов изображений камеры
- Добавить размытие, заменить цвета и клонировать области изображения
- Настройка теней и света
- Ретушь и корректировка фотографий
- Повышение резкости фотографий
- Трансформация
- Автоматический интеллектуальный сигнал
- Перекомпоновка
- Использование действий для обработки фотографий
- Photomerge Compose
- Создать панораму
- Перемещение наложений
- Подвижные элементы
- Добавление фигур и текста
- Добавление текста
- Редактировать текст
- Создание фигур
- Редактирование фигур
- Обзор окраски
- Малярные инструменты
- Настройка кистей
- Узоры
- Заливки и штрихи
- Градиенты
- Работа с азиатским типом
- Управляемое редактирование, эффекты и фильтры
- Управляемый режим
- Фильтры
- Управляемый режим редактирования Photomerge
- Управляемый режим Основные правки
- Регулировочные фильтры
- Эффекты
- Управляемый режим Забавные правки
- Управляемый режим Специальные правки
- Художественные фильтры
- Управляемый режим Редактирование цвета
- Управляемый режим черно-белого редактирования
- Фильтры размытия
- Фильтры мазка кистью
- Фильтры искажения
- Прочие фильтры
- Помехоподавляющие фильтры
- Фильтры визуализации
- Эскизные фильтры
- Фильтры для стилизации
- Текстурные фильтры
- Работа с цветами
- Понимание цвета
- Настройка управления цветом
- Основы коррекции цвета и тона
- Выбрать цвета
- Настройка цвета, насыщенности и оттенка
- Исправление цветовых оттенков
- Использование режимов изображения и таблиц цветов
- Цвет и камера RAW
- Работа с выделением
- Выделение в Photoshop Elements
- Сохранение выбора
- Изменение выбора
- Перемещение и копирование выделенного
- Редактировать и уточнить выборки
- Сглаживание краев выделения со сглаживанием и растушевкой
- Работа со слоями
- Создание слоев
- Редактировать слои
- Скопируйте и расположите слои
- Корректирующие слои и слои-заливки
- Обтравочные маски
- Маски слоя
- Стили слоя
- Непрозрачность и режимы наложения
- Создание фотопроектов
- Основы проекта
- Создание фотопроектов
- Редактирование фотопроектов
- Сохранение, печать и обмен фотографиями
- Сохранение изображений
- Печать фотографий
- Поделиться фотографиями в Интернете
- Оптимизация изображений
- Оптимизация изображений для формата JPEG
- Дизеринг веб-изображений
- Управляемое редактирование — панель «Поделиться»
- Предварительный просмотр веб-изображений
- Использовать прозрачность и матовость
- Оптимизация изображений для формата GIF или PNG-8
- Оптимизация изображений для формата PNG-24
- Сочетания клавиш
- Клавиши для выбора инструментов
- Клавиши для выбора и перемещения объектов
- Клавиши для панели «Слои»
- Клавиши для отображения или скрытия панелей (экспертный режим)
- Ключи для рисования и кисти
- Клавиши для использования текста
- Ключи для фильтра Liquify
- Ключи для преобразования выделений
- Клавиши для панели «Образцы цвета»
- Клавиши для диалогового окна Camera Raw
- Ключи для галереи фильтров
- Клавиши для использования режимов наложения
- Клавиши для просмотра изображений (экспертный режим)
Фильтр «Добавить шум» применяет к изображению случайные пиксели, имитируя
результат фотосъемки на высокочувствительную пленку. Этот фильтр может
также можно использовать для уменьшения полосатости в пернатых выборках или градуированных
заливки, чтобы придать более реалистичный вид сильно отретушированным областям,
или создать текстурированный слой. Вы можете установить количество шума,
тип распределения шума и цветовой режим. Единый вариант
создает тонкий внешний вид распределения, а Gaussian создает
крапчатый вид распределения. Монохроматический применяет фильтр, используя
существующие тона изображения без изменения цветов.
Этот фильтр может
также можно использовать для уменьшения полосатости в пернатых выборках или градуированных
заливки, чтобы придать более реалистичный вид сильно отретушированным областям,
или создать текстурированный слой. Вы можете установить количество шума,
тип распределения шума и цветовой режим. Единый вариант
создает тонкий внешний вид распределения, а Gaussian создает
крапчатый вид распределения. Монохроматический применяет фильтр, используя
существующие тона изображения без изменения цветов.
Фильтр удаления пятен обнаруживает края в слое (области, где существенные происходит изменение цвета) и размывает все выделение, кроме тех, края. Это размытие удаляет шум, сохраняя при этом детали. Ты можно использовать этот фильтр для удаления полос или визуальных шумов, которые часто появляется в сканах журналов или других печатных материалов.
Фильтр «Пыль и царапины» уменьшает визуальный шум, изменяя пикселей.
Медиана
фильтр уменьшает шум в слое, смешивая яркость пикселей внутри
выбор. Фильтр ищет пиксели одинаковой яркости,
отбрасывание пикселей, которые слишком сильно отличаются от соседних пикселей, и
заменяет центральный пиксель средним значением яркости
искомые пиксели. Этот фильтр полезен для устранения или уменьшения
появление движения на изображении или нежелательных узоров, которые
может появиться на отсканированном изображении.
Фильтр ищет пиксели одинаковой яркости,
отбрасывание пикселей, которые слишком сильно отличаются от соседних пикселей, и
заменяет центральный пиксель средним значением яркости
искомые пиксели. Этот фильтр полезен для устранения или уменьшения
появление движения на изображении или нежелательных узоров, которые
может появиться на отсканированном изображении.
Фильтр «Уменьшение шума» уменьшает световой и цветовой шумы, такие как как шум, вносимый фотографированием при недостаточном освещении. Выберите параметр «Удалить артефакты JPEG», чтобы удалить пятнистые артефакты. и ореолы, вызванные сохранением изображения с низким качеством JPEG параметр.
На этом фото, сделанном мобильным телефоном, есть шум в лицо мальчика (слева). Фильтр «Уменьшить шум» сглаживает блуждающие пиксели (справа). Войдите в свою учетную запись
Войти
Управление учетной записью
Три способа добавления зернистости в Photoshop
Зернистость — популярный эффект, который можно применять к фотографиям различных жанров.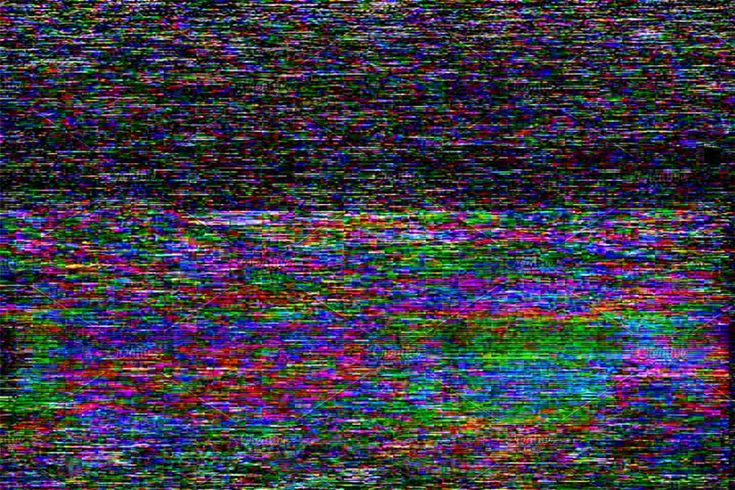 В этой статье я расскажу вам о трех простых методах, которые помогут вам быстро добавить зернистость в Photoshop и сделать вашу фотографию еще более сногсшибательной.
В этой статье я расскажу вам о трех простых методах, которые помогут вам быстро добавить зернистость в Photoshop и сделать вашу фотографию еще более сногсшибательной.
Метод 1. Использование основных инструментов Photoshop
В этом уроке Photoshop мы узнаем, как быстро и легко добавить зернистость. Подойдет любая версия Photoshop, но если вы используете Photoshop CS3 или более новые версии, вы также узнаете, как сохранить этот эффект для дальнейшего редактирования с помощью смарт-фильтров.
Шаг 1. Откройте изображение по вашему выбору
Во-первых, вам нужно открыть изображение, которое вы хотите отредактировать в Photoshop ( Файл > Открыть или Control-O ). Перейдите в папку, в которой хранится ваше изображение, и нажмите кнопку Открыть .
Шаг 2. Создайте новый слой
Чтобы добавить зернистость в Photoshop, начните с создания нового слоя.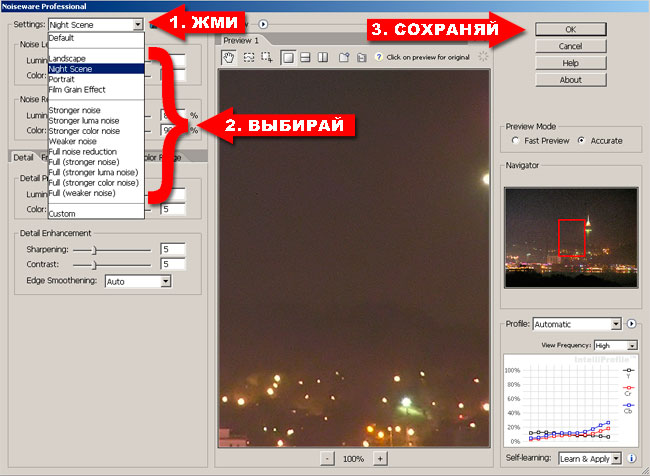 Это позволит вам редактировать изображение, не затрагивая исходную фотографию.
Это позволит вам редактировать изображение, не затрагивая исходную фотографию.
Вы можете добавить новый слой двумя способами. Откройте Диалоговое окно «Новый слой », выбрав «Слой» > «Новый слой ». Вы также можете использовать сочетание клавиш Photoshop Shift-Control-N .
Кроме того, вы можете нажать клавишу Alt и нажать на иконку New Layer в нижней части панели Layers. Это позволит вам настроить параметры слоя. Вам также может понадобиться узнать, как разблокировать слой в Photoshop.
Шаг 3. Настройте параметры слоя
Введите новое имя для вашего слоя. Например, вы можете назвать его Film Grain. Затем вам нужно настроить его параметры:
- Режим: Наложение
- Непрозрачность: 100 %
- Установите флажок для: Заполнить нейтральным цветом наложения (50 % серого)
Нажмите OK , чтобы подтвердить новые настройки и закрыть диалоговое окно. Вы увидите созданный вами слой на панели Layers над вашим изображением. Теперь вам нужно преобразовать его в смарт-объект, чтобы иметь возможность редактировать его в будущем.
Вы увидите созданный вами слой на панели Layers над вашим изображением. Теперь вам нужно преобразовать его в смарт-объект, чтобы иметь возможность редактировать его в будущем.
Шаг 4. Преобразование слоя в смарт-объект
После выполнения первых шагов необходимо преобразовать созданный слой в Смарт-объект . Следуйте этому простому руководству:
- Нажмите « Фильтр » в верхнем меню.
- Выберите « Convert to Smart Object »
- Нажмите « OK » для подтверждения. Зерновой фильтр. Это означает, что вы успешно преобразовали свой слой в смарт-объект. После того, как это будет сделано, вы можете в любое время отредактировать этот фильтр.
Шаг 5. Добавьте шум к слою
Чтобы сделать ваше изображение более уникальным, примените фильтр «Шум» к слою с зернистой текстурой Photoshop. Перейдите в Filter > Noise > Add Noise в верхнем меню и сохраните изменения.

Шаг 6. Используйте правильные настройки шума
Вы увидите диалоговое окно Добавить шум . Выберите следующие настройки эффекта зернистости пленки:
- Количество : 10-20%
- Распределение : Гауссовский
- Монохроматический : Проверено
Шаг 7. Добавьте размытие к объекту
Пока слой Film Grain выбран, перейдите к Filter > Blur > Gaussian Blur . Вы найдете эту опцию в верхнем меню.
В новом диалоговом окне настройте параметры размытия по Гауссу. Чтобы смягчить эффект шума, используйте следующие настройки:
- Радиус : 0,5 пикселя
Чтобы подтвердить новые настройки и применить размытие по Гауссу, нажмите ОК . Теперь вы применили к изображению тонкий эффект наложения зернистости пленки.
Шаг 8. Отредактируйте свой смарт-объект Easy
Поскольку мы использовали смарт-объект и смарт-фильтры, мы можем снова отредактировать фильтры, дважды щелкнув по ним.
 Таким образом, вы можете дополнительно настроить эффект зернистости Photoshop даже после применения фильтра. Вы увидите список фильтров под слоем смарт-объекта.
Таким образом, вы можете дополнительно настроить эффект зернистости Photoshop даже после применения фильтра. Вы увидите список фильтров под слоем смарт-объекта.После двойного нажатия на смарт-фильтр вы можете выбрать любые настройки, которые вам нравятся. Чтобы сделать вашу фотографию еще более визуально приятной, обратитесь к профессиональным службам ретуши фотографий, которые помогут вам подобрать подходящий эффект для каждой фотографии и сделать ее более естественной.
ЗАКАЗАТЬ УСЛУГУ ПО ЦВЕТОВОЙ КОРРЕКЦИИ
Способ 2. Использование наложений
СКАЧАТЬ
Чтобы сделать эффект зернистости еще более уникальным, вы можете использовать наложения зернистости пленки , созданные профессиональными дизайнерами, и добавлять к каждой фотографии новый эффект.
Шаг 1. Откройте изображение
Еще раз вам нужно открыть изображение, которое вы хотите улучшить, в Photoshop ( Файл > Открыть или Control-O ).
 Перейдите в папку, в которой хранятся ваши фотографии, выберите изображение и нажмите кнопку 9.0538 Открыть кнопку.
Перейдите в папку, в которой хранятся ваши фотографии, выберите изображение и нажмите кнопку 9.0538 Открыть кнопку.Шаг 2. Добавьте наложение
После импорта наложения перетащите его в рабочую область и измените его размер, чтобы он соответствовал размеру исходного изображения. Он должен покрывать 100% вашей фотографии.
Затем включите режим Overlay .
Шаг 3. Добавьте кривые
Перейдите в меню «Слои» и выберите опцию «Новая заливка» или «Корректирующий слой». Вы узнаете его по значку в виде круга. Здесь вам нужно выбрать Кривые и нажать на эту опцию.
Затем вам нужно использовать один из стандартных шаблонов или настроить кривые вручную, чтобы создать эффект, которого вы хотите достичь.
Шаг 4. Настройте прозрачность слоя
После настройки параметров не забудьте также изменить прозрачность слоя.
 Иногда наложения слишком заметны, из-за чего ваша фотография может выглядеть чрезмерно отредактированной.
Иногда наложения слишком заметны, из-за чего ваша фотография может выглядеть чрезмерно отредактированной.Помимо настройки прозрачности наложения, вы также можете изменять кривые, пока не будете полностью удовлетворены результатом.
Способ 3. Использование галереи фильтров
Это самый простой способ добавления зернистости в Photoshop, но он может показаться довольно сложным для новичков, поскольку им потребуется потратить много времени на настройку параметров, чтобы получить желаемый результат.
Шаг 1. Откройте выбранную фотографию
. Вам нужно открыть фотографию в Adobe Photoshop ( Файл > Открыть или Control-O ). Перейдите в папку с вашими фотографиями и нажмите на кнопку Открыть .
Шаг 2. Перейдите в Галерею фильтров
После открытия изображения, которое вы хотите отредактировать, перейдите в Фильтры > Галерея фильтров .
 Вы увидите новое окно со списком всех фильтров, доступных в Photoshop.
Вы увидите новое окно со списком всех фильтров, доступных в Photoshop.Шаг 3. Выберите Зернистый фильтр
В новом окне выберите фильтры Художественный . Зерновые фильтры будут в начале списка. Эффект можно настроить на панели справа.
Существует две версии этого эффекта, зернистость или пленочная зернистость, и вы можете использовать любую из них.
Там же можно настроить дополнительные параметры, такие как размер, интенсивность и область, к которой будет применяться эффект. Когда вы выберете необходимые настройки, просто нажмите OK , чтобы сохранить файл в любом нужном вам формате. Например, вы можете сохранить свою фотографию в самых популярных форматах, таких как JPEG и PNG.
Bonus Tools
Скачать
Если вы хотите не только добавить зернистости в Photoshop, но и улучшить свои фотографии другими способами, в этой коллекции вы найдете 252 уникальных наложения на любой вкус.
 Помимо эффекта зернистости, вы можете использовать коллекции Dust, Smoke, Grunge, Distressed, Dirty, Red Smoke, White Smoke, Scratches.
Помимо эффекта зернистости, вы можете использовать коллекции Dust, Smoke, Grunge, Distressed, Dirty, Red Smoke, White Smoke, Scratches.Они также идеально подходят для тех, кто следит за последними тенденциями и хочет научиться редактировать фотографии в Instagram. Чтобы применить их, обязательно прочитайте простой учебник, который поможет вам понять, как использовать наложения в Photoshop. Вы узнаете, как добавлять и редактировать наложения, чтобы сделать ваши фотографии более привлекательными.
Как создать зернистую текстуру пленки в Photoshop
by Robin Whalley13 мая 2019 г. Учебники по редактированию фотографий
Эта страница может содержать партнерские ссылки, по которым я получаю небольшую комиссию для покрытия расходов. Они не влияют на цену, которую вы платите, или на услуги, которые вы получаете.
Спасибо за вашу поддержку.
Как создать текстуру зернистости пленки в Photoshop
В отличие от Adobe Lightroom, в Photoshop нет очевидного фильтра зернистости, который можно использовать для имитации зернистости пленки.
 Если вы хотите создать эффекты текстуры зернистости пленки для своих изображений, вам нужно знать, как это сделать. В этом уроке объясняется, как можно реалистично имитировать зернистость пленки с помощью фильтра «Добавить шум» в Photoshop.
Если вы хотите создать эффекты текстуры зернистости пленки для своих изображений, вам нужно знать, как это сделать. В этом уроке объясняется, как можно реалистично имитировать зернистость пленки с помощью фильтра «Добавить шум» в Photoshop.Существует также второй подход к добавлению зернистости пленки к изображению в Photoshop, который заключается в использовании фильтра Camera RAW. Этот второй метод проще, но предлагает гораздо меньше контроля. Посмотрите мой учебник, чтобы узнать, как добавить зернистость пленки с помощью Adobe Camera RAW из Photoshop.
Хотя в этом руководстве используются скриншоты из старых версий Adobe Photoshop, оно было проверено и работает с последней версией. На момент написания статьи это Photoshop CC (2019).
Подпишись! Получите бесплатную книгу в подарок…
Шаг 1. Добавьте слой для зернистости пленки
Начните с открытия изображения, к которому вы хотите добавить текстуру зернистости пленки, в Photoshop.
Прежде чем продолжить, убедитесь, что окно слоев Photoshop видно.
 Если это не так, вы можете отобразить его, выбрав «Windows | Слой» из меню. В качестве альтернативы используйте функциональную клавишу быстрого доступа F7 для включения и выключения окна «Слои».
Если это не так, вы можете отобразить его, выбрав «Windows | Слой» из меню. В качестве альтернативы используйте функциональную клавишу быстрого доступа F7 для включения и выключения окна «Слои».Когда окно слоев станет видимым, добавьте новый пустой слой. На этом новом слое мы добавим эффект зернистости пленки. Как вы увидите, наличие зернистости пленки на отдельном слое также дает нам больше контроля над эффектом.
Лучше всего добавить новый слой из меню Photoshop, выбрав «Слои | Новый | Слой…». Отобразится диалоговое окно «Новый слой», которое вы можете увидеть ниже.
Шаг 2. Настройка слоя зерна
Когда появится диалоговое окно «Новый слой», введите имя нового слоя, в данном примере «Зерно». Присвоение имени каждому слою — хорошая дисциплина, помогающая быстро идентифицировать каждый слой и его назначение.
В этом диалоговом окне нам также нужно установить несколько других параметров, которые помогут создать эффект зернистости. Первый — это изменение режима на «Наложение» с «Нормальный».
 Это устанавливает режим наложения слоя, который помогает создать реалистичный эффект зернистой текстуры пленки.
Это устанавливает режим наложения слоя, который помогает создать реалистичный эффект зернистой текстуры пленки.После установки режима «Наложение» становится доступным второй вариант. Это «Заливка нейтральным цветом Overlay (50% серого)». Обязательно отметьте эту опцию, так как мы хотим, чтобы Photoshop создал слой, заполненный средним тоном серого. Если вы забудете отметить эту опцию, вам нужно будет заполнить ее вручную или удалить слой и добавить его снова (что обычно происходит быстрее).
Применив эти изменения к диалоговому окну, нажмите кнопку OK. Это добавит новый слой, готовый для добавления эффекта зернистости пленки. Вы также должны увидеть новый слой зерна в окне слоев, как показано ниже.
Шаг 3. Применение эффекта текстуры зернистости пленки
Щелкните новый слой «Зернистость» в окне «Слой», чтобы убедиться, что он выбран. Если у вас не выбран слой, следующий шаг не будет работать должным образом.
Теперь мы воспользуемся фильтром Photoshop Add Noise, чтобы создать текстуру зернистости пленки.
 Для этого выберите «Фильтр | Шум | Добавить шум…» в меню Photoshop. Отобразится диалоговое окно «Добавить шум», как показано ниже.
Для этого выберите «Фильтр | Шум | Добавить шум…» в меню Photoshop. Отобразится диалоговое окно «Добавить шум», как показано ниже.Начните с выбора параметра «Гаусс» в разделе «Распределение» диалогового окна и щелкните параметр «Монохроматический», если он еще не выбран. Это создало более реалистичный рисунок зерна и сделало его черно-белым.
Вы также должны проверить, что у вас отмечена опция Preview. Это позволяет вам увидеть эффект, когда вы регулируете ползунок «Количество», чтобы контролировать зернистость. Если вы не видите эффекта, становится сложнее судить, когда у вас правильный уровень.
Перемещайте ползунок «Количество», пока не увидите желаемый уровень эффекта зернистости пленки на изображении. Не волнуйтесь, если на данном этапе эффект зернистости пленки будет немного резким, просто попробуйте найти лучший уровень с помощью ползунка «Количество».
Также может помочь увеличение изображения до 100 %, так как обычно легче оценить зернистость пленки.
 Вы можете увидеть пример этого ниже.
Вы можете увидеть пример этого ниже.Когда результат вас удовлетворит, нажмите кнопку «ОК», чтобы применить шум к слою «Зернистость». Теперь вы создали реалистичный эффект текстуры зернистости пленки для своего изображения, но вы все еще можете улучшить его, выполнив следующие шаги.
Получите мой подарок…
Шаг 4. Смягчение эффекта с помощью размытия по Гауссу
Вполне возможно, что созданный вами эффект зернистости пленки будет немного резким. Это потому, что шум, создаваемый фильтром «Добавить шум», имеет очень четко очерченные края. Если вы сравните это с зерном пленки, истинное зерно пленки часто немного мягче (в зависимости от проявителя пленки и метода проявления). Однако мы можем воспроизвести этот более мягкий эффект зернистости пленки, используя фильтр размытия по Гауссу в Photoshop.
Перед применением фильтра «Размытие по Гауссу» убедитесь, что в окне «Слои» выбран слой «Зерно». Если он не выбран, щелкните слой.
Откройте фильтр «Размытие по Гауссу», выбрав «Фильтр | Размытие | Размытие по Гауссу…» из меню Photoshop.
 Откроется фильтр Gaussian Blur, как показано ниже.
Откроется фильтр Gaussian Blur, как показано ниже.Опять же, убедитесь, что в диалоговом окне установлен флажок «Предварительный просмотр», чтобы вы могли видеть его влияние на изображение. Также желательно иметь изображение с увеличением 100%, чтобы помочь вам оценить уровень размытия, который следует применить. Обычно достаточно уровня радиусом от 0,5 до 2 пикселей. Более того, текстура зерна пленки начинает сливаться с изображением.
Если вас устраивает размытие, нажмите кнопку «ОК», чтобы применить его к слою «Зерно». Теперь вы создали реалистичный эффект текстуры зернистости пленки.
Получите БЕСПЛАТНУЮ книгу сейчас…
Дополнительные советы по улучшению эффекта зернистости пленки
Вот еще несколько советов, которые вы можете попробовать со слоем «Зерно» для улучшения эффекта зернистости пленки:
- Измените непрозрачность слоя слой. По умолчанию слой Grain имеет непрозрачность 100%, когда мы его создали. Это максимальная прочность слоя, но вы можете уменьшить ее, если зернистость пленки все еще кажется вам слишком сильной.

- Когда мы добавили слой «Зерно», мы установили режим наложения для слоя «Перекрытие». Для более мягкого эффекта попробуйте изменить режим наложения на Мягкий свет.
- Зачем использовать только один слой зерна. Вы можете создать несколько слоев зерна, которые используют разное количество шума из фильтра «Добавить шум». Затем вы можете использовать непрозрачность и режим наложения каждого шумового слоя независимо.
На следующем снимке экрана вы можете видеть, что мы использовали два слоя зернистости для достижения более сильного, но все же реалистичного эффекта зернистости пленки.
Хотя в этом примере в Photoshop использовались режимы наложения Overlay и Soft Light, мы можем использовать и другие. Два примера: Multiply и Screen.
При использовании режима наложения «Умножение» создается более темный эффект зернистости пленки, в то время как «Экран» создает более светлый эффект. В каждом случае не забудьте выбрать опцию «Заполнить нейтральным наложением» при добавлении нового слоя.
 Просто имейте в виду, что нейтральные цвета наложения для режимов «Умножение» и «Экран» — черно-белые, а не полутоновые серые.
Просто имейте в виду, что нейтральные цвета наложения для режимов «Умножение» и «Экран» — черно-белые, а не полутоновые серые.На следующем снимке экрана вы можете увидеть третий слой, который использует режим наложения Multiply.
Резюме
Хотя этот подход к добавлению эффекта текстуры зернистости пленки относительно прост, он чрезвычайно гибок. Несмотря на то, что с помощью фильтра Photoshop Camera RAW можно проще создать эффект зернистости пленки, подход, описанный в этом учебном пособии, позволяет гораздо лучше контролировать окончательный эффект зернистости.
Пожалуйста, поделитесьДругие уроки Photoshop
Вы найдете больше высококачественных бесплатных руководств на моей странице учебных пособий по Adobe Photoshop.
Забронировать предложениеПолучите БЕСПЛАТНО копию « 6 шагов к съемке великолепных пейзажей «, оформив бесплатную подписку на Lenscraft in Focus.

Следуйте советам из этой обманчиво простой книги, чтобы значительно улучшить свои пейзажные фотографии. Это ценное и подробное руководство, состоящее из 6 простых уроков, содержит информацию, которую часто упускают из виду. На самом деле, урок 3 настолько очевиден, что большинство фотографов полностью его игнорируют.
Если вы хотите быстро улучшить свои навыки пейзажной фотографии, следуйте этой книге.
Как получить книгу
- Введите свои данные, используя форму справа. Затем я отправлю вам электронное письмо, чтобы подтвердить, что вы правильно ввели свой адрес электронной почты.
- Следуйте инструкциям в моем электронном письме с подтверждением.
- После этого я пришлю вам ссылку для бесплатной загрузки вашей книги (в форматах PDF, ePub и Kindle). В письме также могут быть указаны скидки на другие мои курсы и книги, поэтому внимательно прочитайте его.
Обещаю вам: Я никогда не буду делиться вашей электронной почтой или спамить ее.

Имя
Фамилия
Электронная почта
Как сделать эффекты шума в Photoshop?
Перейдите в меню «Фильтр» > «Шум» > «Добавить шум», убедитесь, что для распределения установлено значение «Гауссово», и установите флажок «Монохроматический» . Монохроматический гарантирует, что зерно не будет иметь никакого цвета, а гауссово распределение будет рандомизировать способ расположения зерна, а не предсказуемый узор.
Учитывая это, как мне добавить визуальный шум в Photoshop?
Для выполнения этого действия выполните следующие действия:
- В верхнем меню нажмите «Фильтр».
- Выберите «Шум», а затем нажмите «Добавить шум». Это откроет диалоговое окно.
- Перетащите ползунок «Количество» вправо, чтобы увеличить шум, применяемый к изображению. …
- Нажмите «ОК», когда закончите, чтобы закрыть диалоговое окно.
Так вот, где шум в фотошопе? PHOTOSHOP NOISE REDUCTION FILTER
Чтобы применить эту технику для удаления шума в Photoshop, просто перейдите в Фильтр → Шум → Уменьшить шум и настройте параметры шумоподавления аналогично процессу шумоподавления Adobe Camera Raw.

Как добавить винтажный шум в Photoshop?
Как имитировать идеальную зернистость пленки в Photoshop
- Перейдите в Слой > Новый > Слой. …
- Выберите Правка > Заполнить. …
- Выбрав слой «Film Grain», установите режим наложения «Overlay».
- Выберите «Фильтр» > «Шум» > «Добавить шум». …
- Не снимая выделения со слоя Film Grain, перейдите в Filter > Blur > Gaussian Blur. …
- Несколько заключительных советов.
Затем, как применить шум к изображению?
Добавить шум к изображению
- Просто загрузите изображение в формате PNG или JPG или перетащите его в редактор.
- Щелкните инструмент «Эффекты и фильтры изображения» на верхней панели инструментов редактора.
- Отрегулируйте ползунок «Шум» в разделе «Эффекты и фильтры», чтобы добавить к изображению столько шума, сколько хотите.
Содержание
Как добавить шума к изображению?
Добавление шума к изображениям
- Откройте изображение, на котором вы хотите проверить эффективность алгоритма.

- Выберите «Утилиты» > «Шум» в окне MIPAV. Программа отобразит диалоговое окно Additive Noise (Рисунок 45).
- Введите уровень шума, который вы хотите добавить к изображению, в поле Уровень шума.
Добавьте новый слой над слоями с изображением и нажмите «Правка» > «Заливка» — выберите 50% серого. Щелкните Фильтр > Шум > Добавить шум . Установите его примерно на 16%, равномерный, монохромный. Установите режим слоя на панели слоев на «Перекрытие» — уменьшите ползунок непрозрачности, пока не получите желаемый эффект.
Что такое шум в цифровом искусстве?Текстура шума помогает придать изделию более завершенный вид, похожий на фильм, и помогает сделать плоский цвет, который вы получаете при раскрашивании предметов в цифровом виде, выглядит более смешанным и приятным для зрителя .
Что такое зернистость при редактировании?Зернистость — это слово, используемое в пленочной фотографии для описания тонкости деталей, которые пленка или бумага способны запечатлеть .
Как добавить шум к корректирующему слою в Photoshop? Пейзажные фотографы, как правило, хотят максимально возможной детализации, которая достигается за счет мелкозернистой пленки.
Пейзажные фотографы, как правило, хотят максимально возможной детализации, которая достигается за счет мелкозернистой пленки.Или вы также можете попробовать добавить «шумовой слой» поверх всех остальных слоев. Для этого создайте новый слой, залейте его белым цветом и перейдите в Фильтры > Галерея фильтров > Текстура > Зерно. Установите тип зерна на мягкий и отрегулируйте уровень шума, который вы хотите. Установите этот слой на умножение и соответственно уменьшите непрозрачность.
Как сделать что-то статичное в Photoshop? Как сделать прозрачный шум в Photoshop?Перейдите к: Фильтр -> Шум -> Добавить шум. Выберите желаемое количество шума и нажмите «ОК». Повторяйте шаги 3 и 4, пока не получите желаемое конечное количество прозрачного шума.
Как сделать градиент шума в Photoshop? (Необязательно) Выберите слой из шага 1 и примените непрозрачность, чтобы уменьшить эффект шума.
(Необязательно) Выберите слой из шага 1 и примените непрозрачность, чтобы уменьшить эффект шума.
Здесь мы поиграем с шумовым фильтром в фотошопе.
- Создайте новый проект как минимум в два раза больше исходного изображения. …
- Примените шум к новому, более крупному проекту. …
- Скопируйте слой обратно в исходный файл, уменьшите его масштаб и установите режим наложения. …
- Увеличьте контраст вашего проекта/градиента.
Как добавить эффект зернистости цвета в Photoshop
- Шаг 1 – заливка слоя. Открыв изображение, добавьте новый слой, нажав Cmd/Ctrl+Shift+N. …
- Шаг 2 – Нанесите зерно. Перейдите в меню «Фильтр» и выберите «Шум»> «Добавить шум». …
- Шаг 3 – Установите режим наложения.
Сделайте изображения более естественными и четкими
Когда вам нужно резко уменьшить шум, вы обнаружите, что иногда добавление небольшого шума дает более удовлетворительные результаты.
Как выглядит шумная фотография? Вы также можете использовать шум, чтобы восстановить более естественный вид сильно отретушированных областей и даже синтетически визуализированных элементов.
Вы также можете использовать шум, чтобы восстановить более естественный вид сильно отретушированных областей и даже синтетически визуализированных элементов.Как и в случае со звуком, где шум относится к слуховым искажениям, в фотографии термин цифровой шум относится к зрительным искажениям. Шум выглядит как крошечных цветных пикселей или пятнышек на вашей фотографии , а иногда напоминает зернистость, которую вы можете увидеть на пленочной фотографии.
Что означает шум на изображении?Шум изображения — это случайное изменение информации о яркости или цвете изображения и обычно является аспектом электронного шума. Это может быть создано датчиком изображения и схемой сканера или цифровой камеры. Шум изображения также может возникать из-за зернистости пленки и неизбежного дробового шума идеального детектора фотонов.
Какие существуют два типа цифрового шума?Цифровые камеры производят три распространенных типа шума: случайный шум, шум с «фиксированной структурой» и полосатый шум.
Зернистость делает фотографии лучше? Три качественных примера ниже показывают ярко выраженные и отдельные случаи для каждого типа шума на обычно гладком сером фоне.
Три качественных примера ниже показывают ярко выраженные и отдельные случаи для каждого типа шума на обычно гладком сером фоне.Зернистость придает отпечаткам приятную текстуру
Мелкие дефекты, создаваемые зернистостью, могут сделать изображения более реальными (из-за отсутствия лучшего термина) и трехмерными. Как объяснялось выше, это также делает отпечатки более четкими. Это беспроигрышный вариант!
Хорошо ли зернистость Lightroom?Изображение с зернистостью намного более плавное, но кажется менее резким – в основном из-за различий в фокусе, заметьте (я снимал с рук). Но мягкое зерно также покрывает очень небольшое количество деталей. Тем не менее, я нахожу это более лестным, менее искусственным, менее числовым и цифровым.
Что такое фотографический шум?Что такое фотошум? В цифровых фотографиях термин «шум» относится к определенному типу визуального искажения .
Как добавить белый шум в Photoshop? Это похоже на зернистость на пленочных фотографиях, но может также выглядеть как обесцвеченные пятна, когда это действительно плохо, и может испортить фотографию.
Это похоже на зернистость на пленочных фотографиях, но может также выглядеть как обесцвеченные пятна, когда это действительно плохо, и может испортить фотографию.
Учебное пособие по Photoshop с белым шумом
- Шаг 1: Откройте фотографию в Photoshop. Загрузите изображение в Photoshop. …
- Шаг 2: Преобразование в смарт-объект. Во-первых, мы собираемся преобразовать слой в смарт-объект. …
- Шаг 3: Используйте зернистый фильтр. …
- Шаг 4: Добавьте искажение. …
- Шаг 5: Добавьте размытие.
Это неразрушающее редактирование, так как вы можете рисовать белым или черным цветом (серый частично проявится), а фильтр можно удалить. Вы можете дважды щелкнуть слово «Шум» на панели «Слои», чтобы изменить количество или тип шума .
Как добавить эффекты VHS в Photoshop?
Содержание
- Шаг 01 — Преобразуйте свое изображение в смарт-объект.

- Шаг 02 — Продублируйте смарт-объект четыре раза.
- Шаг 03 — Примените дополнительные параметры смешивания.
- Шаг 04 – Примените фильтр сдвига к зеленому слою.
- Шаг 05 — Примените фильтр сдвига к синему слою.
- Шаг 06 — Примените фильтр сдвига к слою искажения.
- Reference 1
- Reference 2
- Reference 3
- Reference 4
- Reference 5
Tags: advicehow tointerviewsnoise effect photoshoptips
Лучшие способы уменьшить шум в Photoshop
Создание отличного снимка всегда является самой полезной и увлекательной частью работы фотографа. Я уверен, что вы все часто праздновали, пока внимательно не взглянете на изображение и не поймете, сколько шума внутри него.
Но вам будет приятно узнать, что вам не нужно сразу избавляться от фотографии и сдаваться.
 Мы можем спасти вашу фотографию, используя любой из множества методов шумоподавления, благодаря чудесам современных технологий.
Мы можем спасти вашу фотографию, используя любой из множества методов шумоподавления, благодаря чудесам современных технологий.В этой статье мы сосредоточимся на пяти абсолютно лучших методах, которые вы можете использовать для полного удаления или, по крайней мере, уменьшения шума на ваших изображениях с помощью Photoshop. Несмотря на то, что существуют другие программы, позволяющие уменьшить шум, такие как Noise Master, Noise Reducer Pro и Noiseware, Photoshop, безусловно, лучше всего подходит для этой работы, поскольку он предлагает расширенные инструменты через Adobe Camera Raw и позволяет применять шум Выборочное уменьшение корректировки, что дает вам больше контроля над применяемыми эффектами.
Методы, которые будут обсуждаться в этой статье, можно обобщить следующим образом:
- Настройка параметров на панели шумоподавления Adobe Camera Raw
- Использование фильтра шумоподавления Photoshop Изображения, сделанные с разными настройками камеры
- Сложите несколько снимков как смарт-объекты, используя режим медианного стека
- Используйте маски яркости для точной настройки применения эффекта
Если вы хотите сразу перейти к видеоурокам по каждой технике, нажмите здесь.
1: Настройка параметров на панели шумоподавления Adobe Camera Raw
Одним из замечательных аспектов Photoshop является настройка Adobe Camera Raw, которая предоставляет инструменты для настройки определенных параметров, которые в противном случае были бы доступны только вам. настраивать в Lightroom, эффективно объединяя возможности двух программ в одной области.
Мы можем воспользоваться преимуществами панели Adobe Camera Raw при уменьшении шума в изображении. Панель Noise Reduction практически идентична панели Lightroom.
Итак, давайте продолжим и запустим этот метод, нажав Файл > Открыть , чтобы открыть фотографию, из которой мы хотим удалить шум в Photoshop. Для этого урока мы собираемся смоделировать технику, используя эту фотографию Artem Saranin из Pexels , в которой мы вручную немного усилили шум, чтобы показать все возможности процессов шумоподавления.

С открытой фотографией перейдите к Окну слоев и щелкните правой кнопкой мыши слой изображения. В появившемся списке выберите Преобразовать в смарт-объект.
Теперь, когда слой преобразован в смарт-объект, вы можете применить фильтр Camera Raw! Для этого выберите «Фильтр » > «Фильтр Camera Raw » на панели параметров в верхней части экрана.
Затем вы заметите, что открывается окно Camera Raw , в котором мы будем работать в Подробная таблица. Чтобы открыть это, щелкните значок, выделенный на снимке экрана ниже, расположенный в верхней части окна.
В разделе Noise Reduction вкладки Detail выполните следующие действия, используя ползунки рядом с соответствующими настройками:
Если изображение содержит шум яркости: яркостный шум заметно уменьшается. Убедитесь, что вы не потеряли слишком много деталей, но это нормально, потерять некоторые из них, так как мы можем вернуть их, используя другие настройки позже.

- Немного измените Яркость Детали
- Увеличьте Контрастность , чтобы восстановить часть контраста, который вы потеряли при выполнении предыдущих настроек, особенно при первой настройке.
Если изображение содержит цветовой шум:
- Настройте Цвет , пока цветовой шум не исчезнет настолько, насколько это возможно
- Настройте Детализация цвета для точной настройки влияния предыдущей настройки
- Отрегулируйте Гладкость , чтобы не потерять слишком много деталей изображения
Когда вы счастливы со всеми этими настройками нажмите кнопку OK , чтобы применить изменения и закрыть окно.
Надеюсь, вы заметите, что вам удалось эффективно уменьшить количество шума на изображении!
2: Используйте фильтр шумоподавления Photoshop Если вы ищете еще более быстрое и более автоматическое решение, вы можете попробовать фильтр шумоподавления Photoshop .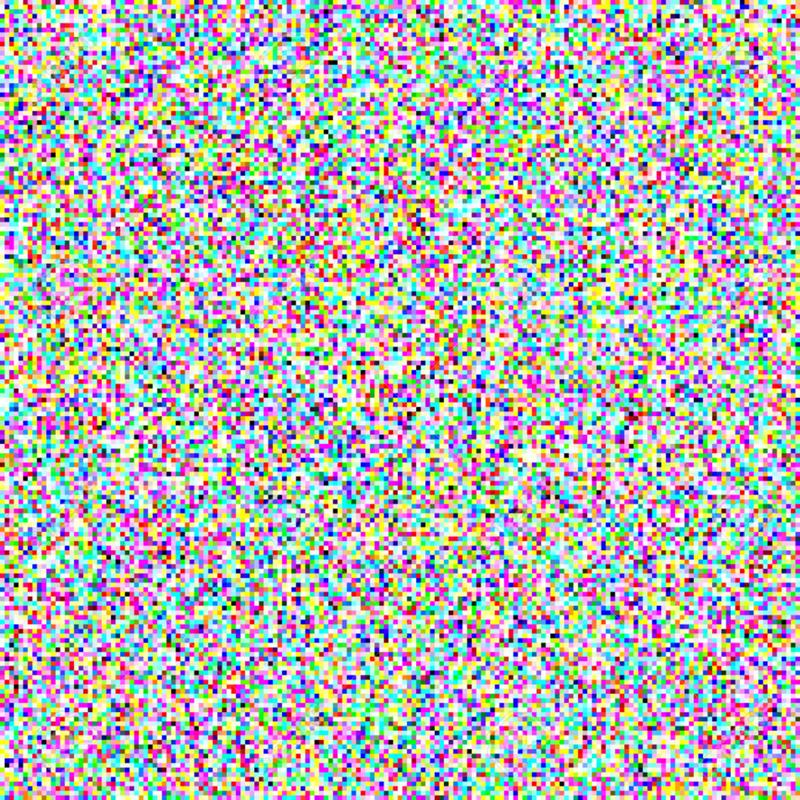
Как всегда, начните работу с открытия изображения в Photoshop. Вы можете сделать это, выбрав File > Open на панели в верхней части экрана. В этом уроке мы продемонстрируем эту технику на фотографии Vlad Bagacian из Pexels , в котором мы усилили шум вручную, чтобы показать все возможности метода.
Открыв изображение, мы собираемся добавить Фильтр шумоподавления. Это можно выбрать, выбрав Фильтр > Шум > Уменьшить шум на панели параметров в верхней части экрана.
В основной части фильтра шумоподавляющим эффектом можно управлять, регулируя его уровень с помощью ползунков под названием Прочность и Сохранение деталей . Нажмите кнопку OK , чтобы применить эффект, когда закончите.
Не стесняйтесь применять эффект столько раз, сколько необходимо, пока не будете довольны результатом!
3. Совмещение наиболее экспонированных областей изображений, снятых с различными настройками камеры
Совмещение наиболее экспонированных областей изображений, снятых с различными настройками камеры Следующий метод, который мы обсудим, включает технику фотографии, известную как «брекетинг экспозиции». Это включает в себя создание нескольких фотографий одной и той же композиции с разной экспозицией, а это означает, что разные области будут зернистыми на разных изображениях. Затем вы можете скомпоновать фотографии вместе, чтобы создать изображение, содержащее только незернистые области с наилучшей экспозицией.
Вы можете увидеть отличное руководство по брекетингу экспозиции здесь, в этой статье Fstoppers. Помните, что для этой техники вам нужно будет сделать несколько изображений одной и той же композиции. Если у вас есть только одно изображение, из которого вы хотите удалить шум, вы можете предпочесть использовать один из других методов, которые мы упоминали в этой статье.
Итак, после того, как вы сделали фотографии, как вы можете объединить лучшие их части вместе?
Начнем с Файл > Открыть , чтобы открыть каждую отдельную фотографию в Photoshop.
После того, как вы откроете их все, вы захотите объединить их все в один документ. Чтобы сделать это, вы можете просто использовать Move Tool (V) , чтобы щелкнуть и перетащить каждое из изображений в тот же документ, что и одно из них. Вы можете выбрать инструмент перемещения в верхней части панели инструментов в левой части экрана, как показано значком, показанным ниже.
Используя этот инструмент, щелкните и перетащите изображение до заголовка документа, в который вы хотите переместить его, на панели документов в верхней части экрана и наведите на него курсор.
Когда вид переключится на целевой документ, просто перетащите изображение вниз в область холста. Вы увидите, что все слои, которые вы перетаскиваете, появляются как новый слой в документе, в который вы их переносите.
Независимо от того, есть ли у вас два, пять, двадцать или любое другое количество изображений, посмотрите на фотографии и решите, какие их части вы хотите сохранить, а от каких избавиться. Например, предположим, что у вас есть два изображения: одно, на котором небо зернистое, но остальная часть изображения идеальна, и другое, на котором небо идеально, но остальная часть изображения зернистая.
Например, предположим, что у вас есть два изображения: одно, на котором небо зернистое, но остальная часть изображения идеальна, и другое, на котором небо идеально, но остальная часть изображения зернистая.
Используйте маски слоя, чтобы избавиться от соответствующих зернистых областей на каждой фотографии, чтобы у вас осталось изображение без зернистости. Итак, в вышеупомянутом примере это означало бы избавиться от зернистого неба на первой фотографии и заменить его идеальным небом со второй.
Чтобы добавить маску слоя, щелкните слой, к которому вы хотите добавить ее, в окне слоев , чтобы сделать его активным, затем щелкните значок, показанный ниже, в нижней части того же окна.
При работе с масками слоев всегда помните, что закрашивание области черным цветом делает ее невидимой, а закрашивание области белым цветом делает ее видимой. Итак, выберите Brush Tool (B) на панели инструментов в левой части экрана, щелкнув значок, показанный ниже.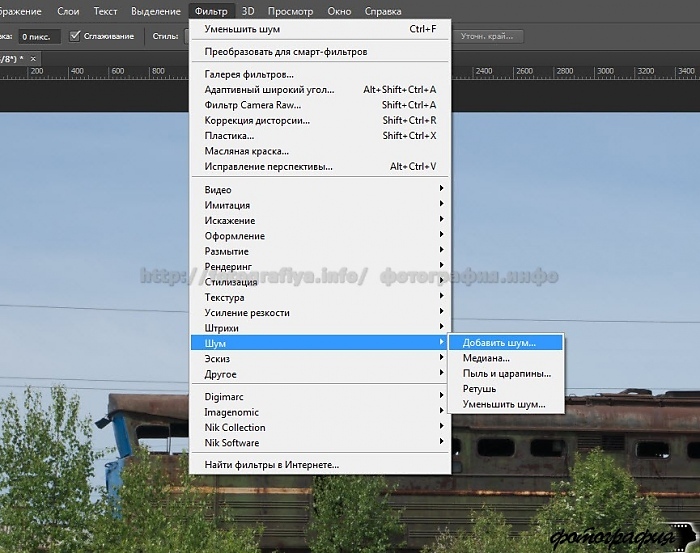
Затем выберите цвет, размер, мягкость и непрозрачность кисти. Чтобы постепенно сделать участки слоя невидимыми, используйте мягкую черную кисть низкой непрозрачности. Чтобы сделать отдельные области слоя невидимыми, создав более резкий эффект (который вам может понадобиться, если между областями, которые вы смешиваете, есть четкие границы), используйте жесткую черную кисть со 100% непрозрачностью.
Если вы хотите вернуть области слоя обратно, то переключите цвет кисти на белый (вы можете нажать клавишу X на клавиатуре, чтобы быстро переключиться между черным и белым) и закрасьте участки, которые вы хотите восстановить .
Затем просто сделайте то же самое для каждого из слоев — добавьте маску слоя, затем закрасьте области, которые вы хотите удалить, черным цветом и используйте белый цвет, чтобы восстановить те области, которые вы хотите сохранить.
И, как и в приведенном ниже примере, вы должны увидеть, что вам удалось объединить лучшие области всех ваших фотографий, чтобы создать идеальное или почти идеальное изображение, которое практически не содержит зернистости!
Вот результат, которого мы достигли при работе с изображением Фото Христо Фиданова из Pexels , для которого мы создали несколько версий, отрегулировав яркость, чтобы имитировать результат брекетинга экспозиции.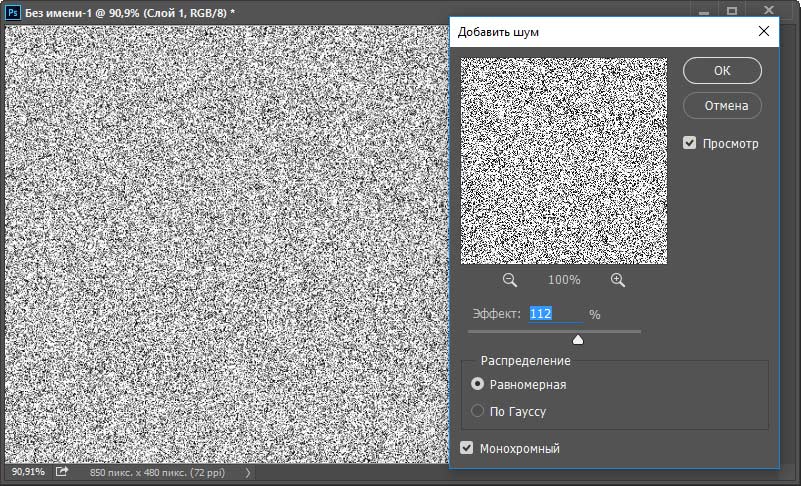 Вы можете видеть, что нам удалось избавиться от шума в разделе дерева.
Вы можете видеть, что нам удалось избавиться от шума в разделе дерева.
Следующий метод аналогичен предыдущему в том, что он включает несколько фотографий одной и той же композиции, а не одну. Однако он отличается тем, что изображения сделаны с одинаковыми настройками камеры.
Так чем же отличаются изображения, если они сделаны с одинаковыми настройками камеры и композицией? Ну, цифровой шум всегда случайным образом появляется на фотографиях. Это означает, что один и тот же пиксель будет выглядеть по-разному на каждом изображении со случайными изменениями яркости или цвета.
Итак, в этом методе мы собираемся использовать режим медианного стека, чтобы указать Photoshop усреднить каждый пиксель, эффективно убрав шум в изображениях и сформировав одну фотографию, состоящую только из областей без шума. На самом деле это один из самых эффективных методов шумоподавления.
Мы начнем с импорта всех наших изображений по отдельности, выбрав File > Open , чтобы открыть их все в Photoshop. Как только вы импортируете их все, вы заметите, что все они существуют в отдельных документах, как показано ниже.
Однако для этого процесса нам нужно, чтобы все изображения были вместе в одном документе в виде отдельных слоев. Итак, вам нужно будет выбрать один из документов, с которым вы будете работать, затем просто используйте Move Tool (V) , чтобы щелкнуть и перетащить другие изображения в этот документ.
Это можно сделать, просто щелкнув изображение в каждом документе и перетащив его вверх к имени документа, в который вы добавите все изображения, на панели вверху, где отображаются активные документы.
После того, как вы на мгновение наведете изображение на целевой документ, вы должны увидеть, что целевой документ открывается. Теперь просто перетащите изображение на холст и отпустите его, чтобы увидеть, что теперь оно перемещено в тот же документ, что и другое изображение!
Сделайте это для всех фотографий, пока они не будут в одном документе.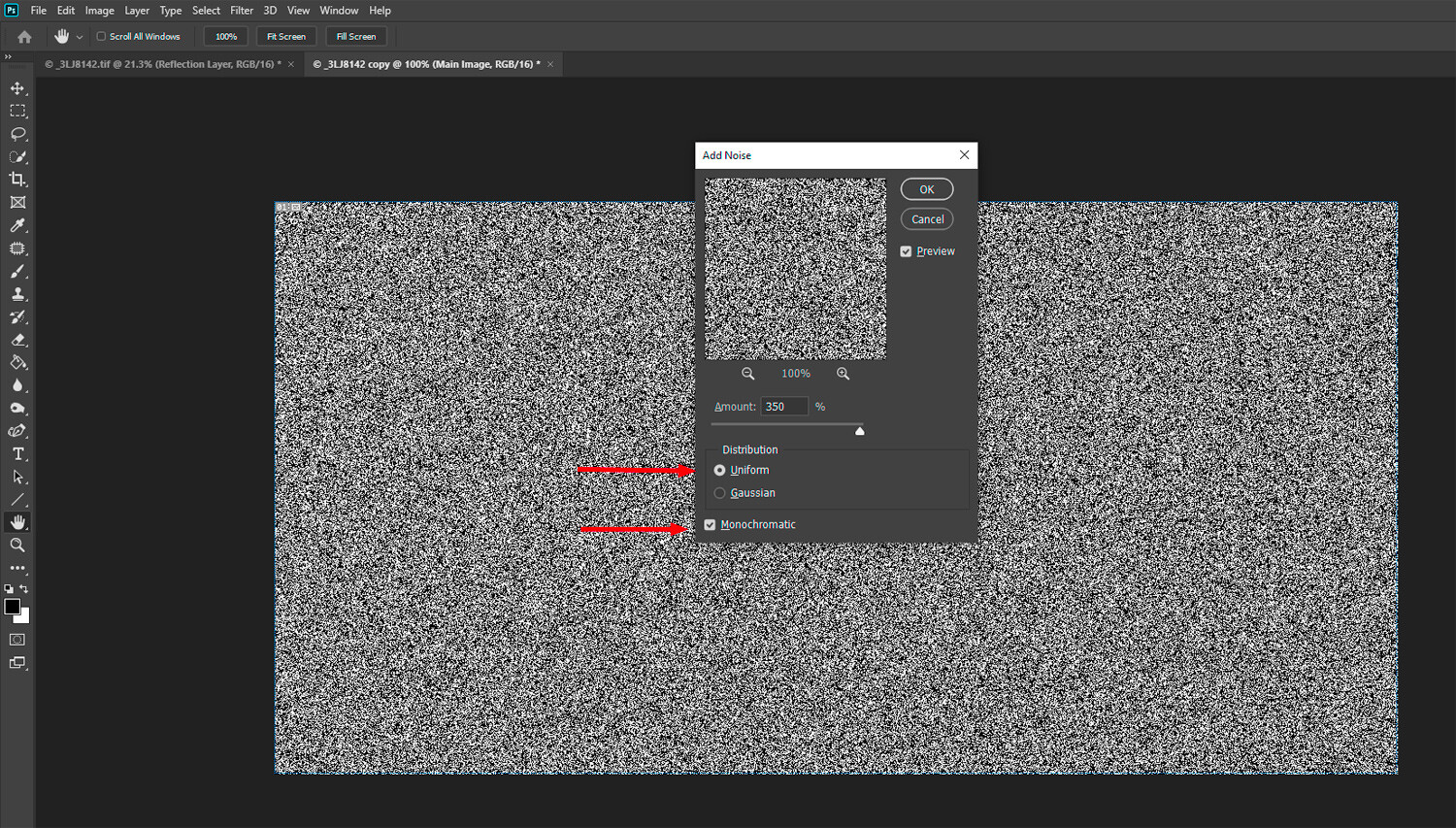 Вы можете увидеть их все как отдельные слои в окне слоев.
Вы можете увидеть их все как отдельные слои в окне слоев.
После импорта всех изображений выберите все слои в окне слоев . нажмите клавишу Shift, нажав на нижний слой.
Вы увидите, что все они были выбраны, когда они все выделены, как на скриншоте выше.
Выбрав все изображения, перейдите в верхнюю часть экрана к Edit > Auto-Align Layers. В открывшемся окне выберите опцию Auto .
Это заставит Photoshop проверить, совпадают ли композиционные элементы изображений в каждом слое, и заставит программу внести любые автоматические изменения, если они не выровнены.
Затем, когда все слои все еще выделены, давайте выберем Слой > Смарт-объекты > Преобразовать в смарт-объект в верхней части экрана.
Теперь, когда все они преобразованы в смарт-объекты, мы можем изменить Режим стека на Медиана , снова перейдя в верхнюю часть экрана и выбрав Слой > Смарт-объекты > Режим стека > Медиана .
Затем вы должны увидеть, что Photoshop усреднил каждый пиксель, а это означает, что уровень шума в изображении был значительно снижен.
5: Использование масок яркости для точной настройки применения эффектаИспользуется в сочетании с другим из перечисленных нами эффектов, Маски яркости позволяют настроить результат шумоподавления. уменьшающий эффект и применяйте эффект выборочно, в разной степени в разных областях.
Добавьте этот процесс в качестве дополнительного шага к любой технике, и вы сможете применять изменения, внесенные в уровни шума, только к определенным частям ваших фотографий, что даст вам больше возможностей для создания потрясающего результата! Вы можете защитить области, в которых хотите сохранить общую резкость и детализацию, применяя эффект к областям, которые хотите изменить.
Для этого процесса мы собираемся обсудить, как вы можете использовать его в сочетании с первым методом, упомянутым в этой статье, но не стесняйтесь адаптировать его, чтобы он соответствовал любой другой технике шумоподавления, которую вы можете использовать.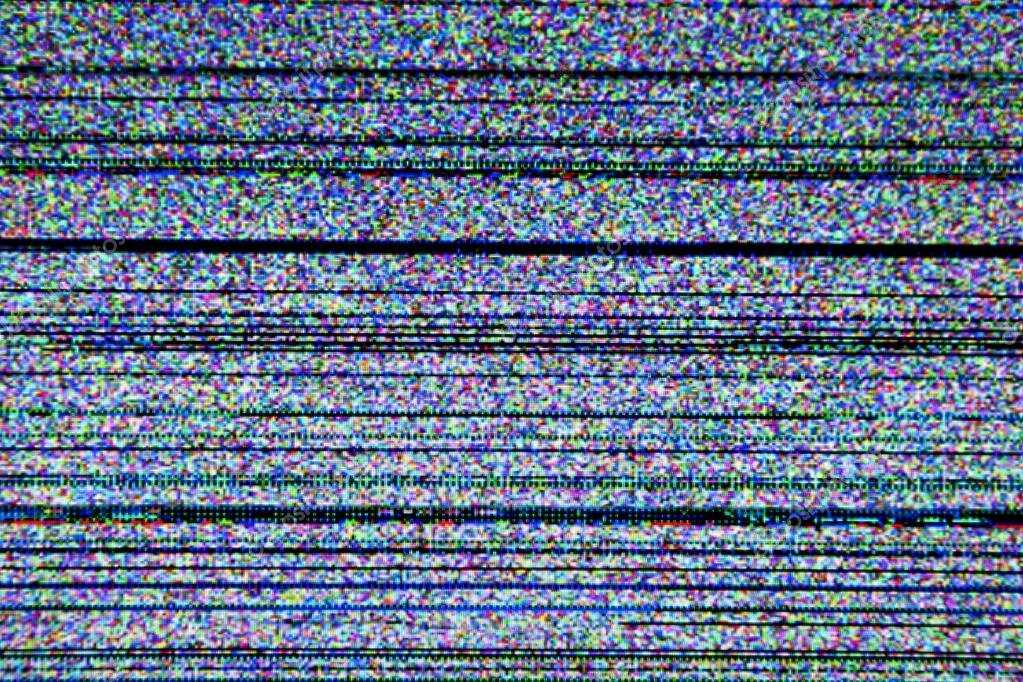
Давайте начнем с импорта вашего изображения ( Файл > Открыть), затем конвертируем его в смарт-объект ( Слой > Смарт-объекты > Преобразовать в смарт-объект). Мы используем фотографию eberhard Grossgasteiger от Pexels .
Далее мы продублируем слой с изображением. Вы можете сделать это, щелкнув его правой кнопкой мыши в окне Layers , затем выбрав Duplicate Layer из списка появившихся опций.
Кроме того, вы можете нажать Ctrl + J [Win] / Cmd + J [Mac] или выбрать Layer > Duplicate Layer на панели параметров в верхней части экрана.
Теперь вы заметите, что два смарт-объекта одной и той же фотографии существуют как отдельные слои в Окно слоев, , как показано ниже.
Затем убедитесь, что верхний слой активен, щелкнув его в Окне слоев , и примените к нему шумопонижающие правки, перечисленные в первом методе статьи.
Как видите, редактирование с шумоподавлением значительно снизило уровень детализации изображения.![]() Мы можем использовать яркостную маску, чтобы сохранить эти детали.
Мы можем использовать яркостную маску, чтобы сохранить эти детали.
После того, как вы завершили процесс первого метода шумоподавления, еще раз убедитесь, что верхний слой — отредактированный — активен, щелкнув по нему, затем откройте Панель каналов и, удерживая нажатой клавишу Ctrl [Win] / Cmd [Mac], щелкните канал RGB в верхней части списка.
Теперь вернитесь в окно Layers и, удерживая нажатой клавишу Alt [Win] / Option [Mac] на клавиатуре, щелкните значок New Layer Mask, , показанный ниже.
Теперь вы увидите, что маска яркости была применена к верхнему слою, и поэтому эффект шумоподавления стал невидимым в более ярких областях и по-прежнему виден в более темных областях, в которых часто больше шума.
Надеюсь, теперь вы добились эффекта шумоподавления, который сохраняет детали в областях, которые вы хотите оставить резкими, и хорошо работает в областях, из которых вы хотите удалить шум!
Как вы можете видеть в нашем примере выше, звезды теперь имеют свои первоначальные детали, а яркие области воды не выглядят такими сглаженными, как раньше, хотя уровень зернистости по-прежнему эффективно уменьшается.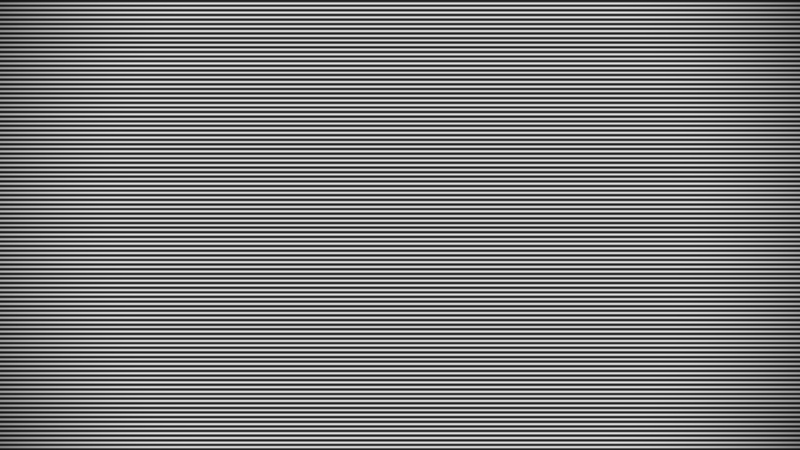
Круто, правда? Это прекрасный и быстрый способ управлять эффектом шумоподавления, и это часть того, что делает Photoshop таким прекрасным инструментом для редактирования!
Какой метод следует использовать?Один из факторов, который определяет, какой метод следует использовать, — это количество сделанных вами фотографий композиции. В большинстве случаев, если вы только что заметили шум на изображении и не подготовились к борьбе с ним заранее, у вас будет только одно изображение, из которого вы хотите удалить шум.
В этом случае вам следует использовать либо первый, либо второй метод, добавляя шаг маски яркости, если вы хотите применить более продвинутую технику.
Однако, если вы еще не сделали снимок и у вас есть время подготовиться заранее, вы можете запланировать либо сделать несколько снимков с разными настройками камеры и использовать третий метод, либо сделать несколько снимков с одинаковыми настройками камеры и использовать четвертый метод.

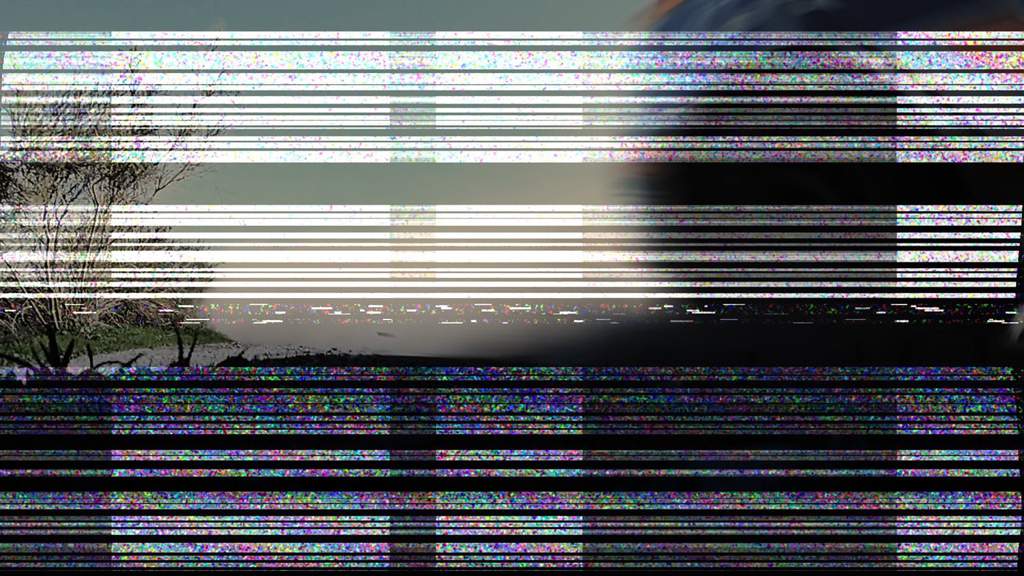
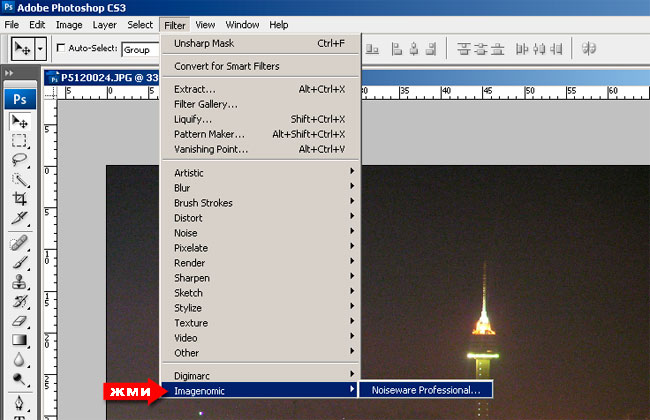
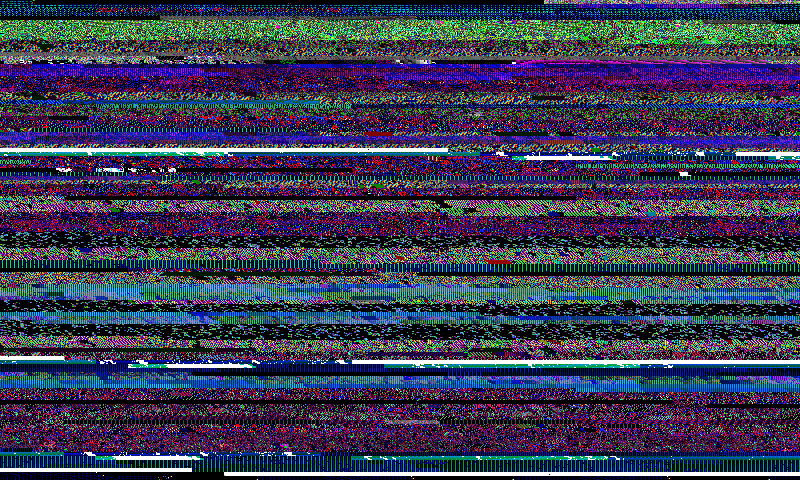
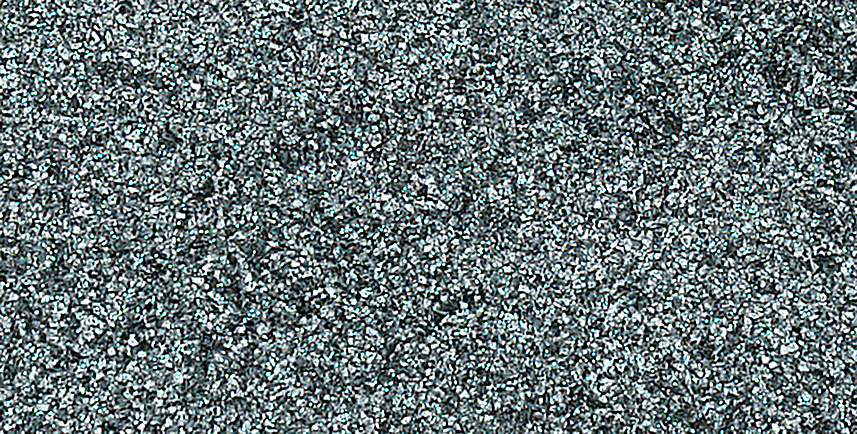
 1 шаг 1
1 шаг 1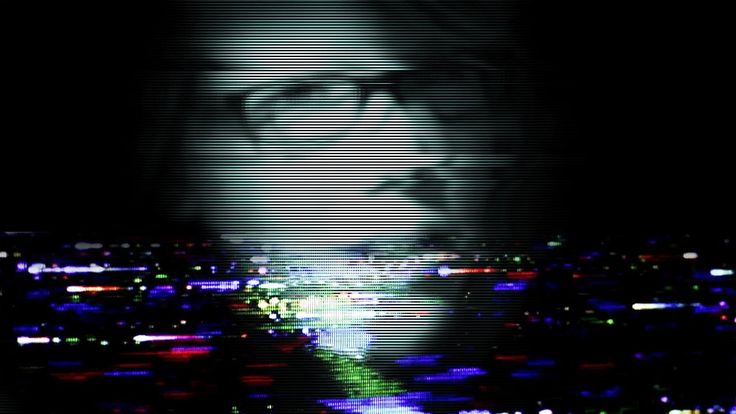


 Таким образом, вы можете дополнительно настроить эффект зернистости Photoshop даже после применения фильтра. Вы увидите список фильтров под слоем смарт-объекта.
Таким образом, вы можете дополнительно настроить эффект зернистости Photoshop даже после применения фильтра. Вы увидите список фильтров под слоем смарт-объекта.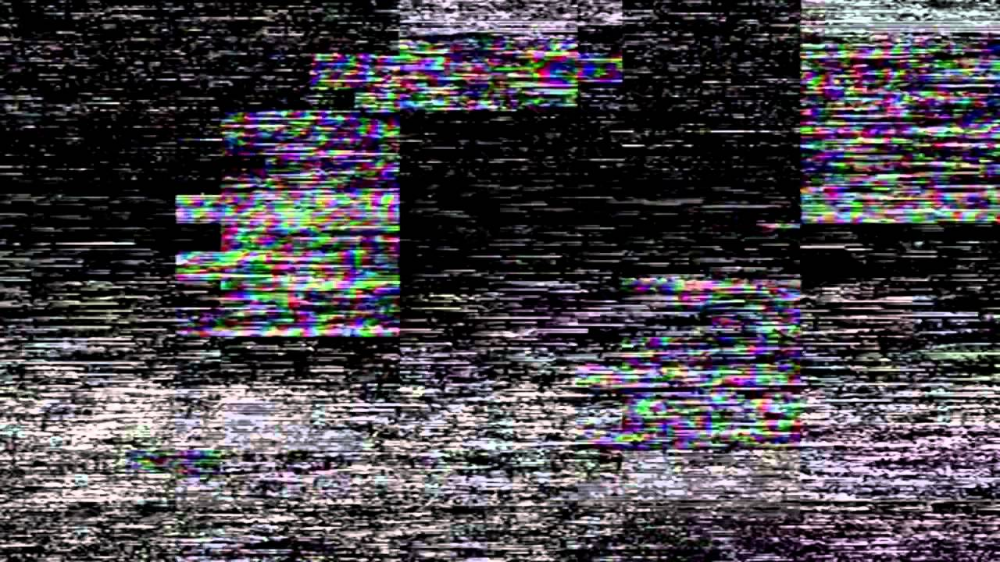 Перейдите в папку, в которой хранятся ваши фотографии, выберите изображение и нажмите кнопку 9.0538 Открыть кнопку.
Перейдите в папку, в которой хранятся ваши фотографии, выберите изображение и нажмите кнопку 9.0538 Открыть кнопку. Иногда наложения слишком заметны, из-за чего ваша фотография может выглядеть чрезмерно отредактированной.
Иногда наложения слишком заметны, из-за чего ваша фотография может выглядеть чрезмерно отредактированной. Вы увидите новое окно со списком всех фильтров, доступных в Photoshop.
Вы увидите новое окно со списком всех фильтров, доступных в Photoshop.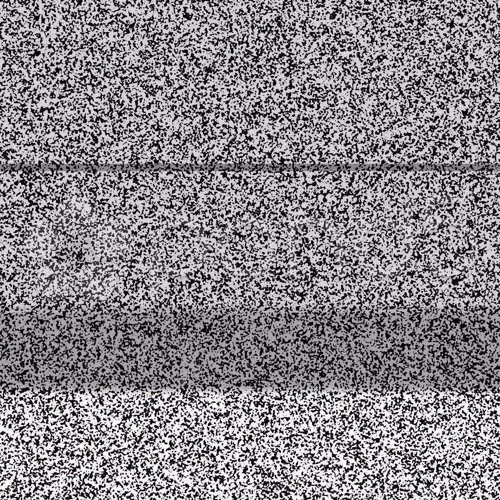 Помимо эффекта зернистости, вы можете использовать коллекции Dust, Smoke, Grunge, Distressed, Dirty, Red Smoke, White Smoke, Scratches.
Помимо эффекта зернистости, вы можете использовать коллекции Dust, Smoke, Grunge, Distressed, Dirty, Red Smoke, White Smoke, Scratches. Если вы хотите создать эффекты текстуры зернистости пленки для своих изображений, вам нужно знать, как это сделать. В этом уроке объясняется, как можно реалистично имитировать зернистость пленки с помощью фильтра «Добавить шум» в Photoshop.
Если вы хотите создать эффекты текстуры зернистости пленки для своих изображений, вам нужно знать, как это сделать. В этом уроке объясняется, как можно реалистично имитировать зернистость пленки с помощью фильтра «Добавить шум» в Photoshop. Если это не так, вы можете отобразить его, выбрав «Windows | Слой» из меню. В качестве альтернативы используйте функциональную клавишу быстрого доступа F7 для включения и выключения окна «Слои».
Если это не так, вы можете отобразить его, выбрав «Windows | Слой» из меню. В качестве альтернативы используйте функциональную клавишу быстрого доступа F7 для включения и выключения окна «Слои». Это устанавливает режим наложения слоя, который помогает создать реалистичный эффект зернистой текстуры пленки.
Это устанавливает режим наложения слоя, который помогает создать реалистичный эффект зернистой текстуры пленки.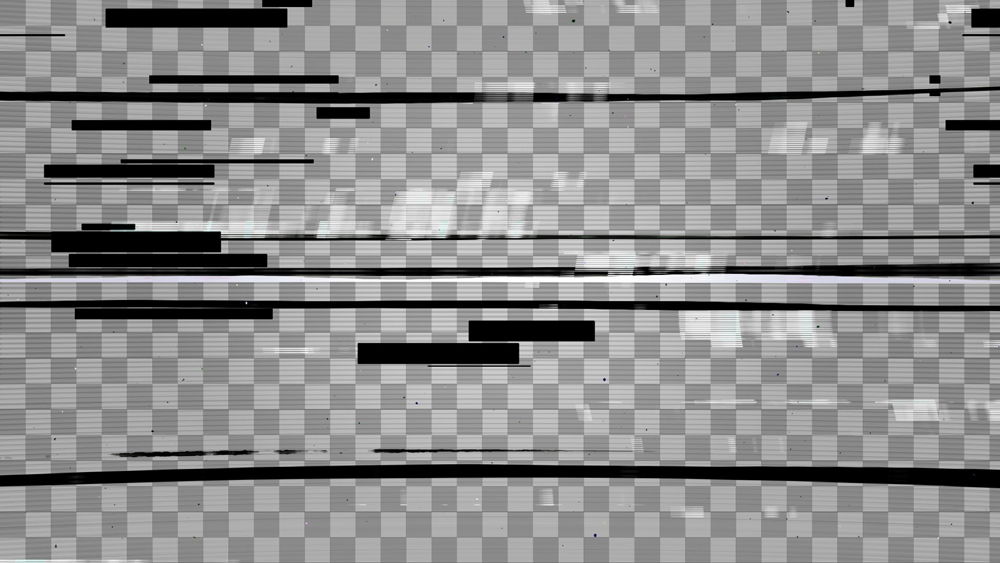 Для этого выберите «Фильтр | Шум | Добавить шум…» в меню Photoshop. Отобразится диалоговое окно «Добавить шум», как показано ниже.
Для этого выберите «Фильтр | Шум | Добавить шум…» в меню Photoshop. Отобразится диалоговое окно «Добавить шум», как показано ниже. Вы можете увидеть пример этого ниже.
Вы можете увидеть пример этого ниже.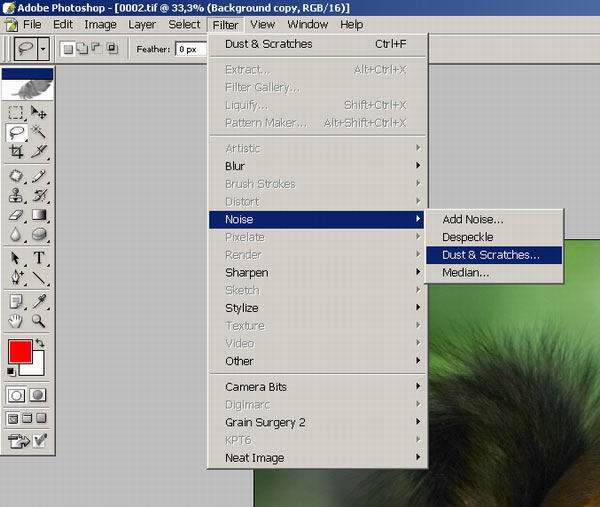
 Просто имейте в виду, что нейтральные цвета наложения для режимов «Умножение» и «Экран» — черно-белые, а не полутоновые серые.
Просто имейте в виду, что нейтральные цвета наложения для режимов «Умножение» и «Экран» — черно-белые, а не полутоновые серые.

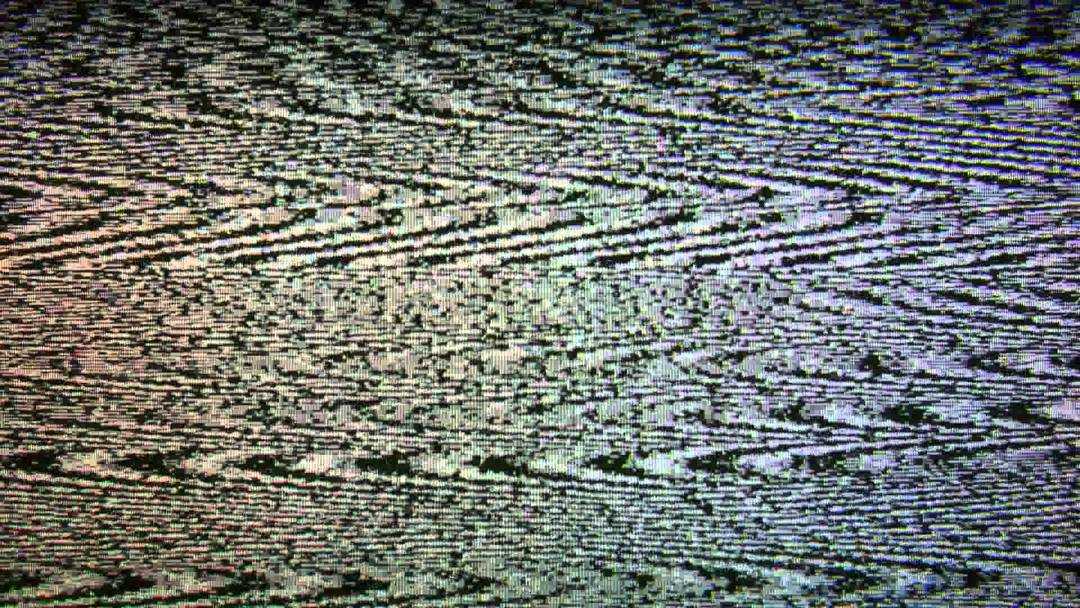
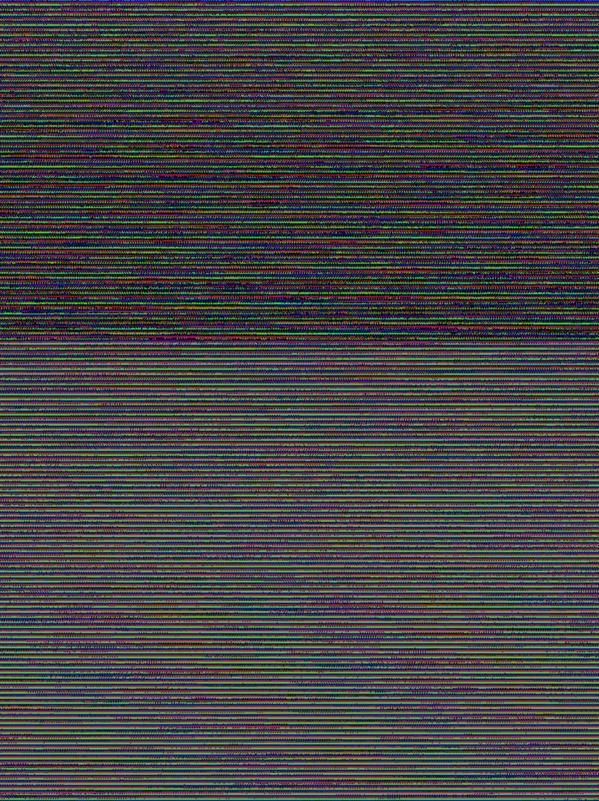
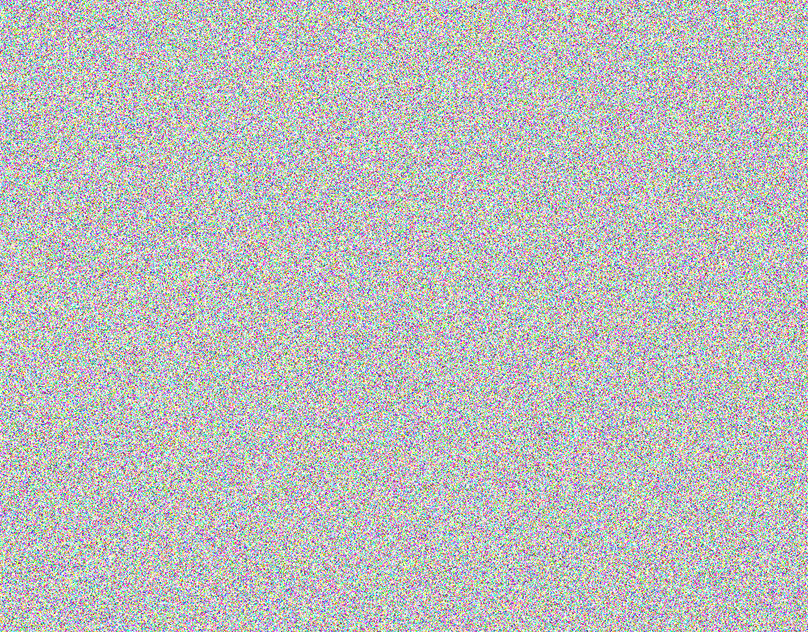 Пейзажные фотографы, как правило, хотят максимально возможной детализации, которая достигается за счет мелкозернистой пленки.
Пейзажные фотографы, как правило, хотят максимально возможной детализации, которая достигается за счет мелкозернистой пленки.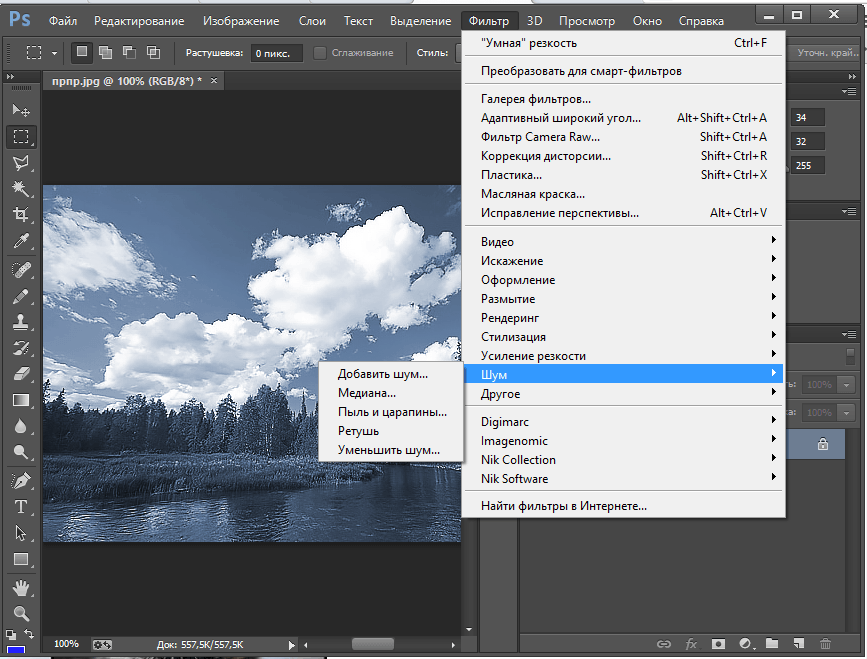 (Необязательно) Выберите слой из шага 1 и примените непрозрачность, чтобы уменьшить эффект шума.
(Необязательно) Выберите слой из шага 1 и примените непрозрачность, чтобы уменьшить эффект шума. Вы также можете использовать шум, чтобы восстановить более естественный вид сильно отретушированных областей и даже синтетически визуализированных элементов.
Вы также можете использовать шум, чтобы восстановить более естественный вид сильно отретушированных областей и даже синтетически визуализированных элементов.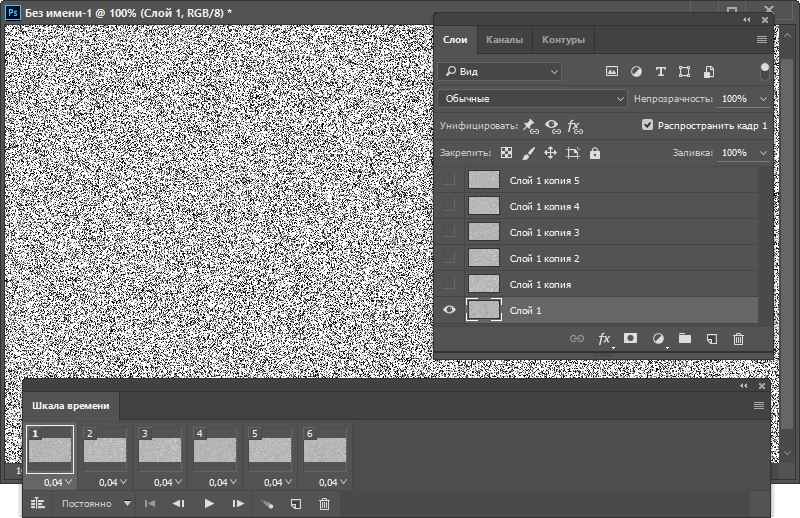 Три качественных примера ниже показывают ярко выраженные и отдельные случаи для каждого типа шума на обычно гладком сером фоне.
Три качественных примера ниже показывают ярко выраженные и отдельные случаи для каждого типа шума на обычно гладком сером фоне. Это похоже на зернистость на пленочных фотографиях, но может также выглядеть как обесцвеченные пятна, когда это действительно плохо, и может испортить фотографию.
Это похоже на зернистость на пленочных фотографиях, но может также выглядеть как обесцвеченные пятна, когда это действительно плохо, и может испортить фотографию.
 Мы можем спасти вашу фотографию, используя любой из множества методов шумоподавления, благодаря чудесам современных технологий.
Мы можем спасти вашу фотографию, используя любой из множества методов шумоподавления, благодаря чудесам современных технологий.

