Как бороться с шумом в Фотошоп / Фотошоп-мастер
Здравствуйте. Сегодня вы узнаете, как отредактировать фотографию, испорченную высоким содержанием «шума», снизив его до минимума. Но для того, чтобы избежать изначально такого эффекта, нужно запомнить идеальное соотношение «экспотройки», или треугольника экспозиции (диафрагма, выдержка и параметр ISO). С ним можно ознакомиться в данной статье.
Самым верным способом убрать шум, это воспользоваться главным фильтром в данном случае Reduce Noise (Уменьшить шум). Но автор использует и Surface Blur (Размытие по поверхности), как еще один способ устранения шума и зернистости. Давайте посмотрим, что в итоге нам даст такой дуэт вышеуказанных фильтров.

Исходное изображение (сверху), и итоговое (снизу). В углу представлены увеличенные фрагменты для лучшего сравнения.
Эффект получается отличным, не правда ли? Тогда перейдем к методу, описанным автором урока.
Шаг 1
Выберите фотографию, необходимую для обработки. Откройте её в Adobe Photoshop и создайте дубликат исходного слоя. Откройте фильтр Filter — Noise — Reduce Noise (Фильтр — Шум — Уменьшить шум). Данный фильтр предназначен исключительно для устранения цветовых шумов на фотографиях, сделанных в условиях недостаточной освещенности.
Автор использовал следующие настройки для фильтра Reduce Noise (Уменьшить шум):

Подробнее рассмотрим поочерёдное влияние каждого параметра на фотографию.
Strength (Интенсивность) — основной параметр, для уменьшения шума по яркости. Результат после изменения параметра.

Preserve Details (Сохранить детали) — определяет значение силы работы предыдущего параметра. Результат после изменения параметра.

Reduce Colour Noise (Уменьшить шумы цветов) — изменяет силу хроматического шума, иначе удаляет цветные пикселы, возникшие в JPEG изображениях. Слева представлено изображения с 5% уменьшения шума цветов, справа 90% (желаемый результат). Результат после изменения параметра.

Sharpen Details (Детали резкости) — сохраняет резкость контуров изображения, чтобы сделать акцент на некоторых деталях. Слева параметр настроен на 74%, справа на 0%. Результат после изменения параметра.

В зависимости от вашего изображения, настройте вышеуказанные параметры по-своему. В принципе, нам понадобятся только Strength (Интенсивность) и Reduce Colour Noise (Уменьшить шумы цветов), другие параметры можно уменьшить до нуля.
И последний параметр Remove JPEG Artefact (Удалить артефакт JPEG) — служит для уменьшения артефактов, при сжатии, после сохранения изображения, в формате JPEG. В данном уроке автором не применялся, так как использовалось изображение высокого разрешения.

Изначальное (сверху) и отредактированное (снизу) изображения.
Шаг 2
Дублируйте отредактированный слой. Выберите фильтр Filter — Blur — Surface Blur (Фильтр — Размытие — Размытие по поверхности). Данный фильтр поможет убрать все недочеты, что оставил нам предыдущий фильтр Reduce Noise (Уменьшить шум). Surface Blur размывает площадь с однородным тоном, в то время, как малые детали либо не размыты, либо размыты слабо. Имеются два параметра Размытия по поверхности:

Radius (Радиус) — размер размываемой области. Threshold (Изогелия) — размытие граничащих пикселей с основной размываемой областью. С данными параметрами тоже нужно быть аккуратно, и подгонять для каждого изображения индивидуально.

Результат применения фильтра Surface Blur (снизу).
Шаг 3
Объедините в одну группу два дублированных, отредактированных, с помощью предыдущих фильтров, слоя. Измените Непрозрачность группы на 65%.

Исходное изображение (сверху) при увеличении, и конечное, с применением двух фильтров и уменьшения непрозрачности, изображения (снизу).
Таким образом, наложение двух разных по смыслу, но разработанных для одной цели фильтров, мы достигли желаемого результата.

photoshop-master.ru
PhotoshopSunduchok — Подавление шума в фотошопе
Автор: Сергей Бунин. Дата публикации: . Категория: Обработка фотографий в фотошопе.
Подавление
шума в фотошопе
Вечный спор среди фотографов и поиск альтернативы удалять шумы или нет, наводят нас на размышления.
С одной стороны наличие шумов, особенно хроматических (цветных) говорит о не совсем профессиональной культуре мастера.
С другой стороны удаление шума может привести к снижению качества изображения – ухудшению точности цветопередачи и резкости.
Причина появления шумов на изображении сделанных цифровым фотоаппаратом это шумы самой матрицы.
Почему – вопрос из теории электротехники и радиоэлектроники. Просто иногда уровень шумов очень мал, и мы не видим его.
Но при съемке в определенных условиях нам необходимо поднимать чувствительность матрицы, такой параметр как ISO, и тут срабатывает неприятная зависимость – чем выше чувствительность, тем больший шум мы получаем на изображении.
Вот, например кадр, при съемке которого пришлось идти на компромисс, в результате которого придется подавлять шум в фотошопе.

Внутреннее освещение было не достаточным, да и так как модель была расположена слишком близко, мощность вспышки пришлось делать минимальной дабы не получить явных бликов на коже, поэтому пришлось повышать чувствительность матрицы путем увеличения ISO.
Вследствие чего на изображении, особенно в тенях, получились явно выраженные шумы.

Небольшие шумы имеют право быть на изображении, но наличие сильных и ярко выраженных требует их подавления, хотя бы до приемлемого уровня не раздражающей силы.
Вообще нетерпимость к присутствию шума на фотографии обусловлена как психологическим фактором – фотограф просто не желает видеть каких-либо дефектов на своих работах, так и техническим.
Современные технологии производства фотокамер непрерывно растут и качество съемки на высоких ISO повышается. Но и постоянно улучшаются характеристики отображения и разрешения мониторов и печатающих устройств.
Так что если мы не хотим получить плохую оценку нашей работы, принимаем решение о снижении уровня шумов на исходной фотографии.
Уровень шума рекомендуется оценивать при 100%-ном масштабе отображения картинки. Увеличиваем наше изображение, нажав комбинацию клавиш «Ctrl+Alt+0 (ноль)».

Я думаю Вам видно наличие, как хроматического шума, так и яркостного.
Для подавления шума на цифровых изображениях кроме самого фотошопа существует и множество других программ и приложений. В данном материале я продемонстрирую Вам, как это можно сделать с помощью встроенного приложения Adobe Camera RAW.
Для этого сделаем дубликат основного слоя, нажимаем комбинацию клавиш «Ctrl+J».

Далее переходим в меню «Фильтр» и обращаемся к фильтру «Camera RAW».

В открывшемся приложении нас будет интересовать только одна лишь вкладка «Детализация», а на ней поле «Уменьшение шума».

Внизу панели Вам еще раз напоминают об увеличении масштаба до 100% для более адекватной оценки применяемых настроек.

В приложении это возможно сделать с помощью выбора необходимого параметра из всплывающего списка, при нажатии на стрелку под левым нижним углом окна просмотра.

После анализа изображения, сразу смело подавляем цветовые шумы, сдвигая регулятор «Цветность» вправо до значения, при котором пропадают хаотические цветные вкрапления на изображении.

Слишком сильно сдвигать регулятор нельзя. При подавлении хроматического шума необходимо следить за мелкими цветными деталями на изображении, так как вокруг них могут появляться цветные ореолы либо можно вовсе их обесцветить. Поэтому старайтесь применять шумоподавление в минимальной степени. Регуляторами «Сведения о цвете» и «Плавность цвета» можно скорректировать переходы между цветами на мелких деталях изображения.
Для борьбы с яркостным шумом сдвигаем вправо регулятор «Светимость».

Назначение регуляторов «Сведения о яркости» и «Контраст яркости» я думаю, интуитивно понятно. Обычно я их не трогаю.
Ну а теперь мы вплотную подошли к основному смыслу нашего вопроса – контроль процесса шумоподавления!
Главная неприятность, возникающая при подавлении шумов, это снижение резкости и потеря детализации на фотографии.
Ниже на картинке видно как после подавления шумов размылась текстура кожи у девочки, стала не натуральной – пластиковой, и как отдельные волосики и реснички на глазах потеряли своё детализированное отображение – потеряли фокус.

Если мы попытаемся устранить эти дефекты через повышение резкости, то опять вернемся к увеличению шумов на фотографии.
А можно ли на изображении выборочно применять функцию подавления шума, то есть уменьшать шумы только на определенных областях, где это требуется?
Конечно ДА!
Можно, конечно же, создать маску на дубликате слоя и аккуратно прорисовать только те области, на которые не должно оказываться воздействие функции шумоподавления, или создавать маску яркости, которую все равно потом надо еще дорабатывать.

Это долгий процесс, требующий высокого качества и усидчивости.
Я же хочу предложить Вам более интересный и быстрый способ, это использование функции «Blend If» или в русскоязычной версии программы это звучит как «Наложение, если».
Как мы с Вами уже выяснили, более яркие части изображения менее подвержены зашумлению, так как уровень шумов напрямую зависит от яркости снимаемого объекта. Поэтому мы можем отделить светлые участки фотографии от темных и тем самым сделать выборочную коррекцию подавления шума только на темных областях.
В начале, пока Вы не научитесь самостоятельно отделять разные по яркости тоновые диапазоны изображения, можно создать себе помощника.
Находясь на копии слоя фонового изображения, нажимаем на функциональную клавишу внизу палитры слоев «Создать новый слой». Получим новый пустой слой поверх остальных.

Теперь зальем этот полученный слой какой-нибудь яркой краской.
Нажимаем комбинацию клавиш «Shift+F5» и перед нами появляется диалоговое окно «Заполнить».

Справа, на текстовом поле строки «Содержание» нажимаем на стрелочку и в выпадающем списке выбираем «Цвет».

После выбора параметра «Цвет» появляется следующее диалоговое окно «Палитра цветов (цвет заливки)», на котором выберем ярко зеленый оттенок. Нажимаем «Ок».

Также, нажатием «Ок» подтверждаем принятие решения в окне «Заполнить». Изображение в окне просмотра перекрывается слоем с зеленой заливкой.

Для взаимодействия слоя с заливкой только лишь с нижележащим слоем применим к нему режим обтравочной маски. Удерживая клавишу «Alt», наводим курсор в виде руки с поднятым указательным пальцем на границу между двумя верхними слоями и в момент смены его вида на квадратик с указывающей вниз стрелкой, щелкаем левой кнопкой мышки. Слева, на миниатюре слоя с заливкой должна также появиться указывающая вниз угловая стрелка.

А теперь самое интересное!
Двойным щелчком левой кнопкой мышки (ЛКМ) по слою, на котором мы осуществляли подавление шума,

вызовем окно настроек «Стиль слоя».

По центру окна, в нижней его части находится поле с двумя градиентными шкалами «Наложение если».

Поскольку мы будет ограничивать влияние коррекции подавления шума на ниже лежащий слой, то будем работать со шкалой подлежащего слоя.
Наводим курсор мышки на правый белый регулятор и сдвигаем его влево, открывая при этом светлые участки изображения и детали, которые не желательно размывать (волосы). Применительно к данной фотографии регулятор переместился до значения =24 уровням.

Чтобы границы между областями не были такими резкими и рваными наведем курсор мышки на белый регулятор и, зажав клавишу «Alt» потянем его вправо. Бегунок расщепляется: левая его часть остается на месте, а правую сдвигаем, при этом визуально оценивая плавность перехода. Показания частей бегунка теперь тоже будут отображаться двойным значением через дробь.

В итоге между черным регулятором и левой частью белого регулятора определяются те уровни темных пикселей, на которые коррекция подавления шума будет влиять со 100%-м воздействием, а на уровни между частями белого регулятора шумоподавление будет влиять с плавным угасанием.
Отключаем видимость слоя-индикатора с зеленой заливкой, щелкнув левой кнопкой мышки по значку глазика слева от миниатюры слоя. Или можно вовсе его удалить.

Оцениваем результат работы выборочного подавления шума. При 100%-ном масштабе отображения, зажав клавишу «Alt» левой кнопкой мышки щелкаем по значку глазика самого нижнего фонового слоя. При первом нажатии на значок, видимость и соответственно воздействие коррекции верхних слоев отключается – результат «ДО», при втором щелчке воздействие коррекции включается – результат «ПОСЛЕ».


Подавление шумов на темных участках изображения, к сожалению, плохо заметно на скриншотах, но то, что лицо девочки осталось без изменения видно не вооруженным глазом.
Вот таким быстрым и интересным способом можно осуществить выборочную коррекцию подавления шума в фотошопе.
Приятных творческих успехов!
Если Вы не хотите пропустить интересные уроки по обработке фотографий — подпишитесь на рассылку.
Форма для подписки находится ниже.
Добавить комментарий
www.photoshopsunduchok.ru
Добавляем эффект помех с помощью Photoshop

Так же, как и в некоторых старых фотографиях низкого качества, есть что-то особенное в несовершенстве лент VHS. Воспроизвести стиль всех этих глюков в Photoshop проще, чем вы думаете. Как можете догадаться, существует множество различных способов достижения эффекта VHS в Photoshop. Некоторые из них очень сложные и подробные, в то время как другие немного проще, но также эффективны. Сегодня я покажу вам, как добиться реалистичного эффекта VHS в Photoshop, который имитирует ощущение 90-х годов, используя очень простую текстуру и несколько встроенных эффектов Photoshop.
Скачать архив с материалами к уроку
Шаг 1
Открываем изображение в Photoshop.

Шаг 2
Выбираем инструмент Horizontal Type Tool (Горизонтальный текст) (T) и добавляем текст, чтобы имитировать время и дату записи. В этом случае я использую шрифт VCR OSD Mono.

Шаг 3
Идем в меню Layer – Merge Down (Слои – Объединить с предыдущим).

Шаг 4
Берем инструмент Rectangular Marquee Tool (Прямоугольная область) (M) и рисуем выделение, как показано на скриншоте.

Шаг 5
Пока инструмент Rectangular Marquee Tool (Прямоугольная область) (M) по-прежнему выбран, а выделение активно, удерживаем клавишу Shift на клавиатуре и добавляем еще несколько прямоугольных выделений, как показано на рисунке.

Шаг 6
Идем в меню Filter – Distort – Shear (Фильтр – Искажение – Искривление). Добавляем еще 2 якорные точки на сетке как показано на скриншоте, выбираем Repeat Edge Pixels (Повторить граничные пикселы) и нажимаем ОК.

Шаг 7
С активным выделением переходим в меню Edit – Copy (Редактирование – Копировать), а затем идем в меню Edit – Paste Special – Paste in Place (Редактирование – Специальная вставка – Вставить вместо). Переименовываем этот новый слой в Glitch (Помехи).

Шаг 8
При активном слое Glitch (Помехи) переходим в меню Filter – Distort – Wave (Фильтр – Искажение – Волна). Устанавливаем следующие настройки и нажимаем ОК.

Шаг 9
Идем в меню File – Place (Файл – Поместить встроенные). Выбираем файл текстуры на своем компьютере и нажимаем Place (Поместить).

Шаг 10
Растягиваем текстуру, чтобы покрыть весь холст, и нажимаем клавишу Enter на клавиатуре, чтобы зафиксировать изменения.
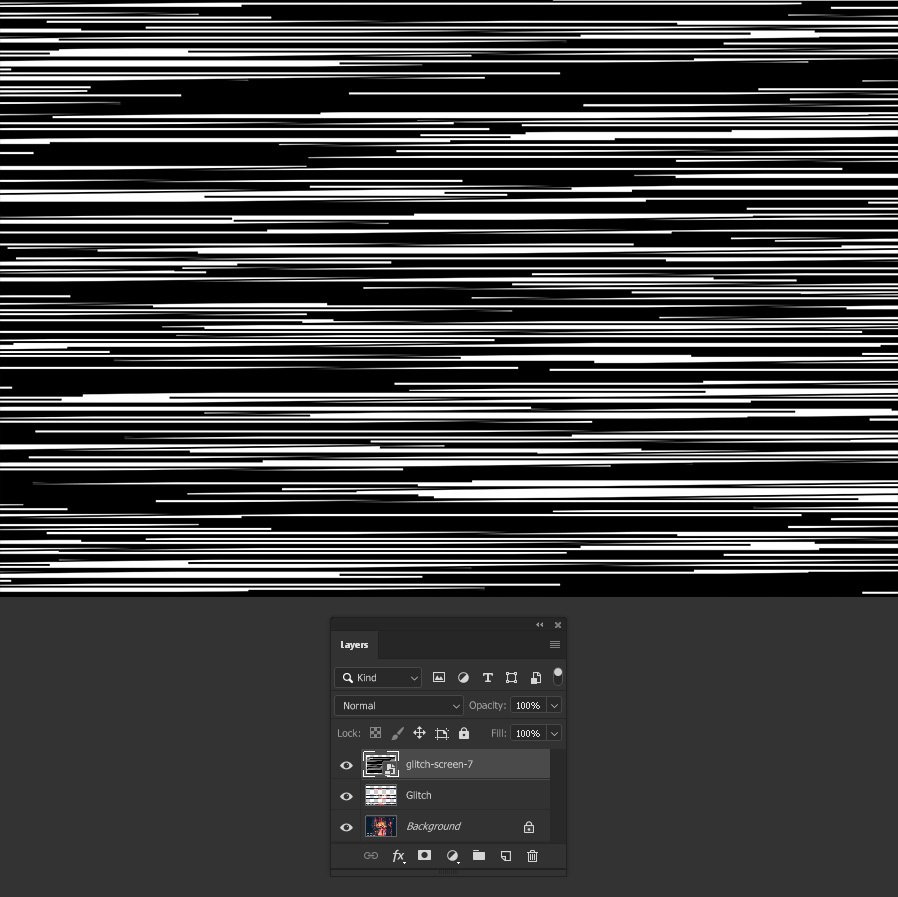
Шаг 11
Устанавливаем режим наложения этого слоя на Divide (Разделить) и уменьшаем непрозрачность – 3%.

Шаг 12
Идем в меню Layer – New – Layer (Слои – Новый – Слой). Называем этом слой Scan Lines (Линии), устанавливаем режим наложения Color Burn (Затемнение основы), непрозрачность на 10% и нажимаем OK.
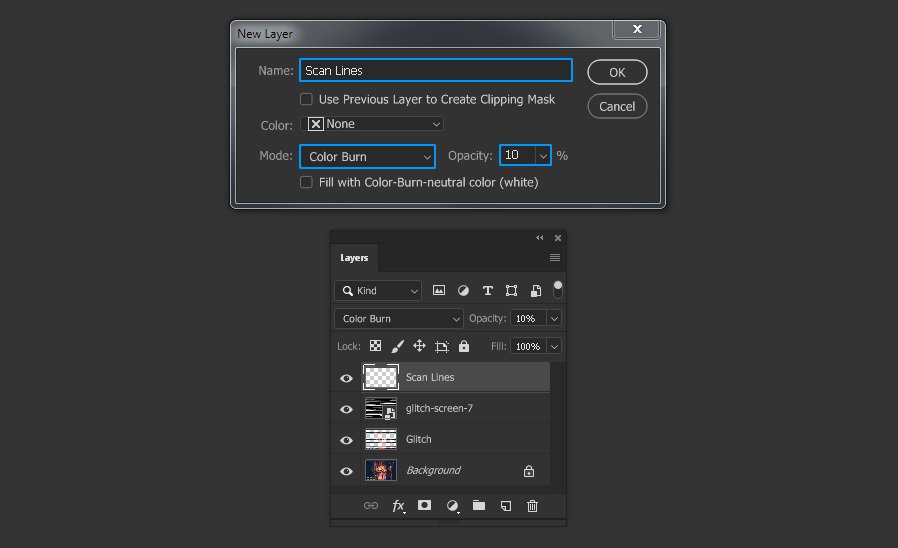
Шаг 13
Идем в меню Edit – Fill (Редактирование – Выполнить заливку). Применяем следующие настройки и нажимаем ОК.

Шаг 14
При активном слое Scan Lines (Линии) идем в меню Filter – Filter Gallery (Фильтр – Галерея фильтров). В группе Sketch (Эскиз) выбираем Halftone Pattern (Полутоновый узор), применяем следующие настройки и нажимаем ОК.

Шаг 15
Теперь, когда основной эффект был достигнут, мы можем начать добавлять все детали, которые хотим. Идем в меню Layer – New Adjustment Layer – Curves (Слои – Новый корректирующий слой – Кривые). Называем этот слой Curves (Кривые) и нажимаем ОК.

Шаг 16
На панели свойств кривых выбираем Red (Красный) канал в раскрывающемся меню, добавляем новую якорную точку, устанавливаем значение входа на 120, а значение выхода на 130.
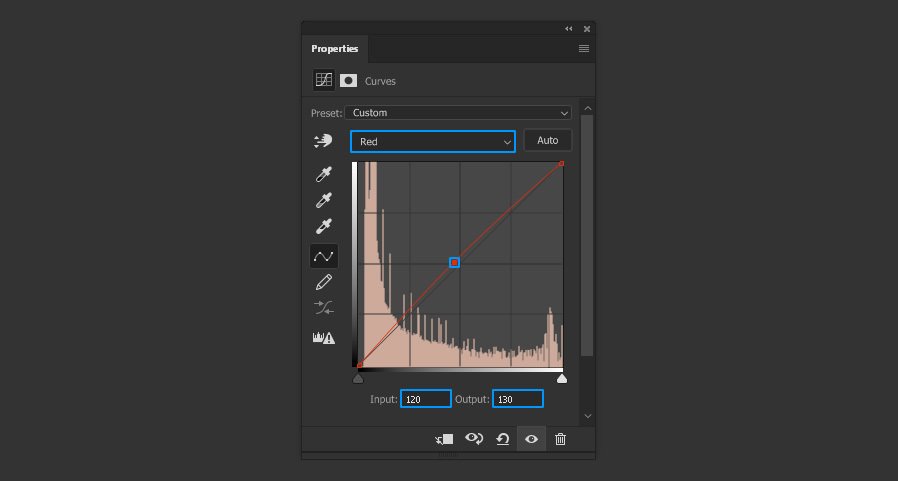
Шаг 17
Теперь выбираем Green (Зеленый) канал, добавляем новую якорную точку, устанавливаем значение входа на 130, а значение выхода на 120.

Шаг 18
Теперь выбираем Blue (Синий) канал, добавляем две якорных точки. Устанавливаем значение входа на 70, а значение выхода на 60 для первой точки. А для второй точки устанавливаем значение входа на 185, а значение выхода на 195.

Шаг 19
Идем в меню Layer – New Fill Layer – Gradient (Слои – Новый слой-заливка – Градиент). Называем слой Vignette (Диорама), применяем следующие настройки и нажимаем ОК.

Шаг 20
В окне Градиентная заливка выбираем в выпадающем градиент Black, White (Черный, белый), применяем следующие настройки и нажимаем ОК.
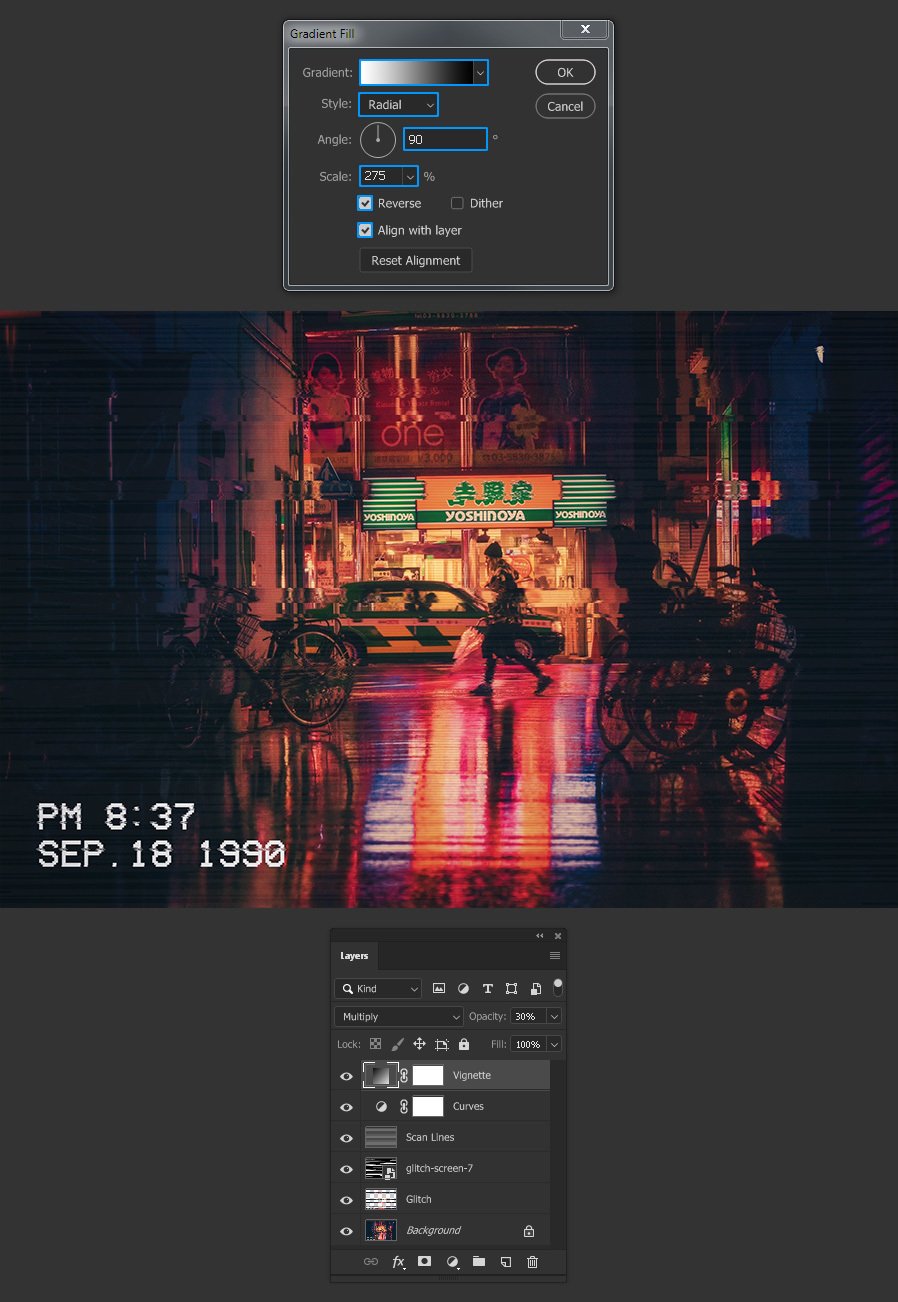
Шаг 21
Идем в меню Layer – New – Layer (Слои – Новый – Слой). Называем этом слой Grain (Зерно), устанавливаем следующие и нажимаем OK.

Шаг 22
Идем в меню Filter – Noise – Add Noise (Фильтр – Шум – Добавить шум). Устанавливаем следующие и нажимаем OK.

Шаг 23
Чтобы закончить эффект VHS идем в меню Select > All (Выделение – Все), затем идем Edit – Copy Merged (Редактирование – Скопировать совмещенные данные) и, наконец, идем Edit – Paste Special – Paste in Place (Редактирование – Специальная вставка – Вставить вместо). Переименовываем этот слой в Channel (Канал).

Шаг 24
Устанавливаем режим наложения слоя Channel (Канал) на Hue (Цветовой тон) и снижаем непрозрачность до 60%.
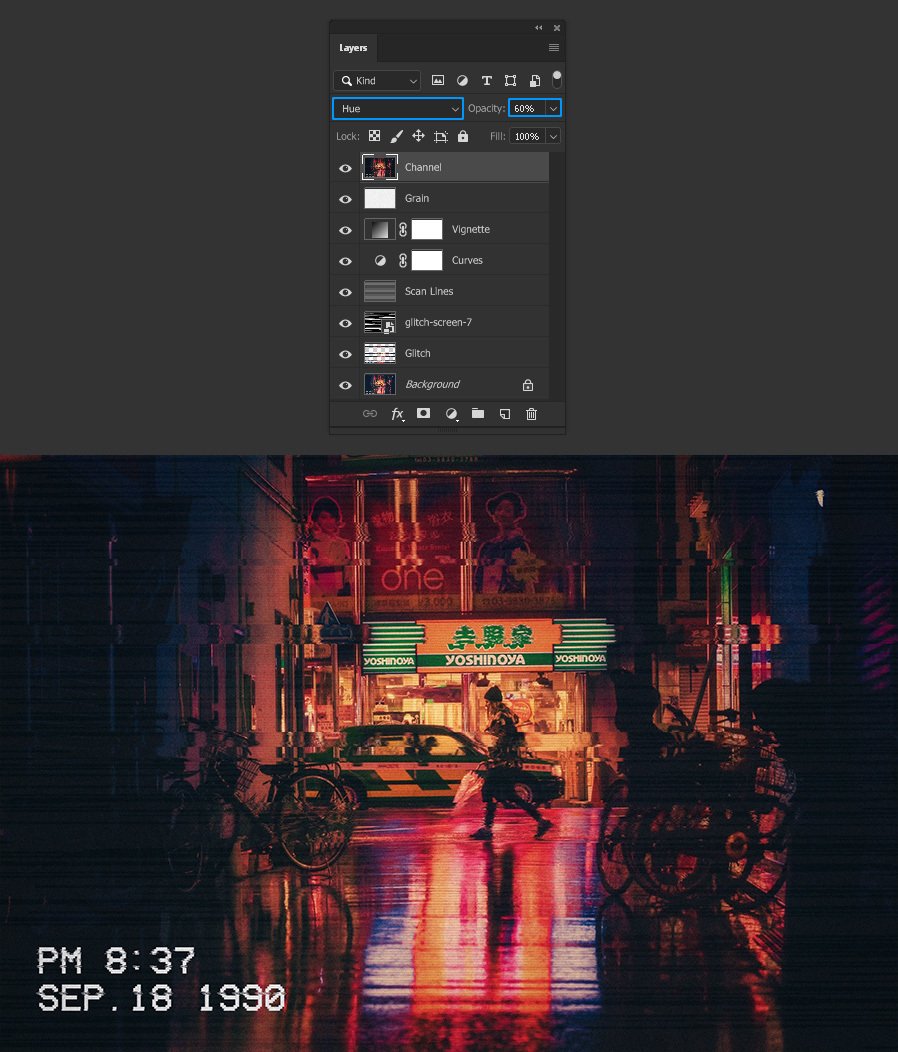
Шаг 25
И наконец, нажимаем клавишу V на клавиатуре, чтобы активировать инструмент Move Tool (Перемещение) и, используя клавиши со стрелками на клавиатуре, перемещаем слой на 5 пикселей вправо.
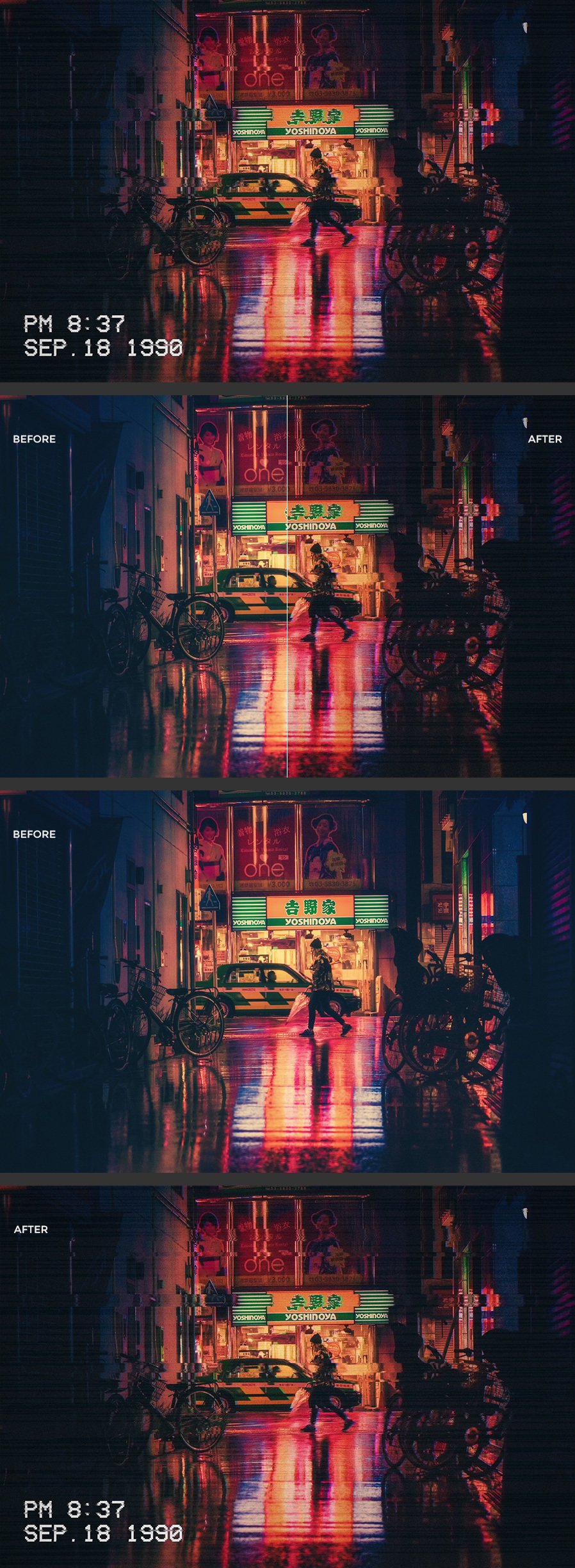
Автор: Diego Sanchez
photoshop-master.ru
Имитация зерна в Photoshop с помощью плагинов


Нередко на сайтах, посвящённых программе Photoshop, а порой и в некоторых книгах пишут, что зерно можно имитировать, добавив к изображению шум. Такие горе-советчики, похоже, никогда не снимали на чёрно-белую плёнку и не видели фотографического зерна. Шум, который создаёт программа, имеет правильную («компьютерную») структуру. Зерно на плёнке, напротив, имеет различный размер в тенях, средних тонах и светах.
В программе Photoshop имитировать зерно можно следующим образом. Поверх всех слоёв необходимо создать слой, залитый 50-процентным серым цветом, затем изменить у этого слоя режим наложения на Overlay. Сделать это удобнее, щелкнув в палитре слоёв на значке создания нового слоя при нажатой клавише Option (Alt). В этом случае появится диалоговое окно, в котором можно сразу задать режим наложения.

Затем нужно добавить к этому слою шум, выбрав команду Filter—>Noise—>Add Noise и установив флажок Monochrome в открывшемся окне.

Величина зерна зависит от интенсивности шума. Однако созданное таким образом зерно слишком резкое. Поэтому далее к этому слою необходимо применить фильтр Gaussian Blur с радиусом 1–3 пиксела, а затем добавить ещё один серый слой и применить к нему фильтр шума с другими параметрами и также размыть его фильтром Gaussian Blur.

Степень размытия определяется, исходя из размера снимка и необходимой величины «зерна». Затем в зависимости от желаемого эффекта нужно снизить непрозрачность одного или двух «серых» слоёв. «Плёночное» зерно, как правило, имеет больший размер в средних тонах, чем в тенях и светах. Поэтому для уменьшения размера цифрового «зерна» в тенях и светах надо открыть окно Layer Style (Стиль слоя) и, удерживая клавишу Optiosn (Alt), разделить движки в тёмных и (или) светлых тонах для слоя с «зерном».

Такое разделение необходимо для плавного перехода от средних тонов к светам и теням.
Финальная фотография.

Фрагмент снимка с увеличением 150%.

Данную методику добавления зерна можно применять к снимкам, имитирующим мягкую оптику.
Хочу добавить, что хотя такой способ имитации зерна не так уж плох, но всё-таки далёк от совершенства. Для более качественной имитации зерна существуют специальные экшены и плагины.
Соляризация
В течении многих лет фотографы в лаборатории использовали различные техники для художественного изменения фотографии. Это были соляризация и барельеф, изогелия и тонирование, «мокрая» печать и другие. Некоторые приёмы пока невозможно воспроизвести при обработке в Photoshop, имитация других приёмов даёт эффект, похожий на лабораторный. Один из очень красивых приёмов дальнейшего изменения фотографии — изготовление из неё чёрно-белой фотогравюры. В основе этого метода лежит явление соляризации.
Строго говоря, соляризация — явление, при котором переэкспонированная плёнка приобретает свойства обращения. Этот эффект обращения назвали соляризацией, потому что проявленный, но не отфиксированный фотоматериал выставлялся на солнце. (Solarize — подвергать воздействию солнечных лучей.) В соляризации нет ничего мудрёного. Обычный подход состоит в экспонировании плёнки или фотобумаги, неполном её проявлении, засвечивании и окончательном проявлении. Считалось, что соляризация — сложный для фотографа процесс. Это происходило из-за того, что далеко не всем удавалось добиваться многократной повторяемости результатов. Однако это было обусловлено не самим процессом, а отсутствием чётко установленного порядка проведения операций. По существу, соляризованный снимок представляет собой некую смесь негатива и позитива. Гораздо интересней эффект соляризации проявляется на высококонтрастных фотоматериалах, позволяющих из обычной фотографии получить гравюру.
При определённых условиях фотохимической обработки на границах первичного и вторичного изображений возникают тонкие линии, так называемые линии Макки. Изображение оказывается очень плотным, но после контратипирования получается негатив для печати фотогравюры. Если процесс повторить, то происходит раздвоение тонких белых линий. В аналоговой лаборатории способ был достаточно сложным и требовал аккуратности.
Ни один из фильтров программы Photoshop напрямую не позволяет добиться этого эффекта. Фильтр Solarize (Соляризация) применяет к изображению коррекцию согласно «треугольной» кривой и не имеет параметров предварительной настройки.

Но всё же есть несколько способов, позволяющих с помощью программы превратить цифровую фотографию в гравюру. Сначала цветное изображение переводим в чёрно-белое любым удобным методом, например, путём смешения каналов. Прямым переводом в Grayscale лучше не пользоваться, так как можно потерять важную для разделения тонов информацию. Работаем, естественно, с копией изображения.
Способ первый. Применяем команду Filter—>Stylize—>Solarize. Изображение получается достаточно плотным, и для его осветления и повышения контраста воспользуемся командой Curves (Кривые). Дублируем изображение и повторяем операцию для раздвоения тонких линий. Если сравнить эти два изображения, можно заметить, что некоторые детали предаются хорошо на первой соляризации и хуже на второй, а некоторые наоборот. При этом часть областей меняет тон с чёрного на белый. Переносим одно изображение на другое (при нажатой клавише Shift — это гарантирует их точное совпадение). Дальше следует добавить маску слоя и закрасить те области на маске, через которые должен быть виден нижний слой. Также можно применять эффекты к копиям основного слоя с добавлением масок слоёв. Если необходимо, можно изменить прозрачность и режим наложения. Оригинал и результат:


Фрагмент фотографии 1:1:

Оригинальный отпечаток имеет размеры 40×90 см.
Способ второй. Он немного сложней и тоньше в настройке. Применим команду Curves с параметрами, соответствующими данными,

и далее поступаем уже описанным способом, на третьем этапе снова применяя кривые.
Плагины
Почти неизменным атрибутом старой фотографии является зерно, которое присутствует практически на каждом снимке, отпечатанном на фотобумаге с увеличением. У некоторых старых фотографий зерно отсутствует, но это не значит, что его не было. Просто снимок был снят на большой негатив, а затем напечатан контактным способом. Существуют разные плагины, или, как чаще говорят, дополнительные плагины для программы Photoshop, предназначенные для моделирования зерна. Большая часть таких фильтров могут имитировать не только зерно, но и чёрно-белую фотографию, тонирование и некоторые другие эффекты.
BWStyler

Этот плагин из пакета фильтров Photo Wiz компании The Plugin Site обладает множеством вариантов настройки и шаблонов. Начинающему пользователю следует начать с режима Photography Mode и выбирать желаемые эффекты из шаблонов: тип плёнки, светочувствительность, характер проявления, тон отпечатка и т.д.

Фильтр можно применять к отдельному каналу или композитному изображению. Как всегда, лучше создать копию слоя и применить фильтр к ней. Возможно, потребуется дополнительная настройка корректирующими слоями кривых или уровней. Зерно, которое создаёт этот фильтр, похоже на настоящее, но, как мне кажется, имеет более жёсткую структуру, чем «плёночное». При работе с фильтром наблюдать эффект следует всегда при 100-процентном режиме просмотра. За размер зерна отвечают два параметра. Параметр Intensity (Интенсивность) контролирует количество зерна на фотографии. Чем выше значение, тем больше зерна. Параметр Size (Размер), как понятно из названия, определяет размер частиц зерна. Значение, равное 1, говорит о том, что размер зерна равен 1 пикселу. Выше отмечалось, что плёнка имеет больший размер зерна в средних тонах, чем в тенях и светах. Параметры Shadow (Тени), Midtone (Средние тона) и Highlight (Света) позволяют увеличить или уменьшить интенсивность зерна в разных тоновых областях. Снижение всех параметров до –100 полностью удаляет зерно. При активной кнопке R внешний вид зерна будет меняться при каждом изменении положения движка, что удобно для настройки изображения в интерактивном режиме. При установке флажка Uniform шум распространяется равномерно по всему изображению, при этом зерно выглядит искусственно. Эта возможность кажется довольно странной, так как практически дублирует фильтр Noise (Шум) программы Photoshop.
RealGrain
У фильтра RealGrain компании Iimagenomic большое число шаблонов, имитирующих различные сорта плёнок и эффектов проявления.


Grain Style (Стиль зерна) — выбор одного из двух параметров Film Grain (Зерно) или Digital Noise (Цифровой шум).
Grain Intensity (Интенсивность зерна) — задаётся уровень зернистости и плотности зёрен на фотографии.
Tonal Range (Тональный диапазон) — раздельная регулировка зернистости для теней, полутонов и светов.
Grain Balance (Баланс зерна) — данная опция распределяет количество тёмных и светлых зёрен, тем самым немного затемняя или осветляя изображение. При значениях, отличных от нуля, зерно становится искусственным, больше напоминая просто шум.
Grain Size (Размер зерна) — если опция Auto Resolution and Image Blur (Автоматическое разрешение и размытие) активна, фильтр RealGrain автоматически вычисляет размер зерна на основе выбранного формата плёнки и конечного размера фотографии. Очевидно, что чем больше размер отпечатка, тем больше зерно. Кроме этого, с увеличением снимка изображение начинает несколько терять резкость. Для достижения такого эффекта фильтр RealGrain немного размывает фотографию на основе указанной интенсивности зерна, формата плёнки и размеров изображения. Например, предположим, что изображение имеет размер 4992×3328 пикселей (16 мегапикселей) и выбран формат 35-миллиметровой плёнки. Фильтр RealGrain вычисляет разрешение так, как будто сканировалась 35-миллиметровая плёнка с разрешением 3600 dpi. Таким образом, на основе заданного формата плёнки и размера изображения RealGrain эмулирует размер зерна для определённого разрешения.
Кроме этого, можно вручную установить разрешение между 1800 и 7200 dpi и размытие изображения от 0 до 40.
Фильтр RealGrain переводит изображение в чёрно-белое более гибко, чем программа Photoshop. Каждый из параметров опции Color Balance (Баланс цвета) контролирует конкретный цвет относительно других цветов при переходе в градации серого.
Например, положительные значения для красных цветов приводят к увеличению яркости красных за счёт всех других цветов, при этом общая яркость изображения сохраняется на том же уровне. Напротив, опция Color Response (Цветовая чувствительность) задаёт степень чувствительности преобразования каждого конкретного цветового диапазона. Например, положительные значения в красных областях переводят красный в светло-серый, не затрагивая яркость других цветовых диапазонов. Кроме преобразования изображение в чёрно-белое, фильтр RealGrain позволяет тонировать фотографию по заданным шаблонам и вручную.

Exposure
Этот фильтр компании Alien Skin Software во многом аналогичен RealGrain. Есть различные шаблоны типов плёнок, поддерживаются тонирование и специальные эффекты. Только перевод изображения в чёрно-белое происходит по методу смешения каналов Photoshop. Такой метод, к сожалению, подходит не к каждому изображению, поэтому прежде, чем имитировать зерно, снимок стоит преобразовать в чёрно-белый в программе Photoshop.



Overall Grain Strength (Общая численность зерна) отвечает за количество зерна на снимке. При нулевом значении большинство других опций контроля зерна недоступно.
Shadow (Тени), Midtone (Полутона) и Highlight (Света) выборочно добавляют зерно в разные по тону участки фотографии. Как уже неоднократно отмечалось, плёнка имеет больше зерна в средних тонах, чем в тенях и светах.
Roughness (Шероховатость) управляет формой края зерна. При небольших значениях зерно мягкое, и на изображении все зёрна имеют плавные тональные переходы. Большие значения дают зерно с острыми краями, более похожими на квадратики.
Push Processing (Перепрояление) имитирует технику лабораторного перепроявления недоэкспонированной плёнки. При перепроявлении всегда растёт зерно, повышается контраст, происходит определённая потеря детализации.
Size (Размер зерна) полностью аналогичен параметру Grain Size фильтра RealGrain. Тут надо помнить, что размер зерна никогда не будет ниже 1,5 пикселей. То есть если снимок имеет размер меньше 3 мегапикселей, зерно превращается в цифровой шум, что выглядит скучно и некрасиво.
На вкладке Age (Старинный) доступны параметры, позволяющие воспроизвести эффекты старых фотографий. Сюда относятся и виньетирование с разной степенью затемнения углов, и эффекты повреждённых негативов, таких как царапины и пыль при печати. Пожалуй, эта самая неудачная опция фильтра Exposure. Фильтр Exposure автоматически добавляет слой к оригинальному изображению, поэтому процесс преобразования более гибок.
Silver Efex Pro
Это фильтр компании Nik Software, пожалуй, самый интересный из всех подключаемых модулей для программы Photoshop. Плагин также можно использовать с программами Lightroom и Aperture. Модуль Silver Efex Pro не только имитирует различные чёрно-белые плёнки, но и воспроизводит эффекты печати и тонирования.

Группа параметров Tonality Controls (Контроль тональности) позволяет менять яркость, контрастность и структуру по всему изображению. При работе с контрольными точками регулировать яркость, контрастность и структуру можно выборочно. Увеличение параметра Structure подчеркивает мелкие детали по всему снимку, а при его уменьшении снижается число мелких деталей и изображение ставится более гладким.
Настройка Protect Shadows/Protect Highlights (Защита теней/светов) работает аналогично команде Shadows/Highlights в Photoshop.
Color Filter (Цветные фильтры) — это опция имитации цветных фильтров, которые используются в чёрно-белой фотографии в процессе съёмки. Параметр Hue (Оттенок, цветность) определяет соотношения цветов в фотографии при переводе её в градации серого. Выбранный цвет фильтра осветляет объекты этого цвета в изображении и затемняет объекты дополнительного цвета. В свою очередь, параметр Strength (Сила) определяет контраст между цветами. Чем выше значение Strength, тем больше контраст между близкими цветами.
В разделе Film Types (Тип плёнки) фильтра заложены шаблоны, которые имитируют разные сорта чёрно-белых плёнок с соответствующим им зерном и передачей цветов в градациях серого. Grain (Зерно) определяет степень зерна на всей фотографии. Параметр Grain per pixel (Зерно на пиксел) регулирует количество зерна на изображении. В левом положении движка зерно получается более грубым, в правом — более мягким. А параметр Hard—Soft как бы разделяет зёрна между собой, делая общую структуру более похожей на шум.
Sensitivity (Цветовая чувствительность) полностью аналогична команде Black & White программы Photoshop и, по существу, представляет собой тональный профиль плёнки, обработанной по стандартному режиму.
Tone Curve (Тональная кривая) полностью аналогична команде Curve (Кривые) программы Photoshop.
Блок команд Stylizing (Стилизация) имитирует различные приёмы печати и дополнительной обработки чёрно-белых фотографий.
В разделе Toning (Тонирование) есть возможность подобрать не только тон самой фотографии, точнее, окрасить оттенки серого в определённый цвет, но и изменить оттенок бумаги. Идентично аналоговой фотографии, когда соединения серебра (это серые и чёрные цвета) заменялись другими солями. Вот эти соли и давали на отпечатках те или иные цвета вместо чёрного. В некоторых программах и плагинах есть команды, которые окрашивают изображение в разные цвета. Однако эти команды просто окрашивают света в один цвет, а тени в другой, не затрагивая белый и чёрный. В отличие от них фильтр Silver Efex Pro именно имитирует процесс печати с последующим виражом. Например, предположим, вы взяли фотобумагу с жёлтой основой и напечатали снимок. Затем произвели тонирование в коричневый цвет. В Silver Efex Pro бумага окрашивается в жёлтый, а изображение — в коричневый. В фильтр заложены несколько вариантов классического окрашивания, которые выбираются в списке Preset. Параметр Strength (Сила) задаёт общую степень усиления выбранного тона, а параметры Silver Toning (Тон серебра) и Paper Toning (Тон бумаги) отвечают за оттенки серого и бумаги соответственно. Silver Hue и Paper Hue (Цвет серебра) и Paper Toning (Цвет бумаги) отвечают за изменение окраски градаций серого и бумаги соответственно. Параметр Balance (Баланс) определяет соотношение окрашивающих цветов изображения и бумаги. При отрицательных значениях доминирует окраска тонов, при положительных — окраска бумаги.
Раздел Vignette (Виньетирование) аналогичен функциям виньетирования в других программах и фильтрах. Amount (Степень) отвечает за потемнение или осветление углов изображения, Size (Размер) задаёт область изображения, которую охватывает виньетка. Опция Circle and Rectangle изменяет форму виньетки между круглой и прямоугольной. Параметр Place Center (Место центра) отмечает центр виньетки. То есть затемнение можно создать от сюжетно важного объекта, расположенного не в центре кадра.
Раздел Burn Edges (Обжиг краёв) служит для настройки краёв фотографии. Термин «burn», принятый в среде англоговорящих фотографов, означает «обжиг». У нас говорят «запечатать», то есть сделать части снимка более тёмными. Каждую сторону фотографии «запечатать» можно по-разному. Для выбора края используются четыре кнопки, и степень затемнения настраивается поочередно. Параметр Strength (Сила) определяет степень почернения краёв, Size (Размер) — ширину эффекта на выбранной стороне, Transition (Переход) — степень смешения между полосой почернения и оригинальными деталями изображения.
В фильтре заложены шаблоны соляризации.

Если изменить тональную кривую, можно добиться разных соляризационных эффектов.
Но самое главное то, что эффект применяется не к оригинальному изображению, а к его копии на отдельном слое. Хотя пользователь может выбрать вариант применения эффекта и на том же слое.
В нижней части навигатора расположена карта зон почернения (Zone System Map), предназначенная для визуальной оценки тональных переходов в различных областях фотографии. Чтобы увидеть, какие части изображения расположены в определённой яркостной зоне, следует щёлкнуть на номере в карте зон, и зона на изображении будет выделена.
Для сравнения оригинального изображения с преобразованным следует использовать двухоконный режим.

Окна просмотра могут располагаться слева и справа, что удобно для вертикальных изображений, или вверху и внизу, что удобно для горизонтальных.
Важные замечания
Если говорить вообще об имитации зерна, то наиболее реалистичный эффект получается при сканировании плёнки, на которую снята равномерно освещённая серая поверхность. Причём снимать надо обязательно в нерезкости, чтобы на плёнке не было структуры поверхности. Полученный файл с зерном вставляется в цифровую фотографию в виде отдельного слоя с режимом наложения Overlay или Soft Light. Можно также просто снимать на плёнку.
На сегодняшний день программа Photoshop выпускается в 32 или 64-битном исполнении. Это связано с разрядностью операционных систем. Поэтому перед тем, как ставить те или иные плагины в Photoshop, следует проверить не только исполнение программы, но и плагин. Они так же могут выпускаться под 32- или 64-битное исполнение.
fototips.ru
Как убрать шумы в фотошопе
Автор: Галина Соколова. Дата публикации: . Категория: Обработка фотографий в фотошопе.
В этом уроке мы будем учиться удалять шум на фотографии в модуле Adobe Camera Raw.
Очень часто, когда приходится снимать в условиях недостаточной освещённости, особенно в помещениях, приходится ставить высокую чувствительность на фотоаппарате и из-за этого фотографии получаются шумные.
Используя Adobe Camera Raw, можно удалить шум, результат применения Adobe Camera Raw для удаления шума Вы можете видеть ниже:

Изначальная фотография выглядела так:

Итак, приступим к удалению шума в модуле Adobe Camera Raw.
Откроем изначальную фотографию в Adobe Camera Raw.
Для этого выполним команду Файл-Открыть как и выберем расширение Camera Raw:


В результате фотография откроется в окне Adobe Camera Raw:

В закладке Основные  увеличим значения Тени и Белые, чтобы осветлить изображение:
увеличим значения Тени и Белые, чтобы осветлить изображение:

Теперь перейдём в закладку Детализация  и в настройках Уменьшение шума подвинем ползунок настройки Цветность вправо до тех пор, пока не исчезнет цветовой шум:
и в настройках Уменьшение шума подвинем ползунок настройки Цветность вправо до тех пор, пока не исчезнет цветовой шум:

Далее перейдём к настройке Светимость и передвинем ползунок вправо до тех пор, пока не исчезнут яркостные шумы и ещё добавим немного Контрастность яркости:

Но изображение стало несколько размытым, поэтому нужно поднять резкость и для этого перейдём к настройкам Регулировка резкости.
Установим параметры настроек Эффект, Радиус, Детализация и Маскирование так, чтобы изображение приобрело более чёткий вид:

Теперь нажмём Открыть изображение:

Как мы видим изображение получилось достаточное хорошее, но необходимо подправить некоторые моменты.
В данном случае я хочу осветлить тени на лице.
Для этого создадим дубликат слоя CTRL+J и затем создадим новый корректирующий слой Уровни  и создадим Обтравочную маску
и создадим Обтравочную маску  , затем осветлим изображение подвинув нижний левый ползунок вправо:
, затем осветлим изображение подвинув нижний левый ползунок вправо:


Теперь инвертируем маску слоя CTRL+I, после чего маска станет чёрной, а изображение восстановит свой первоначальный вид. Далее возьмём мягкую белую кисть маленького радиуса с небольшой непрозрачностью и прорисуем тёмные места под глазами и на веках:



В данной фотографии на шее заметен зелёный рефлекс. Удалим его с помощью нового корректирующего слоя Микширование каналов, подвинув ползунок красного канала вправо, так же нужно создать Обтравочную маску:



Теперь опять инвертируем маску слоя, после чего изображение примет первоначальный вид и мягкой кистью белого цвета с небольшой непрозрачностью прорисуем всю шею:



На этом урок «Как убрать шум в фотошопе» окончен.
Если Вы не хотите пропустить интересные уроки по обработке фотографий — подпишитесь на рассылку.
Форма для подписки находится ниже.
Добавить комментарий
www.photoshopsunduchok.ru
Noise reduction in images using Photoshop
In this lesson we will consider such a popular feature of the Photoshop reduce noise in the image, including luminance noise, color noise and even jpeg artifacts. All this is possible with Reduce Noise, first introduced in Photoshop CS2. Please note that the filter only reduces noise, but does not remove it. Even such a powerful editing tool like Photoshop is not able to completely remove noise in the photo. Of course, often at low coverage, we have to shoot using high ISO values, so images are obtained with a large amount of noise. To remove the noise on pictures, use a Photoshop program, and also look at the effect of their removal.
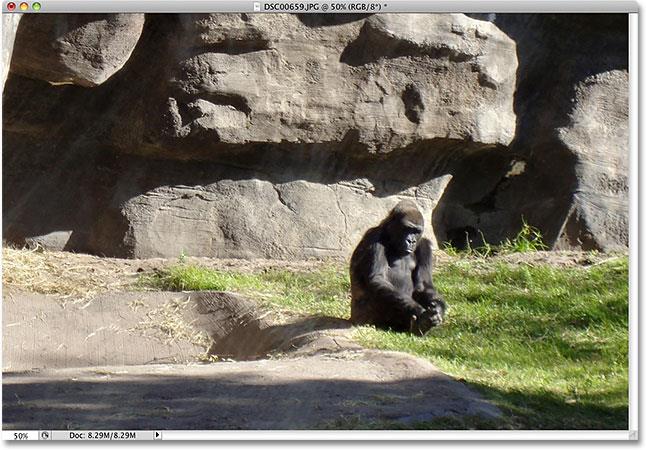
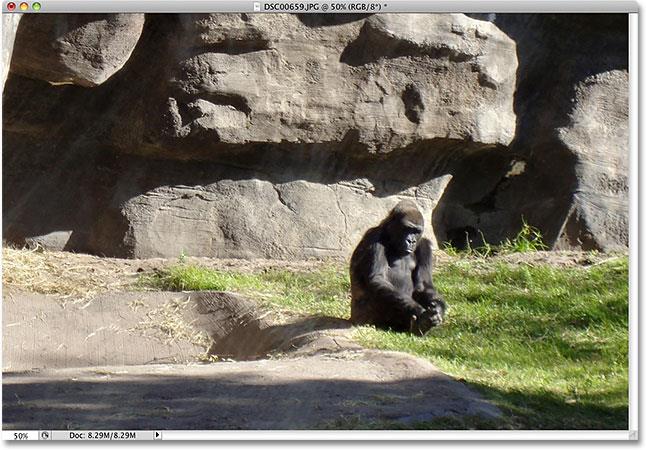
Take the image that was shot a couple of years ago during a walk in the Park Animal Kingdom in Disney World. The image was not edited, just applied the crop tool.
There are 3 types of filters to remove noise in Photoshop, and Reduce Noise is one of them. This color noise, usually composed of red, green and blue dots.
Photo taken with an inexpensive camera (“soap”), and if we increase the gorilla, you will notice a lot of red, blue and green colors in her fur, especially around the edges between the shadows and light areas:
Let’s see how you can reduce noise using a filter. To access the filter, go to menu “Filter”, select “Noise” and then click “Reduce Noise”:
Dialog box
Dialog reduce noise contains a large preview area on the left, so we could clearly see what actions we perform over the image (although we can also see what we’re doing in the document window), and various sliders and options along the right side of the window. Although it is not so obvious, the column on the right is actually divided into separate sections, each of which affects a different type of noise.
From top to bottom are the first two sliders: the power of the tool and preserve the information about the image (colored in green), they are used to remove luminance noise, which we will consider in the near future. Then comes the function of reducing color noise (yellow slider), which, as you may have guessed, reduces color noise. Below is the slider, we are not going to disassemble, the accuracy of the details (not the color slider), because it has nothing to do with noise reduction. The sharpness of the image, which is an analogue of this function is better handled by one of similar in Photoshop the sharpen filters, such as Unsharp Mask or Smart Sharpen (sharpen), so I would recommend lowering the sharpness to 0% Finally, the last paragraph – Remove JPEG Artifact – reduces the appearance of artifacts of jpeg compression:
To get the most reduced level of the noise filter, it is better to start off with the filter, so it had no effect on the image. But this option in Photoshop is not, so we can do the same thing, just drag all the sliders to the far left, which sets each option to 0. Also, make sure that you disable the option remove JPEG artifacts .
Navigation pane preview
To increase and reduce the image in the preview area, click on the plus icon ( + ) and minus ( – ) button at the bottom. The current scale is displayed between them. Click and drag in the preview area to move the image as needed:
Color Noise
The first type of noise that you want to check for and reduce is color noise (red, green and blue dots) in the image. Use the preview window in the dialog box to increase the area that contains the color noise. Start with the reduce color noise set to 0%, then slowly drag the slider to the right until the color noise will not fit into the picture. Preview the preview area while dragging the slider to find the results of your actions:
To quickly get access to view the original image and its changes, just click and hold the mouse button inside the viewport. This will show looked like the original version of the file. Release the mouse button to see the effect of noise reduction. In this case, the color noise looks satisfactorily with a reduced value of about 60%. We see in the preview that the red, green and blue dots have been removed. The values you ultimately use will directly depend on your image, so it is important to analyze the preview area at the time of his changes:
Luminance noise
Once you have taken care of color noise, it’s time to reduce luminance noise. Unlike color, which consists of different colored pixels, luminance noise contains dots of varying brightness levels (black, white and gray). I’m going to switch to another image, where the noise brightness easier to see. Usually, of course, working on the same image. Here is a photo shot in a dimly lit Museum with ISO 2000 with Canon 5D Mark II:
Despite the fact that the camera does a great job, it is impossible to keep noise to a minimum at such high ISO values:
Noise removal brightness – this is a simple two-step process, but remember that we must have realistic expectations from their pictures. In my case there is no way to make the shot at ISO 2000, similar to the clean and smooth as if it was made at ISO 100 or 200. All we can do is try to make the image better than it was originally. First, start with a power with values 0%, then slowly drag the slider to the right, analyzing the image in the preview area, until most of the luminance noise is removed. Press and hold down the mouse button inside the preview area to see how the image looked originally, then release the mouse button to see how to apply the filter. Once you have removed all the noise you can start to drag the slider to the right to return the details of the image. This is a great balance between noise removal and maintenance of parts of the picture, and values, which will vary for each image:
Additional options
If you think that noise reduction will not succeed without wasting a significant amount of image detail, try the advanced settings that will reduce the noise level on the basis of channels. First, drag the top slider back to 0, then select Advanced at the top right of the dialog box.
Most of the images consist of three color channels – red, green, and blue is a very common picture. One of these channels contain more noise than others. By reducing noise on the basis of channels, we can apply noise reduction on the channel that needs it most, leaving more image detail in the clean channels.
Switch the tab to Per Channel, using the option channels beside the preview of additional parameters. Adjusting sliders and selecting channels from the list, you can get acceptable results:
Once you have done all the operations in each channel, switch on the main controls by clicking on the General tab on the left, then try again to modify the sliders to adjust the result:
JPEG artifacts
Whenever you work with images in jpeg format, regardless of whether you are shooting in JPEG format on a digital camera, or the image was saved in this format, you will encounter artifacts of compression. They depend on the degree of compression, as well as how many times the image has been saved. Every time you re-save in jpeg, the quality gets worse. To reduce the appearance of compression artifacts, select Remove JPEG Artifact:
Make sure you have checked the image when you select this option, as it can lead to loss of too many details. As with the luminance and color noise, it’s always a compromise between noise reduction and preservation of image details. When you are finished, click OK in the upper right corner of the dialog box to apply all settings and exit filter to reduce noise.
photolessons.org
Устраняем шум на фото в Photoshop
Сегодня мы рассмотрим, что такое шум в цифровых фотографиях и как его избежать.
Шум в цифровых снимках является наследием зерна, которые встречалось в негативах и позитивах пленочных снимков. Однако зерно считается благородным явлением, а вот шум таковым не считается. Для того, чтобы разобраться откуда появляется шум и как с ним бороться нужно разобраться с его природой.
Цифровой шум проявляется как элемент цифрового изображения. Его размеры близки к размеру пикселя. Существует два вида шума — хроматический и яркостной. Уровень шума зависит от установленного значения ISO — светочувствительности, а также уровня черного. Уровнем черного называют систематическую поправку, основанную на значении уровня темного тока. Уровень темного тока измеряется устройством по группе пикселей, которые находятся в полной темноте. Не будем слишком глубоко погружаться в физику процесса. Если выражаться как можно проще — хроматический шум проявляется на высоких значениях ISO. Каждая камера имеет своё значение высокого ISO. Приведем пример. Canon 350D проявляет шум на значении ISO равном 600. При этом шум достаточно отчетливо виден. При этом Canon 5D mark II только начинает шуметь на фото при значении ISO = 3000.
Нужно запомнить одно правило. Лучше избегать появления шума при съемке, чем бороться с ним во время обработки. Также стоит придерживаться еще нескольких правил:
1. Ночью и в сумерках с высоким значением ISO лучше не снимать.
2. Темные закрытые помещения лучше снимать со штативом.
3. При съемке закатов или восходов лучше использовать длинные выдержки, чем высокое ISO.
4. При слабом освещении используйте вспышку, но ни в коем случае не завышайте ISO.
Если же после съемки вы обнаружили на фотографиях шум, можно воспользоваться его подавлением с помощью программных методов. Полностью избавиться от шума, убрать его не удастся, но заметно снизить уровень шума вполне возможно. Все программы дают побочный эффект после применения фильтра. Он проявляется в снижении контраста и замыливании снимка. Если, к примеру, использовать снимок автомобиля, то применение фильтра по удалению шума приведет к потере деталей в гранях кузова, рисунке колес, решетке радиатора и т.д. Хотя сглаживание фактуры снимка пойдет фотографии на пользу. Для восстановления резкости и деталей снимка придётся пользоваться не только программой для удаления шума, но и использовать маски и слои.
Мы сравним принципы работы и эффективность двух программ для подавления шума. В тесте будет использовано изображение автомобиля Mazda от Pre mus.
Рассмотрим мы два популярных программных продукта — это Imagenomic Noiseware Professional, а также Noise Ninja. Они оба выпускаются как дополнительный модуль для программы Photoshop и как отдельное приложение. Приступим к тесту.
Это наш тестовый снимок:

Первым испытаем плагин Noiseware.
Вот как выглядит интерфейс:

К базовым функциям программы можно отнести: снижение шума, усиление и защита деталей. Имеется и набор пресетов для разных типов и жанров съемки. Есть заготовки от портрета до пейзажа. Есть и вкладки для более детальной настройки плагина — это Детализация (Detail), Частота (Frequency), Диапазон цвета (Color Range), Диапазон тональности (Tonal Range). Не углубляясь в подробности программы, посмотрим на эффект от применения фильтра.

Как вы могли заметить, результат очевиден. За несколько кликов удалось избавить изображение от огромного количества шума, убрать шум. Потери деталей незначительны. Обратите внимание на то, каким ровным стало небо.
Второй выступает плагин Noise Ninja.
Вот как выглядит его интерфейс:
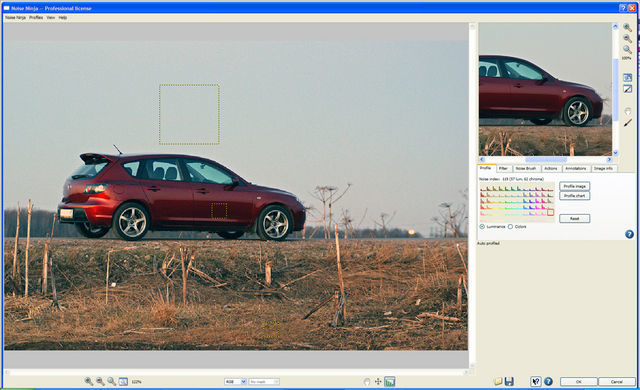
В этом тесте, мы не используем ни каких особых настроек. Вся обработка выполняется в автоматическом режиме. И вот что у нас получилось.

Количество шума значительно уменьшилось. Как и Noiseware, Noise Ninja тоже уменьшил детализацию на траве.
На следующем снимке показан эффект от наложения дубликата оригинального слоя с маской, восстанавливающей детализацию травы.
Вот как это выглядит:

Каждый, кто занимается обработкой фотографий, сталкивается с проблемами, вызываемыми шумом. Применение описанных фильтров значительно повышает качество снимка. Надеюсь, этот урок был полезен всем, кто сталкивается с проблемой шумов на фото.
www.takefoto.ru
