Как создать эффект ржавчины в Photoshop?
В этой статье мы расскажем, как в Photoshop добавить к металлическому знаку эффект многолетней ржавчины.
- Шаг 1: Выберите знак
- Шаг 2: Добавьте тень
- Шаг 3: Начните рисовать ржавчину
- Шаг 4: Размытие ржавчины
- Шаг 5: Добавьте скос
- Шаг 6: Результат скоса
- Шаг 7: Создайте вырез
- Шаг 8: Добавьте скос
- Шаг 9: Добавьте контур
- Шаг 10: Результат выреза
- Шаг 11: Маска выреза
- Шаг 12: Замаскируйте знак
- Шаг 13: Обесцветьте знак
- Шаг 14: Результат применения корректирующего слоя «Карта градиента»
- Шаг 15: После смены режима
- Шаг 16: Итоговый результат
В качестве примера используем этот старый знак Castrol Motor Oil.
Откройте диалоговое окно «Эффекты слоя» и добавьте мягкую тень. Это сделает знак стоящим на некотором расстоянии от фона.
Создайте новый слой, выберите кисть с мягкими краями и установите цвет переднего плана на коричневый. Установите режим кисти «Затухание» и непрозрачность 10%.
Теперь при рисовании на новом слое, вы получите разброс отдельных пикселей. Используйте клавиатурную Ctrl + Alt + G, чтобы создать обтравочную маску со слоем знака. Так ржавчина будет отображаться только там, где она перекрывает этот слой.
Используйте инструмент Фильтр> Размытие> Размытие по Гауссу, чтобы добавить к слою ржавчины размытие в 1 пиксель.
Откройте «Стили слоя» и примените стиль «Тиснение», «Внутренний скос». Установите максимальное значение глубины 1000% и уменьшите размер до 3 пикселей.
Вот как выглядит знак после добавления скоса. Ржавчина так, будто она находится над поверхностью знака.
Создайте еще один новый слой и снова используйте обтравочную маску. Выберите средне-серый в качестве цвета переднего плана и кисти. Измените непрозрачность на 70%. Теперь при рисовании вы покрываете намного большие области.
Выберите средне-серый в качестве цвета переднего плана и кисти. Измените непрозрачность на 70%. Теперь при рисовании вы покрываете намного большие области.
Добавьте стиль «Тиснение», «Внутренний скос», метод «Мягкая огранка».
В стилях перейдите в раздел «Контур». В меню «Элементы» установите скос «Перевернутый конус». А также добавьте стиль «Внутренняя тень».
Ниже продемонстрировано изображение после добавления стилей в предыдущем шаге.
Нечеткие края выреза выглядят неестественно. Чтобы это исправить, перейдите в меню Слой> Слой-маска> Показать все, чтобы создать пустую маску. Затем закрасьте края черным цветом, установив режим кисти на «Нормальный», чтобы ограничить видимость области выреза.
Вернитесь к исходному слою со знаком и добавьте для него маску слоя. Кистью с острыми краями закрасьте черным области, чтобы убрать знак в местах выреза. Обратите внимание, как тень следует за новой видимой частью слоя.
Знак на данный момент выглядит слишком ярко. Чтобы это исправить, добавьте корректирующий слой «Карта градиента». Используйте черно-белый градиент и создайте обтравочную маску для слоя знака.
Чтобы это исправить, добавьте корректирующий слой «Карта градиента». Используйте черно-белый градиент и создайте обтравочную маску для слоя знака.
Слой «Карта градиента» полностью обесцвечивает знак. Чтобы уменьшить степень обесцвечивания, измените режим этого корректирующего слоя с «Нормальный» на «Жесткий свет».
Вот как знак выглядит после изменения режима смешивания с «Нормальный» на «Жесткий свет». Цвета снова стали слишком яркими, поэтому уменьшите непрозрачность слоя.
Ниже продемонстрирован результат, когда корректирующий слой «Карта градиента» имеет непрозрачность 50%. Цвета уже не такие яркие, и внешний знака вид стал более выцветшим.
Пожалуйста, опубликуйте ваши мнения по текущей теме материала. Мы крайне благодарны вам за ваши комментарии, отклики, лайки, дизлайки, подписки!
Вадим Дворниковавтор-переводчик статьи «Creating a Rust Effect in Photoshop»
Как сделать что-то мокрым в Photoshop
Как партнер Amazon, мы зарабатываем на соответствующих покупках.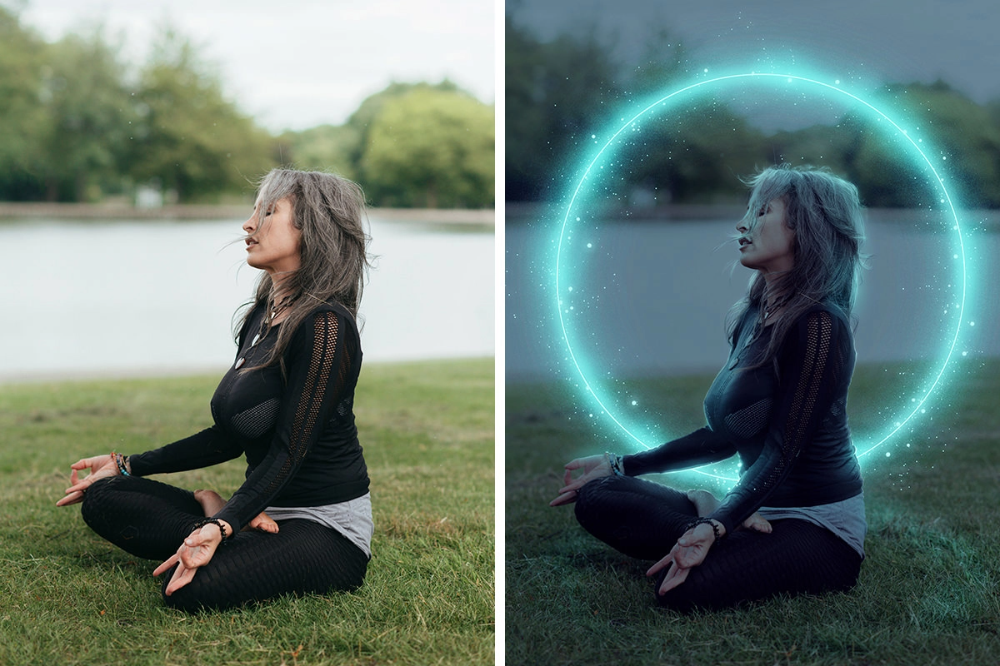
Вы можете наткнуться на свойства, где агенты хотят в увлажнять проезжая часть или пешеходные дорожки. Возможно, вы стреляете в жаркий солнечный день и вода сохнет прежде чем вы закончите. С этим, мы собираемся научить вас, как добиться большого «мокрый взгляд» в Photoshop для экономии воды и время.
Быстрая Навигация
- Как сделать что-то мокрым в Photoshop
- Создание мокрого образа с помощью инструмента «Кривые»
- Создание реалистичного мокрого вида с помощью фильтра «Пластиковая пленка»
- Создание мокрой дороги с помощью режимов наложения в Photoshop
- Часто задаваемые вопросы
- Можете ли вы использовать Photoshop для создания эффекта блестящей краски?
- Как заставить светиться свет в Photoshop?
- Заключение
Как сделать что-то мокрым в Photoshop
Добавление мокрого вида или отражений может сделать собственность более объемной по сравнению с оставлением ее плоской. Вы можете заставить что-то выглядеть мокрым в Photoshop путем дублирования слоев, используя инструмент «Кривые», регулируя непрозрачность и даже применяя эффект «Пластиковая пленка».
Вот пошаговое руководство о том, как сделать тротуары или дорожки мокрыми с помощью Photoshop.
Создание мокрого образа с помощью инструмента «Кривые»
В то время как реальная вода выглядит лучше, вы обнаружите, что редактирование влаги, похожей на отражение, выглядит довольно хорошо и убедительно, если вы выполните следующие шаги.
Импорт изображений и дублирование слоя
- Откройте фото с сухим асфальтом в Фотошопе. Все это будет работать в большинстве старых версий Photoshop.
- Щелкните правой кнопкой мыши слой и продублируйте слой.
- Выберите участок тротуара, который вы хотите сделать мокрым в верхнем слое.
Выберите инструмент Кривые
- Используйте Изображение > Коррекция > Кривые чтобы открыть диалоговое окно Кривые.
- Нажмите на нижнюю левую часть изогнутой линии и перетащите ее вправо, пока выделенная область тротуара не станет темнее, поэтому она будет выглядеть мокрой.
 Не заходите слишком далеко, иначе тротуар будет больше похож на асфальт.
Не заходите слишком далеко, иначе тротуар будет больше похож на асфальт. - Во многих ситуациях вы можете остановиться здесь, потому что более темный вид обычно лучше, чем сухой светлый вид.
- Вторая характеристика мокрого дорожного покрытия — наличие отражений. Вы можете добавить отражения вручную, но это может быть сложно. Вот видеоурок это показывает добавление отражений в ночное время.
Отрегулировать непрозрачность
Наконец, вы можете установить Непрозрачность мокрого цементного слоя, чтобы получить желаемый вид.
Создание реалистичного мокрого вида с помощью фильтра «Пластиковая пленка»
По сравнению с использованием инструментов «Дублировать» и «Кривые», применение Пластиковая пленка в фотошопе быстрее, но также отличная техника добавление мокрого взгляда или какие-то размышления.
- Откройте фотографию, которую нужно отредактировать.
- Чтобы отобразить художественные фильтры, вам нужно перейти к Настройки > Плагины , потом поставьте галочку напротив Показать все группы и названия галереи фильтров флажок.

- Пока слой, который вы затемняли с помощью настройки Кривых, выбран, выберите Фильтр > Художественный > Пластиковая пленка.
- Далее поиграйте с Выделить силу, Деталь, и ровность ползунки, пока вы не получите вид, который вам нравится.
- Поставьте что собой представляет Выделите прочность между 8 в 20, Подробнее к 5, и ровность of 1 — 15 для создания нового эффекта.
- Нажмите Маска слоя в нижней части Слои панель, чтобы применить черную маску слоя к мокрому слою.
- Используя обычную белую кисть с мягкими краями и непрозрачностью 20%., закрасьте части изображения, на которых вы хотите, чтобы появился мокрый вид.
- Продолжайте наносить мазки кистью на верхний слой, пока не добьетесь желаемой непрозрачности и не сделаете мокрый вид более заметным.
Создание мокрой дороги с помощью режимов наложения в Photoshop
В отличие от добавления фильтра, использование режимов наложения — это более контролируемый способ увидеть мокрый вид на ваших фотографиях недвижимости.
- Откройте нужную фотографию для редактирования.
- Создайте дубликат слоя. Назовите слой «мокрый вид».
- Выбрать Наложение для Режим наложения.
- Из Меню изображения, искать Поворот изображения, а затем выберите 180 градусов.
- Вернитесь в Поворот изображения, затем нажмите Flip Canvas Горизонтальный.
- Нажмите V, чтобы выбрать Двигаемся инструмент, чтобы дублированный слой перемещался вниз по линиям.
- Нажмите ластик Инструмент, затем установите соответствующий размер на 91 пиксель и установите жесткость примерно на 40%. Использовать ластик чтобы удалить лишние линии, вызванные переворачиванием дублированного слоя.
- Щелкните дублированный слой. Перейти к Меню фильтра, выберите пятно, затем нажмите на Размытие движения.

- Установите расстояние на 10 пикселей и угол на 90 градусов.
- Отрегулируйте ползунок непрозрачности дублированного слоя примерно до 65%.
Часто задаваемые вопросы
Можете ли вы использовать Photoshop для создания эффекта блестящей краски?
Вы можете улучшить тусклую краску объекта в Photoshop, перейдя в Палитра слоев и щелкнув правой кнопкой мыши Фоновый слой, После этого выберите Дублирующий слой чтобы добавить эффект блестящей краски ко всей фотографии. Наконец, выберите пятно и Размытие по Гауссу из Меню фильтра.
Как заставить светиться свет в Photoshop?
Когда огни свойств не излучают достаточно света, вы можете заставить их светиться, нажав на Слой, затем Стиль слоя, После выбора Внешнее свечение, программа автоматически выдаст светло-желтый цвет для внешнего свечения. Вы можете перемещать ползунок вверх и вниз, чтобы установить цвет свечения.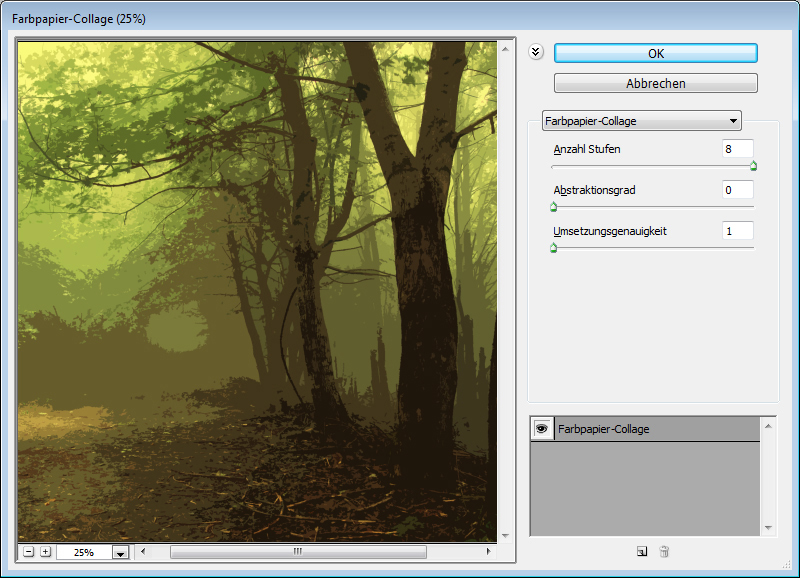
Заключение
Вот вам и новая техника улучшите свои фотографии недвижимости! Используете ли вы различные инструменты редактирования или применяйте эффекты фильтров в Photoshop, эти методы намного эффективнее и экономят время, чем поливание подъездной дорожки из шланга, и вы все равно можете дать людям очень реалистичные изображения.
Photoshop Photo Effects Tutorials
Все любят эффекты Photoshop. Создавать фотоэффекты не только весело, но и отличный способ изучить Photoshop, поскольку они часто знакомят нас с инструментами, командами или другими функциями, о которых мы иначе никогда бы не узнали! Все наши уроки по эффектам Photoshop написаны для начинающих и содержат простые пошаговые инструкции. Посмотрите наш полный список ниже или загрузите наши учебные пособия в виде готовых к печати PDF-файлов!
Посетите наш канал YouTube, чтобы посмотреть наши последние видеоролики об эффектах Photoshop!
Смешайте фотографии для создания постера к фильму в Photoshop
Узнайте, как легко совместить два изображения вместе, как постер голливудского фильма, с помощью Photoshop!Превратите фотографию в коллаж с помощью Photoshop
Узнайте, как легко превратить одно изображение в квадратный фотоколлаж в Photoshop! Шаг за шагом для Photoshop CC и CS6.
Как создать вихревое искусство в Photoshop
Узнайте, как превратить ваши фотографии в забавные, красочные вихревые художественные эффекты в Photoshop с помощью смарт-фильтров и режимов наложения слоев!Как смешать текст с облаками с помощью Photoshop
Узнайте, как легко смешать текст с облаками с помощью Photoshop, как будто ваш текст парит в небе! Мы создадим эффект, используя параметры наложения Photoshop, и когда мы закончим, вы будете знать, как смешать текст с любым изображением или фоном, который вам нравится!Как разместить текст за объектом в Photoshop
Узнайте, как легко разместить текст за объектом с помощью Photoshop! Создайте тот же классический эффект, который используется везде, от обложек журналов до постеров фильмов!Превратите фотографию в узор из цветных точек с помощью Photoshop
В этом уроке по фотоэффектам вы узнаете, как легко превратить любую фотографию в узор из однотонных точек с помощью Photoshop!Эффект пуантилизма в Photoshop
Узнайте, как легко создать реалистичный эффект пуантилизма в Photoshop, превратив ваши изображения в картины из цветных точек с помощью фильтра Пуантилизм, смарт-фильтров и режимов наложения слоев.
Эффект отражения воды в Photoshop CC и CS6
Узнайте, как добавить реалистичное отражение воды к изображению в Photoshop вместе с водной рябью! Наше пошаговое руководство!Как сделать прозрачный текст в Photoshop
Нужно добавить текст к изображению, но нет подходящего места для его размещения? Попробуйте добавить его как прозрачный текст! Узнайте, как легко создать прозрачную текстовую область в Photoshop и превратить текст в рамку для объекта!Эффект дождя в Photoshop. Как добавить дождь на фотографию
Любите дождь, но не боитесь намочить камеру? Узнайте, как легко добавить дождь на фотографии с помощью Photoshop!Как добавить падающий снег на фотографии с помощью Photoshop
Не позволяйте матери-природе оставить вас на морозе с зимними фотографиями. Узнайте, как добавить собственный падающий снег на фотографии с помощью Photoshop!Как создать эффект акварельной живописи в Photoshop
Узнайте, как легко превратить фотографию в акварельную картину и как сохранить полностью редактируемый эффект с помощью смарт-фильтров и режимов наложения в Photoshop.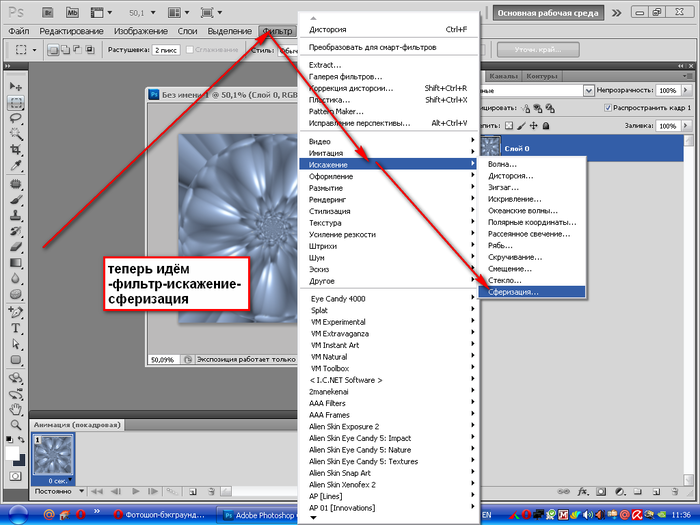
Винтажный фотоэффект с Adobe Lightroom
Узнайте, как превратить новую фотографию в старомодную винтажную фотографию с помощью Adobe Lightroom! Зная шаги, вы сможете легко создать точно такой же винтажный фотоэффект с помощью Camera Raw в Photoshop!Как создать ретро-эффект 3D-фильма в Photoshop
Вернитесь в золотой век 3D-фильмов, научившись легко добавлять классический красный и синий 3D-эффект 1950-х годов к любому изображению с помощью Photoshop!Создайте простой эффект всплеска цвета в Photoshop без необходимости выбора
Нет времени на выбор? В этом уроке показано, как быстро и легко создать эффект Color Splash в Photoshop, используя только корректирующий слой Gradient Map, слой-маску и кисть!Как улучшить фотографию заката с помощью Photoshop
Узнайте, как легко улучшить фотографию заката и восстановить его теплые золотистые оттенки с помощью карты градиента и режима наложения слоев в Photoshop!Эффект радужных глаз в Photoshop
Зачем выбирать один цвет глаз, если можно выбрать все цвета сразу! Узнайте шаг за шагом, как легко сделать кому-то глаза цвета радуги с помощью Photoshop! Видео + текст.
Переворачивание, зеркальное отражение и поворот рисунков и узоров изображений в Photoshop
Узнайте, как создавать забавные и интересные рисунки и узоры из одного изображения в Photoshop, просто переворачивая, вращая и отражая его, а также экспериментируя с различными режимами наложения слоев!Как заполнить фигуру фотографией в Photoshop
Узнайте, как легко заполнить фигуру изображением с помощью обтравочных масок в Photoshop! Шаг за шагом, идеально подходит для начинающих!Создание эффекта старой фотографии в Photoshop
Узнайте, как легко добавить к изображению фотоэффект старины, антиквариата или винтажа, используя только фильтр Camera Raw в Photoshop CC (Creative Cloud)!Создайте эффект зеркального изображения с помощью Photoshop
Теперь с видео! Узнайте, как легко создать эффект зеркального отображения на любой фотографии, превратив одну сторону изображения в зеркальное отражение другой! Теперь полностью обновлено для Photoshop CS6 и CC!Фото в цветной карандашный набросок с помощью Photoshop CC
**Теперь с видео!** Узнайте, как легко превратить любую фотографию в черно-белый карандашный набросок, а затем научитесь раскрашивать ее, сначала используя исходные цвета фотографии, а затем с одним цветом, а затем с градиентом!Блестящая кисть Photoshop и эффект следа движения
Узнайте, как легко создать пользовательскую блестящую кисть с нуля в Photoshop, а затем как использовать эту кисть, чтобы добавить волшебную блестящую дорожку к вашей фотографии! Теперь обновлено и расширено для Photoshop CC и CS6.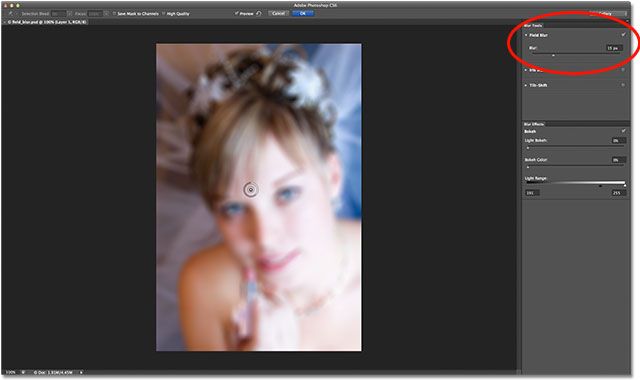
Эффект солнечного света сквозь деревья в Photoshop
Узнайте шаг за шагом, как создать иллюзию солнечного света, пробивающегося сквозь деревья, в Photoshop! Теперь о Photoshop CC и CS6.Использование фотографии в качестве собственного фона в Photoshop
В этом уроке по эффектам Photoshop вы узнаете, как легко превратить любую фотографию в декоративный фон или рамку! Теперь для Photoshop CC и CS6!Добавьте радугу к фотографии с помощью Photoshop
Шаг за шагом научитесь легко осветлять небо на фотографиях, добавляя радугу! Теперь для Photoshop CS6 и CC!Как использовать фильтр масляной краски в Photoshop CC
Фильтр масляной краски вернулся! Узнайте шаг за шагом, как его параметры «Кисть» и «Освещение» позволяют легко превратить любую фотографию в шедевр, написанный маслом.Фото в подробный набросок с помощью Photoshop
Узнайте, как превратить любую фотографию в набросок с большим количеством мелких деталей, который отлично подходит для пейзажей, фотографий архитектуры, натюрмортов и многого другого! И узнайте, как выполнить весь эффект от начала до конца за 60 секунд!Как добавить блики к изображению с помощью Photoshop
Узнайте, как добавить блики к фотографиям, не повреждая исходное изображение, с помощью фильтра Photoshop «Блики» и неразрушающей силы слоев и режимов наложения!Отображение фотографий кластера форм с помощью Photoshop CC
В этом уроке по фотоэффектам вы узнаете, как разделить одну фотографию на несколько частей и отобразить ее в виде кластера фигур! Теперь полностью обновлено для Photoshop CC!Как смешивать текстуры с фотографиями в Photoshop
Добавьте больше интереса и креативности своим изображениям, научившись легко смешивать текстуры с фотографиями, используя режимы наложения слоев в Photoshop!Эффект потертости, рваных краев фотографии в Photoshop
Научитесь делать обычно четкие и прямые края фотографии, чтобы они выглядели изношенными, рваными и блеклыми. Теперь полностью обновлено для Photoshop CS6 и CC!
Теперь полностью обновлено для Photoshop CS6 и CC!Добавьте солнечные лучи на фотографию с помощью Photoshop
В этом уроке по фотоэффектам вы узнаете, как легко добавить лучи света на изображение и сделать красивую фотографию заката еще более волшебной!Простой выборочный цветовой эффект с помощью Photoshop
Узнайте, как легко добавить выборочный цвет или цветовой эффект к изображению в Photoshop без использования инструментов выделения! Преобразуйте свою фотографию в черно-белую, а затем верните цвет в основной объект!Фоторамка со снежинками в Photoshop
Узнайте, как обрамить изображение с помощью простой рамки в виде снежинок, которая станет забавным завершающим штрихом для фотографий семьи и друзей во время отпуска или для любой зимней сцены! Теперь для Photoshop CS6 и CC!Эффект цветной сетки для отображения фотографий в Photoshop
В этом уроке по фотоэффектам вы узнаете, как отобразить фотографию в виде сетки случайных цветных квадратов! Теперь полностью обновлено для Photoshop CS6 и CC (Creative Cloud)!Границы и рамки Photoshop – Тень
Узнайте, как добавить к изображению простую, но стильную тень и рамку, а также узнайте, как настроить тень так же просто, как перетаскивать мышь!Рамки и рамки Photoshop — матовая фоторамка
В этом втором уроке из нашей серии по созданию фоторамок и рамок вы узнаете, как добавить матовую рамку вокруг изображения с помощью стилей слоя Photoshop!Рамки и рамки Photoshop — простая сплошная цветная рамка
В этом первом из серии руководств по созданию фоторамок и рамок с помощью Photoshop вы узнаете, как легко добавить к изображению простую сплошную цветную фоторамку.
Радиальное масштабирование Улучшенный эффект глаз с помощью Photoshop CS6
Придайте чьим-то глазам почти потусторонний вид с помощью ярких красочных полос размытия, которые удаляются от их центра. Теперь полностью обновлено для Photoshop CS6 и CC (Creative Cloud)!Размещение изображения внутри другого с помощью Photoshop CS6
Узнайте, как создавать простые композиции изображений с помощью команды Photoshop «Вставить в», которая позволяет нам легко вставлять фотографию в выделение! Теперь полностью обновлено для CS6 и CC (Creative Cloud)!Эффект вертикальных фотопанелей в Photoshop CS6
В этом уроке по фотоэффектам вы узнаете, как отобразить одно изображение в виде серии вертикальных панелей! Теперь полностью переписано и обновлено для Photoshop CS6!Эффект складок и складок в Photoshop CS6
Узнайте, как легко добавлять складки и складки к фотографии, как если бы она была сложена и развернута, как карта! Теперь полностью обновлено для Photoshop CS6!Добавление шаблона водяного знака авторского права на изображение с помощью Photoshop
Планируете отправить изображение по электронной почте или загрузить его в Интернет? Узнайте, как защитить свою работу, добавив информацию об авторских правах в виде водяного знака!Как создать фотоколлаж Polaroid в Photoshop CC и CS6
В этом уроке по фотоэффектам вы узнаете, как превратить любое изображение в коллаж Polaroid! Теперь полностью обновлено как для Photoshop CS6, так и для CC (Creative Cloud)!Портретное фото в карандашный набросок с помощью Photoshop CS6
Узнайте, как превратить любое портретное изображение в черно-белый или цветной карандашный набросок с помощью Photoshop CS6. Теперь полностью обновлен!
Теперь полностью обновлен!Как создать диптих в Photoshop CS6
В этом уроке по фотоэффектам вы узнаете, как легко создать диптих из двух отдельных изображений, даже изображений разного размера и ориентации, с помощью нескольких простых инструментов в Photoshop CS6!Эффект действия радиального размытия в Photoshop
В этом уроке по фотоэффектам вы узнаете, как придать изображению больше динамики и волнения с помощью легкого создания эффекта радиального размытия! Теперь полностью обновлено для Photoshop CS6 и CC (Creative Cloud)!Эффект звездного ночного неба в Photoshop CS6
В этом уроке по фотоэффектам вы узнаете, как добавить море звезд на ночные фотографии! Теперь полностью обновлено для Photoshop CS6 и совместимо с Photoshop CC (Creative Cloud)!Привидение изображения с помощью Photoshop CS6
Являетесь ли вы поклонником фильмов ужасов или ищете забавный эффект для Хэллоуина, узнайте, как придать вашей фотографии более призрачный, сверхъестественный вид с помощью этого полностью переписанного и обновленного руководства для Фотошоп CS6! Также совместим с Photoshop CC (Creative Cloud)!25 Fresh Photoshop CS6 Учебники по фотоэффектам
Реклама
Adobe Photoshop — одна из самых удивительных, популярных и творческих программ в настоящее время, все используют Adobe Photoshop для редактирования, создания и обработки фотографий. Это программное обеспечение в основном предназначено для создания изображений и управления ими. Adobe Photoshop имеет большое количество пользователей по всему миру, и их количество ежедневно увеличивается с появлением каждого нового инструмента и технологии.
Это программное обеспечение в основном предназначено для создания изображений и управления ими. Adobe Photoshop имеет большое количество пользователей по всему миру, и их количество ежедневно увеличивается с появлением каждого нового инструмента и технологии.
Точно так же Photoshop CS6 также является одним из усовершенствований старых версий Photoshop. В этой версии программное обеспечение Photoshop имеет ряд передовых инструментов и методов для создания, редактирования и улучшения изображений. В этой версии старые инструменты были преобразованы в новую и удивительную форму, а также были добавлены некоторые новые инструменты. Эксперименты с этой версией Photoshop, очевидно, заставят вас чувствовать себя действительно хорошо, потому что, если вы действительно понимаете редактирование, вы абсолютно найдете эту версию Photoshop потрясающей.
Добавление различных эффектов к изображениям — одна из старейших вех Photoshop, но в PsCs6 эти возможности значительно расширены. С помощью этого программного обеспечения вы можете добавлять к своим изображениям множество удивительных эффектов.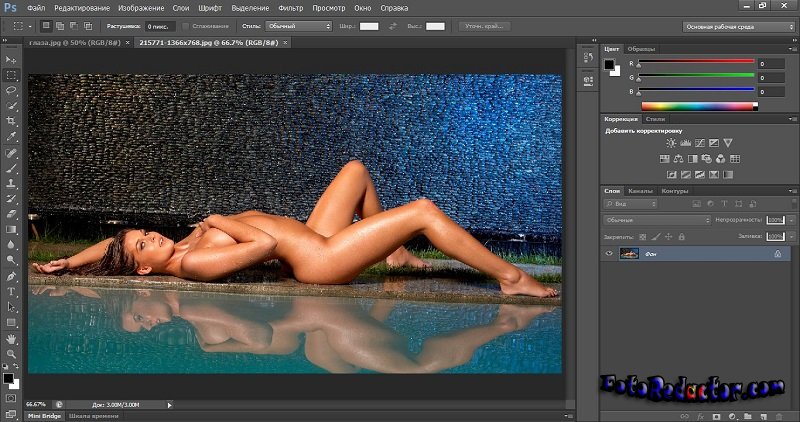 Я попытался собрать для вас коллекцию руководств по фотоэффектам PsCs6. Итак, я выбрал 25 потрясающих уроков по фотоэффектам PsCs6; давайте посмотрим на них! Не забывайте оставлять отзывы. Вам также могут понравиться лучшие учебники по фотошопу CS6.
Я попытался собрать для вас коллекцию руководств по фотоэффектам PsCs6. Итак, я выбрал 25 потрясающих уроков по фотоэффектам PsCs6; давайте посмотрим на них! Не забывайте оставлять отзывы. Вам также могут понравиться лучшие учебники по фотошопу CS6.
Размытие радужной оболочки — Photoshop CS6 Урок
Эффект размытия всегда выглядит хорошо. Этот урок поможет вам создать потрясающий эффект размытия радужной оболочки. Этот урок позволит вам эффективно создать эффект размытия в Iris, не нарушая другие части изображения.
Создание 3D-анимации в Photoshop Cs6
Тенденция 3D-анимации растет с каждым днем, и теперь в офисах требуется, чтобы графические дизайнеры знали, как создавать 3D-изображения. Этот урок покажет вам, как очень просто создавать 3D-анимацию.
Добавление эффектов размытия в движении в Photoshop CS6
В этом уроке показано, как создать эффект размытия в движении в Photoshop CS6. Учебник объяснит этот удивительный фотоэффект очень простыми шагами.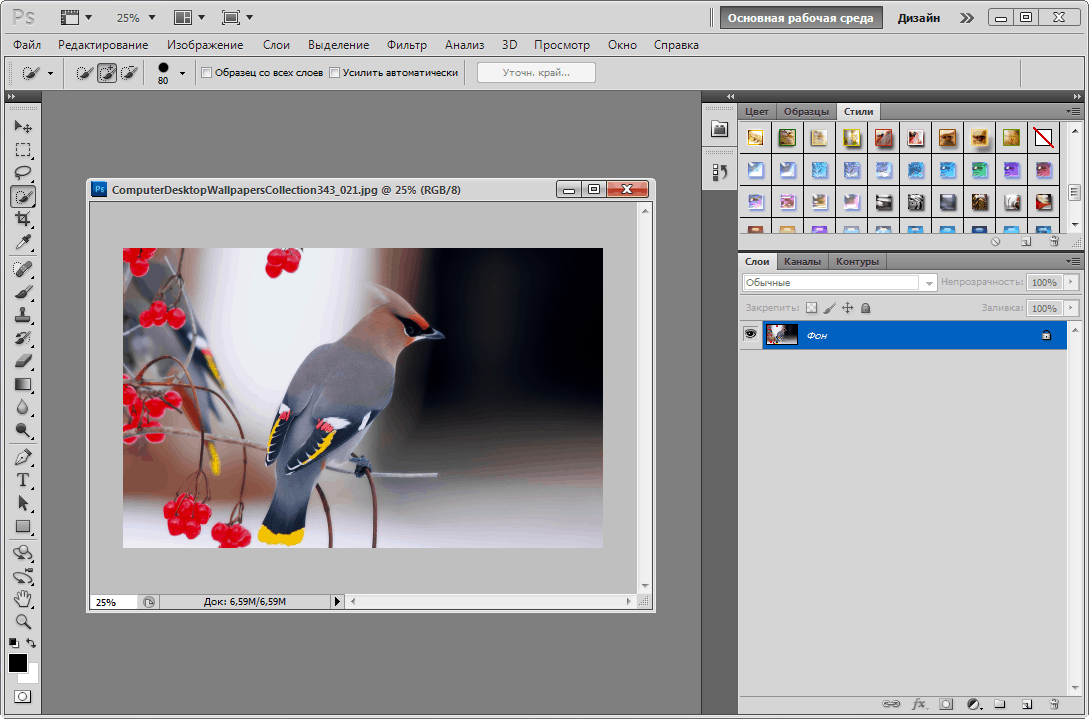
Как использовать режимы наложения в Photoshop Cs6
Смешение цветов и их оттенков на разных фотографиях всегда выглядит очень привлекательно и привлекательно. Этот урок покажет вам, как можно смешивать разные цвета на одной фотографии, легко разделяя ее на разные сегменты в Photoshop Cs6.
Создание 3D-сцены в Photoshop CS6
В следующем руководстве объясняется, как создать воображаемый сценарий в Photoshop CS6. В учебнике очень простыми шагами объясняется, как создавать воображаемые сцены, и вы также можете использовать шаги, которые вы изучили в этом уроке, для создания других искусственных сценариев, которые вы хотите.
Создание эффекта цветовых брызг в Photoshop Cs6
Используя различные инструменты цветных брызг в Photoshop Cs6, этот урок объяснит вам, как легко можно создавать цветные брызги на фотографии.
Создайте шоколадный вулкан с помощью 3D-эффектов в PsC6
В этом уроке вы узнаете, как создать анимированное 3D-изображение в Photoshop Cs6.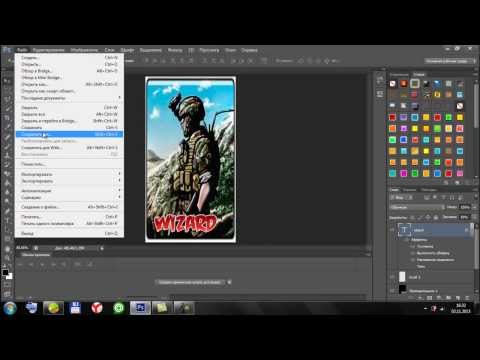
Создание фантастического пейзажа с помощью техники цифровой живописи в Photoshop Cs6
В Photoshop Cs6 добавлены новые удивительные техники цифровой росписи. Как с помощью этой техники можно создать фантазийный пейзаж, объясняется в следующем уроке.
Создание космических световых эффектов с помощью Photoshop CS6
В Photoshop Cs6 добавлены удивительные космические световые эффекты и различные техники освещения. Следующая картинка является примером конечного продукта, который вы создадите после использования этого урока.
Создайте фотографию обложки Face Book в Photoshop Cs6
Каждый хочет новую и уникальную обложку Face Book в наши дни. Я уверен, что этот урок Photoshop Cs6 поможет вам создать потрясающую обложку Facebook.
Как создавать маски из прозрачных элементов в Photoshop Cs6
Следующая картинка самоочевидна для того, что вы узнаете в следующем уроке. В этом уроке объясняется, как создавать прозрачные элементы в Photoshop Cs6.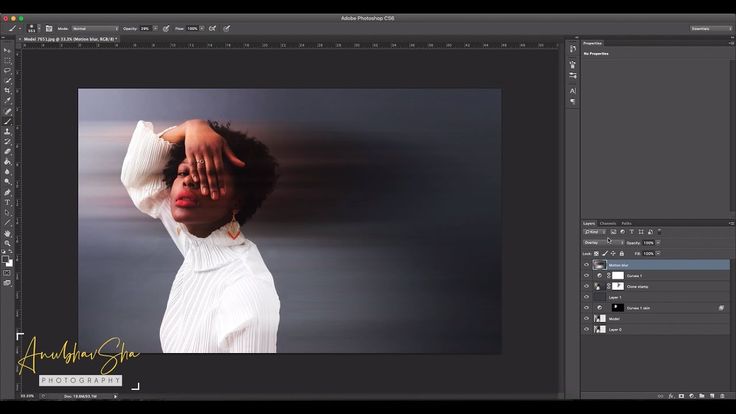
Как создать освещение на основе изображения в Photoshop CS6
В этом уроке показано, как создать освещение на основе изображения в Photoshop CS6.
Узнайте, как использовать Photoshop CS6 Blur Gallery Tutorial
Версия Photoshop Cs6 имеет галерею инструментов размытия, и в этом уроке объясняется, как использовать этот инструмент галереи размытия для создания изображений с эффектом размытия.
Создание традиционной индийской танцовщицы с помощью Photoshop Cs6
В этом уроке вы узнаете, как создать что-то вроде портрета танцовщицы. Изучив этот урок, вы сможете использовать те же приемы для создания различных постеров в Photoshop Cs6.
Учебники Photoshop CS6 Создание фотоэффектов масляной живописи
В Photoshop Cs6 вы можете добавлять удивительные фотоэффекты масляной живописи. Этот урок покажет вам, как это сделать.
Создание фотографий с наклоном и сдвигом с помощью Photoshop Cs6
Фотографы всегда используют Photoshop для редактирования своих изображений.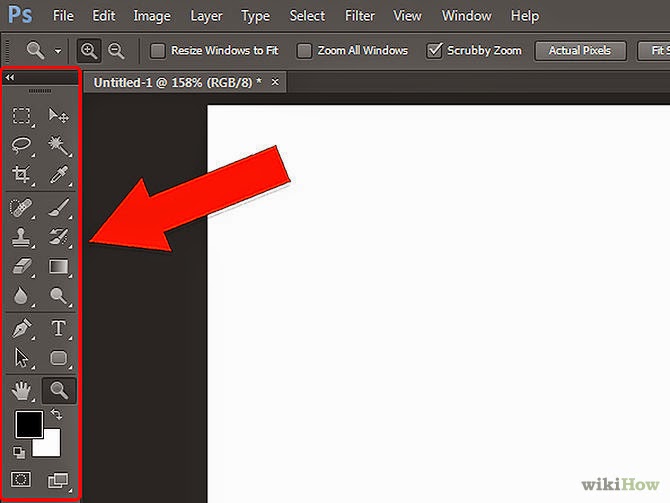 В этом учебном пособии вы узнаете об удивительном аспекте Photoshop Cs6 для фотографов: как преобразовать обычную фотографию в фотографию со сдвигом и наклоном с помощью Photoshop cs6. .
В этом учебном пособии вы узнаете об удивительном аспекте Photoshop Cs6 для фотографов: как преобразовать обычную фотографию в фотографию со сдвигом и наклоном с помощью Photoshop cs6. .
Создание анимации со звуком в Photoshop Cs6
Этот урок очень прост в использовании, потому что он в аудиоформате, и автор объяснит вам, как можно создавать анимацию с помощью Photoshop Cs6 в аудиоформате.
Применение профессиональных фотоэффектов с помощью настроек поиска цвета в Photoshop CS6
Следующее руководство по Photoshop Cs6 поможет вам создать показанные ниже 32 различных эффекта на фотографиях, и оно на самом деле весьма полезно и интересно.
Создание фотоэффекта мокрой тарелки в Photoshop
В этом уроке автор подробно объясняет, как можно использовать Photoshop Cs6 для создания фотоэффекта мокрой тарелки на любой фотографии.
Быстрый совет Узнайте, как создать винтажный фотоэффект в Photoshop
В этом уроке используется удивительный винтажный фильтр, чтобы придать фотографии тот же эффект, что и в Instagram. Поскольку сейчас люди хотят крутых картинок, этот урок поможет вам сделать ваши фотографии крутыми.
Поскольку сейчас люди хотят крутых картинок, этот урок поможет вам сделать ваши фотографии крутыми.
Software Workshop Лучшее размытие с помощью Photoshop CS6
Эта фотография, очевидно, свидетельствует о том, что инструмент размытия в Photoshop Cs6 великолепен, и вы должны использовать тот же самый инструмент для размытия ваших фотографий, как это будет объяснено в этом уроке.
Раскрашивание черно-белой фотографии с помощью Photoshop Cs6
Черно-белая фотография всегда делает фотографии запоминающимися, а иногда и более красивыми. Точно так же этот урок поможет вам понять, как вы можете черно-белые фотографии с помощью Photoshop Cs6.
Создание эффекта размытия с наклоном и смещением в Photoshop CS6
Как и в вышеупомянутых уроках, один из них объяснил, как вы можете изменить наклон вашей фотографии, и этот урок объяснит, как вы можете добавить оба эффекта -shift and blur» к вашим совместным фотографиям.
Использование функции «Восстановление с разделением частот» для ретуширования фотографии в Photoshop Cs6
Этот урок удивителен тем, что вы сможете редактировать свои изображения, даже не касаясь фактического изображения и не нарушая его текстуру.

 Не заходите слишком далеко, иначе тротуар будет больше похож на асфальт.
Не заходите слишком далеко, иначе тротуар будет больше похож на асфальт.