Меняем небо на фотографии в Photoshop
Автор Дмитрий Евсеенков На чтение 5 мин Просмотров 339 Обновлено
В этом уроке мы узнаем, как, используя программу Photoshop CS6,быстро и легко заменить небо на фотографии. Для работы мы будем использовать основной инструмент выделения и маску слоя для отделения неба от остальной части изображения. Кроме того, мы узнаем, как в Photoshop с помощью изменения положения ползунков параметров наложения (Advanced Blending) можно легко скрыть оригинальное изображение неба, после чего его заменит новое небо.
Ниже показано изображение, которое я буду использовать. Я намеренно выбрал фотографию такого типа, т.к. небосвод здесь частично закрывается листьями и ветками деревьев. Эти предметы можно вырезать с помощью «Волшебной палочки» (Magic Wand) или команды «Цветовой диапазон» (Color Range), но в этом материале мы узнаем, как использовать параметры наложения (Advanced Blending) находящиеся в диалоговом окне стилей слоя для отделения одного предмета на изображении от другого:
А вот это изображение я буду использовать для замены:
Сразу хочу предупредить, что обе фотографии должны иметь одинаковый размер в по ширине и высоте, поэтому, перед началом работы, следует изменить размеры одного изображения так, чтобы они были равны другому.
И вот как будет выглядеть мой конечный результат:
В данном материале я буду использовать Photoshop CS6, но, подойдет и любая другая версия Photoshop вплоть до CS2.
Итак, давайте приступим.
Первое, что мы должны сделать, это поместить наши фотографии один документ. Для этого откройте обе фотографии в Photoshop, выберите изображение с домом, нажмите комбинацию клавиш Ctrl+ A для его полного выделения (вокруг всего изображения появятся «марширующие муравьи»), затем нажмите Ctrl+C, чтобы скопировать изображение в буфер обмена.
Переключитесь на документ с небом и нажмите Ctrl+V, при этом изображение дома скопируется в документ, и в панели слоёв вы получите два слоя:
C помощью изменения «Параметров наложения» (Advanced Blending), которые мы будем использовать в ближайшее время, можно выбрать (выделить) и скрыть области изображения в зависимости от их цвета, иными словами, мы можем выбрать и скрыть голубое небо, никоим образом не влияя на зелень деревьев. Но изменение параметров наложения будет влиять не только на синий цвет неба, но и на синие тона всего остального изображения. Т.е скроются все области, содержащие синий цвет.
Но изменение параметров наложения будет влиять не только на синий цвет неба, но и на синие тона всего остального изображения. Т.е скроются все области, содержащие синий цвет.
Помните, что другие цвета также могут содержать синий, особенно серые или белые тона!
Рассмотрим, как избежать выделения лишних участков изображения.
Первое, что мы сделаем, это копию слоя с домом. Убедитесь, что он активен в панели слоёв (выделен синим цветом) и затем нажмите Ctrl+J для дублирования слоя. Визуально в рабочем окне ничего не изменится, но в панели слоёв мы получим копию, расположенную выше оригинала:
Отключите видимость дубликата и кликните по слою под ним, чтобы сделать его активным:
Далее, мы будем рисовать контур выделения вокруг области на фото, расположенной ниже неба. Другими словами, мы обрисуем область, которую мы хотим защитить от действия инструмента «Параметры наложения». Для этого я предпочитаю использовать «Прямолинейное лассо» (Polygonal Lasso Tool):
По большей части, контур можно проводить довольно свободно по деревьям ниже неба, единственный участок, где мне нужно быть более точным, это область вокруг верхней части трубы, т. к. труба и небо очень похожи по тону и цвету:
к. труба и небо очень похожи по тону и цвету:
Вот как выглядит выделение на всём изображении:
Теперь, когда выделение готово, давайте преобразуем его в маску слоя, для этого кликните на соответствующий значок в нижней части панели слоёв, после чего Photoshop добавляет новую маску для «Слой 1», и если мы посмотрим на миниатюру маски в панели, увидим, что выделенная область теперь заполнена белым, а это значит, что она будет отображаться в документе, в то время как область, заполненная чёрным, будет скрыта:
Вот как теперь выглядит документ. Пока не слишком похож на профессиональный фотомонтаж:
Кликните по верхнему слою (Слой 1 копия) в панели слоёв и нажмите на значёкглаза, чтобы вернуть видимость слою:
Вся исходная фотография вновь отобразится в окне документа:
Дважды щелкните непосредственно по миниатюре верхнего слоя в панели слоёв:
Это действие открывает диалоговое окно стилей слоя:
Управление параметрами наложения находится в средней колонке, здесь интересует нижний раздел, «Наложение,если» (Blend If).
Теперь перетащите верхний правый ползунок влево:
Как только Вы начнёте перемещать ползунок, вы увидите, как оригинальное небо исчезает, а под ним начинает проглядывать новое. Обратите внимание, что область, выделенная ранее, не подвержена действию слайдера, исчезает только небо. Продолжайте перемещать ползунок влево, пока большая часть оригинального неба не скроется:
Единственная проблема заключается в том, что теперь края вокруг деревьев и листьев стали резкими и появилась неприятная окантовка. Чтобы исправить это, нам нужно смягчить переход между двумя фотографиями, и для этого нам нужно разделить ползунок надвое.
Отпустите ползунок, затем, удерживая клавишу Alt, нажмите на левую часть ползунка и продолжайте перетаскивать её влево. При этом он будет разделен на две половины, которые мы можем перемещать независимо друг от друга (теперь Alt можно отпустить). Мы можем регулировать мягкость переходов между исходной фотографией и фото замены небо, увеличивая или уменьшая расстояние между двумя половинками слайдера.
При этом он будет разделен на две половины, которые мы можем перемещать независимо друг от друга (теперь Alt можно отпустить). Мы можем регулировать мягкость переходов между исходной фотографией и фото замены небо, увеличивая или уменьшая расстояние между двумя половинками слайдера.
Наблюдайте за изменениями вашего изображения при перемещении половинок ползунка и добейтесь их оптимального положения, так, чтобы окантовка исчезла:
Собственно, на этом всё, вот готовый результат:
Как заменить небо в фотошопе
Как можно легко заменить небо в фотошопе на любое другое?
Всем привет, мои дорогие друзья! С вами снова Дмитрий Костин. Пока я пишу данную статью, за окном такое замечательное синее небо, что аж настроение поднимается. Но такое чистое небо бывает далеко не всегда. И когда тучи над небом сгущаются, то у многих настроение ухудшается.
В общем если у вас есть фотографии, где небо вас не устраивает, то мы можем это исправить. И как раз сегодня я покажу вам, как заменить небо в фотошопе на ваш вкус, причем не одним, а двумя способами. Готовы? Тогда поехали!
Готовы? Тогда поехали!
Самый простой способ
Если у вас на фотографии небо идет сплошняком и нет никаких деревьев, где оно просвечивалось бы, то тут вообще все просто.
- Загрузите изображение, где нет лишних объектов и выделите только область неба. Здесь я использовал инструмент «Прямоугольное лассо». Выделили? Молодцы.
- Теперь нам нужно сделать прозрачный фон. Для этого снимаем с нашего слоя в панели слоев замочек и нажимаем клавишу DELETE. Таким образом от небосвода не останется и следа.
- Теперь загружаем наше новое небо в документ, подгоняем размеры и ставим его в самый низ панели слоев, чтобы этот фон был задним. Помните как это делается? Если нет, то внимательно читаем статью про слои. Но тут, так уж и быть, дам вам подсказку. Вам нужно зажать на слое с небом левую кнопку мыши и просто перетащить в самый низ. Ура!
- И напоследок, чтобы сделать всё пореалистичнее, давайте немного сделаем нeбо ярче. Для этого вызовем «Цветовой тон/насыщенность» (CTRL+J) и поставим яркость на 25-30.
 Остальные показатели можно не трогать.
Остальные показатели можно не трогать.
Ну как вам результат? По-моему вполне. Но к сожалению таких идеальных фоток получается мало. В основном всегда будут какие-то лишние объекты (деревья, сквозные окна, провода, птицы и т.д.), которые так просто не выделить. Поэтому я вам покажу более практичный и тоже несложный способ замены небосвода.
Практичный способ
Давайте теперь рассмотрим более универсальный способ. Для этого заранее подготовим исходное изображение (с «плохим небом») и небо, которое мы хотим вставить на наш исходник и откроем их в фотошопе.
- Скопируйте полностью содержимое основной картинки на вкладку с небом. Таким образом у нас будет два слоя. Небо станет основным фоном, а это здание верхним слоем. И именно оно и будет видно.
- Теперь сразу же дублируйте слой со зданием, нажав CTRL+J. Только он нам пока не нужен, поэтому скройте копию, нажав на глазик напртив этого слоя.
- Дальше нам нужно обязательно выделить участок, на который ни в коем случае не должны распространяться никакие эффекты, т.
 е. он должен остаться нетронутым. Мы выделим ту область, которую нeбо ни каким образом не коснется, а именно сам замок и заросли, сквозь которые не будет видна ни кусочка небосвода. Для этого я рекомендую использовать инструмент «Прямоугольное лассо».
е. он должен остаться нетронутым. Мы выделим ту область, которую нeбо ни каким образом не коснется, а именно сам замок и заросли, сквозь которые не будет видна ни кусочка небосвода. Для этого я рекомендую использовать инструмент «Прямоугольное лассо». - Если вы находитесь не на «Слой 1» , то обязательно перейдите на него, после чего вызовите «Слой-маску» , нажав на соответствующую кнопку. Вы увидите, что миниатюра маски окрашена в черный цвет, а наша выделенная область в белый. Кроме того за пределами выделенной области у вас уже всё должно быть заполнено нашим новым небом. Если у вас всё так, то вы идете по правильному пути.
- Правда то, что у нас получилось выглядит как-то неестественно. Вам не кажется? Надо бы это исправить. Для этого снова активируем «Слой 1 копия» (ваша будет выглядеть как изначально), который мы скрыли ранее и заходим в стили этого слоя, после чего встаем на пункт «Параметры наложения» . В правой стороне в самом низу мы увидим пункт «Наложение если» .
 По умолчанию там стоит серый цвет, но нам нужно изменить на синий.
По умолчанию там стоит серый цвет, но нам нужно изменить на синий. - А дальше начинаем двигать ползунок все левее и левее, пока небо не прорисуется на всё нужном участке. Только следите, чтобы не исчезло лишнее. Если вы еще не достигли нужного эффекта, а нужные детали начинают исчезать, то начинайте двигать ползунок с зажатой клавишей ALT. Тогда ползунок разделится на две части и у вас будет возможность более точно и ювелирно подобрать нужную точку.
- Напоследок встаньте на фоновый слой (небо), снимите с него замочек войдите в «Цветовой тон/насыщенность» (CTRL+U). А теперь подвигайте ползунки яркости и насыщенности.
Найдя нужные параметры, мы сделаем наш небосвод более реалистичным. У меня получилось так. По-моему неплохо смотрится. Думаю, что у вас тоже все получилось, но если нет, то обращайтесь. Подскажу, что и как.
Цветность лучше не дергать, иначе у вас может получиться розовое, фиолетовое, желтое небo, и т. д. А хотя можете трогать. Так даже будет круче).
д. А хотя можете трогать. Так даже будет круче).
Конечно, если вы еще довольно слабы в фотошопе, то я бы советовал вам пройти этот видеокурс . В нем все подробно и очень интересно рассказано. Никакой воды, и всё смотрится буквально на одном дыхании.
Ну вот вроде и всё, о чем я вам хотел сегодня рассказать. Надеюсь, что сегодняшний урок вам понравился. Если это так, то обязательно подписывайтесь на обновления моего блога поделитесь с друзьями в социальных сетях. Буду вас ждать снова. Удачи вам. Пока-пока!
Как заменить небо на фотографии в Фотошопе
Начну с прелюдии. Свет в фотографии является неотъемлемой частью композиции, от него зависит если не всё, то очень многое, и не важно на улице съёмка или в помещении.
Для дома можно приобрести Massive светильники в интернет-магазине LAMPA (Киев), ну или специальное световое оборудование, если решите студию сделать. Но лучше естественное освещение. Те кто сам фотографирует, обязательно сталкивается с такой проблемой, когда делали снимок, с небом всё было нормально, а при просмотре снимка, небо просто белое. Не будем вдаваться в подробности почему так происходит, а перейдём непосредственно к решению проблемы, к пост-обработке фотографии. В этом простом уроке, покажу как заменить небо на фотографии в Фотошопе.
Не будем вдаваться в подробности почему так происходит, а перейдём непосредственно к решению проблемы, к пост-обработке фотографии. В этом простом уроке, покажу как заменить небо на фотографии в Фотошопе.
Если же с простой фотографией всё понятно, взял текстуру неба, перенёс, ластиком (или с помощью маски-слоя) подтёр где надо и всё. А как быть, если на фото деревья, листья и прочая «мелочь» ? Вот сейчас и разберём, как быть. Летом я ездил в деревню и привёз такую фотку:
Как видим-неба нет.
Найти фото с нормальным небом труда не составляет, нашли-скачали (старайтесь выбрать небо подходящее именно к вашей фотографии, по ракурсу, времени года и т.п).
Заходим в меню Файл-Поместить, там выбираем скачанное небо.
Масштабируем как надо и жмём Ок.
Теперь начинается магия
2 раза кликаем по слою с небом, откроется окно.
Нас интересует то, что я выделил.
Размещаем окно чтобы не мешалось и двигаем нижний чёрный ползунок вправо и увидим, как объекты, которые мы закрыли текстурой, стали проявляться, сдвигаем до тех пор, пока всё (или почти всё) не проявится.
При увеличении фото, в большинстве случаев увидим неприятные артефакты, резкие границы между фонами
Значит надо смягчить границы, снова открываем окно стилей слоя и зажав Alt кликаем по чёрному ползунку (тот который двигали), он разделится на две части. Ну и двигаем их в разные стороны (универсального значения конечно же нет), пока результат не удовлетворит.
Ещё один важный момент. Бывает отличается контрастность двух фотографий, решается двумя способами, либо тут же в стилях слоя снизить непрозрачность (чтобы уровнять с оригиналом), либо оригинал сделать в тон с небом, если второе, то делаем копию оригинала, ставим в режим Перекрытие и меняя непрозрачность слоя «контрастим» как надо.
Ещё бывает момент, что не все элементы оригинала проявились, тогда к слою с небом добавляем маску слоя и чёрной кистью проявляем.
Если накосячили, меняем цвет кисти на белый, нажав Х (икс) и закрашиваем. Именно этим и отличается маска слоя от ластика, ошибки легче исправлять…
Ну а дальше отпечатайте видимые слои Ctrl+Shift+Alt+E и корректируйте дальше фото, если надо.
Ну вот в принципе и всё.
Как заменить небо на фото в Photoshop
Наверняка многие задавались вопросом о том, можно ли и как поменять в Фотошопе небо на снимке. На самом деле, если следовать поэтапной инструкции, этому можно быстро научиться.
Как можно изменить небо на фотографии при помощи Фотошопа: поэтапная инструкция
Бывает так, что удается запечатлеть красивый передний фон на фотографии, однако при этом небо остается каким-то бледным и довольно неинтересным. Однако при помощи современных технологий и «магии» Фотошопа можно легко изменить такое положение дел. Для того чтобы начать, потребуется просто открыть нужную фотографию.
На заметку!
Лучше всего пользоваться обычной версией Фотошопа. Использование профессионального релиза может быть полезно, если вы хотите изменить небо на фотографии, которая имеет много деталей, поэтому придется выделять много элементов.
- Сначала потребуется сделать дополнительный слой изображения.
 С этой целью нажимаем сочетание клавиш CTRL+L.
С этой целью нажимаем сочетание клавиш CTRL+L. - Отключить верхний слой и перейти ко второму. На слое фона выполнить перемещение клипарта неба, который можно выбрать из ранее имевшихся или же скачать. Выполнить перемещение необходимо так, чтобы он появился с рамкой трансформации.
- Используя все ту же рамку трансформации, постепенно перетягиваем клипарт в ту часть изображения, где должно располагаться небо. После этого потребуется несколько раз кликнуть мышкой внутри самой рамки трансформации, чтобы она изменилась.
- Создать маску для слоя изображения, где располагается небо. Для этого внизу страницы кликнуть мышкой по соответствующей иконке и активировать «Градиент». Сделать плавный переход от черного к белому, после чего провести специальную линию, которая будет указывать на переход от основного слоя изображения к слою с клипартом неба.
- Перейти на верхний слой и создать еще одну маску для неба. Это можно сделать при помощи выделения и перехода к цветовому диапазону.

- Открыть в инструментах пипетку и щелкнуть ею по небу, а после этого установить разброс.
- Сохранить изменения. Посмотреть выделение контура неба.
Важно!
Бывает так, что Фотошоп вместе с небом выделяет и некоторые детали на одежде, если они подходят по тону. Чтобы исправить это, необходимо создать дополнительную маску.
Подобный способ подходит также для изображений с ровным слоем наложения, который не слишком детализирован. Помните, что использование Фотошопа с самыми простыми функциями для этих целей допустимо в том случае, если небо на фото относительно ровное.
Большое внимание необходимо уделить освещению, поскольку если вы сделаете однородное небо, но при этом в какой-то части изображения будет отчетливо видно затемнение, то смотреться это будет крайне неестественно. Поэтому можно из «мертвого» изображения сделать такое, на котором будут явно прослеживаться все его недостатки, а этого в процессе изменения фотографии необходимо избегать.
Изменение неба на фотографии – трудоемкий процесс, который может занять много времени. Кроме того, потребуется уделять много внимания отдельным элементам, особенно если они есть на фоне неба. Однако если уловить принцип изменения неба на фотографии, то можно впоследствии легко применять этот метод на практике.
Как заменить небо на фотографии в фотошопе
Автор: Галина Соколова. Дата публикации: 03 января 2016 . Категория: Обработка фотографий в фотошопе.
Как заменить небо на фотографии в фотошопе
Сегодняшний урок посвящён замене неба в фотошопе.
Часто так бывает, что удаётся сделать удачный кадр с интересным передним планом, но с бледным небом.
Эту ошибку мы будем исправлять с помощью клипарта с небом, который заранее я нашла в интернете.
В результате урока у меня получилась вот такая фотография:
Итак, приступим к работе и откроем изначальное фото в фотошопе и создадим дубликат слоя CTRL+J :
Теперь отключим верхний слой и перейдём на слой Фон .
Выполним команду Файл-Поместить и в открывшемся проводнике компьютера найдём в папке клипарт неба. Нажмём Поместить и в работе появится клипарт неба с рамкой трансформации:
Теперь передвинем небо в верхнюю часть работы и с помощью рамки Трансформации растянем небо так, чтобы оно закрывало ту часть изображения, где располагается небо. Затем дважды кликнем левой клавишей мышки внутри рамки Трансформации , чтобы трансформация применилась:
Теперь создадим маску для слоя с небом с помощью иконки , а затем активизируем инструмент линейный Градиент от чёрного к белому и находясь на маске проведём градиентом линию как показано на скриншоте:
Теперь перейдём на верхний слой и создадим маску для неба с помощью команды Выделение-Цветовой диапазон :
В появившемся окне Цветовой диапазон активизируем пипетку и щёлкнем пипеткой по небу на изображении, затем установим параметр Разброс так, чтобы передний план изображения стал темнее, в результате небо станет белым, а остальное изображение затемнится.
Теперь нажмём OK , в результате чего появится выделение неба:
Как мы видим, что выделилось не только небо, но и фрагменты одежды девушки. Нужно удалить это выделение. Для этого активизируем инструмент Лассо и удерживая клавишу ALT обведем инструментом те участки, где есть выделение на одежде, в результате чего выделения на одежде исчезнут и останется выделенным только небо:
Теперь инвертируем выделение CTRL+SHIFT+I и с помощью иконки создадим маску слоя, в результате чего получим окончательную фотографию с голубым небом:
На этом урок «Как заменить небо на фотографии в фотошопе» окончен.
Если Вы не хотите пропустить интересные уроки по обработке фотографий — подпишитесь на рассылку.
Как изменить цвет неба
ДОПОЛНИТЕЛЬНО · 6 МИН
Замените тусклое небо на фотографии более драматичным небом с помощью Blend If.
Что вам понадобится
Получить файлы
Примеры файлов для практики (ZIP, 16,2 МБ)
Этот образец файла содержит ресурсы Adobe Stock, которые можно использовать для отработки того, что вы изучаете в этом учебном пособии. Если вы хотите использовать образец файла помимо этого руководства, вы можете приобрести лицензии в Adobe Stock. Ознакомьтесь с файлом ReadMe в папке, чтобы узнать об условиях, применимых к использованию вами этого примера файла.
Если вы хотите использовать образец файла помимо этого руководства, вы можете приобрести лицензии в Adobe Stock. Ознакомьтесь с файлом ReadMe в папке, чтобы узнать об условиях, применимых к использованию вами этого примера файла.
Чему вы научились: Используйте ползунки Blend If для замены неба на фотографии
Настройте новое небо и отражение неба
- С помощью инструмента «Прямоугольная область» выберите небо. Затем нажмите кнопку «Добавить маску слоя», чтобы создать маску, скрывающую все, кроме выделенного неба.
- Выберите инструмент «Перемещение» и перетащите слой неба вверх, пока он не окажется примерно там, где небо на исходном изображении.
- Дублируйте слой неба, нажав Control+J (Windows) или Command+J (MacOS).
- Переверните дубликат слоя неба вверх дном, нажав Control+T (Windows) или Command+T (MacOS), щелкнув слой правой кнопкой мыши и выбрав «Отразить по вертикали».

- Перетащите перевернутый слой неба вниз, пока он не выровняется с нижней частью исходного слоя неба.
Используйте Blend If, чтобы показать пиксели из нижележащих слоев
- Вы будете использовать функцию Blend If, чтобы заменить небо. Во-первых, определите лучший канал для использования с Blend If, перейдя на панель «Каналы» и щелкнув каналы «Красный», «Зеленый» и «Синий». Ищите канал с наибольшим контрастом между светлым небом и более темным передним планом. На дневной фотографии с большим количеством неба это, скорее всего, синий канал.
- Обратите внимание на наиболее контрастный канал. Затем щелкните канал RGB и вернитесь на панель «Слои».
- На панели «Слои» выберите слой, содержащий исходное небо, которое вы хотите заменить, и перетащите этот слой над двумя слоями неба.
- Щелкните значок FX в нижней части панели «Слои» и выберите «Параметры наложения», чтобы открыть диалоговое окно «Стиль слоя».

- В диалоговом окне «Стиль слоя» щелкните раскрывающееся меню «Смешать, если» и выберите «Синий», чтобы указать уровни яркости в канале «Синий».
- В диалоговом окне «Стиль слоя» перейдите к этому слою и перетащите белый ползунок влево, чтобы открыть новое небо. Это скроет исходное небо на выбранном слое, открывая более драматические изображения неба на слоях ниже. Исходное небо скрыто, потому что значения его яркости в синем канале выше, чем значение, на которое теперь указывает белый ползунок.
Совет : Удерживая нажатой клавишу «Alt» (Windows) или «Option» (MacOS), перетащите белый ползунок, чтобы разделить его пополам. Затем раздвиньте полуползунки, чтобы создать более плавный переход между скрытыми и видимыми областями изображения. - Нажмите кнопку «ОК», чтобы закрыть диалоговое окно «Стиль слоя».
Верните детали, которые вы хотите сохранить
Использование функции «Переход», если скрыть небо, может также скрыть другие детали исходного изображения, которые вы хотите сохранить.
Чтобы вернуть эти детали в поле зрения:
- Дублируйте исходный слой изображения, выбрав его на панели «Слои» и нажав Control+J (Windows) или Command+J (MacOS).
- Разместите дубликат слоя над всеми остальными слоями.
- Удалите стиль слоя из дубликата слоя, щелкнув правой кнопкой мыши значок с двойным квадратом на дубликате слоя и выбрав «Очистить стиль слоя».
- С помощью инструмента быстрого выбора перетащите детали, которые хотите сохранить. Затем нажмите кнопку «Добавить маску слоя», чтобы создать маску, скрывающую все на дублирующемся слое, кроме выделенных областей. Это может вернуть в поле зрения некоторые детали, которые были скрыты функцией «Наложить, если» на исходном слое изображения.
Match luminosity
- Нажмите кнопку «Создать новый корректирующий слой» на панели «Слои» и выберите «Уровни».
- Перетащите корректирующий слой «Уровни» над двумя слоями неба.
- На панели «Свойства» перетащите черный ползунок «Уровни вывода» вправо, чтобы сделать новое небо ярче, пока оно не совпадет с яркостью остальной части составного изображения.

- В завершение перетащите серый ползунок Input Levels, чтобы отрегулировать контрастность нового неба.
Как изменить цвет неба в Photoshop CC18 – Path
Добиться яркого голубого неба на фоне фотографий вашего продукта иногда легче сказать, чем сделать. Вы не можете контролировать погоду, а ждать идеальных условий для съемки не всегда возможно, особенно когда у вас есть расписание всей съемочной группы.
Получите бесплатные советы по электронной коммерции и фотосъемке продуктов
Но то, что в день съемки серое небо, не означает, что вы не можете получить голубое небо, к которому стремитесь. Из этого урока вы можете узнать, как изменить цвет неба в Photoshop. Мы покажем вам, как за восемь простых шагов, а также как сделать небо красным в Photoshop CC18.
Содержание
- Как изменить фон неба в Photoshop CC18
- Как изменить цвет неба в Photoshop CC18
- Как сделать небо красным в Photoshop CC18
Как изменить фон неба в Photoshop CC18
- Откройте фотографию продукта в Photoshop CC18
- Начать маскирование
- Выберите предмет или продукт, который вы хотите сохранить
- Подкрашивание краев
- Создать новый слой
- Откройте фоновое изображение неба в Photoshop CC18
- Наслаивайте свои изображения
- Точная настройка готового изображения
1.
 Откройте фотографию продукта в Photoshop CC18
Откройте фотографию продукта в Photoshop CC18Прежде всего: откройте исходную фотографию продукта в Photoshop.
2. Начните маскировать
Открыв фото продукта в Photoshop CC18, щелкните инструмент Magic Wand , чтобы появилась панель инструментов.
Затем нажмите Выбрать и замаскировать… на панели инструментов Magic Wand.
3. Выберите предмет или продукт, который вы хотите сохранить
В верхнем левом углу найдите и выберите инструмент быстрого выбора . Это позволит вам выбрать области изображения, которые вы хотите сохранить. В этом примере мы хотим сохранить дрон (товар).
Прежде чем начать: Установите радиус обнаружения края. Для этого ищем раздел под названием Edge Detection на панели свойств . На ползунке масштабирования вы можете настроить радиус . Идите выше (вправо), если товар и исходный фон сильно различаются по цвету, и опускайтесь ниже (влево), если товар и исходный фон похожи по цвету. Вы можете поиграть с этим, чтобы найти свою золотую середину. Также убедитесь, что установлен флажок Smart Radius ; это автоматически поможет с обнаружением краев и повысит точность ваших краев.
Вы можете поиграть с этим, чтобы найти свою золотую середину. Также убедитесь, что установлен флажок Smart Radius ; это автоматически поможет с обнаружением краев и повысит точность ваших краев.
После настройки параметров обнаружения краев наведите указатель мыши на свой продукт (объект вашей фотографии) и щелкните внутри продукта. Photoshop автоматически разоблачит изображение.
Затем продолжайте щелкать по всему продукту, пока не успешно разоблачите весь продукт.
Подсказка: Вы можете увеличить размер кисти, чтобы обрабатывать больше областей за раз. Для более мелких и более детализированных частей продукта измените размер кисти на меньшую.
Если ваша кисть слишком большая, вы можете заметить, что фон и продукт начинают растекаться. Просто требуется несколько проб и ошибок, чтобы увидеть, какой размер кисти подойдет для конкретного продукта и изображения, над которым вы работаете. Если вы все-таки запутались, вы можете легко исправить свою ошибку, выбрав инструмент быстрого выбора и удерживая кнопку OPTION.
Если вы все-таки запутались, вы можете легко исправить свою ошибку, выбрав инструмент быстрого выбора и удерживая кнопку OPTION.
4. Подкрашивание краев
После того, как основная часть вашего продукта обработана, пришло время очистить края. Увеличьте масштаб, чтобы вы могли рассмотреть поближе и сосредоточиться на деталях, так как это создаст наиболее естественный конечный результат.
Снова используйте инструмент Refine Edge , особенно для подкраски размытых краев, таких как мех или волосы.
5. Создайте новый слой
Когда вы будете удовлетворены маскировкой изображения, перейдите к Настройки вывода в правом нижнем углу. В раскрывающемся меню Output To: выберите New Layer with Layer Mask . Это наименее разрушительный способ маскировать изображение, потому что таким образом вы сохраняете оригинал. Затем нажмите ОК .
Вы должны увидеть свой продукт с удаленным фоном.
Связано: Пошаговое руководство по удалению фона с изображения волос
Подробнее
6. Откройте фоновое изображение неба в Photoshop CC18
Откройте фоновое изображение неба в Photoshop CC18.
7. Наслаивайте изображения
Щелкните в правом верхнем углу палитры Layer и выберите Duplicate Layer…
Появится диалоговое окно Duplicate Layer . В Document щелкните имя файла, чтобы расширить параметры выбора. Выберите изображение вашего продукта с удаленным фоном. Затем нажмите OK .
Теперь вам нужно переместить слой с изображением продукта так, чтобы он оказался поверх слоя с небом.
Совет от профессионала: Чтобы использовать удобное сочетание клавиш, удерживайте клавишу CONTROL (или COMMAND на Mac) + правую скобку , чтобы переместить слой неба на одну позицию ниже, чтобы он оказался под слоем с продуктом.
8. Настройте готовое изображение
Ваша работа еще не закончена. Заметили, что края выглядят немного неестественно? Теперь вы можете снова увеличить масштаб и использовать инструмент Кисть , чтобы избавиться от нежелательных эффектов ореола или размытия, которые часто возникают на краях. Используйте мягкую круглую кисть , чтобы добиться более естественного эффекта.
Помните: убедитесь, что вы выбрали миниатюру маски в диалоговом окне Layers , а не изображение, чтобы сохранить всю свою тяжелую работу.
Как изменить цвет неба в Photoshop CC18
Перепрофилирование фотографий вашего продукта — один из способов максимизировать ваши инвестиции. Если вы хотите создать разные изображения с различными цветами неба или сделать синеву неба ярче (или даже добиться другого оттенка синего), вы можете узнать, как изменить цвет неба в Photoshop CC18.
Сначала выберите слой неба в диалоговом окне Layers . Затем перейдите на палитру Adjustment . Выберите Оттенок/Насыщенность…
Затем перейдите на палитру Adjustment . Выберите Оттенок/Насыщенность…
Теперь вы увидите панель свойств . Измените Hue на нужный цвет. Увеличьте Насыщенность , если вы хотите насыщенный, глубокий синий цвет, и уменьшите его, если вы хотите более светлый, более сероватый синий цвет с меньшей контрастностью.
Как сделать небо красным в Photoshop CC18
Вы также можете узнать, как сделать небо красным в Photoshop CC18 или другими цветами. Шаги в основном одинаковы, независимо от того, какого цвета вы хотите, чтобы было ваше небо.
Чтобы сделать небо красным в Photoshop CC18, вам нужно переместить ползунок Hue полностью влево или вправо — оба имеют красные оттенки, это просто зависит от того, какой вы хотите. Затем поиграйте с Saturation ; снова увеличьте его до максимума для глубокого и насыщенного красного неба или переместите ползунок влево для приглушенного, более серого вида.

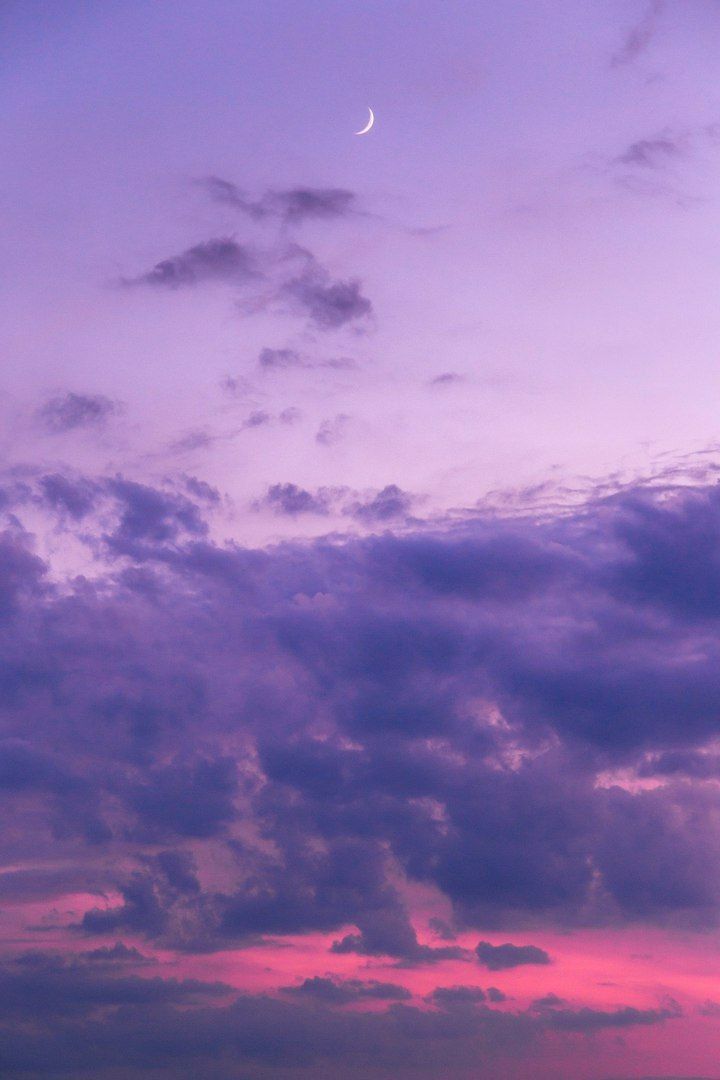 Остальные показатели можно не трогать.
Остальные показатели можно не трогать. е. он должен остаться нетронутым. Мы выделим ту область, которую нeбо ни каким образом не коснется, а именно сам замок и заросли, сквозь которые не будет видна ни кусочка небосвода. Для этого я рекомендую использовать инструмент «Прямоугольное лассо».
е. он должен остаться нетронутым. Мы выделим ту область, которую нeбо ни каким образом не коснется, а именно сам замок и заросли, сквозь которые не будет видна ни кусочка небосвода. Для этого я рекомендую использовать инструмент «Прямоугольное лассо». По умолчанию там стоит серый цвет, но нам нужно изменить на синий.
По умолчанию там стоит серый цвет, но нам нужно изменить на синий. С этой целью нажимаем сочетание клавиш CTRL+L.
С этой целью нажимаем сочетание клавиш CTRL+L.