Как сделать фон картинки прозрачным в Фотошопе
- Дизайн
- 2 мин на чтение
- 4842
Необходимо сделать задний план картинки прозрачным? Для этого нужно скачать Adobe Photoshop. Самым безопасным вариантом будет загрузка с официального сайта, однако лицензионная версия отличается высокой стоимостью. Если же есть желание воспользоваться программой бесплатно — скачайте её с любого из сайтов-агрегаторов, например https://free-photoshop-rus.ru.
Теперь расскажем о том, как сделать фон прозрачным в Фотошопе.
Зачем нужен прозрачный фон
- Существует несколько причин для удаления заднего плана у снимка:
- Обработка фото с товарами для интернет-магазина.
- Размещение изображения поверх другой картинки.

- Создание клипарта.
- Разработка веб-сайта.
Изображение с прозрачным фоном можно сохранить на компьютер в подходящем формате и использовать в фотомонтаже, коллажах, оформлении полиграфической продукции и т.д.
Пошаговая инструкция по удалению фона в Photoshop
После того как вы скачали и установили Фотошоп на компьютер, выполните несколько простых действий:
Шаг 1. Импортируйте фотографию
Запустите редактор и нажмите «Файл» — «Открыть». Также можно зажать комбинацию клавиш «Ctrl+O». Укажите путь к изображению и дождитесь завершения импорта.
Чтобы настроить масштаб картинки, зажмите клавишу «Alt» и прокрутите колесико мыши. Также можно воспользоваться инструментом «Масштаб», расположенным на левой панели.
Шаг 2. Сделайте фон прозрачным
Перед удалением заднего плана вам необходимо отключить закрепление фонового слоя. Для этого дважды кликните по «замочку» на панели слоев. В появившемся окне подтвердите действие.
Как сделать белый фон прозрачным в Фотошопе? Для этого программа содержит несколько функций:
1. Волшебная палочка. На левой панели кликните правой кнопкой мыши на опцию «Быстрое выделение» и укажите инструмент «Волшебная палочка». В верхней части интерфейса введите число 10 в строке «Допуска». Также измените тип выделения на «Добавить к выделенной области». Несколько раз нажмите мышкой на фон. После выделения всех участков зажмите клавишу «Delete».
2. Магнитное лассо. Этот способ больше всего подходит для картинок на белом фоне и позволяет точно настроить выделение. Но вам потребуется обвести объект вручную. Кликните на инструмент «Лассо» правой кнопки мыши и выберите нужную опцию. Затем аккуратно выделите объект на снимке. Инструмент автоматически создает точки обводки, но вы можете также настроить их положение. Для этого нажмите в нужном месте мышкой. После того как вы выделили объект, кликните по нему правой кнопкой мыши и используйте функцию «Инверсия». Затем удалите задний план.
Затем удалите задний план.
3. Быстрая маска. Включите режим быстрой маски с помощью значка, отмеченного на картинке. С помощью кисти закрасьте объект. Вы можете настроить размер и жесткость инструмента. Затем переключитесь на стандартный режим, используя ту же кнопку. Кликните «Delete».
Шаг 3. Экспортируйте результат
Перед экспортом вы можете продолжить обработку: настроить яркость и контраст, выполнить коррекцию оттенков, изменить кривые, применить эффекты и т.д.
Затем откройте меню «Файл» и кликните на строку «Сохранить как». Также можно использовать сочетание клавиш «Shift+Ctrl+S». Обязательно выберите подходящий формат: PNG или GIF. Укажите папку, введите название документа и подтвердите сохранение.
Заключение
Теперь вы знаете, как в Фотошопе сделать прозрачный фон вместо белого. Программа содержит несколько простых инструментов, которые позволят добиться качественного результата. Вы сможете использовать волшебную палочку, лассо и быструю маску.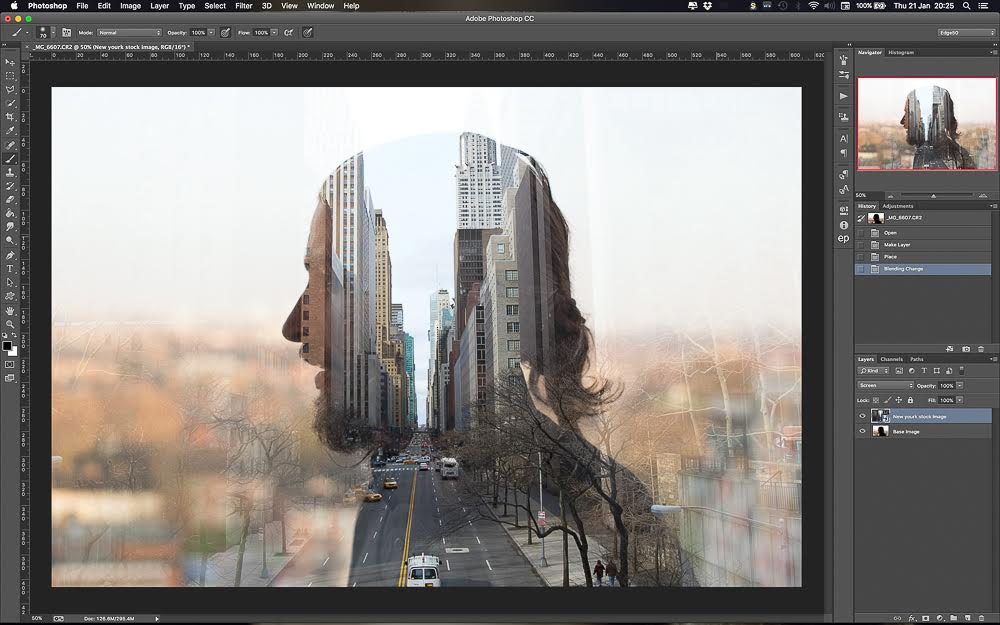 После удаления заднего плана софт позволит продолжить редактирование: применить фильтры, настроить освещение, затемнить определенные области, создать фигуры и многое другое.
После удаления заднего плана софт позволит продолжить редактирование: применить фильтры, настроить освещение, затемнить определенные области, создать фигуры и многое другое.
- #дизайн
- #реклама
- #статья
- 0
Статьи по теме
Как вырезать фон в Фотошопе
Удаляем фон при помощи маски и кисти
Этот способ довольно прост – закрываем нужную нам часть изображения и стираем весь фон. Для этого сначала выбираем инструмент «Быстрое выделение» (Quick Selection Tool) и обводим им наш объект. Этот инструмент позволяет легко выделить объект с неровными контурами — делается это при помощи кисти со знаком плюс. Будьте осторожны: иногда программа случайно выделяет и другие части изображения. Но здесь поможет кисть со знаком минус, которая уменьшает выделяемую область.
Для этого сначала выбираем инструмент «Быстрое выделение» (Quick Selection Tool) и обводим им наш объект. Этот инструмент позволяет легко выделить объект с неровными контурами — делается это при помощи кисти со знаком плюс. Будьте осторожны: иногда программа случайно выделяет и другие части изображения. Но здесь поможет кисть со знаком минус, которая уменьшает выделяемую область.
Так выглядит иконка инструмента «Быстрое выделение»
Ничего страшного, если наш выделенный объект будет немного захватывать фон — мы избавимся от лишнего на последнем этапе обработки. Наша задача — захватить основные контуры объекта и ничего при этом не потерять.
Вот как выделили объект мы
Следом, не меняя инструмент, нажимаем на выделенный фрагмент правой кнопкой мыши и видим всплывающее меню. В нем нам нужно нажать на пункт «Уточнение края» (Select and mask). После нажатия мы попадаем в меню, а наше исходное изображение лишается всего фона — на экране остается только выделенный объект. Теперь спускаемся к пункту «Выход» (Output to) и выбираем опцию «Новый слой» (New Layer).
Теперь спускаемся к пункту «Выход» (Output to) и выбираем опцию «Новый слой» (New Layer).
Так выглядит меню инструмента «Уточнение края» (Select and mask)
Нажимаем «ОК» и получаем новый слой, на котором есть лишь наш объект и сетка холста (серые и светло-серые квадратики, расположенные в шахматном порядке). При этом исходное изображение осталось невредимым — на правой панели его можно сделать видимым, если нажать на пустое окошко слева от значка слоя, и разблокировать для редактирования, если нажать на замочек справа. Но нам этот старый слой нужен лишь для подстраховки, на случай, если что-то пойдет не так.
Читайте также
Оформление группы «ВКонтакте»: самое подробное руководство в рунете Как сделать классную презентацию, если вы не дизайнер Как разработать текст и дизайн коммерческого предложения, чтобы клиенты у вас купили Теперь остаются последние штрихи: выбираем в левой панели инструментов «Ластик» (Eraser) и аккуратно подчищаем края объекта от ненужных элементов фона.
Результат удаления фона на изображении при помощи кисти и маски в Photoshop
Разработаем вам фирменный стиль
Быстро и красиво!
ПодробнееУбираем фон с изображения при помощи «Каналов»
Этот способ хорош меньшим количеством манипуляций. Однако подходит он далеко не для всех изображений. Использовать его лучше в том случае, если объект значительно отличается от фона цветом и имеет много полостей. Большое количество полостей на изображении, через которые виден фон, делает работу с картинкой при помощи маски и кисти намного сложнее. В этом случае лучше использовать каналы. Итак, открываем изображение и смотрим на правую панель со слоями.
Так выглядит меню «Каналы» в Photoshop
Теперь немного экспериментов: выбираем по очереди каналы (нужно щелкать на значок глаза слева от иконки) и смотрим, как изменилось изображение. Нам нужно оставить лишь один из каналов — тот, при включении которого фон белее, а сам объект — темнее.
После того как мы нашли этот канал, нужно его скопировать. Для этого зажимаем полоску с ним и тащим ее в самый низ панели, пока не появится белая полоска, после чего отпускаем. У нас появился новый слой с приставкой «Copy» (копия). Оставляем значок глаза только на нем, а с остальных каналов – убираем.
Затем находим инструмент «Кривые» (Curves). Он находится в панели «Регулировка» (Adjustment), иконка которой представляет собой круг, разделенный на черную и белую части.
Так выглядит инструмент «Кривые»
Теперь при помощи кривых изменим изображение так, чтобы элементы фона рядом с нашим объектом практически исчезли.
Мы убрали большую часть элементов фона при помощи инструмента «Кривые»
На следующем этапе обработки фото спускаемся в самый низ панели со слоями и нажимаем на кнопку «Загрузить содержимое как выделенную область» (Load channel as selection). Теперь переходим обратно во вкладку «Слои» и нажимаем сочетание клавиш Ctrl+X (Cmd+X для MacBook). Так как выделение объекта в канале у нас было инвертировано, то после вырезания остался лишь нужный нам объект и те части фона, которые нам будет несложно удалить.
При помощи «Каналов» мы смогли удалить большую часть фона
Теперь остается лишь взять в руки ластик и убрать все ненужное. Потом, при помощи «Заливки», можно поменять цвет фона и работать с объектом дальше — переместить на другой фон, сохранить в формате . png (с прозрачным фоном) и так далее. Вот что в итоге получилось у нас:
png (с прозрачным фоном) и так далее. Вот что в итоге получилось у нас:
Фотография до удаления фона в Photoshop и после
Описанные выше способы — самые простые приемы удаления фона на изображении. Первый хорошо подойдет в случае, если объект на картинке не содержит вкраплений фона и хорошо выделяется на нем. В целом, первый подход универсален, но при работе с объектами вроде дерева вы потратите много времени, пытаясь на последнем этапе удалить детали из его полостей. Второй подход позволяет работать с полыми объектами, но не всегда получается вырезать весь объект целиком — часть его может пропасть.
Удаляем фон с изображения ластиком
В конце концов, самый простой способ удалить фон на фотографии — просто стереть его при помощи ластика. Но мы не рекомендуем делать этого, ведь ровное удаление контура объекта при помощи этого инструмента практически невозможно — здесь нужна ювелирная точность при работе с мышкой. Но некоторые снимки позволяют легко справиться с этой задачей. Если же фотография сложная и вы хотите получить на выходе качественную картинку, рекомендуем вам воспользоваться одним из двух других предложенных нами способов.
Но некоторые снимки позволяют легко справиться с этой задачей. Если же фотография сложная и вы хотите получить на выходе качественную картинку, рекомендуем вам воспользоваться одним из двух других предложенных нами способов.
Как перенести человека (или кота Степана) на другой снимок в Фотошопе
Как удалить фон с картинки в Photoshop
Хотите узнать, как удалить фон с картинки в Photoshop?
Знание того, как удалить фон изображения, — это первый шаг к успеху в композитинге и поднятию ваших навыков редактирования фотографий на новый уровень.
В этом посте мы покажем вам, как удалить фон изображения в Photoshop за 8 простых шагов, чтобы улучшить ваши изображения.
Прежде чем мы начнем, давайте сначала объясним, почему удаление фона изображения полезно и когда вам может понадобиться удалить фон.
Зачем удалять фон фотографии?
Удаление фона — наиболее часто используемый метод обработки фотографий в задачах постобработки.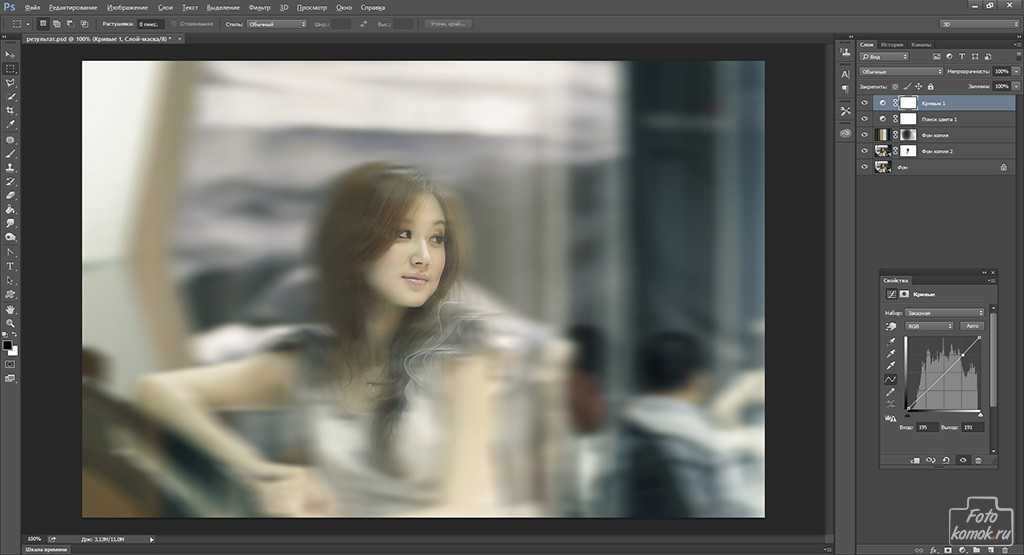
Фоторедакторы могут удалять ненужные и нежелательные объекты с изображений, чтобы сделать их более привлекательными и выдающимися.
Проще говоря, удаление фона — отличный инструмент, когда вам нужно изменить внешний вид ваших фотографий.
Некоторые из причин, по которым вы хотели бы удалить фон:
- Для удаления ненужных/мешающих объектов
- Усиление визуального воздействия фотографии
- Уменьшение нагрузки на глаза
- Создание потрясающих изображений путем переключения фона
- Чтобы привлечь внимание к специальному продукту
- Добавление дополнительных элементов к фотографии
- 1 более.
Тем не менее, давайте рассмотрим простой способ, с помощью которого Photoshop может помочь нам удалить фон, оставив объект нетронутым.
Удаление фона изображения в Photoshop (8 простых шагов)
Если вы новичок в редактировании фотографий или использовании Photoshop, этот простой способ удаления фона изображения позволит вам быстро почувствовать себя профессионалом.
Вы можете либо посмотреть обучающее видео, либо продолжить чтение текста ниже:
Вы когда-нибудь думали о
Редактировании фотографий на аутсорсинге?
Попробуйте сегодня с 10 бесплатными правками от трех профессиональных фоторедакторов.
Простое удаление фона в Photoshop
Вот как удалить фон изображения в Photoshop за 8 быстрых и простых шагов:
Шаг 1. Для начала откройте фотографию в Lightroom и Импорт/Применение к ней основные корректировки, сбалансировать экспозицию и убедиться, что объект имеет достаточную яркость.
Шаг 2. Переместите его в Photoshop, щелкнув правой кнопкой мыши и выбрав Edit in Adobe Photoshop .
Шаг 3. Затем продублируйте Слой и выберите объект с помощью Pen Tool .
Шаг 4. Затем нажмите, чтобы начать первый Якорь и обойдите объект, добавляя дополнительные якоря, чтобы начать Контур вашего объекта. Если вам нужно сделать кривую линию, Нажмите – Удерживайте и перетащите , чтобы создать кривую линию, перемещая мышь, чтобы отрегулировать кривую. Продолжайте отслеживать, пока не встретите начальную точку.
Шаг 5. По завершении щелкните правой кнопкой мыши и выберите Сделать выбор . Откроется диалоговое окно, где вы введите Feather Radius , а затем нажмите Ok .
Шаг 6. Чтобы удалить фон, щелкните Ctrl+Shift+i , чтобы отменить выделение, и нажмите кнопку Удалить на клавиатуре.
Шаг 7. Теперь, если вы хотите сохранить это изображение без фона, просто выберите параметр «Сохранить как PNG». Нажмите на Файл и Сохранить как копию, , а затем выбрать параметр PNG .
Шаг 8. Наконец, если вы хотите заменить фон, просто добавьте Новый слой и Закрасьте его цветом или выберите предпочитаемый фон .
И все!
Подведение итогов
В заключение скажу, что это один из самых простых способов удаления фона в Photoshop.
Однако эта простая стратегия не работает с объектами с волосами или мехом, где вместо этого вам нужно использовать обтравочную маску, метод канала или что-то подобное.
Как бы легко это ни звучало для опытного фоторедактора, вам не нужно бороться с редактированием фотографий самостоятельно.
Зарегистрируйте бесплатную учетную запись PhotoUp сегодня, чтобы протестировать наш сервис удаления/обрезки фона.
Просто загрузите свои фотографии, и мы позаботимся об удалении фона за вас!
Мы надеемся, что этот пост помог вам узнать, как удалить фон изображения в Photoshop.
Прежде чем идти, вы также можете проверить следующие ресурсы:
- Лучшие услуги по редактированию фотографий недвижимости (в 2022 году)
- Как удалить ненужные объекты с помощью Photoshop
- Преимущества профессионального редактирования фотографий недвижимости Сколько стоит редактирование фотографий недвижимости
- 2 90 Фотосъемка?
- Как сделать обтравочную маску в Photoshop для удаления фона
3 способа сделать фон изображения прозрачным в Photoshop
«Мне не нужен этот фон!»
Есть много причин, по которым вы можете захотеть сделать фон прозрачным. Возможно, вы хотите использовать объект в другом изображении или создать какой-то цифровой дизайн.
Возможно, вы хотите использовать объект в другом изображении или создать какой-то цифровой дизайн.
Несмотря на это, сделать фон прозрачным очень просто. Иногда это может занять много времени в зависимости от вашего изображения, но сам процесс прост.
Привет! Меня зовут Кара, и я часто сталкиваюсь с этим, особенно при создании фотографий продуктов. Позвольте мне показать вам, как легко сделать фон прозрачным.
Примечание. Скриншоты ниже взяты из версии Adobe Photoshop для Windows. Если вы используете версию для Mac, навигация может выглядеть немного иначе.
Содержание
- Способ 1. Использование инструмента «Удалить фон»
- Способ 2. Удаление фона с помощью инструмента «Волшебная палочка»
- Способ 3. Удаление фона с помощью инструмента «Быстрое выделение» Фоновый инструмент
Первый метод, безусловно, самый простой и быстрый, но он работает только с определенными изображениями. Лучше всего подойдут изображения с чистым фоном и большим контрастом между фоном и объектом.

Я продемонстрирую это чистое изображение.
Откройте изображение в Photoshop. Когда ваше изображение открывается, фоновый слой автоматически блокируется. Вы не сможете удалить фон из заблокированного слоя. Разблокируйте его, щелкнув значок в виде замка в правой части слоя на панели слоев.
Затем найдите панель Properties . В зависимости от вашего макета Photoshop панель свойств может появиться справа над панелью слоев.
Если вы его не видите, перейдите к Окно в строке меню. Прокрутите вниз, нажмите Properties, и появится панель.
В разделе Быстрые действия, вы увидите кнопку с надписью Удалить фон . Возможно, вам придется нажать стрелку рядом с Быстрые действия , чтобы появились параметры. Если кнопка «Удалить фон» не появляется, убедитесь, что вы разблокировали фоновый слой.
Когда вы нажимаете кнопку, фон исчезает, как по волшебству!
Способ 2.
 Удалить фон с помощью инструмента «Волшебная палочка»
Удалить фон с помощью инструмента «Волшебная палочка»Кнопка «Удалить фон» очень удобна, но не всегда работает. Например, на этом изображении я хочу удалить темную часть и оставить сосновые шишки (не знаю, почему они фиолетовые) и дерево.
Когда я попробовал инструмент «Удалить фон», я получил не очень впечатляющие результаты.
Когда это происходит, вам нужно указать Photoshop, какую часть изображения нужно вырезать, сделав выделение. Для многих изображений вы можете использовать Волшебная палочка Инструмент.
Найдите его на панели инструментов под стандартным инструментом Object Selection .
Инструмент «Волшебная палочка» определяет цвета на изображении. Он выбирает пиксели изображения, соответствующие выбранным вами пикселям. Чтобы узнать больше о том, как это работает, ознакомьтесь с нашим руководством по Magic Wand здесь.
Одним кликом на темном фоне я сделал этот выбор.
Вы также можете щелкнуть внутри темы, чтобы вместо этого выбрать тему.
 Это работает лучше, если объект однотонный, а фон многоцветный или насыщенный. Когда вы выбираете тему, вам придется инвертировать выбор, иначе вы удалите тему.
Это работает лучше, если объект однотонный, а фон многоцветный или насыщенный. Когда вы выбираете тему, вам придется инвертировать выбор, иначе вы удалите тему.Инвертировать выделение, нажав Shift + Ctrl + I или Shift + Command + I с активным выделением.
Как бы то ни было, выбрав фон, нажмите кнопку Backspace , чтобы удалить фон. Убедитесь, что слой разблокирован, иначе ничего не произойдет.
Способ 3: удаление фона с помощью инструмента быстрого выделения
Что делать, если у вас есть разноцветный объект и разноцветный фон? Инструмент «Волшебная палочка» в этом случае может оказаться не таким полезным.
Процесс удаления фона остается прежним, но вам придется использовать другой инструмент выделения.
Для этого изображения я использовал инструмент быстрого выбора . Вы найдете его в том же разделе, что и инструмент «Волшебная палочка» на панели инструментов.
 Как сделать фон на фото в фотошопе: Как заменить фон в фотошопе на другой: пошаговый процесс замены фона
Как сделать фон на фото в фотошопе: Как заменить фон в фотошопе на другой: пошаговый процесс замены фона



 Удалить фон с помощью инструмента «Волшебная палочка»
Удалить фон с помощью инструмента «Волшебная палочка»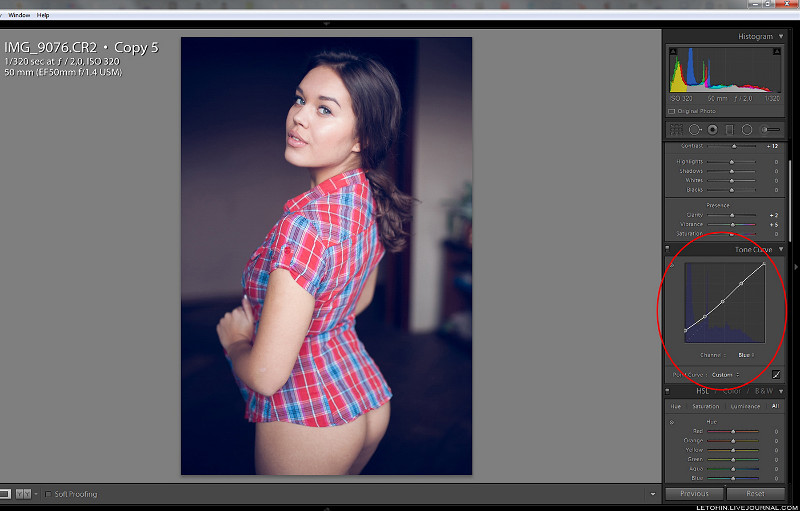 Это работает лучше, если объект однотонный, а фон многоцветный или насыщенный. Когда вы выбираете тему, вам придется инвертировать выбор, иначе вы удалите тему.
Это работает лучше, если объект однотонный, а фон многоцветный или насыщенный. Когда вы выбираете тему, вам придется инвертировать выбор, иначе вы удалите тему.