Фотоаппараты Nikon, бюджетные и зеркальные
Японская компания Nikon является производителем оптики и устройств для обработки изображений. Была основана в 1917 году. Занималась производством оптики для флота Японии. После Второй Мировой войны переквалифицировались на производство продукции для населения. В 1946 году выпустили первый фотоаппарат Nikon. С тех пор компания стала совершенствовать свои технологии и производить новые фотоаппараты.
С 2006 года компания практически прекратила производство пленочных фотоаппаратов, и сконцентрировалась на производстве цифровых фотокамер. Кроме того Nikon производит фото-принадлежности, бинокли, сканеры и микроскопы. Под торговой маркой Nikkor выпускаются объективы для фотоаппаратов.
Компания Nikon одна из самых успешных компаний на рынке фотоаппаратуры. Их основными конкурентами являются Canon и Sony.
Модельная линейка фотоаппаратов компании Nikon довольно широка. Для любителей классики на данный момент выпускается пеленочная зеркальная усовершенствованная фотокамера F6.
Цифровые фотоаппараты делятся на три основные категории: зеркальные, серия COOLPIX и серия Nikon 1.
Зеркальные фотокамеры SLR разделяют на два вида: любительские и профессиональные. Зеркальные фотоаппараты отличаются уникальной системой позволяющей видеть предмет съемки, через объектив, используемый для выполнения снимка. Среди профессиональных очень популярна модель D700 а так же новинка D4.
Любительские зеркальные фотокамеры сейчас на гребне волны популярности. В топе продаж интернет магазинов такие модели как D7000, D3100, D5100 и конечно же D90. Любительские камеры отличаются от профессиональных тем, что они более компактные и несколько ограниченные в возможностях.
Серия COOLPIX это обычные компактные камеры с зуммированием. В свою очередь эта серия делится на три группы. Группа S (Style), отличаются компактностью, современным и красочным дизайном и невысокой стоимостью. Популярна модель S2600.
Группа L (Life) — это практичные фотокамеры с зуммированием. В модельной линейки представлены как суперзумы так и камеры с широкоугольным объективом. В группе L популярна модель L25.
В модельной линейки представлены как суперзумы так и камеры с широкоугольным объективом. В группе L популярна модель L25.
Группа P (Performance) разработана специально для тех, кто хочет многофункциональную камеру, идущую в ногу со временем по доступной цене. Это гибридные камеры внешне похожие на зеркальные фотокамеры. Одной из самых популярных моделей является P510.
Компания Nikon производит и специализированную камеру для людей ведущих активный образ жизни COOLPIX AW100. Модель водонепроницаема, морозостойка и прочна, оснащена встроенным компасом и GPS с картой мира.
Серия Nikon 1 — это компактные камеры со съемным объективом. Пока что представлены всего три модели: J1, J2, V1. Отличаются интеллектуальным выбором снимка, режимом моментальной съемки. Делает до 60 кадров в секунду.
Nikon продолжает искать новые технологии для внедрения в фотокамеры. Основные тенденции в развитии компании это усовершенствование оптики и фотоаппаратов.
Как сделать фон в сторис Инстаграм: прозрачный, размытый, градиент
Сторис — это ролики длительностью 15 минут и доступностью к просмотру в течение 24 часов.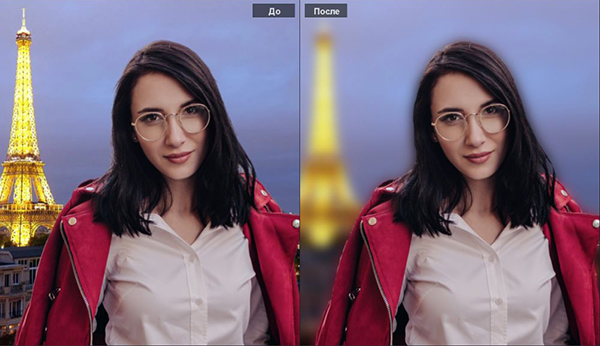 Затеи они переходят в архив и хранятся там. Блогеры используют их, чтобы обратить внимание своей целевой аудитории на важный контент. Для большего успеха в привлечении подписчиков поможет и красиво и оригинально оформленный фон для сторис. Давайте рассмотрим способы, как сделать фон в истории Инстаграм.
Затеи они переходят в архив и хранятся там. Блогеры используют их, чтобы обратить внимание своей целевой аудитории на важный контент. Для большего успеха в привлечении подписчиков поможет и красиво и оригинально оформленный фон для сторис. Давайте рассмотрим способы, как сделать фон в истории Инстаграм.
Как сделать задний фон в Истории Инстаграм
- Заходим в свой аккаунт Инстаграм, в левом верхнем углу видим свою аватарку со знаком +
- Нажимаем на знак +. Перед вами появится поле Дополнить историю
- Выбираем фото или картинку, которую хотим загрузить в сторис. Далее находим Рисунок, или значок в виде змейки
- Затем в меню, которое находится сверху, нажимаем на иконку первую слева. А потом внизу на значок в виде пипетки.
- Выбираем цвет, который вы бы хотели видеть, как задний фон для сторис. Ну или просто который вам больше нравиться.
- Теперь нажимаем на картинку и ненадолго удерживаем палец на ней.
 Фон, выбранного цвета, полностью покроет картинку. Далее в верхнем меню находим Ластик
Фон, выбранного цвета, полностью покроет картинку. Далее в верхнем меню находим Ластик
- Ластиком стираем фон там, где он нам не нужен. Размер Ластика вы можете отрегулировать на шкале слева экрана ползунком: чем выше ползунок, тем больше объем стирает ластик. Получаем задний фон для сторис.
Как сделать прозрачный фон в Инстаграм
Прозрачный или полупрозрачный фон интересно смотрится на фото, делает их слегка нестандартными.
- Заходим в сторис, через + на свое аватарке в инстаграм;
- Выбираем фото;
- Далее Рисунок;
- Выбираем значок Маркер. Он находится на верхней панели, второй слева.
- Затем на Пипетку
- Выбираем цвет из появившейся палитры
- Нажимаем на экран и удерживаем пару секунд, пока не появится полупрозрачная заливка.
Регулировать прозрачность, к сожалению, в редакторе Инстаграм нельзя.
Как сделать размытый фон в Инстаграм
Чтобы сделать размытый фон, или эффект боке, заходим в приложение Инстаграм, справа сверху нажимаем + на своей аватарке. Заходим в Камеру
Заходим в Камеру
В нижней части экрана выбираем Фокус. Его можно найти через Лупу.
Размытие можно отрегулировать бегунком справа.
Делаем снимок. Фон получится размытым.
Если у вас нет опции Фокус в приложении, то вас спасет только использование специальных приложений.
Как сделать цветной фон в Инстаграм
Для того, чтобы сменить фон в сторис необходимо:
- Заходим в приложение и нажимаем +, чтобы добавить историю;
- Выбираем картинку и нажимаем на Змейку или Рисовать;
- Определяем какого цвета нам нужен фон или заливка. Рассмотрим на примере белого и черного фона:
- Нажимаем на Пипетку и выбираем белый/черный цвет
- Несколько секунд удерживаем палец на экране, добавляется фон и, поработав Ластиком, видим нашу картинку, только уже на белом/черном фоне
- Или нажимаем на Маркер, тогда появиться белый/черный прозрачный фон
Как сделать градиент в Инстаграм
- Заходим в Дополнить историю
- Нажимаем Камера
- Находим в меню слева кнопку Создать.
 Переходим.
Переходим.
- Внизу экрана справа представлены несколько видов градиентов.
- Нажимая на кружок, выбираете для себя подходящий.
Градиент можно сделать другим способом:
- Скачать готовый фон из интернета. Затем использовать в Инстаграм для сторис.
- Сделать градиент с помощью специального приложения PicsArt.
Его можно легко скачать с Play Market. Заходим в приложение, выбираем интересующую нас картинку, в меню приложения находим Стикеры, в поиске вводим Градиент
Выбираем подходящий, накладываем на свою картинку или фото, градиент в приложении можно растянуть, повернуть, сделать прозрачнее или наоборот затемнить. Сохраняем уже готовую картинку к себе в галерею. Затем ее можно использовать для сторис в Инстаграм.
Как сделать фото фоном в сторис Инстаграм
Для фона в сторис можно использовать любое фото из галереи мобильного телефона. Для этого:
- Создаем новую историю — заходим через + на аватарке;
- Выбираем любую фотографию из галереи;
- Загружаем;
- Дальше останется только дополнить будущую публикацию текстом, стикерами, эмодзи или любыми другими эффектами.

Фоны в сторис для Инстаграм помогут вам создать уникальное оформление вашего контента, что положительно повлияет на вовлеченность аудитории и поможет увеличить прирост подписчиков в вашем аккаунте.
Как размыть фон в Zoom
Стандартное рабочее место менялось с годами. Сегодня подключение к Интернету, облачное программное обеспечение и уникальные инструменты позволяют сотрудникам работать из любого места, в том числе из дома. Фактически, 35% работающих в США теперь могут работать дома полный рабочий день.
Однако не у всех, кто работает удаленно, есть самый профессиональный офис. Люди, работающие в захламленной кофейне, грязной комнате для гостей или беспокойной гостиной, могут не захотеть показывать свое окружение людям, с которыми они общаются. Вот почему инструменты для видеоконференций, такие как Zoom, представили возможность «размыть» фон.
Функция размытия фона удаляет все определяющие элементы из того, что происходит вокруг пользователя во время видеовызова, обеспечивая большую конфиденциальность. Это также может быть отличным способом сделать звонок более профессиональным, избавившись от внешнего беспорядка.
Это также может быть отличным способом сделать звонок более профессиональным, избавившись от внешнего беспорядка.
Вот как размыть фон в Zoom.
Предварительные условия для включения размытия фона в Zoom
Размытие фона часто рекомендуется Zoom в качестве решения, когда стандартный физический или виртуальный фон не подходит для нужд пользователя. Решение не заменяет ваш фон ничем, а просто скрывает то, что происходит позади пользователя.
Бесплатные и премиальные пользователи Zoom могут получить доступ к опции размытия фона при условии, что у них установлена самая последняя версия настольного или мобильного приложения Zoom. Клиенты для настольных ПК также должны соответствовать требованиям части Zoom «Только изображения без зеленого экрана».
Примечательно, что размытие фона является компонентом опции виртуального фона, предлагаемой Zoom, и использует ту же технологию. Это означает, что виртуальные фоны должны быть включены администратором. Администратор может включить виртуальные фоны в разделе «Управление учетной записью» Zoom, в разделе «Собрание», затем «Виртуальный фон». Здесь администраторы также могут разрешить пользователям устанавливать виртуальные фоны и в некоторых случаях загружать собственные фоны.
Администратор может включить виртуальные фоны в разделе «Управление учетной записью» Zoom, в разделе «Собрание», затем «Виртуальный фон». Здесь администраторы также могут разрешить пользователям устанавливать виртуальные фоны и в некоторых случаях загружать собственные фоны.
Как размыть фон в Zoom перед звонком
Часто самый простой способ размыть фон и сохранить конфиденциальность во время звонка — настроить эту функцию до начала встречи. Вот как размыть фон в Zoom перед звонком на разных устройствах.
MacOS, Windows и Linux:
Начните с входа в настольный клиент Zoom и щелкните изображение профиля, а затем перейдите на вкладку «Настройки». Выберите «Фоны и фильтры». Выберите «Виртуальные фоны», затем выберите параметр «Размытие». Пользователи могут предварительно просмотреть, как будет выглядеть фон при размытии. Кроме того, при выборе этого параметра функция сохраняется для следующей встречи или звонка.
Устройства Android и iOS:
Включение режима размытия фона на собрании, взятом с мобильного устройства, аналогично использованию этого параметра на настольном компьютере. Чтобы получить доступ к этой функции, пользователям необходимо войти в свое мобильное приложение для Zoom и нажать «Дополнительно» при настройке встречи. Нажмите «Виртуальный фон» на Android или «Фон и эффекты» на iOS и выберите параметр «Размытие».
Чтобы получить доступ к этой функции, пользователям необходимо войти в свое мобильное приложение для Zoom и нажать «Дополнительно» при настройке встречи. Нажмите «Виртуальный фон» на Android или «Фон и эффекты» на iOS и выберите параметр «Размытие».
Как использовать размытие фона при увеличении во время разговора
Пользователи Zoom, участвующие в собрании, также могут выбрать размытие фона в любое время во время разговора. Это может быть хорошим вариантом, если люди в вашем доме начинают двигаться позади вас во время встречи или когда вы замечаете беспорядок на заднем плане.
Для начала просто присоединитесь к конференции Zoom, а затем посмотрите в нижний левый угол экрана. Нажмите на стрелку вверх рядом с параметрами «Начать видео» и «Остановить видео» и выберите «Размытие фона». Zoom будет продолжать размывать фон пользователя, пока эта настройка не будет отключена.
Пользователи могут отключить размытие фона, вернувшись в Zoom, щелкнув свой профиль и изображение, затем выбрав «Настройки», а затем «Фоны и эффекты». Выберите «Нет», чтобы удалить размытие.
Выберите «Нет», чтобы удалить размытие.
Что делать, если размытие фона не работает?
Если параметр «Размытие фона» недоступен в экземпляре приложения Zoom, самым простым решением может быть просто обновление клиента. Zoom также рекомендует выйти из учетной записи и снова войти в нее, чтобы обновить настройки параметра «Виртуальный фон», который не отображается в настройках.
Пользователи могут проверить наличие обновлений для клиента Zoom, посетив изображение своего профиля и выбрав опцию «Проверить наличие обновлений». Если обновление не работает, стоит проверить системные требования, выложенные Zoom здесь. Старая версия компьютера или операционной системы может не использовать настройки виртуального фона в Zoom.
Примечательно, что при выборе параметра размытого фона некоторые пользователи могут обнаружить, что для загрузки функции требуется некоторое время, аналогично другому виртуальному фону. Если размытый или виртуальный фон на собрании загружается слишком долго, пользователи могут перезапустить собрание, чтобы ускорить его.
Советы по использованию размытия фона в Zoom
Параметр размытия фона в Zoom популярен среди людей, которые хотят сохранить свою конфиденциальность. Однако на некоторых встречах это может показаться не самым профессиональным вариантом, поскольку размытые цвета и формы могут отвлекать больше, чем простое виртуальное изображение.
Пользователи могут захотеть поэкспериментировать с параметрами размытого фона и виртуального фона перед началом встречи в Zoom, чтобы обеспечить быструю загрузку службы. Другие краткие советы, которые помогут обеспечить эффективную работу решения для размытия фона во время совещаний:
- Очистите объектив камеры, чтобы удалить отвлекающую грязь или пятна
- Убедитесь, что между вами и вашим фоном есть значительный контраст
Пользователи могут легко переключаться с размытого фона на виртуальный фон, утвержденный их администратором, с помощью той же вкладки «Виртуальный фон». Функция виртуального фона даже позволяет пользователям создавать небольшие видеоролики, чтобы использовать их в качестве фона для более реалистичного восприятия.
Функция виртуального фона даже позволяет пользователям создавать небольшие видеоролики, чтобы использовать их в качестве фона для более реалистичного восприятия.
Видеоконференции
Как размыть фон в Microsoft Teams во время разговора, чтобы защитить вашу конфиденциальность (или скрыть беспорядок!) Ариф Бахус
Как размыть фон в Microsoft Teams
В Microsoft Teams есть функция, с помощью которой вы можете размыть фон, сосредоточив внимание на себе и скрывая все позади себя. Вот как это использовать.
- Перед звонком : Вы должны заметить на экране «Присоединиться сейчас» квадратный значок с изображением человека на заднем плане. Вы захотите щелкнуть этот квадратный значок. Затем во всплывающем окне справа вы должны увидеть параметр «Размытие». Нажмите на нее.
- Во время разговора: Наведите указатель мыши на верхнюю часть экрана. Там вы увидите три точки ( . . . ).
 Оттуда нажмите на три точки и выберите «Размытие», затем прокрутите вниз и нажмите «Применить».
Оттуда нажмите на три точки и выберите «Размытие», затем прокрутите вниз и нажмите «Применить».
Иногда во время разговора в Microsoft Teams может произойти непредвиденное, особенно при работе из дома. Кто-то может ворваться в комнату и прервать ваш разговор, или вы можете просто находиться в странной обстановке, когда вы не хотите, чтобы другие видели, что происходит на заднем плане. Однако не о чем беспокоиться, так как в Microsoft Teams есть функция, с помощью которой вы можете размыть фон, сосредоточить внимание на себе и скрыть все позади себя. Вот как это использовать.
Существует два способа настроить размытие фона в Microsoft Teams: перед звонком и во время звонка. Мы начнем первыми до звонка. Для этого вам нужно начать собрание или присоединиться к вызову. На экране «Присоединиться сейчас», где вы выбираете настройки звука и видео, вы должны заметить квадратный значок с человеком на заднем плане. Это третий значок слева, он появляется рядом с шестеренкой настроек видео и аудио. Вы захотите щелкнуть этот квадратный значок. Затем во всплывающем окне справа вы должны увидеть параметр с надписью 9.0101 Размытие . Щелкните его, чтобы применить.
Вы захотите щелкнуть этот квадратный значок. Затем во всплывающем окне справа вы должны увидеть параметр с надписью 9.0101 Размытие . Щелкните его, чтобы применить.
Теперь возможность включить размытие фона во время встречи в Microsoft Teams. С помощью этого метода вам нужно навести указатель мыши на верхнюю часть экрана. Там вы увидите три точки ( . . . ). Оттуда щелкните три точки и выберите
Стоит отметить, что эта функция также может быть недоступна для вашего конкретного устройства. Если вы не видите тумблера для него, возможно, ваше устройство его не поддерживает. Microsoft также имеет предупреждение и упоминает, что размытие фона не всегда может препятствовать тому, чтобы конфиденциальная информация была видна другим участникам собрания и участникам.
Размытие фона — это всего лишь один из крутых приемов в Microsoft Teams, помогающий убрать или скрыть фоновый беспорядок во время вызовов.

 Фон, выбранного цвета, полностью покроет картинку. Далее в верхнем меню находим Ластик
Фон, выбранного цвета, полностью покроет картинку. Далее в верхнем меню находим Ластик  Переходим.
Переходим. 
 Оттуда нажмите на три точки и выберите «Размытие», затем прокрутите вниз и нажмите «Применить».
Оттуда нажмите на три точки и выберите «Размытие», затем прокрутите вниз и нажмите «Применить».