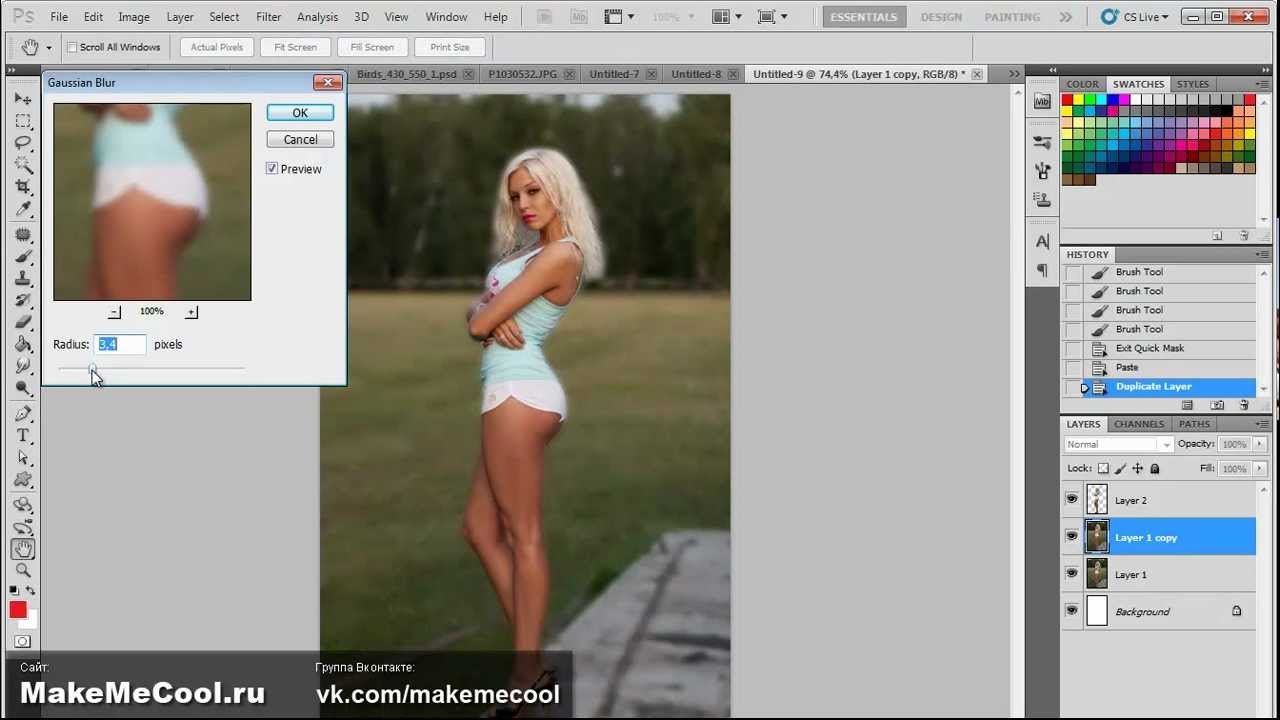3 способа сделать размытое изображение четким на Windows / Mac / iPhone / Android
1. Как исправить размытые изображения онлайн с помощью Raw.pics.ioЕсли вы хотите сделать размытое изображение четким онлайн бесплатно, вы можете использовать Fotor, Raw.pic.io, Pine Tools и многие другие инструменты. Существует множество бесплатных онлайн-фоторедакторов, которые могут снимать размытие изображений. Если вы платите за ежемесячное премиум-членство, вы можете разблокировать больше функций. Из этого раздела вы можете получить руководство, чтобы сделать изображение более четким онлайн с помощью Raw.pic.io.
Шаг 1. Посетите онлайн-редактор Raw.pics.io. Нажмите «Пуск», чтобы получить доступ ко всем инструментам редактирования фотографий.
Шаг 2: Нажмите «Открыть файлы с компьютера», чтобы добавить нечеткое изображение.
Шаг 3: Нажмите «Изменить» на левой панели. Затем прокрутите вниз и найдите «Резкость» в списке «Инструменты».
Шаг 4: Каждый раз, когда вы нажимаете «Резкость», ваше размытое изображение будет на один раз резче.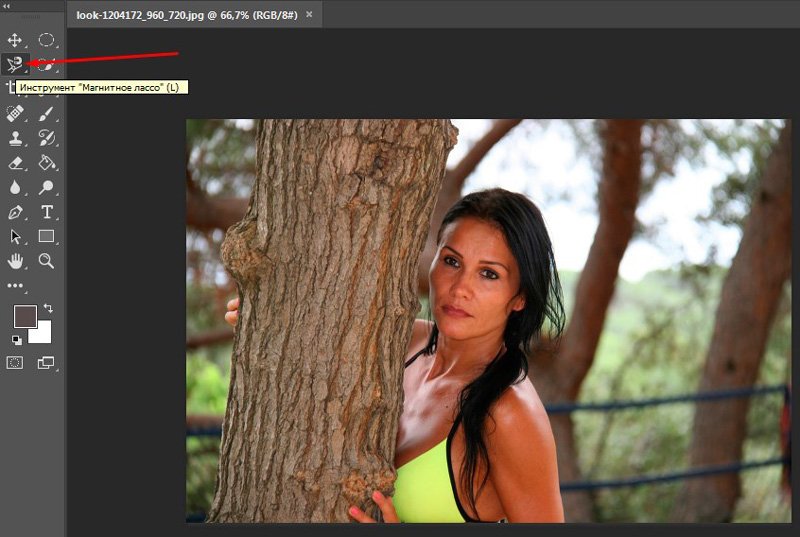 Вы можете нажать «Отменить» и «Вернуть» в верхнем левом углу, чтобы контролировать процесс.
Вы можете нажать «Отменить» и «Вернуть» в верхнем левом углу, чтобы контролировать процесс.
Шаг 5: Нажмите «Сохранить» в раскрывающемся списке «Файл».
2. Как разблокировать фотографии в Интернете с помощью FotorВы также можете использовать Fotor Photo Blur, чтобы улучшить свои фотографии в Интернете. Не только для исправления размытых изображений в Интернете, но и для ряда других функций и параметров для обрезки, улучшения, изменения размера, выравнивания и редактирования фотографий.
Шаг 1: войдите в Fotor Photo Blur и нажмите кнопку «Начать», чтобы превратить размытые фотографии онлайн в аккуратные.
Шаг 2: Выберите 1-TAP ENHANCE, чтобы внести наиболее распространенные улучшения в ваше изображение, включая исправление размытых фотографий. Нажмите кнопку «НАЧАТЬ», чтобы войти на сайт без размытия изображения.
Шаг 3: Затем вам нужно загрузить размытые фотографии, нажав кнопку «ИМПОРТИРОВАТЬ ФОТОГРАФИИ».
Шаг 4: Выберите параметр «Резкость» в «ОСНОВНОЙ», а затем вы можете настроить параметр, чтобы исправить размытые изображения в Интернете.
Вы также можете использовать другие функции для устранения размытия фотографий в Интернете. После исправления изображения вы можете сохранить файл на свой компьютер или напрямую поделиться им в Интернете.
Чтобы исправить размытые изображения в Интернете, загрузить размытые фотографии в Интернет и загрузить фиксированные изображения, требуется довольно много времени. Никакого упоминания о неудовлетворенном опыте исправления большого количества картинок. Размытые изображения, зафиксированные в Интернете, также могут быть сжаты с артефактами JPEG из-за ограничений на неразмытые сайты.
3. 5 лучших онлайн-методов для исправления размытых фотографийПервое место: Enhance.Pho.toEnhance.Pho.to — отличный онлайн-инструмент для исправления размытых изображений. Более того, вы также можете найти другие функции для оптимизации фотографий, такие как корректировка освещения, регулировка температуры, насыщенности и другие функции обнаружения. После того, как вы загрузите размытое изображение в онлайн-программу, вы можете использовать опцию Deblur, чтобы избавиться от размытой фотографии.
После того, как вы загрузите размытое изображение в онлайн-программу, вы можете использовать опцию Deblur, чтобы избавиться от размытой фотографии.
Mara.Фотографии — еще одна универсальная онлайн-программа для редактирования фотографий, которая может исправить размытые фотографии из локального файла, URL-адреса, буфера обмена, Dropbox, Free Stock и других каналов. Выберите «Маску нерезкости», чтобы настроить величину и радиус, чтобы получить наилучший результат с помощью онлайн-инструмента. Конечно, вы можете использовать другие редакторы для дальнейшего редактирования фотографий.
Топ 3: Учебное пособиеЕсли вы хотите найти простые решения для устранения размытия фотографий, вы можете обрезать, изменять размер, вращать, добавлять текст, резкость, добавлять фотографии, создавать рамки и эффекты для фотографий. После добавления фильтров к фотографии вы можете настроить различные параметры для получения наилучшего результата, прежде чем публиковать фотографии на веб-сайтах социальных сетей.
Photopea не только имеет аналогичный интерфейс с Photoshop, но и работает с файлами PSD. Более того, вы также можете получить фотографии с GIMP и приложение Sketch. После того, как вы добавите фотографии в программу, вы можете использовать аналогичный процесс для исправления размытых фотографий, как в Photoshop, щелкнув «Инструмент повышения резкости», чтобы получить желаемый результат.
Пятерка лучших: PinetoolsPinetools предоставляет множество полезных инструментов для оптимизации фотографий, включая исправление размытых фотографий. Помимо основных функций редактирования, вы также можете установить размер корректируемой области, например 5×5, и использовать ползунок для определения интенсивности применяемой резкости. Просто добавьте фотографии и примените эффект, чтобы исправить размытые фотографии.
Вся правда в деталях, или Как сделать фотографию четкой / Программное обеспечение
Всем фотолюбителям должно быть знакомо трепетное чувство, которое охватывает владельца новенькой цифровой «мыльницы».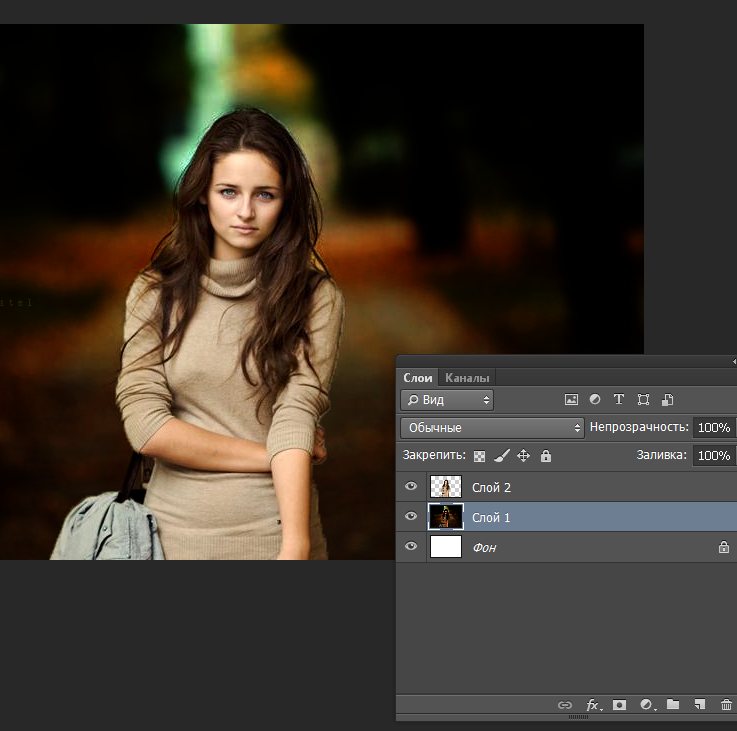 Когда впервые видишь огромное количество предварительных установок современной цифровой камеры, невероятное число режимов съемки, кажется, что стоит только нажать кнопку затвора — и идеальная фотография будет записана на карту памяти устройства. Но это заблуждение быстро проходит, и уже после первой фотосессии представления о цифровой фотографии меняются кардинальным образом.
Когда впервые видишь огромное количество предварительных установок современной цифровой камеры, невероятное число режимов съемки, кажется, что стоит только нажать кнопку затвора — и идеальная фотография будет записана на карту памяти устройства. Но это заблуждение быстро проходит, и уже после первой фотосессии представления о цифровой фотографии меняются кардинальным образом.
На деле оказывается, что автоматический режим портативной «мыльницы» часто ошибается и снимки выходят совсем не такими, какими вы их себе представляли. Даже самые лучшие «иксусы» от Canon не могут гарантировать стопроцентного результата. Волей-неволей приходится изучать азы профессии фотографа. Кому-то это нравится, кому-то нет. Но даже после того, как удается разобраться во всех тонкостях настроек камеры, фотолюбителя может постигнуть неожиданное фиаско. Стоит только камере дрогнуть в момент съемки, достаточно фотографируемому объекту прийти в движение в самый неподходящий момент, и все — удачный кадр, достойный глянцевой обложки дорогого журнала, потерян навсегда.
Основная проблема размытых изображений состоит в том, что они содержат гораздо меньше полезной информации. В этом очень легко убедиться самому. Попробуйте сохранить в любом графическом редакторе два снимка — после применения фильтра размытия (например, с помощью алгоритма размытия по Гауссу) и до обработки. После применения такого фильтра на исходном изображении будут удалены некоторые его фрагменты и размер полученного файла будет меньше. Напрашивается вопрос: как же в таком случае работают инструменты для наведения резкости в разных графических редакторах? Ведь они действительно помогают получить более отчетливое изображение! Чтобы понять это, попробуем рассмотреть их принцип действия. Когда изображение слегка размыто, характер изменения оттенков во всех областях выглядит градиентно, а не скачкообразно, как это может быть на оригинальном снимке.
Когда фильтр наведения резкости применяется к фотографии, алгоритм обработки цифрового изображения меняет интенсивность цветопередачи, делая темные контуры объектов темнее, а светлые — светлее.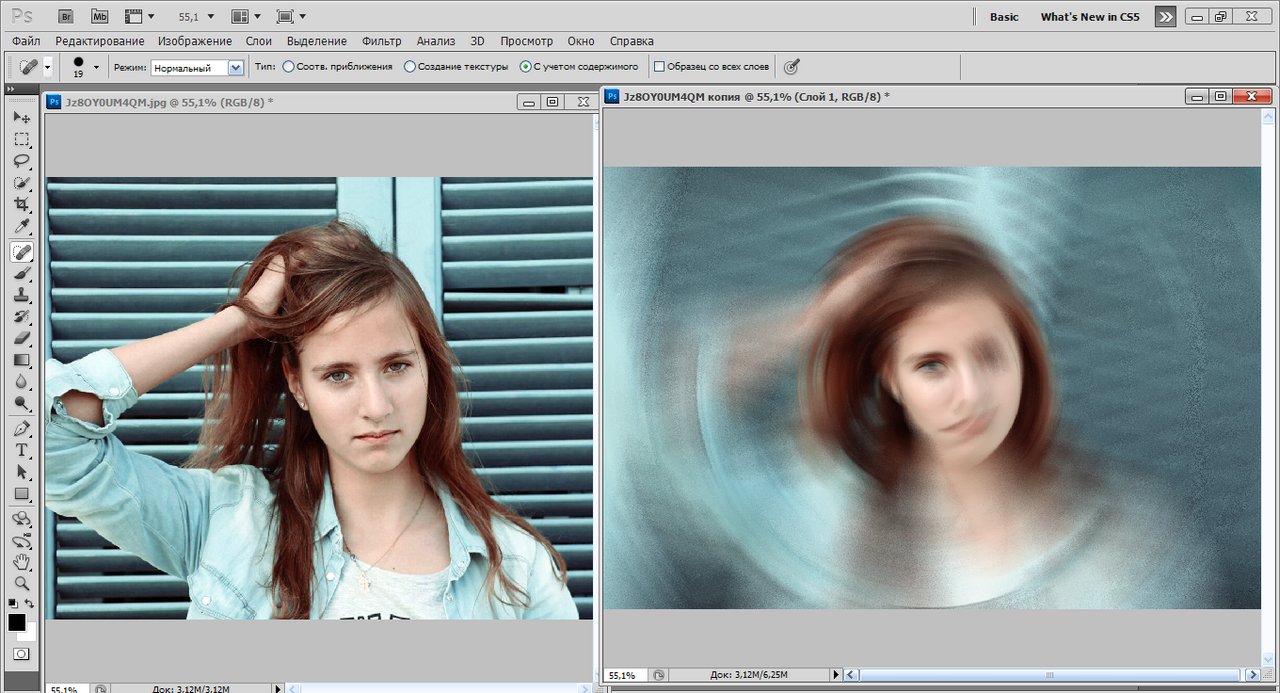 Избирательное увеличение контраста и создает иллюзию более четкого изображения, которое на самом деле не стало таковым — просто человеческому глазу легче воспринимать информацию с такого изображения, легче понимать увиденные образы.
Избирательное увеличение контраста и создает иллюзию более четкого изображения, которое на самом деле не стало таковым — просто человеческому глазу легче воспринимать информацию с такого изображения, легче понимать увиденные образы.
⇡#Adobe Photoshop — совершенству нет предела
Вряд ли кто-нибудь станет спорить, что графический редактор от Adobe — это «высший пилотаж» в области обработки цифровых снимков. Эта программа настолько совершенна, что трудно себе представить более универсальный и мощный инструмент для редактирования фотографий. Инструментарий этой программы почти идеален, поэтому новые возможности, которые появлялись в последних версиях Photoshop, вышли за рамки обычного 2D. В программу были добавлены функции для создания трехмерной графики и обработки цифрового видео.
Подробный список того, что появится нового в следующей версии Photoshop — CS6, можно будет узнать только после официального релиза. Однако уже сейчас достоверно известно, что компания Adobe ведет разработку «революционного инструмента» для наведения резкости и борьбы с размытыми изображениями.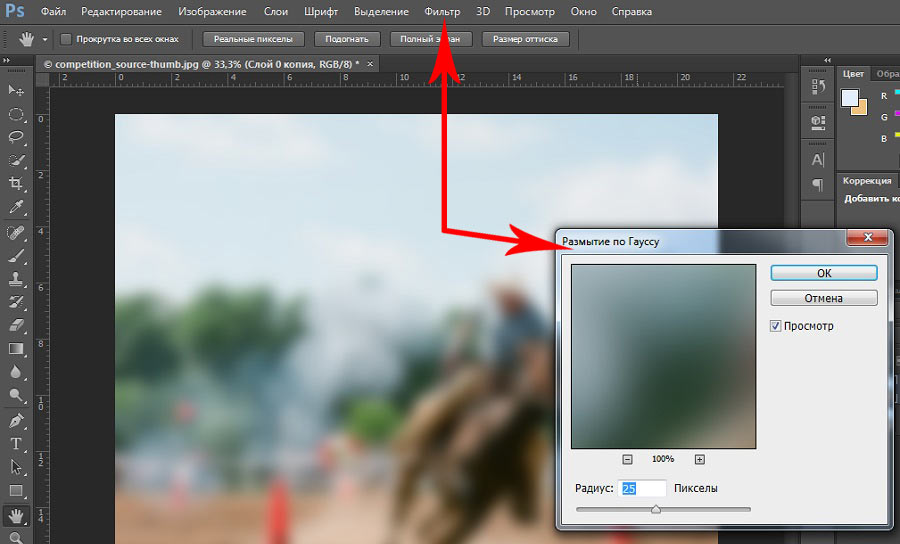 Не так давно, в начале октября, на ежегодной технологической конференции Adobe MAX 2011, был представлен прототип такого инструмента. Результат его работы действительно впечатляет, и не остается сомнений в том, что он рано или поздно появится в будущих релизах Photoshop.
Не так давно, в начале октября, на ежегодной технологической конференции Adobe MAX 2011, был представлен прототип такого инструмента. Результат его работы действительно впечатляет, и не остается сомнений в том, что он рано или поздно появится в будущих релизах Photoshop.
Как это обычно бывает с популярными приложениями, еще задолго до официального выпуска этой программы в Сеть попала предварительная версия графического редактора. Но, увы, в этой сборке новый чудо-инструмент для наведения резкости отсутствует, поэтому шансов увидеть его в CS6 у фотолюбителей немного.
Способ первый
Простейший вариант «реставрации» состоит в том, чтобы использовать фильтры группы Sharpen — Sharpen, Smart Sharpen, Sharpen More, Sharpen Edges. К сожалению, этот метод является очень грубым и неточным, а его самый большой недостаток — появление цветовых артефактов на контурах объектов.
Способ второй
«Продвинутые» любители цифровой фотографии часто используют метод коррекции четкости, основанный на использовании цветовой модели LAB Color. Принцип обработки в этом случае предельно прост и удобен. Исходное изображение конвертируется в цветовое пространство Lab, после чего, вместо стандартных каналов красного, зеленого и синего цвета, мы получаем два цветовых канала и один канал, содержащий яркостную составляющую снимка.
Такое представление изображения дает замечательный шанс применить фильтр четкости к изображению, не задевая цветопередачу.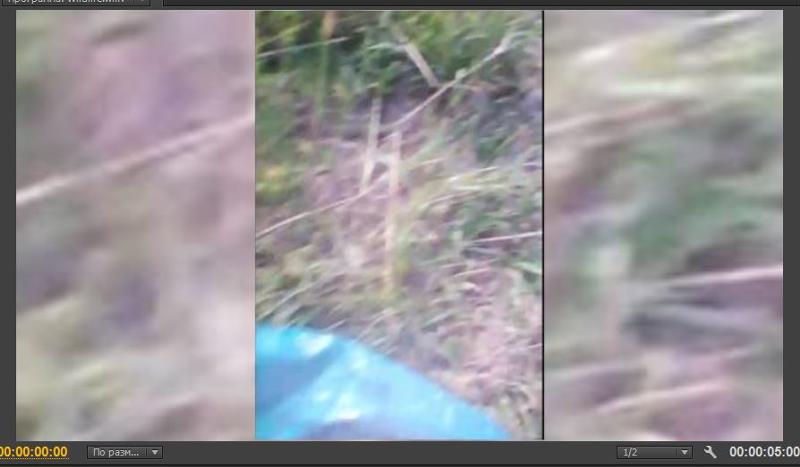
Недостаток такого способа — неизбежная потеря цветопередачи при каждом конвертировании из одной цветовой модели в другую. С другой же стороны, эти потери очень незначительны и, даже после многократных преобразований, найти различия в цветопередаче между исходным и обработанным снимком «на глаз» практически невозможно.
Способ третий
Для повышения четкости снимка можно применять и фильтры, имеющие другое основное предназначение. Таким фильтром, например, является Emboss. Для того чтобы навести резкость на снимке, нужно создать копию фонового слоя, применить к нему этот фильтр, а затем подобрать значения параметров Height и Amount таким образом, чтобы как можно сильнее проступали контуры изображения. Что касается значения параметра Angle, то его нужно подобрать так, чтобы контуры объектов на снимке не были параллельны направлению эффекта.
Для того чтобы получившийся «барельеф» выполнял функцию наведения резкости, измените режим смешивания на Overlay. Можно создать несколько копий этого слоя, чтобы усилить эффект.
Второй фильтр, который можно «не по назначению» использовать для повышения четкости, — это High Pass. Принцип работы с ним такой же — создается копия слоя, к которой применяется фильтр, а затем режим смешивания изменяется на Overlay и при необходимости слои с эффектом дублируются. Применяя фильтр нужно выбрать такое значение параметра Radius, при котором контуры объектов снимка лишь слегка обозначатся.
Кстати, благодаря тому, что описанный выше способ подразумевает работу с несколькими слоями, можно смело экспериментировать, добавляя и слои с фильтром Emboss, и слои с фильтром High Pass.
Способ четвертый
Как уже было сказано выше, при использовании стандартных способов повышения четкости можно столкнуться с появлением неприятных артефактов. Например, если исходное изображение зашумлено, то после использования фильтра Unsharp Mask «шум» становится еще более заметным. Описанный ниже способ позволяет повысить четкость исключительно на контурах объектов.
Описанный ниже способ позволяет повысить четкость исключительно на контурах объектов.
Первое, что нужно сделать, — обратиться к палитре Channels. Необходимо выбрать самый контрастный канал изображения, создать его копию, а затем применить фильтр Find Edges и инвертировать изображение в этом канале.
После этого при помощи фильтра Median можно добиться того, что мелкие детали будут не так заметны.
Предварительная подготовка изображения завершается последовательным применением фильтров Maximum (для увеличения толщины светлых линий) и Gaussian Blur (для размытия картинки в канале). Далее требуется загрузить выделение, щелкнув по копии канала, удерживая при этом клавишу CTRL. Наконец нужно выделить все каналы, кроме того, над которым велась работа, и применить фильтр Unsharp Mask.
⇡#Дополнения к Photoshop
Пока продемонстрированный на Adobe MAX 2011 инструмент для наведения резкости не встроили в Photoshop, разработчики дополнений к графическому редактору могут не волноваться. Обратим ваше внимание на два самых полезных, с нашей точки зрения, плагина для повышения четкости снимков.
Обратим ваше внимание на два самых полезных, с нашей точки зрения, плагина для повышения четкости снимков.
Nik Sharpener Pro 3.0
Пожалуй, не будет преувеличением, если сказать, что дополнительные модули компании Nik Software — одни из самых полезных плагинов к Photoshop. В длинном перечне инструментов, которые предлагает данная компания любителям обработки цифрового фото, присутствуют и фильтры для цветокоррекции, и плагин для коррекции освещенности, и модуль для обработки HDR-снимков, и дополнение для борьбы с шумами на фотографии. Ну и конечно, есть инструмент Sharpener Pro — очень удобный фильтр для борьбы с размытыми, нечеткими изображениями.
В чем же секрет популярности плагинов от Nik Software? Дело в том, что разработчикам этой компании удалось создать уникальный интерфейс, аналога которому нам пока встречать не доводилось. Он используется во всех модулях, выпускаемых Nik Software, и, несомненно, является одним из главных их достоинств.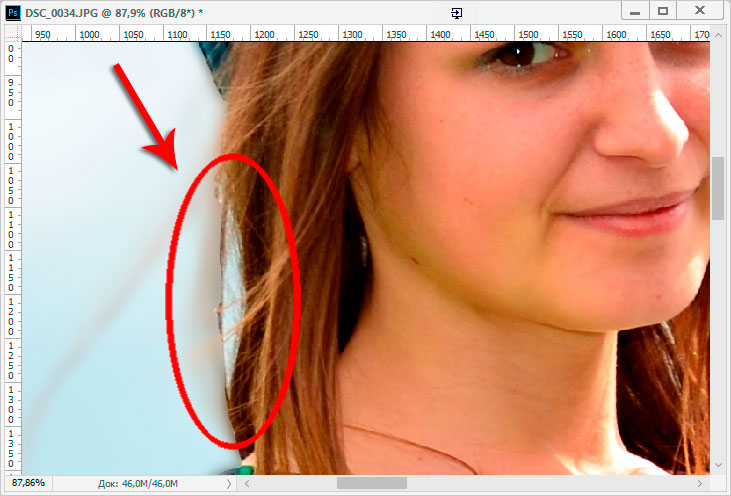 Sharpener Pro тоже предлагает этот «фирменный» интерфейс.
Sharpener Pro тоже предлагает этот «фирменный» интерфейс.
Как уже было сказано ранее, наведение четкости — действие избирательное и именно от того, насколько точно будет применен фильтр резкости к контурам, зависит конечный результат. Одно из достоинств интерфейса Sharpener Pro (равно как и всех прочих дополнений от Nik Software) заключается именно в возможности очень точно обозначать области изображения, к которым будет применена обработка. Применять эффект настройки четкости можно ко всему изображению сразу или выборочно, используя так называемые контрольные точки. Эти точки пользователь может добавлять на исходное изображение, настраивая радиус применения эффекта вокруг этих точек, а также определяя жесткость краев эффекта. Для наглядности в плагине Sharpener Pro используется специальный режим просмотра контрольных точек. При его включении выделяемые области показываются как черно-белые фрагменты исходной картинки.
Кроме возможности выделения редактируемых областей при помощи контрольных точек, в Sharpener Pro есть функция обозначения их кистью.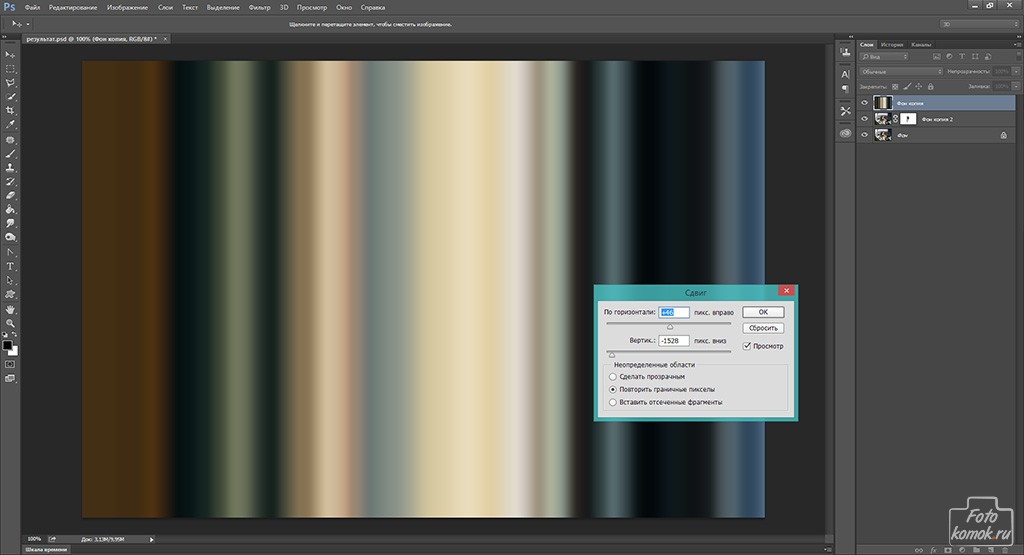 На практике это оказывается невероятно удобно, в особенности в тех случаях, когда необходимо обвести, скажем, продолговатую область.
На практике это оказывается невероятно удобно, в особенности в тех случаях, когда необходимо обвести, скажем, продолговатую область.
В то время как большинство плагинов к Photoshop используют один этап обработки изображений, в Sharpener Pro реализована система наведения резкости в два этапа.
Для реализации двухступенчатой обработки в Sharpener Pro присутствует два фильтра: RAW Presharpener и Output Sharpener. Первый инструмент должен использоваться на этапе конвертирования данных RAW, сразу после устранения шумов с исходного изображения. При этом следует отключать опцию усиления четкости в вашем RAW-конвертере. Второй фильтр, Output Sharpener, должен применяться к изображению на самом последнем этапе обработки фотографии.
FocalBlade 2.02
Дополнительный модуль FocalBlade не использует какой-то один алгоритм для наведения резкости. Движок этого плагина представляет собой комбинацию разных подходов к получению четких линий и контуров. Этот плагин понравится тем, кто любит в процессе обработки снимка экспериментировать с различными параметрами.
FocalBlade поддерживает восстановление четкости в любой цветовой модели — RGB, Grayscale, Lab или CMYK с глубиной цвета 8 или 16-бит на канал. Данный плагин универсален, помимо Photoshop, его можно использовать совместно с огромным числом приложений, среди которых Paint Shop Pro, Photoshop Elements, Photo-Paint, PhotoImpact, IrfanView, Adobe Illustrator, GIMP, Corel Draw и др. Кроме этого, FocalBlade доступен и как самостоятельное приложение. Программа поддерживает пакетную обработку изображений.
Данный модуль может работать в автоматическом режиме или наоборот — предоставлять невероятное количество настроек для контроля за процессом. Программа позволяет управлять четкостью и контролировать каждый этап обработки изображения. Так, например, с помощью данного модуля можно создавать и просматривать различные маски для выделения нужных участков изображения, управлять алгоритмом определения контуров, корректировать различные ореолы вокруг участков, в которых наводится резкость.
По словам разработчиков, в FocalBlade реализовано около 80 различных профилей и наборов предварительных установок для получения всевозможных эффектов, однако нам кажется, что это число на самом деле гораздо выше. FocalBlade дает возможность мгновенно оценить результат или сравнить несколько вариантов наведения резкости, скажем, с агрессивным шумоподавлением и без него.
Стоит обратить внимание на то, что в FocalBlade предусмотрен целый набор инструментов для борьбы с шумами цифровой фотографии, которые неизбежно проявляются при увеличении резкости картинки. В отличие от других средств для получения четких изображений, FocalBlade может «блокировать» наведение резкости для отдельных оттенков — в некоторых случаях это существенно повышает качество конечного изображения. Этот плагин показывает высокую производительность, благодаря которой результат в окне предварительного просмотра отображается без задержек, даже если выбраны самые лучшие параметры.
⇡#Заключение
К сожалению, ни один из вышеописанных инструментов и их комбинаций не дает стопроцентного результата. Поэтому самый лучший способ борьбы с нечеткими снимками — не допускать их появления. Для этого нужно учитывать все факторы, которые могут снизить вероятность появления размытия. Не забывайте включать систему стабилизации изображения в вашем фотоаппарате, там, где это возможно, используйте штатив или просто находящуюся под рукой опору. Ну, и не забывайте о главном секрете любого фотографа: чем больше делаешь фотографий в серии, тем больше вероятность того, что какая-нибудь да получится.
Поэтому самый лучший способ борьбы с нечеткими снимками — не допускать их появления. Для этого нужно учитывать все факторы, которые могут снизить вероятность появления размытия. Не забывайте включать систему стабилизации изображения в вашем фотоаппарате, там, где это возможно, используйте штатив или просто находящуюся под рукой опору. Ну, и не забывайте о главном секрете любого фотографа: чем больше делаешь фотографий в серии, тем больше вероятность того, что какая-нибудь да получится.
Если Вы заметили ошибку — выделите ее мышью и нажмите CTRL+ENTER.
Наводим резкость: 8 способов сделать четкие фотографии
Почему получаются размытые фотографии? Обычно на это влияет шум, движение объекта, дрожание камеры, плохая фокусировка и высокое значение ISO. Есть множество вещей (на самом деле, практически каждая настройка фотоаппарата), которые могут стать причиной размытого изображения. Так что же, остается прибегнуть к помощи штатива и старой доброй обработке фотографий в Фотошопе? Не будем бросаться в крайности и посмотрим, как повысить четкость снимков во время съемки с помощью самого фотоаппарата.
Как сделать четкие фотографии во время съемки
1. Обратите внимание на то, как вы держите камеру
Самая распространенная причина размытых фотографий — это дрожание камеры. Конечно, самое разумное решение — взять штатив, но бывают случаи, когда это просто невозможно. Для стабилизации изображения возьмите фотоаппарат двумя руками и обопритесь на какую-нибудь поверхность, чтобы получился своего рода «человеческий штатив».
2. Выставьте базовый ISOВыставьте более низкое ISO. Чем ниже ISO, тем меньше шума будет на картинке. Для съемки при дневном свете рекомендуют стандартное значение 400 ISO, однако если сделать его еще ниже, снимки станут менее зернистыми. Более высокое ISO позволит вам пользоваться более короткой выдержкой и снимать движущиеся объекты, однако шума тоже будет больше.
3. Поменяйте выдержкуСледующая самая очевидная причина — это выдержка. Думаем, вы знаете, что более короткая выдержка дает меньше дрожания камеры. Существует золотое правило для определения оптимальной выдержки для объектива. Значение выдержки должно составлять как минимум 1/фокусного расстояния. К примеру, для объектива 100 мм нужно выбрать выдержку от 1/100 и короче.
Существует золотое правило для определения оптимальной выдержки для объектива. Значение выдержки должно составлять как минимум 1/фокусного расстояния. К примеру, для объектива 100 мм нужно выбрать выдержку от 1/100 и короче.
В плане четкости изображения диафрагма решает всё. Меньшие значения диафрагмы будут смягчать изображение, а более широкие будут уменьшать глубину резкости. Именно поэтому так важно знать ограничения вашего объектива и найти золотую середину.
Инфографика: Всё о треугольнике экспозиции
5. Используйте стабилизацию изображенияМногие модели современных камер снабжены опцией стабилизации изображения (IS), которая устраняет вибрацию камеры. Однако помните, что она убирает движение камеры и позволяет использовать более длинную выдержку, но никак не влияет на движение объекта съемки.
6. Ручная или автоматическая фокусировкаНельзя постоянно полагаться на автофокусировку. Ни одна техническая уловка не сможет вам так помочь сделать фото идеально резкими, как ручная фокусировка. Особенно в ситуациях со слабым освещением. Воспользуйтесь ручной фокусировкой, а потом приблизьте изображение — и вы увидите, насколько четкими будут детали.
Ни одна техническая уловка не сможет вам так помочь сделать фото идеально резкими, как ручная фокусировка. Особенно в ситуациях со слабым освещением. Воспользуйтесь ручной фокусировкой, а потом приблизьте изображение — и вы увидите, насколько четкими будут детали.
Возможно, вы не знаете, но при съемке каждого кадра в цифровой зеркальной фотокамере возникает небольшая вибрация зеркала. Есть и хорошие новости: в настройках фотоаппарата есть режим «блокировки зеркала».
8. Чистим фотоаппаратЕсли вы уже устали от всех этих советов, но до сих пор не получили желаемых результатов, возможно смазанность снимков вызвана пылью или пятнами на объективе. Они могут искажать цвета и свет, так что попробуйте протереть объектив с специальным раствором для чистки объективов.
Пора менять объектив?Если вы так и не добились нужных результатов, возможно, вам нужен новый объектив. Да, объективы тоже могут отвечать за резкость снимка, но безусловно это последнее средство, к которому нужно прибегать, и только после того, как вы перепробовали абсолютно все пункты списка.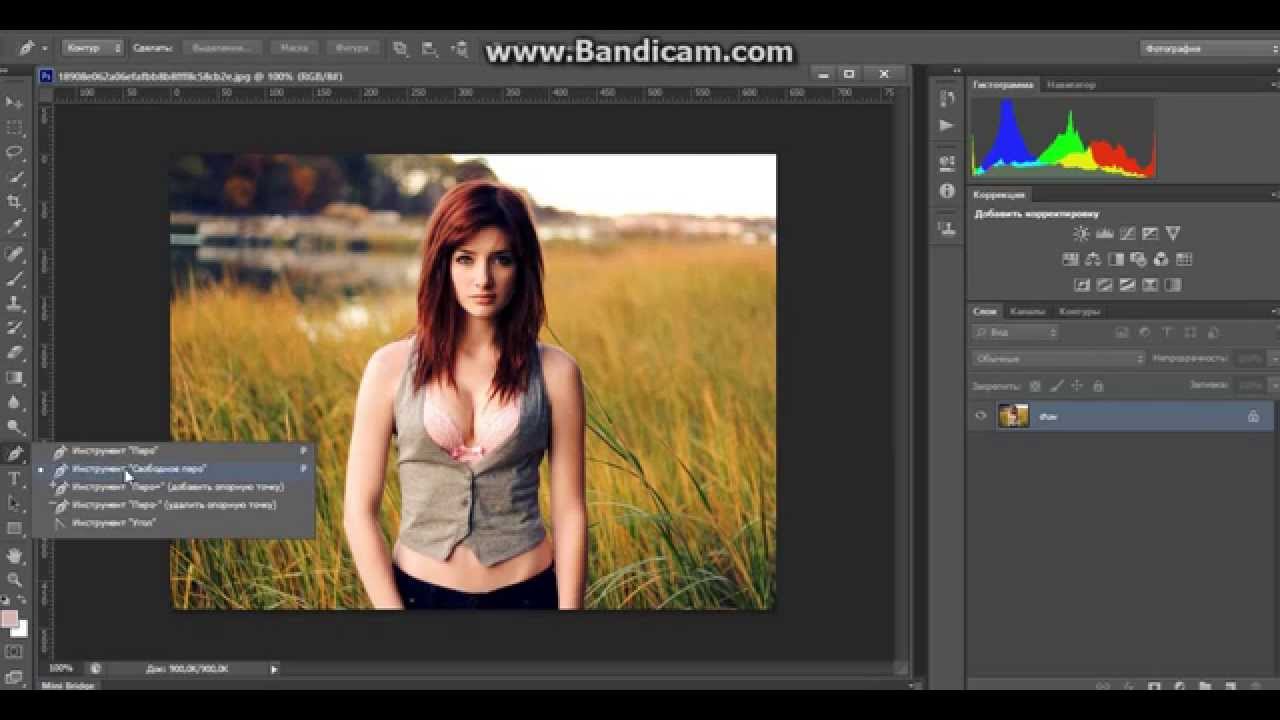
Ну и наконец, у каждой камеры и у каждого объектива есть свои «идеальные настройки», с которыми снимки будут суперчеткими и резкими. Со временем вы обязательно подберете это волшебное сочетание, но если вам интересно, что можно сделать с помощью фотоаппарата уже сейчас, опробуйте наши советы — возможно, разница будет видна сразу.
Статьи по Теме
Дайджест блога Depositphotos
Присоединяйтесь к сообществу из 160,000 читателей, которые раз в месяц
получают подборку креативных фото, полезных советов и интересных историй.
Как исправить размытое фото в фотошопе
Достаточно часто можно увидеть фотографию с нечетким изображением. Причиной этого может быть:
— движение объекта во время съемки;
— дрожание рук фотографа и другие факторы.
В настоящее время можно внушительно улучшить качество изображения с помощью цифровой обработки. Для этого используют многофункциональную программу Adobe Photoshop. Для это нужно выполнить следующие действия:
Для это нужно выполнить следующие действия:
- Запустите приложение Adobe Photoshop(купить лицензионную версию данной программы). Откройте меню «File», укажите команду «Open». В открывшемся окне выберите нужное изображение и нажмите «Открыть».
- Установите необходимый для работы масштаб картинки, при помощи опции Zoom Tool, либо в статусной строке введите точные значения масштаба. Для того, чтобы избавиться от нечеткости в определенном месте изображения – выделите область вокруг него.
- Чтобы откорректировать небольшие участки изображения используйте функцию Sharpen Tool, после ее активации нажмите на элемент Brush и выберите нужный размер кисти и ее жесткость. Теперь нужно проводить кистью по нечетким участкам до получения желаемого результата.
- Нажмите на команду Filter и используйте опцию Sharpen, далее примените один из следующих фильтров Sharpen, Sharpen More либо Sharpen Edges. Фильтры в Adobe Photoshop
Третий инструмент увеличит четкость границ между разными областями, а первые два – резкость всей картинки.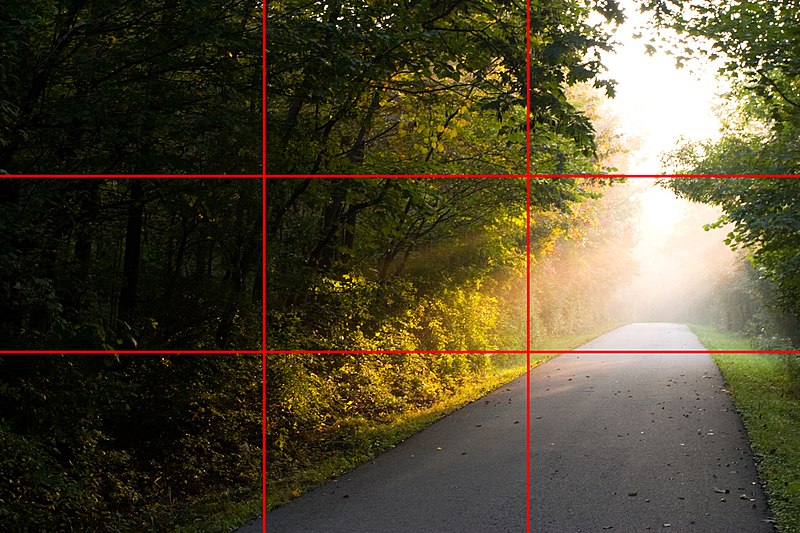
В окне настройки данного фильтра, в открывающемся перечне, укажите тип размытия и подберите показатели Amount, Radius и Angle для достижения максимальной четкости границ.
Сделайте копию искомого слоя, для этого в меню Layer выберите пункт Duplicate Layer и кликните ОК. Теперь откройте меню Filter, в папке Other найдите и кликните по фильтру High Pass, Фильтр «High Pass» в папке «Other»
в открывшемся окне, в поле Radius впишите значение больше ширины нечеткости.
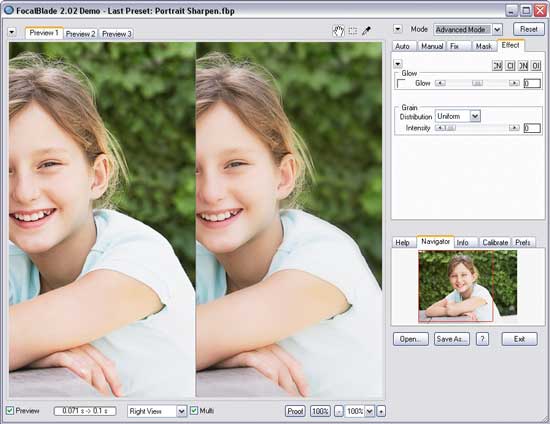
Видео: Быстрый способ увеличить четкость и резкость фотографии в Photoshop
Вы сделали прекрасное фото, но не можете показать его друзьям и опубликовать в социальных сетях из-за некрасивой смазанности изображения? Действительно, размытость в той или иной части снимка может испортить всю картину. Давайте попробуем выяснить, откуда берется этот дефект и как убрать его с фотографии, чтобы снимок приобрел привлекательный и красивый вид.
Современные технологии позволяют исправить смазанность фото легко и быстро, используя различные методы цифровой обработки. Большой популярностью пользуется редактор Photoshop, работать с которым легко и удобно.
Убираем размытость в Photoshop
Итак, давайте подробно рассмотрим процесс исправления дефектов фотоснимка в самом популярном и мощном фоторедакторе.
Подготовка к работе
Для начала вам следует загрузить нужное изображение в программу.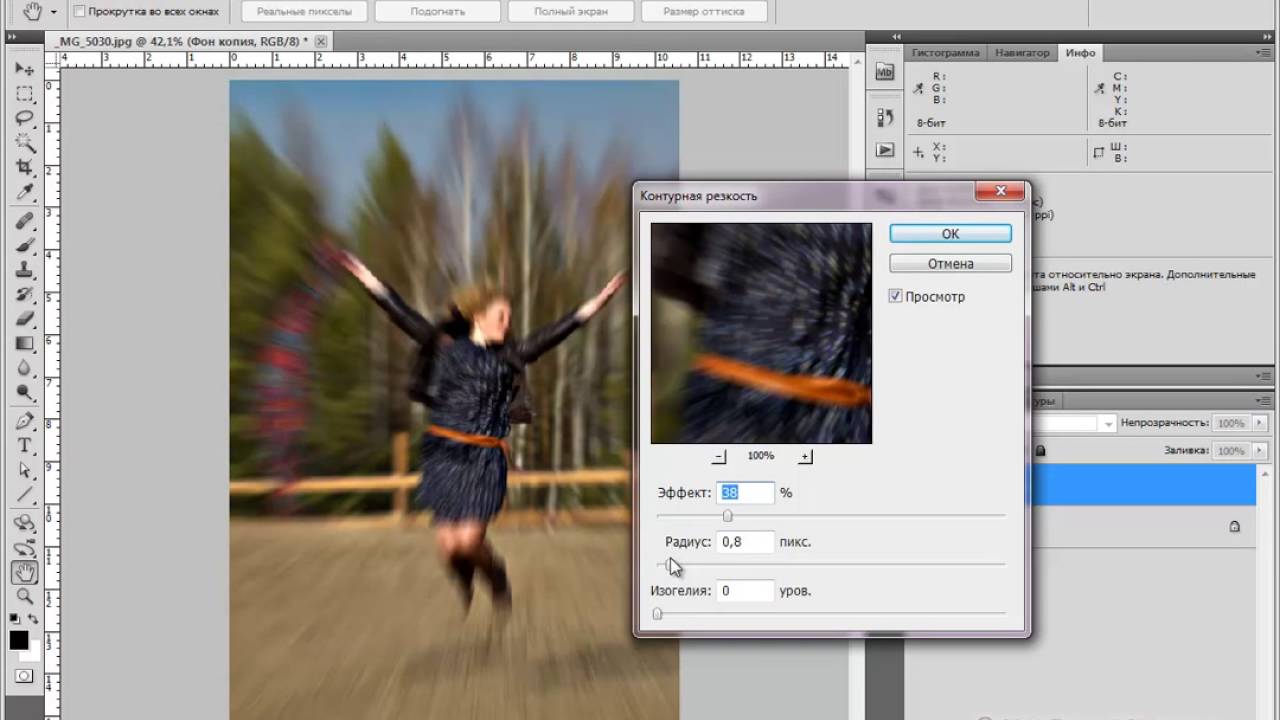 Сделать это вам поможет комбинация клавиш быстрого нажатия “Ctrl + O”. Вы также можете воспользоваться стандартным вариантом, выбрав в левом верхнем углу позицию “Файл – Открыть”, где вам будут показаны все изображения, находящейся на ПК. Выберите снимок, который должен стать объектом редактирования и кликните на позицию «Загрузить».
Сделать это вам поможет комбинация клавиш быстрого нажатия “Ctrl + O”. Вы также можете воспользоваться стандартным вариантом, выбрав в левом верхнем углу позицию “Файл – Открыть”, где вам будут показаны все изображения, находящейся на ПК. Выберите снимок, который должен стать объектом редактирования и кликните на позицию «Загрузить».
Переходим к этапу подготовки. Выберите идеальные параметры масштаба изображения, с которыми вам будет удобно работать. Воспользуйтесь инструментом Zoom Tool, чтобы скорректировать размер области используя изображение, или введите числовые показатели в поле размеров, которое находится в статусной строке. Если размытость имеет локальных характер, и вы планируете вносить коррективы лишь в отдельной части изображения – ограничьте область работы, выделив ее.
Способы коррекции изображения
- Для изменения маленьких и несильных размытых областей размытия вы можете воспользоваться опцией Sharpen Tool. Запустите данный инструмент и кликните на значок «Кисть», расположенный в верхней части слева.
 Настройте необходимый диаметр и определите интенсивность кисти, а затем несколько раз проведите инструментом в нужной области. Вы увидите, как изображение приобрело более резкие очертания. Если желаемый эффект не был достигнут с первого раза – повторите процесс снова.
Настройте необходимый диаметр и определите интенсивность кисти, а затем несколько раз проведите инструментом в нужной области. Вы увидите, как изображение приобрело более резкие очертания. Если желаемый эффект не был достигнут с первого раза – повторите процесс снова. - Одним из наиболее простых способов повышения четкости картинки станет инструмент «Sharpen», с помощью которого можно редактировать изображение не только локально, но и полностью. Попробовать данную опцию в использовании можно, зайдя в раздел «Фильтр», найти который вы сможете в главном меню программы. Вам будет представлен список из нескольких разновидностей эффектов «Sharpen». Все они имеют некоторые функциональные особенности. Например, эффект «Sharpen More» поможет увеличить четкость всей фотографии, а «Sharpen Edges» сделает более явными очертания главных предметов на снимке.
- Если фото после использования данных инструментов стало выглядеть неестественно, произведите настройки эффективности действий, немного снизив действие фильтра.
 Для этого нужно нажать комбинацию Ctrl+Shift+F, воспользуйтесь настройками Edit и Fade. Немного сдвиньте положение указателя на линии измерения и сохраните действия.
Для этого нужно нажать комбинацию Ctrl+Shift+F, воспользуйтесь настройками Edit и Fade. Немного сдвиньте положение указателя на линии измерения и сохраните действия. - Подробнее рассмотрим использование редактора «Smart Sharpen», который позволяет устранить размытость в зависимости от фактора, которым она вызвана. Выбрав данный вид редактирования, вы увидите окно регулирования параметров работы. В списке Remove вы сможете найти несколько параметров применения, отличающихся спецификой обработки фото. К примеру, если вы хотите скорректировать смазанность, получившуюся за счет движения объекта, используйте «Motion Blur». Регулируйте параметры резкости, сглаживания и др, пока результат не станет вас устраивать.
- Удалить размытость со снимка можно и с помощью наложения изображения. Для этого вам следует воспользоваться опцией High Pass. С помощью нее создайте дубль имеющейся фотографии. Зайдите в меню слоя и кликните на действие «Дубликат слоя». Подтвердите действие, выбрав в меню фильтров параметр, другой.
 Определите такое значение пункта «Радиус», чтобы оно немного превышало ширину областей значения. Сохраните результат.
Определите такое значение пункта «Радиус», чтобы оно немного превышало ширину областей значения. Сохраните результат. - Настройте параметры смешивания созданного слоя с основным снимком и откройте выпадающий список, увидеть который можно на панели слоев. Выберите пункт «Перекрытие». Получившуюся комбинацию вы сможете сохранить, использовав определенное сочетание клавиш. Если вы планируете сохранить объект, заменив исходный файл на измененный, используйте комбинацию Ctrl+S. Добавив к данному набору клавишу Shift, вы сможете сохранить новый файл отдельно. Выбрав второй вариант, напишите имя для нового файла, выбрав его формат и адрес сохранения.
Полезные приложения
SmartDeblur
SmartDeblur – это удобная и простая в применении платформа, позволяющая редактировать фотографии абсолютно бесплатно. Его можно использовать неограниченное количество раз, причем, длительность работы с ресурсом никак не повлияет на его функционал: все опции программы также останутся бесплатными.
Приложение имеет достаточно большой выбор эффектов и инструментов для редактирования фото, среди которых можно увидеть опцию «Zoom» и удобный прием «Подстроить под размер окна», который очень понравился пользователям. Также платформа SmartDeblur предоставляет замечательную возможность сравнения результатов работы с первоначальным вариантом. Программа идеально подходит для обработки фотографий документов или другого текста. Если снимки с важной информацией получились нечеткими – SmartDeblur исправит ситуацию, сделает текст читабельным и четким.
Достоинства программы: весь выбор инструментов предоставляется пользователю абсолютно бесплатно. Сервис имеет достаточно интересное наполнение и удобный интерфейс, а также может похвастаться наличием редких функций и хорошо справляется с обработкой текста на фото.
Недостатки программы: приложение местами «зависает», не очень хорошо справляется с обработкой снимков, на которых изображены предметы, пейзажи и прочее.
Focus Magic
Focus Magic вряд ли можно назвать обычной программой для исправления резкости, он представляет собой нечто большее. Приложение прекрасно подойдет для исправления расфокуса не только но фото, но и на видеофайлах, а также ыернет снимку потерянные из-за плохого качества детали. Однако, при использовании данного продукта стоит учитывать, что пробная версия предполагает лишь 10 бесплатных операций. За дальнейшую работу с Focus Magic придется заплатить 45 долларов, только тогда можно будет использовать программу в полной мере. Загрузив изображение, вам нужно определиться, какого рода редактирование вы хотите произвести, а то есть определиться с причиной возникновения нечеткости. Выявите, какой фактор повлиял на уменьшение резкости вашей фотографии: движение объектов, шумы в кадре или расфокус камеры; используйте инструменты, соответствующие типу смазанности, и вы сможете достичь потрясающего эффекта. Однако, на то, чтобы выбрать хорошие инструменты именно для своего случая, у вас может уйти много времени и попыток.
Приложение прекрасно подойдет для исправления расфокуса не только но фото, но и на видеофайлах, а также ыернет снимку потерянные из-за плохого качества детали. Однако, при использовании данного продукта стоит учитывать, что пробная версия предполагает лишь 10 бесплатных операций. За дальнейшую работу с Focus Magic придется заплатить 45 долларов, только тогда можно будет использовать программу в полной мере. Загрузив изображение, вам нужно определиться, какого рода редактирование вы хотите произвести, а то есть определиться с причиной возникновения нечеткости. Выявите, какой фактор повлиял на уменьшение резкости вашей фотографии: движение объектов, шумы в кадре или расфокус камеры; используйте инструменты, соответствующие типу смазанности, и вы сможете достичь потрясающего эффекта. Однако, на то, чтобы выбрать хорошие инструменты именно для своего случая, у вас может уйти много времени и попыток.
Достоинства программы: Focus Magic действительно решает проблемы с качеством снимков, делает изображение четким и возвращает потерянные детали.
Недостатки программы: Чтобы добиться по-настоящему хорошего результата, нужно попробовать в применении множество эффектов и совершить несколько попыток, которых не так уж и много у обладателя бесплатной версии. Минусом программы также является отсутствие эффекта «Zoom», что доставляет дискомфорт при работе.
Итак, Focus Magic поможет вам преобразить фотографию, однако, для этого пользователю предстоит потратить свое свободное время и денежные средства.
Blurity
Платформа Blurity отличается от всех предыдущих вариантов наличием некоторых особенностей: приложение предлагает пользователю достаточно подробное руководство по применению, а также обладает самодостаточностью. Самодостаточность Blurity проявляется в возможности программы самостоятельно производить сложные и трудоемкие настройки. Предоставленное обучение позволит вам быстро и легко разобраться в нюансах программы и приступить к работе. Чтобы начать обработку размытости поместите красный квадрат на нужную область и запустите обработку с помощью кнопки “Process”. В большинстве случаев на этом этапе обработка фотографии завершается. Однако, если итоги редактирования вас не устраивают, можно попробовать обработать тем же способом другую часть фотографии. Приложение хорошо справляется с поставленной задачей, ему действительно под силу восстановить четкость на смазанном снимке.
В большинстве случаев на этом этапе обработка фотографии завершается. Однако, если итоги редактирования вас не устраивают, можно попробовать обработать тем же способом другую часть фотографии. Приложение хорошо справляется с поставленной задачей, ему действительно под силу восстановить четкость на смазанном снимке.
Достоинства программы: Blurity предлагает пройти обучающий курс перед использованием программы, что положительно сказывается на результатах применения данного приложения.
Недостатки программы:Blurity без труда вернет четкость объектам на снимке, однако, на читабельность текста рассчитывать не стоит. Уровень обработки букв и цифр в программе вряд ли можно назвать хорошим. Кроме того, сохраненное изображение будет иметь водяные знаки с логотипом программы. Избавиться от них можно только после покупки лицензионной версии приложения. Она обойдется пользователю в 39 долларов.
Подведем итоги: приложение прекрасно подойдет для пользователей, не привыкших экономить на фоторедакторах. Компактный и удобный интерфейс обеспечит комфортное редактирование. Однако, тем, кто не хочет отдавать 39 долларов за приложение, следует присмотреться к предыдущим вариантам.
Компактный и удобный интерфейс обеспечит комфортное редактирование. Однако, тем, кто не хочет отдавать 39 долларов за приложение, следует присмотреться к предыдущим вариантам.
Как видите, обработка фотографий – это не сложный, а очень увлекательный и интересный процесс. Немного потренировавшись, вы сможете творить настоящие чудеса с изображениями, восстанавливать яркость и резкость фото. Однако, всегда следует помнить, что вовсе не любой смазанный снимок можно превратить в красивый кадр, поэтому лучше уделять повышенное внимание фокусировке камеры при съемке. Ну а если по какой-либо причине изображение всё же получилось размытым – вы знаете, что делать.
На этой странице
В Photoshop предусмотрен интеллектуальный механизм автоматического уменьшения размытия изображения в результате движения камеры. При необходимости можно задать дополнительные настройки для дальнейшего усиления резкости изображения. Фильтр Стабилизация изображения в меню Фильтр > Усиление резкости уменьшает размытие, вызванное несколькими типами движения камеры, в том числе линейным, дугообразным, вращательным и зигзагообразным движением.
Видеоролик | Использование фильтра стабилизации изображения
Изображения, пригодные для стабилизации
Функция стабилизации лучше всего обрабатывает достаточно освещенные снимки с минимальным уровнем шума, сделанные цифровыми фотоаппаратами. Следующие типы фотографий особенно подходят для стабилизации изображения:
- Фотографии, сделанные на улице или в помещении с использованием объектива с большим фокусным расстоянием
- Фотографии статического характера, сделанные в помещении, с низкой выдержкой и без вспышки
Кроме того, функция стабилизации может увеличить резкость размытого текста на фотографиях, размытых в результате движения камеры.
Использование автоматической стабилизации изображения
- Откройте изображение.
- Выберите Фильтр > Усиление резкости > Стабилизация изображения . Photoshop автоматически анализирует область изображения, которая лучше всего подходит для стабилизации, определяет характер размытия и экстраполирует соответствующие корректировки на все изображение.
 Исправленное изображение отображается для просмотра в диалоговом окне Стабилизация изображения .
Исправленное изображение отображается для просмотра в диалоговом окне Стабилизация изображения .
Лупа Подробности на панели внизу справа позволяет внимательно рассмотреть область, находящуюся в фокусе. При необходимости увеличьте или уменьшите масштаб элемента изображения. Наведя инструмент «Рука» на лупу подробностей для изучения области изображения, отпустите кнопку мыши, чтобы быстро оценить корректировки размытия в этой области.
Если в диалоговом окне Стабилизация изображения не видно примененных коррекций, убедитесь, что на правой панели включен параметр Просмотр .
Использование нескольких трассировок размытия для стабилизации изображения
Трассировка размытия представляет собой форму и размеры размытия, которое затрагивает выделенную область изображения. Различные области изображения могут иметь размытия разной формы. Функция автоматической стабилизации изображения учитывает трассировку размытия только для области изображения по умолчанию, которую программа Photoshop определила как наиболее подходящую для вычисления размытия. Для более точной настройки изображения можно активировать в Photoshop вычисление и использование трассировок размытия для нескольких областей.
Для более точной настройки изображения можно активировать в Photoshop вычисление и использование трассировок размытия для нескольких областей.
Доступные трассировки размытия перечислены на панели Дополнительно диалогового окна Стабилизация изображения . Щелкните трассировку размытия, чтобы увеличить или уменьшить масштаб.
Создание и изменение трассировок размытия
В Photoshop предусмотрено несколько способов создания и изменения трассировок размытия. Для достижения оптимальных результатов создавайте трассировки размытия в тех областях изображения, в которых имеются контрастные края. Например, область с пометкой A на изображении ниже подходит для вычисления размытия лучше, чем область с пометкой B.
Изменение размера/положения границ текущей области в фокусе
Можно просто изменить размер границы области в фокусе, чтобы обновить связанную с ней трассировку размытия. Чтобы переместить фокус на другую область, перетащите центральную булавку текущей области в фокусе.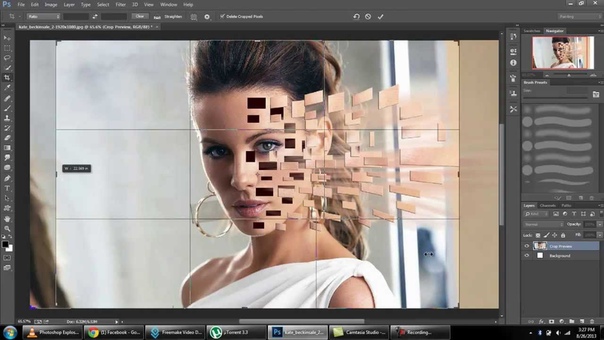
Запрос рекомендаций Photoshop в отношении новой области для вычисления размытия
- Нажмите значок Добавить рекомендованную трассировку размытия ( ) на панели Дополнительно справа. Photoshop выделяет новую область изображения, подходящую для вычисления размытия и создает ее трассировку размытия.
- Добавьте несколько трассировок размытия при необходимости.
Щелкните значок корзины ( ), чтобы удалить одно или нескольких выбранных трассировок размытия.
Выбор новой области изображения вручную
- Щелкните значок Инструмент «Вычисление размытия» ( ) в верхнем левом углу диалогового окна Стабилизация изображения .
- Постройте прямоугольник выделения в любом месте на изображении. Photoshop автоматически создает трассировку размытия для выбранной области.
- Добавьте несколько трассировок размытия при необходимости.
Создание трассировки размытия с помощью инструмента «Направление размытия»
- Выберите инструмент «Направление размытия» ( ) на левой панели.

- Нарисуйте прямую линию, представляющую направление размытия на изображении.
- При необходимости измените Длину трассировки размытия и Направление трассировки размытия .
Изменение трассировки размытия с помощью лупы подробностей
- С помощью лупы подробностей переместите фокус на новую область изображения, подходящую для стабилизации.
- Щелкните значок Увеличить в позиции лупы ( ), чтобы переместить фокус на левой панели в область, выделенную в лупе подробностей . Автоматически обновляется трассировка размытия, отображавшаяся ранее в лупе подробностей .
С помощью клавиши Q можно закрепить или открепить лупу подробного вида.
Просмотр и применение нескольких трассировок размытия
Добавив необходимые трассировки размытия, можно выбрать одну или несколько из них на панели Дополнительно , чтобы применить к изображению.
Предварительный просмотр и сравнение результатов двух трассировок размытия
- Удерживая клавишу «Ctrl» (Windows) или «Command» (Mac), выберите трассировки размытия на панели Дополнительно .
 В Photoshop отобразится панель предварительного просмотра нескольких вариантов выбранных трассировок размытия.
В Photoshop отобразится панель предварительного просмотра нескольких вариантов выбранных трассировок размытия.
При одновременном просмотре результатов действия двух разных трассировок размытия можно легко настроить параметры Сглаживание и Подавление помех , сразу же проверяя влияние изменений на изображение. См. разделы Сглаживание и Подавление помех.
Создание дубликата трассировки размытия
- Перетащите трассировку размытия на значок Добавить рекомендованную трассировку размытия ( ).
Photoshop создаст копию трассировки размытия и заблокирует этот дубликат.
Создание дубликатов трассировок размытия удобно, когда нужно быстро настроить Сглаживание и Подавление помех , просматривая, как изменения влияют на изображение. См. разделы Сглаживание и Подавление помех.
Повторное использование трассировок размытия
Созданные трассировки размытия можно сохранять, чтобы впоследствии применять к другим изображениям.
- Выберите одну или несколько трассировок размытия.

- Выберите команду Сохранить трассировку размытия в раскрывающемся меню на панели Дополнительно . Трассировку размытия можно сохранить в двух форматах: KNL и PNG.
Когда требуется повторно использовать сохраненные трассировки размытия для другого изображения, можно выбрать команду Загрузить в раскрывающемся меню на панели Дополнительно .
Дополнительные настройки трассировок размытия
Дополнительные параметры трассировок размытия позволяют более точно настроить стабилизацию изображения.
Границы трассировки размытия
Параметр Границы трассировки размытия задает размер границ трассировки размытия. При необходимости это значение можно настроить.
Исходный шум
Photoshop автоматически вычисляет количество шума в изображении. При необходимости выберите другое значение (авто/низкий/средний/высокий) .
Сглаживание
Сглаживание уменьшает высокочастотный шум от усиления резкости. Ползунок можно переместить в нужное положение, чтобы изменить значение по умолчанию (30%). Рекомендуется указывать низкое значение для параметра «Сглаживание».
Рекомендуется указывать низкое значение для параметра «Сглаживание».
Подавление помех
Иногда в процессе усиления резкости изображения появляются заметные шумовые помехи. Выполните следующие действия, чтобы подавить эти помехи:
- Выберите Подавление помех.
Если Подавление помех не включено, Photoshop будет формировать грубые предварительные изображения. Такие изображения имеют большую резкость, но они также несут больше шумовых помех.
- Перетащите ползунок подавления помех на более высокое значение. Если для подавления помех установлено значение 100 %, на оригинальное изображение производится максимальный эффект, в то время как значение, установленное на 0 %, не приводит к устранению никаких шумовых помех.
Подавление помех лучше всего действует на среднечастотный шум.
Важнейший вопрос фотографии – как сделать фото четким?
На начальном уровне, прежде чем понять, как сделать фото четким, стоит понять, куда может деться четкость. Четкость напрямую зависит от выдержи, которая в свою очередь сильно зависит от количества света. Становится ясно – смазы на фото появляются в условиях слабого освещения, когда приходится делать более длинную выдержку. Фотографирую в темноте, старайтесь отключать режим «Авто», так как в режиме «М» еще можно получить четкий хоть и темный снимок, а в «Авто», это скорее всего не удастся . Темную фотографию легче осветлить чем сделать четкой – выбираем из двух зол меньшее. Если у вас есть возможность, то используйте любые предметы для фиксации фотоаппарата. Его можно поставить на стол или же прижать к стене, столбу, дереву – это позволит вам снять на более длинной выдержке с меньшим шевелением.
Четкость напрямую зависит от выдержи, которая в свою очередь сильно зависит от количества света. Становится ясно – смазы на фото появляются в условиях слабого освещения, когда приходится делать более длинную выдержку. Фотографирую в темноте, старайтесь отключать режим «Авто», так как в режиме «М» еще можно получить четкий хоть и темный снимок, а в «Авто», это скорее всего не удастся . Темную фотографию легче осветлить чем сделать четкой – выбираем из двух зол меньшее. Если у вас есть возможность, то используйте любые предметы для фиксации фотоаппарата. Его можно поставить на стол или же прижать к стене, столбу, дереву – это позволит вам снять на более длинной выдержке с меньшим шевелением.
Но, если все же, у вас получилось размытое не четкое фото, то давайте разберемся, как сделать фото четче.
Как сделать фотографию четкой в фотошопе?
После прогулки под дождем у меня появилась парочка фотографий, которые не очень четкие. Тому есть несколько причин, старенький фотоаппарат, то есть отсутствие возможности ставить высокие значения ISO, мрачная погода на улице и мокрый асфальт, а значит отсутствие возможности лечь на него и нормально настроиться.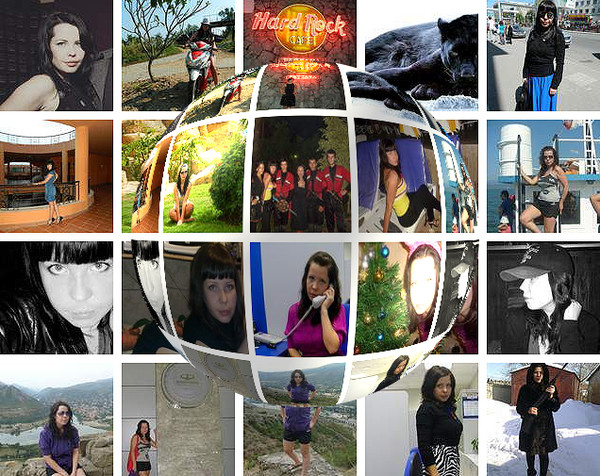
Как сделать фото четким? Исходник.
Запомните, перед тем как сделать фотографию четкой, проведите остальную обработку, то есть четкость должна быть последним завершающим действием.
Пример 1
1. Открываем фотографию в Photoshop.
2. Создаем копию изображения на новом слое. Один из способов – быстрые комбинации Ctrl + J.
3. Открываем фильтр: Другое > Цветовой контраст.
Теперь наша задача подобрать минимальное значение фильтра, но при этом значении должны проявиться все или большинство линий на фотографии. Обычно для портретных фото значение колеблется около «2», сейчас же я выбираю «4».
Как сделать фото четким? Результат 1.
Вот и все наша работа над тем, как сделать фото четким в фотошопе, успешно закончена!
Этот и следующий примеры достаточно просты, но их нужно рассмотреть, так как вполне возможно, что они подойдут именно к вашей ситуации. Со временем, экспериментируя, вы поймете, что определенный способ лучше подходит к той или иной фотографии.
Как сделать четкую фотографию в фотошопе автоматически? Пример 2
1. Открываем наш исходник.
2. Открываем фильтр: усиление резкости > Резкость+.
Как сделать фото четким? Контурная резкость.
Как следует из названия, данный фильтр усиливает резкость по контурам их границ. Это специфический фильтр, но достаточно эффективный. Так же он мне нравится из-за того, что практически не «портит» саму фотографию. Это касается дальнейшей обработки. После предыдущих примеров у вас, скорее всего не получится полноценно работать с цветом или другими коррекциями, а вот после контурной резкости это возможно и без особых проблем.
Вернемся к настройкам фильтра, а их здесь целых три:
Эффект – указывает силу воздействия на фотографию.
Радиус – показывает величину соседних с контурами частей снимка, которые будут затронуты во время работы фильтра.
Изогелия – это значение того насколько должны быть различимы соседние области, для того что бы их границы определились как контуры.
Учитывая выше описанное и специфику собственного исходника я выставляю следующие параметры:
Как убрать размытость на фотографии и сделать ее более четкой в фотошопе
Поделиться статьёй:
Вы сделали прекрасное фото, но не можете показать его друзьям и опубликовать в социальных сетях из-за некрасивой смазанности изображения? Действительно, размытость в той или иной части снимка может испортить всю картину. Давайте попробуем выяснить, откуда берется этот дефект и как убрать его с фотографии, чтобы снимок приобрел привлекательный и красивый вид.
Содержание статьи:
Современные технологии позволяют исправить смазанность фото легко и быстро, используя различные методы цифровой обработки. Большой популярностью пользуется редактор Photoshop, работать с которым легко и удобно.
Убираем размытость в Photoshop
Итак, давайте подробно рассмотрим процесс исправления дефектов фотоснимка в самом популярном и мощном фоторедакторе.
Подготовка к работе
Для начала вам следует загрузить нужное изображение в программу. Сделать это вам поможет комбинация клавиш быстрого нажатия “Ctrl + O”. Вы также можете воспользоваться стандартным вариантом, выбрав в левом верхнем углу позицию “Файл — Открыть”, где вам будут показаны все изображения, находящейся на ПК. Выберите снимок, который должен стать объектом редактирования и кликните на позицию «Загрузить».
Сделать это вам поможет комбинация клавиш быстрого нажатия “Ctrl + O”. Вы также можете воспользоваться стандартным вариантом, выбрав в левом верхнем углу позицию “Файл — Открыть”, где вам будут показаны все изображения, находящейся на ПК. Выберите снимок, который должен стать объектом редактирования и кликните на позицию «Загрузить».
Переходим к этапу подготовки. Выберите идеальные параметры масштаба изображения, с которыми вам будет удобно работать. Воспользуйтесь инструментом Zoom Tool, чтобы скорректировать размер области используя изображение, или введите числовые показатели в поле размеров, которое находится в статусной строке. Если размытость имеет локальных характер, и вы планируете вносить коррективы лишь в отдельной части изображения — ограничьте область работы, выделив ее.
Способы коррекции изображения
- Для изменения маленьких и несильных размытых областей размытия вы можете воспользоваться опцией Sharpen Tool. Запустите данный инструмент и кликните на значок «Кисть», расположенный в верхней части слева.
 Настройте необходимый диаметр и определите интенсивность кисти, а затем несколько раз проведите инструментом в нужной области. Вы увидите, как изображение приобрело более резкие очертания. Если желаемый эффект не был достигнут с первого раза — повторите процесс снова.
Настройте необходимый диаметр и определите интенсивность кисти, а затем несколько раз проведите инструментом в нужной области. Вы увидите, как изображение приобрело более резкие очертания. Если желаемый эффект не был достигнут с первого раза — повторите процесс снова. - Одним из наиболее простых способов повышения четкости картинки станет инструмент «Sharpen», с помощью которого можно редактировать изображение не только локально, но и полностью. Попробовать данную опцию в использовании можно, зайдя в раздел «Фильтр», найти который вы сможете в главном меню программы. Вам будет представлен список из нескольких разновидностей эффектов «Sharpen». Все они имеют некоторые функциональные особенности. Например, эффект «Sharpen More» поможет увеличить четкость всей фотографии, а «Sharpen Edges» сделает более явными очертания главных предметов на снимке.
- Если фото после использования данных инструментов стало выглядеть неестественно, произведите настройки эффективности действий, немного снизив действие фильтра.
 Для этого нужно нажать комбинацию Ctrl+Shift+F, воспользуйтесь настройками Edit и Fade. Немного сдвиньте положение указателя на линии измерения и сохраните действия.
Для этого нужно нажать комбинацию Ctrl+Shift+F, воспользуйтесь настройками Edit и Fade. Немного сдвиньте положение указателя на линии измерения и сохраните действия. - Подробнее рассмотрим использование редактора «Smart Sharpen», который позволяет устранить размытость в зависимости от фактора, которым она вызвана. Выбрав данный вид редактирования, вы увидите окно регулирования параметров работы. В списке Remove вы сможете найти несколько параметров применения, отличающихся спецификой обработки фото. К примеру, если вы хотите скорректировать смазанность, получившуюся за счет движения объекта, используйте «Motion Blur». Регулируйте параметры резкости, сглаживания и др, пока результат не станет вас устраивать.
- Удалить размытость со снимка можно и с помощью наложения изображения. Для этого вам следует воспользоваться опцией High Pass. С помощью нее создайте дубль имеющейся фотографии. Зайдите в меню слоя и кликните на действие «Дубликат слоя». Подтвердите действие, выбрав в меню фильтров параметр, другой.
 Определите такое значение пункта «Радиус», чтобы оно немного превышало ширину областей значения. Сохраните результат.
Определите такое значение пункта «Радиус», чтобы оно немного превышало ширину областей значения. Сохраните результат. - Настройте параметры смешивания созданного слоя с основным снимком и откройте выпадающий список, увидеть который можно на панели слоев. Выберите пункт «Перекрытие». Получившуюся комбинацию вы сможете сохранить, использовав определенное сочетание клавиш. Если вы планируете сохранить объект, заменив исходный файл на измененный, используйте комбинацию Ctrl+S. Добавив к данному набору клавишу Shift, вы сможете сохранить новый файл отдельно. Выбрав второй вариант, напишите имя для нового файла, выбрав его формат и адрес сохранения.
Полезные приложения
SmartDeblur
SmartDeblur — это удобная и простая в применении платформа, позволяющая редактировать фотографии абсолютно бесплатно. Его можно использовать неограниченное количество раз, причем, длительность работы с ресурсом никак не повлияет на его функционал: все опции программы также останутся бесплатными.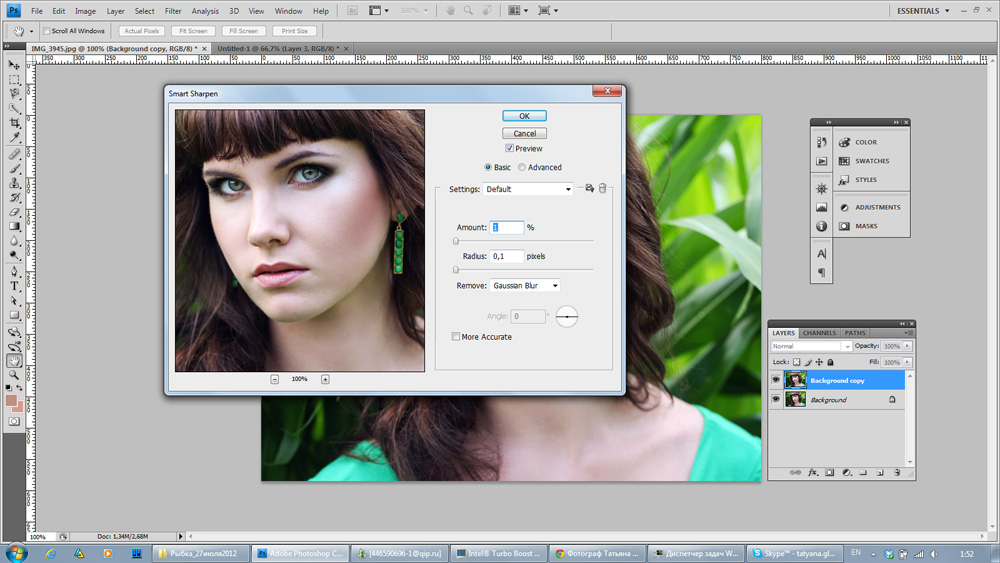
Приложение имеет достаточно большой выбор эффектов и инструментов для редактирования фото, среди которых можно увидеть опцию «Zoom» и удобный прием «Подстроить под размер окна», который очень понравился пользователям. Также платформа SmartDeblur предоставляет замечательную возможность сравнения результатов работы с первоначальным вариантом. Программа идеально подходит для обработки фотографий документов или другого текста. Если снимки с важной информацией получились нечеткими — SmartDeblur исправит ситуацию, сделает текст читабельным и четким.
Достоинства программы: весь выбор инструментов предоставляется пользователю абсолютно бесплатно. Сервис имеет достаточно интересное наполнение и удобный интерфейс, а также может похвастаться наличием редких функций и хорошо справляется с обработкой текста на фото.
Недостатки программы: приложение местами «зависает», не очень хорошо справляется с обработкой снимков, на которых изображены предметы, пейзажи и прочее.
Focus Magic
Focus Magic вряд ли можно назвать обычной программой для исправления резкости, он представляет собой нечто большее. Приложение прекрасно подойдет для исправления расфокуса не только но фото, но и на видеофайлах, а также ыернет снимку потерянные из-за плохого качества детали. Однако, при использовании данного продукта стоит учитывать, что пробная версия предполагает лишь 10 бесплатных операций. За дальнейшую работу с Focus Magic придется заплатить 45 долларов, только тогда можно будет использовать программу в полной мере. Загрузив изображение, вам нужно определиться, какого рода редактирование вы хотите произвести, а то есть определиться с причиной возникновения нечеткости. Выявите, какой фактор повлиял на уменьшение резкости вашей фотографии: движение объектов, шумы в кадре или расфокус камеры; используйте инструменты, соответствующие типу смазанности, и вы сможете достичь потрясающего эффекта. Однако, на то, чтобы выбрать хорошие инструменты именно для своего случая, у вас может уйти много времени и попыток.
Приложение прекрасно подойдет для исправления расфокуса не только но фото, но и на видеофайлах, а также ыернет снимку потерянные из-за плохого качества детали. Однако, при использовании данного продукта стоит учитывать, что пробная версия предполагает лишь 10 бесплатных операций. За дальнейшую работу с Focus Magic придется заплатить 45 долларов, только тогда можно будет использовать программу в полной мере. Загрузив изображение, вам нужно определиться, какого рода редактирование вы хотите произвести, а то есть определиться с причиной возникновения нечеткости. Выявите, какой фактор повлиял на уменьшение резкости вашей фотографии: движение объектов, шумы в кадре или расфокус камеры; используйте инструменты, соответствующие типу смазанности, и вы сможете достичь потрясающего эффекта. Однако, на то, чтобы выбрать хорошие инструменты именно для своего случая, у вас может уйти много времени и попыток.
Достоинства программы: Focus Magic действительно решает проблемы с качеством снимков, делает изображение четким и возвращает потерянные детали.
Недостатки программы: Чтобы добиться по-настоящему хорошего результата, нужно попробовать в применении множество эффектов и совершить несколько попыток, которых не так уж и много у обладателя бесплатной версии. Минусом программы также является отсутствие эффекта «Zoom», что доставляет дискомфорт при работе.
Итак, Focus Magic поможет вам преобразить фотографию, однако, для этого пользователю предстоит потратить свое свободное время и денежные средства.
Blurity
Платформа Blurity отличается от всех предыдущих вариантов наличием некоторых особенностей: приложение предлагает пользователю достаточно подробное руководство по применению, а также обладает самодостаточностью. Самодостаточность Blurity проявляется в возможности программы самостоятельно производить сложные и трудоемкие настройки. Предоставленное обучение позволит вам быстро и легко разобраться в нюансах программы и приступить к работе. Чтобы начать обработку размытости поместите красный квадрат на нужную область и запустите обработку с помощью кнопки “Process”. В большинстве случаев на этом этапе обработка фотографии завершается. Однако, если итоги редактирования вас не устраивают, можно попробовать обработать тем же способом другую часть фотографии. Приложение хорошо справляется с поставленной задачей, ему действительно под силу восстановить четкость на смазанном снимке.
В большинстве случаев на этом этапе обработка фотографии завершается. Однако, если итоги редактирования вас не устраивают, можно попробовать обработать тем же способом другую часть фотографии. Приложение хорошо справляется с поставленной задачей, ему действительно под силу восстановить четкость на смазанном снимке.
Достоинства программы: Blurity предлагает пройти обучающий курс перед использованием программы, что положительно сказывается на результатах применения данного приложения.
Недостатки программы:Blurity без труда вернет четкость объектам на снимке, однако, на читабельность текста рассчитывать не стоит. Уровень обработки букв и цифр в программе вряд ли можно назвать хорошим. Кроме того, сохраненное изображение будет иметь водяные знаки с логотипом программы. Избавиться от них можно только после покупки лицензионной версии приложения. Она обойдется пользователю в 39 долларов.
Подведем итоги: приложение прекрасно подойдет для пользователей, не привыкших экономить на фоторедакторах. Компактный и удобный интерфейс обеспечит комфортное редактирование. Однако, тем, кто не хочет отдавать 39 долларов за приложение, следует присмотреться к предыдущим вариантам.
Компактный и удобный интерфейс обеспечит комфортное редактирование. Однако, тем, кто не хочет отдавать 39 долларов за приложение, следует присмотреться к предыдущим вариантам.
Как видите, обработка фотографий — это не сложный, а очень увлекательный и интересный процесс. Немного потренировавшись, вы сможете творить настоящие чудеса с изображениями, восстанавливать яркость и резкость фото. Однако, всегда следует помнить, что вовсе не любой смазанный снимок можно превратить в красивый кадр, поэтому лучше уделять повышенное внимание фокусировке камеры при съемке. Ну а если по какой-либо причине изображение всё же получилось размытым — вы знаете, что делать.
Поделиться статьёй:
Как сделать размытое фото более четким
К сожалению, но далеко не всегда фотография получается идеальной, одним из самых распространенных дефектов является «размытость», то есть отсутствие четкости. Особенно данный недостаток характерен для снимков, сделанных в движении.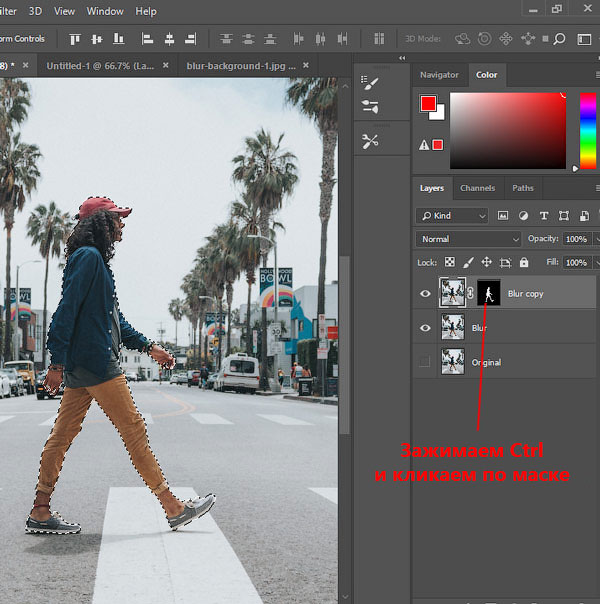 Однако решение проблемы существует, и оно доступно каждому пользователю.
Однако решение проблемы существует, и оно доступно каждому пользователю.
Фоторедактор с эффектами «Домашняя фотостудия» позволит вам изучить, как сделать фото четким, и множество других полезных функций по улучшению качества снимков. Это программа для фотомонтажа с эффектами, которая полюбится вам, как говорится «с первого клика». Работать с ней удобно, вне зависимости от уровня вашей профессиональной подготовки, меню интуитивно понятно, а стиль интерфейса приятен.
Пошаговая инструкция, как сделать фото четким
Если вы не знаете, как сделать размытое фото четким, то, благодаря нижеследующей инструкции, вы научитесь этому за несколько простых шагов:
Шаг 1.
Скачать фоторедактор с эффектами «Домашняя фотостудия». Дистрибутив весит немного, его загрузка займет всего несколько минут. Также быстро проходит и установка фоторедактора, главное – это придерживаться указаний мастера.
Шаг 2.
Добавить размытое фото в утилиту.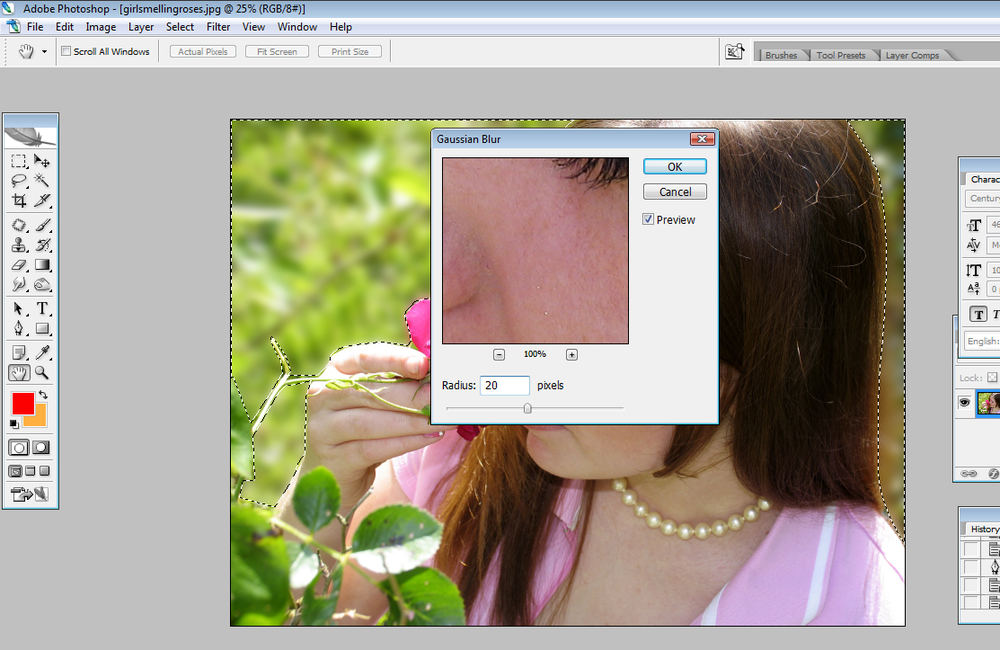 Фоторедактор предлагает вам воспользоваться функцией пакетной обработки файлов, что позволит существенно сэкономить время при создании большого фотоальбома.
Фоторедактор предлагает вам воспользоваться функцией пакетной обработки файлов, что позволит существенно сэкономить время при создании большого фотоальбома.
Шаг 3.
Кадрировать фото. Эта функция потребуется для того, чтобы выделить нужную область снимка, убрать посторонние объекты, и приблизить нужные, например, лицо. Нажмите вкладку «Изображение» и далее «Кадрирование». На снимке появится прямоугольник с пунктирной линией, с помощью которого выделите область на фото. Нажмите в правой части меню кнопку «ОК».
Шаг 4.
Перед тем, как сделать фото более четким, нужно убрать с него сильные дефекты. Одним из самых распространенных недостатков фото являются «красные глаза». Чтобы его устранить нажмите «Изображение», «Устранение дефектов» и «Эффект красных глаз». Более подробно, как это сделать, читайте в статье: «Как убрать красные глаза на фото».
Шаг 5.
Улучшите четкость фотографии. Также выберите «Устранение дефектов» и далее строку «Не хватает четкости». Применить эту функцию вы можете несколько раз, пока снимок не получит нужную четкость, для отмены внесенных изменений используется вкладка «Правка» и «Отменить» или просто нажмите на изображение синей стрелки в верхнем поле меню.
Применить эту функцию вы можете несколько раз, пока снимок не получит нужную четкость, для отмены внесенных изменений используется вкладка «Правка» и «Отменить» или просто нажмите на изображение синей стрелки в верхнем поле меню.
Шаг 6.
Сделать коррекцию освещения фото. Выберите вкладку «Изображение» и далее «Коррекция освещения». Здесь утилита предлагает вам сделать осветление темных областей, затемнение, наоборот, светлых, повысить детализацию фотографии. Также доступны дополнительные настройки насыщенности, реалистичности, глубины обработки. После внесенных изменений нажмите «ОК». Прочитайте статью: «Как сделать краасивую фотографию».
Шаг 7.
Сохранить улучшенное фото. В фоторедакторе «Домашняя фотостудия» сохранить фото очень просто – для этого достаточно нажать на изображение дискеты в верхнем поле меню. Напишите имя файла, выберите формат сохранения, и он останется в вашем ПК.
Благодаря большой коллекции эффектов, «Домашняя фотостудия» позволяет не только осуществить функцию, как сделать фото четким, но и превратить снимок в «маленький», а возможно и в «большой» шедевр этого вида искусства. Читайте наши пошаговые инструкции, изучайте широкие возможности утилиты, и вы сможете использовать ее для изготовления фотоальбомов, оригинальных коллажей, открыток, календарей.
Читайте наши пошаговые инструкции, изучайте широкие возможности утилиты, и вы сможете использовать ее для изготовления фотоальбомов, оригинальных коллажей, открыток, календарей.
← Предыдущая статья Cледующая статья →
Читайте другие статьи по теме:
Понравилась статья? Расскажите друзьям:
Топ-4 приложений Unblur Picture для iPhone (до и после)
Может быть, вы фотографировали в кулуарах баскетбольного матча вашего ребенка и получили точных момента, когда они набрали победное очко 🏅, но фотография получилась немного размытой.
Или из всех групповых фотографий, которые вы сделали вчера на вечеринке по случаю дня рождения, 🥂 есть только одна, на которой у всех открыты глаза — и она полностью не в фокусе!
Камеры iPhone — это современное чудо, но это не значит, что каждый раз легко получать четкие, сфокусированные фотографии.
Это особенно актуально, если вы снимаете при слабом освещении, фотографируете движущиеся объекты или спешите!
Если вы не тот человек, который достает штатив для iPhone или включает вспышку в переполненном ресторане (подсказка : не будь этим человеком) 👉 , вам придется положиться на другое современное чудо: приложения для редактирования фотографий .
К счастью для вас, есть множество приложений, которые сделают ваши мягкие или размытые фотографии и превратят их в то, что вы с гордостью разместите!
Сегодня мы собираем список наших любимых приложений для редактирования фотографий, которые помогут сделать ваши фотографии более размытыми! 🎉
Plus, я добавил множество скриншотов с пошаговыми инструкциями о том, как сделать ваши фотографии кристально четкими.
Unblur Photo Apps, которые делают ваши фотографии более четкими
Лучший способ сделать идеальную фотографию для публикации в Instagram — это переснять, пока не получится сфокусированный и хорошо освещенный снимок.
Когда вы делаете несколько снимков, у вас есть больше возможностей для выбора при редактировании!
Эти приложения для редактирования фотографий являются лучшими в игре для устранения размытости ваших фотографий, но они могут только зайти так далеко. Даже при наилучшем редактировании размытые фотографии могут никогда не выглядеть такими четкими, как если бы исходный снимок был в фокусе.
Мы собрали здесь лучшие приложения для повышения резкости фотографий, но если вас интересуют наши самые любимые приложения для редактирования фотографий для Instagram, мы составили список.
Приложение №1: Vsco: редактор фото и видео
Доступно
на iOS
и Android
Цена: Базовая (бесплатно) Членство в VSCO 4,99 доллара в месяц / 19,99 долларов в год
Это один из наших любимых фоторедакторов на все времена, и он особенно хорош при удалении размытых фотографий!
Это приложение отлично подходит для начинающих, потому что оно дает вам доступ к предустановленным фильтрам, которые мгновенно преобразуют ваши фотографии.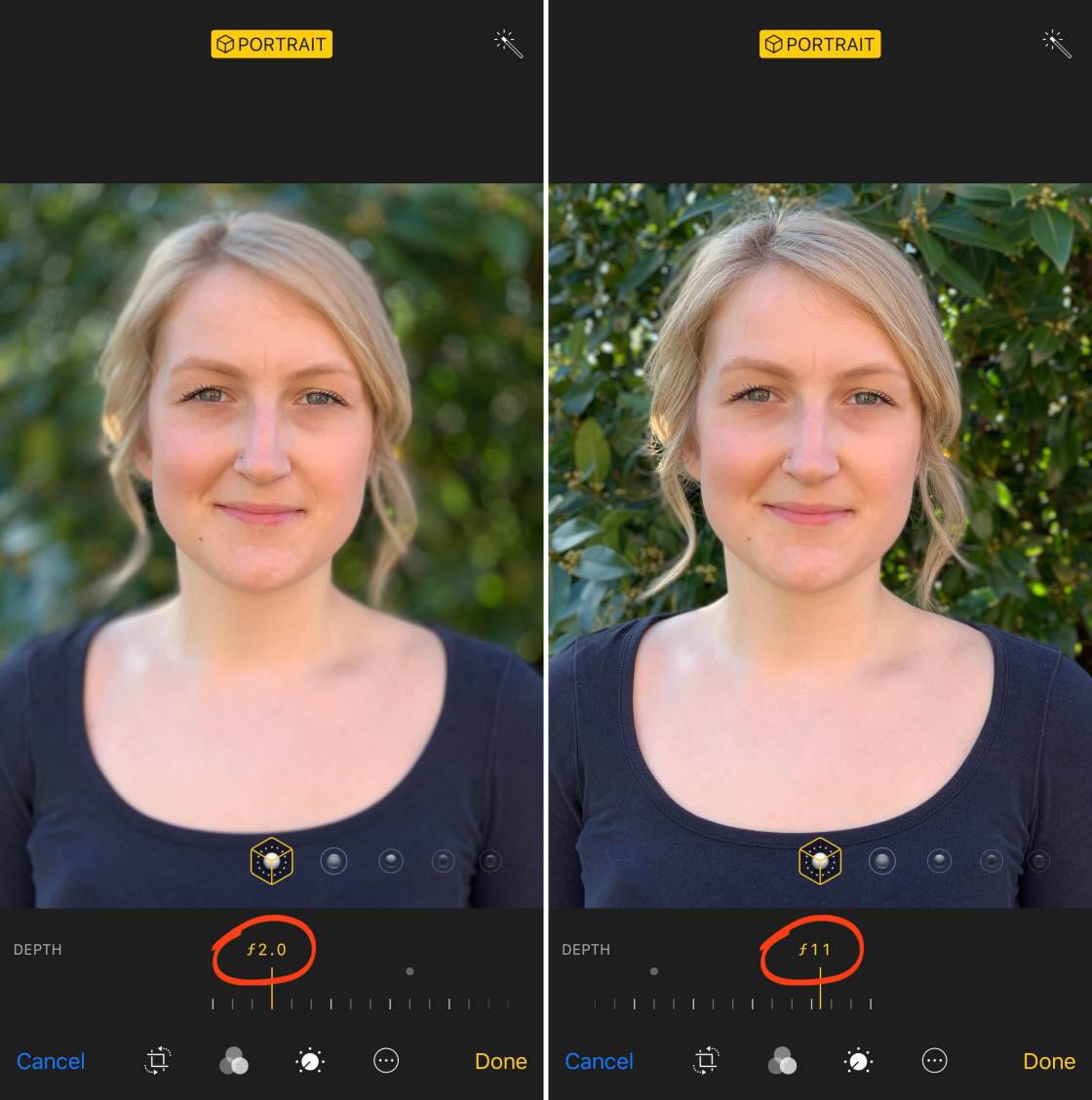
Это также удовлетворительно для более продвинутых фоторедакторов, потому что вы можете настраивать свои фотографии на микроуровне. Это включает в себя насыщенность, контраст, баланс белого, добавление зернистости или фильтра, четкость и многое другое!
Подходит ли вам приложение Vsco Unblur Picture?
Выберите Vsco, если вы ищете:
- Многоцелевое приложение для редактирования всех ваших фотографий
- Простое в использовании приложение
- Фильтры сделают работу за вас
- Быстрая смена макросов
- Профессиональные, технические правки
- Приложение, используемое популярными инстаграммерами
Как уменьшить размытие изображения на iPhone с помощью Vsco:
Когда вы снимаете размытие фотографии в Vsco, вам нужно сосредоточить внимание на нескольких настройках.
Регулировка четкости фото и резкости будет наиболее полезной. Увеличение контрастности и экспозиции вашей фотографии также может сделать ее более четкой.
Увеличение контрастности и экспозиции вашей фотографии также может сделать ее более четкой.
и , добавив к фотографии выцветание или зернистость, можно добавить стиль или придать отфильтрованный вид, который сделает фотографию не в фокусе менее заметной.
Вот пошаговое руководство по устранению размытия фотографии на iPhone в Vsco:
Шаг 1. Отрегулируйте четкость
На Vsco Clarity быстро очищает ваше изображение, удаляя крупномасштабный шум.
Достаточно немного переместить ползунок «Четкость», чтобы добиться большого эффекта, так что это лучшее место для начала редактирования.
После настройки четкости вы получите лучшее представление о небольших настройках, которые вам нужно сделать!
Шаг 2: Заточка
Функция повышения резкости — это микро-макрос для четкости.
Вы можете переместиться таким образом, чтобы ваше изображение не выглядело шатким!
Повышение резкости изображения поможет выделить более мелкие края изображения.
Шаг 3. Отрегулируйте контрастность
После увеличения четкости и резкости изображения отрегулируйте контраст.
Эта функция позволяет различать светлые и темные части изображения, что делает изображение в целом более четким.
Шаг 4. Отрегулируйте экспозицию
После того, как вы увеличите контрастность, ваше фото, вероятно, потребуется немного увеличить яркость. Увеличение экспозиции помогает уравновесить лишнюю темноту от повышения контрастности.
После этого шага ваша фотография может быть завершена, или вы можете добавить вариант шагов 5 и 6.
Шаг 5 (необязательно): отрегулируйте выцветание
Если вы хотите получить максимально четкое и реалистичное фото, остановитесь на шаге 4.
Но если вы согласны с некоторыми стилистическими изменениями, которые сделают фотографию не в фокусе преднамеренной, выполните шаги 5 и 6, чтобы добавить немного Fade и Grain.
Добавление Fade к вашей фотографии делает ее выветренной и старой, как это делают многие фильтры.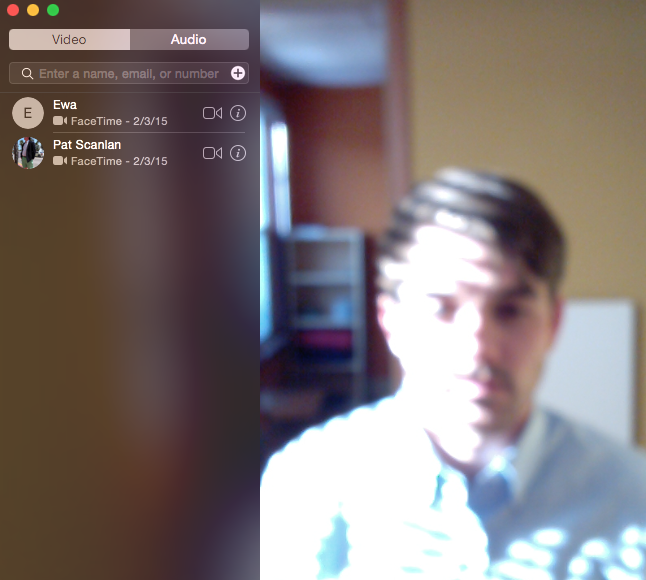
Это также помогает сделать всю фотографию плоской, что делает различие между размытым и четким менее очевидным.
Шаг 6: Добавьте зерно
Наконец, добавление немного зернистости к фотографии придаст старинный, отфильтрованный вид.
Этот эффект также помогает сделать небольшую размытость почти преднамеренной!
Хотя вы, возможно, не захотите добавлять Fade и Grain к фотографии, которая должна выглядеть резкой (например, в первый день вашего ребенка в школе), это добавляет художественного чутья другим фотографиям, которые вы публикуете в Instagram!
Включает пейзажи или фотографию из темной полосы.
До и послеА теперь большое открытие! Вот наша фотография до, рядом с окончательной версией после наших правок.
Редакции Vsco сделали эту фотографию цветов более четкой, яркой и готовой для Instagram!
Это также наше приложение для повышения резкости селфи, которое получилось размытым.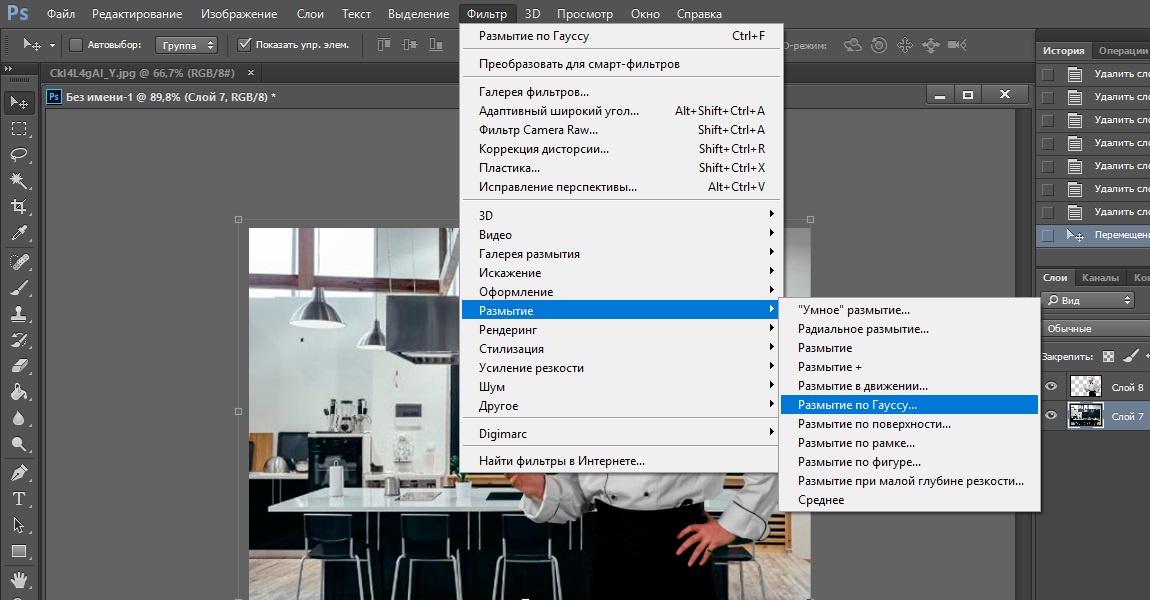 Vsco edits + наше руководство по фотографированию себя = идеальное селфи! 🤳
Vsco edits + наше руководство по фотографированию себя = идеальное селфи! 🤳
Приложение №2: Afterlight
Доступно для iOS и Android.
Цена: Базовая (бесплатно) Afterlight Pro 2 доллара.99 ежемесячно
Afterlight — это комплексное приложение для редактирования фотографий с предустановками и инструментами технического редактирования, аналогичное Vsco.
Но там, где Vsco — это быстрое и простое редактирование, Afterlight имеет больше настроек, что означает большую функциональность и более крутую кривую обучения.
Afterlight может делать то, чего не может Vsco, например создавать двойную экспозицию и позволять пользователям создавать свои собственные фильтры.
Это идеальное приложение для тех, кто хочет проводить время за редактированием фотографий или просто заниматься творчеством.
Подходит ли вам Afterlight для устранения размытия изображений?
Выберите Afterlight, если вы ищете:
- Универсальное приложение для редактирования всех ваших фотографий
- Приложение, которое позволяет вам проявить творческий подход, не ограничиваясь простым изменением ваших фотографий
- Платное приложение, в то время как Afterlight имеет бесплатную версию, вам нужно будет перейти на профессиональную версию, чтобы получить множество лучших функций.

- Фильтры для упрощения редактирования фотографий
Как уменьшить размытие изображения на iPhone с помощью Afterlight
Шаг 1: Заточка Шаг 2: УточнениеШаг 1: Заточка
Переместите ползунок «Резкость» вправо, чтобы обозначить края изображения.
Скорее всего, вы захотите установить циферблат на 100 для получения максимально четкого снимка.
Шаг 2: Уточнение
Это инструмент премиум-класса, но он один из лучших для повышения резкости размытых изображений.
Повышение четкости уменьшает общий шум в изображении.
Он также автоматически регулирует Контрастность и Экспозицию, уменьшая тени для фокусировки объектов.
До и после
ФункцияAfterlight Clarity сделала эту фотографию менее размытой, чем все остальные.Будет ли это ваше приложение для устранения размытия?
Приложение №3: Adobe Lightroom
Доступно для iOS и Android
Цена: бесплатно
Adobe Lightroom — это многоцелевое приложение, которое позволяет пользователям вносить технические коррективы в фотографии.
Это приложение отлично подходит для всех уровней опыта! Вы можете быстро применить фильтр или вручную настроить цвет и освещение на фотографии, пока она не станет идеальной.
Если вы хотите тратить больше времени на редактирование фотографий и изучение того, какие функции, такие как Highlights, Hue и Saturation, соответствуют , Adobe Lightroom — лучшее приложение для изучения и игры.
Подходит ли вам приложение Adobe Lightroom для устранения размытия изображений?
Выберите Adobe Lightroom, если вам нужен:
- Приложение с различными инструментами редактирования
- Приложение для тех, кто знаком с программным обеспечением Adobe или Lightroom
- Технические правки
- Приложение, которое поможет вам изучить фотографии и программное обеспечение для редактирования фотографий
Как уменьшить размытие изображения на iPhone с помощью Adobe Lightroom
Lightroom — это простое в использовании приложение для устранения размытия!
Большинство необходимых настроек вы найдете на панели «Подробности».После настройки резкости, радиуса и детализации всего несколько настроек яркости приведут вас к окончательной, не размытой фотографии.
Шаг 1. Отрегулируйте резкость
После загрузки фотографии в Lightroom щелкните панель «Подробности».
Вы найдете настройки «Резкость», «Радиус» и «Детализация» и можете спуститься по строке, чтобы улучшить свою фотографию.
Sharpening помогает сделать мелкие детали вашего изображения более четкими! Видите, как края растений становятся более четкими после того, как мы переместим ползунок повышения резкости на 150?
Шаг 2. Отрегулируйте радиусПараметр «Радиус» — это количество пикселей по краям фотографии, регулируемое с помощью повышения резкости.
Если Радиус установлен на 0, определяются только самые большие объекты на фотографии! Чем выше ваш радиус, тем точнее становится инструмент повышения резкости.
Для этой фотографии я увеличил радиус до 3,0, придав инструменту повышения резкости максимальное воздействие.
Шаг 3. Увеличьте детализациюПараметр «Детализация» также улучшает резкость фотографии.
Увеличение детализации делает резче даже самые маленькие участки фотографии, а не только большие края.
Шаг 4: Увеличьте экспозициюНаконец, перейдите на панель «Свет», чтобы внести изменения в цвет, которые сделают фотографию более четкой и размытой.
Для этого изображения я только немного увеличил экспозицию. Но, как мы говорили с Vsco, увеличение контрастности также может помочь сделать изображение более резким!
До и послеНебольшие технические изменения в Lightroom позволяют добиться естественного конечного результата. Эта фотография очищена, но по-прежнему выглядит свежей из вашей фотопленки!
Приложение №4: Приложение Focos
Доступно для iOS
Цена: Базовая (бесплатно) Pro 0 долларов США.99 ежемесячно
Focos — это приложение, которое отражает опыт фотосъемки на ручную камеру.
Так что будет лучше, если вам удобны такие настройки камеры, как диафрагма и выдержка.
Хотя Focos позволяет выполнять все настройки, которые делают другие приложения, такие как Lightroom и Vsco, эти функции немного неуклюжи.
Нам нравится это приложение только для того, чтобы не размывать фотографии. Focos особенно хорош в , делая корректировки, когда фокус вашей фотографии находится не в том месте .
Подходит ли вам приложение Focos для устранения размытых изображений?
Выберите Focos, если вы ищете:
- Приложение, предназначенное для изменения места на фотографии в фокусе камеры
- Простое исправление размытия фотографий
- Приложение с настройками, аналогичными настройкам цифровой зеркальной камеры
Как уменьшить размытие изображения на iPhone с помощью Focos:
То, как вы будете использовать Focos, будет гораздо больше варьироваться от фото к фото, чем другие приложения, такие как Lightroom и Vsco.
В этом примере я показал, как вы можете изменить фокус этой фотографии с книги на розы на переднем плане.
Играя с такими настройками, как диафрагма и фокус, вы можете изменить, где изображение четкое, а где размытое.
Шаг 1. Отрегулируйте диафрагму
Чем больше диафрагма , тем большая часть изображения будет в фокусе.
Чем меньше диафрагма , тем больше вы можете сконцентрировать фокус на одной части изображения!
Установите диафрагму в зависимости от вашей цели.
Для этой фотографии я установил диафрагму f2.9, потому что хочу, чтобы цветы были единственной вещью на изображении в фокусе.
Шаг 2: Отрегулируйте фокус
После настройки диафрагмы перемещайте ползунок фокусировки до тех пор, пока точка фокусировки не станет совершенно четкой.
Шаг 3. Отрегулируйте контрастность
В приложении Focos вы можете настроить два параметра контрастности фотографии.
Это для ближней части изображения и дальней части изображения .
Так почему это важно?
Эти две настройки помогают визуально различать, что находится в фокусе, а что нет.
Я увеличил интенсивность ближнего света, чтобы роза выглядела более четкой.
До и после
Это приложение для устранения размытия изменило фокус фотографии и размыло все остальное для получения очевидного приятного для глаз контраста.
Готово к сети!
Чтобы ваша лента Instagram выглядела безупречно, мы стараемся планировать и составлять график заранее.Наша функция визуального планирования 9-Grid Preview позволяет вам точно увидеть, как фотография будет выглядеть в вашей ленте, прежде чем размещать ее.
Хотите попробовать сами? Получите бесплатную пробную версию Tailwind для Instagram — кредитная карта не требуется!
Поговорим о спасателе!
Посетите наш веб-семинар по фотографии, чтобы узнать больше!
На этот раз мы исправили ваши размытые фотографии.
Но вы можете полностью избавить себя от неприятностей с помощью нашего БЕСПЛАТНОГО вебинара по фотографии!
Мы сотрудничали с Кайлой Батлер из The Ivory Mix, чтобы научить вас:
- Делайте четкие фотографии на своем iPhone
- Получите лучшее освещение на своих фотографиях,
- Сделайте хорошо составленное фото,
И тонны других бесценных жемчужин мудрости! Если вы хотите, чтобы ваши селфи, фотографии продуктов и пейзажи выглядели профессионально, просмотрите наш вебинар как можно скорее!
Начните планировать свои новые и улучшенные посты в Instagram
Теперь, когда вы тщательно отредактировали и повысили резкость своих фотографий, пора разместить их в Instagram!
Используя инструмент публикации Tailwind, ваши фотографии в Instagram могут быть автоматически запланированы для наилучшего взаимодействия.Вы сделали всю работу по редактированию своих фотографий, теперь мы позаботимся о том, чтобы люди их видели! 👀
Чего вы ждете? Поместим неразмытые фотографии в сетку!
Приколи меня на потом 📌:
Как повысить резкость размытых фотографий
Как повысить резкость размытых изображений — 5 приемов восстановления фотографии
Цель каждого фотографа — сделать снимок высокого качества. Что, если что-то пойдет не так и ваши самые привлекательные фотографии получатся туманными? В фотографии это хорошо известный дефект.Как исправить размытое фото? Продолжайте читать, чтобы узнать, как сделать ваши изображения четкими с помощью PhotoWorks или какие другие методы можно использовать.
Размытое изображение: до и после редактирования
5 приемов улучшения размытых изображений
В программе PhotoWorks есть множество опций для повышения резкости изображения. Выбирайте инструмент в зависимости от того, что вам нужно исправить и какого результата вы ожидаете получить — резкость всего изображения или отдельных его участков.Давайте посмотрим, какие инструменты вы можете использовать для повышения резкости размытых изображений и как они работают:
1. Повышение резкости не в фокусе фотографий с помощью инструмента «Резкость»
Инструмент «Резкость» в PhotoWorks поможет вам исправить самые размытые изображения. В этом фоторедакторе вы можете работать с файлами JPG, PNG и RAW. Вот шаги, которым вы должны следовать:
- Установите уровень резкости. На вкладке «Улучшение» установите величину эффекта резкости для фокусировки размытой фотографии.Перемещение ползунка «Сумма» вправо сделает ваше изображение более резким.
- Изменить градус радиуса. Чтобы края объектов были четкими и хорошо видными, увеличьте Радиус. Таким образом, вы определите размер области редактирования и количество пикселей по краям для повышения резкости.
- Отрегулируйте настройку порога. Оптимальная степень порога варьируется от 3 до 10. Если вы установите его на 0, каждый пиксель будет подвергаться резкости, и в результате ваша фотография будет выглядеть резкой и неприятной для глаз.
Следите за окном предварительного просмотра, чтобы контролировать величину резкости
Предпочитаете снимать фотографии камерой телефона и не хотите редактировать фотографии с помощью какого-либо программного обеспечения для ПК? В настоящее время вы можете повышать резкость фотографий прямо на мобильном телефоне. Вам не нужно самостоятельно просматривать AppStore или Google Play, чтобы найти идеальное приложение. Узнайте о 12 лучших мобильных приложениях для исправления размытых фотографий.
2.Улучшите качество изображения с помощью инструмента Clarity Tool
В то время как инструмент «Резкость» подчеркивает границы между областями рядом друг с другом, «Четкость» используется для увеличения контраста между полутонами всей фотографии. Давайте посмотрим, как редактировать размытые изображения с помощью инструмента «Четкость», шаг за шагом:
- Откройте вкладку «Улучшение». Поскольку Clarity — это инструмент для глобального улучшения фотографий, вы найдете его в основных настройках вкладки «Улучшение».
- Отрегулируйте степень четкости, чтобы сделать фотографию более резкой. Перетащите ползунок «Четкость». Это поможет вам исправить размытую фотографию и нейтрализовать нежелательную плоскостность, подчеркнув ее текстуру. Однако избегайте увеличения четкости на портретах, если вы не намерены подчеркивать пятна, морщины и другие недостатки кожи.
Увеличьте четкость, чтобы выделить текстуру
3. Выделите объект с помощью корректирующей кисти
Для местного повышения резкости рассмотрите возможность использования корректирующей кисти. С его помощью вы можете привлечь внимание к определенному объекту на фотографии.Это идеальный инструмент, чтобы глаза модели сверкали и сияли.
- Выберите корректирующую кисть. Откройте вкладку «Ретушь» и выберите корректирующую кисть из набора инструментов справа.
- Настройте параметры кисти. На вкладке «Резкость» установите величину эффекта повышения резкости. Затем отрегулируйте радиус, чтобы контролировать размер области для резкости по краям. И, наконец, измените степень порога — при 0 будет затронут каждый пиксель, при максимальной степени резкость не будет увеличиваться.
- Сделайте выделение менее размытым. Теперь просто «нарисуйте» корректировку там, где вы хотите удалить размытие. Все настройки кисти будут применены автоматически.
Используйте регулировочную кисть для заточки глазков
Когда мы говорим о программах для редактирования фотографий, невозможно не упомянуть продукты Adobe. Photoshop и Lightroom стали неотъемлемой частью редактирования фотографий. Однако это программное обеспечение, богатое инструментами и функциями, очень сложно для понимания.Если вам нравится их богатая функциональность, несмотря на их цену и запутанный рабочий процесс, узнайте, как повысить резкость фотографии с помощью Photoshop.
4. Выделите определенную область с помощью радиального фильтра
В то время как корректирующая кисть подходит для работы с мелкими деталями, радиальный фильтр помогает повысить резкость и выделить большую область. Давайте узнаем, как улучшить размытую фотографию с помощью этого инструмента для повышения резкости:
- Выберите радиальный фильтр. После запуска PhotoWorks перейдите на вкладку «Ретушь». В наборе инструментов справа выберите Радиальный фильтр.
- Выберите область редактирования. Создайте эллиптическое выделение с помощью мыши. Для этого нажмите и удерживайте его левую кнопку. Вы можете изменять размер и форму выделения, перетаскивая управляющие маркеры внутрь или наружу.
- Отредактируйте выделение с помощью точилки. Для начала настройте параметры фильтра внутри овальной маски.Увеличьте резкость и контраст, сделайте область менее размытой, но более яркой и насыщенной.
- Отрегулируйте резкость фона. Теперь сделайте такое же выделение, чтобы отредактировать область за его пределами. Обесцветьте его и добавьте размытости. Таким образом вы сделаете центральную часть более резкой и заметной.
Подчеркните кольца в центре изображения
5. Увеличьте резкость с помощью градуированного фильтра
Используйте градиентный фильтр, чтобы сделать определенные участки фотографии более детализированными, повысив их резкость.Этот инструмент подходит для коррекции пейзажей или видов города.
- Выберите градуированный фильтр. Прежде всего, запустите средство повышения резкости фотографий и откройте вкладку «Ретушь». Вы увидите Градуированный фильтр в наборе инструментов редактирования — нажмите на него.
- Выберите область для устранения размытия. Нажмите и удерживайте левую кнопку мыши, чтобы сделать выбор для улучшения. Это может быть верхняя половина изображения (небо) или нижняя (земля или вода), либо редактировать их по очереди.
- Измените настройки градуированного фильтра. На вкладке «Резкость» отрегулируйте количество, радиус и степень порога точно так же, как вы делали это при использовании радиального фильтра и корректирующей кисти. Перемещая ползунки, определите, насколько сильным будет эффект, сколько пикселей будет затронуто и насколько четкими станут края.
Градуированный фильтр — лучший инструмент для улучшения пейзажных или архитектурных видов.
Так что сделайте свое изображение менее размытым с помощью PhotoWorks! Попробуйте функции устранения размытости этого программного обеспечения бесплатно!
Какая бы проблема ни беспокоила ваше изображение, у PhotoWorks есть решение.Превратите испорченную картину в шедевр за считанные минуты!
Если у вас размытые фотографии, вы обязательно найдете подходящий инструмент в этой программе для повышения резкости фотографий. Но с помощью PhotoWorks вы можете не только исправить расфокусированные фотографии. Этот простой инструмент улучшения изображения позволяет вам вносить другие локальные и глобальные улучшения для улучшения ваших испорченных снимков. Вот что вы можете сделать с помощью инструментов PhotoWorks:
- изменить цвета конкретного объекта;
- скрыть недостатки кожи;
- удалить ненужные предметы;
- улучшить композицию фото;
- исправление искажений объектива;
- применять художественные эффекты;
- добавлять подписи к фотографиям.
Изменение цвета объекта парой щелчков мышью
Заинтересованы? Затем запустите программу и начните редактировать свои изображения прямо сейчас: восстановите размытые фотографии, отрегулируйте цветовой баланс, примените специальные эффекты и сделайте ваши средние изображения потрясающими!
Пул редактирования фотографий, безусловно, — это нечто большее, чем просто Photoshop, Lightroom и PhotoWorks. Если вы хотите попробовать какой-то новый подход — и, возможно, открыть для себя следующее любимое программное обеспечение для редактирования фотографий, — узнайте, как вы можете улучшить резкость своих размытых фотографий с помощью другого программного обеспечения.
PhotoWorks team , преданная группа авторов и художников, увлеченных фотографией и графическим дизайном. Мы рады предоставить вам первоклассный контент, который сделает ваше изучение нашего программного обеспечения простым и приятным.Как исправить размытые изображения
Многие фотографы в конечном итоге удаляют уникальные изображения, потому что они не знают, как исправить размытые изображения. Вы хотите дать размытым изображениям второй шанс? Тогда вы попали в нужное место, потому что из этого подробного руководства вы узнаете все, что вам нужно знать о повышении резкости изображения .
Используя лучшее программное обеспечение для четкости размытых изображений , вы можете восстановить те особые фотографии, которые вы оставили на жестком диске. Даже самые опытные фотографы теряют фокусировку или время от времени получают размытые и нечеткие изображения.
Некоторые факторы, например установка неправильной выдержки или режима фокусировки, съемка сложных объектов или просто внешних элементов, таких как ветер, могут снизить резкость изображения. Таким образом, даже если вы следуете нашим советам 30, чтобы делать четкие фотографии прямо с камеры, вам все равно нужно знать , как сделать размытое изображение четким.
Существует всего несколько программ, предназначенных для решения этой проблемы, и, к сожалению, не все из них предлагают наилучшие результаты и удобны для пользователя. Однако, чтобы помочь вам решить, какое программное обеспечение для исправления размытых фотографий лучше всего соответствует вашим потребностям, я покажу вам лучшее программное обеспечение для уменьшения размытости на ваших фотографиях и , как сделать изображение менее размытым в этой статье.
Готовы ли вы исправить ваши размытые фотографии? Мы начнем с разбивки программного обеспечения, которое лучше всего подходит для этого, а затем перейдем к , как шаг за шагом исправить размытые снимки.
Вкратце, это лучших программ для исправления размытых фотографий:
- Topaz Sharpen AI
- Световая комната
- Photoshop
- Точилка Pro DXO
- Люминар
- Фокус Магия
- Расшатать
- Топаз Студия 2
- Capture One
- Цифровое фото профессиональное
Topaz Sharpen AI — безусловно, лучшая программа для исправления размытых изображений , которую мы пробовали. Он основан на искусственном интеллекте, и различные режимы повышения резкости помогут вам легко и эффективно устранить размытость при движении и восстановить расфокусированные изображения .
Для достижения наилучших результатов, исправляя размытые изображения с помощью Sharpen AI, важно проанализировать ваши фотографии и выбрать соответствующий режим повышения резкости.Вы также можете применить настройки к , чтобы восстановить детали из размытых изображений локально, используя инструмент маскирования, который поставляется с последним обновлением этой программы.
1. Topaz Sharpen AI, лучшее программное обеспечение для устранения размытия ваших изображений
Плюсы:
- Невероятные результаты уменьшения размытости и исправления расфокусированных изображений
- Простота использования даже при использовании маскирующего инструмента
Минусы:
- Требуются более высокие требования к компьютерной графической карте
- Время обработки немного ниже по сравнению с другим программным обеспечением
Исправление расфокусированного изображения с помощью Sharpen AI (режим фокусировки)
Вы можете ознакомиться с нашим подробным обзором Sharpen AI , где вы можете увидеть, как это работает, различные режимы деблюра, примеры изображений и другие советы по максимально эффективному использованию этого программного обеспечения.
Topaz Sharpen AI можно использовать как отдельную программу или как плагин для Lightroom и Photoshop за 79,99 долларов США . Вы также можете получить его в комплекте Utility вместе с другими замечательными программами, такими как Denoise AI , Gigapixel AI или Jpeg to Raw с большой скидкой. Вы можете увидеть более подробную информацию на официальном сайте Topaz .
В качестве бонуса Sharpen AI также включает опцию удаления шума . Однако для шумоподавления изображений мы рекомендуем любую из лучших программ для шумоподавления , чтобы вы могли получить более чистое изображение, прежде чем пытаться исправить размытый снимок.
2. Lightroom, лучшее программное обеспечение для легкого исправления слегка размытых фотографийLightroom — одна из самых популярных программ для фотосъемки, предоставляющая все инструменты редактирования, необходимые для легкого получения максимальной отдачи от ваших изображений.
Что касается коррекции размытости, Lightroom не лучшая программа для исправления размытости или расфокусированных изображений. В настройках, включенных в модуль «Разработка», вы можете найти один инструмент под названием «Детализация», где вы можете настроить различные ползунки, чтобы повысить резкость ваших фотографий. .Однако, если изображение слишком размытое или не в фокусе, вы не сможете исправить это с помощью LR.
Ниже я покажу вам, как улучшить детализацию изображений, а — как исправить слегка размытые изображения с помощью Lightroom .
2. Lightroom, лучшее программное обеспечение для легкого исправления слегка размытых фотографий
Плюсы:
- Полный инструмент для редактирования и улучшения ваших фотографий от начала до конца
- Вы можете легко улучшить общую детализацию и резкость ваших изображений
Минусы:
- Неэффективен при исправлении размытых изображений
Повышение резкости с помощью Lightroom
Вы можете найти Lightroom в разных пакетах Adobe.Вы можете получить базовый пакет фотографии (который также включает Photoshop) за 9,99 долларов США в месяц.
3. Photoshop, лучший инструмент для локального уменьшения размытости изображений с помощью масокPhotoshop можно считать «альма-матер» любого программного обеспечения для редактирования фотографий. Его возможности безграничны, но для его освоения требуется больше знаний и практики.
Исправление размытых изображений в Photoshop возможно, особенно когда есть размытие при движении.Однако Photoshop не может эффективно восстанавливать расфокусированные изображения , сохраняя естественный вид изображения; он создает слишком много цифровых артефактов.
Инструменты, позволяющие сделать размытое изображение четким в Photoshop , находятся в меню «Фильтры»> «Резкость». Из этих инструментов лучше всего подходят Shake Reduction и Smart Sharpen , чтобы сделать изображение менее размытым. как я покажу в разделе « как исправить размытые изображения » ниже.
3. Photoshop, лучший инструмент для локального уменьшения размытости изображений с помощью масок
Плюсы:
- Мощное программное обеспечение для редактирования с безграничными возможностями
- Удаляет размытость изображения при движении
Минусы:
- Adobe Photoshop может показаться сложным для новых пользователей
- Не эффективен для исправления расфокусированных изображений, как другое специализированное программное обеспечение для удаления размытия.
Изображение перефокусировано в Photoshop
Подобно Lightroom, Photoshop включен в пакеты с другим программным обеспечением Adobe.Базовый пакет фотографии (который также включает Lightroom ) стоит 9,99 долларов США в месяц.
4. Sharpener Pro DxO, лучшее программное обеспечение для устранения размытости, если вы используете коллекцию Nik.Sharpener Pro — это плагин от DxO, включенный в мощный набор плагинов под названием Nik Collection 3 . Эти плагины приобрели популярность, когда Google предоставил пакет бесплатно до того, как он был куплен DxO.
Nik Collection совместима с Adobe Photoshop и Lightroom и предлагает широкий спектр плагинов для вывода ваших фотографий на новый уровень, как вы можете видеть в нашем обзоре Nik Collection 3 .
С Sharpener Pro, у вас есть два различных режима для повышения резкости ваших фотографий , которые помогут вам увеличить детализацию ваших фотографий. При этом, если ваши фотографии слишком размыты или полностью не в фокусе, Sharpener Pro, вероятно, не лучшее программное обеспечение для очистки или исправления размытых изображений.
4. Sharpener Pro DxO, лучшее программное обеспечение для устранения размытости, если вы используете Nik collection
.Плюсы:
- Полезный инструмент с множеством ползунков для настройки резкости изображений
Минусы:
- Неэффективен для очистки снимков заусенцев или исправления расфокусированных фотографий
Заточка с помощью Sharpener Pro
Nik Collection 3 стоит $ 149 в пакете , который включает 8 расширенных плагинов, таких как Color Efex Pro или Dfine.Вы также можете попробовать, загрузив бесплатную пробную версию.
Скачать бесплатную пробную версию Nik Collection 3
5. Luminar 4, лучший способ убрать МИНИМАЛЬНОЕ размытие, если вы используете SkylumLuminar — это программа для редактирования фотографий, разработанная Skylum . Он использует AI для улучшения ваших изображений с помощью некоторых продвинутых инструментов, таких как «Замена неба» или «улучшение портрета». Благодаря простым инструментам редактирования и привлекательным результатам, он становится все популярнее с каждым днем.
Что касается , делающего изображение менее размытым с помощью Luminar, есть инструмент под названием «Улучшение деталей», с помощью которого вы можете повысить резкость изображений. С другой стороны, Luminar не самое точное программное обеспечение для исправления размытых или расфокусированных изображений , поскольку оно может только увеличить резкость существующих деталей.
5. Luminar 4, лучший способ удалить минимальное размытие, если вы используете Skylum
Плюсы:
- Простая и мощная программа для редактирования
- Эффективно улучшает качество и резкость исходных мягких изображений.
Минусы:
- Неэффективен при устранении размытости или исправлении расфокусированных изображений с отличными результатами
Процесс перефокусировки с помощью Luminar
Цена Luminar 4 составляет $ 89 , и его можно использовать как автономный редактор фотографий или как плагин для Photoshop или Lightroom.Вы можете проверить его здесь или попробовать, загрузив бесплатную пробную версию .
Скачать бесплатную пробную версию Luminar
6. Focus Magic, передовая судебно-медицинская технология для исправления расфокусированных изображений и размытия при движенииFocus Magic — это специальное программное обеспечение для удаления размытия с фотографий , которое использует криминалистическую экспертизу, направленную на восстановление размытых изображений и для восстановления расфокусированных фотографий .
Focus Magic предлагает два режима для более точной борьбы с основными типами размытия в ваших изображениях : размытие при движении и размытие вне фокуса.
6. Focus Magic, передовая судебно-медицинская технология для исправления фокусных изображений и размытости при движении
Плюсы:
- Хорошо продуманная и удобная программа для удаления размытия
- 2 различных режима для точного уменьшения размытости
Минусы:
- Невозможно развернуть интерфейс, поэтому предварительный просмотр с выбранными настройками слишком мал.
- Он может создавать артефакты, если слишком сильно нажимать на настройки
Повышение резкости с Focus Magic
Focus Magic доступен как для Windows, так и для Mac с пожизненным регистрационным взносом в размере 65 долларов.Вы можете опробовать Focus Magic на десяти фотографиях, прежде чем покупать здесь .
7. Unshake, лучшее и простейшее бесплатное программное обеспечение для удаления размытия изображений для Windows
Unshake — это специальная программа для удаления размытия для Windows. Он улучшает ваши размытые фотографии, определяя характер размытия.
Чтобы удалить размытие с помощью Unshake , вы должны выбрать размер размытия и ожидаемое качество отредактированного изображения.После этого Unshake определит примерное время , чтобы исправить размытое изображение .
7. Unshake, лучшее и простейшее бесплатное программное обеспечение для устранения размытия изображений для Windows
Плюсы:
- Возможность автоматического обнаружения и удаления размытия
- Вы можете выбрать степень размытия для достижения лучших результатов
Минусы:
- Программное обеспечение, снятое с производства, с очень старым интерфейсом
- Поддерживается только Windows
Перефокусировка с Unshake
Unshake бесплатен для личного использования, и вы можете скачать его здесь.
8. Topaz Studio 2, самый простой способ восстановить незначительное размытие на ваших фотографияхTopaz Studio 2 — это программа, разработанная Topaz Labs , чтобы продвинуть ваше творчество на шаг вперед во время постпродакшна. Он полон настроек и фильтров, которые помогут вам обрабатывать изображения простым и естественным образом с помощью неразрушающих слоев.
Topaz Studio 2 предоставляет два инструмента, которые можно использовать для исправления размытых фотографий , AI Clear и Sharpen.Комбинация этих двух инструментов и использование масок для локального уменьшения размытия — это самый простой способ уменьшить размытие ваших изображений с помощью Topaz Studio 2 .
8. Topaz Studio 2, самый простой способ восстановить незначительное размытие на ваших фотографиях
Плюсы:
- Полное программное обеспечение для редактирования для легкого улучшения ваших фотографий
- Использование искусственного интеллекта для улучшения деталей и исправления размытых изображений
Минусы:
- Высокие системные требования, особенно при использовании инструментов на основе искусственного интеллекта
Перефокусировка с помощью Topaz Studio 2
Topaz Studio 2 по цене 99 долларов.99 и вы можете получить здесь . Другой вариант — получить « Creator Bundle », включающий Mask AI и Adjust AI, всего за 149,99 долларов.
Вы также можете получить со скидкой 15% на Topaz Studio или комплект Creator, используя по этой ссылке и код « CAPTUREATHOME15 » при оформлении заказа.
9. Capture one, лучшее программное обеспечение для удаления размытия, предназначенное для профессионалов, чтобы улучшить детализацию ваших фотографийCapture One — одно из самых популярных программ для редактирования, используемых профессиональными фотографами.Оно простое, интуитивно понятное и более мощное, чем у других конкурентов, таких как Lightroom, поскольку это программное обеспечение предназначено для работы со слоями, масками и, вероятно, с лучшим управлением цветом на рынке.
Что касается для исправления размытых изображений , Capture One предлагает два инструмента, которые могут помочь вам восстановить некоторые детали или повысить общую резкость ваших изображений. Эти инструменты удаления размытия — это «Повышение резкости» и «Структура». Однако это не лучшее программное обеспечение для исправления нечетких или размытых изображений.
9. Capture one, лучшее программное обеспечение для устранения размытия, предназначенное для профессионалов, чтобы улучшить фокусировку и детализацию ваших фотографий
Плюсы:
- Сверхмощный профессиональный инструмент для редактирования
- Эффективно для улучшения исходных деталей
Минусы:
- В нем нет специального инструмента для удаления размытия или исправления расфокусированных изображений.
Исправление расфокусированных изображений с помощью Capture One
Цена Capture One Pro составляет 299 долларов США , но вы также можете получить несколько более дешевых тарифных планов на в зависимости от марки вашей камеры и потребностей.
10. Digital Photo Professional, бесплатное и простое программное обеспечение для уменьшения размытости для пользователей CanonDigital photo Professional — это бесплатное программное обеспечение для пользователей Canon. Он включен в установку программного обеспечения для вашей камеры Canon и позволяет просматривать и редактировать изображения RAW. Если вы не являетесь пользователем Canon, все производители камер предоставляют бесплатное базовое программное обеспечение для редактирования ваших изображений, например Capture NX-D для пользователей Nikon или Capture One Express для Sony.
Если вы попробуете удалить размытие фотографий с помощью Digital Photo Professional, результаты не будут хорошими.Однако, если вы хотите добавить немного резкости своим фотографиям, вы можете легко сделать это с помощью настройки «Повышение резкости», , настройки .
10. Digital Photo Professional, бесплатное и простое программное обеспечение для уменьшения размытости для пользователей Canon
Плюсы:
- Бесплатное и простое в использовании программное обеспечение для редактирования
Минусы:
- Не предназначен для исправления размытых изображений.
Повышение резкости с помощью Digital Photo Professional
Скачать бесплатно Digital Photo professional можно здесь .
Как исправить размытые изображенияПосле этого обзора лучшего программного обеспечения для исправления размытых изображений и увидев, что размытые изображения могут быть исправлены , я уверен, что вы хотите попытаться восстановить свои расфокусированные фотографии. Правильный выбор программного обеспечения , чтобы сделать размытое изображение четким. окажет значительное влияние на ваши результаты, но также важно знать, как исправить размытые изображения с помощью этого конкретного программного обеспечения.
Ниже я покажу вам 3 метода для исправления размытых изображений с помощью Lightroom , Topaz Sharpen AI, и Photoshop. Готовы ли вы исправить размытые фотографии ?
1. Как сделать изображение менее размытым с помощью Lightroom
Я хочу показать вам этот процесс с Lightroom не потому, что это лучшее программное обеспечение для уменьшения размытости ваших фотографий , а потому, что это одна из самых популярных программ на рынке.
Lightroom предлагает один из лучших инструментов повышения резкости для улучшения мягких деталей или небольшого размытия ваших фотографий, поэтому, если ваши изображения не слишком размытые и у вас нет доступа к другому специальному программному обеспечению, вы можете попробовать их, добавив контраст с краями.Чтобы иметь более четкие изображения с Lightroom , просто перейдите в режим проявки и прокрутите вниз до раздела «Подробности».
Детальный модуль Lightroom
Как видите, в разделе Sharpening у вас есть доступ к следующим ползункам для увеличения деталей:
- Количество : это степень резкости, которую вы хотите добавить к своему изображению. Чем больше вы сдвинете ползунок вправо, тем более зернистым будет ваше фото.
- Радиус : область по краям, где будет применяться контраст.Использование значений больше 1 приведет к толстым и темным краям, что ухудшит естественный вид вашего изображения.
- Деталь : определяет, где будет применяться резкость. Более высокое значение также добавит резкости мелким деталям, добавив больше микроконтрастности вашему снимку.
- Маскировка : определяет, где будет применяться регулировка резкости. Если установлено значение 0, корректировка будет применена ко всему изображению, а если вы переместитесь вправо, она будет применена только к более толстым краям фотографии.
советов по исправлению размытых фотографий с помощью Lightroom:
- Увеличьте масштаб фотографии, чтобы точно проверить применяемые настройки.
- Нажмите клавишу Option на Mac или клавишу Alt в Windows, перетаскивая различные ползунки, чтобы иметь больший контроль и проверить, где будет применяться повышение резкости.
Маска деталей Lightroom (эффект распространяется только на белые области)
- Используйте ползунок « Текстура », чтобы добавить микроконтраст после повышения резкости.Не переусердствуйте с этой настройкой, если хотите, чтобы изображение выглядело естественно.
Вот результат использования Lightroom для исправления небольшого размытия на этом мягком изображении:
Исправление расфокусированного изображения с помощью Lightroom
2. Как сделать размытое изображение четким с помощью Sharpen AI
Когда у меня есть для исправления размытых фотографий, я предпочитаю Sharpen AI . Это, безусловно, лучшая программа для удаления размытия или исправления не в фокусе изображений.В этом обзоре Topaz Sharpen AI мы углубимся в это продвинутое программное обеспечение, поэтому я настоятельно рекомендую проверить его, чтобы увидеть реальные примеры того, как оно работает!
Выполните следующие шаги , чтобы исправить шаткие фотографии или устранить размытие не в фокусе с помощью Topaz Sharpen AI :
- Запустите Topaz Sharpen AI в любой из его версий (автономная версия или как плагин для PS или LR)
- Откройте размытое изображение / с
- Выбрать режим повышения резкости
- При необходимости применить выборочные настройки
- Сохраните новое изображение с выбранными настройками вывода
Основные ползунки Sharpen AI
Советы по уменьшению размытости с помощью Topaz Sharpen AI:
- Попробуйте все режимы повышения резкости и проверьте результаты, чтобы увидеть, какой из них лучше всего подходит для вашей фотографии.
- Начните с настроек «Авто» и перейдите на «Вручную», чтобы выполнить точную настройку.
- Используйте маску для локального применения настроек.
Оцените потрясающие результаты:
Исправление расфокусированного изображения с помощью Sharpen AI
3. Как исправить размытые изображения с помощью Photoshop
Удаление размытия изображения в Photoshop возможно, и оно имеет некоторые преимущества, такие как удаление размытия локально с использованием масок слоя.Кроме того, существует множество различных способов исправить размытые изображения с помощью Photoshop, , например, фильтры «Умная резкость, » и «Уменьшение дрожания».
Все изображения разные, и мы рекомендуем попробовать оба, чтобы проверить, какой инструмент удаляет размытие лучше .
Давайте проанализируем оба и посмотрим, как исправить размытые изображения с помощью Photoshop шаг за шагом:
- Откройте изображение в Photoshop
- Перейдите в Фильтр> Резкость> Снижение дрожания или Интеллектуальная резкость
Снижение дрожания
Shake Reduction — это автоматический инструмент, который анализирует выбранную область, чтобы определить характер размытия, и применяет коррекции, необходимые для удаления размытия .Вы можете выбрать эту область вручную, используя Blur Traces .
Регулировка уменьшения дрожания
Вы можете создавать различные следы размытия, чтобы помочь Photoshop удалить размытие в этих областях. Есть разные способы создать следы размытия, но самый простой — щелкнуть и перетащить любую часть изображения с резким контрастом.
Интерфейс уменьшения дрожания в Photoshop
Это результат удаления размытия этой фотографии с использованием Shake Reduction :
Удаление размытия с помощью «Подавления дрожания» в Photoshop
Интеллектуальная резкость
Smart Sharpen — еще один инструмент повышения резкости, который дает вам возможность исправить размытые фотографии, используя любой из этих трех вариантов:
- Размытие по Гауссу : это точно такой же инструмент, что и фильтр маски нерезкости . Если переборщить, он создает ореолы и шум.
- Lens Blur : обнаруживает и добавляет контраст к краям и деталям, обеспечивая лучшую общую резкость.
- Размытие в движении : Уменьшает размытие, вызванное движением. Вы можете выбрать угол и расстояние до , чтобы устранить размытие на изображениях .
Интеллектуальная регулировка резкости
Для точной настройки этих настроек вы можете перейти к Shadows & Highlights , чтобы применить резкость к ярким или темным областям ваших изображений, а также уменьшить непрозрачность резкости, чтобы сохранить естественный вид ваших изображений.
Изменение фокусировки изображения с помощью «Умной резкости» в Photoshop
Советы по уменьшению размытости в Photoshop:
- Примените корректировки локально, используя маски слоя, чтобы избежать ореолов, зернистости или шума.
- Попробуйте различные инструменты для удаления размытия в Photoshop , чтобы выбрать тот, который лучше всего подходит для вашего изображения.
Как видите, исправление размытой фотографии возможно.Существует множество инструментов для удаления размытия и повышения резкости изображений, , но лишь некоторые из них эффективны, и только один выдающийся: Topaz Sharpen AI. Это, безусловно, лучшая программа для удаления размытия , которую мы пробовали, и, хотя она и не идеальна, использование ИИ в Topaz Labs делает это программное обеспечение многообещающим для , исправляя еще более сложные размытые изображения в будущем.
Я обычно использую Sharpen AI в качестве плагина для Photoshop, так как я использую это программное обеспечение для обработки большинства своих изображений.Однако автономная версия Sharpen AI так же хороша, поэтому вам не нужно платить за подписку Adobe (Lightroom и Photoshop), если вы этого не хотите. Если вы решили использовать Sharpen AI и у вас также возникли проблемы с удалением шума с ваших фотографий, воспользуйтесь нашей скидкой, чтобы купить Utility Bundle, , который также включает DeNoise AI , который на данный момент является лучшим шумоподавителем. программное обеспечение.
Наша первая рекомендация , чтобы избежать размытия на ваших изображениях и добиться большей резкости на ваших фотографиях , всегда использовать правильные настройки камеры и методы , чтобы получить четкие фотографии на камере .Однако, если вам нужно для удаления размытия с ваших изображений. воспользуйтесь преимуществами бесплатных пробных версий, которые предлагает большинство вышеперечисленных программ, сравните результаты и выберите программное обеспечение deblur , которое наилучшим образом соответствует вашим потребностям.
Надеюсь, эта статья окажется для вас полезной и поможет вам восстановить ваши размытые изображения . Если у вас есть какие-либо рекомендации относительно другого программного обеспечения для исправления размытых изображений или какие-либо вопросы по этому сравнительному обзору, не стесняйтесь оставлять нам комментарий ниже!
Как сделать размытое изображение четким
Разве не жаль, когда отличный снимок портится из-за слишком размытого изображения? Вы не можете вернуться во времени и переснять снимок, поэтому нет возможности вернуть тот идеальный момент.Иногда это особый случай, например свадьба или поездка, и поэтому размытые фотографии особенно разочаровывают. В этой статье вы узнаете, как сделать размытое изображение четким, используя несколько простых советов и приемов. Это никогда не было проще, чем с нашим новым программным обеспечением для редактирования фотографий Luminar.
Почему ваше фото размытое?
Чтобы сделать фото четким, сначала нужно выяснить причины размытия.
1. Камера перемещенаОдна из наиболее частых причин получения нечетких фотографий — движение камеры.Профессиональные фотографы используют штативы, чтобы удерживать камеру на месте, но это не всегда удобно. Держите камеру неподвижно и старайтесь не допускать дрожания рук. Вы можете стабилизировать камеру, положив ее на твердую поверхность. Еще одна хитрость — прислониться к стене. Особенно важно держать камеру в устойчивом положении при использовании длинной выдержки, длинного объектива, такого как телеобъектив или зум, или любого другого инструмента, увеличивающего выдержку.
2. Субъект перемещенЕсли вы фотографируете движущийся объект при тусклом свете и с большой выдержкой, размытие неизбежно.Особенно сложно сделать отличные снимки животных или маленьких детей, которые часто много двигаются.
3. Медленная выдержка для движущихся объектовВсякий раз, когда вам нужно сфотографировать что-то движущееся с высокой скоростью, обязательно используйте короткую выдержку, так как это позволит вам четко запечатлеть момент. Если у вас есть размытая фотография спортсмена или гоночного автомобиля, вы всегда можете воспользоваться нашим программным обеспечением, чтобы спасти его. Просто нажмите кнопку ниже, чтобы получить Luminar.
Люминар 3 Luminar 3 — Время имеет значение
Самый быстрый способ выделить ваши фотографии Сложное редактирование фотографий стало проще с помощью инструментов
AI
- Акцент AI 2.0
- AI Sky Enhancer
- Более 70 мгновенных образов
- Быстро стереть ненужные объекты
- Denoise
- Заточка
- и — более
Эксперименты с фокусировкой могут стать ключом к тому, чтобы научиться делать фотографии четче.Ваши фотографии могут быть размытыми из-за проблемы с фокусировкой вашей камеры. Проверьте, не попала ли автоматическая фокусировка не на тот объект или камера не смогла сфокусироваться вообще. Именно по этой причине сложно фотографировать объекты на фоне пейзажей.
5. Малая глубина резкостиЕсли вы хотите добиться приятного эффекта боке, вы можете открыть диафрагму объектива на малое значение диафрагмы. Это поможет вам отделить резкий объект от мягкого фона.Однако это также означает небольшую глубину резкости. Вот почему съемка при f / 11 сделает вашу сцену намного резче, чем при f / 2.
6. Проблемы с линзамиИногда причиной размытых фотографий является просто грязный объектив. Купите специальный набор для чистки линз. Иногда, чтобы сделать четкое фото, достаточно чистый объектив.
Больше никогда не расплывчато
С помощью этих советов научитесь предотвращать эффект размытия.
1. Используйте штативЛучший способ добиться четкости — купить штатив.Несмотря на то, что штатив не всегда удобен, существует множество штативов на выбор, в том числе легкие и недорогие. Штатив стабилизирует вашу камеру и незаменим при профессиональной съемке пейзажей и портретов.
2. Используйте широкоугольный объективВместо длинного объектива, который обычно тяжелее и более подвержен дрожанию, используйте широкоугольный объектив, который поможет вам сфокусироваться на объекте с большей точностью и избежать получения размытого изображения.
3. Используйте большую диафрагмуКак правило, чем выше значение диафрагмы, тем больше глубина резкости. А это значит, что сцена будет намного резче. Поэтому вместо f / 2 или f / 6 попробуйте использовать f / 11 для получения более четких фотографий.
4. Правильно сфокусируйтесьФотографы должны знать разницу между режимами фокусировки. Зная, какой тип подходит для какой сцены, от пейзажей до портретов, вы сэкономите много времени при редактировании.
5. Включите стабилизацию изображенияВ некоторых камерах есть опция стабилизации изображения. Эта функция чрезвычайно полезна, когда камера находится в руках. Включите его, чтобы изображение не размывалось.
6. Держите камеру правильноЭто может показаться странным, но некоторые фотографы неправильно держат фотоаппараты. Прочтите руководство и посмотрите, правильно ли вы держите камеру. Кроме того, не забывайте нажимать кнопку осторожно, так как слишком сильное нажатие на нее также может сотрясать камеру, что приведет к испорченному изображению.
Преимущества размытых изображений
Иногда фотографы не зря хотят, чтобы фотография получилась размытой. Узнайте, как размыть изображение в нашей программе для редактирования. Когда лучше оставить размытие? Возможно, вы захотите рассмотреть эти случаи, прежде чем пытаться исправить размытые изображения.
1. Портреты крупным планомНебольшое размытие на портрете может помочь избавиться от несовершенств кожи, пор или пятен. Рассмотрите возможность размытия этих проблемных областей в своем программном обеспечении для редактирования фотографий с помощью фильтров и инструментов размытия.Это создаст приятный эффект.
2. Художественное фотоBlur может добавить вашим фотографиям романтический эффект, похожий на сказочный. Вы можете использовать макрообъективы, которые помогут добавить к фотографиям выборочный слой размытия.
3. Фотографии Tilt-shiftЕсли вы хотите добиться эффекта миниатюры, попробуйте технику наклона-сдвига. Вы увидите, как размываются передний план и задний план, делая объект изображения довольно маленьким, даже если на самом деле это большой объект, такой как лодка или здание.Это достигается благодаря грамотному использованию размытия.
4. Выделите объект съемкиОдним из преимуществ размытого фона является то, что он позволяет выделить объект съемки. Если вы хотите привлечь внимание к вашему главному объекту, будь то человек или объект, размытие фона может оказаться ключевым моментом.
5. Эффект движенияРазмытие позади гоночной машины, лошади или спортсмена может помочь создать эффект движения.
6.ВиньеткиВиньетка позволяет сфокусироваться на центре изображения. Когда края затемнены и размыты, вы не можете не смотреть в центр. Виньетки легко достигаются с помощью Luminar.
Как сделать картинку четче
Программа для редактирования фотографий Luminar, новый продукт от Skylum, может помочь вам исправить размытые изображения. Узнайте, как сделать изображение четче автоматически и вручную.
Метод первый: автоматически
- Откройте фотографию в Luminar.
- Открыть Щелкните значок «Панель предустановок» в правом верхнем углу, чтобы убедиться, что ваши предустановки видны.
- Открыть Найдите предустановку Sharp & Crisp и выберите ее. Это заставит Luminar автоматически применить повышение резкости.
- Открыть Образ готов. Если вам нравится результат, сохраните его.
Метод второй: вручную
Если вы хотите узнать, как сделать размытые изображения четкими, как профессионал, и настроить фотографии, в Luminar есть два раздела.
В разделе «Повышение резкости» есть три ползунка, которые вы можете использовать.
Ползунок суммы
Ползунок «Сумма» регулирует степень четкости. Избыточная резкость приведет к резкому изображению контуров по краям объектов. Сдвиньте количество, чтобы достичь желаемого эффекта.
Радиус ползуна
Ползунок «Радиус» используется для выбора количества пикселей, для которых требуется повысить резкость по краям.Используйте меньший радиус для детальной фотографии, например пейзаж, и больший радиус для портретов.
Маскирующий слайдер
Используйте ползунок «Маскирование», чтобы ограничить резкость только выбранными частями фотографии. Контролируйте необходимую резкость по краям и не трогайте гладкие участки. Это отличный инструмент для получения четко очерченного объекта спереди и мягкого фона.
Кроме того, в разделе «Улучшение деталей» вы найдете ползунки для управления мелкими, средними и крупными деталями.Вы можете поэкспериментировать с этими ползунками, чтобы увидеть, сколько деталей вы хотите показать.
Мы желаем вам удачи в получении четких и резких снимков или удалении размытия с помощью нашего простого в использовании программного обеспечения. Спасите свои пейзажные и портретные фотографии и сделайте их сияющими. Если вы все еще сомневаетесь, покупать ли полную версию Luminar, вы всегда можете попробовать бесплатную пробную версию.
Все самое лучшее от команды Skylum. Удачной стрельбы!
5 лучших инструментов для исправления смазанных изображений [Повышение резкости фото]
автор: Мадалина ДинитаБывший управляющий редактор
Мадалина была поклонницей Windows с тех пор, как получила в руки свой первый компьютер с Windows XP.Она интересуется всем, что связано с технологиями, особенно новыми технологиями — искусственным интеллектом и ДНК-вычислениями в … Читать дальше- Размытые фотографии обязательно испортят важные моменты вашей жизни или редкие пейзажи, которые вы сфотографировали.
- Мы составили подробный список лучших программ для исправления размытых фотографий, содержащий множество вариантов премиум-класса.
- Вы также можете использовать некоторые из этих фоторедакторов в течение пробного периода, если хотите протестировать их перед покупкой.
- Если вы хотите внести другие коррективы в свои изображения, приведенные ниже программы имеют множество других полезных функций.
Creative Cloud — это все, что вам нужно, чтобы воплотить в жизнь свое воображение. Используйте все приложения Adobe и комбинируйте их для получения потрясающих результатов. Используя Creative Cloud, вы можете создавать, редактировать и визуализировать в различных форматах:
- Фото
- Видео
- Песен
- 3D-модели и инфографика
- Много других произведений
Если вы ищете инструмент для уменьшения размытости изображений, мы уверены, что эта статья вам поможет.Мы знаем, как обидно осознавать, что большинство фотографий, сделанных вами во время летних каникул, размыты.
У этой проблемы может быть несколько причин: возможно, камера дрожала, возможно, вы не выбрали оптимальные настройки или, возможно, объект двигался, когда вы делали снимок.
Хорошая новость в том, что существует множество инструментов, которые можно использовать для исправления размытых изображений. Вот некоторые из лучших инструментов, которые вы можете использовать для исправления размытых изображений:
Какое программное обеспечение можно использовать для исправления нечетких изображений?
Photoshop — очень сложный инструмент для редактирования изображений, который также можно использовать для исправления размытых изображений.Однако, если вы раньше не использовали этот инструмент, мы рекомендуем использовать другой из этого списка.
Photoshop подходит для средних и продвинутых пользователей. Но если вы все еще хотите использовать Photoshop для исправления размытых изображений, вы можете ознакомиться с приведенным ниже руководством, чтобы узнать, какие шаги нужно выполнить.
Как исправить размытые фотографии с помощью Photoshop :
- Перейдите в меню Фильтр .
- Щелкните на опции Sharpen .
- Выберите фильтр уменьшения дрожания .
- Фильтр автоматически начнет анализ изображения.
- На экране появится индикатор выполнения, который будет оставаться там до завершения процесса сканирования.
- Как только проблема размытия будет автоматически исправлена, Photoshop отобразит улучшенную фотографию.
Вот пример изображения, на котором были исправлены проблемы с размытием.
Вы можете пойти дальше и изменить следы размытия, изменить положение изображения в фокусе и т. Д.
Вы можете использовать этот фильтр, чтобы уменьшить проблемы размытия, вызванные слабым освещением, и всевозможные нежелательные движения камеры, включая дугообразное и вращательное движение.
Photoshop, без сомнения, лучший инструмент для редактирования фотографий, поэтому он идеально подходит, если вам нужно исправить размытые фотографии или внести какие-либо другие изменения.
Adobe Photoshop
Adobe Photoshop — наиболее часто используемый фоторедактор в мире, поэтому он идеально подходит для исправления размытых изображений.
inPixio Photo Studio Pro 11 — один из лучших инструментов для редактирования фотографий, как профессионалов, так и любителей. Программа многофункциональна, включает множество функций.
Вы можете превратить простое изображение в произведение искусства с помощью множества опций настройки изображения inPixio. Увеличьте или полностью удалите фон и объекты с ваших фотографий с помощью нескольких щелчков мыши.
Как исправить размытые фотографии с помощью inPixio Photo Studio Pro 11 :
- Загрузите и установите inPixio.
- Откройте фоторедактор.
- Выберите фотографию для редактирования.
- Перейдите на вкладку Эффекты и щелкните инструмент Creative Blur .
- Выберите Линейное, Радиальное или Пользовательское размытие .
- Отрегулируйте настройки после добавления размытия.
- Затем проверьте результат.
Фотостудия Pro 11
Измените свои фотографии так, как вам нравится, с широким спектром премиальных функций inPixio!
Еще один продукт попал в наш список, но его можно считать младшим братом Photoshop, поскольку в нем гораздо меньше инструментов, но он хорошо подходит для мелкомасштабного редактирования фотографий, что делает его отличным для начинающих.
Если вы ищете приложение, которое делает изображения четкими, Adobe Lightroom может быть именно тем, что вам нужно.
Вот как использовать Adobe Lightroom для повышения резкости размытых фотографий :
- Загрузите и установите Adobe Lightroom.
- Откройте фотографию в Adobe Lightroom.
- Щелкните модуль Develop .
- Откройте панель деталей .
- Отрегулируйте настройки резкости фотографии.
- Просмотрите фотографию в режиме реального времени, чтобы лучше отрегулировать изменения резкости.
Adobe Lightroom
Adobe Lightroom — это мощное программное обеспечение для редактирования изображений, которое позволяет быстро редактировать и исправлять размытые изображения.
Movavi Photo Editor — отличный инструмент, чтобы сделать размытые фотографии четкими. Этот инструмент имеет интуитивно понятный пользовательский интерфейс, позволяющий быстро понять, что делает каждый параметр.
Фоторедактор Movavi также позволяет добавлять эффекты и фильтры, обрезать, переворачивать изображения или изменять фон изображения, а также удалять объекты.
Вот как пользоваться Фоторедактором Movavi:
- Скачать программу бесплатно.
- Добавьте размытое фото в рабочую область инструмента.
- Начните редактировать картинку:
- Откройте вкладку Adjust и переместите ползунок Sharpness , пока он не сгладит нечеткость.
- Вы также можете использовать другие типы параметров коррекции фотографий: например, вы можете переместить ползунок Contrast и Brightness на для дальнейшего улучшения ваших изображений.
- Когда результат вас устроит, сохраните фотографию.
Фоторедактор Movavi
Этот инструмент для редактирования фотографий отлично подходит для настройки различных функций ваших фотографий, включая размытые пятна.
PaintShop Pro от Corel — отличный редактор изображений для начинающих для тех из вас, кто интересуется простыми настройками своих изображений.
Программа проста в использовании, и это отличный выбор, если вы хотите исправить размытые фотографии.
Вот как можно использовать PaintShop Pro для удаления размытых фотографий:
- Загрузите и установите PaintShop Pro.
- Откройте целевое изображение в PaintShop Pro и выберите Unsharp Mask .
- Отрегулируйте радиус кисти.
- Набор кистей Strength .
- Регулировка Обрезка .
- Проведите кистью по размытой области, и все готово.
PaintShop Pro
Если вам нужен простой редактор изображений, который может легко исправить размытые изображения, PaintShop Pro может быть для вас правильным выбором.
ACDSee Photo Editor — это решение профессионального уровня для профессионального редактирования фотографий на вашем ПК без особых усилий.
Благодаря этому вы получите полный контроль над фотографией, так что вы сможете настроить каждый маленький визуальный параметр.
Он также поддерживает обработку RAW, поэтому вы можете импортировать файлы RAW прямо с камеры, сокращая время между передачей камеры и редактированием.
ACDSee Photo Editor — это простое в использовании приложение, которое делает ваши фотографии четкими, поэтому его определенно стоит попробовать.
Вот как разблокировать фотографии с помощью ACDSee Photo Editor 11:
- Загрузите и установите ACDSee Photo Editor 11.
- Откройте целевое изображение с помощью ACDSee Photo Editor 11 и выберите инструмент «Выделение».
- В строке меню нажмите «Коррекция», затем «Резкость» и снова выберите «Резкость».
ACDSee Photo Editor
Если вам нужна помощь в повышении резкости слишком размытых фотографий, ACDSee Photo Editor — то, что вам нужно.
Topaz SharpenAI — это инструмент, который может отменить размытие и повысить резкость деталей изображения.Вы можете использовать этот инструмент, чтобы сделать непригодное для использования изображение четким, хорошее изображение лучше или придать отличному изображению дополнительные грани.
Вот основные особенности этого инструмента:
- Возможность восстановления цвета и деталей изображения
- Микроконтрастные инструменты для улучшения мельчайших деталей
- Инструмент оценки размытия для неизвестных / сложных типов размытия
- Нацелен на четыре типа размытия: обычное, расфокусированное, прямое движение и неизвестное.
- Легко интегрируется в любую часть рабочего процесса постобработки
⇒ Получить точильный топаз AI
Unshake — действительно качественная и бесплатная программа, доступная только для Windows.Он успешно поможет исправить размытые фотографии. Программа в основном используется в США, Венгрии и Сербии.
На ПК с Windows вам нужно будет разархивировать Unshake в папку, а затем запустить программу под названием «Launch» из той же папки.
Вы сможете поиграть с настройками, которые вы найдете в двух выпадающих списках вверху.
Перед использованием продукта рекомендуется прочитать файл Instructions.html.
Взгляните на наиболее впечатляющих функций , содержащихся в этом программном обеспечении ниже:
- Программа занимает меньше места в памяти, чем обычно делают большинство приложений для удаления размытия.
- Unshake — одна из лучших программ деконволюции для удаления размытия изображений.
- Программа бесплатна для частного использования
- Чтобы получить максимальную отдачу от этой программы, вам нужно будет выполнить некоторое тестирование методом проб и ошибок, чтобы определить, какие настройки параметров обеспечивают наилучшие результаты.
- В большинстве случаев результаты будут намного лучше, чем при использовании простых фильтров повышения резкости, которые используются другими приложениями.
⇒ Get Unshake
.Мы надеемся, что этот список помог вам найти лучший выбор, который вам подходит.Если вы использовали другие инструменты для исправления размытых изображений, вы можете подробнее рассказать нам о своем опыте в разделе комментариев ниже.
Часто задаваемые вопросы
Недостаточно подробностей Сложно понять Другой Связаться с экспертомПрисоединяйтесь к разговору
Как исправить размытое изображение и сделать его четким в Picsart
Размытые изображения — серьезная проблема для фотографов.Никто не хочет, чтобы их фотографии выглядели не в фокусе, если они не сделали это специально. Как и во многих других приложениях для редактирования фотографий, в PicsArt есть несколько способов искусно размыть изображение, но, к сожалению, в нем нет параметра «Размыть».
Но не волнуйтесь, вы можете использовать приложение и другими способами, чтобы сделать вашу фотографию более четкой. В этой статье мы покажем вам, как сделать размытые изображения резче и улучшить их качество.
Повышение резкости размытого изображения
В PicsArt вы можете либо повысить резкость всего изображения, если вас не устраивает его внешний вид, либо повысить резкость только тех частей, которые кажутся особенно размытыми.Вот как можно использовать эту опцию:
- Откройте PicsArt.
- Просмотрите фотографию, для которой нужно повысить резкость.
- Нажмите на эффекты.
- Добавьте эффект резкости.
Применение этого эффекта должно сделать ваше изображение менее размытым. Конечно, как и в случае с любым другим эффектом, вы можете изменить уровень резкости, потому что нет смысла делать изображение слишком резким. Внизу экрана появится ползунок, с помощью которого можно настроить уровень резкости.
Если вы хотите повысить резкость только одной размытой области на фотографии, вот как это сделать:
- Просмотрите фотографию.
- Нажмите на область, которую хотите повысить резкость.
- Если он слишком мал для четкого просмотра, увеличьте его.
- Нажмите «Эффекты».
- Добавьте эффект резкости.
Вот и все. Опять же, вы можете настроить уровень резкости. Если вы хотите сделать больше областей резкости, вам придется повторить этот процесс для каждой из них. Невозможно выбрать несколько областей одновременно.
Могу ли я использовать какое-нибудь другое приложение?
К сожалению, насколько нам известно, ни в одном другом приложении нет опции Unblur. Но если PicsArt вам не помог, вы можете попробовать другие варианты. Например, приложение для редактирования фотографий BeFunky имеет мощные эффекты, которые позволяют редактировать фотографии профессионально. Вы можете выбрать «Повышение резкости» и «Умная резкость».
Разница между ними в том, что интеллектуальная резкость увеличивает контраст по краям изображения, выделяя центральный объект.Интеллектуальная резкость более интенсивна, чем обычная резкость, и поэтому дает лучшие результаты.
Еще один хороший вариант — Photo Editor Pro. К сожалению, эффект повышения резкости доступен только пользователям Premium, и он лучше всего работает для слегка размытых изображений, а не для очень размытых. Для достижения наилучших результатов вы можете одновременно повысить резкость изображения и настроить контрастность. Вы можете экспериментировать, пока не найдете то, что лучше всего подходит для вас.
Есть ли настольная версия?
Некоторые люди предпочитают редактировать свои фотографии на рабочем столе, и это нормально.Фактически, так легче увидеть, что вы делаете, и избежать чрезмерной резкости или подобных проблем. Есть отличный онлайн-инструмент, который поможет вам исправить размытые фотографии. Это называется «Повышение резкости фото», и он именно этим и занимается.
Самое лучшее в этом онлайн-редакторе фотографий — это то, что им может пользоваться каждый, даже если вы ничего не знаете о редактировании фотографий. Все, что вам нужно сделать, это загрузить свою фотографию, а все остальное сделает алгоритм сайта. Единственный недостаток в том, что вы не можете отрегулировать результат.Вам остается только то, что алгоритм создает для вас.
Но не волнуйтесь, результаты действительно хорошие. Многие люди используют это приложение годами. Возможно, это приложение не для тех, кто разбирается в технологиях, но оно предоставит вам именно то, что вам нужно, за считанные минуты.
В ожидании подходящего инструмента
PicsArt имеет множество фильтров, которые позволяют нам настраивать наши изображения. Редактировать фотографии и видео на профессиональном уровне еще никогда не было так просто. Тем не менее, им еще есть над чем поработать, когда дело доходит до исправления размытых фотографий.
Судя по количеству людей, которые ищут в Google «как разблокировать фотографии», приложениям, возможно, пора предложить своим пользователям эту возможность. И приложения, которые делают это, несомненно, станут очень популярными. А пока фотографам остается только подождать и попробовать другие варианты, пока они не найдут что-то, что работает. Знаете ли вы какие-нибудь другие приложения для размытия изображений? Дайте нам знать в комментариях ниже.
Предотвращение размытых изображений: ключи к четкому изображению
Нет ничего хуже, чем размытые снимки.Хотя вы можете попробовать поработать в программе для редактирования фотографий или сжать изображение и скрестить пальцы в надежде, что никто не посмотрит слишком внимательно, лучшая стратегия — начать с кристально чистых изображений.
Мы собрали лучшую информацию, которая у нас есть, о создании высококачественных изображений — будь то фотография с камеры или снимок экрана на экране вашего компьютера. Следующие статьи помогут вам не получить размытые картинки или изображения. Чтобы вам не приходилось читать каждую публикацию, мы выделили некоторые из основных моментов.
Начните с основ
Что такое пиксель? Пиксели — это маленькие точки, из которых состоит экран вашего компьютера, телевизора и телефона. Цифровые дисплеи состоят из пикселей. Пиксели работают вместе, очень быстро меняя цвета, чтобы обеспечить постоянное и плавное восприятие изображения.
Несколько важных терминов, связанных с пикселями, с которыми вы можете столкнуться, включают:
- Разрешение: размер изображения в пикселях (например: 1920 x 1080)
- Глубина цвета: сколько цветов используется для отображения изображения (например, 32 бита)
- Плотность пикселей: соотношение между разрешением и физическим размером экрана (например, 1080p или ppi: пикселей на дюйм)
Подробнее о пикселях в публикации: Все о пикселях: разрешение, глубина цвета и плотность пикселей
Разрешите путаницу с высоким разрешением
Вы когда-нибудь брали логотип и печатали его только для того, чтобы обнаружить, что он выглядит неровным или «пиксельным»? Или вы сделали снимки на телефон и попытались распечатать их, но они не получаются четкими? Вероятно, это было изображение с низким разрешением, не предназначенное для печати.Делая снимки или изображения, важно начать с размышлений о том, где изображение будет использоваться: в Интернете или напечатано? Вам также может потребоваться изменить настройки камеры телефона, чтобы убедиться, что она настроена на съемку фотографий с более высоким разрешением, если вы собираетесь их распечатать. (Я смотрю на тебя, мама …)
Несколько моментов, которые следует учитывать при разрешении:
- Низкое разрешение составляет около 72 пикселей на дюйм (ppi) — идеально подходит для экранных изображений
- Высокое разрешение составляет около 300 пикселей на дюйм (ppi) — хорошее качество печати
- Фотография с низким разрешением может отлично смотреться на экране, но выглядеть размытой при печати
Узнайте больше о разнице между низким и высоким разрешением, о том, как определить, какое у вас изображение и когда использовать каждое из них, в сообщении в блоге: Что такое высокое разрешение?
Как изменить размер изображения
Мы все были там.Вам нужно изображение побольше, вы хватаетесь за угол и тащите, и очень разочаровываетесь, когда кажется, что ваше зрение внезапно ухудшилось. Или ваше изображение выглядит так, как будто оно принадлежит к зеркалу забавного дома. Помните, как мы говорили о пикселях и плотности пикселей («dpi: точек на дюйм» или «ppi: пикселей на дюйм»)? Эти вещи определяют пределы, до которых вы можете растянуть изображение, не делая его размытым.
Советы по изменению размера изображений:
- Сохраняйте соотношение сторон (например: 4: 3), чтобы избежать искажения изображения (растяжения или сжатия)
- Знайте, насколько большим вы МОЖЕТЕ сделать свое изображение: каковы размеры, какого размера оно вам нужно?
- Используйте программу редактирования изображений для изменения размера, когда это возможно, чтобы получить нужный размер, вместо того, чтобы вставлять изображение и пытаться изменить размер в программе (например, WordPress, Google Docs и т. Д.))
Узнайте больше о растягивании изображений, увеличении или уменьшении размера и соотношении сторон в сообщении блога: Как правильно изменить размер изображения.
Обрезка изображения
Изменение размера и обрезка изображения — это не одно и то же. Обрезка — это корректировка краев изображения, чтобы убрать ненужный отвлекающий фон и сосредоточиться на том, что действительно важно. Лучше всего редактировать изображение с учетом плана. Помните о полученных советах по разрешению и изменению размера при кадрировании фотографий.
Советы для хорошего урожая:
- Чем ближе вы кадрируете, тем меньше становится изображение. Будут ли размеры кадрированного изображения работать в нужном вам пространстве?
- Обрезка не обязательно должна удалять что-то, это также может быть для изменения формы изображения. (например, портрет или квадрат)
- Вообще говоря, при использовании фотографий людей или животных, чем ближе кадрирование, тем «драматичнее» фотография.
Узнайте все об кадрировании, правиле третей и возможных подводных камнях в сообщении блога: «Обрезка изображения 101: основы».

 Настройте необходимый диаметр и определите интенсивность кисти, а затем несколько раз проведите инструментом в нужной области. Вы увидите, как изображение приобрело более резкие очертания. Если желаемый эффект не был достигнут с первого раза – повторите процесс снова.
Настройте необходимый диаметр и определите интенсивность кисти, а затем несколько раз проведите инструментом в нужной области. Вы увидите, как изображение приобрело более резкие очертания. Если желаемый эффект не был достигнут с первого раза – повторите процесс снова. Для этого нужно нажать комбинацию Ctrl+Shift+F, воспользуйтесь настройками Edit и Fade. Немного сдвиньте положение указателя на линии измерения и сохраните действия.
Для этого нужно нажать комбинацию Ctrl+Shift+F, воспользуйтесь настройками Edit и Fade. Немного сдвиньте положение указателя на линии измерения и сохраните действия. Определите такое значение пункта «Радиус», чтобы оно немного превышало ширину областей значения. Сохраните результат.
Определите такое значение пункта «Радиус», чтобы оно немного превышало ширину областей значения. Сохраните результат. Исправленное изображение отображается для просмотра в диалоговом окне Стабилизация изображения .
Исправленное изображение отображается для просмотра в диалоговом окне Стабилизация изображения .
 В Photoshop отобразится панель предварительного просмотра нескольких вариантов выбранных трассировок размытия.
В Photoshop отобразится панель предварительного просмотра нескольких вариантов выбранных трассировок размытия.
 Настройте необходимый диаметр и определите интенсивность кисти, а затем несколько раз проведите инструментом в нужной области. Вы увидите, как изображение приобрело более резкие очертания. Если желаемый эффект не был достигнут с первого раза — повторите процесс снова.
Настройте необходимый диаметр и определите интенсивность кисти, а затем несколько раз проведите инструментом в нужной области. Вы увидите, как изображение приобрело более резкие очертания. Если желаемый эффект не был достигнут с первого раза — повторите процесс снова. Для этого нужно нажать комбинацию Ctrl+Shift+F, воспользуйтесь настройками Edit и Fade. Немного сдвиньте положение указателя на линии измерения и сохраните действия.
Для этого нужно нажать комбинацию Ctrl+Shift+F, воспользуйтесь настройками Edit и Fade. Немного сдвиньте положение указателя на линии измерения и сохраните действия.:format(png)/84991eb516c5874.s.siteapi.org/img/d6dc5bc70f658d088e0a27fd8c708cc602755ef0.jpg) Определите такое значение пункта «Радиус», чтобы оно немного превышало ширину областей значения. Сохраните результат.
Определите такое значение пункта «Радиус», чтобы оно немного превышало ширину областей значения. Сохраните результат.