Как в фотошопе сделать фото четким и ярким
Главная » Разное » Как в фотошопе сделать фото четким и ярким
Как сделать фотографию четче в Фотошопе
Инструкция
Запустите графический редактор и загрузите в него нужную фотографию.
Создайте дубликат слоя, содержащего оригинальное изображение. Скопировать лэйер можно щелкнув правой кнопкой мыши по его строке в панели слоев и выбрав в контекстном меню команду «Создать дубликат слоя», либо просто нажав сочетание клавиш ctrl + j.
Раскройте в меню Adobe Photoshop раздел «Фильтр», а в нем подраздел «Усиление резкости». Выберите строку «»Умная» резкость…» — этот пункт раскрывает вариант этого фильтра с наиболее полным набором настроек.
Поставьте отметку в поле «Расширенный», чтобы добавить к основным настройкам еще две вкладки («Свет» и «Тень»), содержащие установки для ярко освещенных и затененных элементов фотографии.
Подберите наиболее эффективные значения настроек на вкладке «Усиление резкости», перемещая ползунки в полях «Эффект» и «Радиус». Влияние изменений на качество изображения контролируйте по картинке предпросмотра в этом же окне. Проверьте, как повлияет на четкость фотографии применение фильтров из выпадающего списка «Удалить».
Влияние изменений на качество изображения контролируйте по картинке предпросмотра в этом же окне. Проверьте, как повлияет на четкость фотографии применение фильтров из выпадающего списка «Удалить».
Переключитесь на вкладку «Свет» и с помощью трех ползунков подкорректируйте настройки, сделанные на вкладке «Усиление резкости», для участков с повышенной яркостью. Затем проделайте это же на вкладке «Тень» для затемненных участков.
Нажмите кнопку OK, и графический редактор применит фильтр усиления четкости изображения к слою с дубликатом загруженной фотографии.
Попробуйте в качестве альтернативы использовать другие фильтры из раздела «Усиление резкости» — они применяют аналогичные способы увеличения резкости, но имеют более узкие диапазоны настроек или действуют только для отдельных областей фотографии. Для этого создайте еще один дубликат исходного слоя, как это описано во втором шаге, и поэкспериментируйте с ним. При необходимости этот слой можно будет удалить, щелкнув его правой кнопкой мыши и выбрав в меню пункт «Удалить слой».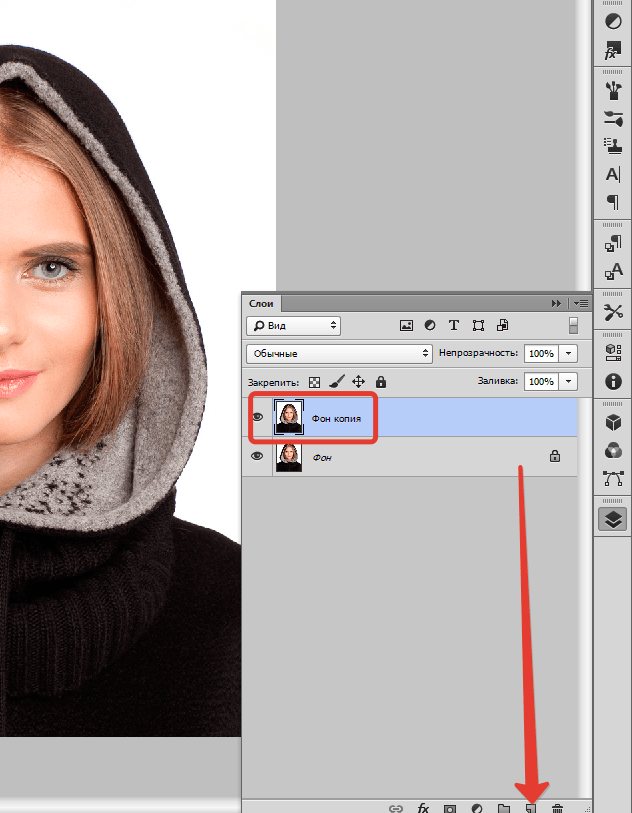
Сохраните фотографию с внесенными изменениями. Для вызова диалога сохранения можно использовать сочетание клавиш ctrl + s. Если вы хотите сначала оптимизировать изображение (подобрать оптимальное соотношение между качеством изображения и размером файла), то используйте сочетание shift + ctrl + alt + s.
Как сделать ваши фотографии четкими и резкими в Photoshop
- Дом
- О компании
- Об Али
- Контакт
- Указатель рецептов
- Дом
- Рецепты
- Обзор рецептов
- Указатель рецептов
- Видео с рецептами
- How To’s
- Путешествие
- Наш путеводитель по Барселоне (новинка!)
- Направления
- Жизнь
- 10 вещей, которые я узнал
- Спросите Али
- Повседневная жизнь
- Семейная жизнь
- Наш переезд в Барселону
- Наша свадьба
- Дом
- О компании
- Об Али
- Контакт
- Указатель рецептов
- Дом
- Рецепты
- Обзор рецептов
- Указатель рецептов
- Видео с рецептами
- How To’s
- Путешествие
- Наш путеводитель по Барселоне (новинка!)
- Направления
- Жизнь
- Спросите Али
- Повседневная жизнь
- Семейная жизнь
- Наш переезд в Барселону
- Наша свадьба
Как сделать ваши фотографии четкими и резкими в Photoshop
.
Как сделать фотографию ярче в Photoshop
Что вы узнали: как сделать темную фотографию ярче, чтобы раскрыть привлекательные детали
Добавьте корректирующий слой уровней
- Щелкните значок «Создать новый слой заливки или корректирующего слоя» в нижней части панели «Слои» и выберите «Уровни».
Применить настройки уровней для увеличения яркости и контрастности
- На панели «Свойства» перетащите белый ползунок прямо под гистограммой влево, чтобы установить самые светлые тона фотографии на белый.Если перетащить с нажатой клавишей Option (MacOS) или Alt (Windows), вы увидите представление маски, которое поможет вам оценить, насколько далеко нужно перетащить, показывая, какие области станут чисто белыми без деталей.
- Перетащите серый ползунок влево, чтобы сделать средние тона ярче.
- Слегка перетащите черный ползунок вправо, чтобы установить черный цвет для самых темных тонов, что увеличивает контраст.

Контроль, какие части фотографии будут затронуты
- Выберите инструмент «Кисть» и установите черный цвет в качестве цвета переднего плана на панели инструментов.Убедитесь, что маска слоя выделена на корректирующем слое «Уровни» на панели «Слои». Затем нарисуйте черным цветом маску корректирующего слоя, где вы хотите скрыть эффект осветления.
- Уменьшите непрозрачность инструмента «Кисть», чтобы закрасить маску корректирующего слоя серым цветом там, где вы хотите частично скрыть эффект осветления.
- Если вы передумали и хотите снова проявить эффект осветления в полную силу, измените цвет переднего плана на панели инструментов на белый.Затем нарисуйте белым цветом на маске корректирующего слоя.
Сохраните свою работу
- Выберите «Файл»> «Сохранить как», чтобы сохранить копию фотографии в формате PSD с неизменным корректирующим слоем. Это дает вам возможность снова отредактировать настройку без непосредственного изменения фотографии.

- Если вам нужна копия фотографии в другом формате, например JPEG, для публикации в Интернете, откройте PSD, выберите «Файл»> «Сохранить как» и выберите нужный формат в окне «Сохранить как».
.
Как увеличить разрешение изображения за 5 шагов
Можете ли вы улучшить качество изображения с низким разрешением?Это знакомая сцена: детектив просит кого-то «улучшить» размытое изображение на компьютере, пока оно не станет достаточно четким, чтобы разглядеть ключевое свидетельство. Это работает? Не так, как это делает Голливуд.
Единственный способ изменить размер фотографии меньшего размера в более крупное изображение с высоким разрешением, не выделяя при этом низкое качество изображения, — это сделать новую фотографию или повторно отсканировать изображение с более высоким разрешением.Вы можете увеличить разрешение файла цифрового изображения, но при этом вы потеряете качество изображения. Однако есть некоторые меры, которые вы можете предпринять в Adobe Photoshop, чтобы повысить разрешение при сохранении визуального качества.
Однако есть некоторые меры, которые вы можете предпринять в Adobe Photoshop, чтобы повысить разрешение при сохранении визуального качества.
Передискретизация изображений в Photoshop означает изменение их разрешения путем добавления или вычитания пикселей. Разрешение измеряется в пикселях на дюйм или PPI. Чем больше пикселей начинается с изображения, тем выше разрешение.Уменьшение количества пикселей называется понижающей дискретизацией, при которой из изображения удаляются данные. Увеличение количества пикселей называется повышающей дискретизацией, которая добавляет данные к изображению. Когда вы увеличиваете количество пикселей в изображении без изменения размеров, вы добавляете больше пикселей в такое же пространство и увеличиваете разрешение (или количество деталей), удерживаемых в пределах каждого дюйма. Удаление данных предпочтительнее их добавления, поскольку Photoshop должен будет угадывать, как должны выглядеть вновь добавленные пиксели.
Передискретизация любого вида, особенно повышающая дискретизация, может привести к ухудшению качества изображения. Метод интерполяции — это то, как Photoshop выбирает значения цвета для новых пикселей. Выбор правильного метода интерполяции может помочь избежать нежелательной пикселизации:
.
Как сделать четкий текст в фотошопе
Как сделать чётче текст в фотошопе
Делая текст более чётким и привлекательным, мы всегда таким образом можем привлечь к нему внимание. В этом совете по работе с фотошопом используя всего лишь один стиль слоя мы сделаем текст таким, чтобы его сразу захотелось прочесть.
В этом совете по работе с фотошопом используя всего лишь один стиль слоя мы сделаем текст таким, чтобы его сразу захотелось прочесть.
Этот совет пригодится для тех, кто создаёт веб-графику и рекламу.
Создадим новый документ произвольного размера — Ctrl+N .
Выберем инструмент линейный » Градиент » ( G ) и возьмём, к примеру, любой двухцветный градиент из уже предустановленных. Я взял » От основного к фоновому «.
Для редактирования выбранного градиента щёлкнем по полю градиента.
Откроется окно » Редактор градиента «, в котором слева ставим более тёмный синий цвет, а справа более светлый. Чтобы установить необходимый цвет, щёлкаем по ползунку под градиентной полоской, становится активным поле » Цвет «, щёлкаем по его полю, открывается окно » Выберите цвет «, где мы и подбираем необходимый цвет.
Проводим градиентом слева направо, получаем вот такой результат.
Выбираем инструмент » Текст » ( Т ) и пишем любое слово. Мои параметры текста Вы видите на скриншоте ниже.
Мои параметры текста Вы видите на скриншоте ниже.
Два раза левой клавишей мыши щёлкаем по синему полю текстового слоя.
Открывается окно » Стиль слоя «, в котором мы делаем активной всего лишь одну вкладку » Обводка «. Устанавливаем размер обводки в 1 пиксель, щёлкаем по полю » Цвет » и выбираем цвет чуть-чуть темнее, чем наш самый тёмный цвет, который мы использовали при настройке градиента.
Получаем вот такой чёткий и легко читаемый текст в фотошопе.
Сравните текст с обводкой и без неё, разница, как говорится «налицо».
Если Вы не хотите пропустить интересные уроки по работе с изображениями в фотошопе и другие полезные материалы — подпишитесь на рассылку. Форма для подписки находится ниже.
Как сделать текст четким в фотошопе
Многим приходится писать текст на фото. Если вы подписываете фотографии, создаете открытки в фотошопе, редактируете картинки для постов блога или делаете заставки для своих видео youtube. Если вы когда-нибудь писали на разных фонах, то наверняка замечали, что не на всех фонах надписи хорошо читаются и выглядят четкими.
Если вы когда-нибудь писали на разных фонах, то наверняка замечали, что не на всех фонах надписи хорошо читаются и выглядят четкими.
На этом пестром фоне надпись выглядит блеклой и невыразительной. С некоторыми фонами дело обстоит еще хуже.
Как обычно борются с нечеткими текстами в фотошопе?
- можно сделать обводку текста. Даже тоненькая обводка в 1 пиксель улучшает восприятие надписи.
- тень текста также может повысить читабельность, но тень не всегда и не везде уместно применять.
- Можно под текст положить фигуру. Часто трюк используют видеоблогеры, но также не всегда можно использовать.
- тиснение. Этот эффект текста нужно использовать с осторожностью.
Как сделать четкую надпись на фото
Рассмотрим сначала случай, когда нам нужно написать на пестром, неоднородном фоне четкий текст в фотошопе.
- Берем картинку и пишем текст, цвет текста может быть близок по цвету основного фона изображения.
- У нас получилось два слоя – фоновый с исходным изображением и текстовый.

- Кликните по иконке текстового слоя с зажатой клавишей Shift – загрузится выделение вокруг текстового слоя, как показано на скриншоте ниже:
- Создайте новый пустой слой, нажав на иконку чистого листа в нижней части палитры слоев.
- Переместите новый слой под текстовый.
- Не снимая выделения текста, выберите команды Выделение -> Модификация -> Расширить (Select > Modify > Expand). Расширить на 5-10 пикселей.
- Сделайте активным новый слой (Слой 1) и залейте выделение любым цветом.
- Снимите выделение (горячие клавиши CTRL +D). Теперь нам понадобится фильтр размытие по Гауссу (Filter > Blur > Gaussian blur), примените его к слою с заливкой (Слой 1), уменьшайте и увеличивайте радиус фильтра, пока не получите желаемый результат. Вы можете уменьшить прозрачность слоя 1. Результат:
Как сделать размытые текст на фото четче
Если у вас уже есть готовая картинка с нечетким текстом, то можно исправить эту ситуацию в фотошопе.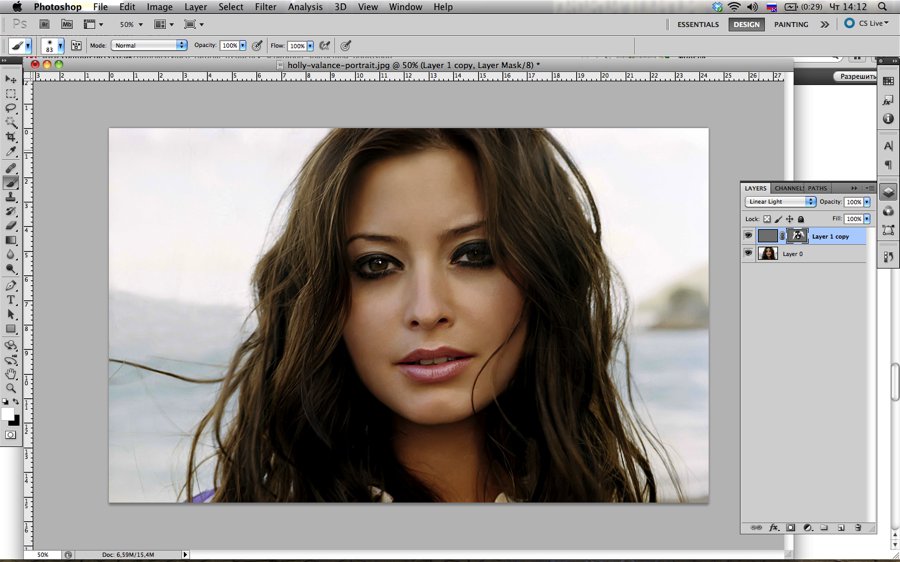 В качестве примера вы можете взять ту же исходную картинку:
В качестве примера вы можете взять ту же исходную картинку:
- Возьмите инструмент “Волшебная палочка”, в настройках укажите “Добавить к выделенной области” и букву за буквой выделяйте надпись:
- Нажмите клавиши CTRL + J для того, чтобы выделенная область текста скопировалась на новый слой.
- Повторите шаги с 3 (перейти к третьему шагу) предыдущей инструкции, когда мы работали с текстовым слоем. Результат будет такой же, как и в прошлом уроке с выделением текста.
как сделать текст четким в фотошопе
Столкнулся с такой проблемой. У меня есть несколько фотографий текстовых страниц, которые получились не очень четко.
хттп://img193.imageshack.us/img193/7978/pic1n.jpg
Фотки примерно такие.
Фотографировал без вспышки в помещении.
Пробую в фотошопе сделать текст более резким.
Сначала я делаю auto levels, потом пробовал фильтр smart sharpen (устранение motion blur) и пробовал unsharp mask.
В поисковиках нашел вариант использования фильтра unsharp mask в слое «lightness» LAB-цветов. Результат получился плохой — резкость не повысилась.
Результат получился плохой — резкость не повысилась.
Еще нашел вариант с использованием фильтра high pass. Четкость текста повысилась, но буквы стали очень плохо читабельны.
Посоветуйте пожалуйста где почитать про способы повышения резкости текста и каких максимальных результатов можно достичь при вменяемых трудозатратах.
Редактировать | Профиль | Сообщение | Цитировать | Сообщить модератору Универсального плагина с кнопкой «РЕШИТЬМОЮПРОБЛЕМУ» не существует, поэтому каждую страницу придется полировать ручками по «индивидуальному» рецепту.
В частности, верхний сэмпл можно привести в читаемый вид отталкиваясь от дублирования слоя с функцией „Screen”. В нижнем иначе: Autolevels (не забудьте убрать поля, которые не принадлежат странице) + Небольшой Gaussian Blur в зеленом канале + Levels там же.
ЗЫ: Почему фото, ксерокопирование нынче дурной тон?
Редактировать | Профиль | Сообщение | Цитировать | Сообщить модератору Двоение, по-моему здесь не убрать. Все, что можно сделать — это взять отдельно канал L и подобрать вручную Levels, потом добавить немного медианного фильтра.
Добавлено:
И еще смотря как эти изображения будут использоваться.
Как известно, большую часть информации ваш сайт передает посредством текста, а значит это именно та деталь, которую стоит проработать предельно тщательным образом. Сегодня будет небольшой урок на тему того, как оформить текст читаемым на любом фоне.
Что может быть хуже сливающегося с фоном текста, который невозможно читать? Соответственно первое, о чем стоит позаботиться, это сделать текст так, что бы он на контрасте отличался от фона. Самые распространенные приемы — светлый шрифт на темном фоне и наоборот, темный шрифт на светлом. Для достижения таких эффектов достаточно открыть Photoshop и затемнить/осветлить будущий фон секции:
Один из наиболее простых способов сделать это — открыть нужную картинку, выбрать инструмент «Заливка» (1), создать новый слой (2), залить изображение черным цветом (или белым, если вы осветляете) и потянуть за ползунок «Непрозрачность» (3) до наиболее оптимального уровня.
Однако если вы хотите результат «посочнее», то существует еще один метод:
Мы применим более гибкий инструмент. Новый слой создавать не нужно, достаточно выбрать «Кривые» (1) и немного поэкспериментировать с ползунками, результат вышел вполне приемлемым для фона.
Теперь, если мы наложим поверх немного текста, то будет уже неплохо, но недостаточно хорошо, текст читается, но кажется не хватает еще немного затемнения.
Минута дополнительных работ с кривыми, и результат стал еще приемлемее:
Осветление происходит по тем же принципам, что и затемнение, а значит текст будет уже темным:
Это достаточно базовые принципы работы с контрастом текста и фона, их можно применять на своем сайте, будучи уверенным в качестве своей работы.
Форум по Adobe Photoshop
Подскажите как сделать четкий текст
Подскажите как сделать четкий текст
Сообщение Руслан111 » Вс окт 28, 2012 1:26 pm
Re: Подскажите как сделать четкий текст
Сообщение S_a_n_hes » Вс окт 28, 2012 1:35 pm
Re: Подскажите как сделать четкий текст
Сообщение Руслан111 » Вс окт 28, 2012 1:38 pm
Re: Подскажите как сделать четкий текст
Сообщение S_a_n_hes » Вс окт 28, 2012 1:39 pm
В ячейке баннера ввести нужный текст, нужным шрифтом.
Вообще — как сделан баннер? Текстовый слой обычный? или рисунок?
Re: Подскажите как сделать четкий текст
Сообщение Руслан111 » Вс окт 28, 2012 1:42 pm
Re: Подскажите как сделать четкий текст
Сообщение Руслан111 » Вс окт 28, 2012 1:43 pm
Re: Подскажите как сделать четкий текст
Сообщение Руслан111 » Вс окт 28, 2012 1:48 pm
S_a_n_hes писал(а): В ячейке баннера ввести нужный текст, нужным шрифтом.
Вообще — как сделан баннер? Текстовый слой обычный? или рисунок?
Re: Подскажите как сделать четкий текст
Сообщение S_a_n_hes » Вс окт 28, 2012 1:52 pm
Я имею ввиду текст вводить не в Фотошоп, а в редакторе страницы.
Или уж не сохранять текст в PNG, а сразу весь баннер сохранить, через СОХРАНИТЬ ДЛЯ ВЕБ.
И качество сразу увидите.
В характеристиках шрифта выбирайте РЕЗКИЙ.
Re: Подскажите как сделать четкий текст
Сообщение S_a_n_hes » Вс окт 28, 2012 2:00 pm
Re: Подскажите как сделать четкий текст
Сообщение Руслан111 » Вс окт 28, 2012 2:01 pm
Re: Подскажите как сделать четкий текст
Сообщение Руслан111 » Вс окт 28, 2012 2:03 pm
Re: Подскажите как сделать четкий текст
Сообщение S_a_n_hes » Вс окт 28, 2012 2:05 pm
Что это за редактор, который маленький текст не даёт ввести в ячейку. ?
?
Как же вы информацию вводите? картинки с текстом вставляете?
Делайте картинку, как я показал, результат, насколько я вижу, нормальный.
И учите работу с ВЕБ. Или кто там у вас этим занимается.
Ну сохраните в PNG, кто не даёт?
НЕ знаю где такие ограничения, обычно все форматы разреiены: GIF — PNG — BMP — JPG.
Подскажите, пожалуйста, вот в Фотошопе можно выставлять резкость для текста. В каких случаях какой стиль лучше использовать?
*возможно, вопрос нубский, но я далёк от стиля.. и не очень понимаю в каком случае какую резкость лучше использовать.. может есть какие-то правила?
- Вопрос задан более года назад
- 195 просмотров
В 99% случаев Sharp (второй пункт в списке т.е. «резкое»), а о других забудь вообще. Пока не знаешь в чём разница и не нужно применять эти знания в работе надо использовать только этот вариант, который у всех стоит по умолчанию.
PS А вот настройка языка (левее дропдауна) иной раз может быть полезнее для недизайнера. На каком языке текст, тот и выставляй там.
На каком языке текст, тот и выставляй там.
И лучше пользоваться английской версией. Понятнее будет читать советы других или уроки в интернете, да и знание терминов подтянешь. Иной раз плачешь от попыток понять что имеет в виду человек с русскоязычным Фш, Аи и т.п.
Многим приходится писать текст на фото. Если вы подписываете фотографии, создаете открытки в фотошопе, редактируете картинки для постов блога или делаете заставки для своих видео youtube. Если вы когда-нибудь писали на разных фонах, то наверняка замечали, что не на всех фонах надписи хорошо читаются и выглядят четкими.
На этом пестром фоне надпись выглядит блеклой и невыразительной. С некоторыми фонами дело обстоит еще хуже.
Как обычно борются с нечеткими текстами в фотошопе?
- можно сделать обводку текста. Даже тоненькая обводка в 1 пиксель улучшает восприятие надписи.
- тень текста также может повысить читабельность, но тень не всегда и не везде уместно применять.
- Можно под текст положить фигуру.
 Часто трюк используют видеоблогеры, но также не всегда можно использовать.
Часто трюк используют видеоблогеры, но также не всегда можно использовать. - тиснение. Этот эффект текста нужно использовать с осторожностью.
Как сделать четкую надпись на фото
Рассмотрим сначала случай, когда нам нужно написать на пестром, неоднородном фоне четкий текст в фотошопе.
- Берем картинку и пишем текст, цвет текста может быть близок по цвету основного фона изображения.
- У нас получилось два слоя — фоновый с исходным изображением и текстовый.
- Кликните по иконке текстового слоя с зажатой клавишей Shift — загрузится выделение вокруг текстового слоя, как показано на скриншоте ниже:
- Создайте новый пустой слой, нажав на иконку чистого листа в нижней части палитры слоев.
- Переместите новый слой под текстовый.
- Не снимая выделения текста, выберите команды Выделение -> Модификация -> Расширить (Select > Modify > Expand). Расширить на 5-10 пикселей.
- Сделайте активным новый слой (Слой 1) и залейте выделение любым цветом.

- Снимите выделение (горячие клавиши CTRL +D). Теперь нам понадобится фильтр размытие по Гауссу (Filter > Blur > Gaussian blur), примените его к слою с заливкой (Слой 1), уменьшайте и увеличивайте радиус фильтра, пока не получите желаемый результат. Вы можете уменьшить прозрачность слоя 1. Результат:
Как сделать размытые текст на фото четче
Если у вас уже есть готовая картинка с нечетким текстом, то можно исправить эту ситуацию в фотошопе. В качестве примера вы можете взять ту же исходную картинку:
Sevastopol.info
Вопрос может не совсем для этого раздела, но .
как сделать в фотошопе четкую надпись типа как тут:
а то когда текст маленький, очень сильно смазывает..максимум , что смог
Или это не фотошопом надо делать ?
Ели интересует именно мелкая надпись — убираете сглаживание (anti aliasing) и используете растровые (пиксельные) шрифты.
Вообщем-то ничего сложного.. Берём встроеный примитивный виндовский Paint. .
.
Создаём новый файл. Идём в «рисунок»->»атрибуты», выставляем нужное разрешение.
берём инструмент «текст», очерчиваем границы текстового поля, вбиваем нужных словей.. Если плавающее окно атрибутов текста не вылезло, принудительно выводим его на поле «вид»->»панель атрибутов текста»
только теперь можно поменять масштаб отображения на более крупный. «вид»->»масштаб»->»другой»->»600%». (Раньше было нельзя, т.к. текст можно наносить только в исходном масштабе)..
выбираем инструмент «линия» нужной толщины
инструментом «прямоугольник» (незалитый) рисуем рамку
выбираем нужный цвет и инструментом «лейка» заливаем рамку и буквы. Сохраняем в 1й вариант в формате GIF..
Раскрашивем и сохраняем 2й вариант. Тоже обязательно в GIF..
Для создании анимашки я пользуюсь древним, но простым и достаточно функциональным Easy GIF Animator. Гружу в него оба файла, для каждого кадра указываю время жизни ))
Зацикливаю анимацию. .
.
Ну а потом результат сохраняю в GIF, который теперь будет уже анимированый..
Теперь ответы на возможные «почему?»:
1) Работать надо начинать с заготовкой уже нужного размера, в реальном масштабе. Последующий ресайз готового файла недопустим, т.к. пойдёт размытие либо пропадание пикселей..
2) В Paint_e невозможно отредактировать уже нанесённый текст, поэтому, чтоб не перебивать текст заново, пытаясь угадать его прежнее местоположение, делаем его чёрно-белым, а потом по вкусу красим..
3) Paint работает с форматом *gif в кастрированном режиме, поэтому последний не размывает и не добавляет артефактов, как *jpg, даже на векторных шрифтах. Посему заготовки для анимации мы и сохраняем в *gif.. (кстати, *bmp тоже подойдёт..)
Вроде всё.. Enjoy!
Последний раз редактировалось Дед Пихто 11 сен, 2009, 0:34, всего редактировалось 2 раза.
Как правильно повысить резкость фотографии в Photoshop
Если вы хотите повысить резкость фотографии, не существует жесткого, быстрого или правильного способа сделать это.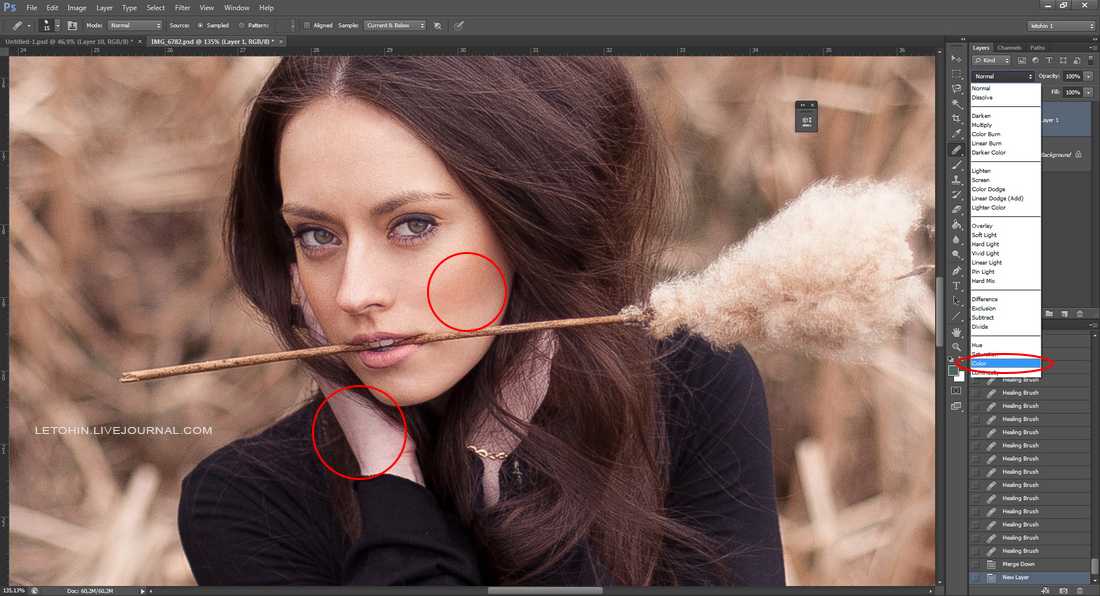 У людей разные вкусы. Некоторым нравятся четкие, четкие изображения, другим нравятся более тонкие плавные линии, это действительно зависит от вас.
У людей разные вкусы. Некоторым нравятся четкие, четкие изображения, другим нравятся более тонкие плавные линии, это действительно зависит от вас.
Однако существуют определенные правила, которые применяются, если вы хотите отправить свои изображения на веб-сайты стоковой фотографии. Это правило: не повышайте резкость ваших изображений! Большинство агентств не примут изображения, если они были заметно резковаты. Они предпочитают, чтобы покупатель фото сам решал, насколько резкость ему нужна. Имеет смысл на самом деле.
Я не собираюсь вдаваться в колоссальные подробности и приводить сильно раздутые примеры того, почему и как работает повышение резкости пиксельного изображения, а также науку, с которой оно связано. Вся идея этой страницы и то, что волнует большинство людей, заключается в следующем:
- Как исправить легкое размытие или дрожание камеры?
- Как насчет того, чтобы мои изображения выглядели более четкими и четкими?
- Как я могу улучшить качество моих фотографий, чтобы не было видно, что я их подделал?
Как правило, это процедура, которую следует применять только при необходимости.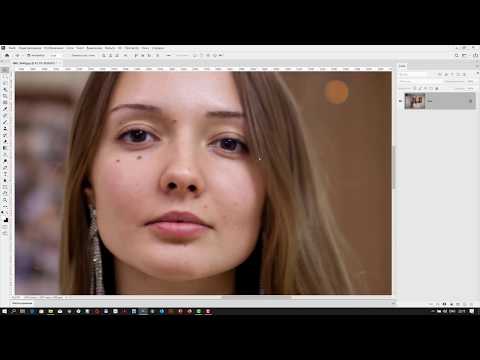 Легко стать зависимым от резкости и сойти с ума от всех своих фотографий, будьте немного консервативны, если можете. Если ваша камера имеет встроенную резкость, такую как Canon EOS 5D Mark IV, сначала увеличьте ее на ступеньку выше. Хотя опять же, стоковые агентства предпочли бы это, если бы вы этого не сделали. Даже если изображения немного мягкие.
Легко стать зависимым от резкости и сойти с ума от всех своих фотографий, будьте немного консервативны, если можете. Если ваша камера имеет встроенную резкость, такую как Canon EOS 5D Mark IV, сначала увеличьте ее на ступеньку выше. Хотя опять же, стоковые агентства предпочли бы это, если бы вы этого не сделали. Даже если изображения немного мягкие.
Как повысить резкость фотографии
Итак, идея повышения резкости фотографии заключается не в том, чтобы просто открыть инструмент повышения резкости и ударить по нему. Это повысит резкость всего изображения и слишком сильно исказит пиксели. Есть более тонкий способ.
Что вам нужно сделать, так это повысить резкость некоторых элементов изображения, таких как светлые области. Это создаст тонкую, но эффективную резкость изображения, для которой вы можете настроить силу по своему вкусу.
Примечание: Если можете, сделайте это в 16-битном режиме, выбрав — Изображение — Режим — 16 бит/канал . Опять же, эффекты будут более тонкими.
Опять же, эффекты будут более тонкими.
Откройте изображение, которое вы хотите повысить резкость, и перейдите к нему;
Изображение — Режим — Лабораторный цвет (см. рис.1)
Как повысить резкость фотографии Рис.1
Вы не увидите никаких изменений, поэтому вам нужно открыть палитру «Каналы» из меню окна. После того, как вы это сделаете, нажмите на раздел легкости, как на рис.2. Это изменит изображение на черно-белое и позволит вам работать и повышать резкость только более светлых частей изображения. Это оставляет затененные и темные области в покое.
Как повысить резкость фотографии Рис. 2
Чтобы повысить резкость этой области, перейдите к;
Фильтр — Резкость — Нерезкая маска
Щелкните по нему, и появится новое окно, как показано на рис.3.
Как повысить резкость фотографии Рис.3
Не хочу переусердствовать, я обычно использую следующие настройки:
- Параметры — 120-130%
- Радиус — 1 пиксель
- Порог — 0-1 Уровень
Очевидно, вы можете изменить это в соответствии со своими потребностями, но используйте это как ориентир. Используйте функцию предварительного просмотра, чтобы проверить свою работу , пока вы работаете. На этом конкретном изображении из-за большого количества деталей я обычно вообще не повышаю резкость. Хотя, если бы, например, я хотел просто заострить глаз, я бы выделил именно эту область в самом начале этого упражнения, растушевал ее ( выберите — растушевка ) на 20-30 пикселей и работайте только с этой областью.
Используйте функцию предварительного просмотра, чтобы проверить свою работу , пока вы работаете. На этом конкретном изображении из-за большого количества деталей я обычно вообще не повышаю резкость. Хотя, если бы, например, я хотел просто заострить глаз, я бы выделил именно эту область в самом начале этого упражнения, растушевал ее ( выберите — растушевка ) на 20-30 пикселей и работайте только с этой областью.
Попробуйте это несколько раз и проверьте различные настройки на каждом этапе, чтобы увидеть, как это повлияет на каждое изображение, которое вы повышаете резкость.
Если вам понравились внесенные изменения, вернитесь к;
Изображение — Режим — RGB
…и сохраните.
Затем, используя другое программное обеспечение для просмотра изображений, такое как ACDSee Pro, которым я пользуюсь, проверьте готовую статью.
Вы обнаружите, что когда вы повышаете резкость фотографии таким образом, это дает более тонкий и эффективный результат, чем просто повышение резкости как одноэтапный процесс с меньшим количеством программного обеспечения.
Этот пост может содержать партнерские ссылки. Для получения дополнительной информации посетите мою страницу раскрытия информации .
Совет по Photoshop для фуд-фотографии: резкость перед публикацией (ВИДЕО)
КАК СОХРАНИТЬ РЕЗКОСТЬ ИЗОБРАЖЕНИЙ ДАЖЕ В СЕТИ
Если вы не знали, уменьшение размера снижает качество изображения. Вы провели бессчетное количество часов в студии и за компьютером. Получение еды в самый раз.
Воплощение вашей реализации в жизнь.
Пришло время поделиться своими изображениями. Вы нажимаете «сохранить как», выбираете .jpg, загружаете в сеть и БУФ! Ваша резкость отстой!
Что пошло не так? До того, как вы его сохранили, оно выглядело четким, но теперь, когда вы видите его рядом с другими изображениями в Интернете, вы понимаете, что оно немного размыто по сравнению с ним. У меня тоже была эта пробема. Я бы даже применил дополнительную резкость к своим изображениям в ожидании потери качества, вызванной уменьшением размера для Интернета. Но это не сработало. Затем я научился этому супер классному и простому трюку.
Но это не сработало. Затем я научился этому супер классному и простому трюку.
СОВЕТ ДЛЯ ФОТОШОПА: ПОВЫШАЙТЕ РЕЗКОСТЬ, ПРЕЖДЕ ЧЕМ ПОДЕЛИТЬСЯ
Прямо сейчас мы все ограничены размещением в Интернете изображений с более низким разрешением. И делая их меньше, вы снижаете качество во всех смыслах.
Если вы примените резкость к большому изображению, а затем уменьшите его, вы потеряете резкость вместе со всеми остальными пикселями, которые вы делаете, чтобы разместить его в Интернете.
ПОСМОТРИТЕ, КАК СОХРАНИТЬ РЕЗКОСТЬ ИЗОБРАЖЕНИЙ И САМЫЙ КРАСИВЫЙ ИНСТРУМЕНТ ДЛЯ ЭТОГО, В ВИДЕО СОВЕТЫ PHOTOSHOP НИЖЕ…
На канале We Eat Together Youtube вы можете найти гораздо больше уроков и классных видео!
Вот пошаговые скриншоты процесса на случай, если вы пропустили.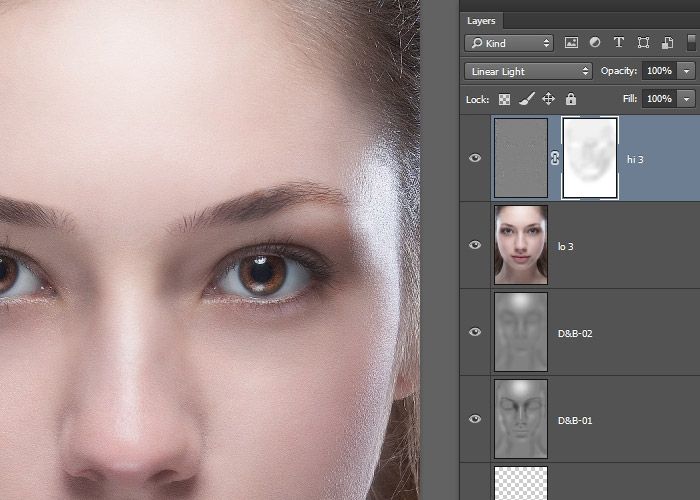
Шаг 1. Откройте свое изображение в Photoshop: у меня есть эти красивые кексы с масляным кремом, которые вы действительно можете увидеть на блестящем карамельном соусе.
Шаг 2. Выберите желаемый размер изображения: Прежде чем применить резкость к этому изображению, я сначала выберу размер конечного результата. Помните, что в данном случае размер имеет значение! Вам нужно изменить размер изображения, прежде чем применять резкость.
Как вы видели в видео, этот инструмент можно использовать и перед печатью, но я размещу его в Интернете.
Перейдите на верхнюю панель и щелкните раскрывающееся меню «Изображение», затем прокрутите вниз, чтобы выбрать «Размер изображения».
Шаг 3. Оптимизация размера изображения для Интернета: введите мой размер для Интернета. Сначала я укажу 72 ppi для Разрешения, затем 1200 пикселей для Высоты. Как только это будет сделано, я нажму OK.
S шаг 4. Создайте новый слой:
Затем я нажму command+J (или control+J на ПК) и сделаю копию слоя, чтобы поместить на него резкость.
S шаг 5. Измените режим наложения:
Я выберу режим наложения Overlay для этого нового слоя. Это сделает мое изображение немного странным, но не беспокойтесь, потому что на следующем шаге оно вернется к нормальному состоянию.
Шаг 6. Примените фильтр высоких частот: На следующем шаге появится очень крутой фильтр Photoshop. Выберите «Другое» > «Высокие частоты…» в раскрывающемся меню «Фильтр».
Шаг 7. Лучше всего использовать в малых дозах: Появится диалоговое окно High Pass, и ваше изображение вернется в нормальное состояние. В поле High Pass вы можете увидеть ползунок Radius внизу.
При перемещении этого ползунка вправо серое поле начинает отображать контур вашего изображения. Как я сказал в видео, при ширине около 5000 пикселей для печати я предпочитаю использовать радиус около 1,4. Поскольку это изображение имеет ширину около 1200 пикселей для Интернета, я выберу радиус 0,5. Я знаю, что немного, но фильтр верхних частот лучше всего работает в малых дозах.
Шаг 8. Последний трюк: Вот и все, что нужно сделать, чтобы повысить резкость ваших изображений для публикации в Интернете. Последний шаг, чтобы полностью оптимизировать ваши изображения и придать им наилучший вид – это щелкнуть раскрывающееся меню «Файл» и выбрать «Сохранить для Интернета». (sRGB — это цветовое пространство, используемое в Интернете и обеспечивающее красивое отображение ваших цветов)
Затем вы можете убедиться, что выбран тип файла JPEG, и переместить ползунок «Качество», если хотите. Мне нравится, чтобы мои изображения не превышали 500 тысяч, чтобы они загружались и загружались быстро. Функция «Сохранить для Интернета…» великолепна, потому что, перемещая ползунок качества, вы можете увидеть, насколько большим будет ваш файл, в левом нижнем углу.
Когда закончите, нажмите «Сохранить» и поделитесь со своей аудиторией.
Вы можете увидеть разницу на двух изображениях ниже. К одному применен фильтр высоких частот, а к другому обычный.




 Часто трюк используют видеоблогеры, но также не всегда можно использовать.
Часто трюк используют видеоблогеры, но также не всегда можно использовать.