Блокировка, скрытие и удаление объектов в Illustrator
Руководство пользователя Отмена
Поиск
Последнее обновление Nov 15, 2022 09:24:14 AM GMT
- Руководство пользователя Illustrator
- Основы работы с Illustrator
- Введение в Illustrator
- Новые возможности в приложении Illustrator
- Часто задаваемые вопросы
- Системные требования Illustrator
- Illustrator для Apple Silicon
- Рабочая среда
- Основные сведения о рабочей среде
- Ускоренное обучение благодаря панели «Поиск» в Illustrator
- Создание документов
- Панель инструментов
- Комбинации клавиш по умолчанию
- Настройка комбинаций клавиш
- Общие сведения о монтажных областях
- Управление монтажными областями
- Настройка рабочей среды
- Панель свойств
- Установка параметров
- Рабочая среда «Сенсорное управление»
- Поддержка Microsoft Surface Dial в Illustrator
- Отмена изменений и управление историей дизайна
- Повернуть вид
- Линейки, сетки и направляющие
- Специальные возможности в Illustrator
- Безопасный режим
- Просмотр графических объектов
- Работа в Illustrator с использованием Touch Bar
- Файлы и шаблоны
- Инструменты в Illustrator
- Краткий обзор инструментов
- Выбор инструментов
- Выделение
- Частичное выделение
- Групповое выделение
- Волшебная палочка
- Лассо
- Монтажная область
- Выделение
- Инструменты для навигации
- Рука
- Повернуть вид
- Масштаб
- Инструменты рисования
- Градиент
- Сетка
- Создание фигур
- Градиент
- Текстовые инструменты
- Текст
- Текст по контуру
- Текст по вертикали
- Текст
- Инструменты рисования
- Перо
- Добавить опорную точку
- Удалить опорные точки
- Опорная точка
- Кривизна
- Отрезок линии
- Прямоугольник
- Прямоугольник со скругленными углами
- Эллипс
- Многоугольник
- Звезда
- Кисть
- Кисть-клякса
- Карандаш
- Формирователь
- Фрагмент
- Инструменты модификации
- Поворот
- Отражение
- Масштаб
- Искривление
- Ширина
- Свободное трансформирование
- Пипетка
- Смешать
- Ластик
- Ножницы
- Быстрые действия
- Ретротекст
- Светящийся неоновый текст
- Старомодный текст
- Перекрашивание
- Преобразование эскиза в векторный формат
- Введение в Illustrator
- Illustrator на iPad
- Представляем Illustrator на iPad
- Обзор по Illustrator на iPad.

- Ответы на часто задаваемые вопросы по Illustrator на iPad
- Системные требования | Illustrator на iPad
- Что можно и нельзя делать в Illustrator на iPad
- Обзор по Illustrator на iPad.
- Рабочая среда
- Рабочая среда Illustrator на iPad
- Сенсорные ярлыки и жесты
- Комбинации клавиш для Illustrator на iPad
- Управление настройками приложения
- Документы
- Работа с документами в Illustrator на iPad
- Импорт документов Photoshop и Fresco
- Выбор и упорядочение объектов
- Создание повторяющихся объектов
- Объекты с переходами
- Рисование
- Создание и изменение контуров
- Рисование и редактирование фигур
- Текст
- Работа с текстом и шрифтами
- Создание текстовых надписей по контуру
- Добавление собственных шрифтов
- Работа с изображениями
- Векторизация растровых изображений
- Цвет
- Применение цветов и градиентов
- Представляем Illustrator на iPad
- Облачные документы
- Основы работы
- Работа с облачными документами Illustrator
- Общий доступ к облачным документам Illustrator и совместная работа над ними
- Публикация документов для проверки
- Обновление облачного хранилища для Adobe Illustrator
- Облачные документы в Illustrator | Часто задаваемые вопросы
- Устранение неполадок
- Устранение неполадок с созданием или сохранением облачных документов в Illustrator
- Устранение неполадок с облачными документами в Illustrator
- Основы работы
- Добавление и редактирование содержимого
- Рисование
- Основы рисования
- Редактирование контуров
- Рисование графического объекта с точностью на уровне пикселов
- Рисование с помощью инструментов «Перо», «Кривизна» и «Карандаш»
- Рисование простых линий и фигур
- Трассировка изображения
- Упрощение контура
- Определение сеток перспективы
- Инструменты для работы с символами и наборы символов
- Корректировка сегментов контура
- Создание цветка в пять простых шагов
- Рисование перспективы
- Символы
- Рисование контуров, выровненных по пикселам, при создании проектов для Интернета
- 3D-объекты и материалы
- Подробнее о 3D-эффектах в Illustrator
- Создание трехмерной графики
- Проецирование рисунка на трехмерные объекты
- Создание трехмерного текста
- Подробнее о 3D-эффектах в Illustrator
- Цвет
- О цвете
- Выбор цветов
- Использование и создание цветовых образцов
- Коррекция цвета
- Панель «Темы Adobe Color»
- Цветовые группы (гармонии)
- Панель «Темы Color»
- Перекрашивание графического объекта
- Раскрашивание
- О раскрашивании
- Раскрашивание с помощью заливок и обводок
- Группы с быстрой заливкой
- Градиенты
- Кисти
- Прозрачность и режимы наложения
- Применение обводок к объектам
- Создание и редактирование узоров
- Сетки
- Узоры
- Выбор и упорядочение объектов
- Выделение объектов
- Слои
- Группировка и разбор объектов
- Перемещение, выравнивание и распределение объектов
- Размещение объектов
- Блокировка, скрытие и удаление объектов
- Копирование и дублирование объектов
- Поворот и отражение объектов
- Переплетение объектов
- Перерисовка объектов
- Кадрирование изображений
- Трансформирование объектов
- Объединение объектов
- Вырезание, разделение и обрезка объектов
- Марионеточная деформация
- Масштабирование, наклон и искажение объектов
- Объекты с переходами
- Перерисовка с помощью оболочек
- Перерисовка объектов с эффектами
- Создание фигур с помощью инструментов «Мастер фигур» и «Создание фигур»
- Работа с динамическими углами
- Улучшенные процессы перерисовки с поддержкой сенсорного ввода
- Динамические фигуры
- Создание фигур с помощью инструмента «Создание фигур»
- Глобальное изменение
- Текст
- Дополнение текстовых и рабочих объектов типами объектов
- Создание маркированного и нумерованного списков
- Управление текстовой областью
- Шрифты и оформление
- Форматирование текста
- Импорт и экспорт текста
- Форматирование абзацев
- Специальные символы
- Создание текста по контуру
- Стили символов и абзацев
- Табуляция
- Текст и шрифты
- Поиск отсутствующих шрифтов (технологический процесс Typekit)
- Обновление текста из Illustrator 10
- Шрифт для арабского языка и иврита
- Шрифты | Часто задаваемые вопросы и советы по устранению проблем
- Создание эффекта 3D-текста
- Творческий подход к оформлению
- Масштабирование и поворот текста
- Интерлиньяж и межбуквенные интервалы
- Расстановка переносов и переходы на новую строку
- Усовершенствования работы с текстом
- Проверка орфографии и языковые словари
- Форматирование азиатских символов
- Компоновщики для азиатской письменности
- Создание текстовых проектов с переходами между объектами
- Создание текстового плаката с помощью трассировки изображения
- Создание специальных эффектов
- Работа с эффектами
- Стили графики
- Создание тени
- Атрибуты оформления
- Создание эскизов и мозаики
- Тени, свечения и растушевка
- Обзор эффектов
- Веб-графика
- Лучшие методы создания веб-графики
- Диаграммы
- SVG
- Создание анимации
- Фрагменты и карты изображений
- Рисование
- Импорт, экспорт и сохранение
- Импорт
- Помещение нескольких файлов в документ
- Управление связанными и встроенными файлами
- Сведения о связях
- Извлечение изображений
- Импорт графического объекта из Photoshop
- Импорт растровых изображений
- Импорт файлов Adobe PDF
- Импорт файлов EPS, DCS и AutoCAD
- Библиотеки Creative Cloud Libraries в Illustrator
- Библиотеки Creative Cloud Libraries в Illustrator
- Диалоговое окно «Сохранить»
- Сохранение иллюстраций
- Экспорт
- Использование графического объекта Illustrator в Photoshop
- Экспорт иллюстрации
- Сбор ресурсов и их массовый экспорт
- Упаковка файлов
- Создание файлов Adobe PDF
- Извлечение CSS | Illustrator CC
- Параметры Adobe PDF
- Информация о файле и метаданные
- Импорт
- Печать
- Подготовка к печати
- Настройка документов для печати
- Изменение размера и ориентации страницы
- Задание меток обреза для обрезки и выравнивания
- Начало работы с большим холстом
- Печать
- Наложение
- Печать с управлением цветами
- Печать PostScript
- Стили печати
- Метки и выпуск за обрез
- Печать и сохранение прозрачных графических объектов
- Треппинг
- Печать цветоделенных форм
- Печать градиентов, сеток и наложения цветов
- Наложение белого
- Подготовка к печати
- Автоматизация задач
- Объединение данных с помощью панели «Переменные»
- Автоматизация с использованием сценариев
- Автоматизация с использованием операций
- Устранение неполадок
- Проблемы с аварийным завершением работы
- Восстановление файлов после сбоя
- Проблемы с файлами
- Поддерживаемые форматы файлов
- Проблемы с драйвером ГП
- Проблемы устройств Wacom
- Проблемы с файлами DLL
- Проблемы с памятью
- Проблемы с файлом настроек
- Проблемы со шрифтами
- Проблемы с принтером
- Как поделиться отчетом о сбое с Adobe
- Повышение производительности Illustrator
Закрепление и освобождение объектов и слоев
Закрепление объектов не позволяет выделять и редактировать их.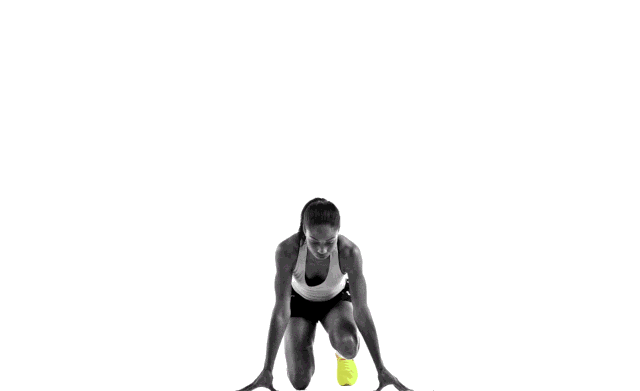 Можно быстро закрепить несколько контуров, групп и подслоев, закрепив их родительский слой.
Можно быстро закрепить несколько контуров, групп и подслоев, закрепив их родительский слой.
Чтобы закрепить объекты, нажмите кнопку столбца редактирования (справа от значка глаза) в палитре «Слои» для объекта или слоя, который нужно закрепить. Перетащите курсор через несколько кнопок столбца редактирования, чтобы закрепить несколько элементов. Или выделите объекты, которые нужно закрепить, а затем выберите команду «Объект» > «Закрепить» > «Выделенное».
Чтобы освободить объекты, щелкните значок в палитре «Слои» для объекта или слоя, который нужно освободить.
Также для закрепления и освобождения объектов можно использовать следующие команды.
Чтобы закрепить все объекты, перекрывающие область выделенного объекта и находящиеся в том же слое, выделите объект, а затем выберите команду «Объект» > «Закрепить» > «Все объекты выше».
Чтобы закрепить все слои, отличные от слоя, содержащего выделенный элемент или группу, выберите команду «Объект» > «Закрепить» > «Остальные слои» или выберите в меню палитры «Слои» команду «Закрепить остальные».

Чтобы закрепить все слои, выделите все слои в палитре «Слои», а затем выберите команду «Закрепить все слои» в меню палитры.
Чтобы освободить все объекты в документе, выберите команду «Объект» > «Освободить все».
Чтобы освободить все объекты в группе, выделите незакрепленный и видимый объект в группе. С нажатыми клавишами «Shift»+«Alt» (в Windows) или «Shift»+«Option» (в Mac OS), выберите команду «Объект» > «Освободить все».
Если были закреплены все слои, выберите команду «Освободить все слои» в меню палитры «Слои», чтобы освободить их.
Меню «Закрепить» недоступно в режиме изоляции.
Разблокировка объектов на холсте
Скрытие и отображение объектов и слоев
Выберите один из следующих способов.
В палитре «Слои» щелкните значок глаза рядом с элементом, который нужно скрыть. Щелкните его еще раз, чтобы снова отобразить элемент. Если скрыть слой или группу, будут скрыты все элементы в этом слое или группе.

Чтобы скрыть несколько элементов, перетащите курсор через несколько значков глаза.
Выделите объект, который нужно скрыть, и выберите команду «Объект» > «Скрыть» > «Выделенное».
Чтобы скрыть все объекты над каким-либо объектом в слое, выделите объект и выберите команду «Объект» > «Скрыть» > «Все объекты выше».
Чтобы скрыть все невыделенные слои, выберите команду «Скрыть остальные» в меню палитры «Слои», или с нажатой клавишей «Alt» (в Windows) или «Option» (в Mac OS) щелкните значок глаза для слоя, который нужно показать. Или, чтобы скрыть все другие слои, кроме слоя, содержащего выделенный объект или группу, выберите команду «Объект» > «Скрыть» > «Остальные слои».
- Чтобы отобразить все объекты, выберите команду «Объект» > «Показать все». Все ранее скрытые объекты будут отображены. Все ранее выделенные объекты останутся выделенными.
Чтобы отобразить все слои и подслои, выберите команду «Показать все слои» в меню палитры «Слои».
 Скрытые объекты не отображаются этой командой, только скрытые слои.
Скрытые объекты не отображаются этой командой, только скрытые слои.Чтобы отобразить все объекты в группе, выделите незакрепленный и видимый объект в группе. С нажатыми клавишами «Shift»+«Alt» (в Windows) или «Shift»+«Option» (в Mac OS), выберите команду «Объект» > «Показать все».
Меню «Показать все» и «Скрыть» недоступны в режиме изоляции.
Удаление объектов или слоев
Выполните одно из следующих действий:
- Выделите в палитре «Слои» элементы, которые нужно удалить, и щелкните значок «Удалить» . Или в палитре «Слои» перетащите имя элемента на значок «Удалить» либо выберите команду «Удалить» »Имя слоя» в меню палитры «Слои».
- Выберите Удалить скрытые слои в меню панели «Слои», чтобы удалить все слои и подслои, отмеченные как скрытые.
При удалении слоя также удаляются все находящиеся в нем объекты. Например, если удалить слой, содержащий подслои, группы, контуры и обтравочные наборы, все эти элементы будут удалены вместе со слоем.

В документе должен быть хотя бы один слой. Если в документе только один слой, значок «Удалить» и команда «Удалить» недоступны.
Связанные материалы
- Обзор палитры «Слои»
Вход в учетную запись
Войти
Управление учетной записью
Как сделать картинку фоном презентации
Опубликовано Дмитрий Романов — сб, 05/01/2019
картинки на странице разворачиваются на весь экран после нажатия
Конечно на просторах интернета Вы можете найти много шаблонов презентаций в которых уже будет присутствовать какое-то фоновое оформление. Но зачастую хочется оформить слайды презентации по-своему, под конкретную задачу. Сделать это в PowerPoint совсем не сложно, есть 2 способа. 1-й очень быстрый – с помощью кнопки «Формат Фона» (Format Background) на закладке ленты Дизайн (Design). 2-й чуть посложнее, но гораздо функциональней – с помощью режима «Образец Слайдов» на закладке Вид (View). Ниже детальный разбор каждого способа и их сравнение. Но прежде всего рассмотрим основные правила хорошего тона при выборе фона презентации.
2-й чуть посложнее, но гораздо функциональней – с помощью режима «Образец Слайдов» на закладке Вид (View). Ниже детальный разбор каждого способа и их сравнение. Но прежде всего рассмотрим основные правила хорошего тона при выборе фона презентации.
в начало
Как выбрать фон презентации
Для каждого конкретного случая свои критерии выбора. Если вы готовите бизнес презентацию, то чаще всего вы ограничены рамками корпоративного шаблона, выполненного в строгом стиле. Если Ваша презентация призвана сопроводить ваше выступление на празднике, то яркость цветов и оттенков – лучший выбор. Независимо от контекста текст и фон должны быть эстетически сочетаемы, чтобы не отвлекать и не раздражать ваших слушателей. Также сочетание текста на фоне должно обеспечивать хорошую распознаваемость текста, чтобы никто из зрителей не напрягался. Детальнее о подборе цветов и их оттенков на слайдах читайте в статье настройка цвета в PowerPoint .
в начало
Как сделать картинку фоном презентации
Самый быстрый способ использовать картинку как фон:
- Зайти на вкладку «Дизайн»
- Открыть панель «Формат Фона» одноименной кнопкой на ленте
- Выбрать чек бокс «Рисунок или текстура» в разделе «Заливка»
- Добавить рисунок из источника (либо файл на Вашем компьютере, либо картинка из интернета)
- Настроить параметры добавленной картинки (прозрачность, художественные эффекты, резкость, насыщенность и т.
 д.)
д.)
В итоге настроенный фон у вас будет на том слайде где вы делали все данные процедуры. Кнопкой «Применить ко всем» вы можете растиражировать настройки на все существующие и будущие слайды Ваше презентации
в начало
Как настроить фон презентации в «Образце Слайдов»
Приведенный выше способ хорош если у вас картинка-подложка с одинаковыми настройками будет использоваться только на одном слайде или же на всех сразу.
Если же вы планируете использовать в презентации разные стили фона, то стили лучше настроить через функционал управления шаблонами (образец слайдов) .
Поясняющую картинку смотрите в заголовке статьи.
- Сначала переходим в «ВИД» > «Образец Слайдов»
- Открываем «Стили Фона» > «Формат Фона»
- Выбираем селектор «Рисунок или текстура»
- Добавляем рисунок из имеющегося источника
Кнопка «Применить ко всем» в данном случае нам не нужна, т. к. она заливает фон на все макеты слайда, а нам нужно было только на один макет. Далее переходим в обычный режим, и применяем настроенный макет на те слайды, где он нам пригодится:
к. она заливает фон на все макеты слайда, а нам нужно было только на один макет. Далее переходим в обычный режим, и применяем настроенный макет на те слайды, где он нам пригодится:
Примечание: теперь если нужно поменять настройки картинки, идем снова в образец слайдов, где настраиваем ее характеристики на макете. После сохранения настроек они сразу применятся на все слайды, где данный макет используется!
в начало
Материалы раздела
Как сделать фон в презентации
Сделать картинку фоном в презентации PowerPoint можно так: 1-й очень быстрый – с помощью кнопки «Формат Фона» (Format Background) на закладке ленты Дизайн (…
Настройка цвета в PowerPoint
Тут все что нужно знать о том, как настроить цвет в PowerPoint. Разберем теорию — так работает движок PowerPoint с цветом. Как выбираются стандартные цветовые…
Как сделать движущийся фон из фото
Редакторам доступно множество отличных бесплатных анимированных цифровых фонов.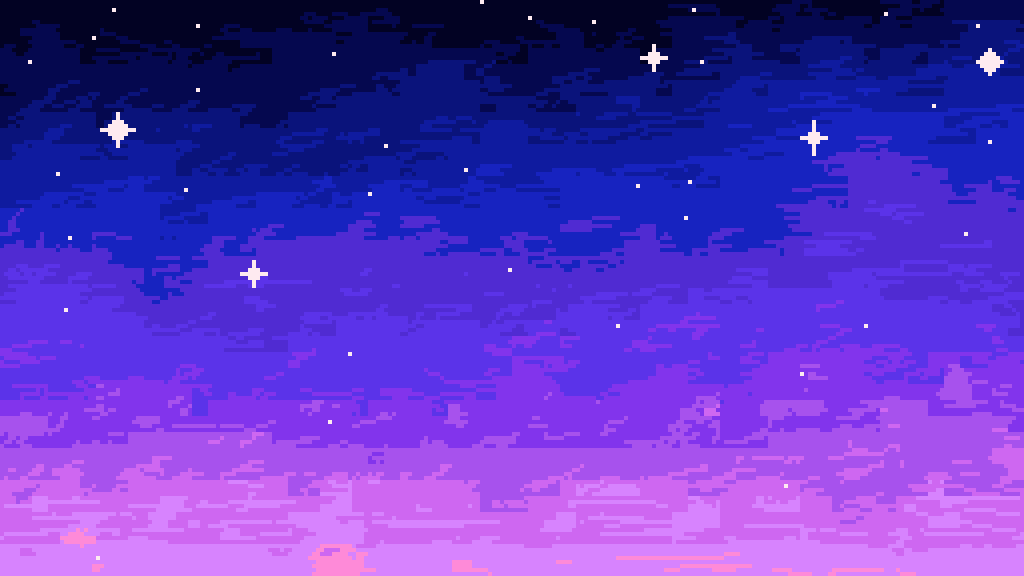 Некоторые из них представляют собой простые текстуры. Другие представляют собой сложные циклы 3D-графики. Некоторые из них доступны бесплатно, за другие стоит заплатить несколько долларов. Во многих ситуациях эти стандартные цифровые фоновые анимации могут быть именно тем, что нужно для монтажа. Я думаю, что у каждого редактора должна быть куча их доступных для использования. Но иногда постановка требует чего-то более личного.
Некоторые из них представляют собой простые текстуры. Другие представляют собой сложные циклы 3D-графики. Некоторые из них доступны бесплатно, за другие стоит заплатить несколько долларов. Во многих ситуациях эти стандартные цифровые фоновые анимации могут быть именно тем, что нужно для монтажа. Я думаю, что у каждого редактора должна быть куча их доступных для использования. Но иногда постановка требует чего-то более личного.
Нужен ли вам фон для графических заголовков или анимированные цифровые обои для воспроизведения на экранах на вечеринке, создание собственных анимированных обоев на основе фотографий — доступный вариант, который может быть проще, чем вы думаете.
Не уверен, что сможешь это сделать? Вот пошаговые инструкции, которые помогут вам справиться с этим как профессионал. В этой статье мы расскажем, как мы создали наш анимированный цифровой фон на основе фотографий. С помощью приложения для редактирования фотографий, такого как Adobe Photoshop, и вашего программного обеспечения для редактирования видео вы можете использовать эти принципы для создания собственной движущейся графики на основе фотографий.
Реклама
[image:blog_post:38106]Шаг 1. Скомпилируйте фотоколлаж
Для начала откройте приложение для редактирования фотографий, например Adobe Photoshop, и создайте фотоколлаж. Мы использовали Photoshop для нашего примера. Поскольку наш опыт был связан с производством видео высокой четкости, мы создали новый файл с разрешением 1920×1080. Открыв проект, перетащите изображения из папки с фотографиями в окно Photoshop по одному, затем масштабируйте и размещайте их, пока вся палитра 1920×1080 не будет заполнена изображениями. Как только дизайн коллажа будет завершен, экспортируйте изображение коллажа в формате jpeg.
[image:blog_post:38111]Шаг 2. Создание большого большого фона
Следующим шагом является создание очень большого кадра, который примерно в два или три раза превышает разрешение видеопроекта. В нашем примере мы открыли новое окно проекта Photoshop с размером 3000×3000. Открыв большую большую палитру, перетащите неподвижное изображение композиции, созданной на шаге 1, и сдвиньте ее в левый верхний угол окна Photoshop.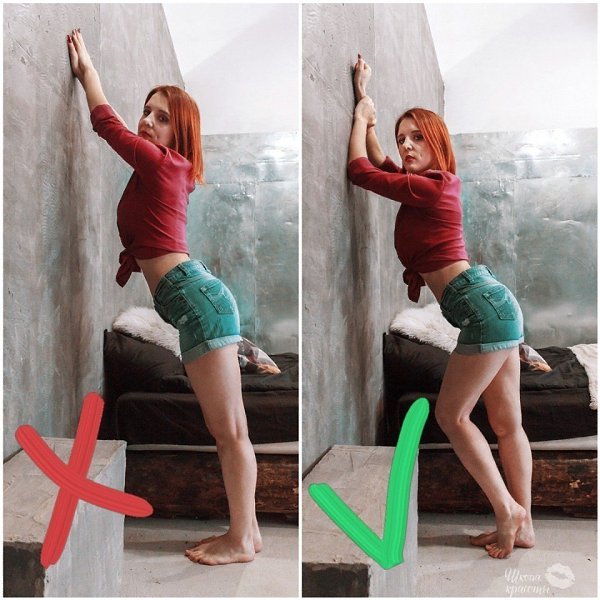 Затем продублируйте изображение несколько раз на нескольких слоях и распределите их, чтобы заполнить окно. Можно перекрывать и смещать их. Когда окно заполнено и вы довольны внешним видом, экспортируйте кадр очень большого изображения 3000×3000.
Затем продублируйте изображение несколько раз на нескольких слоях и распределите их, чтобы заполнить окно. Можно перекрывать и смещать их. Когда окно заполнено и вы довольны внешним видом, экспортируйте кадр очень большого изображения 3000×3000.
Шаг 3. Откройте программное обеспечение для редактирования видео и импортируйте изображение
Затем переключитесь на программное обеспечение для редактирования видео и начните новый проект. Для этого примера мы использовали проект высокой четкости 1920×1080. Открыв проект, импортируйте очень большое неподвижное изображение 3000×3000, созданное на шаге 2, затем перетащите клип на временную шкалу. Растяните продолжительность клипа до нужной вам длины при редактировании. Для этого примера мы установили продолжительность клипа на 15 секунд.
Шаг 4. Масштабирование и размещение фонового изображения
Имея большое неподвижное изображение на временной шкале, щелкните клип, чтобы выбрать его, затем откройте элементы управления движением в приложении для редактирования. Используя элементы управления движением вашего программного обеспечения для редактирования видео, увеличьте масштаб большого изображения и отрегулируйте масштаб и положение, чтобы отобразить только исходное неподвижное изображение 1920 × 1080, которое было первым изображением, помещенным в верхний левый угол изображения 3000 × 3000 в видимом диапазоне. окно. Остальные 3000×3000 по-прежнему будут выходить за пределы видимой области. Отмасштабировав и расположив изображение, вернитесь к интерфейсу настроек управления движением и щелкните, чтобы установить ключевой кадр.
Используя элементы управления движением вашего программного обеспечения для редактирования видео, увеличьте масштаб большого изображения и отрегулируйте масштаб и положение, чтобы отобразить только исходное неподвижное изображение 1920 × 1080, которое было первым изображением, помещенным в верхний левый угол изображения 3000 × 3000 в видимом диапазоне. окно. Остальные 3000×3000 по-прежнему будут выходить за пределы видимой области. Отмасштабировав и расположив изображение, вернитесь к интерфейсу настроек управления движением и щелкните, чтобы установить ключевой кадр.
Шаг 5. Установка конечной позиции
После того, как вы определили начальную позицию и установили ключевой кадр, измените положение большой фотографии, чтобы выбрать конечную композицию. Вы можете просто перемещать изображение по горизонтали, вертикали или диагонали. Мы решили установить конечный кадр в углу по диагонали к нашей начальной позиции. Это приведет к тому, что обои сползут под углом. Выбрав конечное положение, переместите указатель воспроизведения в конец клипа и щелкните, чтобы установить новый ключевой кадр. При желании вы также можете поэкспериментировать с ключевыми кадрами, чтобы одновременно анимировать масштаб и вращение клипа.
Выбрав конечное положение, переместите указатель воспроизведения в конец клипа и щелкните, чтобы установить новый ключевой кадр. При желании вы также можете поэкспериментировать с ключевыми кадрами, чтобы одновременно анимировать масштаб и вращение клипа.
Шаг 6. Предварительный просмотр анимации
Когда изображение отмасштабировано и расположено, а начальный и конечный ключевые кадры установлены, пришло время нажать клавишу пробела, чтобы просмотреть анимированные обои. Если вас устраивает скорость и направление движения, пора переходить к следующему шагу. Если нет, внесите коррективы в синхронизацию и направление, изменив ключевые кадры.
Шаг 7. Закройте экран
Поскольку мы намерены разместить текст и графику поверх фона, полезно уменьшить цвет. Это можно сделать в программном обеспечении для редактирования видео, уменьшив непрозрачность клипа. Это можно сделать на временной шкале, отрегулировав маркеры клипа, или ввести числовое значение в окне управления движением.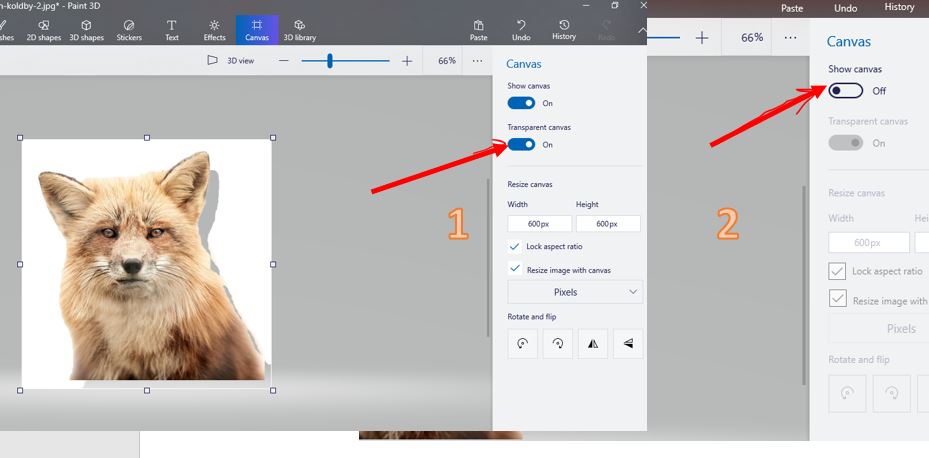 Мы снизили непрозрачность нашего клипа примерно до 70%. Это сделает фотообои «серыми», чтобы они не конкурировали с графикой верхнего слоя.
Мы снизили непрозрачность нашего клипа примерно до 70%. Это сделает фотообои «серыми», чтобы они не конкурировали с графикой верхнего слоя.
[image:blog_post:38116]Шаг 8 – Добавить графику
Последний шаг – создать графику заголовка для размещения поверх анимированных обоев. Для нашего примера мы вернулись в Photoshop, где создали текст поверх значка звезды и добавили еще несколько фотографий с белыми контурами, чтобы они выглядели как снимки старой школы. Затем мы экспортировали наш заголовок в виде файла .png, чтобы сохранить прозрачность фонового слоя. Затем откройте заголовок в приложении для редактирования и наложите его на видеодорожку поверх анимированных обоев. Если хотите, добавьте ключевые кадры к слою с заголовком, чтобы добавить немного «роста» и вращения. Смотрите наш пример видео ниже:
В результате получилась классная, нестандартная, быстрая и простая последовательность заголовков анимированных фотообоев. Как только вы почувствуете, как использовать элементы управления движением вашего приложения для редактирования, чтобы позиционировать и перемещать элементы, устанавливая ключевые кадры, вы обнаружите, что можете создавать всевозможные классные элементы.
Чак Питерс — трехкратный лауреат премии «Эмми», продюсер, сценарист и ведущий. Он независимый продюсер и медиа-консультант в Нэшвилле.
Монтажные фотографии предоставлены Чаком Питерсом
В iOS 16 есть скрытый фото-инструмент, похожий на Photoshop для вашего iPhone
Эта история является частью Focal Point iPhone 2023, сборника новостей, советов и советов CNET по самому популярному продукту Apple.
Если у вас есть iPhone с iOS 16, вы должны попробовать одну из лучших новых функций. Инструмент не имеет официального названия, но позволяет отделить объект изображения, например человека, от фона. Все, что вам нужно сделать, это нажать и удерживать фотографию, чтобы она заработала. Если вы продолжаете удерживать, вы можете затем «поднять» вырезку с фотографии и перетащить ее в другое приложение, чтобы, например, опубликовать, поделиться или сделать коллаж.
iOS 16 дебютировала вместе с линейкой iPhone 14 с рядом интересных новых функций. До iOS 16, если я хотел удалить фон фотографии, мне нужно было использовать приложение, такое как Adobe Photoshop. Но что хорошо в этом инструменте, так это то, что он встроен прямо в iOS 16, что устраняет необходимость загружать специальное приложение или настраивать учетную запись.
До iOS 16, если я хотел удалить фон фотографии, мне нужно было использовать приложение, такое как Adobe Photoshop. Но что хорошо в этом инструменте, так это то, что он встроен прямо в iOS 16, что устраняет необходимость загружать специальное приложение или настраивать учетную запись.
Технически, функция фото «нажми и подними» является частью Visual Look Up, которая впервые была запущена в iOS 15 и может распознавать объекты на ваших фотографиях, такие как растения, еда, достопримечательности и даже домашние животные. В iOS 16 Visual Look Up позволяет вам извлечь этот объект из фотографии или PDF-файла, просто нажав и удерживая его.
Во время WWDC Apple показала, как кто-то нажимает и держит собаку на фотографии, чтобы поднять ее с фона и поделиться в сообщении.
Яблоко Робби Уокер, старший директор Apple по языку и технологиям Siri, впервые продемонстрировал новый инструмент «нажми и подними» на конференции WWDC. У него была фотография французского бульдога, и он постучал и подержал собаку. Уокер перетащил «вырезанную» собаку с фотографии в текстовое поле текстового сообщения.
У него была фотография французского бульдога, и он постучал и подержал собаку. Уокер перетащил «вырезанную» собаку с фотографии в текстовое поле текстового сообщения.
«Это похоже на волшебство», — сказал Уокер.
Иногда Apple злоупотребляет словом «магия», но этот инструмент действительно производит впечатление. Уокер сразу же указал, что эффект был результатом усовершенствованной модели машинного обучения, которая ускоряется за счет основного машинного обучения и нейронного движка Apple для выполнения 40 миллиардов операций в секунду.
Знание того, сколько обработки и машинного обучения требуется, чтобы вырезать собаку из фотографии, меня бесконечно волнует. Часто новые функции телефона должны быть революционными или решать серьезную проблему. Я думаю, вы могли бы сказать, что инструмент «нажми и удерживай» решает проблему удаления фона фотографии, что, по крайней мере, для некоторых может быть серьезной проблемой.
Я не мог не заметить сходства с другой функцией обработки фотографий в iOS 16.




 Скрытые объекты не отображаются этой командой, только скрытые слои.
Скрытые объекты не отображаются этой командой, только скрытые слои.