Как в фотошопе поменять цвет предмета на фотографии
Автор Иван Фролов На чтение 5 мин Просмотров 809 Опубликовано Обновлено
Здравствуйте, любители “поредактировать фотки в фотошопе”. В данном уроке я вам покажу, как в фотошопе поменять цвет предмета на фотографии не испортив структуру поверхности, например, футболки, автомобиля, чехла смартфона и вообще всего, что душе угодно.
При этом, неважно с какого цвета на какой вы хотите перекрасить вещь – хоть с черного на белый. Это выполняется очень просто, вам нужно лишь следовать предложенной инструкции. Мы рассмотрим 2 способа, один — применим при редактировании уже цветного объекта, а второй — может быть использован с черно-белыми объектами.
Перекраска цветного объекта
Откройте нужную фотографию в фотошопе. Следует учесть, что чем качественнее фотография, тем более реалистичным будет результат.
Убедитесь в том, что у вас установлен режим «RGB». Для этого перейдите во вкладку «Изображение», далее «Режим» и выберите пункт «RGB».
Отлично, теперь мы можем приступить к работе. Для начала, нужно вырезать объект – в нашем случае футболку – на отдельный слой. Сделать это можно разными способами.
Если у вас фото контрастное, объект не сложный и на фоне что-то однотонное (будь-то стена или хромакей) – смело используйте инструмент Быстрое Выделение.
Чтобы понять, как он работает, достаточно выбрать его и провести им по объекту, и вы увидите, как объект сам собой выделился. Если под выделение попали «левые», ненужные объекты, как в нашем случае руки, проведите по ним с зажатой клавишей Alt.
Если же не получается корректно выделить объект инструментом «Быстрое выделение», замените их другими, более точными инструментами. Отлично подойдет «Прямоугольное лассо». В некоторых случаях, можно взять обычное лассо.
Настройте инструмент, как на скриншоте ниже и можете приступать.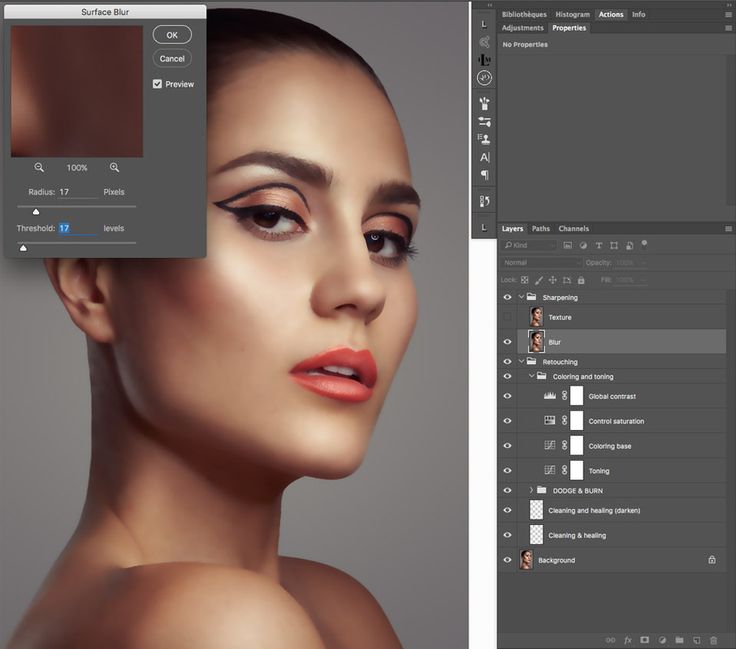
Установите начальную точку кликом мыши на крае объекта и кликайте мышью по контуру объекта, пока не замкнете линию. Чтобы отменить выделение с лишних элементов внутри выделенного объекта используйте этот инструмент с зажатой клавишей Alt.
После того как выделили объект, каким бы то ни было способом, нужно вынести его на слой выше. Чтобы этого достичь, нажмите правой кнопкой по выделенной области и выберите «Вырезать на новый слой».
Если вы все сделали правильно, у вас в слоях должна получиться следующая картина.
Теперь создаем самый главный элемент – корректирующий слой «Цветовой тон/насыщенность».
Сейчас, очень важно, нужно навести указатель мыши на линию между слоями, зажать клавишу Alt (вы увидите, как изменится указатель) и нажать левую кнопку мыши. Это создаст обтравочную маску.
Если не получается это сделать, то вызовите контекстное меню на корректирующем слое и выберите пункт «Создать обтравочную маску». Вот так все будет выглядеть.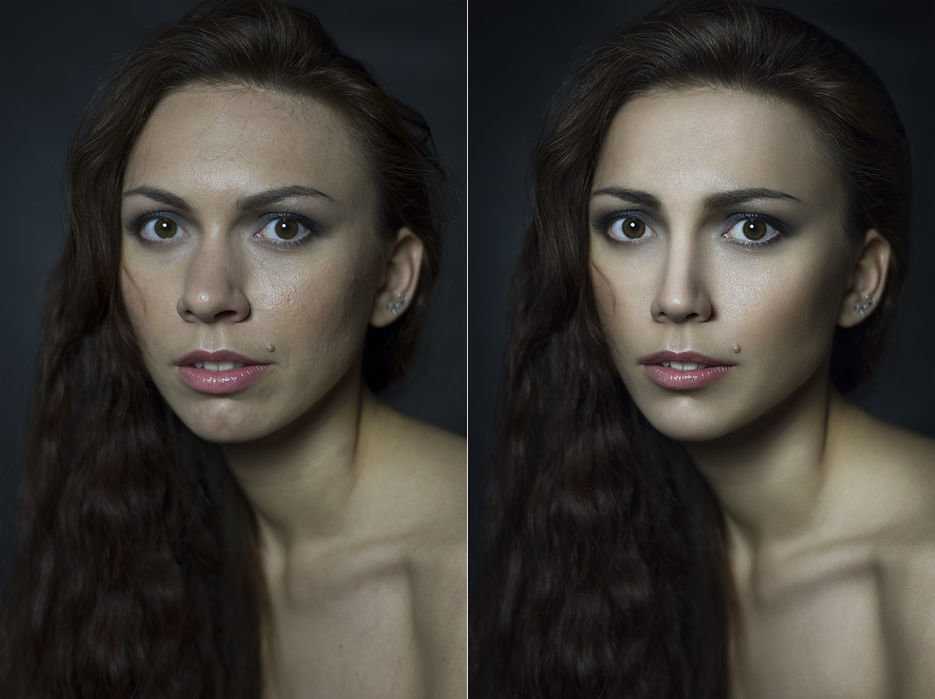
Это было нужно, чтобы все корректировки цвета были применены только к нашему предмету одежды – футболке. Теперь в меню свойств «Цветового тона/насыщенности» отметьте пункт Тонирование.
Вот и все, двигая ползунки вы можете менять цвет предмета на другой, а также корректировать его яркость и насыщенность, при этом оставив структуру нетронутой.
Перекраска черного объекта
Но что, если объект черного цвета и вам, к примеру, нужно инвертировать его, то есть покрасить в белый? На этот случай есть другой способ. Чтобы показать вам его, я нашел фотографию мужчины в черной кофте, которую мы перекрасим в белый.
Для этого нам снова нужно выделить предмет одежды – как это сделать, вы уже знаете.
В этот раз мы не будем вырезать объект на новый слой. Мы будем использовать новый инструмент — маски.
Что такое маска? Если говорить кратко, то это черное-белая накладка на слой ил группу. В черных областях маска скрывает изображение слоя (группы), а в белых, наоборот, проявляют.
Создайте группу в Слоях и примените к ней маску. Для этого кликните по иконке «Создать группу» в нижней части окна «Слои».
У вас появится группа с именем «Группа 1». Выделите ее и все там же, в нижней части окна «Слои», нажмите «Добавить слой маску».
Теперь снова нужно создать корректирующий слой, но в этот раз это будет «Уровни». У вас должен получиться следующий порядок слоев:
Рассмотрим более подробно свойства «Уровней». Вы можете увидеть 5 ползунков. Я их отметил на скриншоте цифрами для удобства.
- Первый ползунок устанавливает количество черного на фотографии.
- Третий ползунок отвечает за количество белого.
- Второй ползунок корректирует контрастность между светлыми и темными участками.
- Четвертый и пятый отвечают за самый черный и за самый белый цвет, которые только могут быть на фото.
Двигая все 5 ползунков, мы можем достичь нужного результата – покрасить черную вещь в белый, не испортив его структуры.
Я добился приемлемого результата на этих настройках.
На вашей фотографии они могут быть совершенно другими. Вам нужно подбирать свои значения до тех пор, пока реализм и качество картинки вас не устроит.
Итак, вы научились менять цвет отдельных объектов на цветных фотографиях. Для вас не составит трудности разукрасить даже изначально черный объект. На этой ноте можем с вами попрощаться, делитесь успехами в комментариях или задавайте вопросы.
Также не забывайте о других наших уроках, которые помогут вам узнать новые фишки и механики нашего горячо любимого графического редактора. Пока и успехов вам!
Иван.
Какой размер фото для хорошего качества?
Интернет › Тиндер › Почему Тиндер портит качество фото?
Самое оптимальное фото — это изображение не более 2000 рх по ширине и объемом не более 600 кб. Получить оптимизированное изображение вы можете двумя способами: Оптимизация с помощью функции «Save for Web» графических редакторов (например, Adobe Photoshop, Gimp и т. д.).
д.).
- Какое качество фото считается хорошим?
- Какое самое высокое качество фото?
- Сколько должно быть пикселей для фото?
- Как сделать картинку в высоком разрешении?
- Какое разрешение фото считается высоким?
- Сколько весит фото хорошего качества?
- Что лучше 720 или HD?
- Как сделать качество фото хорошим?
- Какое разрешение считается высоким?
- Что лучше больше или меньше пикселей?
- Какая плотность пикселей считается хорошей?
- Какой размер у обычной фотографии?
- Как увеличить изображение без потери качества?
- Как увеличить четкость изображения?
- Как увеличить размер фото без потери качества?
- Что такое 300 DPI в фото?
- Какое самое лучшее качество изображения?
- Где брать фото хорошего качества?
- Чем больше пикселей тем лучше качество?
- Как оценить качество изображения?
- В чем измеряется качество фотографий?
Какое качество фото считается хорошим?
По мнению специалистов, рекомендованное разрешение фото для печати должно составлять около 300 пикселей на квадратный дюйм, или 300 DPI. При такой печати картинка или фотография получится четкой, так как пиксели будут располагаться друг к другу достаточно плотно.
При такой печати картинка или фотография получится четкой, так как пиксели будут располагаться друг к другу достаточно плотно.
Какое самое высокое качество фото?
70-гигапиксельную фотографию сделали со 100-летней наблюдательной башни Будапешта. Панорама составила более 590 тысяч пикселей в ширину и 121 тысячу пикселей в высоту.
Сколько должно быть пикселей для фото?
Геометрические размеры не менее 400 на 500 точек (пикселей), если это портрет. Если фотография в полный рост — то больше. Горизонтальное и вертикальное разрешение 300 точек на дюйм. Размер файла фотографии не должен быть очень маленьким (менее 100 Кбайт) — в большинстве случаев это говорит о его низком качестве.
Как сделать картинку в высоком разрешении?
Изменение разрешения путем настройки размеров пикселей
Откройте изображение в Photoshop. Выберите «Изображение» › «Размер изображения». Чтобы сохранить текущее соотношение ширины и высоты, убедитесь, что активирован значок цепи, чтобы связать эти свойства. В разделе «Размеры» введите значения для ширины и высоты.
В разделе «Размеры» введите значения для ширины и высоты.
Какое разрешение фото считается высоким?
Это изображение высокого разрешения 3840х2160 пикселей. Это в 4 раза большее количество пикселей по сравнению с изображением стандарта HD TV (1920х1080 пикселей).
Сколько весит фото хорошего качества?
Оно зависит также от других вещей. Но число мегапикселей влияет на количество точек в фотографии и её вес, поэтому вес растёт из года в год. Недавно «хорошее» фото весило 2-5 мегабайт, сейчас 20 Мб не предел.
Что лучше 720 или HD?
Как правило, сетевые HD камеры обеспечивают несколько лучшее качество изображения, чем аналоговые HD камеры того же разрешения (например, 720p).
Как сделать качество фото хорошим?
Вы должны помнить несколько основных правил:
- Оставляйте немного свободного пространства. Старайтесь не обрезать фотографии слишком близко к объектам.
- Следуйте правилу третей. Это принцип композиции, согласно которому изображение нужно разделить на девять равных частей.

- Удаляйте лишние детали.
Какое разрешение считается высоким?
О разрешении 8K: разрешение 8K измеряется 7680 x 4320 пикселями и в настоящее время является самым высоким из доступных разрешением монитора.
Что лучше больше или меньше пикселей?
Если увеличить любое изображение на экране дисплея, вы увидите его в виде «сетки», состоящей из пикселей. Чем больше пикселей — тем лучше изображение. Чем больше мегапикселей — тем выше разрешение, а чем оно выше, тем качественнее получится снимок при широкоформатной печати.
Какая плотность пикселей считается хорошей?
Человеческий глаз может рассмотреть пиксели экрана при плотности до 300 PPI: если плотность выше, они становятся неразличимыми. Поэтому эффективный PPI для смартфона — 350–500 пикселей на дюйм.
Какой размер у обычной фотографии?
Стандартные размеры: 10х15 см. Этот формат считается самым популярным.
Как увеличить изображение без потери качества?
Чтобы увеличить изображение без потери качества:
- Откройте изображение в Фотошопе.

- Перейдите в «Изображение» -> «Размер изображения» (Ctrl + Alt + I).
- Активируйте режим «Сохранение пропорций», включив скрепку между «Ширина» и «Высота».
- Нажмите на «Пиксели» и выберите «Проценты».
- Измените значение «100» на «120».
Как увеличить четкость изображения?
Настройка резкости областей изображения:
- Выберите инструмент «Резкость».
- Установите параметры на панели параметров: Режим Определяет режим смешивания пикселей изображения. Кисть Задает форму кончика кисти.
- Перетащите курсор над изображением, которое нужно сделать более резким.
Как увеличить размер фото без потери качества?
Изображение открываем в программе Paint. Дальше заходим во вкладку «Файл», выбираем строку «Печать» и жмем на «Параметры печати». В диалоговом окошке меняем параметры: устанавливаем нужную ориентацию листика, указываем на скольких страницах нужно уместить картинку.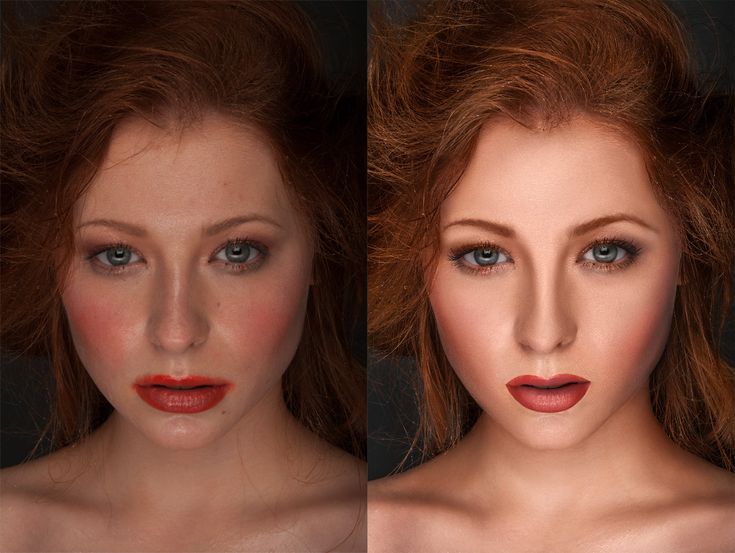
Что такое 300 DPI в фото?
Разрешение в 300 dpi означает, что на 2,54 см помещается 300 пикселей, а разрешение в 72 dpi — 72 пикселя на дюйм.
Какое самое лучшее качество изображения?
Но даже самое лучшее качество Full HD — это только 1920 пикселей. 4K значительно более детализировано, так как оно имеет в два раза больше пикселей по горизонтали, и в четыре раза больше пикселей в общей сложности.
Где брать фото хорошего качества?
Универсальные фотостоки:
- Unsplash. Около миллиона снимков, сгруппированных по тематическим коллекциям и тегам.
- Wikimedia Commons. База из более чем 20 миллионов фотографий, загруженных пользователями в «Википедию».
- Free Images.
- Flickr.
- Picjumbo.
- Morguefile.
- Free Stock Images.
- Public Domain Photos.
Чем больше пикселей тем лучше качество?
Чем больше пикселей — тем лучше изображение. Чем больше мегапикселей — тем выше разрешение, а чем оно выше, тем качественнее получится снимок при широкоформатной печати.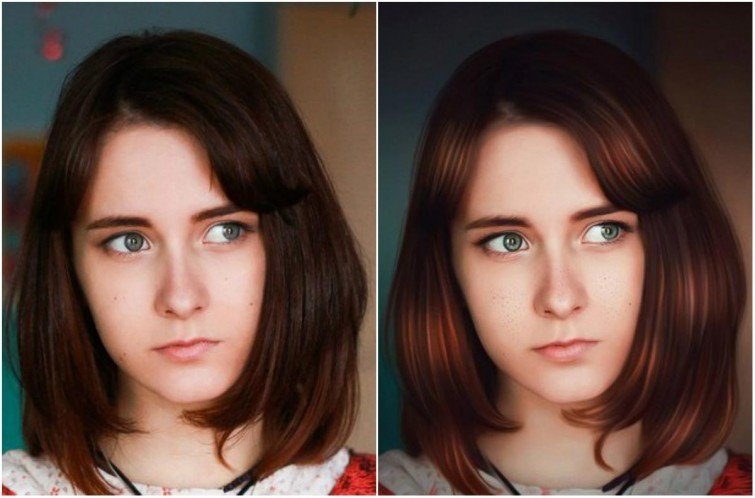
Как оценить качество изображения?
Возможны два подхода к оценке качества изображений: количественная оценка с помощью использования математических методов (среднеквадратическая ошибка, Lp-норма , меры, учитывающие особенности восприятия изображения зрительной системой человека) и субъективная оценка на основе экспертных оценок.
В чем измеряется качество фотографий?
Разрешение цифровых снимков измеряется в мегапикселях (Мп) и представляет собой число точек (пикселей) снимка, которое способна зафиксировать матрица устройства. То есть пиксель — это самый мельчайший компонент изображения.
Очистка отсканированных фотографий в Photoshop
Цифровые истории (такие как «Каньон Агава», изображенный здесь) иногда сочетают старые фотографии со свежезаписанным голосом за кадром. Когда люди начинают собирать фотографии для своих историй, они могут обнаружить, что некоторые из их изображений или аудиоматериалов еще не являются цифровыми файлами. Я поделюсь подходом Digital Stories Canada к оцифровке архивных фотографий. Пора приступить к очистке отсканированных фотографий в Photoshop.
Когда люди начинают собирать фотографии для своих историй, они могут обнаружить, что некоторые из их изображений или аудиоматериалов еще не являются цифровыми файлами. Я поделюсь подходом Digital Stories Canada к оцифровке архивных фотографий. Пора приступить к очистке отсканированных фотографий в Photoshop.
Шаг 1. Подготовка к печати и сканирование
Слегка протрите распечатанную фотографию чистой мягкой тканью, чтобы удалить лишнюю пыль перед сканированием. Убедитесь, что ваш сканер тоже чист.
Сканируйте с разрешением 600 dpi или выше, чтобы получить более высокое разрешение для редактирования видео.
Почему более высокое разрешение?
Если вы сканируете фотографию с высоким разрешением, у вас будет больше возможностей для редактирования. Вы можете увеличить фотографию, чтобы выделить кого-то из толпы (эффект Кена Бернса).
Шаг 2: Сохраните файл с понятным именем
После того, как распечатанная фотография будет отсканирована, дайте файлу jpg описательное имя, которое имеет смысл для вас.
Сохраните его в папке на вашем компьютере.
Распределите фото, аудио и видео файлы по папкам, прежде чем импортировать все папки в программное обеспечение для редактирования.
Оставьте файл в той же папке и избегайте соблазна изменить имя файла после того, как вы импортировали папки в программу редактирования.
Чтобы не тратить время зря, не очищайте свои фотографии, пока не будете уверены, что они будут включены в ваш окончательный отредактированный проект. Вы можете буквально часами очищать изображения, которые никогда не будете использовать.
Шаг 3. Коррекция в Photoshop
Исходное отсканированное фотоИмпортируйте отсканированное изображение в Photoshop.
Вместо изменения исходного изображения внесите изменения в дубликат слоя, перейдя в меню «Слои» и выбрав «Дублировать слой».
Имя слоя по умолчанию будет называться «Фоновая копия». Нажмите «ОК».
Обрезать изображение, чтобы удалить лишние пиксели вокруг центральной фотографии.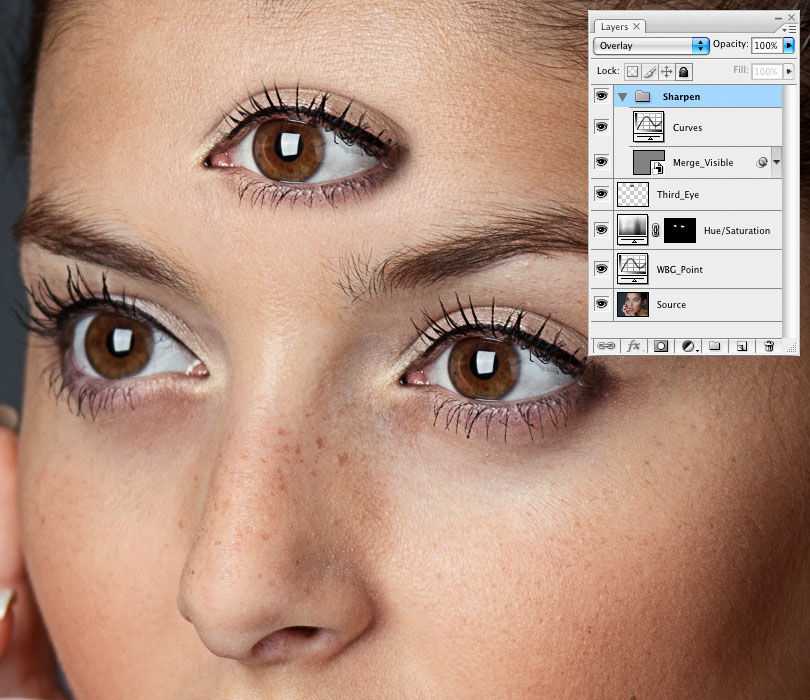 Это устраняет все, что визуально отвлекает от краев вашей фотографии.
Это устраняет все, что визуально отвлекает от краев вашей фотографии.
Выберите инструмент Crop Tool и потяните края к изображению, чтобы удалить нежелательные пиксели.
После настройки обрезки и автоконтрастностиЗатем проверьте Контрастность (относительные значения светлого и темного) и настройте эти параметры в соответствии с требованиями для цифровой истории.
В фотошопе, Автоконтрастность (Изображение > Автоконтрастность) обычно дает более контрастные изображения, которые я предпочитаю.
Для цветных фотографий выберите Vibrance (Image> Vibrance). Переместите ползунки «Яркость» и «Насыщенность» вправо, чтобы увеличить яркость и насыщенность цветов на снимке, пока не получите нужный вам вид .
Шаг 4. Очистите от пыли и пятен грязи
Иногда отсканированные изображения, сделанные из старых черно-белых изображений, требуют дополнительной обработки. Крапчатые области наиболее заметны в высококонтрастных областях — белые пятна на темном фоне или темные пятна на более светлом участке неба.
Если на отсканированной фотографии есть отвлекающие пятна, Photoshop предлагает инструмент Spot Cleaning Brush Tool .
Работайте с видимостью до 200 %, чтобы пятнышки были более заметны.
Используя инструмент «Кисть для очистки пятен», щелкните, чтобы удалить каждое пятно и перейти к следующему. Если вам не нравится эффект, отмените его. Он не должен быть идеальным — некоторые пятна легче скрыть, чем другие.
Отрегулируйте области с пятнами, которые выделяются больше всего, а затем вернитесь к 100% видимости, чтобы оценить, работают ли ваши настройки.
Если вы работаете с системой Adobe Creative Cloud, когда вы корректируете исходный файл jpg в Photoshop, он автоматически обновляется в вашем проекте Premiere Pro.
Однако, поскольку мы дублировали фоновый слой, мы работали в документе Photoshop. Есть еще один шаг – заменить исходное отсканированное изображение обновленным. Сохраните документ Photoshop, затем сохраните его в формате jpg и замените оригинал.
Какие-нибудь корректировки позже?
Если вам нужно внести изменения позже, вернитесь к Дублируйте слой в файле Photoshop, внесите изменения и снова замените файл jpg, который Premiere Pro использует в качестве эталона на временной шкале.
Дополнительные подробные руководства
Старая фотография, новая жизнь – руководство Tuts
Удаление пыли и царапин – руководство Have Camera Will Travel
Нравится:
Нравится Загрузка…
5 фотоприложений, которые сделают ваши фотографии лучше без каких-либо навыков Photoshop
У всех нас были цифровые камеры, чтобы снимать наши приключения. Тем не менее, большинство снимков не были отличного качества, если только вы не вложили средства в дорогую камеру и несколько уроков по ее использованию.
Когда появились смартфоны, возможность сделать отличный снимок была доступна каждому. Современные устройства, такие как iPhone 13 и Google Pixel, могут делать впечатляющие снимки. Даже самый любительский фотограф может сделать отличное фото. Коснитесь или щелкните здесь, чтобы узнать, как найти любую фотографию на телефоне за считанные секунды.
Даже самый любительский фотограф может сделать отличное фото. Коснитесь или щелкните здесь, чтобы узнать, как найти любую фотографию на телефоне за считанные секунды.
Но что, если вы хотите подправить несколько недостатков или настроить освещение и не имеете навыков редактирования? Что ж, вот пять фотоприложений, которые сделают ваши фотографии лучше без каких-либо навыков Photoshop.
Picsart
Как в бесплатной, так и в профессиональной версии вы не найдете лучшего набора инструментов, чем Picsart. Вы можете редактировать как видео, так и фотографии с помощью приложения, и оно поставляется с забавными дополнительными функциями, если вам нравится публиковать сообщения в социальных сетях:
- Наклейки iMessage
- Раскрашивание с помощью наклеек
- Удаление объектов одним касанием
- 4
- 4 Magic
Остановитесь на бесплатной версии или станьте профессионалом с 3-дневной бесплатной пробной версией и $11,99/месяц после этого. Он доступен как для Android, так и для iOS.
Он доступен как для Android, так и для iOS.
Picsart для Android
Picsart для ios
Вам также может понравиться : 9 фотографий, которые всегда должны быть на вашем телефоне под рукой некоторые аккуратные границы, которых вы не найдете в других приложениях для редактирования. Вы откроете для себя Грязь, Цветы и Деревенский стиль, придающие вашим фотографиям профессиональный вид. Вы также можете создать собственный коллаж или внести простые изменения с помощью стандартных инструментов:
- Blur
- Smooth
- Auto Contrast
- Heal and Redeye Removal
Pixlr for Android
Pixlr for ios
TouchRetouch
One of the few apps on this list without бесплатная версия, загрузка на Android или iOS обойдется вам примерно в 2 доллара, но покупка того стоит. Благодаря расширенным параметрам, таким как удаление объектов и быстрое восстановление, вы можете быть уверены, что на вашей фотографии только вы находитесь в центре внимания.
TouchRetouch для iOS
TouchRetouch для Android
Snapseed
Snapseed бесплатен и доступен как для iOS, так и для Android. Это продукт Google, приобретенный для того, чтобы не отставать от фотовозможностей Instagram. Приложение подходит как для любителей, так и для профессионалов, с длинным списком возможностей редактирования, которые может использовать каждый:
- Лечебная кисть для удаления стойких загрязнений на лице
- Фильтры Glamour Glow, чтобы ваши селфи выглядели лучше всего
- Вращающиеся и обрезки изображения
- Фильтры для определенных времен фотографий, включая портреты и селфи
- Корректировки к насыщенному изображению
Snapseed для Android
Snapse Snapseed IOS.
Если вы хотите использовать Photoshop без технического образования, Photoshop Express должен быть в вашем списке загрузки.


