2 способа для новичков и профи
Фото: free-photoshop-rus.ru
Недоэкспонированный кадр получается, когда на матрицу фотоаппарата во время съемки попадает недостаточное количество света. В результате мы получаем чрезмерно темное изображение. Избавиться от этого очень легко. В данной статье мы покажем, как осветлить фото в Фотошопе и простой российской программе ФотоМАСТЕР. А если вы хотите сделать это онлайн, читайте инструкцию здесь: https://free-photoshop-rus.ru/kak-osvetlit-foto.php.
Исправление экспозиции в Photoshop
Продукт от Adobe располагает большим количеством инструментов, применяемых для баланса света и тени. В рамках статьи мы рассмотрим лишь некоторые из них. Если Фотошоп для вас слишком сложен, смело листайте вниз к следующей программе.
Экспокоррекция
Несмотря на название, рав-модуль работает не только с «сырым» форматом файлов, но и со стандартным jpg. Откройте необходимое изображение в рав-конвертере и повысьте экспозицию, двигая ползунок на одноименной шкале в правую сторону. Одного этого действия достаточно, чтобы «вытащить» изображение из теней. Но дополнительно можно поэкспериментировать с параметрами, отвечающими отдельно за светлые и темные участки снимка. Так вы сможете всецело сбалансировать светотеневые характеристики фото.
Одного этого действия достаточно, чтобы «вытащить» изображение из теней. Но дополнительно можно поэкспериментировать с параметрами, отвечающими отдельно за светлые и темные участки снимка. Так вы сможете всецело сбалансировать светотеневые характеристики фото.
«Уровни»
Теперь воспользуемся стандартным инструментом программы, который называется «Уровни». Работу будем проводить на корректирующем слое, чтобы не менять исходное изображение.
Влиять на распределение светов и теней можно, двигая ползунки на шкале под графиком. Первый усиливает тени, последний – света, ну а средний, соответственно, средние тона. Именно его нужно использовать, если хотите изменить освещение всего кадра. Передвиньте ползунок влево до устраивающего вас результата. Затем верните фотографии потерянный контраст, задействовав остальные два.
А вот как сделать фото светлее в Фотошопе при помощи пипетки, которая отвечает за точку черного. Пипетка располагается рядом с гистограммой. Активируйте ее, наведите на теневой участок фото и кликните по нему. Теперь сместите средний ползунок на шкале в левую сторону. Фото будет осветлено относительно выбранного участка.
Теперь сместите средний ползунок на шкале в левую сторону. Фото будет осветлено относительно выбранного участка.
«Тени/Света»
Следующий способ применяют для «выбивания» деталей в тенях на локальных участках фото. Дублируйте фоновый слой. Найдите инструмент, именуемый «Тени/Света». Настройте силу применения эффекта и подберите оптимальные значения для радиуса и диапазона. Для более точной настройки откройте другие параметры, установив галку напротив пункта «Дополнительно». Здесь можно выставить значения для светов, откорректировать насыщенность и контрастность изображения. Ориентируйтесь только на те области, которые хотите осветлить. В них должны четко проявиться детали. Затем скройте слой под маску. Возьмите белую кисть и протрите маску в тех участках, которые нуждаются в осветлении.
«Яркость/Контрастность»
А теперь покажем, как осветлить темную фотографию и одновременно сделать ее ярче. Создайте новый корректирующий слой «Яркость/Контрастность». Нам нужна шкала, отвечающая за яркостную составляющую изображения. Смещение ползунка в правую сторону поможет добиться эффекта осветления и усиления тонов. Если вам кажется, что некоторые области снимка стали пересвеченными, то проявите исходное изображение по маске. Кистью черного цвета пройдитесь по засветкам – и они немедленно потеряют интенсивность.
Нам нужна шкала, отвечающая за яркостную составляющую изображения. Смещение ползунка в правую сторону поможет добиться эффекта осветления и усиления тонов. Если вам кажется, что некоторые области снимка стали пересвеченными, то проявите исходное изображение по маске. Кистью черного цвета пройдитесь по засветкам – и они немедленно потеряют интенсивность.
Если вы хотите работать со снимками профессионально, а подходящего софта еще нет, можно скачать Photoshop бесплатно тут: https://free-photoshop-rus.ru. На этом сайте вы также найдете полезные пошаговые уроки по обработке фотографий.
Делаем фото светлее в ФотоМАСТЕРе
ФотоМАСТЕР – это графический редактор, обладающий большим количеством автоматических и полуавтоматических функций, которые значительно упрощают обработку снимков. К тому же программа имеет понятный интерфейс, в силу чего найти необходимые инструменты не составит труда.
Автокоррекция
Все что нужно – это загрузить изображение в программу и активировать опцию автокорректировки. Программа не только исправит экспозицию, но и сделает фото сочнее и контрастнее. Если эффект кажется вам слишком интенсивным, просто снизьте силу его проявления, сдвинув ползунок на соответствующей шкале влево. Дополнительно можно открыть настройки «Автокоррекции» и отключить/включить видимость некоторых параметров.
Программа не только исправит экспозицию, но и сделает фото сочнее и контрастнее. Если эффект кажется вам слишком интенсивным, просто снизьте силу его проявления, сдвинув ползунок на соответствующей шкале влево. Дополнительно можно открыть настройки «Автокоррекции» и отключить/включить видимость некоторых параметров.
Экспозиция
Так же как и в Фотошопе, фото осветляется за счет изменения значений «Экспозиции». Только для этого не нужен дополнительный модуль – необходимую опцию можно увидеть сразу же при открытии редактора. С правой стороны экрана найдите шкалу, отвечающую за баланс света и тени, и сдвиньте ползунок вправо до приемлемого результата.
Кривые Безье
Инструмент представляет собой диагональную линию, влияющую на тоновый диапазон. Для управления светом и тенью нужно поставить на линию ключевую точку и потянуть ее вверх. В результате кадр осветлится. Точку можно перемещать по всей кривой, а можно создать несколько узлов для более тонкой настройки. Таким образом, при помощи кривых можно осветлить сцену, усилить контраст и сделать фото объемнее.
Таким образом, при помощи кривых можно осветлить сцену, усилить контраст и сделать фото объемнее.
Локальная коррекция
Способ пригодится, когда на снимке нужно осветлить отдельную область. Зайдите во вкладку «Ретушь» и активируйте инструмент «Корректор». Настройте размер кисти и прокрасьте проблемные районы. Далее подберите оптимальные параметры экспозиции, теней и светов.
Градиентный фильтр
Фильтр применяется, если, например, нужно убрать затемнение по краям снимка. Отметьте проблемные районы, после чего повысьте экспозицию или поработайте со шкалой «Тени». Размер захватываемой фильтром области можно менять в зависимости от того, насколько большой участок снимка вы хотите осветлить.
Теперь вы знаете, как осветлить фото различными способами. С их помощью вы сможете устранять затемнения как со всего снимка, так и с отдельных областей. Способы можно применять по отдельности или комбинировать между собой. Выбирайте удобную для себя программу и следуйте нашим инструкциям!
Фильтр негатив в фотошопе.
 Как сделать в фотошопе негатив
Как сделать в фотошопе негативМеню «Коррекции» в Paint.NET содержит различные команды, предназначенные для корректировки цветового содержания изображения. Команд в этом меню может быть больше в зависимости от количества подключенных внешних плагинов plugin для Paint.NET . На рисунке ниже приведен минимальный вид меню «Коррекции», так как оно выглядит в только что установленном редакторе Paint.NET.
Для иллюстрации действия каждой команды из пункта меню «Коррекция» мы будем использовать изображение, приведенное ниже. Это исходное изображение. В описании большинства из команд на этой странице будет приведен пример — рисунок, полученный из исходного, путем применения той или иной команды Paint.NET из меню «Коррекция».
Автовыравнивание уровней цвета в Paint.NET
Пункт меню «Автовыравнивание уровней»
в меню «Коррекция» графического редактора Paint.NET
предназначен для выравнивания цвета изображения. Слишком темные или, наоборот, слишком яркие участки изображения
будут отображены в нормальном диапазоне.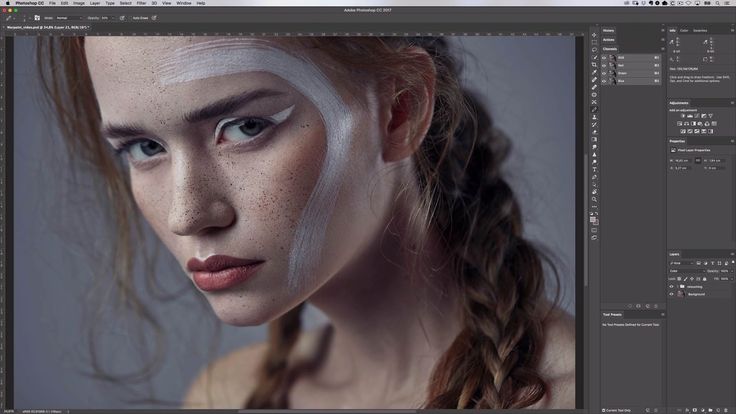
Регулировка яркости и контраста изображения в Paint.NET
Пункт меню «Яркость и контрастность» предназначен для того, что бы сделать цвета на рисунке темнее или светлее, иле сделать их более контрастными. Диалоговое окно этой функции имеет два параметра: «яркость» и «контрастность», соответственно.
Так будет выглядеть исходное изображение, если сделать его ярче.
Так будет выглядеть исходное изображение, если сделать его контрастнее.
А так будет выглядеть исходное изображение, если сделать его ярче и контрастнее одновременно.
Размер изображения по размеру окна в Paint.NET
Команда «По размеру окна»
масштабирует изображение так, что бы оно полностью помещалось в рабочую область.
Это удобно для больших изображений, что бы увидеть весь рисунок целиком.
Регулировка кривых цвета в Paint.NET
Команда «Кривые» , предназначена для визуального управления цветом в виде кривых. Этому пункту меню «Кривые» посвящена отдельная страница инструкции.
Как сделать изображение черно-белым в Paint.NET
Пункт меню «Сделать черно-белым» предоставляет собой простой способ отменить цвета на картинке и сделать её черно-белой в серых тонах. Пример применения этой коррекции над исходным изображением можно увидеть на рисунке ниже.
Изменение оттенков и насыщенности рисунка в Paint.NET
Команда «Оттенок и насыщенность»
используется для изменения насыщенности цветов в изображении или изменения их оттенков.
Кроме этого с помощью данной команды можно изменять так же яркость цветов.
Однако именно для изменения яркости следует использовать специальную команду «Яркость и контрастность»,
описанную выше, т.
Если применить к исходному изображению команду «Оттенок и насыщенность»? со значением параметра «оттенок» 88 и параметра «насыщенность» 158, то результат будет так5им как на рисунке ниже.
Как сделать фото-негатив в Paint.NET
Команда «Инвертировать цвета» по своему действию похожа на превращение фотографии в негатив. Эта команда заменяет цвета на противоположные. Так, если применить к изображению эту команду два раза, то вы получите снова исходное изображение. Если применить эту команду к исходному изображению из нашего примера, то результат будет таким как на рисунке ниже.
Гамма и цветовой диапазон изображения в Paint.NET
Команда «Уровни» используется для того, что бы изменить цветовую гамму и диапазон цветов на изображении. Команде «Уровни» посвящена отдельная страница.
Огрубление цветов изображения в Paint.NET
Команда «Огрубление»
позволяет уменьшить количество доступных цветов, используемых в изображении.
Как сделать эффект сепия в Paint.NET
Команда «Сепия»
сначала превращает изображение в черно-белое, а потом добавляет тон сепии.
Из истории, одно из значений термина «сепия» — это краска.
Натуральная сепия изготавливалась из чернильного мешка каракатицы.
Эта краска использовалась художниками в середине восемнадцатого века при рисовании картин.
Натуральная сепия применялась для тонирования фотографий в коричневый цвет.
Эффектом сепии в фотографии является превращение серебра в сульфид, который становится более стоек к выцветанию.
Поэтому многие старые чёрно-белые фотографии коричневые, так у них больше шансов не выцвести и дожить до наших дней.
Как из цветного негатива сделать позитив (не фотошоп). и получил лучший ответ
Ответ от Sanek841[гуру]
Называется он — Инверсия. Делается в любом редакторе, в котором имеется возможность инвертирования, в том числе и в Фотошопе нажатием клавиш Ctrl+I. Вот только чем он вас не устроил, не понимаю…
Ответ от Михаил [гуру]
открываешь фотку из самого обычного Paint, которая есть во всех Windows.
потом выбираешь -обратить цвета
Ответ от Валерий Пикунов [гуру]
отдайте плёнку в фотосалон, там всё сделают на минилабе
Ответ от Евгений кушнарев [гуру]
и рафические редакторыПросмотрщики графики Цифровая фотография и выбрать.. для простого пользую XnView
Ответ от Freeloader [гуру]
Научитесь свои мысли выражать так, чтобы вас понимали не только вы сами. То у вас цветной негатив, то уже черно-белое фото. Каким еще, на хрен, химическим способом вы это хотите сделать? И бумажный отпечаток, и проявленная фотопленка не позволят с собой что-то особенное делать химически, они уже зафиксированы. Нет способов, позволяющих из негативной фотопленки сделать позитивную.
То у вас цветной негатив, то уже черно-белое фото. Каким еще, на хрен, химическим способом вы это хотите сделать? И бумажный отпечаток, и проявленная фотопленка не позволят с собой что-то особенное делать химически, они уже зафиксированы. Нет способов, позволяющих из негативной фотопленки сделать позитивную.
Ответ от ДЯДЯ С [гуру]
,..где прочитали, что «Есть способ, как из черно-белой фотографии получить позитив с помощью накладывания основных цветов.»?
Ответ от Николай Люкшенко [гуру]
В Фотошопе проще всего — Инверсия. Из черно-белого негатива также выполняется позитив.
Ответ от ? Xela™ [гуру]
Химия? Да ну! Эт как? Проявитель? Закрепитель? Как раньше? А что? Дерзайте! ИМХО
Ответ от Анатолий Резников [гуру]
Да легко. Крутишь шампур в другую сторону и после n-ного оборота слышишь блеянье и цокот копыт барашка. В твоем случае так же: берешь фотографию, читаешь технологию проявления, делаешь все в обратном порядке… и на последнем этапе вынимаешь из увеличителя негатив. .. Хотя… можешь пойти и сейчас его вытащить.
.. Хотя… можешь пойти и сейчас его вытащить.
PS: какой бред пишу… Но, какой вопрос, такой и ответ.
Ответ от Вадим Шибаев [гуру]
Где же ты начиталась этого всего? Ну и каша в голове…
Ответ от Николай Шмаков [гуру]
Способ сделать самостоятельно — только один — сканировать негатив, и инвертировать в фотошопе. Сфотографировать негатив и сделать негатив негатива у вас не получится, так как не имеете необходимых знаний и оборудования.
Ответ от Пиля Пилюня [гуру]
способ есть, называется он — цветная печать с цветного негатива при помощи фотоувеличителя, других способов нет, всё остальное что вы написали — полный бред
Ответ от Mr Shadow [гуру]
в аватане
Ответ от Журапель [гуру]
Принцип получения позитивного изображения непосредственно на фотоматериале, на который производится съёмка, состоит в первоначальном получении в фотослое негативного изображения, которое затем отбеливается без растворения оставшегося галогенида серебра (фиксирования). Оставшийся галогенид засвечивается и также проявляется, образуя оптические плотности, обратные отбеленному негативному изображению, то есть — позитив. Отличие чёрно-белого обращаемого процесса от цветного состоит в том, что в чёрно-белом оба проявления — и первое, и второе — чёрно-белые. В цветном обращаемом процессе второе проявление — цветное. При первом проявлении цветообразующие компоненты не дают красителей. Проявляется только металлическое серебро, образуя чёрно-белое негативное изображение во всех слоях многослойной плёнки. Красители образуются только при втором — цветном проявлении. После растворения серебра в результате отбеливания, во всех слоях остаются только красители, образуя цветное позитивное изображение, соответствующее по цвету и распределению яркостей объекту съёмки.
Оставшийся галогенид засвечивается и также проявляется, образуя оптические плотности, обратные отбеленному негативному изображению, то есть — позитив. Отличие чёрно-белого обращаемого процесса от цветного состоит в том, что в чёрно-белом оба проявления — и первое, и второе — чёрно-белые. В цветном обращаемом процессе второе проявление — цветное. При первом проявлении цветообразующие компоненты не дают красителей. Проявляется только металлическое серебро, образуя чёрно-белое негативное изображение во всех слоях многослойной плёнки. Красители образуются только при втором — цветном проявлении. После растворения серебра в результате отбеливания, во всех слоях остаются только красители, образуя цветное позитивное изображение, соответствующее по цвету и распределению яркостей объекту съёмки.
 Такой способ обработки цветной обращаемой плёнки получил название «кросспроцесс» и использовался некоторыми фотографами в качестве художественного приёма. С таким же успехом возможна обработка негативных и позитивных фотоматериалов по обращаемому процессу, однако, получаемое в результате изображение будет иметь непривычный контраст, делающий фильм или слайд непригодными.
Такой способ обработки цветной обращаемой плёнки получил название «кросспроцесс» и использовался некоторыми фотографами в качестве художественного приёма. С таким же успехом возможна обработка негативных и позитивных фотоматериалов по обращаемому процессу, однако, получаемое в результате изображение будет иметь непривычный контраст, делающий фильм или слайд непригодными. | Italiano | Ελληνικά | Norsk | Nederlandse | العربية | 繁體中文
отрицательный , В фотографии изображение обычно находится на полосе или листе прозрачной пластиковой пленки, которая воспроизводит яркие части сфотографированного объекта в темных и темных частях в виде светлых областей.
Обратный порядок происходит, поскольку чрезвычайно чувствительные к свету химикаты, Использование для захвата изображения достаточно быстро, чтобы обычная съемка затемнялась, а не обесцвечивалась под воздействием света и последующей фотографической обработки.
Экспозиция сенсибилизированной бумаги через негатив, сделанная либо путем помещения негатива, либо бумаги в тесном контакте, либо проецированием отрицательного изображения на бумагу, отменяет эти тона и создает положительную фотографическую печать.
Вот два вида негативов:
- Черно-белые негативы: состоят из зерен металлического серебра, химически уменьшенных в процессе разработки из солей серебра, пораженных светом во время воздействия;
- Цветовые негативы: состоят из трех изображений с обратным фоном с обратным фоном, которые формируются вместе с серебряным изображением во время разработки.
Получив общее представление о том, что такое негативный образ, давайте начнем узнавать, как сделать фото негативные эффекты легкими способами.
Лучший способ создать негативную фотографию с помощью WidsMob Retoucher на Windows и Mac (включая macOS Catalina)WidsMob Retoucher Является профессиональным положительным и негативным эффектом редактирования фотоэффектов, который теперь доступен в Mac OS X. С его помощью вы можете легко добавлять негативные эффекты к фотографиям.
WidsMob RetoucherWidsMob Photo Retoucher — поможет вам удалить шум, возникающий при высоких значениях ISO, низкой освещенности, высокой скорости затвора и т. Д., Используя пользовательскую информацию для каждого изображения и применить к вашим цифровым изображениям насыщенность, контрастность и зернистость самого легендарного зерна изображения. аналоговые фильмы, чтобы придать вашей фотографии неповторимый вид.
Д., Используя пользовательскую информацию для каждого изображения и применить к вашим цифровым изображениям насыщенность, контрастность и зернистость самого легендарного зерна изображения. аналоговые фильмы, чтобы придать вашей фотографии неповторимый вид.
Шаг 1: Добавить фото в WidsMob Retoucher для отрицательного эффекта
Нажмите «Открыть», чтобы добавить фотографию в программу или прямо перетащите фотографию в интерфейс. Загрузите и установите WidsMob Retoucher на свой Mac, а затем откройте эту программу редактирования отрицательного эффекта. Нажмите «Открыть», чтобы добавить фотографию в программу или прямо перетащить фотографию в интерфейс.
Шаг 2: Применить негативный эффект к вашей фотографии
Нажмите кнопку «FILM PACK» на правой верхней боковой панели. Выберите «Цветной негативный фильм» в раскрывающемся списке «Профиль цветовой гаммы».
Как вы можете видеть негативный эффект на фотографию одновременно для своей операции, вы также можете выбрать Различные эффекты пленочной пленки для изменения отрицательного цвета.
Вы также можете изменить цветовые режимы, отрегулировав контраст, насыщенность и особый тон и отрегулируйте зернистость и интенсивность пленки.
После редактирования нажмите кнопку «Сохранить» в верхней части основного интерфейса, чтобы непосредственно сохранить фотографию на вашем Mac. Вы можете изменить имя и добавить теги к своей фотографии. Вы также можете выбрать место сохранения, формат (JPEG или TIFF) и качество фотографии перед сохранением.
Проверьте видеоурок для упрощения работы ниже:
Способ 2: сделать негативное фото онлайн с помощью LunaPicВ Интернете есть множество онлайн-позитивных и негативных фоторедакторов, вы можете выбрать один из них, чтобы сделать вашу фотографию негативным. Давайте возьмем Lunapic.com, например, чтобы сделать негативную фотопереключение онлайн.
1. Введите lunapic.com в браузере и найдите Отрицательный в разделе Фильтры.
2. Нажмите кнопку «Выбрать файл», чтобы выбрать фотографию с вашего компьютера или прямо введите URL-адрес вашего онлайн-изображения в форме «открытый URL-адрес», чтобы применить отрицательный эффект.
Вы также можете использовать другой онлайн-видеоредактор, например IMGonline.com.ua, который может помочь вам легко сделать снимок с негативным эффектом (или положительным с негатива).
Просто выберите изображение на своем компьютере или мобильном телефоне, нажмите кнопку «ОК» на кнопке Страница, затем подождите несколько секунд, и вы можете напрямую загрузить отрицательную фотографию.
Способ 3: создание негативных фотографий с помощью Expression Studio в Windows 10/8/7Если вы используете компьютер Windows, вы можете использовать Invert Photo Negative filter в Expression Studio для инверсии цветов изображения. Этот фильтр полезен для превращения положительного изображения в негатив или для положительного результата с запрограммированного отрицательного значения.
1. Откройте Expression Studio в Windows и выберите файл изображения.
2. Нажмите «Редактор изображений» в меню, а затем нажмите «Отменить фото отрицательный».
3. Затем нажмите «ОК», чтобы инвертировать изображение в окне «Отменить фотоотрицание», а отрицательное изображение было успешно сохранено.
Шаг 1. Откройте «Настройки» на вашем iPhone или iPad. Это серое приложение, которое содержит шестерни и находится на главном экране.
Шаг 2. Прокрутите вниз и нажмите «Общие». Затем нажмите «Доступность» в середине меню отдельного раздела.
Шаг 3. Нажмите «Показать размещение» и переместите «Инвертировать цвета» в положение «Вкл.». Он станет фиолетовым, а цвета на вашем устройстве теперь будут инвертированы.
Любой фотолюбитель и, тем более, специалист знаком с таким понятием, как негатив. Слово, случившееся от латинского negativus, обозначает обратное, отрицательное значение цвета: более яркие места на пленке получаются чёрными, и напротив. Яркость цвета также изменяется в противоположную сторону, и более бледные участки изображения в итоге получаются самыми броскими.
Печать с негативов позволяет взять более четкие снимки, подправить какие-то участки кожи либо одежды в сторону их улучшения. Как же сделать из фотографии негатив? На помощь придет программа Adobe Photoshop.
Как же сделать из фотографии негатив? На помощь придет программа Adobe Photoshop.
Вопрос « Фотошоп CS3» — 1ответ
Инструкция
1
Откройте изображение, которое станете преобразовывать в негатив.
2
Следующий ход – инвертирование цвета.
Инверсия – это смена цветов на противоположные, обратные. Сделать это окажет помощь сочетание клавиш Ctrl + I или возможно выполнить операцию через меню: «Изображение – Коррекция — Инверсия» (Image – Adjustments – Invert). Вы заметите, что цвет исходного изображения изменился.
3
Многие останавливаются на втором шаге, но это неправильно, поскольку негатив создан не до конца. По окончании инвертирования необходимо в обязательном порядке обесцветить вашу картину.
Сделать это возможно как с клавиатуры – Shift + Ctrl + U, так и через меню: «Изображение – Коррекция – Обесцветить» (Image – Adjustments – Desaturate). Как видите, изображение стало всецело черно-белым.
4
Потом необходимо выполнить коррекцию фотографии. На помощь придет пункт меню «Изображение – Коррекция – Цветовой насыщенность и тон» (Image – Adjustments – Hue/Saturation). Тут в обязательном порядке поставьте галочку около опции «Тонирование» (Colorize).
На помощь придет пункт меню «Изображение – Коррекция – Цветовой насыщенность и тон» (Image – Adjustments – Hue/Saturation). Тут в обязательном порядке поставьте галочку около опции «Тонирование» (Colorize).
Потом курсором измените значения полей сверху вниз: цветовой тон (hue) – 209, насыщенность (saturation) – 15, яркость (lightness) остается прошлой, нулевой. Надавите ОК.
5
Следующий ход – работа над соотношением света и тени: «Изображение – Коррекция – Света/Тени (Image – Adjustments – Shadows/Highlights). Откроется новое окно коррекции изображения.
Если оно мелкое, надавите внизу «Дополнительные опции» (Show More направляться). Измените показатели света и тона, дабы изображение оказалось более насыщенным и качественным. В пункте «Тени» — Shadowsпоставьте следующие значения:количество – 0, ширина тонового диапазона – 50, радиус – 30 пикселей. В меню «Света»: эффект – 35, ширина тонового диапазона света – 75, радиус – 30.
Значения цветокоррекции и контрастности средних тонов должны быть минусовые: цветокоррекцию необходимо выставить на уровне – 8, контрастность средних тонов -10.
6
Довольно часто при создании негативов изображение переворачивают. Сделать это возможно посредством пункта меню «Изображение – отражение и Поворот» (Image — Rotate Canvas).
Инструкция
Следующий шаг – инвертирование цвета. Инверсия – это смена цветов на противоположные, обратные. Сделать это поможет сочетание клавиш Ctrl + I либо можно операцию меню: «Изображение – Коррекция — Инверсия» (Image – Adjustments – Invert). Вы увидите, что цвет исходного изображения .
Многие останавливаются на втором шаге, но это неправильно, так как негатив создан не до конца. После инвертирования нужно обязательно обесцветить вашу картинку. Сделать это можно как с клавиатуры – Shift + Ctrl + U, так и через меню: «Изображение – Коррекция – Обесцветить» (Image – Adjustments – Desaturate). Как видите, изображение стало полностью черно-белым.
Далее нужно выполнить коррекцию фотографии. На помощь придет пункт меню «Изображение – Коррекция – Цветовой тон и насыщенность» (Image – Adjustments – Hue/Saturation). Здесь обязательно поставьте галочку возле опции «Тонирование» (Colorize). Далее курсором измените значения полей сверху вниз: цветовой тон (hue) – 209, насыщенность (saturation) – 15, яркость (lightness) остается прежней, нулевой. Нажмите ОК.
Здесь обязательно поставьте галочку возле опции «Тонирование» (Colorize). Далее курсором измените значения полей сверху вниз: цветовой тон (hue) – 209, насыщенность (saturation) – 15, яркость (lightness) остается прежней, нулевой. Нажмите ОК.
Следующий шаг – работа над соотношением света и тени: «Изображение – Коррекция – Света/Тени (Image – Adjustments – Shadows/Highlights). Откроется новое окно коррекции изображения. Если оно маленькое, нажмите внизу «Дополнительные опции» (Show More Options). Измените показатели тона и света, чтобы изображение получилось более насыщенным и качественным. В пункте «Тени» — Shadows поставьте следующие значения: количество – 0, ширина тонового диапазона – 50, радиус – 30 пикселей. В меню «Света»: эффект – 35, ширина тонового диапазона света – 75, радиус – 30. Значения цветокоррекции и контрастности средних тонов должны быть минусовые: цветокоррекцию нужно выставить на уровне – 8, контрастность средних тонов -10.
Как обработать человека в фотошопе.
 Примеры простых методов ретуши фотографии в Photoshop
Примеры простых методов ретуши фотографии в PhotoshopИнструкция
Возьмем случайное фото. Например, вот это.
Улучшение качества фотографии всегда начинается с детального ее анализа. Как мы видим, данная фотография блекла, темновата, ей не хватает резкости, незначительные детали, попавшие в кадр, отвлекают взгляд зрителя от животного. Для начала отсечем ненужную часть кадра. Инструмент Crop находится на панели инструментов между кистью и пипеткой. Зажмите правую клавишу мыши и сформируйте кадр по своему усмотрению.
Следующим этапом нажмите в меню на Image – Adjustmens – Levels. У вас появится окно регулирования уровней. Как видно, гистограмма сильно сдвинута влево, что объясняет общую недосвеченность снимка. Сдвиньте ползунки под гистограммой так, чтобы они достигли ее краев. Это будет выглядеть примерно так.
Вы сразу заметите, насколько ярче стал ваш снимок . Но ему не хватает резкости. Скопируйте слой путем путем нажатия Layer – Duplicate Layer. К верхнему слою примените фильтр Filter – Other – High Pass. Его параметры настройте так, чтобы на серой картинке слегка угадывались контуры изображения. Нажмите ОК, смените режим наложения слоев Overlay. Клик правой мышью на верхнем слое в палитре, Megre Down.
К верхнему слою примените фильтр Filter – Other – High Pass. Его параметры настройте так, чтобы на серой картинке слегка угадывались контуры изображения. Нажмите ОК, смените режим наложения слоев Overlay. Клик правой мышью на верхнем слое в палитре, Megre Down.
В целом фотография стала уже ощутимо лучше , но какая-то она слишком коричнево-зеленая. Идем по меню Image – Adjustmens – Photo Filter. Для этой фотографии больше подошел Cooling Filter, он уравновесил цвета, сделал фотографию гармоничной.
Посмотрим на фотографии «до» и «после». В целом фото стало лучше. Можно, конечно еще поработать над ним, приглушить выбивающиеся блики на заднем плане, при помощь инструмента клонирования заретушировать сетку забора, может быть слегка размыть кору дерева на переднем плане. Обработка фотографии никогда не имеет единого алгоритма, к каждому фото необходим индивидуальный подход, со временем вы научитесь определять, какая именно обработка нужна конкретному снимку. Умение придет к вам с опытом.
Приложение Adobe Photoshop относится к наиболее продвинутым программам для создания и редактирования графики. В нем собрано огромное количество инструментов, которые можно использовать и для редактирования фотографий . Разумеется, на освоение этого многообразия потребуется время, но зато и результат можно получить наилучший из доступных простому пользователю графических редакторов.
Вам понадобится
- Графический редактор Adobe Photoshop.
Инструкция
Запустите Photoshop и загрузите в него фотографию. Чтобы открыть диалог загрузки, используйте комбинацию клавиш Ctrl + O. Этот диалог ничем, кроме наличия картинки предпросмотра, не отличается от используемых в других прикладных программах.
Создайте копию слоя с фотографией — нажмите сочетание клавиш Ctrl + J. Скорее всего, файл фотографии имеет формат jpg, а фоновый слой таких картинок графический редактор защищает от изменений. Созданный же вами дубликат можно редактировать без ограничений, а при необходимости точно так же создать из фонового слоя еще одну или несколько копий.
Если целью редактирования является улучшение качества фотографии, используйте секцию «Коррекция» в разделе «Изображение» меню графического редактора. В него помещено больше двух десятков ссылок, открывающих различные инструменты изменения свойств изображения. Многие названия ссылок достаточно ясно определяют, какие параметры регулируются открываемыми с их помощью инструментами — например, «Яркость/Контрастность», «Цветовой тон/Насыщенность» и др. Действие других можно определить визуально — изменяйте настройки, параллельно отслеживая изменение изображения.
Для добавления разнообразных графических эффектов в фотографию используйте пункты меню из раздела «Фильтр». Инструменты в нем сгруппированы в отдельные секции, объединенные по методам трансформации.
Часто сделанные нами фотографии получаются темными и тусклыми. Это может произойти по разным причинам, например вы фотографировали в плохую пасмурную погоду, в темное время суток или в плохо освещенном помещении. И конечно просматривая фотографии на мониторе или выводя их на печать вы попросту расстраивались и как бы вы не пытались подбирать и результат вашей оставлял желать лучшего. Но не расстраивайтесь, так как в этом , вы узнаете, как улучшить свои фотографии всего за несколько шагов!
Но не расстраивайтесь, так как в этом , вы узнаете, как улучшить свои фотографии всего за несколько шагов!
Прелесть этого урока заключается еще и в том, что все эти шаги очень просты в понимании и универсальны практически для всех фотографий. На простом примере мы разберем с вами такие этапы обработки как: кадрирование и исправление горизонта, увеличение контрастности и яркости при помощи кривых, создание эффекта боке при помощи наложения текстуры и повышения четкости. Что же давайте приступим!
Для примера, я выбрал эту фотографию кота Снежка:
Фотография снята на Pentax K-5, 50 mm объектив при f/1.6, 1.40c и ISO 800
Заметка : Сделаю небольшое отступление. Для обработки этой фотографии я использовал Photoshop CS2. Почему? Во-первых сейчас Adobe официально позволяет вам скачать и использовать Photoshop CS2 абсолютно бесплатно! Про это я писал . Для начинающих это просто сказка. Во-вторых все инструменты здесь присутствуют все необходимые инструменты, как допустим в версии CS6. Итак, давайте уже наконец начнем корректировать фотографию.
Итак, давайте уже наконец начнем корректировать фотографию.
Шаг 1 — Исправление горизонта и кадрирование
Некоторые снимки получаются с заваленным горизонтом, а также с лишними захваченными в кадре объектами. Чтобы это исправить нужно использовать два инструмента:
- Transform Selection (Инструмент трансформирования выделения)
- Crop (Инструмент Обрезка)
Про эти два инструмента, я писал отдельный урок: , где все подробно расписано и рассказано. Однако давайте вкратце рассмотрим их принцип работы еще раз.
Чтобы использовать инструмент Transform Selection , сначала вам необходимо сделать выделение холста, нажав сочетание клавиш CTRL+A.
Помните : без выделенного объекта, вы не сможете активировать инструмент трансформирования.
Вы заметите, как вокруг холста появились пунктирные линии. Это и есть наше выделение. Теперь можете активировать инструмент Transform Selection нажав сочетание клавиш CTRL+T :
Обратите внимание на выделенные точки. Благодаря этим точкам вы сможете растягивать изображение. Однако сейчас нам нужно просто повернуть изображение и выровнять горизонт. Для этого передвиньте курсор мыши за пределы холста. Курсор должен принять вид двух стрелок. Теперь зажмите левую кнопку мыши и поворачивайте фотографию:
Благодаря этим точкам вы сможете растягивать изображение. Однако сейчас нам нужно просто повернуть изображение и выровнять горизонт. Для этого передвиньте курсор мыши за пределы холста. Курсор должен принять вид двух стрелок. Теперь зажмите левую кнопку мыши и поворачивайте фотографию:
Теперь воспользуемся инструментом Crop для кадрирования и обрезки всего лишнего. Этот инструмент, вы можете активировать как из палитры, так и при мощи горячей клавиши C:
Снимите выделение нажав CTRL+D и потянув за точки, кадрируйте область, как показано ниже:
После этого нажмите клавишу Enter :
Шаг 2 — Повышение яркости с помощью уровней
Теперь давайте сделаем нашу фотографию ярче и контрастнее. Для этого мы можем использовать корректирующий слой Curves (Кривые) или просто инструмент Curves (Кривые).
Для этой фотографии мы будем использовать инструмент Curves (Кривые), но прежде сделайте дубликат основного слоя, нажав сочетание клавиш CTRL+J:
После этого нажмите CTRL+M для активации инструмента:
Экспериментируйте с кривой до тех пор, пока изображение не станет ярче и светлее. Поднимая точку кривой вверх, вы повышаете яркость, опуская точку вниз, вы делаете тона темнее. Вот что у меня получилось:
Поднимая точку кривой вверх, вы повышаете яркость, опуская точку вниз, вы делаете тона темнее. Вот что у меня получилось:
Чаще всего вам придется создавать несколько точек на кривой, как в этом случае. Более подробно о кривых вы можете знать .
Шаг 3 — Создаем блики и тени в глазах и убираем дефекты
На этом шаге мы придадим глазам кота выразительности. Для этого лучше всего использовать два инструмента:
- Dodge Tool (Инструмент Осветлитель)
- Burn Tool (Инструмент Затемнитель)
Выберите Dodge Tool (Осветлитель) и в его настройках установите параметр Highlights (Света). Благодаря этому инструмент будет воздействовать только на светлые участки:
Теперь попробуйте сделать блики в глазах ярче:
После этого, активируйте инструмент Burn (Затемнитель), а в его настройках установите значение Shadow (Тени), чтобы эффект затенения затрагивал только темные участки. Затемните некоторые области в глазах:
Затемните некоторые области в глазах:
Помимо глаз, я также затемнил ноздри кота. Давайте удалим дефекты в области глаз. В данном случае удобнее и проще всего удалить дефекты с помощью обычного инструмента Stamp (Штамп). Но чтобы сделать это максимально качественно, вам необходимо понизить непрозрачность эффекта инструмента в его настройках.
Выберите инструмент Stamp (Штамп) и в его настройках поставьте параметру Opacity (Непрозрачность) значение в 25%
Этот инструмент позволяет использовать текстуру из любого места на холсте. Чтобы выбрать текстуру зажмите клавишу ALT и кликните по области рядом с глазом:
Все текстура выбрана, теперь отпустите клавишу и нескольким кликами мыши заретушируйте «грязную» область:
Тоже самое проделайте и с другим глазом:
Шаг 4 — Повышение резкости
Сейчас фотография выглядит не так четко как этого хотелось бы. Но Фотошоп позволяет исправить этот недостаток. Способ который здесь будет представлен на мой взгляд является одним из самых удачных и правильных, поскольку он более гибкий и к тому же не «разрушает» изображение в отличие от фильтров.
Способ который здесь будет представлен на мой взгляд является одним из самых удачных и правильных, поскольку он более гибкий и к тому же не «разрушает» изображение в отличие от фильтров.
Для начала соедините все слои в один, нажав комбинацию клавиш CTRL+SHIFT+E. А после сделайте дубликат этого слоя (CTRL+J)
У первого слоя поменяйте режим наложения на Overlay (Перекрытие)
После этого примените фильтр Hight Pass… (Цветовой контраст)
В настройках фильтра следите за контурами. Настройте его так, чтобы контуры стали немного заметны, но будьте внимательны, здесь главное не перестараться. Вы будете сразу видеть результат настройки четкости.
Когда будете удовлетворены результатом, нажмите OK и соедините все слои в один, нажав CTRL+SHIFT+E.
Более подробно о настройке четкости, вы можете узнать .
Шаг 5 — Создание эффекта боке
На заключительном шаге, мы придадим фотографии настроение создав эффект боке. Для этого можно использовать разнообразные текстуры, например для этой фотографии я использовал текстуру вот из .
Для этого можно использовать разнообразные текстуры, например для этой фотографии я использовал текстуру вот из .
Все что вам нужно, это добавить необходимую текстуру на холст:
Затем поменять ее режим наложения на Soft Light (Мягкий свет) и немного понизить непрозрачность:
Вы можете воспользоваться ластиком, чтобы стереть часть текстуры на теле кота. Затем можете немного повысить яркость все тем же инструментом Curves.
На этом все. Помните что эти шаги универсальны практически для всех фотографий. Теперь вы знаете последовательность действий и необходимые инструменты. Надеюсь вы нашли для себя что-то полезное. Задавайте вопросы,подписывайтесь на обновления сайта, добавляйтесь в соц сети, ставьте лайк и всего хорошего вам.
Ретушь фотографии — одна из самых популярных функций при работе в программе Photoshop. Число методов для достижения того или иного результата является чрезмерно большим, а способы имеют довольно широкое разнообразие. Традиционно у каждого профессионального фотографа или дизайнера для ретуши фото есть свои хитрости и тонкости, позволяющие добиться того или иного эффекта. Ниже описаны различные методики, которые позволят расширить навыки работы в данной области.
Традиционно у каждого профессионального фотографа или дизайнера для ретуши фото есть свои хитрости и тонкости, позволяющие добиться того или иного эффекта. Ниже описаны различные методики, которые позволят расширить навыки работы в данной области.
На снимках с естественной освещенностью солнечный свет, так или иначе, создает некую текстуру. Одни места выглядят чрезмерно затененными, участки же, куда солнечные лучи попадали без всяких препятствий, выглядят слишком ярко. В подобных случаях возникает необходимость каким-то образом управлять интенсивностью света и яркостью на фотографии. Для этого создаем новый слой, используя комбинацию клавиш Shift + Ctrl + N, или же переходим к меню «Слои» (Layer) → «Новый» (New) → «Слой» (Layer), и меняем здесь режим наложения: «Осветление основы» (Color Dodge). Непрозрачность необходимо установить на уровне 15%.
С помощью пипетки выбираем цвет на том участке фотографии, который необходимо сделать светлее. Далее берем кисть с мягкими краями и начинаем корректировать свет, подбирая каждый раз тон, наиболее соответствующий области, с которой вы работаете. Используя этот метод можно не только повысить яркость некоторых участков на снимке, но и откорректировать насыщенность цветовой гаммы. В результате можно добиться эффекта, наиболее приближенного к реальной картинке.
Используя этот метод можно не только повысить яркость некоторых участков на снимке, но и откорректировать насыщенность цветовой гаммы. В результате можно добиться эффекта, наиболее приближенного к реальной картинке.
Для начала открываем фото, используя формат Camera Raw. Сделать это можно в самой программе Photoshop, следуя по пути «Файл» (File) → «Открыть как смарт-объект» (Open as Smart Object). Кроме того, можно использовать и Bridge, здесь по щелчку правой кнопки мыши выбираем “Open in Camera Raw”. Для оптимизации исходного снимка будет необходимо задать базовые настройки. Сделать это можно, к примеру, играя с бегунками «Заполнение света» (Fill Light) или «Восстановление» (Recovery). Теперь проходим на вкладку «Оттенки серого» (HSL/Grayscale), там щелкаем по пункту «Преобразовать в оттенки серого» (Convert to Grayscale) и выбираем значение «Yellows» приблизительно на уровне +20, «Blues» на -85, «Greens» на +90. Результатом должно стать почти черное небо, а кустарники приобретут белый цвет.
Можно не останавливаться на этом результате и придать снимку большую зернистость. Для этого идем на вкладку «Эффекты» (Effects) и задаем следующие параметры: для roughness 80, для size 20 и 15 для amount. Кроме того, можно использовать эффект “Виньетка” (Vignette), используя значения -35 для roundness, -30 для amount, 40 для midpoint. Благодаря проделанным действиям, снимок становится похожим на инфракрасную картинку.
Манипуляции с уровнями
С помощью инструмента «Levels adjustment» можно установить точки белого и черного для регулирования оттенков разных цветов. Но при работе возникает проблема с определением наиболее темных и светлых мест на фотографии. Для разрешения данного вопроса нужно пройти в меню «Слои» (Level) → «Корректирующий слой» (New Adjustment Layer) → «Изогелия» (Threshold), либо нажимаем в нижней части палитры «Слои» (Layer). Задаем параметры бегунка таким образом, чтобы на снимке осталось только пара пятен белого цвета. На одном из таких пятен устанавливаем точку, используя для этого инструмент «Цветовой эталон» (Color Sampler tool). Теперь перемещаем бегунок влево, пока не останется только несколько черных пятен, на одно из них ставим вторую точку.
Теперь перемещаем бегунок влево, пока не останется только несколько черных пятен, на одно из них ставим вторую точку.
Ищем на полученном изображении нейтральный серый полутон. Между исходным снимком и корректирующим слоем «Изогелия» (Threshold) создаем новый слой. Теперь нужно перейти к пункту «Редактирование»(Edit) → «Выполнить заливку»(Fill) или зажать клавиши Shift + F5, заливаем новый пустой слой серым на 50%, выбрав в поле «Содержимое» (Contents) 50% «Gray».
Сделайте активным слой «Изогелия»(Threshold) и смените режим наложения на «Разница» (Difference). Снова выбираем «Изогелия» (Threshold), двигаем ползунок до упора влево, а потом плавно перемещаем его вправо до появления маленьких черных точек — это нейтральные полутона. На черную область добавляем “Color Sampler spot” и удаляем слой, залитый серым (50% «Gray»), и корректирующий слой (Threshold). Создаем новый пустой корректирующий слой и на самой черной области используем первую пипетку, а на самой светлой области — третью, на третьей же точке цветового эталона используем среднюю. Таким образом, мы снизили количество оттенков на исходной фотографии.
Таким образом, мы снизили количество оттенков на исходной фотографии.
В меню «Слои»(Layer) выбираем «Корректирующий новый слой»(New Adjustment Layer) →«Цветовой тон/Насыщенность»(Hue/Saturation), выбираем режим наложения “Мягкий свет” (Soft Light) и устанавливаем флажок на позиции “ Тонирование” (Colorize). С помощью манипулирования ползунками «Яркость» (Lightness), «Цветовой тон» (Hue), и «Насыщенность» (Saturation), делаем тона изображения более холодными или теплыми.
Кроме того, можно использовать цветовые слои. Для этого используем функцию «Создать слой-заливку или новый корректирующий слой» (Adjustment Layer /New Fill), меняем режим наложения на «Яркий свет» (Vivid Light) и устанавливаем непрозрачность слоя на уровне 11-13%, зажимаем клавиши Ctrl + I и инвертируем маску слоя. Участок, который нужно тонировать, закрашиваем, используя большую кисть с мягкими краями белого цвета. Особенно хорошо результат работы виден на портретных снимках, имеющих текстурный фон.
Нередко при редактировании пейзажных и ландшафтных снимков возникает необходимость повышения деталей. Для достижения этой цели можно попробовать увеличить контрастность средних тонов. Сочетанием клавиш Ctrl + J копируем фоновый слой на новый. Двигаемся в меню «Фильтр» (Filter) → «Преобразовать для смарт-фильтров» (Convert for Smart Filters), далее вновь «Фильтр» (Filter) → «Другое»(Other) → «Цветовой контраст» (High Pass), где задаем радиус пикселя равный 3. Меняем наложение на «Перекрытие» (Overlay) и открываем окно «Стиль слоя» (Layer Style) двойным щелчком возле названия слоя.
Для первого градиента «Данный слой» (This Layer) значения задаем на уровне от 50/100 до 150/200, при этом зажав клавишу Alt и разведя бегунки. Так повысится контрастность лишь средних тонов. В палитре слоев двойным щелчком снова активизируем фильтр «Цветовой контраст» (High Pass)» и настраиваем значения радиуса. В результате получаем фото с увеличенной контрастностью средних тонов.
Имитируем закат
Сам по себе закат, как природное явление, уже может быть необычайно красивым. Если же речь идет о море в лучах закатного солнца, можно с уверенностью говорить о живописности подобной фотографии. Прибегнув к уловкам и хитростям в программе Photoshop, несложно создать имитацию заката. Изменить тона можно, используя карту градиента. Перейдем в меню «Слой-заливку или новый корректирующий слой» (Adjustment Layer-Gradient Map /New Fill), откроем градиентную панель.
Открываем редактор, щелкнув мышью по самому градиенту. Для первого маркера сменим цвет градиента на красный, для другого маркера выставляем желтый цвет и заодно меняем режим наложения на “Мягкий свет” (Soft Light), снижая при этом непрозрачность до уровня 50%. Результатом должен быть закат теплого, золотистого оттенка.
Прибегнув к ниже описанному методу, можно легко создать красивую и непринужденную улыбку.
Выбираем инструмент «Прямолинейное лассо» (Polygon Lasso tool) и выделяем область вокруг рта, сделать это можно достаточно условно, далеко выступая за края губ. В меню «Выделение» (Select) → «Модификация» (Modify) → «Растушевка» (Feather), выбираем радиус 10 пикселей. Далее зажимаем Ctrl + J и копируем на новый слой. Идем в меню «Редактирование» (Edit) → «Марионеточная деформация» (Puppet Warp), в результате вокруг нашего предыдущего выделения появится сетка. На панели опций найдите параметр «Расширение» (Expansion), с его помощью можно регулировать объем и размер сетки. В опорных местах — то есть в местах, которые должны оставаться неподвижными, расставьте булавки. Изменяйте сеть, перетаскивая ее, до получения красивой улыбки.
В меню «Выделение» (Select) → «Модификация» (Modify) → «Растушевка» (Feather), выбираем радиус 10 пикселей. Далее зажимаем Ctrl + J и копируем на новый слой. Идем в меню «Редактирование» (Edit) → «Марионеточная деформация» (Puppet Warp), в результате вокруг нашего предыдущего выделения появится сетка. На панели опций найдите параметр «Расширение» (Expansion), с его помощью можно регулировать объем и размер сетки. В опорных местах — то есть в местах, которые должны оставаться неподвижными, расставьте булавки. Изменяйте сеть, перетаскивая ее, до получения красивой улыбки.
С помощью макросъемки можно создать красочные снимки воды и водяных капель. Иногда бывает не лишним подчеркнуть их живописность с помощью коррекции цвета. Чтобы получить капли воды с оптимизированными цветами, можно использовать градиент: «Слой» (Layer) → «Стиль слоя» (Layer Style) → «Наложение градиента» (Gradient Overlay). Меняем наложение на «Цветность» (Color), снижаем непрозрачность до уровня 50%,градиент “Foreground to background color” и задаем угол 90°. Таким образом, градиент сохраняется как стиль слоя, его можно изменить в любое время, двойным щелчком по слою в палитре.
Таким образом, градиент сохраняется как стиль слоя, его можно изменить в любое время, двойным щелчком по слою в палитре.
Окрасить поверхность можно и линейным градиентом, создаем новый стиль слоя и градиент от №772222 (RGB 119, 34, 34) до №3333bb (RGB 51, 51, 187). В результате получаем подсвеченные капли воды.
Порой после ретуши кожа на фотографии смотрится не достаточно натурально и совершенно. Причиной может быть общий цветовой тон, заданный для снимка. Данный изъян можно устранить путем создания «Нового корректирующего слоя» (New Adjustment Layer) →» Цветовой тон/Насыщенность» (Hue/Saturation). Теперь инвертируем маску слоя, щелкнув по ее миниатюре, и зажимаем клавиши Ctrl + I. Закрашиваем области кожи, цвет которых считаете неудовлетворительным. При этом используем кисть с мягкими краями белого цвета. Регулировать цвета можно и с помощью бегунков «Яркость» (Lightness)
«Цветовой тон» (Hue), «Насыщенность» (Saturation). Рекомендовать здесь определенные значения сложно, все зависит от фотографии, поэтому руководствуйтесь своими предпочтениями.
Соответствие тонов кожи
На парных или групповых снимках бледность кожи одного человека может невыгодно оттенять загар другого, или наоборот. Для оптимизации разных тонов кожи прибегают к использованию инструмента «Подобрать цвет» (Match Color). Допустим, что на фото, где присутствуют 2 человека, кожа одного сильно отливает красным. Работу с таким снимком начинаем с открытия его, прибегнув к инструменту «Быстрое выделение» (Quick Selection). Для начала выделим красную кожу, к выделению применим
Растушевку (Feather) на 10-15 пикселей, и скопируем на новый слой сочетанием клавиш Ctrl + J.
Действуя по выше описанной последовательности, проведите работу над бледной кожей.
Делаем активным слой, на котором расположена красная кожа, и переходим в меню «Изображение» (Image) →«Коррекция» (Adjustments) →> «Подобрать цвет» (Match Color).С помощью бегунков корректируем тон до получения нужного результата. Интенсивность эффекта можно регулировать через движение бегунков «Светимость» и «Интенсивность цветов». Когда результат будет сохранен, можно варьировать эффект, меняя непрозрачность слоя.
Когда результат будет сохранен, можно варьировать эффект, меняя непрозрачность слоя.
Снижаем интенсивность шума
«Шумные» изображения могут быть не очень приятными для глаза смотрящего. Попробуйте снизить шум, используя каналы. Зажимаем Ctrl + J, чтобы скопировать исходный слой. В палитре «Каналы»(Channels) подбираем канал с наименьшим уровнем шума, мышью перетаскиваем его на «Новый канал» (New Channel), который расположен рядом с корзиной. Далее двигаемся в меню «Фильтр» (Filter) → «Стилизация» (Stylize) → «Выделение краёв» (Find Edges) и применяем «Размытие по Гауссу» с радиусом 3 пикселя.
Теперь зажимаем клавишу Ctrl и щелкаем по миниатюре нового канала, выделив таким способом его содержимое. Вновь включаем режим RGB и уходим на панель «Слои» (Layers), где создаем маску «Добавить слой-маску» (Add Layer Mask). Щелчком по миниатюре делаем слой активным и идем в меню фильтров: «Фильтр» (Filter) → «Размытие» (Blur) → «Размытие по поверхности» (Surface Blur). Теперь подгоняем значения ползунков «Радиус» (Radius) и «Изогелия» (Threshold) таким образом, чтобы шум был максимально снижен. Сущность описанного метода заключается в том, что контуры — то есть самые темные места фотографии, благодаря созданной маске, остаются нетронутыми, все остальное же становится размытым.
Теперь подгоняем значения ползунков «Радиус» (Radius) и «Изогелия» (Threshold) таким образом, чтобы шум был максимально снижен. Сущность описанного метода заключается в том, что контуры — то есть самые темные места фотографии, благодаря созданной маске, остаются нетронутыми, все остальное же становится размытым.
Эффект «Ретро» в фотошоп
Добиваться нужного эффекта будем с помощью кривых. Переходим в меню «Слои» (Layer) → «Новый корректирующий слой» (New Adjustment Layer) → «Кривые» (Curves) и меняем режим RGB на Red. Играем с ползунком, немного перетаскивая его вниз для теней и слегка вверх для света. Далее меняем режим на Green. И проделываем для него все в точности, как и для Red. Для канала Blue нужно сделать все наоборот, для того, чтобы тени стали отливать синим светом, а более светлые участки стали желтоватыми.
Теперь создаем новый слой, зажимаем Shift + Ctrl + N, и устанавливаем режим наложения «Исключение» (Exclusion). Созданный слой заливаем цветом №000066 (RGB 0, 0, 102). Нажимаем Ctrl + J, копируем фоновый слой снимка, устанавливаем режим наложения «Мягкий свет»(Soft Light). При желании можно сгруппировать слои фото, нажав Ctrl + G, и играть с их непрозрачностью до получения подходящего результата.
Нажимаем Ctrl + J, копируем фоновый слой снимка, устанавливаем режим наложения «Мягкий свет»(Soft Light). При желании можно сгруппировать слои фото, нажав Ctrl + G, и играть с их непрозрачностью до получения подходящего результата.
Определение слоев
Часто при работе со сложным шаблоном и коллажем, случается переизбыток слоев со стандартными именами, так как оригинальными именами слоев чаще всего пренебрегают. В итоге имеем массу однотипных имен вроде «layer 53 / layer 5 copy 3» и т.п. Возникают проблемы с идентификацией слоя. Для того чтобы предотвратить путаницу, Photoshop предлагает несколько решений. К примеру, можно выбрать «Перемещение» (Move tool) и кликнуть по нему правой кнопкой мыши, так вы увидите, какие слои расположены за текущим слоем. Этот способ удобен при относительно небольшом количестве слоев, иначе нужный слой в раскрывшемся списке найти будет не очень просто.
Можно щелкнуть по пункту «Перемещение» (Move tool) левой кнопкой мыши с зажатой клавишей Ctrl, это переместит вас на тот слой, который вы нажали.
Кроме того, можно изменить размеры самих миниатюр и стиль их отображения. Для этого щелкаем по стрелочке в правом верхнем углу панели «Слои» (Layers) и выбираем “ Опции панели” (Layers Palette Options), откроется окно настроек палитры слоев. Задайте параметры и стиль по своему усмотрению.
Экономим ресурсы
При использовании в работе плагинов, возможно, вы замечали, что работа программы Photoshop заметно тормозится, увеличивается время загрузки и ответа. Для устранения этого недостатка можно создать новую папку в директории Adobe → Adobe Photoshop CS5 , задаем ей имя Plugins_deactivated. Все неиспользуемые в данный момент расширения перетаскиваем туда и, при следующей загрузке программы, эти плагины не будут запускаться, хотя и будут готовы к работе в любой момент. Таким образом, вы освободите оперативную память компьютера, что значительно повысит его производительность.
Сепия
Классические оттенки сепии едва ли когда-то потеряют свою актуальность. Для усиления сепии на черно-белом изображении, двигаемся по пути «Слой» (Layer) → «Корректирующий новый слой» (New Adjustment Layer) → «Фотофильтр» (Photo Filter) и применяем фильтр «Сепия» со 100% плотностью. Открываем окно «Стиль слоя» (Layer Style), дважды щелкнув по слою. Двигаем белый ползунок на первом градиенте влево, зажав клавишу Alt. Так переход между скорректированной и нескорректированной областью фото получится плавным и мягким.
Для усиления сепии на черно-белом изображении, двигаемся по пути «Слой» (Layer) → «Корректирующий новый слой» (New Adjustment Layer) → «Фотофильтр» (Photo Filter) и применяем фильтр «Сепия» со 100% плотностью. Открываем окно «Стиль слоя» (Layer Style), дважды щелкнув по слою. Двигаем белый ползунок на первом градиенте влево, зажав клавишу Alt. Так переход между скорректированной и нескорректированной областью фото получится плавным и мягким.
Частенько программа, пытаясь нам помочь, ставит объекты совсем не туда, куда нам хотелось бы. Порой эта функция бывает полезна, иногда же просто мешает. Дело в том, что Photoshop по умолчанию привязывает наш элемент к другим объектам. Чтобы на время убрать привязку элементов, нужно всего лишь удерживать клавишу Ctrl при позиционировании элементов.
Несколько теней для одного объекта
Иногда возникает необходимость создать от одного предмета две или три тени. На первый взгляд это кажется сложным, но создать такой эффект вполне реально. Будем создавать тени по очереди, сначала отбрасываем одну. Следуем по традиционному пути «Слои» (Layer) → «Стиль слоя» (Layer Style) → «Тень» (Drop Shadow). Жмем правой кнопкой мыши по значку слоя и выбираем «Преобразовать в смарт-объект» (Convert to Smart Object), теперь тень и наш объект — одно целое, от него тоже можно отбросить тень таким же образом. И снова преобразовать его в смарт-объект. Аналогично можно создать сколь угодно много теней для одного объекта.
Будем создавать тени по очереди, сначала отбрасываем одну. Следуем по традиционному пути «Слои» (Layer) → «Стиль слоя» (Layer Style) → «Тень» (Drop Shadow). Жмем правой кнопкой мыши по значку слоя и выбираем «Преобразовать в смарт-объект» (Convert to Smart Object), теперь тень и наш объект — одно целое, от него тоже можно отбросить тень таким же образом. И снова преобразовать его в смарт-объект. Аналогично можно создать сколь угодно много теней для одного объекта.
Плюс ко всему, тень можно преобразовать и в новый слой щелчком правой кнопки мыши по FX. Здесь выберем «Образовать слой» (Create Layer). Это пригодится для того, чтобы применить к каждой из созданных теней свой фильтр.
На основе материалов с сайта:
Красиво отредактировать фотографию в фотошопе. Примеры простых методов ретуши фотографии в Photoshop
Перед вами цикл уроков, которые учат пользоваться графическим редактором Photoshop — невероятно популярным и незаменимым в веб-дизайне инструментом, с помощью которого для сайта создаются не только кнопки, баннеры и логотипы, но даже целые макеты. Дизайн практически любого сайта, который вы посещали, изначально был прорисован в Photoshop, так что знание этой программы веб-мастеру будет однозначно полезным, хотя навыки обработки изображений и создания собственных рисунков простому пользователю ПК тоже не навредят. Оцифровка фотографий, ретушь старых снимков, создание открыток и коллажей — это только начало длинного списка полезных действий, которые позволяет совершать редактор, а цикл уроков поможет вам в нём освоиться.
Дизайн практически любого сайта, который вы посещали, изначально был прорисован в Photoshop, так что знание этой программы веб-мастеру будет однозначно полезным, хотя навыки обработки изображений и создания собственных рисунков простому пользователю ПК тоже не навредят. Оцифровка фотографий, ретушь старых снимков, создание открыток и коллажей — это только начало длинного списка полезных действий, которые позволяет совершать редактор, а цикл уроков поможет вам в нём освоиться.
Добавьте эту страницу в закладки, чтобы не терять оглавление и последовательно изучать статью за статьёй, постигая всё новые и новые приёмы работы в Photoshop.
Но что же вы узнаете в этих уроках?
- 1
Начало работы в Photoshop — быстрое выделение и заливка
Здесь вы познакомитесь с интерфейсом программы, узнаете, для чего предназначены основные элементы интерфейса, научитесь создавать документы и сохранять их, освоите выделение областей на холсте. Также из урока вы поймёте, как заливать области цветом, поймёте принципы работы с программой.
 После освоения информации вы научитесь выполнять простые действия и сможете самостоятельно изучать другие инструменты редактора.
После освоения информации вы научитесь выполнять простые действия и сможете самостоятельно изучать другие инструменты редактора. - 2
Слои и текст
Все изображения Photoshop строятся на слоях. Именно поэтому редактировать в программе так удобно. Урок расскажет, что такое слои, зачем они нужны и как с ними работать. Кроме того, здесь описаны приёмы создания и обработки надписей, а также перемещения расположенных на холсте объектов. После прохождения урока обработка многослойных документов не будет для вас проблемой.
- 3
Фильтры
Вы познакомитесь с огромной библиотекой изменяющих картинку скриптов. Фильтры редактора могут не только придавать готовому изображению тот или иной эффект, но даже создавать новые объекты и обрамлять фото.
- 4
Работа с изображениями
В статье даются основы обработки уже существующих графических файлов. Редактирование сразу нескольких изображений, перемещение объектов из одного рисунка в другой, изменение размеров и удаление ненужных частей — вот лишь неполный список тем урока.

- 5
Трансформация
Урок научит масштабировать элементы изображения, изменять пропорции, наклонять, искажать и деформировать их
- 6
Рисование — кисть и карандаш
Первая в череде рассказывающих об инструментах создания собственных шедевров статья. Уже давно компьютерные технологии развились до того, что позволяют имитировать рисование на бумаге. Вы научитесь творить с помощью виртуальных карандаша и кисти — эскизы и картины акварелью теперь можно легко рисовать и распространять на электронных носителях, делая неограниченное число копий и не переживая за сохранность труда.
- 7
Рисование — фигуры
Создание объектов «от руки» — одно, а точность и скорость иногда бывают превыше всего. Урок рассказывает об инструментах, с помощью которых буквально в несколько щелчков можно создавать идеально ровные геометрические фигуры заданных размеров. От простого квадрата до эллипса, звезды и даже музыкальной ноты — в статье рассматривается всё.
- 8
Рисование — контуры и растровые изображения
Вы раз и навсегда запомните, чем отличается вектор от растра, какие плюсы и минусы есть у обоих подходов, а также узнаете, зачем в Photoshop нужны контуры фигур и что делает пиксельный режим.

- 9
Рисование — инструмент Перо
В продолжение работы с контурами изучаем инструменты группы Перо. Назначение, способ применения, описание параметров, а в результате вы научитесь рисовать нетипичные контуры и создавать сложнейшие геометрические объекты.
- 10
Рисование — инструмент Магнитное перо
Магнитный режим инструмента Свободное перо стал настолько популярным, что его называют «Магнитным пером», хотя такого отдельного инструмента в Photoshop нет. Что же такого позволяет делать функция, за что её так сильно любят пользователи и чем она поможет лично вам — читайте в статье.
- 11
Инструменты ретуширования изображений
Чтобы применять для интернета эти функции редактора, не нужно быть ни верстальщиком, ни дизайнером, ни веб-мастером — вообще никем. Достаточно быть активным пользователем социальных сетей. Как сделать лицо красивей, убрать родинки и веснушки? Как обработать старое отсканированное фото, чтобы цвета стали ярче, а царапины, пятна и пылинки — не так заметны? Чем аккуратно вырезать объект, переместить его или клонировать? Где находится инструмент, который буквально за пару минут поможет избавить фотоснимок от эффекта «красных глаз»? Ответы на эти и другие вопросы ищите в статье.

- 12
Инструменты коррекции изображений
Вы уже так много знаете, что освоение новых инструментов не является проблемой. Мне оставалось только сделать обзор с описанием возможностей, позволяющих улучшать качество картинок — осветлять там, где слишком темно, затемнять там, где засвечено, размывать и добавлять резкость, смешивать и размазывать цвета. В общем, дополнительная информация о том, как ещё сделать изображение лучше, ждёт вас в уроке.
Вершина творчества для веб — отрисовка шаблонов сайта. Когда освоено большинство инструментов, а навыков достаточно, чтобы рисовать и разделители с фигурами, и кнопки для меню, и логотипы, и красивые надписи, ничто не мешает создать хороший, сложный макет. Статья рассказывает, из чего состоит стандартный шаблон, описывает принцип создания, а также учит разрезать макет, используя ранее незнакомые вам инструменты.
Уделив внимание каждому из уроков, разобрав практические примеры и поэкспериментировав самостоятельно, по мере освоения курса вы пройдёте путь от начинающего до продвинутого пользователя программы Photoshop и сможете самостоятельно углубиться в неё, переходя на новый уровень освоения, а поможет вам в этом крепкий и надёжный фундамент, заложенный циклом наших статей.
Наверное, обработка фотографий — самая противоречивая тема, которую можно только придумать.
В зависимости от своего отношения к компьютерной обработке, фотолюбители делятся на несколько групп, которые находятся между собой в постоянном противоречии. Одни категорически не приветствуют какую-бы то ни было обработку фотографий, вторые считают, что в умеренных количествах обработка все же нужна и третьи на могут жить без Фотошопа.
В этой статье я выскажу свое видение вопроса обработки фотографий — нужна она или нет, и если нужна, то с какой целью и в каком количестве.
Не фотошопить вообще!
Безусловно, очень круто, если вы умеете фотографировать так, чтобы потом не приходилось «фотошопить». Этот навык действительно встречается в природе, правда, крайне редко и имеет много условностей.
Во-первых, в наиболее выигрышном положении оказываются те фотографы, у кого в распоряжении техника высокого класса — профессиональная тушка и набор «топовых» светосильных фиксов. Представьте себе, как бы вы «развернулись», если бы у вас была камера с рабочим ISO 25600 и оптика со светосилой 1:1.2 и больше? Никаких шумов, красивое размытие, точная цветопередача, высокая контрастность и вообще, картинка будто живая! Не знаю как вы, но я бы точно нашел достойное применение этому набору — осталось только накопить пару миллионов, чтобы это все купить:)
Представьте себе, как бы вы «развернулись», если бы у вас была камера с рабочим ISO 25600 и оптика со светосилой 1:1.2 и больше? Никаких шумов, красивое размытие, точная цветопередача, высокая контрастность и вообще, картинка будто живая! Не знаю как вы, но я бы точно нашел достойное применение этому набору — осталось только накопить пару миллионов, чтобы это все купить:)
Во-вторых, даже если этот набор техники уже существует, этого недостаточно — надо знать возможности камеры и объективов от и до. К примеру, боке какой формы у того или иного объектива на открытой и прикрытой диафрагме, какой объектив наиболее устойчив к контровому свету, какой, наоборот, в контровом свете дает приятный эффект «вуали». Не говоря уже про свойства и особенности тушки (если она профессиональная, этих особенностей очень много!) То есть, чтобы фотографировать и «вообще не фотошопить», нужно иметь еще и огромный фотографический опыт.
Фотография без обработки, сделанная при помощи любительской камеры в ручном режиме.
Предположим, опыт у вас тоже есть и вы уже готовы стать «гуру, который не пользуется фотошопом», остался всего один шаг до просветления и тут непреодолимой преградой встает еще одна скала — внутрикамерная обработка! Да-да! В любом фотоаппарате есть свой «внутренний фотошоп», в котором есть точно такие же функции — яркость, контрастность, уровни, баланс белого, гамма-коррекция (экспокоррекция), HDR, подавление хроматических аберраций, шумоподавление и прочие «улучшалки». То есть, получается, что вы опять-таки обрабатываете свои фотографии, сами того не замечая! Причем, внутрикамерные алгоритмы обработки, зачастую, заметно уступают тому же Фотошопу или Лайтруму. Еще более обидно то, что у каждого фотоаппарата свои особенности внутрикамерной «проявки» изображений — помните, что «никон желтит», «кенон холодит», «олимпус краснит» и т.д. и повлиять на них если и можно, то в ограниченной степени. Механизм внутрикамерной обработки для пользователя остается неким «черным ящиком» и чтобы его заставить давать тот результат, который нам нужен, нужно иногда очень сильно постараться. Или менять тушки до тех пор, пока не найдете ту самую единственную и неповторимую модель с «правильными» по вашему мнению цветами.
Или менять тушки до тех пор, пока не найдете ту самую единственную и неповторимую модель с «правильными» по вашему мнению цветами.
Если же при всем при этом у вас получаются действительно хорошие фотографии, которые побеждают в конкурсах и продаются в фотобанках, за вас можно только порадоваться и пожелать творческих успехов. Дальше можете не читать:)
Умеренная обработка не помешает!
Если вы лишены предрассудков относительно «чистоты» фотографии и не считаете за грех открыть ее исходник (RAW) в Фотошопе и что-то подправить, это не отменяет обязанности уметь фотографировать. Причем, фотографировать в ручном режиме, поскольку именно ручной режим и RAW всегда обеспечат наилучшее качество исходного материала, чем в полуавтоматические режимы P, A, S (про автоматические режимы вообще молчу).
Почему важно качество исходного материала? В первую очередь потому, что почти любая обработка снижает качество картинки. Тянем тени, вместе с ними тянутся шумы. Восстанавливаем света — получаем на небе ступеньки постеризации. Давим шумы — теряем мелкие детали. Чем качественнее исходный материал, чем больше он содержит информации о свете и цвете, тем меньше он нуждается в обработке, соответственно, снижение качества будет минимальным.
Давим шумы — теряем мелкие детали. Чем качественнее исходный материал, чем больше он содержит информации о свете и цвете, тем меньше он нуждается в обработке, соответственно, снижение качества будет минимальным.
К сожалению, далеко не всегда возможности техники соответствуют нашим ожиданиям. Даже профессиональная фотокамера не может сравниться по динамическому диапазону с нашим зрением — она «слепнет» при попадании в кадр ярко освещенных объектов, если же съемка происходит при слабой освещенности появляется другой враг — шумы. Оптика средней и бюджетной ценовой категории тоже имеет свои особенности, зачастую неприятные — хроматические аберрации, виньетирование, снижение резкости по краям (да и в центре кадра резкость далеко не всегда хороша). Чтобы восстановить реалистичность фотографии, приходится прибегать к обработке, хотим мы того или нет.
К примеру, эта вроде бы реалистичная фотография — результат объединения трех снимков в HDR-изображение:
Вот наиболее типичные приемы обработки, которые помогают повысить техническое качество фотографии:
- Подавление шумов
- Коррекция баланса белого, насыщенности
- Работа с кривыми (отдельная регулировка экспозиции в светах, тенях и средних тонах)
- Исправление дисторсии объектива, хроматических аберраций и виньетирования
- Повышение резкости
Некоторые из этих приемов обработки описаны в статье . У статьи говорящее название — если соблюдать меру в обработке, то вполне возможно получать фотоснимки достойного качества даже при помощи недорогой любительской камеры.
У статьи говорящее название — если соблюдать меру в обработке, то вполне возможно получать фотоснимки достойного качества даже при помощи недорогой любительской камеры.
Еще один интересный момент — со временем понимаешь, что не все технические недостатки на снимке нужно исправлять. К примеру, виньетрование (затемнение уголков) может выступать в роли дополнительного приема сконцентрировать внимание зрителя в центре кадра и придать композиции некую сбалансированность и завершенность.
| С виньетированием | Без виньетирования |
Примеры приведены не для того, чтобы показать, что лучше, что хуже, а просто увидеть небольшую, но разницу. Убрать виньетку или, наоборот, ее усилить — решать вам.
Подобную виньетку можно получить и на этапе съемки (на открытой диафрагме), и на этапе обработки (в том же Lightroom).
Лично я придерживаюсь именно этого подхода к съемке/обработке. Основное внимание я уделяю тому, чтобы получить максимально качественный исходный материал, который не нужно будет потом долго и сложно обрабатывать. Однако, иногда приходится снимать в таких условиях, что возможностей фотокамеры не хватает, чтобы передать фотографируемый пейзаж реалистично, поэтому приходится прибегать к .
Однако, иногда приходится снимать в таких условиях, что возможностей фотокамеры не хватает, чтобы передать фотографируемый пейзаж реалистично, поэтому приходится прибегать к .
«Буйство Фотошопа»
Соблазн попробовать себя в роли «художника», наверное, возникает у любого начинающего фотолюбителя, впервые увидевшего Фотошоп или что-то подобное. Так как любитель начинающий, исходный материал не отличается высоким качеством. Причины разные — кто-то не накопил денег на приличный фотоаппарат и снимает телефоном, кто-то уже обзавелся зеркалкой, но банально не умеет ей пользоваться — фотографии получаются блеклые, техническое качество их невысоко. Но когда-то слышали, что в Фотошопе из всего можно сделать конфетку. Но конфетка не получается, а получается другое…
Ниже я привожу примеры своих «шедевров», датированных примерно 2001-2002 годами. Тогда у меня была мыльница с 1.3 мегапикселями и Adobe Photoshop 3.0 (не CS3, а просто 3.0). Мне нравилось фотографировать (правда не умел), но еще больше нравилось смотреть работы опытных фотографов, снимавших пейзажи на хорошую слайдовую пленку, сканировавших ее на профессиональном сканере и выкладывавших в Интернет. Я пытался повторить их снимки, но учитывая то, какая у меня была техника, недостаток цвета и света компенсировался Фотошопом. И вот что получалось:
Я пытался повторить их снимки, но учитывая то, какая у меня была техника, недостаток цвета и света компенсировался Фотошопом. И вот что получалось:
Без комментариев
Тем более без комментариев
Да-да! Это мои «работы» 14-летней давности! Смешно выглядит, правда? 🙂 А теперь зайдите в какой-нибудь Инстаграм и вы найдете тонны такого же, как бы помягче это назвать:) В соцсетях даже есть сообщества типа «я фотошоплю как идиот», в которых выкладываются подборки «шедевров». Причем, авторы этих «шедевров» уверены, что все круто и даже предлагают свои услуги в качестве «свадебных фотографов», работая при этом почему-то «за дешево». Результат примерно такой…
фото из интернет
А уж в детских садах подобное направление творчества цветет махровым цветом! Неумение фотографировать компенсируется фотошопными рамочками, голубками, сердечками, каким-то «туманным» размытием по краям — все это выглядит реально позорно и дешево. При виде таких изображений так и подмывает сказать «Ребята, куда вы лезете? Научитесь для начала фотографировать, а уж потом берите за свою работу деньги!»
Я ни в коем случае не осуждаю желание «фотошопить» — если нравится, пожалуйста! Более того, нельзя не упомянуть действительно интересных авторов, работающих жанре «компьютерное искусство». Например, Александр Круглов (Шурэло) — www.shurelo.ru . Его творения нельзя назвать фотографиями, они больше похожи на работы Сальвадора Дали и иногда даже возникает закономерный вопрос «что курил автор». Этот человек определенно талантлив! С его творчеством я впервые познакомился очень давно, лет 10 назад, с тех пор иногда смотрю его работы и понимаю, что мне в «компьютернном искусстве» делать нечего — буду лучше просто фотографировать:)
Например, Александр Круглов (Шурэло) — www.shurelo.ru . Его творения нельзя назвать фотографиями, они больше похожи на работы Сальвадора Дали и иногда даже возникает закономерный вопрос «что курил автор». Этот человек определенно талантлив! С его творчеством я впервые познакомился очень давно, лет 10 назад, с тех пор иногда смотрю его работы и понимаю, что мне в «компьютернном искусстве» делать нечего — буду лучше просто фотографировать:)
Что хочется пожелать любителям Фотошопа — это соблюдать чувство меры и уметь вовремя остановиться:) А уже если вдохновение так и прет, то не надо сразу выкладывать свои работы, дайте им «вылежаться» какое-то время — наверняка завтра у вас будет другое настроение и вы захотите сделать совершенно по-другому. И все же, научитесь сначала фотографировать — без этого навыка вы не фотохудожник , а худофотограф 🙂
Читая статьи о Photoshop, я часто удивляюсь тому, насколько многие авторы усложняют решение по сути простых задач по обработке. Этим страдают и многие «монументальные» писатели, например Дэн Маргулис.
Этим страдают и многие «монументальные» писатели, например Дэн Маргулис.
Но ему это простительно — его задача написать о всех тонкостях и нюансах процесса обработки, рассмотреть его со всех ракурсов и сторон. Хотя именно эта особенность подачи материала в его книгах отталкивает многих читателей.
На самом деле, корни подобных способов «увеличить резкость в 40 действий» растут из очень простой вещи — люди, которые пишут эти уроки, никогда не работали с большим объемом фотографий. То есть, как правило, у них есть пара фотографий и они готовы в процессе их обработки убить вечер-другой.
Но когда у тебя идут постоянные заказы, и с каждой фотосессии тебе надо серьезно обработать несколько десятков кадров — начинаешь задумываться о более простых и удобных способах обработки.
О них мы сегодня и поговорим. Я расскажу вам о пяти простых, но очень эффективных инструментах Photoshop, которые я постоянно использую в своей работе.
Перед тем, как обрабатывать фотографии в Photoshop, я всегда сначала работаю с кадрами в RAW-конвертере . Именно там я провожу основную цветокоррекцию и первичную обработку фотографий. По сути, я создаю «скелет» обработки, а в Photoshop работаю уже с деталями фотографии.
Именно там я провожу основную цветокоррекцию и первичную обработку фотографий. По сути, я создаю «скелет» обработки, а в Photoshop работаю уже с деталями фотографии.
Итак, мы поработали с фотографией в RAW-конвертере и открываем ее в Photoshop. Фотошоп встречает нас огромным количеством инструментов для обработки на все случаи жизни. Но мы поговорим о самых простых и эффективных из них.
Главная функция Dodge Tool/Burn Tool — осветление/затемнение отдельных участков изображения. По сути, вы можете «рисовать» затемнение или наоборот — осветлять снимок. Это очень просто, попробуйте: уверен, вы оцените этот инструмент. Dodge/Burn Tool имеет всего две, но очень важные настройки.
Range — Выбор области применения
Вы можете использовать этот инструмент на темные (Shadows), светлые (Highlights) или нейтральные (Midtones) области фотографии. Например, вам нужно осветлить темные участки подбородка (при обработке портрета), а светлые оставить не тронутыми. В таком случае мы ставим режим Shadows в Dodge Tool, и она будет осветлять только темные участки мест, на которые мы ее применим.
В таком случае мы ставим режим Shadows в Dodge Tool, и она будет осветлять только темные участки мест, на которые мы ее применим.
Exposure — сила воздействия
Очень важно правильно выставить силу воздействия. Многие люди, экспериментируя с фотошопом, пробуют Dodge/Burn на 100%. И, затемняя изображение, получают черные «дыры», а осветляя — сплошные пересветы. Конечно, получая такой результат, они больше не возвращаются к этому инструменту. Но Dodge/Burn — это тонкий инструмент.
Если вы работаете по теням или светам — попробуйте силу применения в 7-10%, если с нейтральными участками — 10-20%. Для каждого случая сила воздействия подбирается отдельно, но, немного поработав с этим инструментом, вы начнете чувствовать, какая именно мощность нужна в каждом конкретном случае.
Использование
Dodge/Burn имеет массу способов применения:
- Осветляйте радужку глаз
- Затемняйте линии формы лица на мужском портрете
- Осветляйте области контрового света
- Отбеливайте зубы вашим моделям
Именно используя Dodge Tool, проще и эффективнее всего отбеливать зубы на фотографии. Немного попозже я обязательно напишу отдельный урок о правильном отбеливании зубов с помошью Dogde Tool.
Немного попозже я обязательно напишу отдельный урок о правильном отбеливании зубов с помошью Dogde Tool.
2. Clone Stamp
В фотошопе существует несколько инструментов для ретуши изображений, и каждый из них по своему хорош. Но «Штамп» — самый универсальный в применении инструмент.
Его функция — брать определенный участок изображения и копировать его. Тем самым мы можем, например, заретушировать морщины — просто «заменив» их участками гладкой кожи. Для этого нажимаем Alt и выбираем область, откуда будет браться картинка, и потом, просто кликая по нужным участкам изображения, мы будем копировать ее на них.
В настройках штампа важно обратить внимание на два параметра:
Mode
Это режимы, в которых будет работать штамп. Например, в режиме Darken штамп будет «заменять» только более светлые зоны, нежели выбранный участок. По сути — вы можете затемнять светлые зоны изображения, оттого и название режима — Darken. И, сооветственно, в режиме Lighten штамп будет работать только на более темные зоны изображения, осветляя их.
Clone Stamp имеет много режимов работы — поэкспериментируйте с ними, уверен, вы получите интересные результаты.
Описывать работу каждого режима, на мой взгляд, не имеет смысла — в фотошопе для всех инструментов действуют по сути одни и теже принципы работы режимов, только немного изменяясь под специфику конкретного инструмента.
Opacity — значит непрозрачность. Проще говоря, чем меньше вы поставите процент в этой настройке, тем более прозрачная будет «работа» штампа. Например, при 100% штамп полностью заменит выбранный участок, а при 50% — будет полупрозрачным. Для ретуши лица, как правило, используется 10-30%, в ином случае будет слишком четко виден след штампа.
Использование Clone Stamp
- Ретушь
Ретушь во всех ее проявлениях — основное назначение штампа. Прежде всего штамп используется для ретуши кожи — убирать морщины, синяки под глазами, отеки и прочие прекрасные творения матери-природы.
Также можно заретушировать, например, нежелательный объект в кадре. Если, конечно, он не занимает половину фотографии.
Если, конечно, он не занимает половину фотографии.
Очень удобно использовать штамп для устранения небольших пересветов. Например, у вашей модели на кончике носа небольшое пятнышко пересвета. Мы берем штамп, ставим режим Darken и в пару кликов затемняем это пятнышко.
3. History Brush
Хистори браш — это машина времени для обработки фотографий. Вы можете брать любую стадию обработки и кисточкой рисовать из нее по вашему изображению.
History Brush таит в себе огромные возможности. Подробно о работе этого инструмента я уже писал в отдельной статье . В ней вы найдете подробный урок по применению хистори браш и узнаете, как увеличивать резкость только на нужных вам участках изображения.
Безусловно, увеличение резкости не единственная область ее применения. В будущих статьях, я расскажу, как с помощью History Brush работать с цветом на фотографии.
4. Black&White
Инструмент Black&White находится во вкладке Image—>Adjustments. Или можно просто создать Adjustment layer (Корректирующий слой) на фотографии.
Главная функция инструмента Black&White — «правильный» перевод цветного изображения в ч/б. Правильный потому, что вы можете изменять черно-белое отображение каждого из цветов. Тем самым вы сможете получить красивую и «вкусную» ч/б картинку.
Но на этом функционал B&W не ограничивается.
С помощью этого инструмента можно получить очень интересную и цветную картинку. Применим на нашу картинку B&W, а затем включим режим слоя Overlay.
Теперь, манипулируя рычажками управления B&W и прозрачностью слоя, мы можем получить очень интересную картинку. Для большей наглядности я поставил довольно высокий Opacity слоя с B&W — 62% и повернул на максимум рычажки Greens, Cyans, Blues и Magentas.
Как мы видим, картинка стала сразу насыщеннее и контрастнее (кликните по картинке для увеличения).
А теперь обратим внимание на галочку Tint . Включив ее, мы сможем тонировать изображение в нужный нам цвет.
Использование
Вариантов использования B&W как при работе с цветом, так и при обработке Ч/Б — масса.
В одной из следующих статей я, на примере обработки нескольких фотографий, расскажу о всех основных нюансах работы с Black&White.
5. Shadow/Highlights
Shadow/Highlights также находится во вкладке Image—>Adjustments (там вообще, кстати, много интересных инструментов находится, советую поэкспериментировать со всеми)
Этот инструмент создан, чтобы затемнять пересвеченые области и вытягивать света из теней. Кроме самого очевидного применения — устранять пересветы и недосветы, S/H отлично работает также и для создания ощущения большей глубины картинки.
Мы можем в светлые области добавить темных полутонов, а в темные — светлых. Тем самым, картинка станет более объемной и глубокой.
Например, на этой фотографии с помощью S/H я добавил объема шерсти щенка и картинка сразу стала интересней.
На самом деле, Shadow/Highlights — совершенно незаменимый инструмент для любой серьезной обработки. Практически любую фотографию можно сделать лучше, если грамотно применить S/H.
Хочется рассказать о всех настройках S/H и его функционале, но это действительно тема для отдельной статьи. В будущем, я обязательно вернусь к теме Shadow/Highlights, а пока просто попробуйте поэкспериментировать — пробуйте разные варианты настроек и смотрите на результат. По моему опыту, этот способ — самых действенный для освоения новых вещей.
Как мы видим, все эти инструменты очень просты в использовании, но при этом — потрясающе эффективны. Попробуйте поэкспериментировать с ними и вы почувствуете сколько возможностей они дают при обработке.
Думаю стоит сделать серию статей о простых, но очень эффективных инструментах в Photoshop. И в следующей статье я расскажу об инструментах для серьезной работы с цветом на фотографии.
Ретушь фотографии — одна из самых популярных функций при работе в программе Photoshop. Число методов для достижения того или иного результата является чрезмерно большим, а способы имеют довольно широкое разнообразие. Традиционно у каждого профессионального фотографа или дизайнера для ретуши фото есть свои хитрости и тонкости, позволяющие добиться того или иного эффекта. Ниже описаны различные методики, которые позволят расширить навыки работы в данной области.
Ниже описаны различные методики, которые позволят расширить навыки работы в данной области.
На снимках с естественной освещенностью солнечный свет, так или иначе, создает некую текстуру. Одни места выглядят чрезмерно затененными, участки же, куда солнечные лучи попадали без всяких препятствий, выглядят слишком ярко. В подобных случаях возникает необходимость каким-то образом управлять интенсивностью света и яркостью на фотографии. Для этого создаем новый слой, используя комбинацию клавиш Shift + Ctrl + N, или же переходим к меню «Слои» (Layer) → «Новый» (New) → «Слой» (Layer), и меняем здесь режим наложения: «Осветление основы» (Color Dodge). Непрозрачность необходимо установить на уровне 15%.
С помощью пипетки выбираем цвет на том участке фотографии, который необходимо сделать светлее. Далее берем кисть с мягкими краями и начинаем корректировать свет, подбирая каждый раз тон, наиболее соответствующий области, с которой вы работаете. Используя этот метод можно не только повысить яркость некоторых участков на снимке, но и откорректировать насыщенность цветовой гаммы. В результате можно добиться эффекта, наиболее приближенного к реальной картинке.
В результате можно добиться эффекта, наиболее приближенного к реальной картинке.
Для начала открываем фото, используя формат Camera Raw. Сделать это можно в самой программе Photoshop, следуя по пути «Файл» (File) → «Открыть как смарт-объект» (Open as Smart Object). Кроме того, можно использовать и Bridge, здесь по щелчку правой кнопки мыши выбираем “Open in Camera Raw”. Для оптимизации исходного снимка будет необходимо задать базовые настройки. Сделать это можно, к примеру, играя с бегунками «Заполнение света» (Fill Light) или «Восстановление» (Recovery). Теперь проходим на вкладку «Оттенки серого» (HSL/Grayscale), там щелкаем по пункту «Преобразовать в оттенки серого» (Convert to Grayscale) и выбираем значение «Yellows» приблизительно на уровне +20, «Blues» на -85, «Greens» на +90. Результатом должно стать почти черное небо, а кустарники приобретут белый цвет.
Можно не останавливаться на этом результате и придать снимку большую зернистость. Для этого идем на вкладку «Эффекты» (Effects) и задаем следующие параметры: для roughness 80, для size 20 и 15 для amount. Кроме того, можно использовать эффект “Виньетка” (Vignette), используя значения -35 для roundness, -30 для amount, 40 для midpoint. Благодаря проделанным действиям, снимок становится похожим на инфракрасную картинку.
Кроме того, можно использовать эффект “Виньетка” (Vignette), используя значения -35 для roundness, -30 для amount, 40 для midpoint. Благодаря проделанным действиям, снимок становится похожим на инфракрасную картинку.
Манипуляции с уровнями
С помощью инструмента «Levels adjustment» можно установить точки белого и черного для регулирования оттенков разных цветов. Но при работе возникает проблема с определением наиболее темных и светлых мест на фотографии. Для разрешения данного вопроса нужно пройти в меню «Слои» (Level) → «Корректирующий слой» (New Adjustment Layer) → «Изогелия» (Threshold), либо нажимаем в нижней части палитры «Слои» (Layer). Задаем параметры бегунка таким образом, чтобы на снимке осталось только пара пятен белого цвета. На одном из таких пятен устанавливаем точку, используя для этого инструмент «Цветовой эталон» (Color Sampler tool). Теперь перемещаем бегунок влево, пока не останется только несколько черных пятен, на одно из них ставим вторую точку.
Ищем на полученном изображении нейтральный серый полутон. Между исходным снимком и корректирующим слоем «Изогелия» (Threshold) создаем новый слой. Теперь нужно перейти к пункту «Редактирование»(Edit) → «Выполнить заливку»(Fill) или зажать клавиши Shift + F5, заливаем новый пустой слой серым на 50%, выбрав в поле «Содержимое» (Contents) 50% «Gray».
Сделайте активным слой «Изогелия»(Threshold) и смените режим наложения на «Разница» (Difference). Снова выбираем «Изогелия» (Threshold), двигаем ползунок до упора влево, а потом плавно перемещаем его вправо до появления маленьких черных точек — это нейтральные полутона. На черную область добавляем “Color Sampler spot” и удаляем слой, залитый серым (50% «Gray»), и корректирующий слой (Threshold). Создаем новый пустой корректирующий слой и на самой черной области используем первую пипетку, а на самой светлой области — третью, на третьей же точке цветового эталона используем среднюю. Таким образом, мы снизили количество оттенков на исходной фотографии.
В меню «Слои»(Layer) выбираем «Корректирующий новый слой»(New Adjustment Layer) →«Цветовой тон/Насыщенность»(Hue/Saturation), выбираем режим наложения “Мягкий свет” (Soft Light) и устанавливаем флажок на позиции “ Тонирование” (Colorize). С помощью манипулирования ползунками «Яркость» (Lightness), «Цветовой тон» (Hue), и «Насыщенность» (Saturation), делаем тона изображения более холодными или теплыми.
Кроме того, можно использовать цветовые слои. Для этого используем функцию «Создать слой-заливку или новый корректирующий слой» (Adjustment Layer /New Fill), меняем режим наложения на «Яркий свет» (Vivid Light) и устанавливаем непрозрачность слоя на уровне 11-13%, зажимаем клавиши Ctrl + I и инвертируем маску слоя. Участок, который нужно тонировать, закрашиваем, используя большую кисть с мягкими краями белого цвета. Особенно хорошо результат работы виден на портретных снимках, имеющих текстурный фон.
Нередко при редактировании пейзажных и ландшафтных снимков возникает необходимость повышения деталей. Для достижения этой цели можно попробовать увеличить контрастность средних тонов. Сочетанием клавиш Ctrl + J копируем фоновый слой на новый. Двигаемся в меню «Фильтр» (Filter) → «Преобразовать для смарт-фильтров» (Convert for Smart Filters), далее вновь «Фильтр» (Filter) → «Другое»(Other) → «Цветовой контраст» (High Pass), где задаем радиус пикселя равный 3. Меняем наложение на «Перекрытие» (Overlay) и открываем окно «Стиль слоя» (Layer Style) двойным щелчком возле названия слоя.
Для достижения этой цели можно попробовать увеличить контрастность средних тонов. Сочетанием клавиш Ctrl + J копируем фоновый слой на новый. Двигаемся в меню «Фильтр» (Filter) → «Преобразовать для смарт-фильтров» (Convert for Smart Filters), далее вновь «Фильтр» (Filter) → «Другое»(Other) → «Цветовой контраст» (High Pass), где задаем радиус пикселя равный 3. Меняем наложение на «Перекрытие» (Overlay) и открываем окно «Стиль слоя» (Layer Style) двойным щелчком возле названия слоя.
Для первого градиента «Данный слой» (This Layer) значения задаем на уровне от 50/100 до 150/200, при этом зажав клавишу Alt и разведя бегунки. Так повысится контрастность лишь средних тонов. В палитре слоев двойным щелчком снова активизируем фильтр «Цветовой контраст» (High Pass)» и настраиваем значения радиуса. В результате получаем фото с увеличенной контрастностью средних тонов.
Имитируем закат
Сам по себе закат, как природное явление, уже может быть необычайно красивым. Если же речь идет о море в лучах закатного солнца, можно с уверенностью говорить о живописности подобной фотографии. Прибегнув к уловкам и хитростям в программе Photoshop, несложно создать имитацию заката. Изменить тона можно, используя карту градиента. Перейдем в меню «Слой-заливку или новый корректирующий слой» (Adjustment Layer-Gradient Map /New Fill), откроем градиентную панель.
Если же речь идет о море в лучах закатного солнца, можно с уверенностью говорить о живописности подобной фотографии. Прибегнув к уловкам и хитростям в программе Photoshop, несложно создать имитацию заката. Изменить тона можно, используя карту градиента. Перейдем в меню «Слой-заливку или новый корректирующий слой» (Adjustment Layer-Gradient Map /New Fill), откроем градиентную панель.
Открываем редактор, щелкнув мышью по самому градиенту. Для первого маркера сменим цвет градиента на красный, для другого маркера выставляем желтый цвет и заодно меняем режим наложения на “Мягкий свет” (Soft Light), снижая при этом непрозрачность до уровня 50%. Результатом должен быть закат теплого, золотистого оттенка.
Прибегнув к ниже описанному методу, можно легко создать красивую и непринужденную улыбку.
Выбираем инструмент «Прямолинейное лассо» (Polygon Lasso tool) и выделяем область вокруг рта, сделать это можно достаточно условно, далеко выступая за края губ. В меню «Выделение» (Select) → «Модификация» (Modify) → «Растушевка» (Feather), выбираем радиус 10 пикселей. Далее зажимаем Ctrl + J и копируем на новый слой. Идем в меню «Редактирование» (Edit) → «Марионеточная деформация» (Puppet Warp), в результате вокруг нашего предыдущего выделения появится сетка. На панели опций найдите параметр «Расширение» (Expansion), с его помощью можно регулировать объем и размер сетки. В опорных местах — то есть в местах, которые должны оставаться неподвижными, расставьте булавки. Изменяйте сеть, перетаскивая ее, до получения красивой улыбки.
В меню «Выделение» (Select) → «Модификация» (Modify) → «Растушевка» (Feather), выбираем радиус 10 пикселей. Далее зажимаем Ctrl + J и копируем на новый слой. Идем в меню «Редактирование» (Edit) → «Марионеточная деформация» (Puppet Warp), в результате вокруг нашего предыдущего выделения появится сетка. На панели опций найдите параметр «Расширение» (Expansion), с его помощью можно регулировать объем и размер сетки. В опорных местах — то есть в местах, которые должны оставаться неподвижными, расставьте булавки. Изменяйте сеть, перетаскивая ее, до получения красивой улыбки.
С помощью макросъемки можно создать красочные снимки воды и водяных капель. Иногда бывает не лишним подчеркнуть их живописность с помощью коррекции цвета. Чтобы получить капли воды с оптимизированными цветами, можно использовать градиент: «Слой» (Layer) → «Стиль слоя» (Layer Style) → «Наложение градиента» (Gradient Overlay). Меняем наложение на «Цветность» (Color), снижаем непрозрачность до уровня 50%,градиент “Foreground to background color” и задаем угол 90°. Таким образом, градиент сохраняется как стиль слоя, его можно изменить в любое время, двойным щелчком по слою в палитре.
Таким образом, градиент сохраняется как стиль слоя, его можно изменить в любое время, двойным щелчком по слою в палитре.
Окрасить поверхность можно и линейным градиентом, создаем новый стиль слоя и градиент от №772222 (RGB 119, 34, 34) до №3333bb (RGB 51, 51, 187). В результате получаем подсвеченные капли воды.
Порой после ретуши кожа на фотографии смотрится не достаточно натурально и совершенно. Причиной может быть общий цветовой тон, заданный для снимка. Данный изъян можно устранить путем создания «Нового корректирующего слоя» (New Adjustment Layer) →» Цветовой тон/Насыщенность» (Hue/Saturation). Теперь инвертируем маску слоя, щелкнув по ее миниатюре, и зажимаем клавиши Ctrl + I. Закрашиваем области кожи, цвет которых считаете неудовлетворительным. При этом используем кисть с мягкими краями белого цвета. Регулировать цвета можно и с помощью бегунков «Яркость» (Lightness)
«Цветовой тон» (Hue), «Насыщенность» (Saturation). Рекомендовать здесь определенные значения сложно, все зависит от фотографии, поэтому руководствуйтесь своими предпочтениями.
Соответствие тонов кожи
На парных или групповых снимках бледность кожи одного человека может невыгодно оттенять загар другого, или наоборот. Для оптимизации разных тонов кожи прибегают к использованию инструмента «Подобрать цвет» (Match Color). Допустим, что на фото, где присутствуют 2 человека, кожа одного сильно отливает красным. Работу с таким снимком начинаем с открытия его, прибегнув к инструменту «Быстрое выделение» (Quick Selection). Для начала выделим красную кожу, к выделению применим
Растушевку (Feather) на 10-15 пикселей, и скопируем на новый слой сочетанием клавиш Ctrl + J.
Действуя по выше описанной последовательности, проведите работу над бледной кожей.
Делаем активным слой, на котором расположена красная кожа, и переходим в меню «Изображение» (Image) →«Коррекция» (Adjustments) →> «Подобрать цвет» (Match Color).С помощью бегунков корректируем тон до получения нужного результата. Интенсивность эффекта можно регулировать через движение бегунков «Светимость» и «Интенсивность цветов». Когда результат будет сохранен, можно варьировать эффект, меняя непрозрачность слоя.
Когда результат будет сохранен, можно варьировать эффект, меняя непрозрачность слоя.
Снижаем интенсивность шума
«Шумные» изображения могут быть не очень приятными для глаза смотрящего. Попробуйте снизить шум, используя каналы. Зажимаем Ctrl + J, чтобы скопировать исходный слой. В палитре «Каналы»(Channels) подбираем канал с наименьшим уровнем шума, мышью перетаскиваем его на «Новый канал» (New Channel), который расположен рядом с корзиной. Далее двигаемся в меню «Фильтр» (Filter) → «Стилизация» (Stylize) → «Выделение краёв» (Find Edges) и применяем «Размытие по Гауссу» с радиусом 3 пикселя.
Теперь зажимаем клавишу Ctrl и щелкаем по миниатюре нового канала, выделив таким способом его содержимое. Вновь включаем режим RGB и уходим на панель «Слои» (Layers), где создаем маску «Добавить слой-маску» (Add Layer Mask). Щелчком по миниатюре делаем слой активным и идем в меню фильтров: «Фильтр» (Filter) → «Размытие» (Blur) → «Размытие по поверхности» (Surface Blur). Теперь подгоняем значения ползунков «Радиус» (Radius) и «Изогелия» (Threshold) таким образом, чтобы шум был максимально снижен. Сущность описанного метода заключается в том, что контуры — то есть самые темные места фотографии, благодаря созданной маске, остаются нетронутыми, все остальное же становится размытым.
Теперь подгоняем значения ползунков «Радиус» (Radius) и «Изогелия» (Threshold) таким образом, чтобы шум был максимально снижен. Сущность описанного метода заключается в том, что контуры — то есть самые темные места фотографии, благодаря созданной маске, остаются нетронутыми, все остальное же становится размытым.
Эффект «Ретро» в фотошоп
Добиваться нужного эффекта будем с помощью кривых. Переходим в меню «Слои» (Layer) → «Новый корректирующий слой» (New Adjustment Layer) → «Кривые» (Curves) и меняем режим RGB на Red. Играем с ползунком, немного перетаскивая его вниз для теней и слегка вверх для света. Далее меняем режим на Green. И проделываем для него все в точности, как и для Red. Для канала Blue нужно сделать все наоборот, для того, чтобы тени стали отливать синим светом, а более светлые участки стали желтоватыми.
Теперь создаем новый слой, зажимаем Shift + Ctrl + N, и устанавливаем режим наложения «Исключение» (Exclusion). Созданный слой заливаем цветом №000066 (RGB 0, 0, 102). Нажимаем Ctrl + J, копируем фоновый слой снимка, устанавливаем режим наложения «Мягкий свет»(Soft Light). При желании можно сгруппировать слои фото, нажав Ctrl + G, и играть с их непрозрачностью до получения подходящего результата.
Нажимаем Ctrl + J, копируем фоновый слой снимка, устанавливаем режим наложения «Мягкий свет»(Soft Light). При желании можно сгруппировать слои фото, нажав Ctrl + G, и играть с их непрозрачностью до получения подходящего результата.
Определение слоев
Часто при работе со сложным шаблоном и коллажем, случается переизбыток слоев со стандартными именами, так как оригинальными именами слоев чаще всего пренебрегают. В итоге имеем массу однотипных имен вроде «layer 53 / layer 5 copy 3» и т.п. Возникают проблемы с идентификацией слоя. Для того чтобы предотвратить путаницу, Photoshop предлагает несколько решений. К примеру, можно выбрать «Перемещение» (Move tool) и кликнуть по нему правой кнопкой мыши, так вы увидите, какие слои расположены за текущим слоем. Этот способ удобен при относительно небольшом количестве слоев, иначе нужный слой в раскрывшемся списке найти будет не очень просто.
Можно щелкнуть по пункту «Перемещение» (Move tool) левой кнопкой мыши с зажатой клавишей Ctrl, это переместит вас на тот слой, который вы нажали.
Кроме того, можно изменить размеры самих миниатюр и стиль их отображения. Для этого щелкаем по стрелочке в правом верхнем углу панели «Слои» (Layers) и выбираем “ Опции панели” (Layers Palette Options), откроется окно настроек палитры слоев. Задайте параметры и стиль по своему усмотрению.
Экономим ресурсы
При использовании в работе плагинов, возможно, вы замечали, что работа программы Photoshop заметно тормозится, увеличивается время загрузки и ответа. Для устранения этого недостатка можно создать новую папку в директории Adobe → Adobe Photoshop CS5 , задаем ей имя Plugins_deactivated. Все неиспользуемые в данный момент расширения перетаскиваем туда и, при следующей загрузке программы, эти плагины не будут запускаться, хотя и будут готовы к работе в любой момент. Таким образом, вы освободите оперативную память компьютера, что значительно повысит его производительность.
Сепия
Классические оттенки сепии едва ли когда-то потеряют свою актуальность. Для усиления сепии на черно-белом изображении, двигаемся по пути «Слой» (Layer) → «Корректирующий новый слой» (New Adjustment Layer) → «Фотофильтр» (Photo Filter) и применяем фильтр «Сепия» со 100% плотностью. Открываем окно «Стиль слоя» (Layer Style), дважды щелкнув по слою. Двигаем белый ползунок на первом градиенте влево, зажав клавишу Alt. Так переход между скорректированной и нескорректированной областью фото получится плавным и мягким.
Для усиления сепии на черно-белом изображении, двигаемся по пути «Слой» (Layer) → «Корректирующий новый слой» (New Adjustment Layer) → «Фотофильтр» (Photo Filter) и применяем фильтр «Сепия» со 100% плотностью. Открываем окно «Стиль слоя» (Layer Style), дважды щелкнув по слою. Двигаем белый ползунок на первом градиенте влево, зажав клавишу Alt. Так переход между скорректированной и нескорректированной областью фото получится плавным и мягким.
Частенько программа, пытаясь нам помочь, ставит объекты совсем не туда, куда нам хотелось бы. Порой эта функция бывает полезна, иногда же просто мешает. Дело в том, что Photoshop по умолчанию привязывает наш элемент к другим объектам. Чтобы на время убрать привязку элементов, нужно всего лишь удерживать клавишу Ctrl при позиционировании элементов.
Несколько теней для одного объекта
Иногда возникает необходимость создать от одного предмета две или три тени. На первый взгляд это кажется сложным, но создать такой эффект вполне реально. Будем создавать тени по очереди, сначала отбрасываем одну. Следуем по традиционному пути «Слои» (Layer) → «Стиль слоя» (Layer Style) → «Тень» (Drop Shadow). Жмем правой кнопкой мыши по значку слоя и выбираем «Преобразовать в смарт-объект» (Convert to Smart Object), теперь тень и наш объект — одно целое, от него тоже можно отбросить тень таким же образом. И снова преобразовать его в смарт-объект. Аналогично можно создать сколь угодно много теней для одного объекта.
Будем создавать тени по очереди, сначала отбрасываем одну. Следуем по традиционному пути «Слои» (Layer) → «Стиль слоя» (Layer Style) → «Тень» (Drop Shadow). Жмем правой кнопкой мыши по значку слоя и выбираем «Преобразовать в смарт-объект» (Convert to Smart Object), теперь тень и наш объект — одно целое, от него тоже можно отбросить тень таким же образом. И снова преобразовать его в смарт-объект. Аналогично можно создать сколь угодно много теней для одного объекта.
Плюс ко всему, тень можно преобразовать и в новый слой щелчком правой кнопки мыши по FX. Здесь выберем «Образовать слой» (Create Layer). Это пригодится для того, чтобы применить к каждой из созданных теней свой фильтр.
На основе материалов с сайта:
© 2013 сайт
Эта статья является логическим продолжением статьи «Как пользоваться Adobe Camera Raw », в которой написано об основах редактирования RAW-файлов .
Всё, что может быть сделано с фотографией в пределах Adobe Camera Raw , должно быть сделано именно там: именно такой подход позволит минимизировать потери качества. В первую очередь это касается глобальных изменений яркости, контраста и цветовой насыщенности. Практически любые манипуляции в Фотошопе ведут к некоторой деградации изображения, в то время как RAW-конвертеры осуществляют недеструктивное редактирование. Иными словами, постарайтесь, чтобы на выходе из ACR фотография оказалась максимально приближена к конечной задумке, а на долю Фотошопа оставьте, так сказать, чистовую отделку, т.е. удаление посторонних объектов, локальное осветление и затемнение, деликатное подавление шумов, изменение размеров изображения и повышение резкости. Тонкая доводка яркости, контраста и насыщенности в Фотошопе допустима, но только с особой осторожностью.
В первую очередь это касается глобальных изменений яркости, контраста и цветовой насыщенности. Практически любые манипуляции в Фотошопе ведут к некоторой деградации изображения, в то время как RAW-конвертеры осуществляют недеструктивное редактирование. Иными словами, постарайтесь, чтобы на выходе из ACR фотография оказалась максимально приближена к конечной задумке, а на долю Фотошопа оставьте, так сказать, чистовую отделку, т.е. удаление посторонних объектов, локальное осветление и затемнение, деликатное подавление шумов, изменение размеров изображения и повышение резкости. Тонкая доводка яркости, контраста и насыщенности в Фотошопе допустима, но только с особой осторожностью.
Сейчас я использую Adobe Photoshop версии CS6 (13.0), но практически все приёмы, которыми я буду оперировать в настоящем примере, осуществимы и в более ранних версиях, начиная где-то с Adobe Photoshop CS (8.0). Вообще характерной особенностью Фотошопа является то, что чуть ли не любая задача может быть решена десятком независимых способов, причём лучший из них далеко не всегда будет самым очевидным. Я пользуюсь тем, что работает наилучшим образом для достижения моих целей, но вполне вероятно, что ваши пути будут отличаться от моих.
Я пользуюсь тем, что работает наилучшим образом для достижения моих целей, но вполне вероятно, что ваши пути будут отличаться от моих.
Мой алгоритм обработки фотографий не статичен – я постоянно экспериментирую и испытываю новые подходы, – однако на сегодняшний день используемый мною процесс выглядит примерно так:
Далеко не каждая фотография нуждается во всех перечисленных шагах. Редактированием занимаются не от хорошей жизни, а из-за неготовности примириться с изъянами изображения. Моя цель – привести несовершенную фотографию в соответствие с моей идеальной задумкой. Если снимок изначально безупречен, то всё редактирование сводится к изменению размеров и повышению резкости .
Перед внесением любых изменений я предпочитаю дублировать активный слой и работать уже с его копией. Для многих инструментов возможно создание специальных корректирующих слоёв. Регулировать же интенсивность вносимых изменений удобно, варьируя степень прозрачности соответствующего слоя. Если какие-то эффекты должны быть применены только к части изображения, следует воспользоваться масками(см. «Adobe Photoshop: слои и маски »).
«Adobe Photoshop: слои и маски »).
Не забывайте периодически сохранять промежуточные результаты в PSD или TIFF, на случай возможных отказов системы или перебоев в электроснабжении.
1. Удаление мусора
Чем внимательнее вы будете в момент съёмки, тем меньше времени вам придётся потратить на ретуширование фотографии. Иногда достаточно сделать шаг влево или вправо, чтобы неугодный вам объект скрылся из поля зрения или был заслонён элементами пейзажа. Но бывает и так, что «мусор», присутствующий в кадре, оказывается трудноустранимым и вынуждает фотографа смириться с его наличием. Я имею в виду не только мусор в прямом смысле слова, такой как бутылки и пакеты вокруг туристических стоянок, но и все прочие «лишние» объекты: высоковольтные провода или след от самолёта, перечёркивающие красивое закатное небо; случайные прохожие на заднем плане; собака с поднятой ногой; блик от яркого источника света; прыщ на лице модели; пылинка на матрице фотоаппарата и т.п. От всего этого нетрудно избавиться с помощью Фотошопа.
Перед началом ретуширования советую дублировать рабочий слой, нажав Ctrl/Cmd+J.
Для удаления мелкого мусора на однородном фоне я использую лечащую кисть (Spot Healing Brush Tool – клавиша J). Если лечащая кисть не справляется, можно воспользоваться штампом (Clone Stamp Tool – S). Для крупных участков с чёткой фактурой неплохо использовать заливку с учётом содержимого (Content-Aware Fill), хоть она и не всегда работает гладко (чтобы залить выделенную область, нажмите Shift+F5 и выберите нужный вариант заливки).
Удалив из кадра всё лишнее, можно склеить отретушированный слой с исходным, нажав Ctrl/Cmd+E.
Надеюсь, читатель простит мне отсутствие мусора на фотографии долины в Сколевских Бескидах. Мусора в парке хватало, но мне удалось исключить из кадра туристические палатки и сопутствующий им бардак ещё на стадии компоновки. Впрочем, даже если фотография на первый взгляд выглядит чистой, не поленитесь облазить её всю при 100% увеличении в поисках незамеченных ранее дефектов и пасхальных яиц. Далеко не все они совместимы с коммерческим использованием снимка. Например, в изображениях, предназначенных для продажи через фотобанки , недопустимо присутствие зарегистрированных торговых марок, а также людей, не подписавших релиз модели.
Далеко не все они совместимы с коммерческим использованием снимка. Например, в изображениях, предназначенных для продажи через фотобанки , недопустимо присутствие зарегистрированных торговых марок, а также людей, не подписавших релиз модели.
2. Коррекция контраста
Как я уже говорил, определиться с общим контрастом весьма желательно ещё на стадии обработки в Adobe Camera Raw, а вот локальный контраст зачастую удобнее поправить именно в Photoshop. Да, в ACR есть такие инструменты, как Adjustment Brush и Clarity, но средства Photoshop позволяют действовать более аккуратно и прицельно.
Мне бы хотелось, чтобы две горы, обрамляющие долину слева и справа, выглядели более рельефно. Существует множество способов коррекции контраста, но наиболее универсальный инструмент – кривые .
Создадим корректирующий слой кривых, кликнув на иконку Curves в палитре Adjustments или же выбрав в меню Layers пункт New Adjustment Layer > Curves. С помощью двух дополнительных точек придадим кривой S-образную форму. Расположение точек я подобрал эмпирически, так чтобы одна из них соответствовала наиболее светлым деревьям, покрывающим правую гору, а вторая – наиболее тёмным областям между деревьями. Подняв светлую точку и опустив тёмную, я усилил разницу между самым светлым и самым тёмным участками горного склона, в результате чего деревья на склоне стали гораздо более рельефными.
Расположение точек я подобрал эмпирически, так чтобы одна из них соответствовала наиболее светлым деревьям, покрывающим правую гору, а вторая – наиболее тёмным областям между деревьями. Подняв светлую точку и опустив тёмную, я усилил разницу между самым светлым и самым тёмным участками горного склона, в результате чего деревья на склоне стали гораздо более рельефными.
Но если горы теперь выглядят неплохо, то общий контраст снимка стал явно чрезмерным и режет глаз, а ведь я обещал вам лишь локальное повышение контраста. Скрыть области изображения, на которые не должно распространяться действие кривой нам поможет маска слоя. Белый прямоугольник справа от иконки слоя Curves означает, что маска не прозрачна, т.е. весь корректирующий слой оказывает влияние на лежащее под ним изображение. Инвертируем маску. Для этого кликнем по белому прямоугольнику и нажмём Ctrl/Cmd+I. Прямоугольник стал чёрным, а изображение приняло свой первоначальный вид – маска слоя стала прозрачной, и теперь кривая не действует на нижележащий слой.
Теперь нужно проявить корректирующий слой лишь там, где требуется повышение контраста, т.е., грубо говоря, покрасить часть маски слоя в белый цвет. Воспользуемся кистью (Brush – B). В верхней панели инструментов установим жёсткость кисти (Hardness) на 0%, а плотность (Opacity) на 25% или даже меньше. Размер кисти – в районе 500 пикселей. Размер удобно регулировать клавишами [ и ]. Чем больше размер, тем менее заметной будет граница подверженной эффекту области. Убедитесь, что выбрана маска слоя, а кисть именно белого цвета (клавиша D сбрасывает цвета переднего и заднего плана до значений по умолчанию (чёрный и белый), а X меняет их местами). Аккуратно проведём кистью по горным склонам, наблюдая, как проступает желаемый рельеф. Плотность кисти невелика, поэтому там, где требуется больший эффект, следует провести несколько раз. Исправить неаккуратный мазок или уменьшить интенсивность корректирующего слоя можно инвертировав цвета переднего и заднего плана и подкрасив, где нужно, чёрной кистью.
Вот что у меня получилось (наведите курсор для сравнения):
Если вам трудно работать с кривыми, то я могу посоветовать ещё два альтернативных способа повышения локального контраста.
Во-первых, можно продублировать рабочий слой и применить к его копии фильтр High Pass (Filter > Other > High Pass) со значением радиуса порядка 25 пикселей. Режим наложения слоя следует изменить на Soft Light или даже на Hard Light, если вам нужен более выраженный эффект. Включите маску слоя (иконка Add Layer Mask внизу палитры слоёв), инвертируйте её, чтобы сделать слой невидимым, и пройдитесь белой кистью по тем областям, где требуется повышение контраста.
Во-вторых, можно опять же, создав копию слоя, применить к ней нерезкое маскирование (Filter > Sharpening > Unsharp Mask) с параметрами Radius 25, Threshold 0 и Amount 50-100. Затем, как и в предыдущем случае, воспользуйтесь маской слоя и кистью, чтобы подчеркнуть контраст только в нужных вам областях.
3.
 Избирательное осветление и затемнение
Избирательное осветление и затемнениеОсветление или затемнение отдельных участков изображения – важнейшая техника, призванная не только проявить или затушевать детали в тенях и светах, но и сместить композиционные акценты фотографии. Осветляя одни области и затеняя другие, можно выделить наиболее значимые элементы композиции и отвлечь взгляд зрителя от второстепенных элементов.
В нашем примере я бы хотел слегка затемнить периферийные области кадра, чтобы направить взгляд в центр кадра. Кроме того, гора, расположенная слева, а также самое подножие дальней горы тоже бледноваты и нуждаются в затемнении.
И снова нам помогут кривые.
Создадим новый корректирующий слой кривых. Чтобы затемнить или осветлить изображение обычно достаточно одной точки. Я ставлю точку в центре кривой и тяну её вниз – фотография потемнела.
Теперь, привычным уже способом нейтрализую корректирующий слой с помощью чёрной маски и белой кистью затемняю нужные области.
Осветление делается аналогичным образом, но данная фотография в осветлении не нуждается.
Существует возможность осуществить осветление и затемнение, не прибегая к помощи кривых. Создайте новый слой (кнопка Create New Layer или Ctrl/Cmd+Shift+M) и залейте его нейтрально серым цветом, нажав Shift+F5 и выбрав 50% Gray. Режим наложения слоя измените на Soft Light или на Overlay – слой станет прозрачным. Теперь вы можете рисовать прямо по прозрачному слою белым или чёрным цветом, соответственно осветляя или затемняя нижележащее изображение.
4. Повышение цветовой насыщенности
Обычно мне хватает повышения насыщенности осуществлённого в Adobe Camera Raw, но иногда хочется сделать картинку ещё сочнее. Мой опыт показывает, что использование для этих целей смесителя каналов (Channel Mixer), обеспечивает намного более гармоничный и менее травмирующий изображение результат, чем традиционные инструменты Hue/Saturation и даже Vibrance.
Создадим новый корректирующий слой Channel Mixer. Выберем красный выходной канал (Output Channel) и установим следующие параметры: Red +150%, Green -25%, Blue -25%. Теперь выберем зелёный канал и введём: Red -25%, Green +150%, Blue -25%. Для синего канала: Red -25%, Green -25%, Blue +150%.
Теперь выберем зелёный канал и введём: Red -25%, Green +150%, Blue -25%. Для синего канала: Red -25%, Green -25%, Blue +150%.
Цвета стали вызывающе кислотными. Смягчим их интенсивность, уменьшив плотность (Opacity) корректирующего слоя до приемлемого уровня. В данном случае меня устраивают 15%.
Следует отметить, что я довольно часто намеренно перегибаю палку с параметрами того или иного эффекта, чтобы лучше видеть возможные последствия, а также для удобства тонкой настройки, и только затем уменьшаю плотность слоя по своему вкусу. В случае с Channel Mixer, например, намного удобнее регулировать насыщенность, изменяя один единственный параметр Opacity, нежели перенастраивая по нескольку раз параметры каждого из каналов.
Как и многие другие рутинные операции, создание слоя Channel Mixer с соответствующими параметрами целесообразно занести в action, чтобы потом вызывать его из палитры Actions одним кликом.
5. Подавление шумов
Шум можно обнаружить на абсолютно любой цифровой фотографии. Другой вопрос, какой уровень шума приемлем для вас? В коммерческой фотографии критерии качества достаточно строги, а в любительской могут быть весьма либеральными. Рассматриваемый снимок был сделан в ясную погоду при ISO 100 и не подвергался экстремальному манипулированию, а потому для него, хоть он и будет выставлен на продажу, вполне достаточно той небольшой порции шумоподавления, которая была сделана в ходе редактирования в Adobe Camera Raw.
Другой вопрос, какой уровень шума приемлем для вас? В коммерческой фотографии критерии качества достаточно строги, а в любительской могут быть весьма либеральными. Рассматриваемый снимок был сделан в ясную погоду при ISO 100 и не подвергался экстремальному манипулированию, а потому для него, хоть он и будет выставлен на продажу, вполне достаточно той небольшой порции шумоподавления, которая была сделана в ходе редактирования в Adobe Camera Raw.
Высокие значения ISO, длительные выдержки, агрессивная постоброботка делают шумы гораздо более заметными, особенно в тенях и на равномерно окрашенных участках изображения, таких как безоблачное небо.
Для борьбы с шумами я по обыкновению дублирую слой и применяю к нему какой-нибудь шумоподавляющий фильтр, например Filter > Noise > Reduce Noise с довольно жёсткими параметрами: Strength 10, Preserve Details 0%, Reduce Color Noise 0%, Sharpen Details 0%. Затем я делаю слой невидимым с помощью маски и аккуратно проявляю его в тех местах, где шумы особенно назойливы, стараясь не размыть при этом мелкие детали изображения.
Там, где детали не важны, например, в зонах вне фокуса, можно воспользоваться обычным Gaussian Blur с радиусом в пару пикселей.
Существует масса сторонних плагинов для Фотошопа вроде Imagenomic Noiseware или Neat Image, которые также более чем пригодны для подавления шумов, но поскольку я редко снимаю на высоких ISO, мне, как правило, удаётся обходиться стандартными средствами ACR и Photoshop.
6. Изменение размеров изображения
Простейший способ повысить качество уже имеющегося изображения – уменьшить разрешение, благо мегапикселей в современных фотоаппаратах более чем достаточно. При уменьшении размеров фотографии такие изъяны, как шевелёнка, шумы, незначительные промахи автофокуса становятся менее очевидными.
Качество моей фотографии вполне пристойное, но я всё-таки убавлю её разрешение с 16 мегапикселей до 8, чтобы сделать её более чёткой и уменьшить объём конечного файла.
Перед изменением размеров я объединяю все слои, нажав Ctrl/Cmd+Shift+E.
Далее, вызовем диалоговое окно Image Size (Alt/Option+Ctrl/Cmd+I). Текущие размеры изображения 4928×3264, т.е. 16 084 992 пикселя или примерно 16 мегапикселей. Я введу новые значения 3476×2302, что приблизительно равно 8 Мп.
Если к качеству фотографии предъявляются особенно жёсткие требования, например, вы готовите её в качестве экзаменационной работы на Shutterstock , уменьшение размеров является весьма разумным решением. Не забывайте только, что во многих фотобанках действует ограничение минимального разрешения принимаемых фотографий, и потому желательно не ужимать свои снимки менее чем до 6 Мп.
Чтобы не тратить каждый раз время на вычисление конкретных размеров изображения, рекомендую вам установить архиполезный плагин Size Helper от Анатолия Самары, автоматически подгоняющий размеры изображения под заданное разрешение.
Изображения, предназначенные непосредственно для публикации в интернете, я уменьшаю до не более чем 600 (для статей) или 900 (для галереи) пикселей по длинной стороне.
7. Повышение резкости
Природа цифровой фотографии такова, что практически каждый снимок нуждается в искусственном повышении резкости, даже если во время съёмки вы всё сделали правильно . При съёмке в JPEG резкость повышается ещё в камере, а при ручной обработке RAW-файлов приходится делать это самостоятельно в графическом редакторе. Преимущества повышения резкости вручную в том, что вы можете, во-первых, более тонко управлять параметрами эффекта, а во-вторых, повышать резкость не по всему полю кадра, а избирательно, например, лишь для тех объектов, которые находятся в фокусе. Повышение же резкости в тех областях, где оно не требуется, таких, как небо, лишённые деталей тени или размытые зоны вне фокуса, приводит к дополнительному проявлению недодавленных шумов и прочих вредных артефактов.
Для повышения резкости я пользуюсь нерезким маскированием (Filter > Sharpening > Unsharp Mask).
Прежде всего, я копирую рабочий слой (Ctrl/Cmd+J) и применяю к копии фильтр Unsharp Mask с параметрами: Amount 150; Radius 0,5; Threshold 0. Обычно такой уровень резкости избыточен, но вскоре я это исправлю.
Обычно такой уровень резкости избыточен, но вскоре я это исправлю.
Режим наложения слоя следует изменить на Luminosity, чтобы избежать усиления остаточных хроматических аберраций .
Теперь мне нужно создать маску, открывающую лишь те области изображения, где повышение резкости необходимо. В подобного рода пейзажах резким должно быть практически всё, кроме неба. Поскольку небо представляет собой сравнительно монотонно окрашенную область, я воспользуюсь инструментом выделения цветового диапазона (Select > Color Range). В открывшемся окне, в графе Select следует выбрать Sampled Color, а затем указать пипеткой произвольную точку в небе. Выделились все участки единообразного цвета. Если теперь провести пипеткой через всё небо, удерживая при этом Shift, к выделенной области будут добавлены участки, имеющие отличные от первоначального оттенки синего цвета. Параметр Fuzziness позволяет расширить или, наоборот, сузить цветовой диапазон.
Нажав OK, мы получим область выделения, приблизительно совпадающую с небом в пейзаже, однако выделение, полученное с помощью Color Range, почти всегда нуждается в дополнительной коррекции.
Для начала я инвертирую выделение, нажав Ctrl/Cmd+Shift+I, чтобы выделенными оказались именно те области, в которых я планирую повышать резкость. Затем слегка размою границы выделения с помощью команды Feather Selection (Shift+ F6) с радиусом в 1 пиксель. Теперь я нажму клавишу Q, включив, таким образом, режим быстрой маски. Красным цветом обозначены области, не подлежащие выделению, выделенные же области видны без помех. Теперь с помощью мягкой кисти можно поправить будущую маску слоя. Белая кисть добавляет выделение, а чёрная – снимает его.
Снова нажмём Q и вернёмся к стандартному виду выделения. Создадим маску слоя, нажав Add Layer Mask в палитре слоёв. Можно временно сделать нижний слой невидимым, нажав на глазок в слое Background, чтобы оценить качество маски.
Прежде чем склеивать слои увеличьте масштаб изображения до 100 или даже до 200% и убедитесь, что вы довольны результатом повышения резкости. В настоящем примере я предпочту немного убавить интенсивность нерезкого маскирования, установив плотность слоя на 75%, и только после этого нажму Ctrl/Cmd+Shift+E.
Сравните фрагмент изображения после повышения резкости с исходным.
В ситуациях, когда резкость до горизонта не требуется, а в область резко изображаемого пространства попадают лишь отдельные объекты или даже их фрагменты, я действую проще и не прибегаю к Color Range или другим хитроумным методам выделения. Для таких снимков я попросту скрываю с помощью чёрной маски весь слой, к которому было применено нерезкое маскирование, а затем белой кистью добавляю резкость там, где это необходимо.
Если изображение имеет небольшие размеры и предназначено для публикации в интернете, я ограничиваюсь тем, что применяю ко всему кадру Unsharp Mask с параметрами: Amount 150; Radius 0,3; Threshold 0.
Вместо Unsharp Mask можно во всех случаях использовать фильтр Smart Sharpen, который обладает даже большей гибкостью настроек.
Альтернативный способ повышения резкости предполагает создание копии рабочего слоя, применение к ней фильтра High Pass с малым радиусом (не более 1 пикселя) и изменение режима наложения на Soft Light или Hard Light. Далее процедура совпадет с вышеописанной. Используйте тот метод, который вам больше по душе.
Далее процедура совпадет с вышеописанной. Используйте тот метод, который вам больше по душе.
Сохранение изображения
Если вы не исключаете возможность того, что когда-нибудь в будущем вам понадобится вернуться к редактированию только что обработанной фотографии, её следует сохранять в форматах, не допускающих деградации качества, т.е. PSD или TIFF. Я предпочитаю формат TIFF, поскольку он поддерживает сжатие без потерь по алгоритму LZW, что позволяет безболезненно уменьшить размер файла.
Предназначенные для коммерческого использования фотографии я затем конвертирую в JPEG с наивысшим возможным качеством (12).
Извольте сравнить результат обработки в Adobe Photoshop с исходным изображением, полученным с помощью Adobe Camera Raw .
Спасибо за внимание!
Василий А.
Post scriptum
Если статья оказалась для вас полезной и познавательной, вы можете любезно поддержать проект , внеся вклад в его развитие. Если же статья вам не понравилась, но у вас есть мысли о том, как сделать её лучше, ваша критика будет принята с не меньшей благодарностью.
Не забывайте о том, что данная статья является объектом авторского права. Перепечатка и цитирование допустимы при наличии действующей ссылки на первоисточник, причём используемый текст не должен ни коим образом искажаться или модифицироваться.
Профессиональная постобработка фотографий. Примеры простых методов ретуши фотографии в Photoshop. Изменение размеров изображения
Актуальность: 2016
Наверное, обработка фотографий — самая противоречивая тема, которую можно только придумать.
В зависимости от своего отношения к компьютерной обработке, фотолюбители делятся на несколько групп, которые находятся между собой в постоянном противоречии. Одни категорически не приветствуют какую-бы то ни было обработку фотографий, вторые считают, что в умеренных количествах обработка все же нужна и третьи на могут жить без Фотошопа.
В этой статье я выскажу свое видение вопроса обработки фотографий — нужна она или нет, и если нужна, то с какой целью и в каком количестве.
Не фотошопить вообще!
Безусловно, очень круто, если вы умеете фотографировать так, чтобы потом не приходилось «фотошопить». Этот навык действительно встречается в природе, правда, крайне редко и имеет много условностей.
Во-первых, в наиболее выигрышном положении оказываются те фотографы, у кого в распоряжении техника высокого класса — профессиональная тушка и набор «топовых» светосильных фиксов. Представьте себе, как бы вы «развернулись», если бы у вас была камера с рабочим ISO 25600 и оптика со светосилой 1:1.2 и больше? Никаких шумов, красивое размытие, точная цветопередача, высокая контрастность и вообще, картинка будто живая! Не знаю как вы, но я бы точно нашел достойное применение этому набору — осталось только накопить пару миллионов, чтобы это все купить:)
Во-вторых, даже если этот набор техники уже существует, этого недостаточно — надо знать возможности камеры и объективов от и до. К примеру, боке какой формы у того или иного объектива на открытой и прикрытой диафрагме, какой объектив наиболее устойчив к контровому свету, какой, наоборот, в контровом свете дает приятный эффект «вуали». Не говоря уже про свойства и особенности тушки (если она профессиональная, этих особенностей очень много!) То есть, чтобы фотографировать и «вообще не фотошопить», нужно иметь еще и огромный фотографический опыт.
Не говоря уже про свойства и особенности тушки (если она профессиональная, этих особенностей очень много!) То есть, чтобы фотографировать и «вообще не фотошопить», нужно иметь еще и огромный фотографический опыт.
Фотография без обработки, сделанная при помощи любительской камеры в ручном режиме.
Предположим, опыт у вас тоже есть и вы уже готовы стать «гуру, который не пользуется фотошопом», остался всего один шаг до просветления и тут непреодолимой преградой встает еще одна скала — внутрикамерная обработка! Да-да! В любом фотоаппарате есть свой «внутренний фотошоп», в котором есть точно такие же функции — яркость, контрастность, уровни, баланс белого, гамма-коррекция (экспокоррекция), HDR, подавление хроматических аберраций, шумоподавление и прочие «улучшалки». То есть, получается, что вы опять-таки обрабатываете свои фотографии, сами того не замечая! Причем, внутрикамерные алгоритмы обработки, зачастую, заметно уступают тому же Фотошопу или Лайтруму. Еще более обидно то, что у каждого фотоаппарата свои особенности внутрикамерной «проявки» изображений — помните, что «никон желтит», «кенон холодит», «олимпус краснит» и т. д. и повлиять на них если и можно, то в ограниченной степени. Механизм внутрикамерной обработки для пользователя остается неким «черным ящиком» и чтобы его заставить давать тот результат, который нам нужен, нужно иногда очень сильно постараться. Или менять тушки до тех пор, пока не найдете ту самую единственную и неповторимую модель с «правильными» по вашему мнению цветами.
д. и повлиять на них если и можно, то в ограниченной степени. Механизм внутрикамерной обработки для пользователя остается неким «черным ящиком» и чтобы его заставить давать тот результат, который нам нужен, нужно иногда очень сильно постараться. Или менять тушки до тех пор, пока не найдете ту самую единственную и неповторимую модель с «правильными» по вашему мнению цветами.
Если же при всем при этом у вас получаются действительно хорошие фотографии, которые побеждают в конкурсах и продаются в фотобанках, за вас можно только порадоваться и пожелать творческих успехов. Дальше можете не читать:)
Умеренная обработка не помешает!
Если вы лишены предрассудков относительно «чистоты» фотографии и не считаете за грех открыть ее исходник (RAW) в Фотошопе и что-то подправить, это не отменяет обязанности уметь фотографировать. Причем, фотографировать в ручном режиме, поскольку именно ручной режим и RAW всегда обеспечат наилучшее качество исходного материала, чем в полуавтоматические режимы P, A, S (про автоматические режимы вообще молчу).
Почему важно качество исходного материала? В первую очередь потому, что почти любая обработка снижает качество картинки. Тянем тени, вместе с ними тянутся шумы. Восстанавливаем света — получаем на небе ступеньки постеризации. Давим шумы — теряем мелкие детали. Чем качественнее исходный материал, чем больше он содержит информации о свете и цвете, тем меньше он нуждается в обработке, соответственно, снижение качества будет минимальным.
К сожалению, далеко не всегда возможности техники соответствуют нашим ожиданиям. Даже профессиональная фотокамера не может сравниться по динамическому диапазону с нашим зрением — она «слепнет» при попадании в кадр ярко освещенных объектов, если же съемка происходит при слабой освещенности появляется другой враг — шумы. Оптика средней и бюджетной ценовой категории тоже имеет свои особенности, зачастую неприятные — хроматические аберрации, виньетирование, снижение резкости по краям (да и в центре кадра резкость далеко не всегда хороша). Чтобы восстановить реалистичность фотографии, приходится прибегать к обработке, хотим мы того или нет.
К примеру, эта вроде бы реалистичная фотография — результат объединения трех снимков в HDR-изображение:
Вот наиболее типичные приемы обработки, которые помогают повысить техническое качество фотографии:
- Подавление шумов
- Коррекция баланса белого, насыщенности
- Работа с кривыми (отдельная регулировка экспозиции в светах, тенях и средних тонах)
- Исправление дисторсии объектива, хроматических аберраций и виньетирования
- Повышение резкости
Некоторые из этих приемов обработки описаны в статье . У статьи говорящее название — если соблюдать меру в обработке, то вполне возможно получать фотоснимки достойного качества даже при помощи недорогой любительской камеры.
Еще один интересный момент — со временем понимаешь, что не все технические недостатки на снимке нужно исправлять. К примеру, виньетрование (затемнение уголков) может выступать в роли дополнительного приема сконцентрировать внимание зрителя в центре кадра и придать композиции некую сбалансированность и завершенность.
| С виньетированием | Без виньетирования |
Примеры приведены не для того, чтобы показать, что лучше, что хуже, а просто увидеть небольшую, но разницу. Убрать виньетку или, наоборот, ее усилить — решать вам.
Подобную виньетку можно получить и на этапе съемки (на открытой диафрагме), и на этапе обработки (в том же Lightroom).
Лично я придерживаюсь именно этого подхода к съемке/обработке. Основное внимание я уделяю тому, чтобы получить максимально качественный исходный материал, который не нужно будет потом долго и сложно обрабатывать. Однако, иногда приходится снимать в таких условиях, что возможностей фотокамеры не хватает, чтобы передать фотографируемый пейзаж реалистично, поэтому приходится прибегать к .
«Буйство Фотошопа»
Соблазн попробовать себя в роли «художника», наверное, возникает у любого начинающего фотолюбителя, впервые увидевшего Фотошоп или что-то подобное. Так как любитель начинающий, исходный материал не отличается высоким качеством. Причины разные — кто-то не накопил денег на приличный фотоаппарат и снимает телефоном, кто-то уже обзавелся зеркалкой, но банально не умеет ей пользоваться — фотографии получаются блеклые, техническое качество их невысоко. Но когда-то слышали, что в Фотошопе из всего можно сделать конфетку. Но конфетка не получается, а получается другое…
Причины разные — кто-то не накопил денег на приличный фотоаппарат и снимает телефоном, кто-то уже обзавелся зеркалкой, но банально не умеет ей пользоваться — фотографии получаются блеклые, техническое качество их невысоко. Но когда-то слышали, что в Фотошопе из всего можно сделать конфетку. Но конфетка не получается, а получается другое…
Ниже я привожу примеры своих «шедевров», датированных примерно 2001-2002 годами. Тогда у меня была мыльница с 1.3 мегапикселями и Adobe Photoshop 3.0 (не CS3, а просто 3.0). Мне нравилось фотографировать (правда не умел), но еще больше нравилось смотреть работы опытных фотографов, снимавших пейзажи на хорошую слайдовую пленку, сканировавших ее на профессиональном сканере и выкладывавших в Интернет. Я пытался повторить их снимки, но учитывая то, какая у меня была техника, недостаток цвета и света компенсировался Фотошопом. И вот что получалось:
Без комментариев
Тем более без комментариев
Да-да! Это мои «работы» 14-летней давности! Смешно выглядит, правда? 🙂 А теперь зайдите в какой-нибудь Инстаграм и вы найдете тонны такого же, как бы помягче это назвать:) В соцсетях даже есть сообщества типа «я фотошоплю как идиот», в которых выкладываются подборки «шедевров». Причем, авторы этих «шедевров» уверены, что все круто и даже предлагают свои услуги в качестве «свадебных фотографов», работая при этом почему-то «за дешево». Результат примерно такой…
Причем, авторы этих «шедевров» уверены, что все круто и даже предлагают свои услуги в качестве «свадебных фотографов», работая при этом почему-то «за дешево». Результат примерно такой…
фото из интернет
А уж в детских садах подобное направление творчества цветет махровым цветом! Неумение фотографировать компенсируется фотошопными рамочками, голубками, сердечками, каким-то «туманным» размытием по краям — все это выглядит реально позорно и дешево. При виде таких изображений так и подмывает сказать «Ребята, куда вы лезете? Научитесь для начала фотографировать, а уж потом берите за свою работу деньги!»
Я ни в коем случае не осуждаю желание «фотошопить» — если нравится, пожалуйста! Более того, нельзя не упомянуть действительно интересных авторов, работающих жанре «компьютерное искусство». Например, Александр Круглов (Шурэло) — www.shurelo.ru . Его творения нельзя назвать фотографиями, они больше похожи на работы Сальвадора Дали и иногда даже возникает закономерный вопрос «что курил автор». Этот человек определенно талантлив! С его творчеством я впервые познакомился очень давно, лет 10 назад, с тех пор иногда смотрю его работы и понимаю, что мне в «компьютернном искусстве» делать нечего — буду лучше просто фотографировать:)
Этот человек определенно талантлив! С его творчеством я впервые познакомился очень давно, лет 10 назад, с тех пор иногда смотрю его работы и понимаю, что мне в «компьютернном искусстве» делать нечего — буду лучше просто фотографировать:)
Что хочется пожелать любителям Фотошопа — это соблюдать чувство меры и уметь вовремя остановиться:) А уже если вдохновение так и прет, то не надо сразу выкладывать свои работы, дайте им «вылежаться» какое-то время — наверняка завтра у вас будет другое настроение и вы захотите сделать совершенно по-другому. И все же, научитесь сначала фотографировать — без этого навыка вы не фотохудожник , а худофотограф 🙂
Признаюсь сразу, никакой секретной техникой я не владею, у меня нет волшебных пресетов, хитрых программ, бубна и тому подобное. Если не нужно заниматься фотомонтажом или собирать картинку из нескольких кадров, то, в среднем, на обработку одной фотографии я трачу меньше минуты. Мой метод обработки простой, быстрый и далеко не самый качественный.
Итак, обо всем по порядку.
1. Первый этап — самый нудный. Удаление плохих и ненужных кадров. Когда есть время, желание и силы, я стараюсь чистить фотографии еще во время съемки (или сразу после) на мониторе фотоаппарата. Это позволяет сэкономить место на жестком диске (особенно актуально в поездках) и время при отборе удачных кадров на компьютере. После копирования фотографий на компьютер, я импортирую их в Лайтрум (Lightroom) и начинаю разбор — помечаю хорошие и неудачные файлы. Потом удаляю плохие фотографии и начинаю обработку. Этот метод не самый быстрый, но я к нему уже давно привык.
Второй этап — обработка изображения. В 99,9% случаев я снимаю в формате RAW и практически все фотографии обрабатываю только в Лайтруме. Половину времени, которое я уделяю фотографии — это удаление пыли с матрицы. Различные чистки уже не помогают, пора менять сам фотоаппарат.
2.
Основые инструменты, которыми я пользуюсь, находятся в панеле Basic. Кроме этого я периодически использую вкладку Color для управления отдельными цветами (чаще всего синим), градиентные фильтры и обязательно Lens Correction для устранения дефектов оптических линз объектива.
3. Инструменты кадрирования, удаления пыли и градиентные фильтры.
4. Некоторые фотографии я вообще не обрабатываю и ограничиваюсь только кадрированием (если оно нужно).
5. В других случаях я довольно сильно «растягиваю RAW» в разные стороны. Я не будут рассказывать за какой параметр отвечает какой ползунок (это тема совсем других уроков), поэтому просто выкладываю мои настройки в Лайтруме.
6. В случае съемки зданий, перед цветокоррекцией, я обязательно исправляю перспективу, выравниваю горизонт и устраняю оптические дефекты объектива (дисторсию, виньетирование и хроматические аберрации).
7. В третьем Лайтруме оптические дефекты можно убирать автоматически, если ваш объектив есть в списке готовых профилей.
8. Если в списке нет профиля вашего объектива, все можно исправить вручную, например убрать хроматические аберрации.
9.
Дальше я выполняю цветокоррекцию на «свой вкус и цвет». После этого я экспортирую изображение, открываю его в Фотошопе и запускаю сценарий уменьшения и добавление резкости (об этом я расскажу в конце поста).
10.
Теперь несколько различных примеров. Нажимайте на интересующий кадр и смотрите историю обработки.
Вид с самого высокого здания в мире.
11. Саяно-Шушенская ГЭС.
12. Каспийское море в Дагестане.
13. Кубанское море.
14. Ахштырское ущелье.
15. Долина реки Ингури в Грузии.
16. Плитвицкие озера в Хорватии.
17. Белаз на известняковом карьере в Липецке.
18. Вечерняя улица в Хиве, Узбекистан.
19. Калмыкия.
20. Хива.
23.
Метод очень простой и придумал я его сам (хотя уверен, что придумал его я далеко не первым).
В Фотошопе у меня имеется несколько записанных сценариев (actions) под конкретный формат и размер превьюшки в пикселях (левая картинка).
Если развернуть любой сценарий, то все становится ясно:
— уменьшение фотографии до 2000 пикселей
— Unsharp Mask
— уменьшение до 918 пикселей
— снова Unsharp Mask
— запуск сценария добавления копирайта
Сценарий добавления копирайта у меня записан отдельно:
— открытие изображения с копирайтом (файл формата PNG с прозрачностью)
— выделение, копирование, закрытие файла
— вставка в подготовленную превьюшку, равнение относительно нижнего правого края
— уменьшение прозрачности копирайта
24. В Лайтруме есть отличный инструмент для экспорта превьюшек с добавлением копирайта и иногда я пользуюсь им для экономии времени. У этого способа есть два минуса — нет полного контроля над настройками увеличения резкости (только 2 режима на выбор) и нет возможности регулировать степень прозрачности копирайта на каждой фотографии.
В Лайтруме есть отличный инструмент для экспорта превьюшек с добавлением копирайта и иногда я пользуюсь им для экономии времени. У этого способа есть два минуса — нет полного контроля над настройками увеличения резкости (только 2 режима на выбор) и нет возможности регулировать степень прозрачности копирайта на каждой фотографии.
Так я обрабатываю 90% всех своих фотографий. Бывает, что приходится собирать изображение из нескольких кадров, сшивать панораму или делать «ручной» HDR, но все эти случаи индивидуальны.
Про склейку панорам я как-то рассказывал:
Спрашивайте, если есть вопросы!
Часто сделанные нами фотографии получаются темными и тусклыми. Это может произойти по разным причинам, например вы фотографировали в плохую пасмурную погоду, в темное время суток или в плохо освещенном помещении. И конечно просматривая фотографии на мониторе или выводя их на печать вы попросту расстраивались и как бы вы не пытались подбирать и результат вашей оставлял желать лучшего. Но не расстраивайтесь, так как в этом , вы узнаете, как улучшить свои фотографии всего за несколько шагов!
Но не расстраивайтесь, так как в этом , вы узнаете, как улучшить свои фотографии всего за несколько шагов!
Прелесть этого урока заключается еще и в том, что все эти шаги очень просты в понимании и универсальны практически для всех фотографий. На простом примере мы разберем с вами такие этапы обработки как: кадрирование и исправление горизонта, увеличение контрастности и яркости при помощи кривых, создание эффекта боке при помощи наложения текстуры и повышения четкости. Что же давайте приступим!
Для примера, я выбрал эту фотографию кота Снежка:
Фотография снята на Pentax K-5, 50 mm объектив при f/1.6, 1.40c и ISO 800
Заметка : Сделаю небольшое отступление. Для обработки этой фотографии я использовал Photoshop CS2. Почему? Во-первых сейчас Adobe официально позволяет вам скачать и использовать Photoshop CS2 абсолютно бесплатно! Про это я писал . Для начинающих это просто сказка. Во-вторых все инструменты здесь присутствуют все необходимые инструменты, как допустим в версии CS6. Итак, давайте уже наконец начнем корректировать фотографию.
Итак, давайте уже наконец начнем корректировать фотографию.
Шаг 1 — Исправление горизонта и кадрирование
Некоторые снимки получаются с заваленным горизонтом, а также с лишними захваченными в кадре объектами. Чтобы это исправить нужно использовать два инструмента:
- Transform Selection (Инструмент трансформирования выделения)
- Crop (Инструмент Обрезка)
Про эти два инструмента, я писал отдельный урок: , где все подробно расписано и рассказано. Однако давайте вкратце рассмотрим их принцип работы еще раз.
Чтобы использовать инструмент Transform Selection , сначала вам необходимо сделать выделение холста, нажав сочетание клавиш CTRL+A.
Помните : без выделенного объекта, вы не сможете активировать инструмент трансформирования.
Вы заметите, как вокруг холста появились пунктирные линии. Это и есть наше выделение. Теперь можете активировать инструмент Transform Selection нажав сочетание клавиш CTRL+T :
Обратите внимание на выделенные точки. Благодаря этим точкам вы сможете растягивать изображение. Однако сейчас нам нужно просто повернуть изображение и выровнять горизонт. Для этого передвиньте курсор мыши за пределы холста. Курсор должен принять вид двух стрелок. Теперь зажмите левую кнопку мыши и поворачивайте фотографию:
Благодаря этим точкам вы сможете растягивать изображение. Однако сейчас нам нужно просто повернуть изображение и выровнять горизонт. Для этого передвиньте курсор мыши за пределы холста. Курсор должен принять вид двух стрелок. Теперь зажмите левую кнопку мыши и поворачивайте фотографию:
Теперь воспользуемся инструментом Crop для кадрирования и обрезки всего лишнего. Этот инструмент, вы можете активировать как из палитры, так и при мощи горячей клавиши C:
Снимите выделение нажав CTRL+D и потянув за точки, кадрируйте область, как показано ниже:
После этого нажмите клавишу Enter :
Шаг 2 — Повышение яркости с помощью уровней
Теперь давайте сделаем нашу фотографию ярче и контрастнее. Для этого мы можем использовать корректирующий слой Curves (Кривые) или просто инструмент Curves (Кривые).
Для этой фотографии мы будем использовать инструмент Curves (Кривые), но прежде сделайте дубликат основного слоя, нажав сочетание клавиш CTRL+J:
После этого нажмите CTRL+M для активации инструмента:
Экспериментируйте с кривой до тех пор, пока изображение не станет ярче и светлее. Поднимая точку кривой вверх, вы повышаете яркость, опуская точку вниз, вы делаете тона темнее. Вот что у меня получилось:
Поднимая точку кривой вверх, вы повышаете яркость, опуская точку вниз, вы делаете тона темнее. Вот что у меня получилось:
Чаще всего вам придется создавать несколько точек на кривой, как в этом случае. Более подробно о кривых вы можете знать .
Шаг 3 — Создаем блики и тени в глазах и убираем дефекты
На этом шаге мы придадим глазам кота выразительности. Для этого лучше всего использовать два инструмента:
- Dodge Tool (Инструмент Осветлитель)
- Burn Tool (Инструмент Затемнитель)
Выберите Dodge Tool (Осветлитель) и в его настройках установите параметр Highlights (Света). Благодаря этому инструмент будет воздействовать только на светлые участки:
Теперь попробуйте сделать блики в глазах ярче:
После этого, активируйте инструмент Burn (Затемнитель), а в его настройках установите значение Shadow (Тени), чтобы эффект затенения затрагивал только темные участки. Затемните некоторые области в глазах:
Помимо глаз, я также затемнил ноздри кота. Давайте удалим дефекты в области глаз. В данном случае удобнее и проще всего удалить дефекты с помощью обычного инструмента Stamp (Штамп). Но чтобы сделать это максимально качественно, вам необходимо понизить непрозрачность эффекта инструмента в его настройках.
Давайте удалим дефекты в области глаз. В данном случае удобнее и проще всего удалить дефекты с помощью обычного инструмента Stamp (Штамп). Но чтобы сделать это максимально качественно, вам необходимо понизить непрозрачность эффекта инструмента в его настройках.
Выберите инструмент Stamp (Штамп) и в его настройках поставьте параметру Opacity (Непрозрачность) значение в 25%
Этот инструмент позволяет использовать текстуру из любого места на холсте. Чтобы выбрать текстуру зажмите клавишу ALT и кликните по области рядом с глазом:
Все текстура выбрана, теперь отпустите клавишу и нескольким кликами мыши заретушируйте «грязную» область:
Тоже самое проделайте и с другим глазом:
Шаг 4 — Повышение резкости
Сейчас фотография выглядит не так четко как этого хотелось бы. Но Фотошоп позволяет исправить этот недостаток. Способ который здесь будет представлен на мой взгляд является одним из самых удачных и правильных, поскольку он более гибкий и к тому же не «разрушает» изображение в отличие от фильтров.
Для начала соедините все слои в один, нажав комбинацию клавиш CTRL+SHIFT+E. А после сделайте дубликат этого слоя (CTRL+J)
У первого слоя поменяйте режим наложения на Overlay (Перекрытие)
После этого примените фильтр Hight Pass… (Цветовой контраст)
В настройках фильтра следите за контурами. Настройте его так, чтобы контуры стали немного заметны, но будьте внимательны, здесь главное не перестараться. Вы будете сразу видеть результат настройки четкости.
Когда будете удовлетворены результатом, нажмите OK и соедините все слои в один, нажав CTRL+SHIFT+E.
Более подробно о настройке четкости, вы можете узнать .
Шаг 5 — Создание эффекта боке
На заключительном шаге, мы придадим фотографии настроение создав эффект боке. Для этого можно использовать разнообразные текстуры, например для этой фотографии я использовал текстуру вот из .
Все что вам нужно, это добавить необходимую текстуру на холст:
Затем поменять ее режим наложения на Soft Light (Мягкий свет) и немного понизить непрозрачность:
Вы можете воспользоваться ластиком, чтобы стереть часть текстуры на теле кота. Затем можете немного повысить яркость все тем же инструментом Curves.
Затем можете немного повысить яркость все тем же инструментом Curves.
На этом все. Помните что эти шаги универсальны практически для всех фотографий. Теперь вы знаете последовательность действий и необходимые инструменты. Надеюсь вы нашли для себя что-то полезное. Задавайте вопросы,подписывайтесь на обновления сайта, добавляйтесь в соц сети, ставьте лайк и всего хорошего вам.
Всем привет! Сегодня я хочу рассказать, как обработать фото в фотошопе для начинающих или тех, кто только недавно начал изучать этот замечательный редактор. Ни для кого не секрет, что иногда фотографии получаются, мягко говоря, не такими, какими мы ожидали их увидеть. То они слишком тусклые, то яркие, уйма прыщей, то резкость не лучшего качества. Поэтому сегодня я постараюсь доступным языком рассказать, как это исправить.
Первым делом я рекомендую осмотреть на людей, если таковые имеются на фото. Первое, что важно при обработке — это выявление дефектов. В данной ситуации я имею ввиду прыщи, шрамы, герпес (не дай Бог), от вспышки, царапины, вылезающие волосы, синяки, и т. д.
д.
Я не вижу много смысла писать подробно об этом, так как для каждого из случаев у меня отдельная статья. Хотелось бы только перечислить несколько инструментов, благодаря которым обычно устраняются дефекты.
- Заплатка. Выберите данный инструмент и выделите им проблемный участок кожи, после чего перетащите его на здоровый участок, зажав левую кнопку мыши.
- Восстанавливающая кисть — Перед использованием инструмента нужно выбрать область донора, зажав кнопку alt. А дальше нужно будет закрашивать все прыщи, угри и т.д.
- Точная восстанавливающая кисть. Данный инструмент также предназначен для замазывания дефектов, но отличается от «брата» тем, что не нужно выделять область-донор. Он берет информацию с соседних областей.
Обо всех этих способах я описывал в статье, про . Вы сами убедитесь, что это не сложно.
Применение фильтра Camera RAW: обработка фотографии за минуту
Данный способ прост до безумия. Фильтром пользуются многие фотографы. Я бы даже сказал по-другому. Они изначально снимают в формате CR2 , который по сути является более качественным. После этого, зайдя в фотошоп, автоматически включается данный фильтр.
Я бы даже сказал по-другому. Они изначально снимают в формате CR2 , который по сути является более качественным. После этого, зайдя в фотошоп, автоматически включается данный фильтр.
Но на самом деле никакой беды нет, так как начиная с версии Фотошоп CS5, фильтры пополнились новым братом. Я надеюсь, что все уже давно пользуются более продвинутой версией редактора.
Основная особенность данного способа заключается в том, что с ним сможет справиться абсолютно любой человек, даже новичок и полный ноль, так как все происходит только в одном единственном фильтре, который только интуитивно нужно немного подстроить. Давайте, для примера я возьмусь за обработку этой фотографии.
Посмотрев вначале истории, вы сами можете убедиться, какие прекрасные изменения произошли с фотографией. По-моему просто превосходно.
Использование меню коррекция на одном слое
Этот способ обработки фото в фотошопе является довольно грубым, но для начинающих пользователей вполне сойдет.
Теперь можете сравнить изменения. Может быть они и не особо большие, но обработанное фото явно выглядит лучше. Конечно, безусловным минусом данного способа является то, что нельзя вернуться к предыдущему шагу и отредактировать его. Но есть способ, как это сделать, и об этом я расскажу ниже. Ну а вообще, посмотрите другие функции сами и покрутите ползунки. Возможно вы найдете для себя что-то интересное.
Обработка фотографии с помощью корректирующих слоев
Данный способ обработки фото в фотошопе может показаться сложным для новичков на первый взгляд, но на самом деле он очень простой, и справится с ним любой пользователь.
Корректирующие слои
Отличная функция по обработке фотографий, которая не требует каких-то особых навыков. Суть данного способа заключается в том, что мы применяем каждую функцию на отдельном корректирующем слое, которых у нас может быть великое множество. И на самом деле, это гораздо удобнее, чем тот метод, который мы делали выше.
Для примера я взял фотографию с девушкой, довольно блеклых оттенков. Она сама напрашивается на то, чтобы ее сделали более яркой, насыщенной и просто радовала душу.
На этом работа с корректирующими слоями закончена, но нам предстоит двигаться дальше.
Выделение области
Теперь нам предстоит поработать с некоторыми областями отдельно, так как применять эффекты ко всему изображению сразу ничем хорошим не кончится. Например, нам нужно сделать небо более ярким, насыщенным и голубым, и если мы применим все к одной фотографии, то наша девушка также применит все на себе. Поэтому, сделаем следующее.
- Выделите девушку любым из . Я буду использовать , так как считаю, что здесь оно отлично подойдет. Начинаем выделять девушку. Не сильно гонитесь за аккуратностью, но главное, чтобы всё тело было захвачено, а точнее его обнаженные части и лицо.
- Теперь, обязательно убедитесь, что вы находитесь на фоновом слое с девушкой, после чего нажмите правой кнопкой мыши внутри выделения, и выберите пункт «Копировать на новый слой»
.

- После этого, вырезанная девушка появится на новом слое, который выше фонового. Ваша задача поставить его выше всех, чтобы корректирующие слои на него не действовали. Для этого зажмите кнопку на новом слое и перетяните его выше остальных.
- Теперь снова перейдите на фоновый слой, и начинайте выделять небо. В данном случае я решил воспользоваться функцией . Выберите кисть, а затем нажмите на саму кнопку быстрой маски, после чего начинайте закрашивать все небо, не забывая менять размер кисти, чтобы попадать в более труднодоступные места.
- После этого кликните снова на быструю маску, чтобы снять выделение. Далее нужно будет инвертировать выделение, чтобы мы работали с небом, а не с тем, что вокруг него. Для этого нажмите комбинацию клавиш SHIFT+CTRL+I .
- Далее, нужно будет добавить немного насыщенности. Для этого, не снимая выделения, нажмите комбинацию клавиш CTRL+U , после чего подвиньте ползунок «Насыщенность»
на пару десятков единиц вправо.
 Также можно поиграть с яркостью, пока не достигните максимально интересного оттенка.
Также можно поиграть с яркостью, пока не достигните максимально интересного оттенка. - Теперь вернемся к девушке. Не зря же мы ее переносили. Так как мы перенесли ее из под корректирующих слоев, то она снова стала бледной, как и выглядела изначально. Но если этого не сделать, то она напротив будет чересчур смуглой. И вот теперь мы сможем найти нужный баланс. Для этого, у нашей копии девушки надо уменьшить непрозрачность до того момента, пока вам не покажется, что хватит. В моем случае достаточно 33 процентов.
Итог
Изучив несколько различных способов, я пришел к выводу, что если вы хотите сделать быструю и качественную обработку, то достаточно будет воспользоваться фильтром Camera RAW в фотошопе. Он отлично себя показал, а время, которое затрачивается на то, чтобы обработать фотографию даже начинающим пользователям, уходит реально 1-2 минуты.
Единственное, что я не рекомендовал бы, это создавать под это дело экшен и пускать поточное изменение фотографий. Даже, если снимки сделаны одним отографом в один день, для них могут не подойти те настройки, которые вы делали для одной картинки. Я знаю, что многие недобросовестные свадебные фотографы именно так и поступают, чтобы сэкономить время. Им видите ли неохота обрабатывать 300-400 фотографий по одной.
Даже, если снимки сделаны одним отографом в один день, для них могут не подойти те настройки, которые вы делали для одной картинки. Я знаю, что многие недобросовестные свадебные фотографы именно так и поступают, чтобы сэкономить время. Им видите ли неохота обрабатывать 300-400 фотографий по одной.
Но если вы действительно хотите заниматься качественной обработкой фото, так как вас к этому тянет, то настоятельно рекомендую посмотреть эти классные видеоуроки , в которых наглядно объясняется, как пользоваться фотошопом для офигенной обработки фотографий.
А если вы в фотошопе новичок, то первым делом рекомендую изучить этот курс . Все разжевано буквально до мелочей и смотрится просто на одном дыхании. . И главное, что всё рассказано человеческим языком, поэтому даже отвлекаться не хочется.
Как видите, ничего сложного нет. Поэтому, ни у кого не должно возникнуть вопросов, как обработать фото в фотошопе для начинающих. По крайней мере я уверен, что данных инструментов вам вполне хватит.
Ну а на этом я свою статью заканчиваю. Надеюсь, что она вам понравилась. Не забудьте подписаться на обновления моего блога, а также следить за новостями в моих пабликах. Удачи вам. Пока-пока!
С уважением, Дмитрий Костин.
Хорошая постобработка фотографии это целое искусство, это сложное дело, которое требует немалого опыта и умений. Даже в эру высокоразвитых цифровых технологий и в эру Photoshop основная работа остается за фотографом, который может с помощью удачной обработки создать шедевр, а может и наоборот испортить неплохой снимок. В этой статье мы подробно остановимся на основных тонкостях графической обработки, расскажем, как лучше обрабатывать, а чего лучше вообще не делать.
Пленочные фотографии требуют определенных условий для работы с изображением, в то время как фотографии сделанные цифровыми камерами мы можем делать потрясающими и правильно сбалансированные прямо в фотоаппарате. В зависимости от фирмы производителя и модели камеры, качество изображения действительно отличается но, делая красивые снимки, с правильной композицией, сделанные при хорошем освещении и настройках, а так же наполненные интересным смыслом можно улучшить. Для этого главное знать что и как делать.
Для этого главное знать что и как делать.
Фото: LJ
Только фотограф, или художник знает какой должна быть его работа, только он видит чего в ней не хватает, а что лучше убрать. Задача фотографа состоит в том, что бы добиться того результата, к которому он стремится.
В зависимости от того, чего вы хотите добиться в своем изображении, есть несколько вариантов постобработки изображения.
- Сделать красивую фотографию, сохранив её естественный и реалистичный вид
- Придать изображению большей драмы, создать нереальный образ
Один вариант исключает другой, поэтому перед началом работы стоит определиться, к чему именно вы стремитесь. Важным моментом является понимать, что и зачем вы делаете, очень часто, люди обрабатывают изображение несколько часов, только потому, что просто не знают к какому результату стремятся. Бывают случаи, когда обработать снимок можно всего лишь за несколько минут, просто создав несколько корректирующих слоев, подправив контрастность, баланс цветов и экспозицию в Photoshop.
Фото: Phil Selby
Что необходимо для обработки фото
Прежде всего, перед началом работы придумайте, что вы хотите сделать. Представьте будущее изображение и только потом загружайте Photoshop.
Представив конечный результат и найдя изображение подходящее к данному образу – это уже полдела.
Будь креативным, обработка фотографии, это уже само по себе некое искусство, которому нельзя научиться, и никогда нельзя повторить в полной мере. Конечно, познакомиться с работами мастеров следует, но пытаться тоже, что и они не стоит. Да и перед началом серьезной работы следует определиться какие инструменты Photoshop, вам потребуются, возможно вам предстоит использовать какие-то кисти или фильтры, которых у вас нет, перед началом обработки позаботьтесь об их наличие. Сам процесс результат работы зависит только от вас, и от вашего виденья как художника.
Фото: Gina
Чего не стоит делать при обработке фотографи
- Не пытайтесь подражать стилю обработки других, да время от времени это может работать и может хорошо получатся, но их стиль не может подходить вам, как художнику и вашим фотографиям.

- Не пытайтесь спасти изначально неудачные снимки постобработкой. Да, так вы сможете улучшить изображение, и сделать его приемлемым для просмотра и может быть даже для печати, но из такой фотографии никогда не выйдет настоящий шедевр.
- Убедитесь, что обработка не изменяет основную суть вашего исходного изображения.
- Не перестарайтесь. Не стоит показывать свои умения и знание Photoshop, применяя их все одновременно на одной фотографии.
- Наличие огромного количества передовых пакетов для обработки изображений, способно или убить искусство, или возвысить его на новый уровень. Подходите к обработке с умом, думайте что и как вы делаете.
Фото: Betina
Заключение
Найдите этот хрупкий баланс, который поможет вам научиться творить чудеса, и делать потрясающе красивые фотографии. Всегда помните о том, что обработка должна помогать изображению становиться лучше и интереснее, она точно не должна портить вашу работу.
И, наконец, люди глядя на вашу фотографию должны наслаждаться ею и восхищаться вашим мастерством как фотографа. Не стоит гордиться тем, что вы умеете хорошо обрабатывать изображения и являетесь просто гуру Photoshop, следует стремиться к тому, что бы гордиться собой как фотографом.
Не стоит гордиться тем, что вы умеете хорошо обрабатывать изображения и являетесь просто гуру Photoshop, следует стремиться к тому, что бы гордиться собой как фотографом.
Фото: Ed McGowan
Фото: Longbachnguyen
Фото: David Butali
от простого к сложному. Часть 82. Создание эффекта захода солнца
11 — 2004
Марго Григорян
Самые обычные снимки можно полностью преобразить, сымитировав эффект заката. В этом уроке мы расскажем, как с помощью программы Adobe Photoshop CS создать впечатление, что фотография была сделана при заходе солнца.
1 Открываем фотоснимок, над которым собираемся работать. Чтобы эффект заката смотрелся реалистично, как минимум треть фотографии должно занимать небо. Еще лучше, если оно облачное.
2 Чтобы сделать снимок более отчетливым и убрать с объектов переднего плана плотные тени, воспользуемся интуитивной опцией Shadow/Highlight (меню Image > Adjust > Shadow/Highlight). Открывается новое диалоговое окно, которое позволяет регулировать настройки.
Открывается новое диалоговое окно, которое позволяет регулировать настройки.
3 Чтобы получить доступ к более детальным настройкам, щелкаем на параметре Show More Options — откроется панель с расширенными возможностями настроек.
4 Поскольку не рекомендуется изменять настройки цвета, параметр Color Correction устанавливаем равным 0. Не нужно избавляться от всех теней — достаточно, чтобы стали более светлыми наиболее глубокие темные участки. Для этого нужно отрегулировать Tonal Width в параметрах Shadow.
5 Теперь необходимо сделать более четкими и контрастными контуры облаков. Для этого следует отделить участок неба от других элементов фотографии. Инструментом Magic Wand (волшебная палочка), удерживая клавишу Shift, постепенно выделяем необходимую область.
6 Чтобы подправить контуры выделения, переходим в режим быстрой маски (Quick Mask Mode), нажав клавишу «Q».
7 С помощью инструмента Brush (кисть) добавляем в область выделения участки, пропущенные инструментом Magic Wand. А инструментом Eraser (ластик) исключаем из области выделения участки, попавшие туда случайно.
А инструментом Eraser (ластик) исключаем из области выделения участки, попавшие туда случайно.
8 Когда контуры выделения подправлены, выходим из режима быстрой маски, снова нажав клавишу «Q».
9 Дважды применяем к выделенной области фильтр Sharpen (меню Filter > Sharpen).
10 Меняем настройки уровней (меню Image > Adjustments > Levels или Ctrl+L), сделав облака более темными и контрастными. Не бойтесь перестараться: чем более драматичными получатся облака, тем лучше.
11 Нажав Ctrl+D, убираем область выделения. Теперь мы будем работать со всей площадью фотографии.
12 Чтобы создать естественный эффект закатного неба, нам понадобится особый градиент. Щелкаем по инструменту градиента, и в верху экрана появляется панель управления градиентом. Щелкаем по самому градиенту.
13 Открывается панель параметров Gradient Editor. Это окно позволяет по своему усмотрению модифицировать существующие градиенты и создавать новые.
14 Возможно, вы захотите создать не один градиент, а несколько — с разными цветовыми эффектами. Для облегчения работы лучше создать новую библиотеку градиентов, сохранив открытый градиент под новым именем, например Sunset Effects.
Для облегчения работы лучше создать новую библиотеку градиентов, сохранив открытый градиент под новым именем, например Sunset Effects.
15 Убираем из библиотеки градиентов продублированные и ненужные нам градиенты, щелкнув правой кнопкой мыши по каждому и выбрав Delete Gradient. Оставляем один градиент, на основе которого будем создавать новые варианты.
16 Создавая новый градиент, мы можем добавлять, удалять и менять цвета активных ограничителей цвета (маленькие квадратики) на цветовой линейке в панели параметров Gradient Editor. Щелкнув в любом месте цветовой линейки, мы вызовем появление нового ограничителя, а щелкнув по нему, вызовем диалоговое окно Color Picker, где сможем выбрать любой понравившийся цвет.
17 Щелкнув курсором по цветовой линейке, мы вызываем новый ограничитель цвета. Таким образом можно добавлять неограниченное количество цветов. Передвигая ограничители и маркеры средней точки (маленькие ромбики между ограничителями), мы сможем изменять градиент по своему усмотрению. Маркеры средней точки позволяют регулировать длину отрезка, на который распространяется выбранный цвет.
Маркеры средней точки позволяют регулировать длину отрезка, на который распространяется выбранный цвет.
18 Чтобы создать градиент, воспроизводящий цвета заката, в начале линейки необходимо поместить теплый оранжевый цвет, ближе к середине — алый или пурпурный оттенок и, наконец, закончить градиент можно темно-синим или фиолетовым.
19 Чтобы сохранить новый градиент, в поле Name вводим для него новое имя. Щелчком по кнопке New градиент автоматически помещается в библиотеку. Чтобы при закрытии панели параметров Gradient Editor он не пропал, пересохраняем его в библиотеке градиентов Sunset Effetcs. Старый градиент теперь можно удалить.
20 Создаем новый слой (панель Layers > New Layer или меню Layers > New > Layer).
21 Выбрав в панели Layers новый слой, применяем к нему созданный ранее градиент, проведя линию снизу вверх.
22 Снижаем непрозрачность (Opacity) слоя с градиентом до 70% в панели Layers.
23 В этой же панели изменяем режим наложения слоев с Normal на Multiply.
24 Объединяем слои, применив команду Flatten Image в панели Layers.
25 Теперь нам осталось слегка подкорректировать настройки уровней (меню Image > Adjustments > Levels или Ctrl+L), чтобы сделать снимок контрастнее и ярче.
26 Чтобы еще больше подчеркнуть эффект освещения, применяем фильтр Lighting Effects (меню Filter > Render > Lighting Effects). В качестве стиля освещения выбираем Flashlight и увеличиваем радиус воздействия так, чтобы он охватывал всю площадь снимка. Точку освещения устанавливаем на той части фотографии, которую требуется подсветить ярче всего.
27 Так выглядит конечный вариант — из самого обычного снимка, сделанного в пасмурную погоду, мы сделали яркую, красочную фотографию с эффектом заката.
КомпьюАрт 11’2004
Добавление контраста к фотографии в Photoshop без ее повреждения
Постобработка » Уроки Photoshop » Как добавить контраст к изображению в Photoshop без его повреждения
Контраст — это фундаментальный элемент редактирования фотографий. Применяя контраст к изображению, вы изменяете яркость, цвет и четкость, чтобы оно выглядело более четким.
Применяя контраст к изображению, вы изменяете яркость, цвет и четкость, чтобы оно выглядело более четким.
Самый простой способ сделать это в Photoshop — отрегулировать ползунок контрастности в Image > Adjustments или в Camera Raw. В большинстве случаев это самый быстрый метод, но наименее точный.
Когда вы увеличиваете контраст изображения, вы добавляете больше насыщенности. Цвета выглядят нереальными, вокруг изображения и артефактов начинает появляться ореол. Вы быстро увидите результаты, но результат не будет качественным.
Так как же добавить контрастности изображению, не повредив его в Photoshop? В этой статье мы разбиваем контраст на 5 разных слоев и масок. Процесс не займет много времени, если вы потренируетесь пару раз.
Получите 12 бесплатных экшенов Photoshop для фотографов
ШАГ №1 – Слой Fine Edge
Первый слой – это эффект повышения резкости. Функция Fine Edge используется для восстановления деталей, которые могут быть скрыты на нашей фотографии. Секрет здесь в том, чтобы выбрать радиус, который просто показывает эти дополнительные мелкие детали.
Секрет здесь в том, чтобы выбрать радиус, который просто показывает эти дополнительные мелкие детали.
Откройте изображение, которое вы хотите отредактировать, и продублируйте фоновый слой. Затем перейдите к Filter > Other > High Pass и наведите курсор на часть изображения, где вы можете заметить детали. В нашем случае я выбрал глаз собаки и окружающие волосы.
ИЗОБРАЖЕНИЕ 04Не переусердствуйте. Нажмите ползунок, чтобы увидеть минимальную видимую деталь. Для этого конкретного изображения радиуса 1,8 было достаточно, чтобы показать скрытые детали.
ИЗОБРАЖЕНИЕ 05ИЗОБРАЖЕНИЕ 06ИЗОБРАЖЕНИЕ 07 ИЗОБРАЖЕНИЕ 08Перейдите в режим наложения и выберите Наложение . Вы можете переименовать слой, если хотите, и все. Очень просто сделать!
+80 Экшены Photoshop for
NATURE PHOTOGRAPHERS
- 8 бонусных веб-экшенов изменения размера и резкости
- Works on Photoshop CC (Win/Mac)
1 До окончания скидки!
ШАГ 2 – Черно-белый слой
Второй шаг – создание черно-белого слоя. В этом слое у вас есть много разных цветов для настройки, в зависимости от изображения, которое вы редактируете. Изображение становится черно-белым, но только на то время, когда нам нужно настроить значения. Вот как вы можете это сделать.
В этом слое у вас есть много разных цветов для настройки, в зависимости от изображения, которое вы редактируете. Изображение становится черно-белым, но только на то время, когда нам нужно настроить значения. Вот как вы можете это сделать.
Нажмите Ctrl + Alt + Shift + E (в Windows) или Cmd + Alt + Shift + E (в Mac), чтобы продублировать все, что вы сделали до сих пор, в новом слое. Это будет наш второй слой во всем процессе.
ИЗОБРАЖЕНИЕ 10Переименуйте новый слой.
ИЗОБРАЖЕНИЕ 11Перейдите к Изображение> Настройки> Черно-белое . Появится большое поле со значениями цвета.
ИЗОБРАЖЕНИЕ 12На этом шаге вы можете уменьшить красные и увеличить желтые цвета для лучшего контраста кожи. Если вы редактируете пейзажи или другие фотографии, вы можете изменить остальные значения в соответствии со своими личными предпочтениями.
ИЗОБРАЖЕНИЕ 13 Когда вы закончите, нажмите OK и затем выберите Мягкий свет в режиме наложения.
Теперь уменьшите Непрозрачность до 20 или 30% , чтобы изображение выглядело более естественным.
ИЗОБРАЖЕНИЕ 15 ИЗОБРАЖЕНИЕ 16 ИЗОБРАЖЕНИЕ 17Если мы увеличим масштаб, мы увидим различия между исходной фотографией (ИЗОБРАЖЕНИЕ 15), первым слоем (ИЗОБРАЖЕНИЕ 16) и вторым слоем (ИЗОБРАЖЕНИЕ 17). Он уже выглядит лучше и четче!
ШАГ № 3 – Слой цветового баланса
Этот слой используется для балансировки цветов изображения. Мы создаем контраст, но сохраняем естественные цвета. После завершения цвета остаются прежними или становятся даже лучше, избегая насыщения.
ИЗОБРАЖЕНИЕ 18Создайте New Fill Layer и выберите Color Balance .
ИЗОБРАЖЕНИЕ 19 В Properties > Tone выберите Shadows и увеличьте Cyan +5 и уменьшите Yellow -5 . Затем выберите Midtones 9.0004 и сделайте наоборот. Уменьшите Голубой -5 и увеличьте Желтый +5 .
Уменьшите Голубой -5 и увеличьте Желтый +5 .
На ИЗОБРАЖЕНИИ 20 и 21 вы заметите разницу в цветах. Мы увеличили контрастность, но смогли контролировать цветовой баланс на фотографии.
ЭТАП № 4. Слой кривых
Обучение использованию Кривых в Photoshop имеет фундаментальное значение. Эту функцию можно использовать отдельно, и она мгновенно добавит контраста, делая тени темнее и осветляя блики. Выполните следующие шаги, чтобы быстро получить результаты:
ИЗОБРАЖЕНИЕ 22Создайте Новый слой-заливку и выберите Кривые .
ИЗОБРАЖЕНИЕ 23 ИЗОБРАЖЕНИЕ 24 ИЗОБРАЖЕНИЕ 25 Выберите Яркость в режиме наложения и создайте «S-кривую» на диаграмме, как показано на ИЗОБРАЖЕНИИ 25. Если изменения слишком сильные, вы можете сгладить эффекты, уменьшив непрозрачность. В этом изображении мне пришлось уменьшить его до 50%.
ШАГ № 5 — Слой «Уровни»
Уровни — еще один замечательный инструмент в Photoshop, который увеличивает яркость, контрастность и тональный диапазон между полными черными, средними и полными белыми тонами, как показано на гистограмме на ИЗОБРАЖЕНИИ 28. Вот как вы это делаете. может создать это:
ИЗОБРАЖЕНИЕ 26 ИЗОБРАЖЕНИЕ 27Создайте Новый слой-заливку и выберите Уровни .
ИЗОБРАЖЕНИЕ 28Настройка точек черного и белого с помощью уровней ползунков ввода . Чтобы быть более точным, вы можете удерживать клавишу ALT на клавиатуре, перемещая точки влево или вправо. Ключевым моментом является то, чтобы оставить ползунок точно в том месте, где вы видите полное черное или белое изображение (удерживая клавишу ALT), чтобы не потерять детали.
Изображение предоставлено: Pexels
Джон Мак
Привет, я Джон Мак, фотограф-самоучка из Греции, занимаюсь пейзажем, спортом и событиями. Люблю природу, путешествия и кулинарию. Я также независимый писатель. Я создаю контент для веб-сайтов фотографии и других малых предприятий. Я использую беззеркальные камеры, объективы, оборудование и подробно рассказываю об этом на своем личном сайте. Вы также можете найти меня в Instagram @johnmakphotography
Я также независимый писатель. Я создаю контент для веб-сайтов фотографии и других малых предприятий. Я использую беззеркальные камеры, объективы, оборудование и подробно рассказываю об этом на своем личном сайте. Вы также можете найти меня в Instagram @johnmakphotography
6 способов улучшить цвет неба в Photoshop
минуты чтения
Есть много способов улучшить цвет неба в Photoshop. Различные методы дают немного разные результаты, поэтому попробуйте их все, чтобы увидеть, какой из них лучше всего подходит для вашего рабочего процесса.
- Корректировка контрастности
- Корректировка хюю/насыщения
- Фотофильтр
- Градиент инструмент
- Brush Tool
- Luminosity Mask — Im Uning On On On On On On On On On Wishing Photomallior Photomallior
. к любому софту.
к любому софту.
Зачем улучшать цвет неба в Photoshop?
Одним из важнейших элементов изображения является цвет. Это настолько важно, что может создать или разрушить ваш имидж.
Вы когда-нибудь делали кадр, который хорошо скомпонован с правильной экспозицией, но вам почему-то казалось, что чего-то не хватает? Он просто не кажется привлекательным или не может привлечь вашу аудиторию.
Взгляните на эти два изображения ниже, какое из них сразу привлекает ваше внимание?
Ответ очевиден, тот, что справа…
Почему?
Потому что цвета на этом изображении более яркие.
Цвет всегда использовался как инструмент в графическом дизайне, рекламе, художественных работах и т. д., чтобы привлечь наше внимание.
Это визуальный язык, который мы подсознательно обработали в уме, прежде чем поняли, почему в данном случае мы выбрали изображение справа. Цвет — это мощный инструмент, который мы должны в полной мере использовать для улучшения нашего изображения.
Узнайте больше: Практическое руководство по теории цвета для фотографов
В этом уроке я покажу вам, как цифровым способом улучшить цвет неба на изображении, чтобы превратить обычную фотографию в живее!
Я покажу вам несколько способов сделать это в Adobe Photoshop CS6. Вы можете скачать изображение, использованное в этом уроке, здесь.
Исходное изображение перед редактированием
1. Регулировка контрастности
Один из самых простых способов — увеличить контрастность неба. Увеличение контраста делает светлые области ярче, а темные — темнее. Применение регулировки контрастности к небу неизбежно повлияет и на передний план, но вы можете применить слой-маску, чтобы замаскировать его. Вот несколько способов настроить контраст в Photoshop.
- корректирующий слой Яркость/Контрастность — Выберите его на панели настроек. Сдвиньте ползунок регулировки контрастности вправо по своему вкусу.
 Обязательно обратите внимание на свое изображение, чтобы не обрезать блики или тени. Кроме того, убедитесь, что не устанавливает флажок « Использовать прежний вариант », так как это приведет к смещению всех значений пикселей и может привести к более легкому отсечению.
Обязательно обратите внимание на свое изображение, чтобы не обрезать блики или тени. Кроме того, убедитесь, что не устанавливает флажок « Использовать прежний вариант », так как это приведет к смещению всех значений пикселей и может привести к более легкому отсечению. - Корректирующий слой Кривые — выберите его на панели настроек. Кривые — один из моих любимых инструментов, потому что он очень универсальный. После того, как вы добавили корректирующий слой, примените S-образная кривая для повышения контрастности.
- Регулирующий слой «Уровни» — Другой способ настроить контраст — применить корректирующий слой «Уровни» на панели настроек. После выбора вы должны увидеть график, похожий на гистограмму. Внизу графика есть три маленьких треугольника. Левый треугольник управляет тенями, правый — бликами, а средний — средними тонами. Поэкспериментируйте, сначала немного потянув левый и правый треугольники к середине, затем переместите средний треугольник в любом направлении по своему вкусу.

2. Настройка оттенка/насыщенности
Что мне нравится в корректирующем слое оттенка/насыщенности, так это то, что он не влияет на контраст. Яркость и темнота неба остаются прежними. Подобно способу 1, примените маску слоя, если вы не хотите, чтобы корректировка влияла на передний план. Вот как вы применяете корректировку.
- Корректирующий слой Vibrance — Выберите это в корректирующем слое. Есть два бара регулировки: Vibrance и насыщенность . Повышение яркости в основном увеличивает интенсивность приглушенных цветов (приглушенные цвета – это цвета, которые были смягчены черным, белым или дополнительными цветами). Оказывает минимальное влияние на хорошо насыщенные цвета (также сохраняет оттенки кожи). Насыщенность увеличивает интенсивность цветов изображения в глобальном масштабе. Если вы нанесете слишком много, вы рискуете обрезать цвета и потерять информацию.
- корректирующий слой Цветовой тон/Насыщенность — Тоже один из моих любимых инструментов.
 Вы можете либо увеличить насыщенность глобально, либо выбрать цвет, который хотите настроить. Вы также можете напрямую нажать на цвет на изображении и перетащить его, чтобы настроить этот конкретный цвет. Измените режим наложения на Мягкий свет для более тонкого эффекта.
Вы можете либо увеличить насыщенность глобально, либо выбрать цвет, который хотите настроить. Вы также можете напрямую нажать на цвет на изображении и перетащить его, чтобы настроить этот конкретный цвет. Измените режим наложения на Мягкий свет для более тонкого эффекта. - Выборочный корректирующий слой цвета — это инструмент корректировки в произвольном стиле. Выберите цвет в меню и измените его, настроив голубой, пурпурный, желтый и черный. Поэкспериментируйте с цветами до того эффекта, который вам нравится.
3. Фотофильтр
Это самый быстрый способ улучшить цвет неба. После того, как вы выберете корректирующий слой Photo Filter на панели настроек, выберите фильтр, который вам нравится, из выпадающего меню.
Чаще всего используются фильтры для обогрева. Существует три типа фильтров с разной степенью обогрева. После применения можно увеличить плотность фильтра, увеличив тем самым насыщенность цвета фильтра.
Я всегда устанавливаю флажок « Сохранить яркость », чтобы не изменять яркость. Чтобы сделать эффект более тонким, измените режим наложения на . На изображении выше я использовал согревающий фильтр (85) с плотностью 85 и режимом наложения на мягкий свет. Снова замаскируйте передний план, если это необходимо.
Чтобы сделать эффект более тонким, измените режим наложения на . На изображении выше я использовал согревающий фильтр (85) с плотностью 85 и режимом наложения на мягкий свет. Снова замаскируйте передний план, если это необходимо.
4. Инструмент «Градиент»
Еще один быстрый способ улучшить цвет неба. Это очень похоже на использование градуированного нейтрального фильтра. Дополнительным преимуществом выполнения этого в Photoshop является то, что вы можете выбрать любой цвет, который вам нравится, для вашего цифрового градуированного фильтра нейтральной плотности.
Прежде чем начать, создайте новый слой , чтобы не применять корректировку непосредственно к самому изображению (во имя неразрушающего редактирования). После того, как вы выбрали инструмент «Градиент» на панели инструментов, убедитесь, что выбраны Linear Gradient и Foreground to Transparent .
Перейдите к верхней части изображения, нажмите и перетащите вниз к середине по прямой линии, удерживая клавишу Shift. Отмените и повторяйте, пока не будете удовлетворены результатом. Измените режим наложения на мягкий свет и замаскируйте любые области, на которые вы не хотите воздействовать (передний план или часть облаков). Вы также можете уменьшить непрозрачность слоя Gradient.
Отмените и повторяйте, пока не будете удовлетворены результатом. Измените режим наложения на мягкий свет и замаскируйте любые области, на которые вы не хотите воздействовать (передний план или часть облаков). Вы также можете уменьшить непрозрачность слоя Gradient.
5. Инструмент «Кисть»
Я часто использую этот метод, чтобы улучшить цвет неба на закате. На мой взгляд эффект тоньше и изображение выглядит естественнее в целом. Что вы делаете, так это раскрашиваете небо его существующим цветом, чтобы улучшить его.
В этом примере небо имеет два цвета: синий и оранжевый от солнца. Мы улучшим их оба по отдельности.
Сначала создайте новый слой. Выберите инструмент «Кисть» и, удерживая нажатой клавишу «Opt/Alt», выберите инструмент «Пипетка» и щелкните оранжевый цвет в облаке. Цвет переднего плана на панели инструментов теперь должен измениться на цвет, который вы только что выбрали (в данном случае оранжевый). Теперь измените размер кисти, чтобы он был немного больше, чем размер облаков, непрозрачность до 50% (для начала) и начните рисовать на облаках.
Теперь измените размер кисти, чтобы он был немного больше, чем размер облаков, непрозрачность до 50% (для начала) и начните рисовать на облаках.
Теперь измените режим наложения на мягкий свет или умножьте на и уменьшите непрозрачность слоя по своему вкусу. Вы также можете поэкспериментировать с эффектом с другим режимом наложения. Если эффект недостаточно силен для вас, выберите инструмент «Кисть» и добавьте больше цвета к облакам. Повторите шаги, чтобы усилить синий цвет неба.
6. Luminosity Mask
Это мой любимый метод усиления цвета неба. На самом деле, я часто использую этот метод для выборочного улучшения цветов в своем рабочем процессе.
Чтобы узнать больше о масках яркости, посетите страницу ресурсов «Маски яркости» в разделе «Статьи» в верхнем меню.
Если вы знаете, что такое светящаяся маска, создайте свои маски прямо сейчас. Поскольку вы хотите улучшить цвет неба, вам нужно будет выбрать яркую маску .
В этом примере я выбрал яркость 2, потому что при этом выделяется большая часть неба, а передний план остается замаскированным. Это означает, что передний план исключен из любой настройки. Теперь создайте корректирующий слой Hue/Saturation , увеличьте общую насыщенность изображения до максимума, но не до точки отсечения.
Затем залейте маску слоя корректирующего слоя Hue/Saturation черным цветом. Перейдите на панель каналов и выберите яркость. 2. Вернитесь на панель слоев и нажмите на слой-маску корректирующего слоя (не на саму корректировку, а на маску слоя). Выберите инструмент «Кисть» с цветом переднего плана на белый, непрозрачностью на 50%, размером на большой и жесткостью на 0. Нарисуйте небо, чтобы увидеть волшебство!
Поскольку маска яркости может быть немного более сложной с технической точки зрения, я создал этот видеоурок ниже, чтобы показать вам шаги.
youtube.com/embed/z6Wf76Q9IT0?rel=0&modestbranding=1&controls=1&showinfo=1&fs=1&wmode=transparent» data-src=»https://www.youtube.com/embed/z6Wf76Q9IT0?rel=0&modestbranding=1&controls=1&showinfo=1&fs=1&wmode=transparent» frameborder=»0″ allowfullscreen=»»/>Чего можно достичь с помощью этих методов?
Просто чтобы дать вам представление о том, что эти методы могут добавить к вашему изображению, я включил несколько своих примеров.
Какая ваша любимая техника?
Нет абсолютно никаких правильных или неправильных решений относительно того, какую технику вы предпочитаете.
У каждой техники есть свои плюсы и минусы, и я привел здесь примеры, чтобы вы могли увидеть, как выглядят эффекты. Я показал вам основы каждой техники. Конечно, вы можете уточнить или уточнить его в зависимости от типа вашего изображения.
Мои самые любимые техники — это рисование с помощью инструмента «Кисть» и маски свечения (техника 5 и 6), а какая у вас?
Дополнительные руководства по технике редактирования изображений можно найти на странице ресурсов по технике редактирования!
Похожие посты
Как подчеркнуть или добавить драматизма и настроения при монтаже
Как подчеркнуть или добавить драматизма и настроения при монтаже
Анализ цвета для фотографов: основное руководство
Анализ цвета для фотографов: основное руководство
Наложение фокуса: как создать резкость по всему изображению
Фокус-стекинг: как создать резкость по всему изображению
Как добавить глубину изображения с помощью насыщенности и яркости
Как добавить глубину изображения с помощью насыщенности и яркости
Yaopey
Уровни и кривые: как настроить контраст на фотографиях
Регулировка уровней — довольно простой и простой способ максимизировать тональный диапазон ваших изображений. Вы перемещаете ползунки белой и черной точек, чтобы выровнять самые яркие и самые темные части изображения, и все — вы получаете максимальный тональный диапазон и контраст.
Вы перемещаете ползунки белой и черной точек, чтобы выровнять самые яркие и самые темные части изображения, и все — вы получаете максимальный тональный диапазон и контраст.
Кривые более сложны, потому что они позволяют регулировать яркость и контрастность в различных тональных диапазонах изображения, например, в тенях, полутонах или светлых участках. к общему предположению, что они являются более «экспертными», чем корректировки уровней. Это не совсем так.
Регулировка уровней и кривых имеет свои плюсы и минусы, и на самом деле существует некоторое пересечение, поскольку некоторые инструменты кривых также включают корректировку уровней. Иногда уровни лучше, чем кривые, иногда наоборот, но ни то, ни другое не всегда «правильно».
Этот снимок суккулента в теплице — хорошее фото для работы. У него интересный рисунок, но очень низкая контрастность, и это хороший кандидат на корректировку уровней и/или кривых. Давайте взглянем на программу, которая предлагает панели уровней и кривых — Capture One (те же принципы применимы и в любой другой программе).
- Обзор Capture One 22
- Другие статьи о Capture One
- Скачать Capture One
(те же принципы применимы и к любой другой программе).
1. Настройки уровней и их эффект
Сначала давайте посмотрим на эту картинку с панелью уровней. Мы видим, что гистограмма занимает только около четверти полного тонового диапазона с большим «мертвым» пространством по обе стороны от теней и светлых участков. Вы можете щелкнуть/коснуться любого из этих снимков экрана, чтобы увидеть его увеличенную версию.
Быстрое решение здесь — перетащить ползунки черной точки и белой точки в точки, где начинается и заканчивается гистограмма. Сразу же это увеличило контраст. Если в этот момент изображение выглядит слишком темным или светлым, вы можете перетащить ползунок средней точки влево или вправо, чтобы отрегулировать яркость, не затрагивая уже установленные точки черного и белого.
Здесь два ключевых момента. Во-первых, если работа проста, это не значит, что она неэффективна. Во-вторых, эта регулировка поддерживает прямолинейное соотношение между тонами в изображении, в то время как регулировка кривых приводит к нелинейным отношениям и изменениям контрастности, которые могут быть не такими, как вы хотите, и которыми может быть трудно управлять.
Во-вторых, эта регулировка поддерживает прямолинейное соотношение между тонами в изображении, в то время как регулировка кривых приводит к нелинейным отношениям и изменениям контрастности, которые могут быть не такими, как вы хотите, и которыми может быть трудно управлять.
2. Корректировка кривых немного отличается
Целью этих корректировок на этом изображении является увеличение контраста, и классический способ сделать это с кривыми — это S-образная корректировка. Вы добавляете контрольную точку в тени и перетаскиваете ее вниз, вы добавляете другую в светлых участках и перетаскиваете ее вверх, и это приводит к увеличению крутизны кривой — и, следовательно, контраста — в полутонах.
Сразу же добиться того же баланса контрастности и яркости, который так быстро предлагает регулировка уровней, гораздо сложнее. С настройкой кривых нам не нужно «обрезать» верхнюю и нижнюю части гистограммы, которые могут содержать очень тонкие тени и блики, которые, возможно, стоит сохранить, но очень сложно получить достаточный контраст без «выравнивания» верхней части. и нижние части кривой в любом случае.
и нижние части кривой в любом случае.
Происходит что-то еще. Регулировка кривых не приводит к линейному отклику. Они увеличивают или уменьшают контраст в разных частях изображения, когда в этом нет особой необходимости и на самом деле довольно сложно контролировать. Кривая, которую мы сделали здесь, чтобы попытаться воспроизвести нашу настройку уровней, сглаживает тени и блики так, как этого не делала настройка уровней.
3. Регулировка уровней с помощью кривых
На самом деле, большинство инструментов кривых также предлагают корректировку уровней косвенным образом. Вместо того, чтобы пытаться создать кривую, которая соответствует нашей первой настройке уровней, мы можем просто воспроизвести ее, перетащив черные и белые точки кривой, чтобы они совпадали с началом и концом гистограммы, точно так же, как мы сделали это с настройкой уровней.
Первоначальный результат тот же. И мы можем добиться того же эффекта осветления/затемнения, что и при настройке средней точки уровней, перетаскивая вверх и вниз середину кривой.
Очень легко смотреть свысока на корректировку уровней как на довольно грубый и упрощенный инструмент, но даже если вы являетесь экспертом по кривым, первоначальная корректировка уровней может сделать ваши корректировки кривых либо намного проще, либо вовсе ненужными.
4. Кривые яркости и их отличия
Обычные уровни и настройки кривых в равной степени применяются к цветовым каналам RGB (красный, зеленый, синий) изображений. Они не просто увеличивают яркостный (яркостной) контраст, они увеличивают цветовой контраст, т.е. насыщенность. Уровни и настройки кривых великолепны, если вы приветствуете увеличение насыщенности одновременно, но иногда вам просто нужно больше контраста без преувеличения цвета.
Здесь вступают в действие настройки кривой яркости. Они доступны не во всех приложениях для редактирования фотографий. Здесь изображение не редактируется как обычное изображение RGB, а обрабатывается как лабораторное изображение — канал яркости и два канала цвета. При настройке кривой яркости настраивается только канал яркости. Результат более контрастный, но без увеличения насыщенности.
При настройке кривой яркости настраивается только канал яркости. Результат более контрастный, но без увеличения насыщенности.
Вы можете увидеть эффект на этой картинке. Это более точное воспроизведение того, как этот объект мог бы выглядеть при очень высококонтрастном освещении и без какого-либо искусственного увеличения насыщенности. Capture One предлагает настройку кривой яркости, но на панели «Уровни» нет режима яркости. В то же время, однако, вы можете видеть, как применение коррекции кривой для затемнения изображения привело к нелинейному отклику со «сглаженными» тенями и повышенным контрастом выше по шкале тонов.
Уровни и кривые: заключение
Часто бывает трудно сделать выбор между настройками уровней и кривых. Легко предположить, что кривые более сложны, потому что они кажутся более контролируемыми и, безусловно, более сложными. На самом деле, настройка кривых, как правило, становится намного проще после того, как вы настроили уровни, и если вы сначала проверите уровни, вам может вообще не понадобиться настройка кривых.
Распространенные проблемы с фотографиями и способы их устранения в Photoshop: #12 Моим HDR не хватает контраста
(Изображение предоставлено Джеймсом Патерсоном)HDR, или фотография с высоким динамическим диапазоном, пользуется огромной популярностью. Вы можете использовать его для захвата сверхвысококонтрастных сцен со слишком большим диапазоном яркости для одной экспозиции, а также для добавления драматизма, глубины и зрелищности в сцену. Однако увеличение теней и смягчение светлых участков также может привести к тому, что ваши изображения будут выглядеть неожиданно плоскими… так что же делать?
Читать дальше
Добро пожаловать в 12-й выпуск нашей серии из 15 статей о том, как исправить распространенные проблемы с фотографиями в Photoshop, Lightroom и Adobe Camera Raw.
Кризис COVID-19 оставил многих из нас запертыми в своих домах, чтобы снизить риск передачи, но это не повод сидеть сложа руки и ничего не делать. На самом деле, это идеальная возможность опробовать некоторые новые методы редактирования фотографий и исправления фотографий на всех ваших почти великолепных снимках и еще не совсем шедеврах.
В этом выпуске мы покажем вам, как добавить контраста в HDR-изображения. Это парадокс с фотографиями с высоким динамическим диапазоном — сжимая огромный диапазон уровней яркости в одно изображение, вы часто можете получить изображение, которое выглядит немного плоским.
Корректировка кривых и инструмент «Удаление дымки»
«Корректирующая кисть» и инструмент «Удаление дымки» позволяют быстро восстановить насыщенный контраст в выбранных областях фотографий. (Изображение предоставлено Джеймсом Патерсоном)(открывается в новой вкладке)
После слияния набора экспозиций с HDR вы часто обнаружите, что результату не хватает контраста, поскольку процесс поднимает тени и затемняет светлые участки. Вы можете видеть детали во всем диапазоне тонов, но в результате может пострадать общий контраст.
Одним из решений является универсальное повышение контрастности (либо с помощью S-образная кривая в диалоговом окне Кривые или с помощью Уровней).
Но для получения лучших результатов и большего локального контроля можно применить локальный контраст с помощью корректирующей кисти в Adobe Camera Raw или Lightroom. Просто возьмите инструмент, установите положительный контраст, Clarity или Dehaze , затем закрасьте части изображения, чтобы добавить изюминку.
Уточнение жаргона
S-образная кривая: Одна из самых полезных настроек, которую вы можете сделать на панели «Кривые» Photoshop. Вы перетаскиваете левый конец кривой вниз, чтобы сгладить и затемнить детали теней, и перетаскиваете правый конец кривой вверх, чтобы сгладить и осветлить блики. Это создает более крутой участок между ними, который повышает контрастность средних тонов и создает характерную «S-образную форму».
Корректирующая кисть: Инструмент «Кисть от руки» в Adobe Camera Raw и Lightroom, который применяет корректировки, указанные вами на панели инструментов, к выбранным областям изображения — вы просто проводите кистью по областям, которые хотите изменить.
Четкость: Корректировка в Adobe Camera Raw и Lightroom, подчеркивающая контуры объектов и добавляющая «изюминку» изображениям, которые в противном случае могли бы выглядеть немного плоскими. Он использует тот же процесс повышения контрастности краев, что и инструменты повышения резкости, но в большем масштабе.
Dehaze: Инструмент Dehaze в Adobe Camera Raw и Lightroom может звучать так, как будто он предназначен исключительно для съемки отдаленных пейзажей, но на самом деле он имеет эффект улучшения контраста, который полезен для всех видов изображений и объектов.
Следующая партия: #13 Следы датчиков портят мои фотографии
Если вы не используете Photoshop или Lightroom, почему бы не подписаться на пробную версию? Вы можете использовать это бесплатно в течение 7 дней, а затем решить, какая из трех подписок на план фотографии подойдет вам лучше всего.
Лучшие на сегодня предложения Adobe Creative Cloud для фотографов
(открывается в новой вкладке)
План для фотографов (20 ГБ)
(открывается в новой вкладке)
9,99 долл. США
США
/ мес. View Deal (открывается в новой вкладке)
в Adobe (открывается в новой вкладке)
(открывается в новой вкладке)
План Lightroom CC (1 ТБ)
(открывается в новой вкладке)
9,99 долл. США
/мес.
(откроется в новой вкладке)
View Deal (открывается в новой вкладке)
в Adobe (открывается в новой вкладке)
(открывается в новой вкладке)
План фотографии (1 ТБ)
(открывается в новой вкладке)
19,99 долл. США
/мес.
(открывается в новой вкладке)
View Deal (открывается в новой вкладке)
в Adobe (открывается в новой вкладке)
Спасибо, что прочитали 5 статей в этом месяце* Присоединяйтесь сейчас, чтобы получить неограниченный доступ
Наслаждайтесь первым месяцем всего за 1 фунт стерлингов / 1 доллар США / 1 евро
Уже есть учетная запись? Войдите здесь
*Читайте 5 бесплатных статей в месяц без подписки
Присоединяйтесь сейчас, чтобы получить неограниченный доступ
Попробуйте первый месяц всего за 1 фунт стерлингов / 1 доллар США / 1 евро
У вас уже есть аккаунт? Войдите здесь
Ведущий технический автор журналов Digital Camera Magazine (открывается в новой вкладке), PhotoPlus: The Canon Magazine (открывается в новой вкладке) и N-Photo: The Nikon Magazine (открывается в новой вкладке). завидный набор навыков в каждом жанре фотографии.
завидный набор навыков в каждом жанре фотографии.
Будь то методы фотосъемки со вспышкой, такие как стробоскопические портреты, проекты астрофотографии, такие как фотографирование северного сияния, или превращение звука в искусство, заставляя краски танцевать на наборе динамиков, учебные пособия и проекты Джеймса столь же креативны, сколь и приятны.
Как редактор журнала «Practical Photoshop», он также является волшебником темных искусств Photoshop, Lightroom и Affinity и способен на настоящую черную магию в цифровой фотолаборатории, что делает его одним из ведущих авторитетов в области программного обеспечения для редактирования фотографий и методы.
Как добавить контраста в Photoshop
Как
для добавления контраста в Photoshop
© 2006 KenRockwell.com
я
получить мои вкусности на Amazon
и Адораму.
Это
помогает мне опубликовать этот сайт, когда вы тоже получаете свой по этим ссылкам.
Получить это здесь или здесь
ВВЕДЕНИЕ
я использую команды Кривые и Нерезкая маска (USM) для добавления контраста.
Использование кривых также усиливает цвет, в то время как использование USM, как правило, оставляет цвет в покое.
УСМ стремится к добавить акцент к большим темным объектам с тонкими большими ореолами, в то время как кривых оставляет это без изменений.
Я использую кривые чтобы добавить эффект Velvia 50 к контрасту и насыщенности. Я использую УСМ для привести тусклые изображения в нормальное состояние.
Вы можете использовать
любой с аналогичными результатами. Любой из них может быть использован художественно
чтобы добавить тонкую оптимизацию, чтобы превратить ваше изображение из обычного в идеальное.
Каждый также может быть использован слишком много, как я обычно делаю, чтобы сделать ваши изображения
противный. Моя работа связана с цветом. Ваша работа, вероятно,
другой.
Любой из них может быть использован художественно
чтобы добавить тонкую оптимизацию, чтобы превратить ваше изображение из обычного в идеальное.
Каждый также может быть использован слишком много, как я обычно делаю, чтобы сделать ваши изображения
противный. Моя работа связана с цветом. Ваша работа, вероятно,
другой.
Мои примеры ниже показывают разное количество дополнительных контраст добавляется с каждой техникой. Поэтому, пожалуйста, не истолковывайте неправильно эти примеры, чтобы сравнить относительные преимущества каждого метода. Каждый из них может быть настолько сильным или тонким, насколько вы пожелаете.
Эти
трюки мало что дадут, если ваше базовое изображение воняет. я получаю цвета
Я трачу много времени на поиск цветов в природе, а затем
ожидание (или возвращение) правильного света. клише я
использование ниже старого грузовика было сделано в пустыне уже
яркий грузовик, освещенный последними золотыми лучами послеполуденного солнца. Это
выглядит прилично прямо с камеры.
Это
выглядит прилично прямо с камеры.
Эти трюки помогают в точной настройке окончательного изображения. Они не возьмут вшивый и заставить их петь. Только терпение и мастерство могут сделать вас великим цвета.
КАК: Кривые
попасть в кривые (command + M или создайте новый корректирующий слой кривых). Ты будешь смотрите такой график:
Щелкните маленькое поле в правом нижнем углу, чтобы увеличить его, как вы видите выше. В противном случае выходит очень мало. Убедитесь, что предварительный просмотр отмечен, чтобы вы могли видеть что ты делаешь.
Нажмите в середине графика (центральное перекрестие), чтобы зафиксировать 128 128. Вы увидите маленькую рамку посередине, например:
Хватай
верхнюю середину кривой и перетащите ее вверх. Теперь это будет выглядеть как-то
вот так:
Теперь это будет выглядеть как-то
вот так:
Играй с положение верхней точки, пока не получите желаемый вид. Чем больше вы нажимаете его, тем выше контраст и цвета.
Эта кривая S держит черные, средние и белые цвета там, где они есть. Он расширяет средние частоты контраст при сжатии экстремальных черных и белых тонов.
Это лучший способ добавить контраста, потому что вы ничего не теряете: экстремальные блики и тени нетронуты. Сделайте это в цвете, и цвета появятся, слишком.
Это лучше, чем использование ползунка контрастности в Photoshop. потому что он не теряет и не обрезает блики или тени.
ПРИМЕРЫ: Кривые
Это «до»
изображение. Переместите мышь
над ним, чтобы увидеть его после добавления слоя кривых. В этом случае я добавил только
немного контраста, который также накачивает цвет. Вы можете
сделай это таким безумным, как ты хочешь.
В этом случае я добавил только
немного контраста, который также накачивает цвет. Вы можете
сделай это таким безумным, как ты хочешь.
Клише Junk, California Route 66. Используемые кривые добавляют тонкий контраст при наведении мыши.
Это перед изображением. Он в инфракрасном диапазоне, поэтому выглядит странно. Шаг ваша мышь над ним, чтобы увидеть после. Я добавил много здесь.
Пригородный Спрол, Калифорния. (Инфракрасный) Кривые, используемые для добавления контраста при наведении мыши. Я сделал этот снимок с D50 друга, который он переделал к ИК. Работаю над статьей про свой D50IR. Он работает с такая же экспозиция и так же легко, как в обычной камере!
Обратите внимание, что в каждом примере темные участки становятся темнее. и огни становятся светлее, но это абсолютная чернота и абсолютная белизна
оставаться там, где они есть.
и огни становятся светлее, но это абсолютная чернота и абсолютная белизна
оставаться там, где они есть.
КАК ТО: Нерезкий Маска (УЗМ)
Перейти к нерезкости Маска через Фильтр> Резкость > Нерезкая маска.
Комплект радиус около 20 — 100 пикселей, вместо 1 или 1 по умолчанию мой любимый 0.3.
Установить сумму только до 10% вместо обычных 50% или 150%.
Обратите внимание, что мы используем очень мало %, примерно 10 %, и очень, очень широкий радиус около 30 пикселей. Я использую 30 пикселей для веба изображения, подобные этому. Для полноразмерных изображений цифровой камеры попробуйте запустить с 200 пикселей.
Отрегулируйте по вкусу. Вы используете
USM для добавления локального контраста в более широкой области (30 пикселей или около того)
вместо добавления резкости за счет добавления контраста к небольшой области
(0,3 пикселя).
Вы используете
USM для добавления локального контраста в более широкой области (30 пикселей или около того)
вместо добавления резкости за счет добавления контраста к небольшой области
(0,3 пикселя).
ПРИМЕРЫ: Маска нерезкости (USM)
Я использовал то же базовое изображение, что и выше, но с добавлением контраста. через Кривые, но добавил 20% USM на 30 пикселей вместо использования кривых. Это дополнительный контраст.
Не используйте их чтобы сравнить USM и кривые, так как я добавил больше с помощью USM, чем я делал на кривых пример. Любой способ может быть тонким или сумасшедшим как хочешь.
УСМ: 20% при 30 пикселях. Добавлен контраст при наведении курсора мыши.
ПРИМЕРЫ: Промышленная прочность
Вот что
происходит, если вы заходите слишком далеко для каждого. Шаг
наведите указатель мыши на каждый, чтобы увидеть результаты.
Шаг
наведите указатель мыши на каждый, чтобы увидеть результаты.
Слишком много USM: 100% при радиусе 30 пикселей. Переместить наведите курсор мыши на изображение.
Выход за борт использование USM для увеличения контраста может засветить блики и потерять тени. Обратите внимание на широкий ореол вокруг старого грузовика.
Следующий пример выходит за рамки, выдвигая кривую очень далеко. Наведите на него указатель мыши, чтобы посмотреть, что произойдет:
Пример слишком резкой кривой для большего контраста.
Ты не теряешь блики или тени. Просто становится слишком громко. Конечно, некоторым из нас это нравится Сюда! Уведомление вокруг грузовика нет ореола.
ПРИМЕРЫ: исключение из класса
Вот что произойдет, если довести до предела. Это для
спецэффекты, не то, что делаю лично я. Как и раньше, двигайте мышью
чтобы увидеть эффект.
Это для
спецэффекты, не то, что делаю лично я. Как и раньше, двигайте мышью
чтобы увидеть эффект.
Слишком много USM: 500% при 30 пикселях.
Слишком много USM вы получаете полностью размытые блики и тени. Обратите внимание, как выделяются, как 55-галлонная головка барабана под дверью слева, побелела, не цветной. насыщенность цвета в светлых участках исчезает. Обратите внимание также на сильный ореол вокруг грузовика, что добавляет акцента.
Кривые сдвинуты очень далеко.
Кривая сдвинута так далеко почти вертикально. Видите точки?
Увидеть маленькие точки
по центральной вертикальной линии? Это кривая, используемая в этом примере. Ты
получить это, если вы продолжаете толкать верхнюю часть кривой вверх и снова с помощью
мышь в фотошопе.
Результирующее изображение выглядит так же, как команда порога (Изображение > Настройка > Порог), и математически это так. Все постеризуется всего в восемь разных цвета. (Если вы показываете такое постеризованное изображение в Интернете, формат GIF более эффективен, чем JPG.)
Обратите внимание, как даже с этот крайний пример, что самый яркий желтый, как барабан под дверью слева, остается желтым и не моется до белого, как это происходит при слишком большом количестве USM. С кривыми светло-серыми наткнутся вплоть до белого, а цветные объекты помещаются в один из шести основных аддитивный (красный, зеленый или синий) или субтрактивный (голубой, пурпурный или желтый) чистый цвета. Два других из восьми полных цветов, постеризованных таким образом, являются чистыми. черное и белое.
Кривые подчеркивают цвет
а также контраст. USM имеет тенденцию не изменять цвет. Конечно это
предполагает, что вы работаете в RGB. Работайте в других цветовых пространствах (вы, люди,
знаете, кто вы) и вы получите разные результаты.
Работайте в других цветовых пространствах (вы, люди,
знаете, кто вы) и вы получите разные результаты.
Если вы используете кривые и используете их в качестве корректирующего слоя, вы можете устраните их влияние на цвет, выбрав режим наложения Luminosity. Я предпочитаю, ладно, любовь, выпуклые цвета, но если вы не используете Luminosity режим наложения для слоя кривых, и вы можете управлять контрастом самостоятельно.
Класс закрыт. Идти веселиться!
Кен.
4 способа оживить размытую фотографию
Что делать, если вы привезли из отпуска красивые фотографии, но на компьютере они выглядят совсем не такими живыми и красочными, какими вы их помните? Если вам нужно добавить блеска размытым фотографиям, попробуйте эти четыре простых приема для оживления слишком бледных цветов.
Есть несколько способов оживить фотографию, и каждая фотография требует своего подхода. Для иллюстрации мы рассмотрим четыре различных рабочих процесса ретуширования, использованных на четырех разных изображениях. Но не воспринимайте эти рабочие процессы как догму. Настройте их в соответствии с вашими потребностями и вашими фотографиями. Чтобы оживить унылую картину, часто требуется всего несколько простых шагов, основанных на здравом смысле.
Но не воспринимайте эти рабочие процессы как догму. Настройте их в соответствии с вашими потребностями и вашими фотографиями. Чтобы оживить унылую картину, часто требуется всего несколько простых шагов, основанных на здравом смысле.
Прежде чем мы перейдем непосредственно к редактированию, я хотел бы подчеркнуть, что снимать в RAW выгодно. Однако не расстраивайтесь, если ваши файлы RAW не сразу выглядят идеально. В зависимости от того, в каком программном обеспечении вы их обрабатываете, изображения в формате RAW часто могут начать показывать на вашем компьютере совсем другие цвета, чем в JPEG с той же камеры, и они даже могут выглядеть более размытыми. Это связано с тем, что необработанные данные в формате RAW предварительно обрабатываются электроникой камеры в формат JPEG с использованием алгоритмов, известных только производителю камеры. Короче говоря, файлы RAW остаются «сырыми» и неокончательными до тех пор, пока какое-либо программное обеспечение, например, программное обеспечение камеры или программа, такая как Zoner Photo Studio, не обработает их. Но между тем, они также содержат гораздо больше информации. Благодаря этому они упрощают редактирование и позволяют вносить более крупные изменения. Вы можете узнать больше об этом в нашей статье о том, почему файлы RAW иногда имеют разные начальные цвета, чем файлы JPEG).
Но между тем, они также содержат гораздо больше информации. Благодаря этому они упрощают редактирование и позволяют вносить более крупные изменения. Вы можете узнать больше об этом в нашей статье о том, почему файлы RAW иногда имеют разные начальные цвета, чем файлы JPEG).
Поскольку я снимаю в RAW, Я работаю в отделе разработки Zoner Photo Studio . Но большинство инструментов, упомянутых здесь, также доступны в редакторе.
>> Попробуйте Zoner Photo Studio и оживите свои фотографии.
1. Простое редактирование экспозиции, контраста и цветовой температуры
Первая фотография из нашего примера темная и тусклая. Даже по гистограмме видно, что этому снимку не хватает света. Поэтому я добавлю немного света с помощью ползунка экспозиции. Гистограмму очень удобно уметь читать — она позволяет быстро оценить как экспозицию снимка в целом, так и его светлые и темные участки в частности.
Исходное изображение и изображение после перемещения ползунков Экспозиция (1. 0), Контрастность (45) и Яркость (140).
0), Контрастность (45) и Яркость (140).Но даже после того, как я отредактировал экспозицию, изображение все еще размыто. Поэтому я помогу себе, подняв контраст. Но контрастность нужно использовать с осторожностью — обратите внимание, как странно может выглядеть фотография, если вы переместите ползунок в крайние значения.
В разделе «Цвет» я повышаю яркость, чтобы получить более насыщенные цвета. Несмотря на то, что картинка теперь заметно более яркая, она все равно кажется немного «недружественной». Напоминает дождливый полдень.
Фотография до и после того, как я отрегулировал цветовую температуру с 5325 до 6727 К. Чтобы создать атмосферу, я использую редактирование цветовой температуры. Здесь есть несколько вариантов настройки баланса белого, в том числе пипетка, которую вы можете использовать для указания истинного белого цвета, и ползунок цвета. Я подхожу к ползунку и подталкиваю его к желтой части. В конце редактирования, подобного этому, вы можете немного подправить, добавить Вибрацию и отрегулировать некоторые детали. Но основная часть моей работы по редактированию уже завершена — теперь эта картинка выглядит живой и гостеприимной, и внутри нее переливаются разные цвета.
Но основная часть моей работы по редактированию уже завершена — теперь эта картинка выглядит живой и гостеприимной, и внутри нее переливаются разные цвета.
Исходное изображение и отредактированная версия.
Canon EOS 1000D, Canon EF-S 18–55 мм, f/3,5–5,6, 1/125, f/3,5, ISO 100
2. Работа со светом, тенями и кривой тона
Для следующее фото я пойду немного дальше. На этом снимке, сделанном в вечерних сумерках, в некоторых местах явно не хватает света. Облака, которые должны выглядеть белыми и немного розовыми, вместо этого выглядят серыми.
Итак, я снова начну с редактирования экспозиции и контраста. Чтобы небо не было слишком ярким и не теряло насыщенности, я нарисую Свет. Я также нарисую Белую Точку, чтобы облака могли сохранить свой светло-перламутровый цвет. Эта картинка практически умоляет меня обратить внимание на силуэт церкви на горизонте, поэтому я также немного затемню тени.
Исходное изображение и то, как оно выглядит после редактирования Экспозиции (1. 0), Контрастности (30), Света (-50), Теней (-40) и Белой точки (35).
0), Контрастности (30), Света (-50), Теней (-40) и Белой точки (35).На данный момент все, что осталось сделать, это накачать контраст. Похоже, что простое перемещение ползунков не поможет. Простой и эффективный способ — поиграть с Tone Curve (Shift+C). Вы можете разместить любые точки на этой кривой, а затем свободно перемещать их, чтобы затемнить или осветлить определенные тона. Нарисовав кривую вверх, вы сделаете изображение ярче, а нарисовав его вниз, вы затемните изображение. Эти изменения всегда влияют на определенную часть гистограммы — чем дальше вы слева от кривой, тем темнее эта часть.
Редактируя тоновую кривую, можно получить по-настоящему яркое высококонтрастное изображение. Я поднимаю белизну, добавляю немного темности теням и, наконец, что не менее важно, я «обрезаю» тени для получения более матового вида с меньшим количеством деталей в тенях. Обратите внимание на то, как небольшое смещение кривой может сильно изменить как контраст, так и цвета. Матовый черный цвет также помогает выделить силуэт на горизонте.
Матовый черный цвет также помогает выделить силуэт на горизонте.
Исходное изображение и отредактированная версия.
Canon EOS 1000D, Canon EF 50 мм, f/1,8, 1/160, f/16, ISO 100
3. Выборочная работа с определенным цветом
Вы можете придать изображениям более живой вид, изменив не только контраст, экспозицию или общую цветовую температуру. Иногда вы можете захотеть изменить только те места, которые имеют один определенный цвет.
На следующем рисунке я снова начну с повышения экспозиции и контрастности. Здесь я мало что могу сделать с Contrast, потому что если немного подтолкнуть его вверх, светлые области будут засвечены. Несмотря на то, что яркость огней сама по себе в настоящее время не является проблемой, из-за нее трудно увидеть структуру дороги, поэтому я все равно нарисую их.
Оригинал и изображение после настройки экспозиции (1.2), контрастности (20) и освещения (-50). На втором фото Насыщенность и яркость синих тонов отрегулированы с помощью настроек с нижнего рисунка.
Перемещение ползунка «Экспозиция» придает изображению приятные, яркие тона, но небо по-прежнему выглядит блеклым и серым.
В группе «Цвет» я открываю элементы управления «Сдвиг цвета». Эти элементы управления имеют три «вкладки»: оттенок, насыщенность и яркость. Мне не нужно менять оттенок, но здесь мне могут помочь настройки насыщенности и яркости.
Я хочу сделать синие тона более насыщенными, поэтому выбираю несколько точек, соответствующих нужному цвету, и перемещаю их вверх. (Вместо этого я мог бы также переместить соответствующий ползунок вправо.) Тем временем я хочу уменьшить яркость, чтобы выделить небо на фоне песчаной дороги. Так что я буду работать так же, как и раньше, только на этот раз в противоположном направлении. Несмотря на то, что это не очень большое редактирование, оно делает фотографию значительно легче для глаз.
Исходное изображение и отредактированная версия.
Canon EOS 1000D, Canon EF 50 мм, f/1,8, 1/100 f/7,1, ISO 100
4.
 Работа с отдельными цветовыми каналами в кривых
Работа с отдельными цветовыми каналами в кривыхПоследний снимок, я посмотрю о том, как добавить жизни и красок изображению с помощью кривых для отдельных цветовых каналов.
Для этого снимка нет необходимости настраивать экспозицию как таковую. Я сдвину свет немного влево, так как газон кажется слишком светлым. То же самое касается точки белого; белые области имеют уродливое «свечение» в определенных местах в оригинале. Добавление Vibrance или Saturation сделает эту фотографию неестественной, и без других правок она все равно будет выглядеть размытой. Газон имеет неприятный желтый оттенок, а лесу за домами нужно больше зелени.
Оригинал и изображение после редактирования Контрастности (15), Света (-40), Белой точки (-30) и Яркости (125). Но с помощью группы «Кривая тона» я могу полностью преобразовать цвета изображения. Выпадающий список каналов здесь предлагает как традиционный RGB (все три канала вместе), так и отдельные каналы Red, Green и Blue. Добавляя точки к отдельным кривым и манипулируя ими, я могу изменять цвета в ярких и темных частях изображения.
Проще говоря, красный канал работает для изменения цветов в диапазоне от красного до сине-зеленого, зеленый канал работает в диапазоне от зеленого до красно-фиолетового, а синий канал работает в диапазоне от синего до желтого.
Вы можете более эффективно редактировать цвет, работая с отдельными цветовыми каналами.На моем рисунке я начну с синего. Для темных участков изображения я перемещаю точки в сторону желтых, а для светлых — в сторону синих, чтобы выровнять неестественную желтизну газона.
Затем я перехожу к красному каналу, где темные части изображения еще больше смещаются к зеленому. В качестве последнего шага я слегка стягиваю вниз весь центр зеленой кривой. Делая это, я удаляю сине-зеленый оттенок с деревьев и позволяю коричневому и желто-коричневому светиться в цветах газона.
Исходное изображение и отредактированная версия.
Canon EOS 100D, Canon EF 50 мм, f/1,8, 1/100, f/8, ISO 100
Каждая фотография требует разного редактирования
Эти четыре рабочих процесса не являются альфой и омегой оживления фотографий.
