Как сделать квадратное изображение без кадрирования — инструменты для всех платформ
Аннотации
Когда вы делаете снимок с помощью телефона или специальной камеры, фотография будет либо в альбомном, либо в портретном режиме. Однако будут моменты, когда вам нужно будет создать квадратные картинки Без потери деталей. Самый популярный способ создания квадратных изображений — это либо Измените размер изображения или обрезанный. При изменении размера вы можете исказить изображение. При кадрировании вы можете потерять много деталей на фотографии. Чтобы справиться с этим, вы можете просто изменить размер используемого холста. Вот как это сделать.
Вариант 1 — вариант в один клик
Если вы ищете веб-приложение, которое в один клик выполняет задачу преобразования прямоугольного изображения в квадратные размеры без обрезки, то это лучший вариант. Недавно инструмент Kapwing удалил водяной знак из своей бесплатной версии. Все, что вам нужно сделать, это перетащить свою фотографию (или даже видео) на эта ссылка И подождите несколько секунд, пока он будет обработан.
Инструмент автоматически применит белый отступ к вашему изображению, сделав его идеальным квадратом. И не только это, у вас также есть возможность выбирать между другими форматами изображения, такими как 4: 5 ، 5: 4 ، 16: 9. Вы также можете выполнить другие настройки, например выровнять фотографию слева направо, снизу и т. Д. Если вас устраивают изменения, нажмите кнопку.экспорт изображенияКрасный в верхней правой части веб-страницы.
На следующей странице вы можете нажать кнопку Скачать Большое изображение находится слева от изображения, чтобы загрузить его версию в формате jpeg.
Вариант 2 — Pixlr
Чтобы изображение получилось квадратным без кадрирования, воспользуемся бесплатным инструментом Pixlr. Будучи веб-инструментом, он не зависит от типа используемой вами операционной системы, и вы можете использовать его непосредственно в своем веб-браузере.
1. Чтобы начать играть, перейдите в Сайт Pixlr и выберите вариант «Открыть картинку с компьютера».
Чтобы начать играть, перейдите в Сайт Pixlr и выберите вариант «Открыть картинку с компьютера».
2. В этом окне перейдите в папку, в которой хранится ваша фотография, выберите ее и нажмите кнопку «فتح».
3. Вышеупомянутое действие откроет изображение в редакторе Pixlr. Теперь нажмите на опцию «размер тканиПод вкладкой صورة.
4. Для горизонтального изображения сопоставьте высоту с шириной. Для вертикального изображения подберите ширину к высоте. Поскольку мое изображение находится в альбомном режиме, я изменю высоту холста изображения в соответствии с шириной. флажок «центррядом с «Dock», чтобы центрировать изображение на панели. После внесения изменений нажмите кнопку «Okчтобы применить изменения.
5. После применения изменений вот так изображение выглядит в редакторе Pixlr. Как видите, сверху и снизу изображения было добавлено белое пространство, чтобы сделать его квадратным без искажений и потери деталей.
6. Чтобы сохранить изображение, выберите опцию «спастиНа вкладкефайл».
7. Введите новое имя файла, выберите формат «JPEG», оставьте настройку качества по умолчанию и нажмите кнопку «JPEG».Ok».
8. В этом окне нажмите кнопку «спастичтобы сохранить изображение.
Если вы откроете загруженное изображение с помощью Просмотрщик фотографий что вы выберете, вы увидите, что изображение квадратное.
Вариант 3 — MacOS
Polarr Photo Editor доступен в MacOS App Store и может использоваться вместе с редактором фотографий или Отдельный инструмент редактирования полностью. Хотя он не был специально разработан для Instagram Приложение поможет вам получить квадратные изображения, добавив отступы.
Как только вы загрузите Polarr Photo Editor , откройте приложение-редактор и импортируйте изображение. После загрузки изображения щелкните вкладку Корректировки в правой части экрана.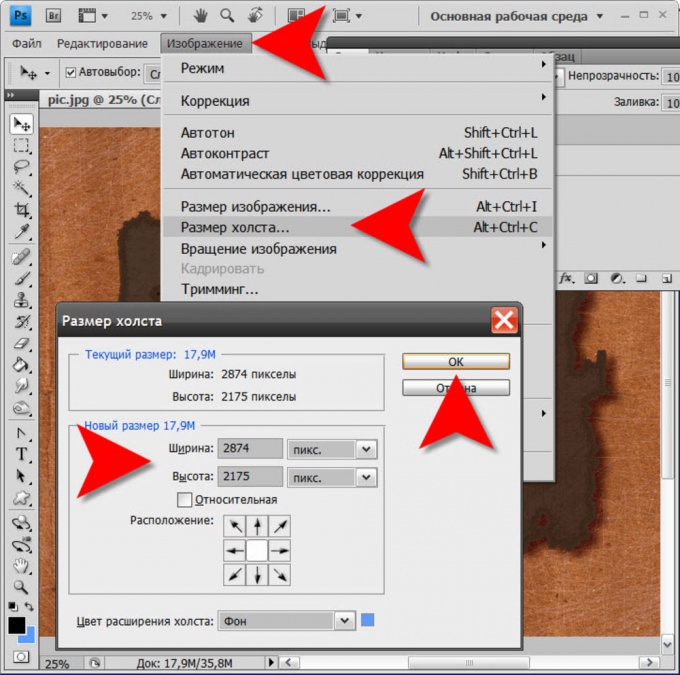 Прокрутите вниз и нажмите «границы. Теперь выберите соотношение сторон и цвет границы в доступном настраиваемом меню. Нажав. Будет спасти Сохраните изменения к фотографии, и библиотека фотографий будет мгновенно обновлена. Если вы используете iPhone, эта фотография, скорее всего, также есть в вашей медиатеке iPhone.
Прокрутите вниз и нажмите «границы. Теперь выберите соотношение сторон и цвет границы в доступном настраиваемом меню. Нажав. Будет спасти Сохраните изменения к фотографии, и библиотека фотографий будет мгновенно обновлена. Если вы используете iPhone, эта фотография, скорее всего, также есть в вашей медиатеке iPhone.
Вариант 4 — Windows
Square Size No Crop Photo Maker — это приложение для Windows, которое делает то, что от него требуется. Приложение доступно в Магазине Windows и может быть Скачайте бесплатно.
После загрузки приложения откройте приложение и коснитесь вкладки. выставка Выберите изображение для импорта и редактирования. После импорта изображения вы увидите несколько вариантов редактирования внизу. Вы можете выбрать сплошной или непрозрачный фон. В дополнение к этому вы можете выбирать из различных вариантов редактирования, таких как наклейки, эффекты и т. Д.
Закончив редактирование фотографии, коснитесь значка Скачать в верхнем левом углу. Если вы не видите некоторые параметры или кнопку загрузки, перейдите в полноэкранный режим. Приложение оптимизировано для использования в полноэкранном режиме.
Если вы не видите некоторые параметры или кнопку загрузки, перейдите в полноэкранный режим. Приложение оптимизировано для использования в полноэкранном режиме.
Источник
Как загрузить целое фото в Инстаграм без обрезки? – Блог Instaplus.me
Загрузить целое фото в Инстаграм неопытному пользователю соцсети может быть достаточно трудно. Автоматически выполняется обрезка краев фотографии, из-за чего люди и другие объекты отображаются на них не полностью. Для решения данной проблемы нужно использовать специальные программы.
Содержание страницы
Почему инстаграм обрезает фото?
Причин, по которым соцсеть выполняет обрезку фотографий, немало. Это и экономия места на серверах, и стремление к полной адаптации картинок под вертикальные дисплеи телефонов, и сохранение пропорций для нестандартно расположенных фото с необычным соотношением сторон. Основная цель – создать для всех людей условия, когда страницы прокручиваются одинаково на любых устройствах.
Обрезка фото производится, если снимок не соответствует требованиям Instagram. Разрешение должно быть не больше 1920×1080, формат – либо PNG, либо JPG. При нарушении установленных ограничений изображение будет автоматически изменено.
Разрешение должно быть не больше 1920×1080, формат – либо PNG, либо JPG. При нарушении установленных ограничений изображение будет автоматически изменено.
Как выложить полное фото в Инстаграм
Существует 2 метода размещения фото без обрезки в Инстаграм: через программу соцсети на мобильном устройстве либо через специальный софт.
Через приложение Instagram
Приложение Instagram можно установить как на телефон, так и на планшет. Также существует версия программы для ПК, однако она обладает сокращенным функционалом. Для загрузки фотографии без обрезки следуйте нижеприведенному алгоритму:
- Запустите приложение Instagram.
- Кликните по значку плюса внизу экрана.
- Укажите, какую фотографию желаете загрузить.
- Оставьте фото квадратным либо поменяйте формат, нажав на кнопку слева внизу на фото.
- Кликните на «Далее» справа вверху экрана.
- Если необходимо, выполните редактирование фото вручную либо посредством
- фильтров.

- Кликните «Далее».
- Добавьте к картинке описание.
- Если хотите, отметьте людей, место фотосъемки.
- Нажмите надпись «Продолжить». После этого фолловеры вашего аккаунта увидят изображение в собственной ленте.
Через сторонние приложения
Для людей, которым требуется загружать полноразмерные фото в Инстаграм, существуют специальные приложения. Используя их, можно опубликовать в соцсети изображения с сохраненными краями. Рассмотрим самые популярные программы.
NoCrop
Эта программа для Android содержит платные опции, однако, чтобы загрузить полноразмерное фото, достаточно бесплатных функций. Запустите программу, выберите требуемый снимок. Отобразится светлая рамка – можете либо оставить все как есть, либо установить для фото размеры Instagram. В любом случае, все части фотографии останутся на месте.
InstaSize
Программа для устройств на Android и iOS. Кроме обычных опций, есть функции изменения расцветки краев, размеров, других характеристик фотографии. Также есть опция масштабирования фотоснимков.
Также есть опция масштабирования фотоснимков.
Whitagram
Данное приложение подойдет тем, кому не требуется дополнительный функционал. Единственное, для чего можно использовать Whitagram – это загрузка полноразмерного фото в Инстаграм. Однако с этой задачей приложение справляется отлично.
«Без обрезки»
Чтобы не обрезать фото в Инстаграме, можно использовать программу «Без обрезки». Загрузить ее можно в Play Market. Она позволяет публиковать изображения без кадрирования.
Приложение поставляется с открытым исходным кодом, включает в себя множество коллажей. Оно обладает таким функционалом:
- поворот, изменение масштаба;
- несколько сотен бесплатных фонов;
- различные фильтры;
- изменяемые блоки текста;
- более 400 стикеров.
Другие способы
Рассмотрим другие способы улучшить качество фото либо изменить его формат при загрузке.
Как загрузить фото без потери качества
Для быстрой отправки загруженной фотографии на сервер Инстаграм производит автоматическое ее сжатие (небольшие пиксели передаются быстрее).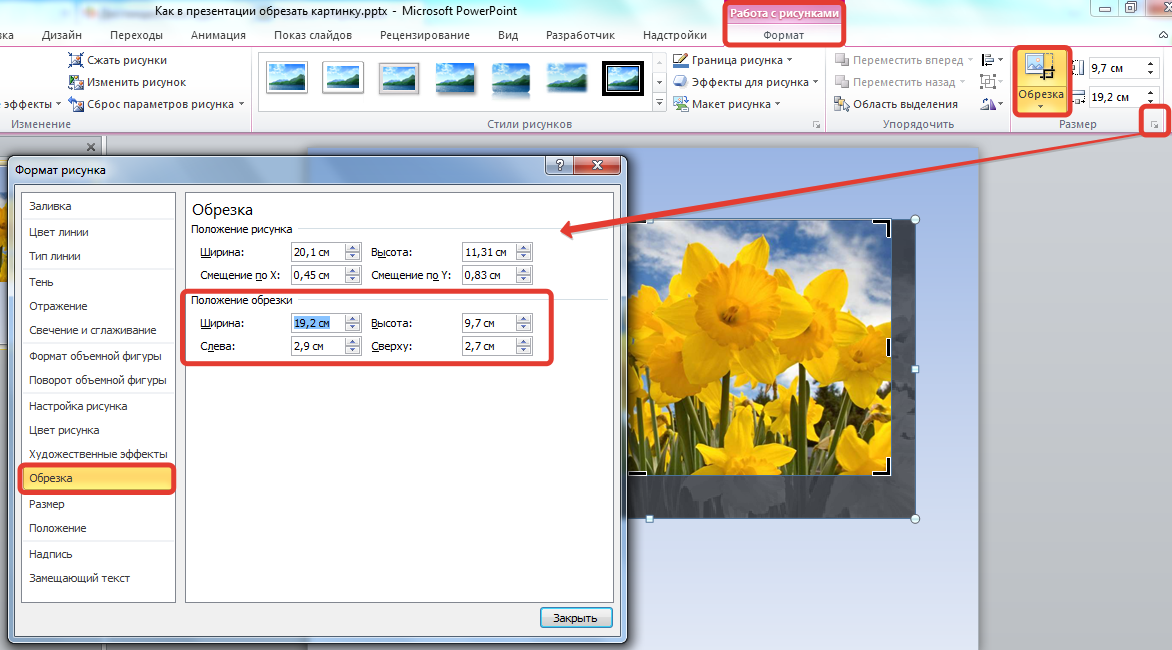 Но можно загрузить фото в Инстаграм без потери качества. Чтобы забыть о мутных пикселях, пользователи гаджетов с операционной системой Андроид имеют возможность сменить настройки. Для этого нужно:
Но можно загрузить фото в Инстаграм без потери качества. Чтобы забыть о мутных пикселях, пользователи гаджетов с операционной системой Андроид имеют возможность сменить настройки. Для этого нужно:
- Запустить приложение Instagram.
- Перейти в раздел «Расширенные функции».
- Нажать на «Использование высококачественной обработки изображений» и поставить галочку.
- Выполнить загрузку снимка.
Публикация вертикальных фото
Последняя версия Instagram позволяет загрузить в соцсеть вертикально расположенный снимок. Использовать опцию легко – когда будете загружать снимок, отобразится значок с 2 стрелками (слева внизу фрейма загрузки). Кликните по нему и установите параметры фотографии.
Чтобы загрузить исчезающее фото (снимок, который нельзя просмотреть перед отправкой – он сразу отправляется другим людям), выполните такие действия:
- Кликните по голубой иконке камеры в директе.
- Создайте снимок.
- Нажмите на «Исчезающее сообщение».

- Выполните отправку картинки одному либо нескольким пользователям.
Публикация живых фото
В Instagram можно выкладывать не только обычные, а еще и двигающиеся фотографии. Такие можно создавать на айфонах. Файл сохраняется не как видеоролик или гифка, а как фотоснимок. После добавления в социальную сеть живая фотография будет отображаться как обыкновенное статичное изображение. Для передачи всего эффекта понадобится загрузить сторонние программы для превращения картинок в гифку, например:
- Motion Live от Google;
- Live GIF;
- Lively.
Хоть программы отличаются по своим названиям и интерфейсам, действуют они по одинаковому принципу – выполняют преобразование картинки в gif. Полученный файл возможно выложить в Instagram.
Если требуется опубликовать живую фотографию в сториз, можно обойтись без сторонних программ. Для этого:
- Создайте живую фотографию. Можете добавить дополнительный эффект, смахнув фото в галерее вверх.

- Перейдите в сториз. Найдите в галерее телефона раздел «Анимированные» либо «Фото Live Photos». Укажите, какую фотографию требуется загрузить.
- Выполните размещение файла.
Публикация прямоугольных фото
Если хотите опубликовать снимок природы, красивого города, оптимальный вариант – выложить прямоугольное фото в Инстаграм. Чтобы сделать снимок горизонтальным, кликните по значку с 2 стрелками, расположенному слева внизу картинки. После щелкните «Далее», внесите дополнительные корректировки в фото (если требуется) и разместите его.
Публикация фото с хештегом
В Instagram часто применяются хештеги. Это метка, позволяющая причислить контент к какой-либо тематике, чтобы его можно было легко найти в социальной сети. Для загрузки фото с хештегом выполните следующие действия после редактирования снимка:
- Кликните по надписи «Далее».
- В строке «Описание» проставьте значок #, напишите сам тег.
- Всего можно добавить до 30 хэштегов.

Как выложить несколько фото в Инстаграм не обрезая
В Инстаграме доступна опция, позволяющая загружать до 10 фотографий и видеороликов в одном посте. Данная функция называется «карусель» или подборка. Чтобы создать карусель в Инстаграм без обрезки, выберите несколько фотоснимко или видео при публикации поста и сделайте нужные настройки. Есть возможность применения одного фильтра на все материалы и редактирования отдельных снимков. Возможно изменять последовательность фотографий и видеороликов в карусели, перемещая файлы по экрану. В ленте подобные посты отмечаются 3 точками в нижней части. Для переключения между входящими в карусель материалами делайте свайпы в левую/правую сторону.
Советы и нюансы
Для соцсети небольшой вес фотографии – существенный плюс, однако для пользователей это не всегда хорошо. Нередко снимки теряют четкость, на них появляются темные пиксели, происходит искажение цветов. Чтобы выложить фотографию без снижения качества, обратите внимание на следующие рекомендации:
- выполняйте сохранение изображений в формате PNG, а не JPG;
- фотографии, которые сделаны айфоном, публикуются в соцсети в более высоком качестве, нежели снимки с устройства на Андроиде;
- планируйте пост в Instagram на этапе построения кадра – лучше всего, если он будет соответствовать формату соцсети, иметь пропорции 4:5.

Если Instagram сильно ухудшает качество фотографии, нужно проверить, соответствует ли картинка требуемым условиям:
- разрешение – 1980×1080 px для прямоугольных, 1080×1080 – для квадратных картинок;
- вес фото – не более 500 Мб;
- расширение файла – JPG, PNG.
Онлайн общение, просмотр контента через Инстаграм – отличный способ проведения досуга. Использование соцсети будет еще более комфортным, если разобраться в ее функционале. Порядок загрузки фотографий без обрезки – это то, что должен знать каждый, кто планирует часто выкладывать в социальную сеть свои снимки.
Как сделать фото квадратным без обрезки
Раскрытие партнерской информации : Этот пост содержит партнерские ссылки в контенте, рекламе на боковой панели и в других областях, что означает, что если вы нажмете на эти ссылки и совершите покупку, я получу комиссию. .
Обрезка — это простая и удивительная возможность, которая всегда под рукой, но иногда вам нужно иметь возможность изменить форму и размер фотографии без обрезки и удаления каких-либо фрагментов.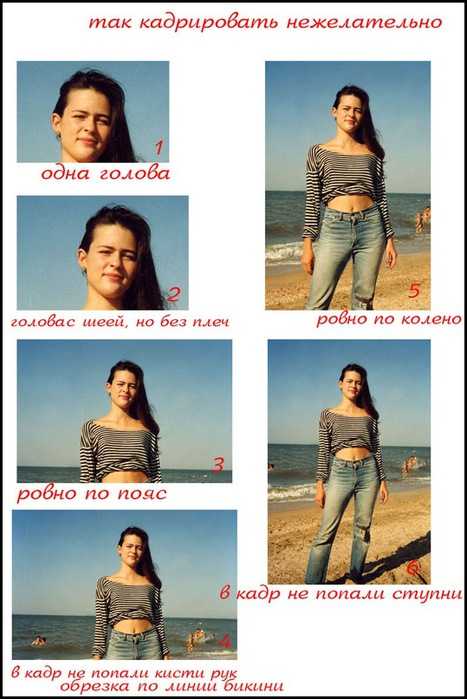
Один из популярных вариантов использования связан с Instagram, где вы хотите иметь возможность публиковать, скажем, физическую фотографию целиком, не обрезая ее для соответствия размеру ленты Instagram.
Итак, мы рассмотрим, как превратить фото прямоугольника в квадрат без обрезки, а затем в качестве бонуса я покажу вам вариант, как максимально эффективно использовать оставшееся пустое пространство.
Мой любимый инструмент — Canva, который я буду использовать с приведенными ниже инструкциями, но есть ряд различных приложений и опций, которые могут помочь вам сделать то же самое.
(Если вы предпочитаете смотреть видео, пожалуйста!)
Музыка: https://www.bensound.com/
Чтобы сделать фото квадратным без обрезки, все, что вам нужно сделать, это загрузить фото на квадратное полотно. Оттуда вы можете выбрать, заполнять ли новое белое пустое пространство и фон другими элементами дизайна или нет.
1.
 Создайте новый дизайн
Создайте новый дизайнЕсли вы новичок в Canva, первое, что вам нужно сделать, это создать дизайн. Это легко сделать, нажав кнопку «Создать дизайн» в правом верхнем углу на экране или путем поиска уже созданного шаблона для работы.
Поскольку на следующем шаге вы собираетесь загружать фотографию в качестве основного элемента, я предлагаю начать с нуля или найти шаблон с фоном, который вы хотите использовать.
Размеры вашего нового дизайна будут иметь любую квадратную форму, или вы можете просто ввести «instagram», а затем выбрать опцию «Instagram Post» 1080x1080px.
В приложении Canva вы увидите опцию «Публикация в Instagram» спереди и по центру, а при нажатии вы увидите опцию, чтобы начать с «пустого» дизайна».
Как только вы нажмете, вы попадете на новый холст дизайна, где вы увидите пустое белое пространство для работы, а также ряд параметров шаблона слева (на рабочем столе).
2. Загрузите фотографию
Следующим шагом будет загрузка фотографии, которую вы хотите использовать, в Canva. Таким образом, на одно место ниже «шаблонов» вы увидите «загрузки». После того, как вы нажмете «загрузить», вы увидите кнопку «загрузить медиа».
Таким образом, на одно место ниже «шаблонов» вы увидите «загрузки». После того, как вы нажмете «загрузить», вы увидите кнопку «загрузить медиа».
После нажатия вы сможете загрузить фотографию со своего компьютера или так же, как и с любой другой программой.
Если вы используете приложение, вы увидите значок «плюс» в правом нижнем углу — щелкните его, а затем нажмите «Изображения», чтобы получить доступ к фотографиям вашего телефона.
3. Разместите фотографию и измените ее размер
После того, как вы загрузите свою фотографию, вы увидите ее в разделе «Загрузки». дизайн.
После того, как фотография окажется на холсте дизайна, вы можете взять ее за углы и растянуть как можно больше, не обрезая ее.
Теперь вы увидите свою горизонтальную или вертикальную фотографию на квадратном холсте. Вы также увидите пустое пространство над и под фотографией, слева или справа.
Теперь вы можете загрузить свою фотографию в ее новой квадратной форме или сделать дополнительный простой шаг, чтобы сделать пустое пространство немного более привлекательным, если хотите.
4. Добавьте к фону
Как уже упоминалось, вы уже сделали прямоугольную фотографию и преобразовали ее в квадратную форму без обрезки. Но вы можете сделать один маленький шаг, чтобы заполнить белый фон, например:
Это мой любимый метод — просто добавить размытую версию основного фото в качестве нового фона.
Для этого снова добавьте свою фотографию в свой дизайн, и на этот раз вместо того, чтобы просто изменить размер фотографии, чтобы она была достаточно большой без обрезки, перетащите ее достаточно, чтобы она покрыла все пустое пространство.
Затем перейдите к «Положение» и выберите «Назад». Теперь вы увидите свою меньшую фотографию, расположенную поверх большой фотографии.
Выберите большую фотографию и перейдите к «Настроить». Вы увидите опцию «синий», где вы можете переключать, сколько синего вы хотите использовать в игре.
Легко, правда? На самом деле, у вас есть так много разных вариантов, когда дело доходит до этого шага. Вот еще несколько примеров для вдохновения!
В любом случае, надеюсь, это решит вашу проблему с созданием квадратной фотографии без обрезки.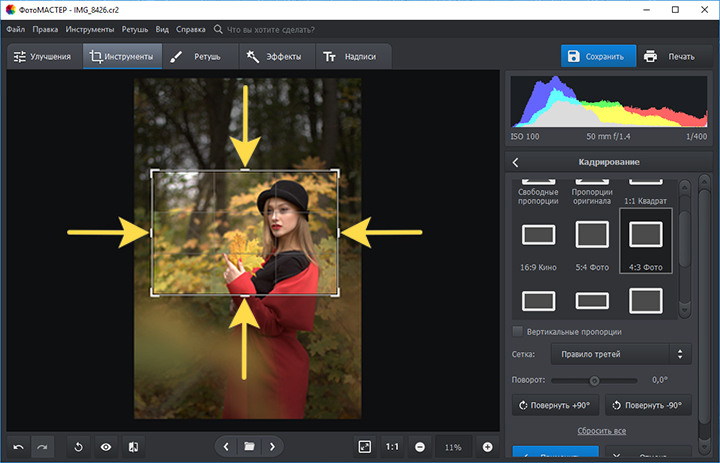 Если все еще застряли, пожалуйста, не стесняйтесь комментировать здесь или в пошаговом руководстве на YouTube, или свяжитесь со мной.
Если все еще застряли, пожалуйста, не стесняйтесь комментировать здесь или в пошаговом руководстве на YouTube, или свяжитесь со мной.
Вы используете Canva Pro или просто бесплатную версию? Если вы действительно любите Canva, Canva Pro дает вам еще больше поводов для такой любви, с возможностью волшебным образом изменять размеры дизайнов, загружать пользовательские шрифты и многое другое.
Или просто заплатите около 5 долларов тому, кто на Fiverr (или найдите кого-нибудь на Upwork), чтобы он создал то, что вам нужно. Несколько раз я определенно проглатывал свою гордость и просто нанимал фрилансера для быстрой работы и часто получал что-то лучшее, чем я мог бы сделать сам.
Полное раскрытие, как партнер, я получаю компенсацию, если вы совершаете покупку по этим ссылкам; с вас не взимается дополнительная плата .
Pic Square — опубликуйте фото целиком без кадрирования в App Store
Описание
Вас раздражает, что вам иногда приходится обрезать фотографии перед публикацией в Instagram? Хочешь сказать нет? Insta Square приходит вам на помощь!
Insta Square — это простое и мощное приложение для редактирования и публикации целых фотографий в Instagram.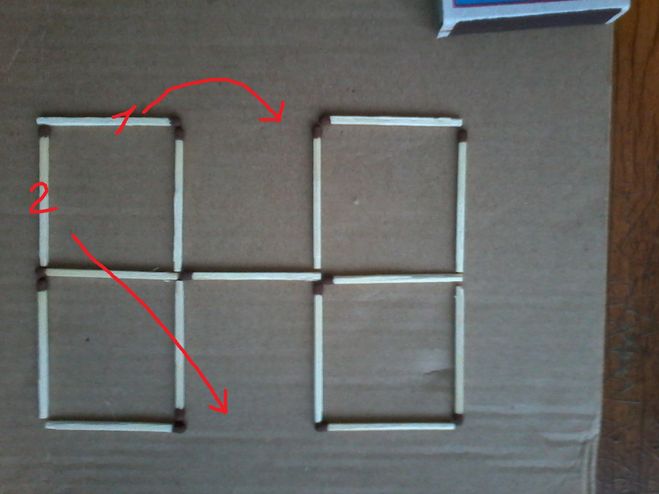
Особенности:
— Публикация полноразмерных фотографий в Instagram без обрезки
— Уникальный способ: растягивание пикселей по краям
— Дополнительные фоны: размытие, мозаика, цвет и узор
— Сделать снимок напрямую или выбрать изображения из альбомов
— Вывод сохраненной фотографии в высоком разрешении
Версия 1.6
Компания Apple обновила это приложение, чтобы отобразить значок приложения Apple Watch.
* Исправление ошибок и повышение стабильности
Рейтинги и обзоры
315 оценок
Легко использовать
Делает то, что должен делать.
В основном заполняю это, чтобы меня не просили постоянно заполнять это, когда я его использую.
Отлично, но…
Не поймите меня неправильно, это самое простое приложение для кадрирования. Единственный минус в том, что это снизит разрешение фото, что меня немного раздражает. В качестве основы я загружаю изображения, поэтому у меня достаточно высокое разрешение, поэтому я вижу разницу, когда обрезаю их с помощью этого приложения. Если бы можно было поставить 4,5, я бы поставил. В остальном это действительно здорово!
Легко использовать
Instasquare прост в использовании и делает именно то, что мне нужно: делать фотографии разных размеров и превращать их в квадрат, не деформируя их.
Разработчик MULIAN LI не предоставил Apple подробностей о своей политике конфиденциальности и обработке данных.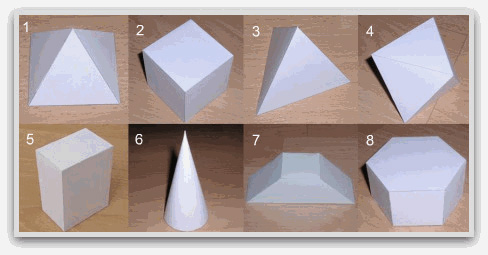






 В основном заполняю это, чтобы меня не просили постоянно заполнять это, когда я его использую.
В основном заполняю это, чтобы меня не просили постоянно заполнять это, когда я его использую.