Как сделать снимок с помощью веб-камеры на Windows и Mac
С увеличением мегапикселей камеры качество фотографий, сделанных веб-камерой, улучшается. Съемка с помощью веб-камеры компьютера также может соответствовать общим требованиям к фотографии. Этот пост покажет вам, как делать снимки с помощью веб-камеры на Windows и Mac.
- Часть 1. Как сделать снимок с помощью веб-камеры на Windows
- Часть 2. Как сделать фотографию с веб-камеры на Mac
- Часть 3. Часто задаваемые вопросы о съемке фотографий с веб-камеры
Часть 1. Как сделать снимок с помощью веб-камеры на Windows
Здесь мы хотели бы порекомендовать вам лучший инструмент для захвата с веб-камеры — Blu-ray Master Screen Recorder. Это лучший инструмент для захвата веб-камеры для захвата фотографий с веб-камеры на компьютере Windows и Mac. Как профессиональный инструмент для захвата экрана, он также позволяет захватывать экранные действия с веб-камерой на компьютере. Вы можете предварительно установить формат снимка экрана: PNG, JPG / JPEG, BMP, GIF или TIFF.
Вы можете предварительно установить формат снимка экрана: PNG, JPG / JPEG, BMP, GIF или TIFF.
- Делайте снимки с помощью веб-камеры в Windows 10/8/7 и macOS Catalina и Big Sur.
- Запись онлайн-видео, музыки, встреч, игр, лекций и т. Д. С веб-камерой.
- Захват полноэкранного или выбранного экрана с веб-камерой на ноутбуке или настольном компьютере.
- Редактируйте фотографии с веб-камеры, такие как закрепление на экране, подпись, выноска, рисование, распыление и т. Д.
- 1
- 2
- 3
- 4
- 5
Прекрасно
Рейтинг: 4.8 / 5 (76 голосов)
Теперь давайте использовать этот бесплатный инструмент для захвата фотографий с веб-камеры на вашем компьютере.
Шаг 1 Включить веб-камеру
Загрузите это программное обеспечение по ссылке выше и запустите его. Выбрать Видеорегистратор в основном интерфейсе. Нажмите значок ползунка веб-камеры, чтобы включить веб-камеру перед записью.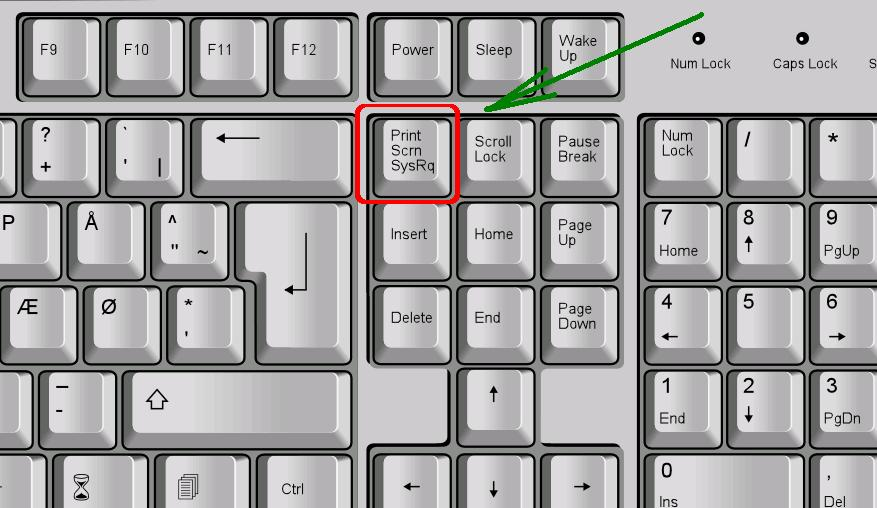
Шаг 2 Сфотографируй с помощью веб-камеры
Нажмите значок веб-камеры и выберите Управление войти в окно веб-камеры. Здесь вы можете выбрать веб-камеру, разрешение, положение и даже прозрачность. Когда все готово, нажмите Сфотографировать кнопка, чтобы сделать снимок с веб-камеры.
Фотография с веб-камеры будет сохранена в папке снимков экрана на вашем компьютере. Вы можете просмотреть или отредактировать его позже.
Часть 2. Как сделать фотографию с веб-камеры на Mac
Метод 1. Захват фото с помощью Screen Recorder для Mac
Blu-ray Master Screen Recorder также является отличным инструментом для захвата фотографий с веб-камеры для Mac. Следуйте инструкциям, чтобы сделать фотографию на Mac.
Шаг 1 Получите и запустите Blu-ray Master Screen Recorder для Mac. щелчок Регистратор веб-камеры в основном интерфейсе.
Шаг 2 Затем экран веб-камеры появится на вашем Mac. Вы можете нажать Скриншот значок внизу, чтобы сделать снимок с веб-камеры.
Способ 2.
 Сфотографируйте с помощью встроенной веб-камеры на Mac
Сфотографируйте с помощью встроенной веб-камеры на MacВы можете сделать снимок или записать видео, используя встроенную камеру Mac или внешнюю камеру, подключенную к вашему Mac. Следуйте инструкциям, чтобы сделать фото в Photo Booth на Mac.
Шаг 1 Откройте приложение Photo Booth на своем Mac и нажмите Предварительный просмотр фото чтобы перейти к кнопке «Сделать фото».
Шаг 2 Нажмите Возьмите фото значок (или значок «Снять 4 быстрых изображения»), чтобы сделать фотографию (или последовательность из четырех фотографий) на вашем Mac.
Шаг 3 Нажмите красная кнопка с белым значком камеры сфотографировать с веб-камерой на Mac.
Часть 3. Часто задаваемые вопросы о съемке фотографий с веб-камеры
Как включить камеру на моем Mac?
Откройте Finder на вашем Mac, выберите папку «Приложение», затем выберите «Photo Booth». При запуске Photo Booth загорится светодиод рядом со встроенной камерой iSight. Затем камера активируется на Mac.
Как активировать камеру в Windows?
Чтобы активировать камеру на компьютере с Windows, нажмите кнопку «Пуск», а затем выберите «Камера» в списке приложений.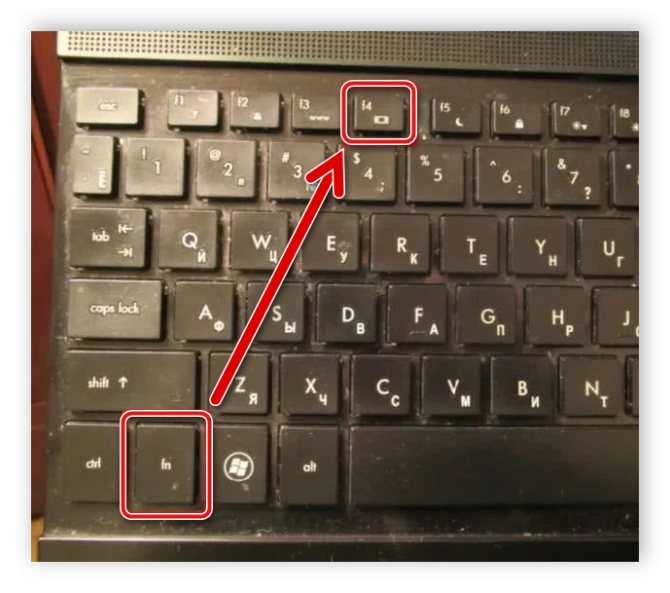
Если вы хотите использовать камеру в других приложениях, вы можете нажать на кнопку Пуск. Выберите «Настройки»> «Конфиденциальность»> «Камера» и включите параметр «Разрешить приложениям использовать мою камеру».
Почему моя веб-камера не обнаружена?
Если встроенная веб-камера не работает на компьютере с Windows 10, это может быть вызвано неисправным драйвером или конфликтами драйверов. Чтобы решить эту проблему, вы можете нажать значок «Пуск» и выбрать «Настройки»> «Обновление и безопасность»> «Центр обновления Windows»> «Проверить наличие обновлений».
Заключение
Теперь вы знаете, как делать снимки с помощью веб-камеры на Windows или Mac, Если вам сложно использовать встроенные инструменты захвата, попробуйте инструмент для захвата фотографий с веб-камеры, такой как Blu-ray Master Screen Recorder. Это поможет вам делать фотографии с веб-камеры или записывать видео на Windows и Mac.
Более Чтение
Лучшие 9 бесплатные игроки WebM для решения WebM, не играющие без конвертации
Не все медиаплееры могут воспроизводить файлы WebM. К счастью, вы можете получить свой лучший бесплатный WebM Player для беспроблемного воспроизведения. Больше нет необходимости конвертировать WebM в MP4 или другие воспроизводимые форматы.
К счастью, вы можете получить свой лучший бесплатный WebM Player для беспроблемного воспроизведения. Больше нет необходимости конвертировать WebM в MP4 или другие воспроизводимые форматы.
Android Photo Backup — резервное копирование фотографий Android на ПК
Цель этого поста — объяснить методы резервного копирования фотографий Android в 5. Вы можете создавать резервные копии фотографий на ПК одним щелчком мыши. И вы также можете установить автоматическое резервное копирование в облачное хранилище.
Бесплатный способ воспроизведения фильмов 4K Blu-ray на компьютере с Windows и Mac
Обычный проигрыватель Blu-ray не может воспроизводить фильмы 4K Blu-ray. Но вы можете воплотить их в жизнь с помощью бесплатного проигрывателя Blu-ray. Нажмите здесь, чтобы узнать больше об этом 4K HD Blu-ray плеере.
10 Лучшие Blu-ray плееры для Windows 10 PC
Как воспроизвести диск Blu-ray на Windows 10? В этом посте показаны лучшие проигрыватели Blu-ray 10, которые помогут вам воспроизводить диски Blu-ray, папки и файлы ISO на ПК с ОС Windows 10 / 8 / 7 / XP / Vista.
Как сделать фото через Скайп с помощью подключенной веб-камеры
Отправка текстовых сообщений и звонки — основные функции Skype, но есть и масса дополнительных опций. При помощи программы можно отправлять разнообразные файлы, документы и видеозаписи, демонстрировать свой экран, общаться и делать снимки через веб-камеру. Особенно юзеров интересует, как сделать фото в Скайпе и сохранить на компьютер?
Содержание
- Создание фотографии пользователя
- Снимок при разговоре по видеосвязи
- Новая версия
- Старый Skype
- Мобильное приложение
Создание фотографии пользователя
Чтоб сделать свой снимок абоненту понадобится веб-камера и немного времени. Так как сфотографироваться? На смартфоне для этого достаточно воспользоваться стандартным приложением. А вот на ПК все можно сделать через Skype, а потом сразу же обновить аватарку профиля.
Юзеру необходимо:
- Запустить приложение и авторизоваться.

- Кликнуть на «Инструменты». Опция располагается в верхней части окна программы.
- Выбрать пункт «Настройки».
- Перейти во вкладку «Основные – Настройки видео». В открывшемся окне юзер увидит изображение, которое «ловит» web-камера. Через эту опцию можно отрегулировать яркости, свет, контрастность картинки, выбрать подходящий девайс (если к ПК присоединено несколько камер), изменить качество и разрешение камеры.
- Кликнуть на «Изменить аватар».Функция позволяет сделать снимок, который будет использоваться в качестве изображения профиля.
- Настроить и сохранить картинку.
Примечание: Все фото, снятые через приложение, сохраняются в папке Skype Pictures.
Снимок при разговоре по видеосвязи
Программа позволяет снимать не только себя, но и собеседников. Стоит отметить, что такая возможность доступна только при разговоре по видеосвязи. Рассмотрим, как ей воспользоваться в новой, старой и мобильной версиях Skype.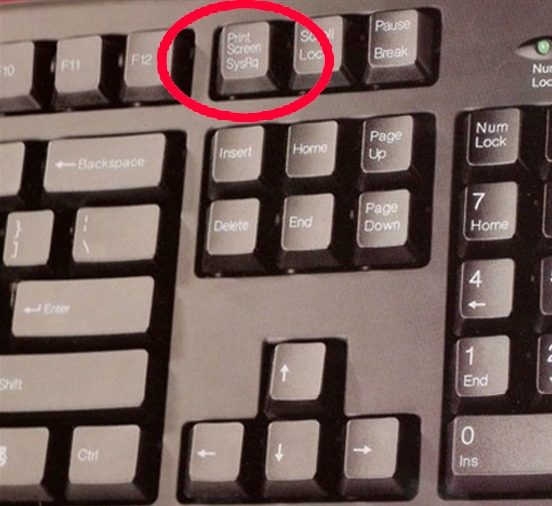
А если вы хотите записать происходящее в беседе на видео, то воспользуйтесь данной инструкцией.
Новая версия
Во время сеанса видеосвязи необходимо развернуть окно звонка во весь экран. Тогда в правом нижнем углу появится несколько дополнительных иконок. Кликните на ту, где изображен захват камеры.Это сделает скриншот, который сохранится в памяти компьютера.
Просмотреть его можно так:
- Перейдите к тому диалогу, где был совершен звонок.
- Кликните на пункт «Коллекция», расположенный правее имени пользователя или названия беседы сверху.
- Отобразится полный список материалов (ролики, изображения и так далее). Нажмите ПКМ по нужному снимку, выберите «Сохранить как…» и укажите будущее местоположение файла.
Старый Skype
Пользователю нужно позвонить абоненту, дождаться пока он включит web-камеру и нажать на плюсик, который находится возле кнопки отбой. В открывшемся меню следует кликнуть на «Сфотографировать…». Изображение можно сохранить на устройства, либо поделиться картинкой с другими контактами.
Изображение можно сохранить на устройства, либо поделиться картинкой с другими контактами.
Примечание: В настройках можно установить бинд, позволяющий снимать нажатием нескольких клавиш.
Мобильное приложение
А вот на мобильных устройствах все гораздо проще, чем в прошлых двух случаях. Пользователю достаточно воспользоваться встроенной функцией снимка экрана. Она доступна и на Windows Phone, и на iOS, и на Android.
Как публиковать в Instagram с ПК или Mac
Instagram предназначен для мобильных устройств. Но это работает не для всех. Итак, вот несколько вариантов публикации в Instagram с вашего компьютера без использования мобильного приложения.
Instagram в первую очередь разработан как мобильное приложение.
Но это работает не для всех. Может быть, вы хотите сначала отредактировать свои фотографии в чем-то вроде Lightroom. Может быть, вы хотите загрузить фотографии или видео, снятые на камеру, которая не является вашим телефоном. Или, может быть, вы просто не любите печатать длинные подписи на своем телефоне и предпочитаете использовать настоящую клавиатуру.
Конечно, вы можете отправить фотографии с компьютера на телефон по электронной почте, сохранить их на телефоне, а затем загрузить через официальное приложение Instagram. Но это довольно громоздко и утомительно.
Но существуют и другие варианты, которые могут работать лучше для некоторых пользователей Instagram, независимо от того, используете ли вы его для маркетинга в социальных сетях или делитесь фотографиями в частном порядке с друзьями и семьей.
После многих лет публикации в Instagram с настольного или портативного компьютера стало сложнее, чем должно быть, в конце 2021 года на настольном веб-сайте Instagram.com была включена новая опция, позволяющая публиковать публикации непосредственно в Instagram из веб-браузера компьютера. .
Таким образом, вам больше не нужно использовать такие уловки, как плагины для браузера или спуфинг пользовательских агентов, чтобы обойти старое ограничение. Из-за этого я обновил этот пост, чтобы отразить новый метод.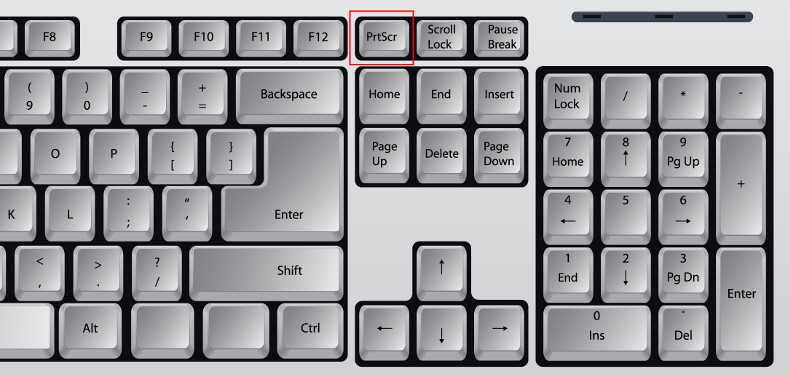
Но если вы предпочитаете старые способы сделать это, они также будут работать, а некоторые из них включают в себя функции, которые в настоящее время недоступны на веб-сайте Instagram.com. У меня есть руководства по некоторым из этих альтернативных методов:
- Как опубликовать в Instagram с помощью веб-браузера, подменив пользовательский агент
- Как публиковать сообщения в Instagram с Mac
- Как публиковать сообщения в Instagram с Mac с помощью Uplet
Но вот обзор новых функций для , как публиковать сообщения в Instagram с ПК или веб-браузера Mac .
Как публиковать сообщения в Instagram из веб-браузера компьютера
Instagram незаметно добавил новую кнопку на свой веб-сайт. И эта новая кнопка имеет решающее значение для того, что мы хотим сделать здесь: публиковать сообщения в Instagram с настольного компьютера или ноутбука, а не с мобильного приложения.
После входа в свою учетную запись через веб-браузер вы должны увидеть новую кнопку + на панели инструментов. (И чтобы было ясно, это просто стандартное окно веб-браузера, не прибегая к подделке мобильного агента пользователя.)
(И чтобы было ясно, это просто стандартное окно веб-браузера, не прибегая к подделке мобильного агента пользователя.)
Это выглядит так:
Затем вы получите волшебные слова:
И, к счастью, они реализовали это правильно, с обычным набором функций.
Например, вы можете загрузить сразу несколько фотографий. В данном случае я загрузил серию из 10 изображений для одного поста. Вы можете видеть стрелки влево/вправо с обеих сторон, значок с несколькими изображениями внизу справа.
Вы можете выбрать обрезку изображения:
Вы можете применить фильтры:
И настроить изображение:
Вы можете добавить подпись, тег (щелкнуть внутри изображения), указать местоположение, добавить доступ к информации ALT для фотографий, и отключить комментарии.
Готово!
Мне нравится простота этого нового метода больше, чем старые методы. И я вижу, что делюсь больше фотографиями в Instagram теперь, когда меньше трения переходит от фотографий на моем компьютере к публикациям в Instagram.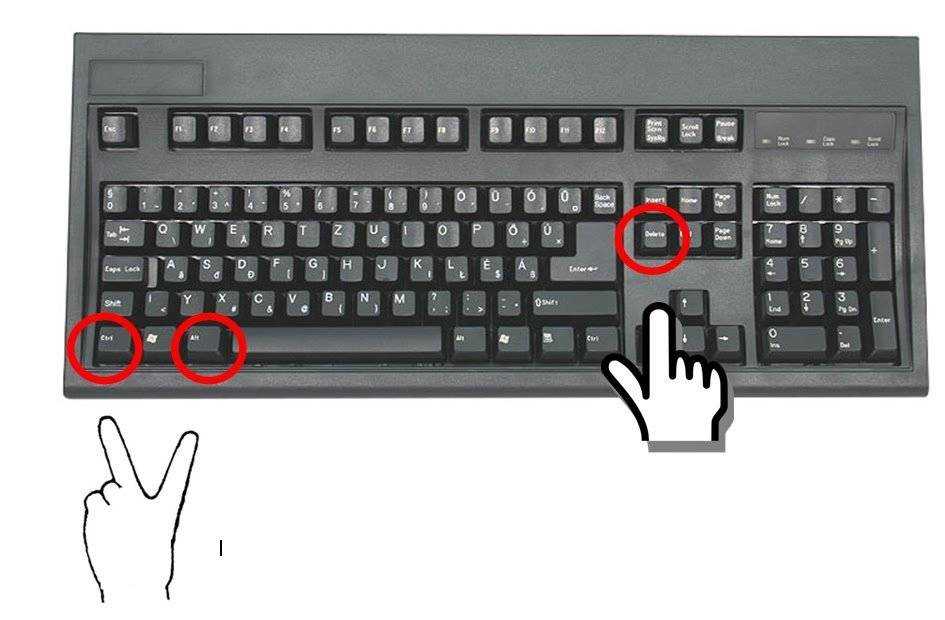
Чего нельзя делать
Нет возможности запланировать публикацию. Для этого, кажется, вам все еще нужно использовать одну из служб управления социальными сетями, которая позволяет планировать публикации в Instagram.
Если кнопка публикации не отображается
- Это новая функция. Возможно, это будет постепенно распространяться на учетные записи. Facebook/Instagram не публикуют, как они определяют порядок развертывания подобных вещей.
- Попробуйте очистить кеш браузера, затем закрыть и снова открыть браузер.
Вещи, которые стоит знать
Этот метод работает на настольных ПК и ноутбуках Mac.
Я еще не проверял это в различных браузерах, но у меня это работает в Chrome, Brave, Safari и Firefox.
Часто задаваемые вопросы
Существует ли официальное настольное приложение Instagram?
Нет, официального настольного приложения Instagram нет. Есть несколько сторонних приложений, которые могут по-разному взаимодействовать со службой Instagram, но ни одно из них не обладает полным набором функций мобильного приложения Instagram.
Есть ли официальное приложение Instagram для iPad/планшетов?
Нет, официального приложения для iPad или планшета для Instagram не существует. Вы *можете* использовать мобильное приложение, но оно не оптимизировано для использования на планшетах и будет иметь низкое разрешение и только в вертикальной/портретной ориентации.
Дэвид Коулман
Я профессиональный фотограф-фрилансер из Вашингтона, округ Колумбия. Семь континентов, горы, под водой и куча мест между ними. Мои изображения появились во многих публикациях, и вы можете посмотреть некоторые из моих фотографий из путешествий здесь. Подробнее »
способов сделать снимок экрана в Windows 10 и Windows 11
Часто хочется сделать снимок экрана на ПК. Если вы не используете сторонний инструмент, вы можете сделать это вручную. Наиболее очевидным способом является . Нажмите кнопку Prt Sc/или кнопку Print Scrn (клавиша печати экрана),
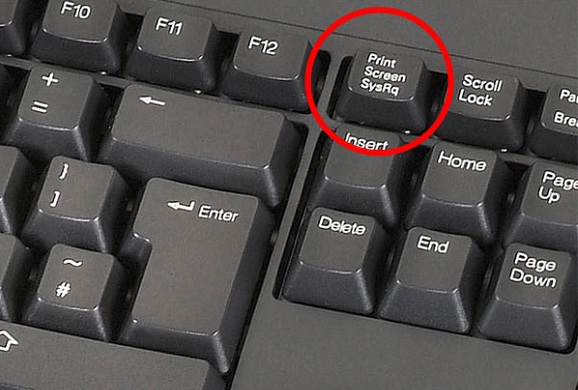
Но есть и другие методы создания скриншотов в Windows.
В этой статье рассказывается, как сделать снимок экрана Windows 10 и какие шаги необходимо выполнить. Мы также ответим на некоторые важные вопросы, которые задают большинство пользователей:
- Как делать скриншоты в Windows 10: полный или свернутый экран компьютера?
- Как быстро сделать снимок экрана на ПК?
- Создание снимков экрана и запись в Windows с помощью игровой панели Xbox
В FAQ мы также покажем вам, как сделать снимок экрана в Windows 11.
В Windows 10 есть много способов сделать это, будь то снимок всего экрана, отдельного окна или части экрана. . Давайте посмотрим на них один за другим.
Прочтите: Как исправить неработающий экран печати в Windows 11
Как сделать снимок экрана в Windows 10: простые приемы
Следующие способы показывают, как делать снимки экрана в Windows, чтобы делать полные или уменьшенные снимки экрана:
- Клавиша печати экрана для создания свернутого или полноэкранного снимка экрана
- Используйте игровую панель, чтобы захватить экран компьютера: полный или уменьшенный снимок экрана в операционной системе Windows
- Alt + Prt Sc (кнопка печати экрана) снимок экрана
- Windows + снимок экрана печати
- Используйте приложение Snipping Tool, чтобы сделать снимок экрана в Windows
- Использование приложения Snip & Sketch для создания снимка экрана
- Используйте стороннее приложение или редактор изображений для создания скриншотов на ПК
Метод 1.
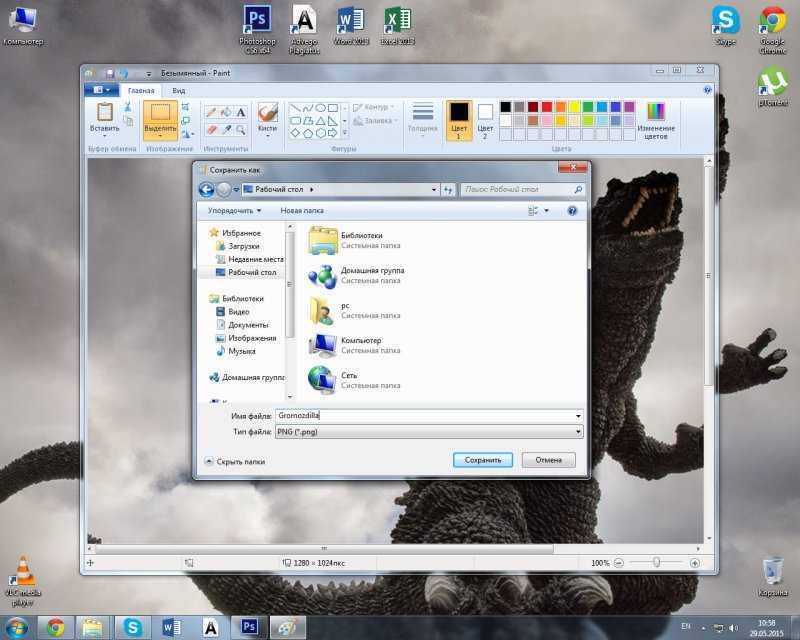 Используйте клавишу/ярлык Print Screen
Используйте клавишу/ярлык Print ScreenСамый простой способ сделать снимок экрана ПК/компьютера в Windows 10 — это нажать клавишу Print Screen (Prtscn). Эта кнопка обычно находится в верхнем ряду клавиатуры, рядом с клавишами Function (F#). Чтобы сделать снимок всего экрана и автоматически сохранить снимок экрана, коснитесь клавиши Windows + клавиши «Печать экрана» . Ваш экран на короткое время погаснет, показывая, что вы только что сделали снимок экрана, и снимок экрана будет сохранен в папке «Изображения» > «Снимки экрана». Рассмотрим это подробнее ниже:
Чтобы сделать снимок всего экрана в Windows, просто:
- Нажмите PrtScn в правом верхнем углу клавиатуры, чтобы активировать именно тот экран, который вы хотите напечатать.
- Скриншот ПК можно сделать с помощью клавиатуры , с помощью кнопки Prt Sc/или кнопки Print Sc . Нажмите кнопку PrtScn/или кнопку Print Scrn , чтобы развернуть экран компьютера на весь экран.
 Скриншот будет автоматически сохранен в буфер обмена.
Скриншот будет автоматически сохранен в буфер обмена. - Чтобы сохранить файл, вставьте снимок экрана в любую программу, позволяющую вставлять изображения, например Microsoft Word или Microsoft Paint.
- Или, чтобы сделать снимок всего экрана и автоматически сохранить его, коснитесь клавиши Windows + клавиши «Печать экрана» [Windows key print screen]. Ваш экран ненадолго погаснет, показывая, что вы только что сделали снимок экрана.
- Скриншот будет автоматически сохранен в папку Картинки > Скриншоты .
На некоторых клавиатурах вам может потребоваться нажать функциональную клавишу (Fn) и кнопку Print Screen, чтобы вызвать снимок экрана, т. е. Fn + кнопка PrtScn/или Print Scrn (экран печати)
Клавиша экрана печати захватит весь экран и сохранит его в буфере обмена. Проверьте уведомления в правом нижнем углу экрана, чтобы увидеть сохраненные скриншоты.
Примечание. Если у вас несколько дисплеев, они будут объединены в одно изображение.
По умолчанию этот метод не сохраняет изображение в виде файла; скорее, он копирует его в буфер обмена . После этого вы можете вставить его (нажав Ctrl+V или Щелкните правой кнопкой мыши > Вставить ) в документ (например, документ Word или Google) или в процессор изображений (например, Microsoft Paint или даже Photoshop).
Способ 2:
Alt + Prt Sc (кнопка печати экрана) снимок экрана- Если вы хотите сделать снимок только одного активного окна 0014, вы можете использовать сочетание клавиш Alt + Prt Sc (экран печати).
- Чтобы сделать снимок экрана нужного вам активного окна, а не любого окна, вам нужно сначала выбрать указанное окно, щелкнув по нему.
- Затем нажмите Alt + Prt Sc (кнопка печати экрана) или клавишу печати экрана Windows
- Изображение будет скопировано в буфер обмена, откуда его можно будет извлечь, вставив в другое место.

Если вы хотите сохранить изображение в виде файла, вы также можете сделать это с помощью сочетания клавиш.
- Просто нажмите клавишу Windows (с логотипом Windows) + Prt Sc (клавиша экрана печати). [Кнопка печати экрана Windows]
- Сохранение изображения в виде файла.
- По умолчанию он находится в папке C: Пользователи<имя пользователя>Изображения>Скриншоты.
- Чтобы сделать снимок экрана ПК в Windows 10 и автоматически сохранить файл,
- Ваш экран станет тусклым, а скриншот всего экрана будет сохранен в разделе «Изображения» > Папка со скриншотами.
Если у вас возникли проблемы с неправильной работой кнопки «Печать экрана», ознакомьтесь с разделом «Как исправить неработающий экран печати в Windows 10».
Способ 4. Используйте инструмент «Ножницы», чтобы сделать снимок экрана
Инструмент «Ножницы» — лучший способ сделать снимок экрана в Windows, если вы хотите настроить, аннотировать или поделиться снимками экрана. Приложение Snipping Tool — отличный инструмент для создания скриншотов. Он существует со времен Windows Vista. Вы можете использовать его для;
- Сделать снимок экрана всего экрана,
- Прямоугольная часть экрана или
- Скриншот в произвольной форме.
Однако обратите внимание, что при создании снимков экрана с помощью инструмента «Ножницы» снимок экрана не сохраняется автоматически в виде файла изображения, но у него есть возможность сделать это.
Вот шаги, чтобы использовать инструмент Snipping и Snipping Tool для создания снимка экрана ПК:
- Чтобы открыть приложение инструмента Snipping Tool, вам нужно будет найти его через панель поиска. Если вы не видите панель поиска, вы можете щелкнуть правой кнопкой мыши на панели задач, навести курсор на Поиск, и нажать Показать поле поиска.
 Появится активное окно инструмента эскиза фрагмента.
Появится активное окно инструмента эскиза фрагмента.
- Появится новое окно. Здесь выберите Mode из « snip », который вы хотите взять: свободный фрагмент , прямоугольный фрагмент , фрагмент окна
- Инструмент Snipping Tool также имеет возможность установить задержку при создании снимка экрана, что позволяет делать снимки экрана через определенное время. Это полезно для захвата всплывающих меню и всплывающих подсказок. Нажмите на задержка , чтобы установить время в секундах, которое вы хотите подождать, прежде чем сделать снимок экрана.
- Когда вы будете готовы сделать снимок экрана, нажмите New . Экран погаснет, а курсор превратится в крестик. Если вы выбрали опцию задержки, экран исчезнет через выбранное количество секунд.

- Если вы выбрали режим прямоугольного фрагмента экрана, вы можете щелкнуть и перетащить, чтобы создать прямоугольник на экране. Созданный вами прямоугольник будет скриншотом .
- Если вы выбрали фрагмент произвольной формы, вы можете щелкнуть и нарисовать нужную форму. Имейте в виду, что как только вы перестанете нажимать правую кнопку мыши, будет сделан снимок экрана.
- Если вы выбрали фрагмент окна, вы можете щелкнуть определенные окна, для которых хотите сделать снимок экрана.
- Наконец, если вы нажмете на полноэкранный фрагмент, инструмент сделает полноэкранный скриншот всего экрана.
После того, как вы сделали снимок экрана, у вас есть много вариантов
- Вы можете сохранить изображение в виде файла нажав на Файл > Сохранить как… и поместив его в нужное место.
- Вы можете отправить его по электронной почте , нажав Файл>Отправить > Получатель электронной почты или в виде вложения к электронному письму.

- Вы можете распечатать снимок экрана t, нажав Файл > Печать.
- Вы можете скопировать снимок экрана в буфер обмена, нажав Правка > Копировать
- Вы также можете отредактировать скриншот с помощью функции Pen или Highlighter. Вы можете настроить цвет пера. Это полезно, если вы хотите сосредоточить внимание на скриншоте на определенном разделе.
Способ 5. Сделать снимок экрана с помощью приложения Snip & Sketch.
Приложение Snip & Sketch (или инструмент Snip Sketch) заменило Snipping Tool в Windows и является одним из инструментов рисования, которые могут использовать пользователи Windows. Приложение Snip & Sketch — лучший способ делать снимки экрана в Windows, если вы хотите настроить, аннотировать или поделиться своими снимками экрана.
- Чтобы активировать Snip & Sketch, используйте сочетание клавиш Клавиша Windows + Shift + S или найдите приложение Snip & Sketch в строке поиска.

- Ваш экран станет тусклым, а в верхней части экрана появится мини-меню, в котором можно выбрать прямоугольный снимок, снимок произвольной формы, окно или полный снимок экрана компьютера.
- Вы можете выбрать способ создания снимка экрана. Это те же параметры, что и в Snipping Tool. Они слева направо:
- Прямоугольная вырезка экрана ПК, вырезка произвольной формы, вырезка окна, и Полноэкранный снимок или фрагмент.
- Если сделать здесь снимок экрана, он будет скопирован в буфер обмена .
- Затем вы можете вставить его (нажав Ctrl+V или Щелкните правой кнопкой мыши> Вставить ) в документ (например, документ Word или Google) или в процессор изображений (например, Paint или даже Photoshop).
- Если открыть окно Snip & Sketch , найдя его в строке поиска, появится новое окно.
- В этом окне вы можете нажать New , чтобы начать делать снимок экрана, или щелкнуть стрелку, указывающую вниз рядом с ним, чтобы Snip in 3 или 10 секунд с этого момента.

- После выбора одного из вариантов экран погаснет, а в верхней части экрана появится панель инструментов. Это те же параметры, что и в Snipping Tool. Они слева направо: Прямоугольный фрагмент, Фрагмент произвольной формы, Фрагмент окна, и полный экран компьютера Фрагмент.
- Выбрав один из них, вы сможете сделать нужный снимок экрана, будь то прямоугольник, произвольная форма, конкретное окно или полноэкранный снимок экрана.
- После того, как вы сделаете снимок экрана, откроется приложение Snip & Sketch , и вы увидите свой снимок экрана. Здесь вы можете добавлять аннотации шариковой ручкой, карандашом или маркером. Вы можете стереть их с помощью ластика, а также можете использовать линейку (которую можно вращать с помощью колесика мыши), чтобы сделать аннотации под нужными вам углами. Также есть возможность обрезать скриншот.
- Теперь, когда вы закончили редактирование изображения, вы можете Сохранить , Копировать, или Поделиться с помощью кнопок в правом верхнем углу.
 Нажав на Сохранить , вы сможете выбрать, где сохранить изображение. Нажав Копировать , вы скопируете изображение в буфер обмена, а нажав Поделиться , вы сможете поделиться изображением со своими контактами по электронной почте или через другие приложения.
Нажав на Сохранить , вы сможете выбрать, где сохранить изображение. Нажав Копировать , вы скопируете изображение в буфер обмена, а нажав Поделиться , вы сможете поделиться изображением со своими контактами по электронной почте или через другие приложения.
- В этом окне вы можете нажать New , чтобы начать делать снимок экрана, или щелкнуть стрелку, указывающую вниз рядом с ним, чтобы Snip in 3 или 10 секунд с этого момента.
Описание: С помощью инструмента Snip Sketch сделайте снимок, чтобы скопировать слова или изображения со всего экрана ПК или его частей, или сделайте снимки экрана в операционной системе Windows. Откройте инструмент Snipping Tool, чтобы внести изменения или заметки, затем сохраните и поделитесь. С помощью инструмента эскиза фрагментов можно сделать любой из следующих типов фрагментов:
Нож произвольной формы | Нарисуйте свободную форму вокруг объекта. |
Прямоугольный нож | Перетащите курсор вокруг объекта, чтобы сформировать прямоугольник. |
Нож для окон | Выберите окно, например диалоговое окно, которое вы хотите захватить. |
Полноэкранный фрагмент | Захват всего экрана. |
Кроме того, важно знать, что когда вы делаете фрагмент, он автоматически копируется в окно Snipping Tool, где вы вносите изменения, сохраняете и делитесь ими.
Примечание. Проще всего вызвать Snip & Sketch с помощью сочетания клавиш Клавиша Windows + Shift + С . Вы также можете найти инструмент Snip & Sketch в алфавитном списке приложений, доступ к которым можно получить с помощью кнопки «Пуск», а также на панели уведомлений в правом нижнем углу, где он указан как Screen (full) snip . Или вы можете просто найти его, если вы не фиксируете сочетание клавиш в памяти. (Если вы регулярно делаете снимки экрана, мы рекомендуем закрепить приложение на панели задач.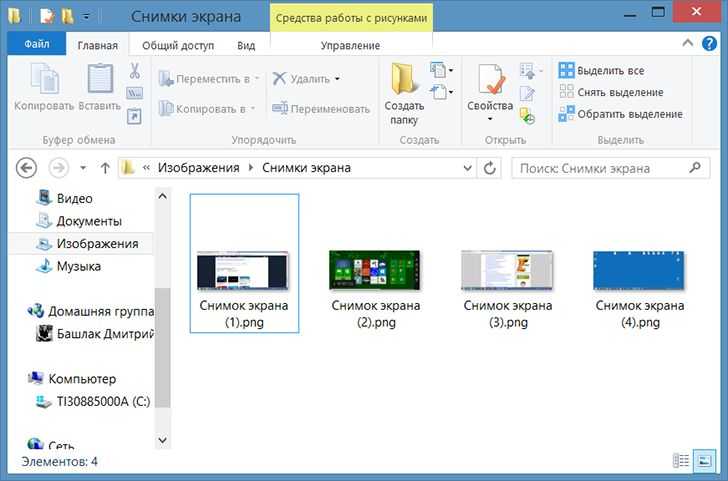 )
)
Кроме того, после того, как вы сделаете снимок экрана, он будет автоматически сохранен в буфер обмена, а уведомление о предварительном просмотре появится в правом нижнем углу. вашего экрана (панель уведомлений). Нажмите на уведомление о предварительном просмотре, чтобы открыть приложение Snip & Sketch и отредактировать снимок экрана с помощью доступных инструментов рисования, прежде чем сохранять или делиться им.
Способ 6. Сделать снимок экрана с помощью игровой панели.
Последний метод, который мы собираемся рассмотреть, включает использование игровой панели для захвата экрана. Игровая панель в Windows 10 позволяет записывать игровые кадры, записывать видеоролики и делать скриншоты, а также ряд других вещей, которые мы не будем обсуждать в этой статье. Вы можете делать снимки экрана с игровой панелью, даже если вы не находитесь в игре. Давайте узнаем, как его использовать:
- Чтобы открыть оверлей Game Bar , нажмите Клавиша Windows + G (клавиша Windows G).
 Прежде чем нажимать эту кнопку, убедитесь, что активное окно является именно тем окном/экраном, который вы хотите захватить
Прежде чем нажимать эту кнопку, убедитесь, что активное окно является именно тем окном/экраном, который вы хотите захватить
- В правом верхнем углу экрана вы увидите окно с надписью Трансляция и захват. Чтобы сделать снимок экрана, нажмите на значок камеры. Это сохранит снимок экрана в виде файла PNG и сохранит его в « C:\Users\Username\Videos\Captures. ». Это будет полноэкранное изображение.
Игровая панель может помочь вам записать экран в Windows 10.
Игровая панель автоматически устанавливается в Windows 10. (Если вы не можете найти ее по какой-либо причине, вы можете скачать ее здесь.) Однако, если вы еще не использовали его, возможно, стоит проверить, работает ли он, особенно перед тем, как пытаться записывать видео. Для этого
- Нажмите клавишу Windows + G (клавиша Windows G) на клавиатуре. Это должно открыть игровую панель. Если нет, вот как его включить:
- Перейти в меню «Пуск»
- Нажмите на значок шестеренки, чтобы открыть настройки
- Нажмите «Игры»
- Убедитесь, что переключатель вверху с надписью «Запись игровых клипов, снимков экрана и трансляция с помощью игровой панели» установлен в положение «Вкл.
 »
»
Примечание. На странице, которую вы открыли, также есть сочетания клавиш для команд игровой панели, таких как открытие игровой панели, создание снимка экрана, а также запуск и остановка записи экрана ПК. Вы ТАКЖЕ можете придумать свои сочетания клавиш для этих команд и ввести их здесь, если хотите.
Теперь, когда игровая панель включена, вы можете начать запись экрана и записывать игровые клипы вашей любимой игры.
Как записать свой экран с помощью игровой панели
Имейте в виду, что вы можете использовать игровую панель только для записи экрана только одного приложения или активного окна за раз, которое обычно является последним окном, в которое вы щелкнули. Кроме того, вы не можете переключиться на запись другого окна после начала записи. Игровая панель также не позволит вам записывать весь экран, поэтому вы не можете записывать свой рабочий стол, проводник или несколько других приложений, таких как Карты. Мы рекомендуем вам сначала поэкспериментировать заранее, если это возможно.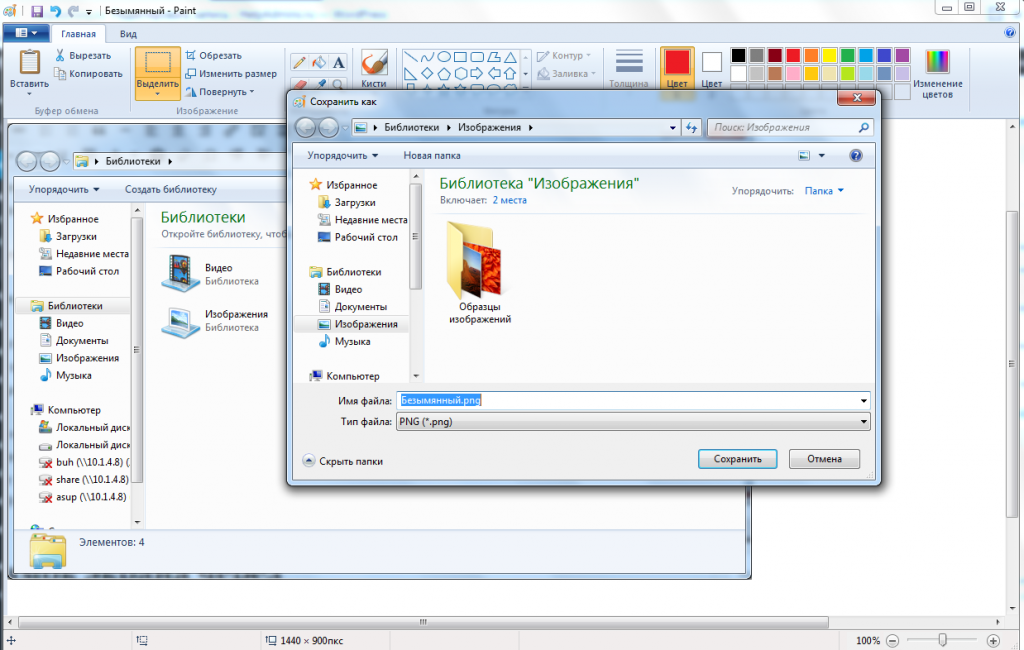
Вот шаги для записи экрана и игровых клипов с помощью игровой панели (используя xbox Game Bar):
- Откройте приложение Windows, которое вы хотите записать. Возможно, вам придется закрыть или свернуть другие окна или приложения, чтобы случайно не записать не то. Также может помочь убедиться, что звук, который вам не нужен в записи, отключен, даже если он из другого приложения или окна. Средство записи экрана записывает весь звук, воспроизводимый в приложениях на устройстве.
Читать : Как исправить Discord Screen Share Audio не работает (2022)
- Нажмите клавишу Windows + G. Откроется игровая панель Xbox .
- Нажмите на кнопку микрофона, чтобы включить внешнюю аудиозапись. Это позволит вам добавить комментарий или сделать голос за кадром. (Вы по-прежнему будете записывать внутренний звук.)
- Нажмите кнопку записи (с точкой внутри), чтобы начать запись. Или просто нажмите Windows + Alt + R, чтобы начать запись, не заходя в игровую панель.

- В любом случае вы получите небольшую всплывающую панель с таймером и двумя элементами управления записью.
- Нажмите кнопку микрофона, чтобы включить или выключить внешний микрофон (внутренний микрофон останется включенным) и завершить запись.
- Нажмите кнопку остановки или нажмите Windows + Alt + R, чтобы остановить запись экрана, когда закончите. Запись экрана будет сохранена на вашем ПК.
- На панели уведомлений в правом нижнем углу появится уведомление: «Игровой клип записан». Если вы нажмете на это уведомление, вы откроете папку «Захваты» или папку со скриншотами в проводнике.
- Альтернативой поиску записи является Проводник. Перейдите в «Этот компьютер» > «Видео» > «Захваты» или в папку со скриншотами.
Прочтите здесь, если вам нужна дополнительная информация о том, как записать экран ПК с Windows с помощью игровой панели Xbox.
Способ 7. Используйте стороннее приложение для создания снимков экрана на ПК
Если методы, предоставляемые Windows, не помогают вам делать снимки экрана, вы можете прибегнуть к сторонним приложениям. Сторонние интеграции являются неотъемлемой функцией инструментов для создания скриншотов в Windows. Они добавляют дополнительную функциональность к вашему снимку экрана, например захват прокручиваемого экрана, а также простой обмен между различными приложениями для повышения производительности труда. Программное обеспечение для экрана печати от сторонних производителей включает в себя различные интеграции с инструментами редактирования изображений [редактор изображений], управления проектами, обмена файлами и обмена сообщениями, чтобы максимизировать эффективность инструментов и производительность труда.
Сторонние интеграции являются неотъемлемой функцией инструментов для создания скриншотов в Windows. Они добавляют дополнительную функциональность к вашему снимку экрана, например захват прокручиваемого экрана, а также простой обмен между различными приложениями для повышения производительности труда. Программное обеспечение для экрана печати от сторонних производителей включает в себя различные интеграции с инструментами редактирования изображений [редактор изображений], управления проектами, обмена файлами и обмена сообщениями, чтобы максимизировать эффективность инструментов и производительность труда.
Некоторые сторонние инструменты захвата экрана включают:
- ShareX
- ПикПик
- ScreenPresso
- Снагит
- Программа для захвата экрана Apowersoft Pro
- Дроплер
- Облачное приложение
- Скринкаст-О-Матик
- Лайтшот
В этой статье мы подробно расскажем, как использовать сторонние приложения для захвата прокручиваемых экранов.
Посмотреть видео: Как сделать снимок экрана на
Windows 10 Video
Читать: как начать работу с Windows 10, включая создание снимков экрана в Windows 10 , Вот четыре разных способа показать вам, как сделать снимок экрана в Windows 11.
Способ 1. Сделайте снимок всего экрана с помощью клавиши Prt Sc
Как и в Windows 10, в Windows 11 вы будете использовать PrtSc ключ в активном окне.
- Нажмите на клавишу PrtSc
- Скриншот будет сохранен в вашем буфере обмена, но вы не получите никаких указаний на то, что снимок экрана был успешно сделан.
- Чтобы просмотреть полноэкранный снимок экрана, используйте Ctrl-V, чтобы вставить его в приложение, такое как Microsoft Paint или Microsoft Word, или даже в тело сообщения электронной почты.
Способ 2.
 Используйте клавишу Windows + клавишу PrtSc , чтобы сделать полноэкранный снимок экрана и сохранить его на свой компьютер
Используйте клавишу Windows + клавишу PrtSc , чтобы сделать полноэкранный снимок экрана и сохранить его на свой компьютер- Подобно клавише Windows PrtSc , нажатие клавиши Windows + клавиши Print Scren сделает снимок всего рабочего стола, но только в активном окне.
- Но он также сохранит снимок экрана в папку на вашем компьютере.
- Если вы правильно нажмете клавиши, весь экран начнет мигать, указывая на то, что снимок экрана был сделан и автоматически сохранен.
- Вы можете найти все свои полноэкранные скриншоты в Картинки -> Скриншоты .
Способ 3. Используйте инструмент Snip & Sketch Tool, чтобы сделать снимок экрана только части экрана
Возможно, вы хотите сделать только часть или активное окно снимка экрана ПК. В этом случае Windows 11 дает вам возможность сделать только частичный снимок экрана с помощью инструмента Snipping and Sketch :
- Нажмите клавиши Windows Win + Shift + S , ваш экран начнет мигать, и появится небольшое меню Snipping Tool.
 верхней части экрана.
верхней части экрана. - Этот экран позволит вам сделать следующее (слева направо):
- Прямоугольный экран Фрагмент: нарисуйте рамку вокруг того, что вы хотите захватить
- Произвольная вырезка: нарисуйте любую форму вокруг того, что вы хотите захватить.
- Window Snip: выберите окно для захвата.
- Полноэкранный фрагмент: захват всего экрана (то же самое, что и PrtScr).
- После того, как снимок экрана будет сделан, он будет сохранен в буфер обмена, как и в случае с опцией клавиши Prt Scr.
- Затем вы можете вставить его в другое место, чтобы просмотреть.
- Однако, если щелкнуть предварительный просмотр инструмента «Ножницы», который появляется в нижней части экрана, вы найдете параметры для редактирования снимка экрана (обрезка, поворот и т. д.) и сохранения его на рабочем столе.
Способ 4. Используйте Snipping Tool для создания отложенных снимков экрана
Snipping Tool встроен в Windows 11 так же, как и в Windows Vista, Windows 7, Windows 8 и Windows 10. Это тот же инструмент, который используется в Snip и инструмент Sketch, за исключением нескольких крошечных дополнений. Чтобы использовать его,
Это тот же инструмент, который используется в Snip и инструмент Sketch, за исключением нескольких крошечных дополнений. Чтобы использовать его,
- Введите Snipping Tool в функцию поиска и откройте приложение, чтобы сделать снимок экрана компьютера.
- Если вы нажмете «Создать», вы откроете мини-меню Snipping Tool, где вы сможете выбрать один из нескольких различных фрагментов.
- Однако в этой полной версии Snipping Tool вы можете выбрать любой из четырех вариантов обрезки (прямоугольная, произвольная, оконная и полноэкранная), а затем выбрать параметр задержки.
- В окне эскиза вы можете выбрать между 3-, 5- и 10-секундной задержкой.
- Это даст вам немного времени, чтобы настроить то, что вы пытаетесь сделать скриншотом, и может сделать это проще, чем делать снимок вручную.
- Чтобы сделать снимок экрана с задержкой, просто нажмите Win-Shift-S, и он будет скопирован в буфер обмена. Вы также можете нажать на появившийся предварительный просмотр снимка экрана, чтобы внести какие-либо изменения или сохранить его на свой компьютер в формате JPEG, PNG или другом.
 Как сделать фото на компе: Как сделать фото с веб-камеры
Как сделать фото на компе: Как сделать фото с веб-камеры

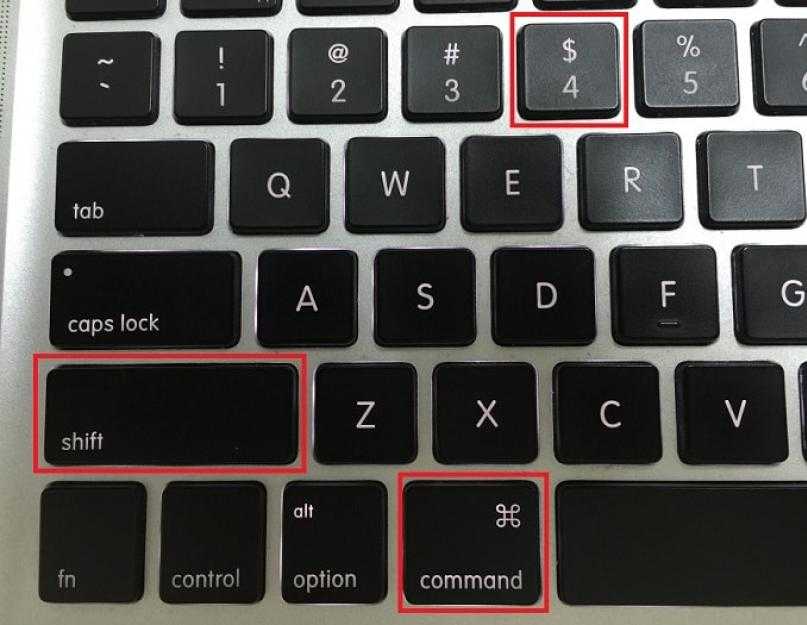
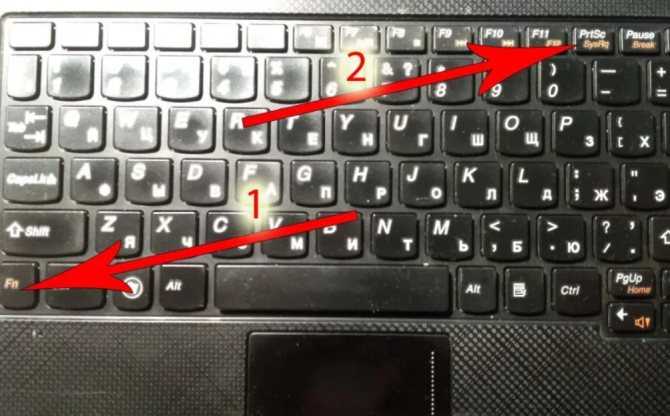 Скриншот будет автоматически сохранен в буфер обмена.
Скриншот будет автоматически сохранен в буфер обмена.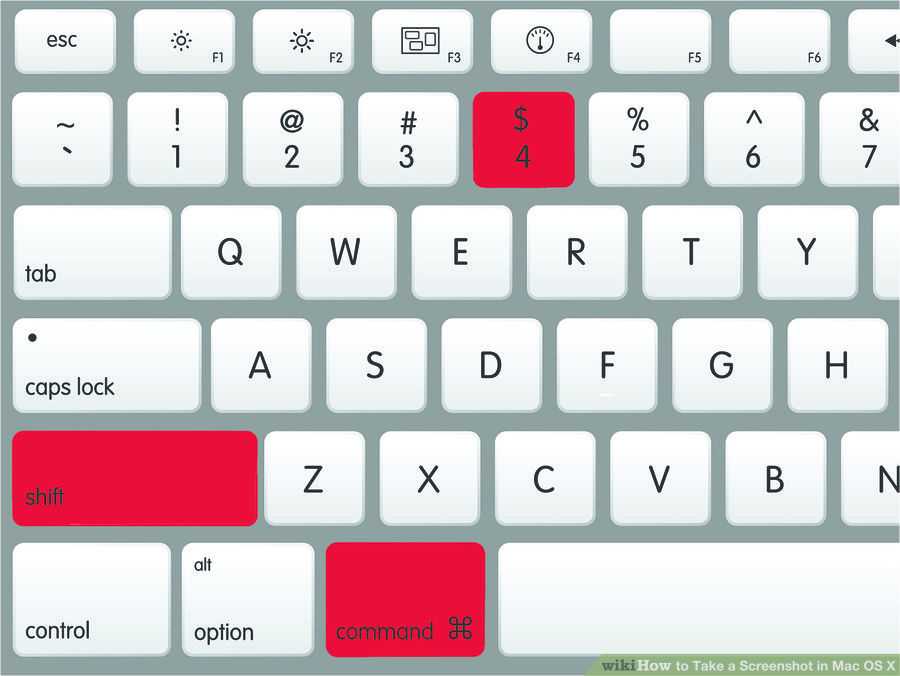
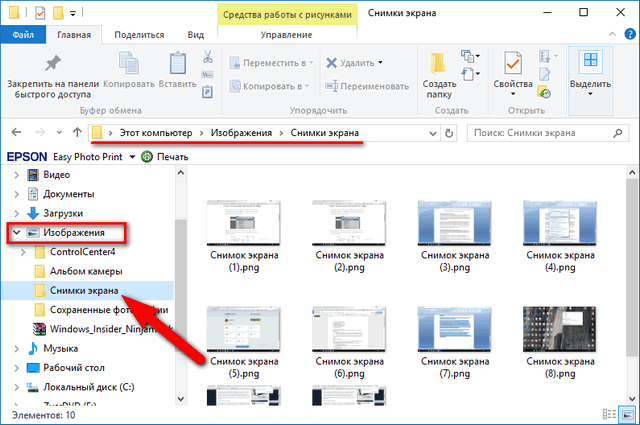 Появится активное окно инструмента эскиза фрагмента.
Появится активное окно инструмента эскиза фрагмента. 
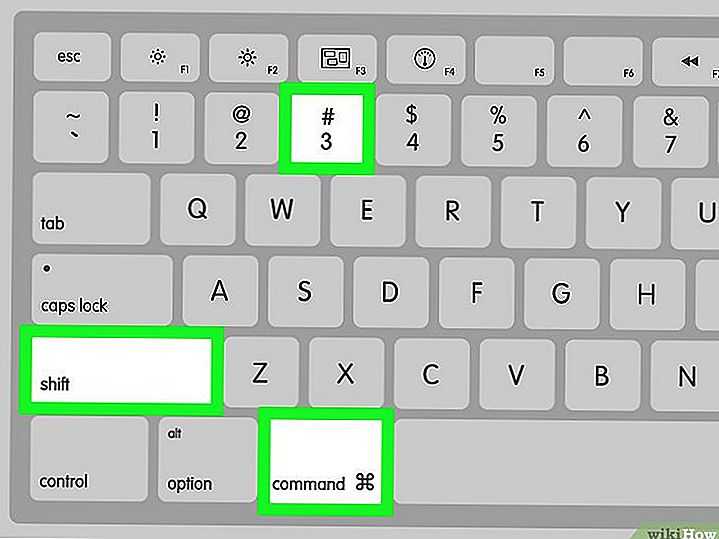

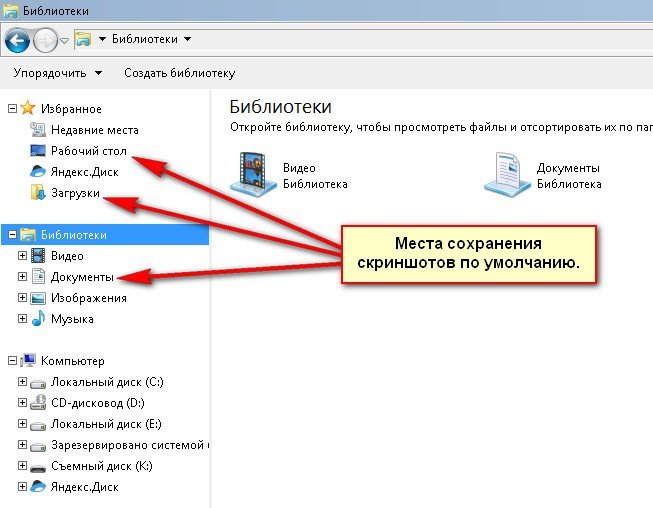
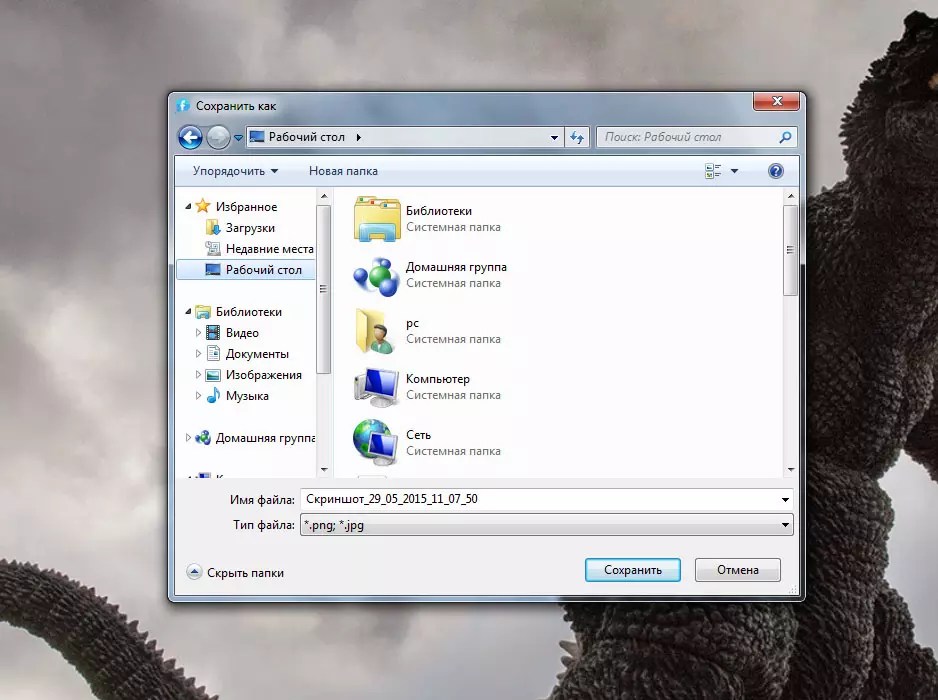 Нажав на Сохранить , вы сможете выбрать, где сохранить изображение. Нажав Копировать , вы скопируете изображение в буфер обмена, а нажав Поделиться , вы сможете поделиться изображением со своими контактами по электронной почте или через другие приложения.
Нажав на Сохранить , вы сможете выбрать, где сохранить изображение. Нажав Копировать , вы скопируете изображение в буфер обмена, а нажав Поделиться , вы сможете поделиться изображением со своими контактами по электронной почте или через другие приложения. 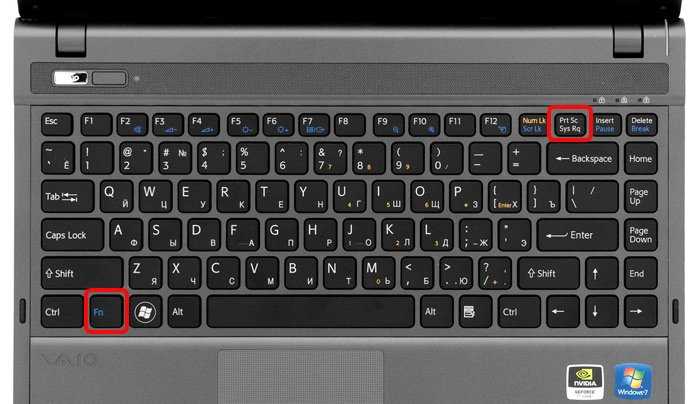
 Прежде чем нажимать эту кнопку, убедитесь, что активное окно является именно тем окном/экраном, который вы хотите захватить
Прежде чем нажимать эту кнопку, убедитесь, что активное окно является именно тем окном/экраном, который вы хотите захватить  »
»
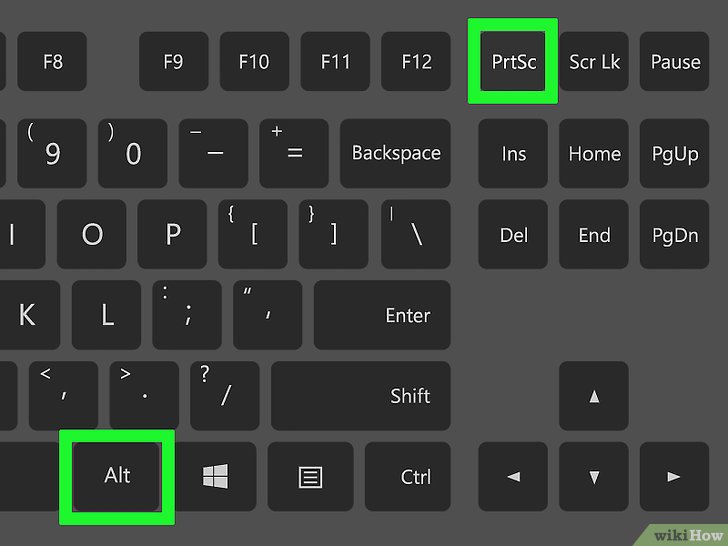 верхней части экрана.
верхней части экрана.