Как сделать фото с веб-камеры: обзор простых способов
Your address will show here +12 34 56 78 [email protected]
Mimihack, Факты
Июль 3, 2020 — Mimihack, Факты
На сегодняшний день практически каждый ноутбук имеет встроенную веб-камеру. На стационарных компьютерах подключают внешнюю камеру. В большинстве случаев качество съемки оставляет желать лучшего, поскольку устройство в первую очередь предназначено для обычных видеозвонков. Однако это не мешает пользователям делать снимки и вести видеозапись. В нашей статье мы расскажем, как сделать фото с веб-камеры.
Для начала необходимо убедиться, что камера включена и для нее установлен драйвер. Если он отсутствует, все программы для создания фотографий с компьютера будут показывать черный экран. Проверить настройки можно в диспетчере устройств. В данном разделе следует открыть вкладку «Камеры» и убедиться, что там имеется ваше устройство. При необходимости требуется установить драйвер.
Проверить настройки можно в диспетчере устройств. В данном разделе следует открыть вкладку «Камеры» и убедиться, что там имеется ваше устройство. При необходимости требуется установить драйвер.
Итак, когда вы убедились, что камера исправно работает, можно приступать к съемке. Снимки можно сделать несколькими способами: средствами драйвера, если таковые предусмотрены, системными средствами Windows и сторонними программами или онлайн-сервисами.
Как сделать фото с камеры ноутбука
Как правило, вместе с драйверами идут специальные приложения от производителей персональных компьютеров. Например, в ОС Windows 8 или 10 имеется программа для работы с веб-камерой, которая так и называется «Камера». После запуска приложения достаточно нажать кнопку с изображением фотоаппарата. Полученные снимки автоматически сохраняются в папку «Изображения». Саму программу легко найти в меню «Пуск». Сделать фото с веб-камеры ноутбука можно аналогичным образом.
Как сделать фото с камеры компьютера: сторонние приложения
Чтобы сделать фото с веб-камеры, можно задействовать сторонние приложения, в том числе LiveWebCam и MyCam. Давайте подробнее остановимся на каждом из них.
Давайте подробнее остановимся на каждом из них.
LiveWebCam
Эта программа разработана специально для создания фото с компьютера. Приложение имеет интуитивно понятный интерфейс и просто в использовании. После установки LiveWebCam для создания фотографий следует выполнить несколько простых шагов:
- открыть приложение и зайти в «Настройки»;
- установить необходимые параметры, в том числе подходящее качество изображений;
- указать в настройках камеры «Каталог для сохранения изображений».
После выставления настроек можно сделать фото с веб-камеры компьютера. К слову, программа позволяет устанавливать таймер. Для этого необходимо задать определенное время в пункте «Интервал» и нажать кнопку «Старт». Снимки будут появляться с заданной периодичностью, пока не будет нажата кнопка «Стоп». Посмотреть все сделанные фотографии можно с помощью функции «Просмотр архива». В настройках также можно указать место, куда будут сохраняться изображения.
MyCam
Еще одно приложение, с помощью которого можно с легкостью сделать фото с камеры ноута. MyCam — максимально простая программа с удобным функционалом. После запуска приложения вы увидите две кнопки. Первая, в виде фотоаппарата, необходима для создания снимков, вторая — для записи видео. Готовые изображения отображаются снизу, а чтобы открыть всю папку с файлами, следует два раза нажать по любой фотографии.
Программа работает с любыми ноутбуками и сторонними камерами, подключаемыми к компьютеру с помощью USB. Сохранить снимки можно в формате JPG или BMP, а видео в AVI или MPEG.
Как сделать фото с веб-камеры с помощью онлайн-сервисов
Помимо программ, которые требуется устанавливать на компьютер, существует огромное количество сервисов, позволяющих сделать фото с камеры компа в режиме онлайн. С помощью большинства из них можно не только делать снимки, но и выполнять обработку с применением различных фильтров и эффектов. Коротко расскажем о самых популярных приложениях.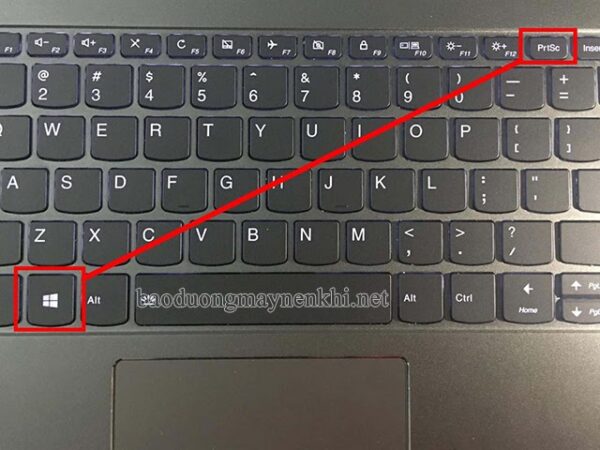
- Webcam Toy
Webcam Toy — один из самых популярных сервисов, с помощью которого можно в считанные секунды сделать фото с камеры макбука, ноута или стационарного ПК. Для пользователей доступно более 80 эффектов и возможность отправки полученных снимков в социальные сети. Для создания фотографии достаточно нажать на кнопку «Готовы? Улыбка!». Сервис попросит разрешение на использование веб-камеры в качестве записывающего устройства. Перед съемкой по своему усмотрению легко настроить параметры программы. Готовые фотографии можно сохранить на компьютер и разместить в социальных сетях.
- Pixect
По своему функционалу данный сервис схож с Webcam Toy. Программа позволяет обрабатывать фотографии, в том числе загруженные. Чтобы сделать фото с ноутбука, достаточно нажать кнопку «Поехали» в главном меню и в появившемся окне открыть доступ к камере. Для пользователей доступна функция таймера от 3 до 15 секунд. Готовые изображения можно сохранить на устройство или отправить в социальные сети.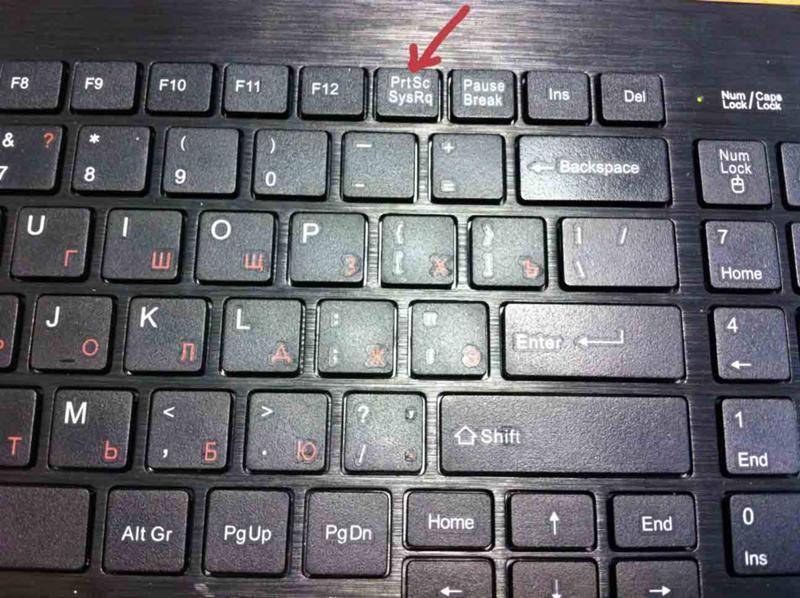
- Shoot-Yourself
Онлайн-сервис позволяет с помощью камеры ноутбука сделать до 15 фото за один сеанс и выбрать наиболее понравившуюся. Программа имеет максимально простой функционал с двумя кнопками — снять и сохранить. Сервису также необходимо предоставить доступ к камере устройства.
На сегодняшний день представлено огромное количество сторонних приложений и онлайн-сервисов, позволяющих в пару кликов делать фото с помощью веб-камеры, и все они заслуживают внимания. Однако стоит помнить, что качество фотографий, созданных таким образом, оставляет желать лучшего. Во многом все зависит от того, для каких целей создается снимок. Например, если вы хотите напечатать изображения, то будьте готовы, что они получатся некачественными. К слову, распечатать в приложении Mimigram фото низкого качества не удастся. Программа уведомит вас, если снимок не удовлетворяет требованиям.
Поделиться:
Подпишитесь на рассылку новостей
Для отмены подписки требуется всего лишь один клик.
Вам также могут понравиться
Наши продукты
Как сделать скриншот — Общие вопросы. Справка
Скриншот (от англ. screenshot) — это снимок экрана компьютера или мобильного устройства, сделанный с помощью стандартных средств или специальной программы.
В Яндекс Диске (Windows, macOS)
В Яндекс Браузере
Windows 7-11
- Сделать скриншот
Нажмите на клавиатуре кнопку Print Screen (иногда она называется PrntScrn, PrtScn, PrtScr или PrtSc) — в буфер обмена скопируется снимок всего экрана.
Чтобы сделать скриншот только активного окна, удерживайте сочетание клавиш Alt + PrtScn.
Примечание. В Windows 8.1 и выше используйте сочетание клавиш Win + PrtScn, чтобы быстро снять скриншот всего экрана и автоматически сохранить его в папке Пользователи\(Имя)\Изображения\Снимки экрана.
Нажмите сочетание клавиш Fn + PrtScn. Выберите нужную область.
 Снимок будет скопирован в буфер обмена.
Снимок будет скопирован в буфер обмена.Чтобы сделать скриншот только активного окна, удерживайте сочетание клавиш Fn + Alt + PrtScn.
Примечание. В Windows 8.1 и выше используйте сочетание клавиш Win + PrtScn, чтобы быстро снять скриншот всего экрана и автоматически сохранить его в папке Пользователи\(Имя)\Изображения\Снимки экрана.
- Программа Paint в Windows
Откройте Paint: Пуск → Программы → Стандартные → Paint.
Нажмите сочетание клавиш Ctrl + V или в верхнем меню программы нажмите кнопку Вставить (для Windows 7 и выше).
При необходимости добавьте текст или выделите элементы изображения.
Нажмите Файл → Сохранить как или кнопку .
Примечание. Сохраняйте графические файлы в формате JPG или PNG: тогда размер файла будет оптимальным для отправки по почте. В Paint нажмите Файл → Сохранить как и в поле Тип файла выберите формат.
- Программа «Ножницы» в Windows
«Ножницы» позволяют сделать скриншот части рабочего стола или всего экрана.

Наберите слово
ножницыв поисковой строке и нажмите на название программы.Выберите режим: прямоугольная или произвольная форма, нажмите кнопку Создать и сделайте снимок отдельного окна или всего экрана.
В окне редактирования изображения вы можете сделать подпись Ручкой или выделить текст Маркером.
Нажмите кнопку Сохранить как .
Найдите программу в меню Пуск → Все программы → Стандартные или наберите слово
ножницыв поисковой строке и нажмите на название программы.Нажмите кнопку Создать и выберите область: прямоугольную или произвольную форму, сделайте снимок отдельного окна или всего экрана.
В окне редактирования изображения вы можете сделать подпись Пером или выделить текст Маркером.
Нажмите кнопку Сохранить как .

macOS
| Сделать скриншот экрана компьютера | ⌘ Cmd + Shift + 3 |
| Сделать скриншот выделенной области | ⌘ Cmd + Shift + 4 и выделите курсором нужную область экрана |
| Сделать скриншот активного окна | ⌘ Cmd + Shift + 4, а затем нажмите Пробел |
| Скопировать скриншот в буфер обмена | ⌘ Cmd + Shift + 3 + Ctrl |
Android
Чтобы снять скриншот, нажмите и удерживайте пару секунд кнопки Уменьшение громкости и Питание.
Снимки сохраняются в стандартном приложении Галерея.
Примечание. На некоторых моделях смартфонов (например, Samsung Galaxy S7, HTC с кнопкой Домой) понадобится нажать и удерживать кнопки Питание и Домой.
iOS
iPad, iPhone SE–8
Нажмите и удерживайте несколько секунд кнопки Включение/Выключение и Домой.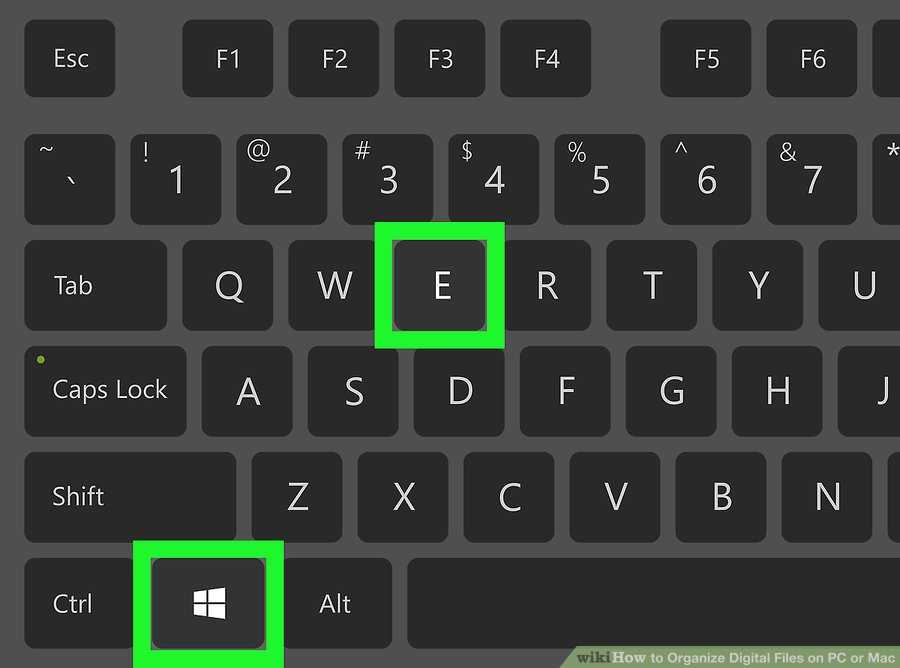
iPhone X–13
Нажмите и удерживайте несколько секунд кнопки Включение/Выключение и Повышение громкости.
Снимки сохраняются в стандартном приложении Фото.
Написать в службу поддержки
Как сделать снимок экрана на ПК, телефоне или планшете
В Советы учителям, как, как, родителям, учителям
Как сделать снимок экрана на ПК, телефоне или планшете
Создание снимка экрана — важный навык, которым должны обладать молодые люди и родители. Эта статья покажет вам, как сделать скриншот изображения на мобильном телефоне, компьютере и планшете. Снимки экрана полезны не только для демонстрации компьютерных программ и доступа к онлайн-ресурсам, когда у вас нет подключения к Интернету, но и необходимы для регистрации доказательств киберзапугивания.
Следует признать, что скриншоты могут использоваться для провоцирования издевательств, поскольку они позволяют тому, кто делает скриншот, копировать компрометирующие фотографии и сообщения.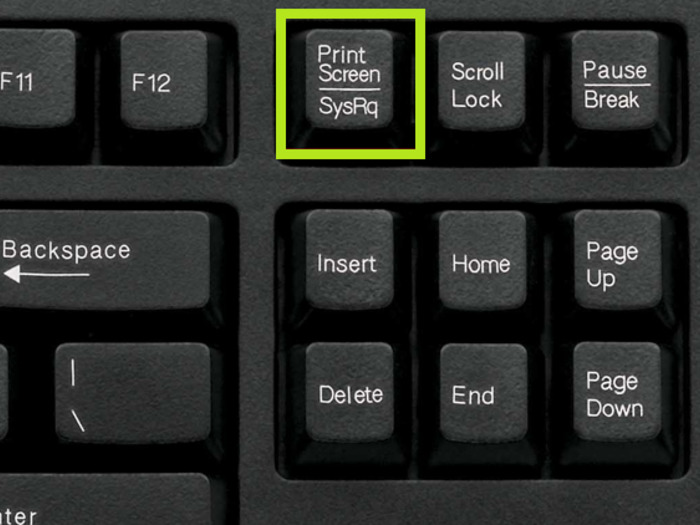
Что такое снимок экрана?
Но сначала, что такое скриншот? Скриншот или снимок экрана — это изображение, сделанное пользователем компьютера, мобильного телефона или планшета с помощью соответствующего устройства для записи видимых элементов, отображаемых на экране. Изображение сохраняется в виде графического файла. Скриншоты можно делать с помощью различных программ или с помощью определенных сочетаний клавиш/кнопок.
Как сделать снимок экрана на компьютере
Windows
- Нажмите кнопку PrtScn/или кнопку Print Scrn, чтобы сделать снимок всего экрана : При использовании Windows нажмите кнопку Print Screen (расположена в правом верхнем углу клавиатуры) сделает скриншот всего экрана. Нажатие этой кнопки фактически копирует изображение экрана в буфер обмена.
 Куда это идет? Что ж, вам нужно открыть Word, Paint или другую программу для редактирования изображений, чтобы просмотреть, отредактировать или сохранить изображение. Например, откройте Word и нажмите Ctrl и v . Это ярлык вместо щелчка правой кнопкой мыши и выбора вставки. Если вы хотите захватить только активное окно, одновременно нажмите кнопки Alt и PrtScn и вставьте в документ, как указано выше.
Куда это идет? Что ж, вам нужно открыть Word, Paint или другую программу для редактирования изображений, чтобы просмотреть, отредактировать или сохранить изображение. Например, откройте Word и нажмите Ctrl и v . Это ярлык вместо щелчка правой кнопкой мыши и выбора вставки. Если вы хотите захватить только активное окно, одновременно нажмите кнопки Alt и PrtScn и вставьте в документ, как указано выше.
- Используйте программу Snipping Tool для создания и редактирования снимков экрана: Если у вас возникли трудности с поиском или использованием клавиши Print Screen, вы можете предпочесть использовать Snipping Tool. Snipping Tool — это программа, бесплатно входящая в состав Windows 7, Windows Vista и ряда других продуктов Windows. Это позволяет вам легко делать снимки экрана, нажав «Создать», а затем выбрав область, которую вы хотите сделать. Затем вы можете отредактировать снимок экрана, используя инструменты выделения и пера.

В частности, некоторые ноутбуки могут не иметь ключа PrtScn. В руководстве пользователя, прилагаемом к вашей машине, должны быть инструкции по различным комбинациям клавиш, которые можно использовать для создания снимков экрана.
Mac
- Нажмите клавиши Command, Shift и 3 вместе, чтобы сделать снимок всего экрана: При использовании Mac одновременное нажатие клавиш Command, Shift и 3 сделает снимок всего экрана. Этот снимок экрана будет автоматически сохранен на вашем рабочем столе. Нажмите Command, Shift и 4 клавиши вместе, чтобы сделать скриншот выбранной области.
- Используйте инструмент Grab, чтобы сделать снимок экрана: Альтернативой сочетаниям клавиш на Mac является использование инструмента Grab. Grab — это программа, бесплатно поставляемая с компьютерами Mac.
 Это позволяет вам легко делать снимки экрана, нажав «Захват», а затем выбрав тип снимка экрана, который вы хотите сделать. Grab — это лишь один из многочисленных инструментов, которые помогут вам делать скриншоты.
Это позволяет вам легко делать снимки экрана, нажав «Захват», а затем выбрав тип снимка экрана, который вы хотите сделать. Grab — это лишь один из многочисленных инструментов, которые помогут вам делать скриншоты.
Как сделать снимок экрана на смартфоне/планшете
Способ сделать снимок экрана на смартфоне или планшете зависит от операционной системы и используемого устройства. Самый простой способ узнать, как сделать снимок экрана на вашем отдельном устройстве, — это поискать в Интернете. В следующих видеороликах, доступных на Youtube, показано, как делать снимки экрана на самых популярных телефонах и планшетах. Вообще говоря, чтобы сделать снимок экрана на телефоне или планшете, вы одновременно нажимаете клавишу питания и кнопку «Домой». Ваш скриншот добавится в вашу галерею.
Android
Посмотреть видео здесь: youtube.com/watch?v=Eirs0kCo7qs
iOS (Apple)
Посмотреть видео здесь: youtube.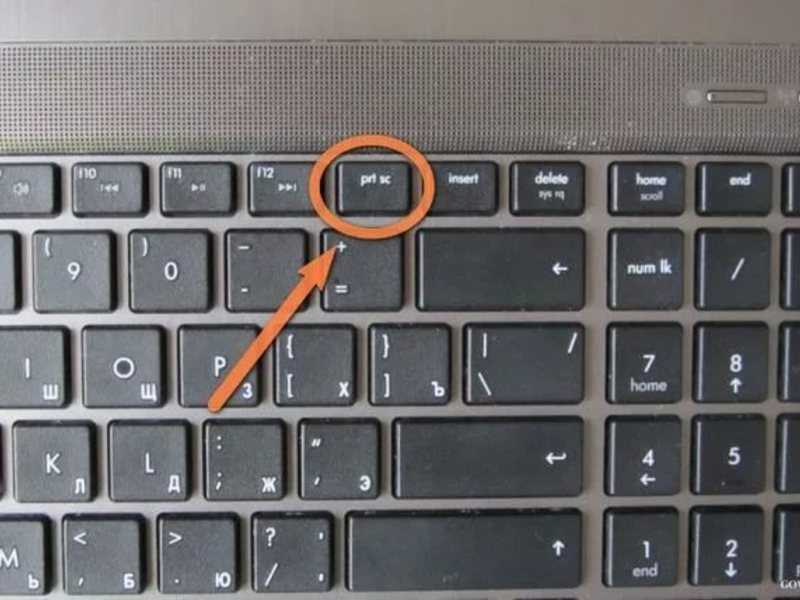 com/watch?v=hDkyqLgyBkE
com/watch?v=hDkyqLgyBkE
900 Запись экрана на телефоне
Имейте в виду, что многие телефоны в настоящее время могут записывать экран, то есть они могут записывать видео с экрана. Для телефонов Android или более старых телефонов IOS требуется стороннее приложение. Apple iOS 11 или более поздней версии имеет встроенные возможности записи экрана. Их можно включить, выбрав «Настройки»/«Центр управления»/«Настроить элементы управления»/«Запись экрана». Вы можете получить доступ к функции записи экрана на панели управления, проведя пальцем вверх по главному экрану. Записи сохраняются в фотопленку. Подробнее о том, как настроить запись экрана на iOS, см. здесь: youtube.com/watch?v=hDkyqLgyBkE
3 бесплатных способа сделать снимок с помощью веб-камеры моего ноутбука (Windows и Mac)
Фиона Кауфман 15 июня 2022 г. Снимок экрана
В вашем ноутбуке и камере (также называемой веб-камерой) есть много встроенных секретных инструментов. является одним из них. Веб-камера может делать для вас много замечательных вещей, например, делать фотографии.
является одним из них. Веб-камера может делать для вас много замечательных вещей, например, делать фотографии.
В этом посте рассказывается о 3 бесплатных способах делать снимки на ноутбуке через веб-камеру на компьютерах с Windows и Mac.
Продолжайте читать и следуйте этому прямо сейчас.
- Часть 1. Как делать фотографии с помощью веб-камеры ноутбука в Windows
- Часть 2. Как делать фотографии с помощью веб-камеры ноутбука на Mac
- Часть 3. Как бесплатно делать снимки экрана с веб-камеры на Windows и Mac
- Часть 4. Часто задаваемые вопросы Съемка фотографий с помощью веб-камеры ноутбука
Часть 1. Как делать фотографии с помощью веб-камеры ноутбука в Windows
Скрытая веб-камера — это камера на компьютере с Windows 10/8/7/XP. Он может захватывать изображения с веб-камеры и легко записывать видео с веб-камеры.
Шаг 1. В меню «Пуск» щелкните плитку Камера , чтобы открыть приложение.
Кроме того, вы можете ввести камеру в строку поиска, чтобы открыть ее.
Шаг 2. Тогда экран вашего компьютера превратится в гигантский видоискатель, и вы сможете увидеть свое лицо в веб-камере. Просто нажмите кнопку Сделать фото справа (изображение с камеры), чтобы немедленно захватить веб-камеру.
Затем сделанные фотографии будут сохранены в папке Camera Roll в папке «Изображения».
Советы
- Если приложение запрашивает разрешение на использование вашей камеры и микрофона или местоположения, решите, следует ли нажать «Да» или «Нет».
- Если на вашем компьютере есть две камеры (обычно одна спереди и одна сзади), вы можете между ними, щелкнув значок «Изменить камеру», чтобы свободно использовать веб-камеру.
Часть 2. Как делать снимки с помощью веб-камеры ноутбука на Mac
Тем не менее, ноутбук Mac также оснащен встроенной веб-камерой для фотосъемки с помощью Photo Booth . Это бесплатное приложение для съемки изображений и записи видео на ноутбуке Mac.
Шаг 1. Используйте Spotlight для поиска Photo Booth и откройте это приложение на Mac.
Шаг 2. Найдите кнопку «Предварительный просмотр фото», щелкните ее, чтобы увидеть кнопку «Сделать фото».
Шаг 3. Нажмите кнопку Сделать фото или Сделать серию из 4 фотографий и нажмите кнопку Сделать фото, чтобы сделать снимок ноутбука на ноутбуке Mac.
Затем вы можете найти фотографии в библиотеке в своем профиле пользователя, зайдя в меню Finder и выбрав Перейти в папку (~/Pictures/Photo Booth Library/Pictures).
Советы
- После съемки фотографий на ноутбуке Mac вы можете просмотреть изображения в Photo Booth, щелкнув миниатюры, и поделиться ими по электронной почте, сообщениям, AirDrop, заметкам и т. д.
- Для получения изображений с веб-камеры из iSight, FaceTime и т. д., вам необходимо включить разрешение для этих приложений.
- Есть горячие клавиши, которые могут сделать снимок экрана для окна веб-камеры или пользовательской области.
 Получите инструменты для создания снимков экрана Mac здесь.
Получите инструменты для создания снимков экрана Mac здесь.
Часть 3. Как делать снимки экрана с веб-камеры в Windows и Mac
Помимо секретного программного обеспечения для фотосъемки на ноутбуках с Windows и Mac, вы также можете найти универсальное программное обеспечение для захвата изображений с веб-камеры на компьютерах с Windows и Mac.
Vidmore Screen Recorder — это многофункциональное программное обеспечение для захвата экрана, которое может делать неподвижные изображения для ноутбука и записывать динамическое видео и аудио с вашего компьютера.
Съемка веб-камерой на ноутбуке
- Делайте фотографии для веб-камеры прямо на ноутбуке.
- Сделайте снимки, выбрав любую область.
- Поддержка функций редактирования изображений в реальном времени.
- Вывод изображений в формате PNG, JPEG, BMP, GIF, TIFF.
- Легко захватывайте изображения с помощью горячих клавиш.
- Запись динамического видео, аудио и веб-камеры.

Скачать бесплатно Скачать бесплатно
Шаг 1. Бесплатно загрузите это программное обеспечение и запустите его на своем ноутбуке. После этого подготовьте экран веб-камеры.
Шаг 2. Выберите «Снимок экрана» в этом программном обеспечении и просто наведите указатель мыши на окно веб-камеры. Щелкните левой кнопкой мыши, чтобы сделать снимок экрана.
Шаг 3. Здесь он предлагает функции редактирования (нарисовать линию / форму, добавить текст, добавить выноску, цвет распыления и т. Д.) Для снимка экрана по желанию.
Нажмите кнопку «Сохранить», чтобы экспортировать изображение с веб-камеры.
Советы
- Этот инструмент не только захватывает окно веб-камеры, но и позволяет свободно захватывать прямоугольный экран, перетаскивая мышь. Кроме того, также поддерживаются индивидуальное окно и полноэкранный захват.
- Вы можете настроить формат снимка экрана, расположение изображений и горячие клавиши, щелкнув параметр «Настройки» в главном интерфейсе.

Часть 4. Часто задаваемые вопросы о фотосъемке с помощью веб-камеры ноутбука
Приложение «Камера» в Windows 10 отсутствует, и как это исправить?
Вы можете использовать 3 способа исправить отсутствие приложения «Камера» в Windows 10. 1. Измените настройки конфиденциальности для приложения «Камера», чтобы предоставить ему разрешение на доступ к веб-камере (нажмите «Настройки», выберите «Конфиденциальность» в разделе «Разрешения приложений» и включите «Разрешить приложениям доступ»). твоя камера). 2. Переустановите приложение «Камера». 3. Обновите драйверы веб-камеры. Попробовав все эти способы, вам необходимо связаться с Microsoft для устранения неполадок, если они по-прежнему не работают.
Как открыть веб-камеру в Windows 7?
В настоящее время нет ярлыка для открытия приложения «Камера» в Windows 7. Вы должны найти его, щелкнув значок Windows и найдя «Камеру» в списке «Все программы».
Какой выходной формат фотографии с веб-камеры?
Вообще говоря, выходной формат фотографии — JPG для ноутбука с Windows и PNG для ноутбука Mac.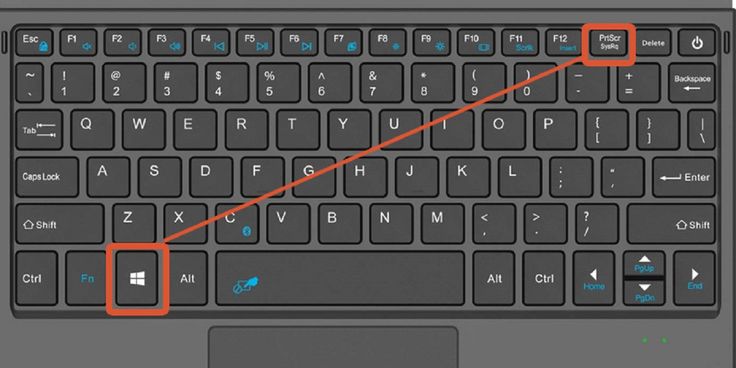

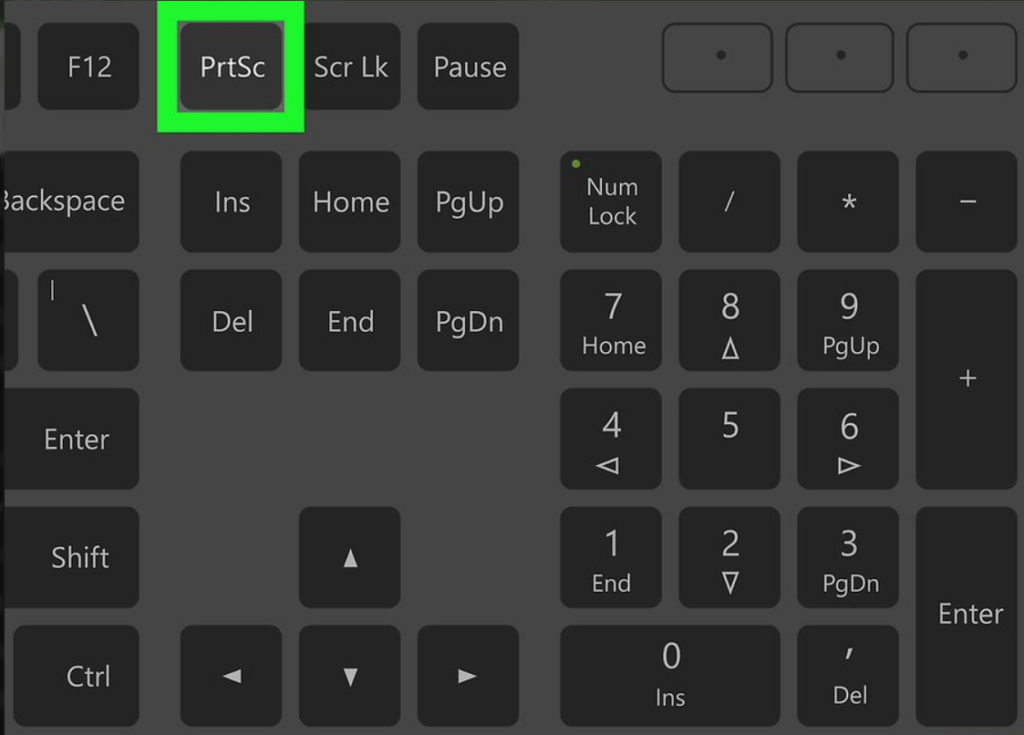 Снимок будет скопирован в буфер обмена.
Снимок будет скопирован в буфер обмена.
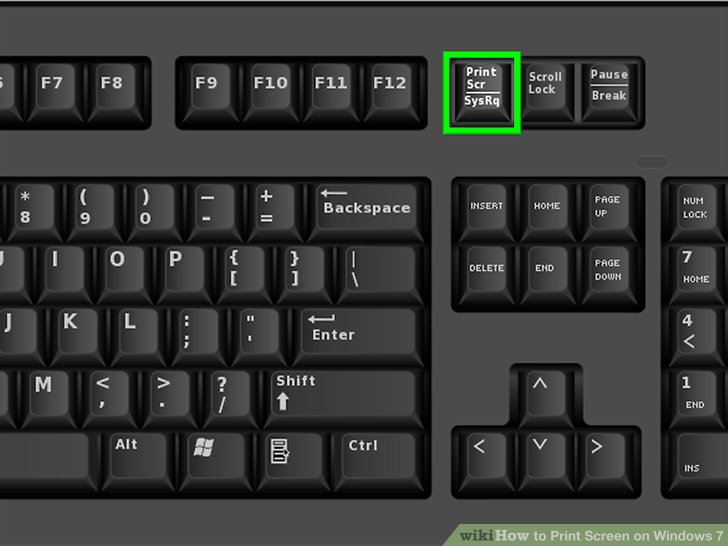
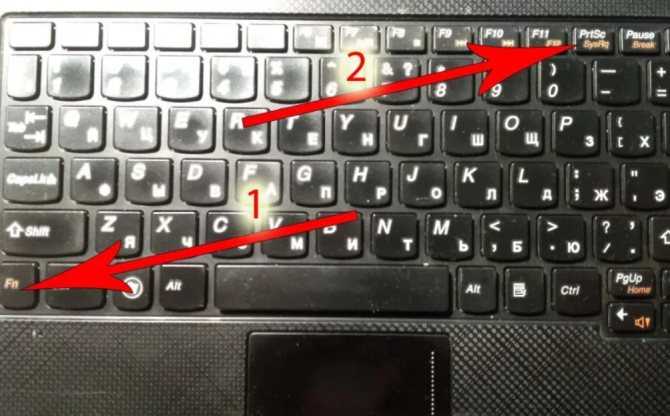 Куда это идет? Что ж, вам нужно открыть Word, Paint или другую программу для редактирования изображений, чтобы просмотреть, отредактировать или сохранить изображение. Например, откройте Word и нажмите Ctrl и v . Это ярлык вместо щелчка правой кнопкой мыши и выбора вставки. Если вы хотите захватить только активное окно, одновременно нажмите кнопки Alt и PrtScn и вставьте в документ, как указано выше.
Куда это идет? Что ж, вам нужно открыть Word, Paint или другую программу для редактирования изображений, чтобы просмотреть, отредактировать или сохранить изображение. Например, откройте Word и нажмите Ctrl и v . Это ярлык вместо щелчка правой кнопкой мыши и выбора вставки. Если вы хотите захватить только активное окно, одновременно нажмите кнопки Alt и PrtScn и вставьте в документ, как указано выше. 
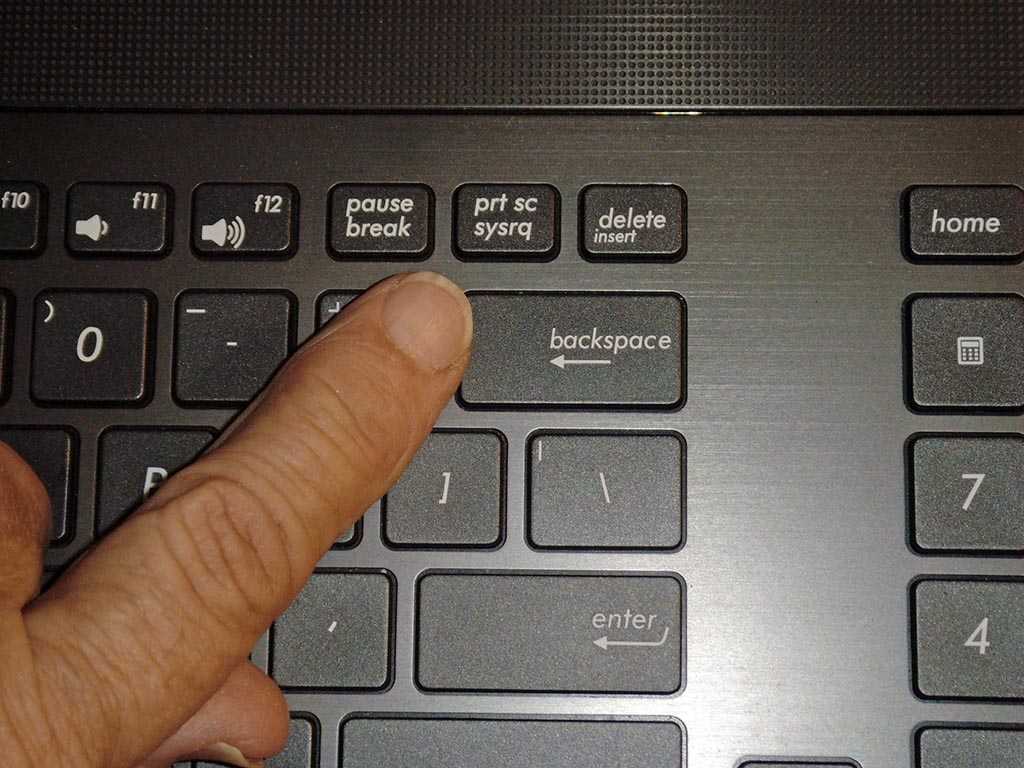 Это позволяет вам легко делать снимки экрана, нажав «Захват», а затем выбрав тип снимка экрана, который вы хотите сделать. Grab — это лишь один из многочисленных инструментов, которые помогут вам делать скриншоты.
Это позволяет вам легко делать снимки экрана, нажав «Захват», а затем выбрав тип снимка экрана, который вы хотите сделать. Grab — это лишь один из многочисленных инструментов, которые помогут вам делать скриншоты. Получите инструменты для создания снимков экрана Mac здесь.
Получите инструменты для создания снимков экрана Mac здесь.
