Как сделать фото из видео на телефоне Андроид?
Сделать качественную фотографию при помощи камеры на телефоне не всегда возможно. Изображение может получиться размытым или нечетким, особенно, если снимать движущиеся объекты. Гораздо удобнее записывать видео, так как из него при необходимости можно вырезать удачные кадры, а после обработать и превратить в полноценные фотографии. Несмотря на всю простоту процедуры, многие пользователи до сих пор не понимают, как сделать фото из видео на телефоне Андроид. Прочитав данную статью, вы узнаете о всех доступных на сегодняшний день способах.
Как сделать фотографию из видео
Существует не так и много методов, позволяющих превратить фрагмент из видео в фотографию. Раньше бы приходилось брать в руки камеру и фотографировать нужную часть ролика, а сейчас можно воспользоваться встроенными в систему функциями.
Способ 1: при помощи скриншота
Кто не знает, скриншот – это фотография экрана телефона. При помощи него можно захватить любое действие, происходящие на дисплее смартфона, в том числе и фрагмент из видео. Достаточно запустить ролик и поставить паузу на нужном кадре. А затем остаётся одновременно нажать по клавише уменьшения громкости и кнопке включения.

Создаем скриншот из видео
При включенном звуке вы услышите щелчок, а также увидите появление миниатюры изображения на экране. Для просмотра скриншота нужно перейти в галерею и открыть альбом «Снимки экрана». Во время вырезания фото из видео важно выбрать проигрыватель, в котором отсутствуют рамки.
Способ 2: при помощи приложений
Если стандартный способ вам по каким-либо причинам не подходит, то можно перейти к использованию специальных приложений. Одним из таких является утилита «Извлечение изображений из видео». Давайте установим данную программу из Google Play:
- Открываем магазин приложений и в поисковой строке вводим название программы.
- Переходим на страницу с софтом и нажимаем по кнопке «Установить».

Устанавливаем приложение
Остаётся дождаться окончания установки приложения и наконец перейти к созданию фото из видео. По традиции сделать всё правильно вам поможет пошаговая инструкция:
- Нажимаем по кнопке «Capture» и выбираем нужное видео.
- Перематываем ролик до нужного момента, а затем кликаем по значку фотоаппарата.
- Готовую фотографию можно сохранить в галерею.

Создаем фото из видео
Аналогичным функционалом обладает программа Video to Image Convert. Только здесь для создания фотографии из видео нужно выполнить другие действия:
- Переходим в раздел «Video To Image Converter».
- Предоставляем разрешение на доступ к мультимедиа на устройстве.
- Выбираем нужное видео.
- Переходим на нужный фрагмент и нажимаем по иконке камеры вверху экрана.
- Открываем исходное изображение, а после сохраняем его или отправляем через мессенджер.

Создаем фото из видео
Как видите, сделать фото из видео совсем не сложно.
Заключение
Наша статья подошла к концу, а это значит, что мы рассмотрели принцип создания фото из видео на телефоне Андроид. Удобнее всего использовать первый метод, но если скриншот сделать нельзя, то подойдёт и второй способ. Если у вас остались вопросы, то пишите их в комментариях. Мы обязательно вам поможем и ответим.
Оценка статьи:
 Загрузка…
Загрузка…itduo.ru
Как сделать фото из видео на компьютере

 В некоторых ситуациях пользователям требуется инструмент для создания скриншотов из видеороликов или фильмов. Причиной может быть полезная информация на экране в момент просмотра или просто красивый кадр, который будет использоваться в творчестве или на рабочем столе. В данной инструкции мы разберемся, как сделать фото из видео на компьютере.
В некоторых ситуациях пользователям требуется инструмент для создания скриншотов из видеороликов или фильмов. Причиной может быть полезная информация на экране в момент просмотра или просто красивый кадр, который будет использоваться в творчестве или на рабочем столе. В данной инструкции мы разберемся, как сделать фото из видео на компьютере.
Рекомендуем ознакомиться с данным роликом. В нем представлена вся необходимая информация, которая поможет вам научиться делать фото из видеозаписей.
Стандартный скриншот Windows
Эта функция подходит для любой ситуации, когда вам необходимо создать скриншот содержимого рабочего стола. Поэтому опцию можно применить для вырезки кадра из видеозаписи. Вам необходимо сделать следующее:
- Запустите просмотр видеозаписи с помощью любого плеера.
- Выберите момент, который должен отобразиться на будущей фотографии и нажмите на паузу.
- Можно развернуть изображение на весь экран, чтобы в дальнейшем вам не пришлось обрезать его в редакторе.
- Нажмите клавишу Print Screen. На экране не будет опознавательных признаков, но скриншот экрана скопируется в буфер обмена системы.
- Теперь откройте графический редактор. Поскольку мы рассматриваем вариант без использования сторонних средств, можно воспользоваться стандартной утилитой Paint.
- Находясь в рабочей области Paint, нажмите комбинацию Ctrl+V, чтобы вставить изображение из буфера обмена.
- После внесите изменения в созданное изображение и сохраните его в нужном формате через меню «Файл» – «Сохранить файл».
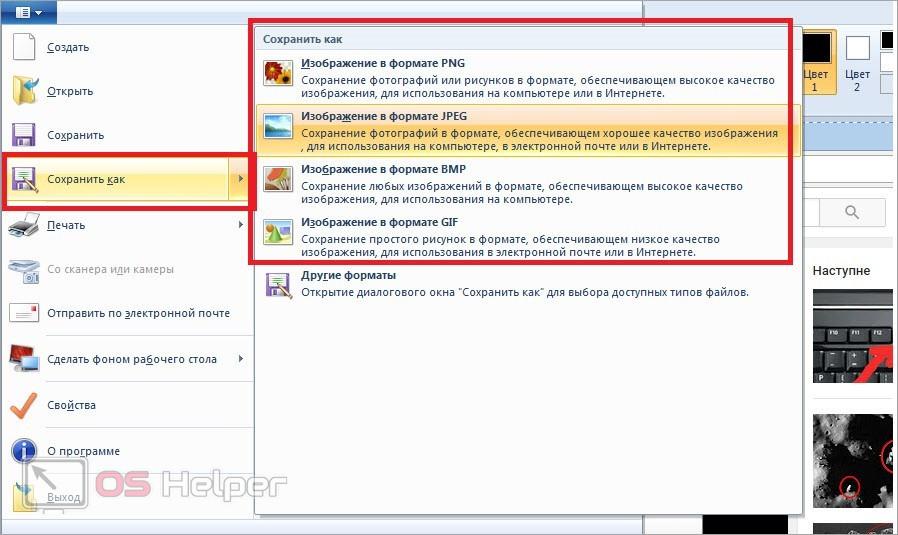
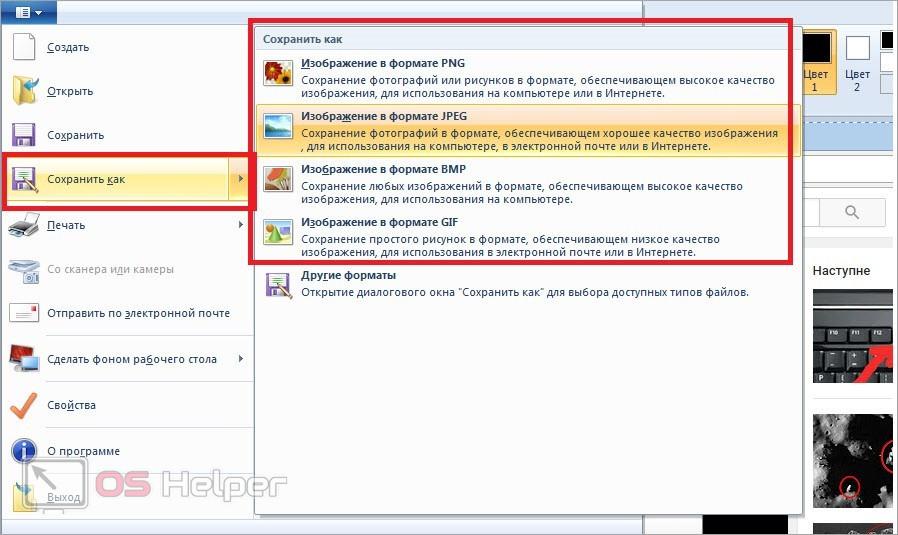
Готово! Вся процедура займет буквально 30-40 секунд и не потребует сторонних программ. Но если вы не хотите пользоваться встроенным редактором Paint, то выберите один из плееров с функцией захвата кадра.
KMPlayer
Одним из многофункциональных проигрывателей является KMPlayer, который можно бесплатно скачать по представленной ссылке. После загрузки и установки сделайте следующее:
- Откройте фильм или ролик с помощью
- Во время просмотра кликните ПКМ по изображению. В меню выберите подраздел «Захват».
- Теперь обратите внимание на блок функций, отмеченных на скриншоте ниже. Напротив названий указаны горячие клавиши для быстрого вызова определенного варианта.
- Сохраните изображение в выбранном формате на жестком диске.
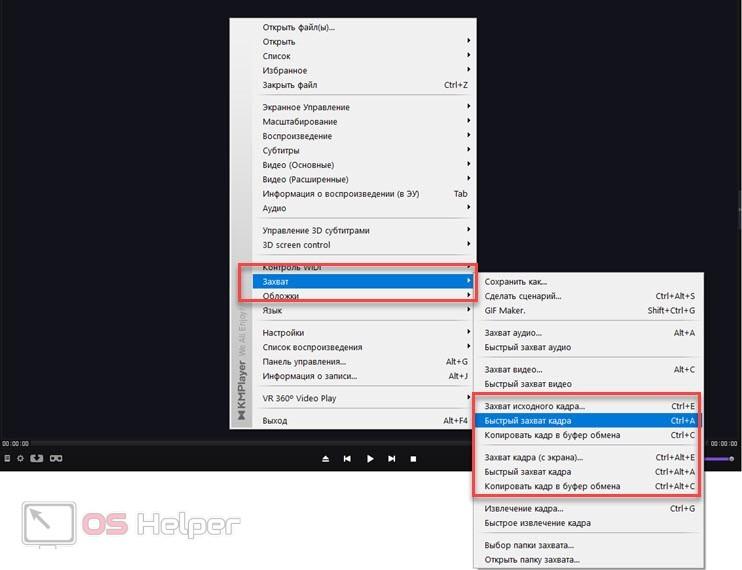
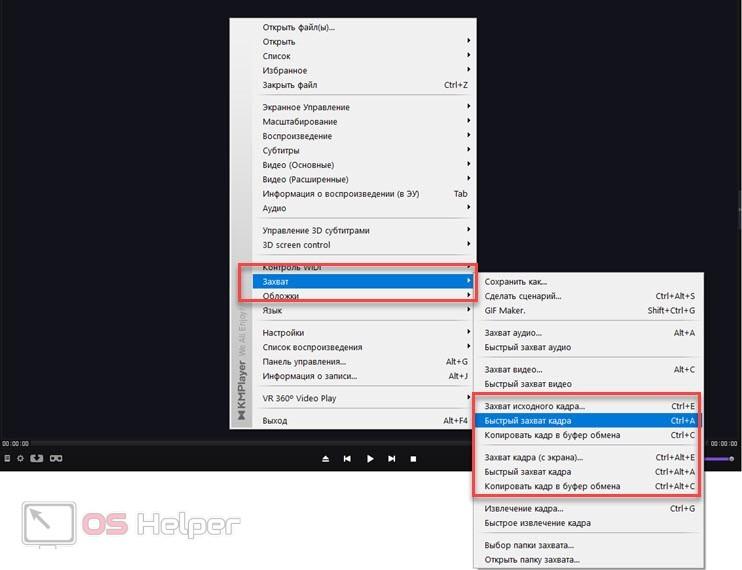
KMPlayer предоставляет следующие варианты создания фото из видео:
- Быстрый захват кадра/исходного кадра. При нажатии одной из этих комбинаций изображение автоматически сохранится в папку по умолчанию.
- Захват кадра/исходного кадра. С помощью этих функций вы откроете проводник, в котором нужно выбрать место для сохранения фото.
- Копирование кадра/исходного кадра в буфер обмена. Способ похож на первый из данной статьи.
Плеер позволяет создавать фото в двух вариантах: обычный и исходный кадр. В первом варианте сохраняется изображения с текущим размером окна воспроизведения. А исходный кадр сохраняется в максимальном разрешении и качестве, доступном для данного видеоролика. При этом, вам не обязательно открывать плеер на весь экран.
Редактор Movavi
В последнем способе используется популярный редактор Movavi, установщик которого можно скачать с официального сайта. Данный софт имеет много интересных и полезных функций для редактирования видео, но еще не перегружен профессиональными средствами, как Adobe Premier и подобные. Поэтому в Movavi вы сможете легко разобраться:
- Запустите редактор и добавьте необходимое видео с помощью кнопки «Добавить файлы». Затем нажмите кнопку «Редактировать».
- С помощью дорожки выберите момент ролика, который нужно вырезать.
- На панели инструментов под окном просмотра нажмите на иконку создания снимка.
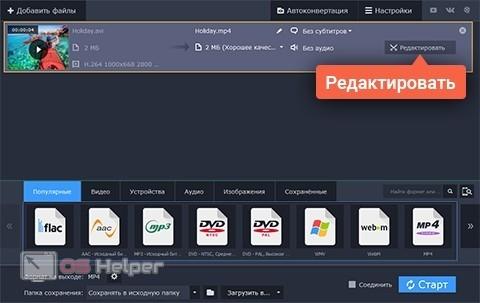
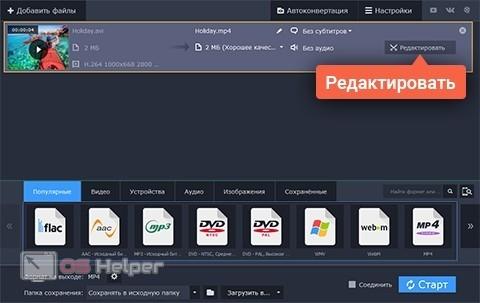
Заключение
Итак, мы разобрали все самые простейшие и доступные способы создания фото из видеоролика. Как видите, это можно сделать силами Windows или популярных плееров. Если кадр из видео должен быть обработан в дальнейшем, то выберите один из многофункциональных редакторов. Если у вас есть вопросы по теме, то обязательно задавайте их в комментариях к статье.
os-helper.ru
Сделать видео из фото с музыкой
Монтаж видео на мобильном устройстве
- Назад
- Clips
- Для Android
- Для iOS
Всё, что нужно для обработки видео
- Назад
- Video Suite
- Для Windows
Редактирование видео
- Назад
- Видеоредактор
- Для Windows
- Для Mac
Больше возможностей редактирования
- Назад
- Видеоредактор Плюс
- Для Windows
- Для Mac
Монтаж панорамного видео
- Назад
- 360 Видеоредактор
- Для Windows
2 в 1: редактирование видео и запись экрана
- Назад
- Видеоредактор Бизнес
- Для Windows
- Для Mac
www.movavi.ru
Как сделать фото из видео
Во время просмотра видео можно заметить, что некоторые эпизоды отлично заменяют даже самые качественные фотографии, пускай даже одних и тех же моментов. Если вам такое по душе, сохраните понравившийся момент из видеоряда. При незначительном редактировании кадра, можно будет расценить как отменный кадр, якобы сделанный при помощи фотоаппарата.
Для этого потребуются следующие программы:
— Adobe Photoshop(закажите 100% лицензионную версию для корректной работы в нашем интернет-магазине),
— Windows Movie Maker,
— Virtual Dub.
Инструкция
- Для того чтобы сохранить понравившийся момент из фильма в виде автономного элемента и дальнейшей работы над ним, запустите видеоряд в одной из программ редактирования или воспроизведения файлов. Тип утилиты будет напрямую зависеть от формата, в котором было сохранено видео. В случаях, когда клип сохранен в формате, поддерживаемом приложением Windows Movie Maker, ярлык документа нужно будет перетащить в программу редактирования файлов.
- Отправьте документ на редактирование монтажного стола. Данная функция будет осуществлена при нажатии Ctrl+D на клавиатуре. Остановите курсор мыши в том моменте, который хотите сохранить в фотографии. В панели управления программы можно регулировать процесс воспроизведения видео файла.
- Сделайте снимок, нажав на одноименную кнопку в панели управления программы. Выбирайте место хранения файла и укажите его название.
- Если по каким-либо причинам видеоряд некорректно запускается в Windows Movie Maker, воспользуйтесь сервисом другой утилиты под называнием Virtual Dub. Остановите необходимый момент, который хотите изобразить фотографией. Кнопка Play поможет в воспроизведении клипа. Переместите указатель необходимого момента в видео, он расположен чуть ниже панели Virtual Dub.

- Программа VirtualDub
В папке Video найдите список фильтров и укажите Deinterlace. Вам будет предоставлено семь разновидностей настроек фильтра, все зависит от ваших личных предпочтений.
- При сохранении кадра зажмите Ctrl+2 на клавиатуре и фотография автоматически сохранится. Теперь вы можете вставить его в любой редактор, установленный на компьютере.
- После графического редактирования документа, запустите файл в программе Photoshop. Воспользуйтесь функцией File – New. Сохраните кадр из буфера обмена и перенесите кнопкой Ctrl+V.
В случае, когда кадр сохранялся в тот момент, когда один из объектов находился в движении, фотография, возможно, будет иметь нечеткости или размытость. Но ничего страшного, один из фильтров может это изменить, достаточно ввести в поиск Smart Sharpen в папке Filter, далее укажите вид, радиус или габариты размытия. Удивительно станет наблюдать, как картинка начнет меняться в тонах.

- В параметрах инструментов можно ограничить сделанную фотографию небольшой рамкой. Остаточно найти Recatangular Marquee Tool и провести линию командой Layer. Функции Inverse (расположенной в графе Select), Вы можете оградить часть снимка без рамки. Команда Paint Bucket Tool поможет залить рамку необходимым цветом.
- Для сохранения файла нажмите Save, в качестве формата наилучший выбор по качеству стоит за jpg. Кадр, отделенный жирным слоем, можно получить при помощи сохранения в формате psd.
Видео: Как из ВИДЕО сделать ФОТО
besthard.ru
Как из видео сделать фото? Пошаговая инструкция и советы
Современные технологии позволяют фиксировать все важные и не очень жизненные моменты. Но разбирая личные фото и видео архивы иногда приходиться жалеть о выбранном способе сохранения – ведь видео в рамочку не вставишь, как из видео сделать фото?
Правильно ли мы сохраняем воспоминания, когда необходимо из видео сделать фото – с чего начать?
Сегодня видео-фото камера есть даже на простейшем мобильном телефоне. Еще пару десятков лет назад съемка являлась явлением если не фантастическим, то предназначенным для важных семейных праздников и значимых народных событий. В наши дни взрослые снимают детей и домашних животных, фотографируют красивые вещи и виды просто, «для души», даже первоклассники балуются на переменах, снимая на телефоны свои трюки и игры.
В таком техническом прогрессе есть масса плюсов – вся история отдельно взятой семьи или человека сохраняется не только в памяти, но и на разнообразных носителях, вспоминать теперь приятней и интересней, а делиться событиями ушедших дней с окружающими просто. Не всегда только выбран формат правильно. Мы выбираем фото для создания красивых или важных статичных изображений, и включаем видео, когда ожидается какое-то интересное действие.
Зачастую бывает так, что с какого-то интересного динамичного события остается единственный видеоролик и не одной фотографии, а ведь так хочется что-то и для семейного архива распечатать и в социальные сети залить – как из видео сделать фото? Все проще, чем вам кажется, потребуется только видеоролик, программа для его воспроизведения и любой графический редактор.
Как из видео сделать фото – инструкция
Необходимо сразу отметить тот факт, что качество фотографий напрямую зависит от качества самого видео. Практически невозможно получить снимки высокой четкости из записи, сделанной посредством мобильного телефона с камерой 5 Мп. Сделать из видео фото можно практически в любом видео плеере. Есть и специальные редакторы для обработки видео.
Как из видео сделать фото в обычном плеере?
- Открываем нужный видеофайл в программе.
- Останавливаем видео на необходимом кадре.
- В зависимости от настроек выбранного проигрывателя нажимаем принт скрин, или другую клавишу-комбинацию (например, в Power DVD по умолчанию это буква С).
- Открываем любой графический редактор, вставляем изображение, редактируем по вкусу и сохраняем в нужную папку.
Все более, чем просто, не так ли? Некоторые проигрыватели позволяют делать стоп-кадры без остановки ролика, одним нажатием на кнопку копирования. Так же можно отстроить автоматическое сохранение всех сохраненных фото в выбранную папку – эта функция доступна не во всех плеерах.
Как из видео сделать фото. Программа Virtual Dub
Удобна для создания фото программа virtual dub. В этом редакторе можно разложить все видео на кадры, и выбрать наиболее удачные. Незаменимо для коротких роликов (допустим, хотели сфотографировать, случайно выбрали видео, и быстро отменили, а ролик на несколько секунд остался), для длинных клипов предпочтительно выбирать короткие отрезки для сохранения изображений.
Как из видео сделать фото. Программа NERO 7
Всем известная многофункциональная программа NERO 7 так же идеально подходит для кадрирования видео роликов. Технически все выполняется как описано в подробной инструкции – воспроизводим видео, нажимаем С, кадр попадает в буфер обмена, после чего его можно открыть в любой графической программе и изменить при необходимости.
Можно задать дополнительные настройки, после которых при нажатии клавиши изображения будут автоматически сохраняться в выбранную папку. Одно из главных неудобств NERO 7 – программа распознает не все виды файлов, возможно, потребуется предварительная перекодировка.
Как из видео сделать фото. Советы
Некоторые видео плееры не поддерживают функцию сохранения кадров из проигрываемых изображений. В этом случае для достижения поставленной цели придется несколько схитрить.
- Видеоролик необходимо запустить и открыть проигрыватель на весь экран. После чего с помощью клавиши принт скрин создать скриншоты. А именно – нажать клавишу во время воспроизведения (можно и остановить), после чего вставить в любую программу для редактирования изображений и сохранить.
- Если вы пытаетесь понять, как из видео сделать фото, но у вас получается «черный экран» вместо снимков, возможно, все дело в исходном формате видео. Существуют специальные редакторы для изменения типа файла. Во многих из них имеется так же функция фото-нарезки.
- Как из видео делать фотоснимки разобрались, но возможно ли наоборот, создать видео из фотографий? Разумеется да, слайд-шоу из отдельных кадров, смонтированные под музыку используются в качестве дополнения обычных видеороликов и в качестве самостоятельных клипов.
Создать и оформить по вкусу подобный динамичный фото ряд можно практически в любой программе для редактирования видеофайлов.
Предыдущие статьи из категории «Карьера»
Еще читайте: Загрузка…fithealth.ru
Как из видео сделать фото
Есть несколько способов сделать фото из видео:
- Можно начать смотреть видео, неважно где: онлайн или в проигрывателе, а затем остановить с делать скриншот всего экрана. А после этого сам кадр вырезать в графическом редакторе.
- Либо промотать видео в проигрывателе, где можно автоматически сохранять фото. Например, в Media Player Classic.
- Вырезать в любой программе для видеомонтажа, но это сложно.
Лично мне не проблема сделать скриншот, а потом вырезать фото в Paint. Расскажу, как я это делаю.
Из скриншота на компьютере с помощью Paint
- Откройте видео, в данном случае на Ютуб, но вообще не важно где. Можно и в вашем любимом плеере.
- Прокрутите видео до того кадра, который надо превратить в фотографию.
- Нажмите «Стоп».
 Сделать скриншот из видео
Сделать скриншот из видео - Теперь можно делать скриншот. Для этого нажмите на клавиатуру клавишу «PrintScr». Она находится обычно в верхнем ряду справа. Ничего не произойдет, но знайте, что после нажатия этой клавиши ваш экран попал в буферную память, и теперь его можно вставить в любой графический редактор и отредактировать. Это может быть Фотошоп или Paint, любой.
- Откройте Paint, автоматически будет создан новый файл с белым полотном. Щелкните сочетание клавиш Ctrl+V, чтобы вставить сохраненный на предыдущем шаге скриншот из буфера в редактор.
- Если вы не разворачивали видео на весь экран, то кадр придется вырезать. Да и если разворачивали, на скриншоте может оказаться лишняя информация по краям.
- Вырезать фото просто. В панели инструментов вверху есть инструмент «Выделение» – прямоугольник, которым можно выделить кадр. Выделите его.
 Обрезка в Paint
Обрезка в Paint - А затем щелкните рядом находящийся инструмент обрезать.
 Готово
Готово - Все, готово. Фото из видео сделано. Теперь осталось сохранить файл в любом нужном формате – обычно это png. Для этого в меню выберите пункт «Сохранить» или просто щелкните иконку сохранения.
На телефоне
Принцип тот же – делаем скриншот, а затем вырезаем фото. Вот только на телефоне неудобно вырезать фото из скриншота, поэтому советую сделанный скриншот отправить по почте на компьютер, а там уж вырезать. Либо развернуть видео на весь экран, когда делаете скриншот. Но при этом значки по краю экрана (зарядка батареи, время) все равно могут сохраниться. Или может виднеться кнопка возобновления проигрывания – зависит от проигрывателя.
Поэтому вы скорее всего захотите обрезать фото.
А как делается скриншот на вашем телефоне – зависит от модели. Например, на Samsung это может быть одновременное зажатие клавиш выключения и регулировки звука (вниз на уменьшение).
В проигрывателях
Во многих проигрывателях можно сделать снимок стоп-кадра: либо есть такой пункт в меню, либо есть сочетание горячих клавиш. Все проигрыватели перечислить не могу, приведу лишь примеры популярных. При этом качество получается лучше, чем если делать скриншот всего экрана PrntScr. И это проще – не надо открывать фоторедактор, чтобы что-то вырезать. Единственная проблема – найти то самое сочетание клавиш, которое работает именно для вашего проигрывателя. Советую погуглить по названию плейера, например «vlc player take snapshot» – но как раз VLC у меня описан ниже.
В Media Player Classic
Здесь в меню есть пункт «Save Image» – он то и позволяет сохранить картинку по заданному пути.
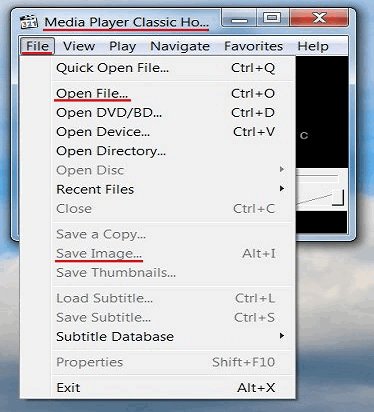
Просто промотайте видео до нужного места, нажмите на паузу и сохраните фото.
В VLC
Для этого проигрывателя существуют горячие клавиши для ловли кадров.
Windows,Linux, and Unix: Shift+s.
MAC OS X: Command+Alt+s,
Чтобы ими воспользоваться, желательно остановить видео, но можно ловить и на ходу, если не боитесь промахнуться. Когда вы их щелкните, внешне ничего не произойдет, но снимки сохранятся по следующему пути:
В системе Windows в папке картинок:
В англоязычной версии это My Documents\My Pictures\ ,
В русифицированной версии Библиотеки\Изображения
In MAC OS X:
Desktop/
In Linux and Unix:
$(HOME)/Pictures/
Называются появившиеся файлы как-то так vlcsnap-2017-12-27-14h45m40s980.png.
KMPlayer
Здесь предусмотрено сочетание клавиш Ctrl+A.
Либо можно зайти в меню, щелкнув правой кнопкой мыши видео и выбрать
Capture->Frame Original Size.
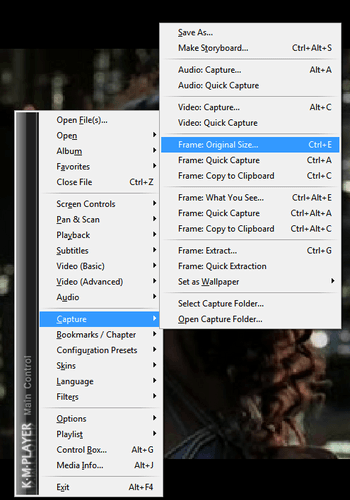 Как сделать скриншот в KMPlayer
Как сделать скриншот в KMPlayerВ русской версии это называется как-то аналогично, первый пункт означает захват, а второй – что вы выбираете полный размер фрейма (ради повышения качества картинки). Там же есть варианты копирования кадра в буфер обмена.
Windows Media Player
Этот редактор есть на любом компьютере с Windows, но кадр из него вырезать по по одному нажатию кнопки, к сожалению, нельзя. Можно только сделать скриншот почти так же, как это описано у меня в первом способе, только предварительно отключив опцию «наложение кадров» для повышения качества снимка. Как это делается подробно описано тут.
Movavi
Это полноценный видеоредактор для монтажа. Безусловно, в нем можно вырезать кадр из видео, как это можно сделать и в любом видеоредакторе. Но использовать его для этой цели – это все равно что стрелять из пушки по воробьям. Долго, муторно, сложно – категорически не рекомендую, если конечно вы не хотите заняться всерьез монтажом.
itlang.ru
Как сделать скриншот видео | Как сохранить кадр из видео
Монтаж видео на мобильном устройстве
- Назад
- Clips
- Для Android
- Для iOS
Всё, что нужно для обработки видео
- Назад
- Video Suite
- Для Windows
Редактирование видео
- Назад
- Видеоредактор
- Для Windows
- Для Mac
Больше возможностей редактирования
- Назад
- Видеоредактор Плюс
- Для Windows
- Для Mac
Монтаж панорамного видео
- Назад
- 360 Видеоредактор
- Для Windows
2 в 1: редактирование видео и запись экрана
- Назад
- Видеоредактор Бизнес
- Для Windows
- Для Mac
www.movavi.ru

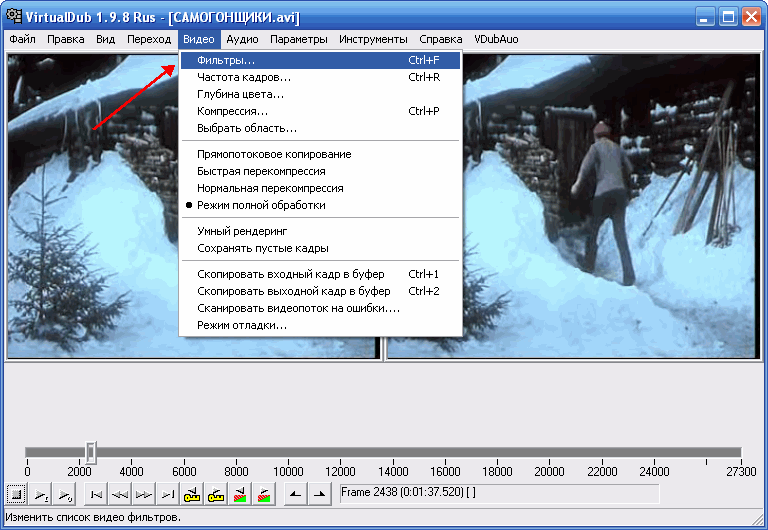
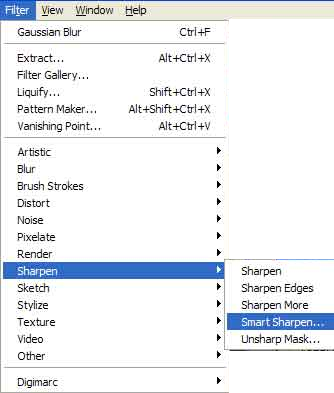
 Сделать скриншот из видео
Сделать скриншот из видео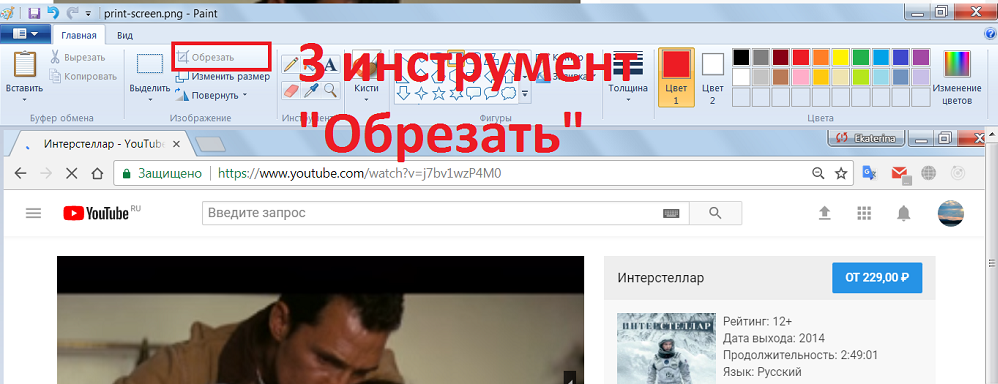 Обрезка в Paint
Обрезка в Paint Готово
Готово