Как сделать фото в формате JPEG
Содержание
- Работа с графическими форматами
- Отличительные особенности графических форматов
- Алгоритм переформатирования
Если поставлена задача, которой определено переформатировать из одного графического формата в другой, полезно разобраться не только, как это практически реализовать, но и для чего все эти манипуляции необходимо осуществлять.
Отличительные особенности графических форматов
Если возникла необходимость узнать, как из CorelDraw сохранить в jpg, значит, вам необходимо векторный формат сделать растровым.
Растровая графика сопровождается несколькими достаточно популярными форматами:
- Jpeg;
- Png;
- Gif;
- Bmp.
Растровые рисунки сопровождаются определённым разрешением, соответствующим какому-то количеству пикселей на конкретную единицу длины. Чем выше разрешение растрового рисунка, тем вероятность увеличения его без потери качества велика.
Если же вы попытаетесь увеличить растровый рисунок с маленьким разрешением, вы будете разочарованы результатом. Действительно, рисунок будет увеличен, но он сам станет размытым, нечётким, с заметной потерей резкости.
Векторные рисунки, наоборот, можно увеличивать до любых размеров. При этом не наблюдается потеря резкости, качества изображения.
Однако и векторные рисунки имеют некоторые недостатки, поэтому не могут повсюду занимать лидирующие позиции. Векторная графика серьёзно уступает по наличию тонов и полутонов растровой графики. Работать с фотографиями в векторном формате также не совсем удобно, поскольку фотография будет больше напоминать рисунок художника, но не фото.
По этой причине иногда возникает необходимость остановить свой выбор именно на растровых форматах. Однако если изображение было создано ранее в программе CorelDraw, приходится искать пути, как в CorelDraw сохранить в jpeg нужное вам изображение.
Алгоритм переформатирования
Итак, пытаясь разобраться, как сохранить изображение из Корела в формат jpg, первоначально запустите саму программу CorelDraw.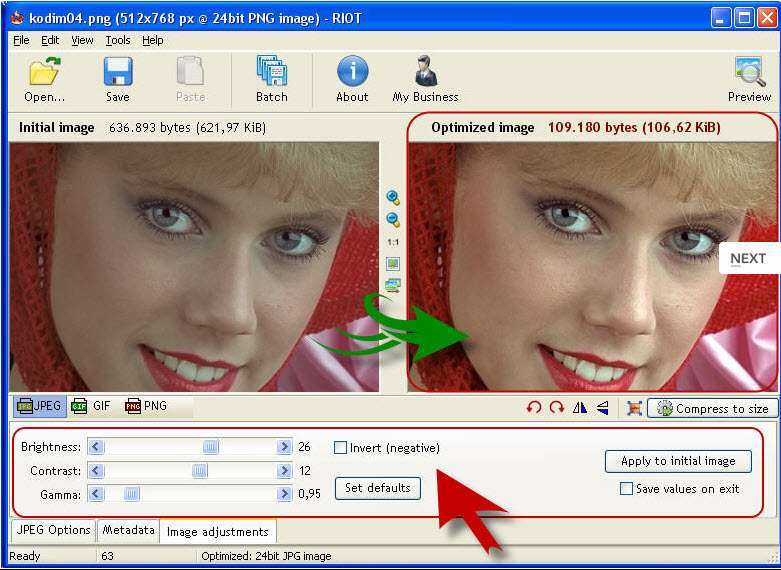 Перейдите в находящийся в горизонтальной верхней панели меню параметр «Файл», там вы обнаружите строку «Открыть», кликните по ней и укажите путь к изображению, которое вам важно переформатировать в растровый формат. Теперь в основном окне программы откроется нужный рисунок
Перейдите в находящийся в горизонтальной верхней панели меню параметр «Файл», там вы обнаружите строку «Открыть», кликните по ней и укажите путь к изображению, которое вам важно переформатировать в растровый формат. Теперь в основном окне программы откроется нужный рисунок
При желании вы можете совершить некоторые действия с ним. Например, слегка увеличить или уменьшить его. После того как вы будете довольны результатом своей коррекционной работы, вы можете сохранить полученный рисунок в растровом формате
Теперь в основном окне программы откроется нужный рисунок. При желании вы можете совершить некоторые действия с ним. Например, слегка увеличить или уменьшить его. После того как вы будете довольны результатом своей коррекционной работы, вы можете сохранить полученный рисунок в растровом формате.
Никаких сложностей в этом нет. Вам достаточно вновь кликнуть по подпункту меню «Файл» и выбрать строку «Экспорт». После таких ваших действий откроется привычное для вас окно сохранения.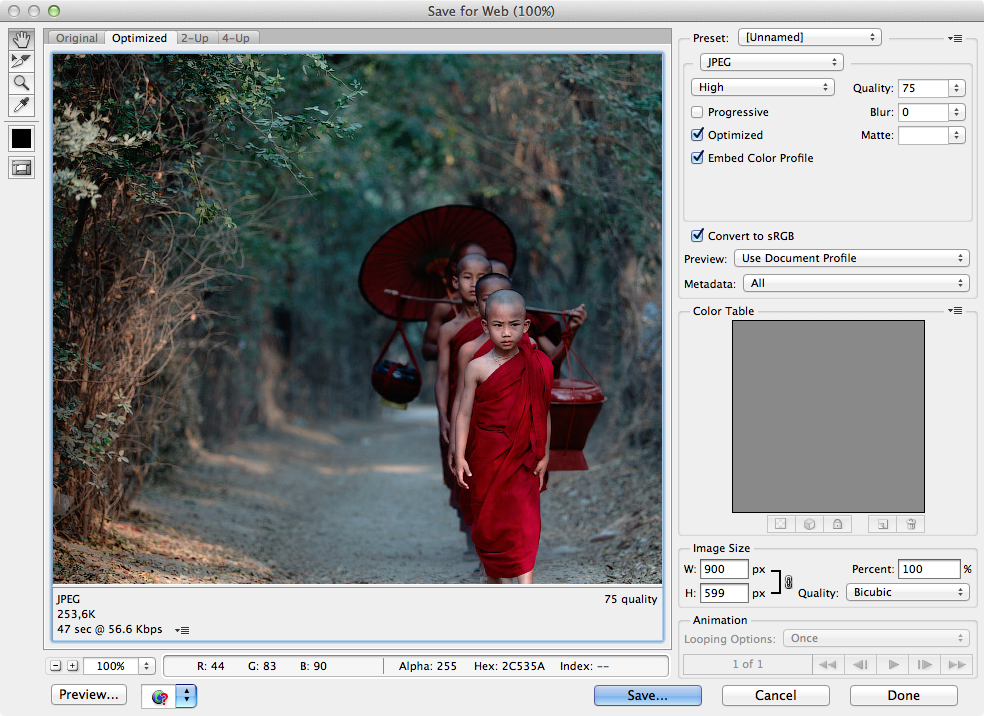 В нём укажите, в какую папку вы желаете сохранить изображение. В строке ниже «Тип файла» выберите тот параметр, который вам необходим, в частности, jpeg.
В нём укажите, в какую папку вы желаете сохранить изображение. В строке ниже «Тип файла» выберите тот параметр, который вам необходим, в частности, jpeg.
Не спешите нажимать кнопку «Экспорт». Чуть ниже вы увидите ещё одну полезную кнопку «Параметры». Если вы по ней кликните, у вас появится возможность внести некоторые важные для вас изменения. Опытные пользователи рекомендуют установить галочку в чекбоксе «Сохранять пропорции». Можно установить определённые значения ширины и высоты изображения, его показатель разрешения.
СОВЕТ. В следующем окне, появляющемся после нажатия кнопки «Экспорт», вы снова можете проявить своё творческое начало, внося изменения в некоторые параметры.
Вносить такие изменения несложно, поскольку достаточно лишь передвигать ползунок влево или вправо. Хорошо то, что вы моментально будете видеть результат, имеется возможность сопоставления нового изображения с начальным. Если вас все осуществлённые вами настройки удовлетворяют, нажмите кнопку «Ok», программа самостоятельно переформатирует ваш рисунок.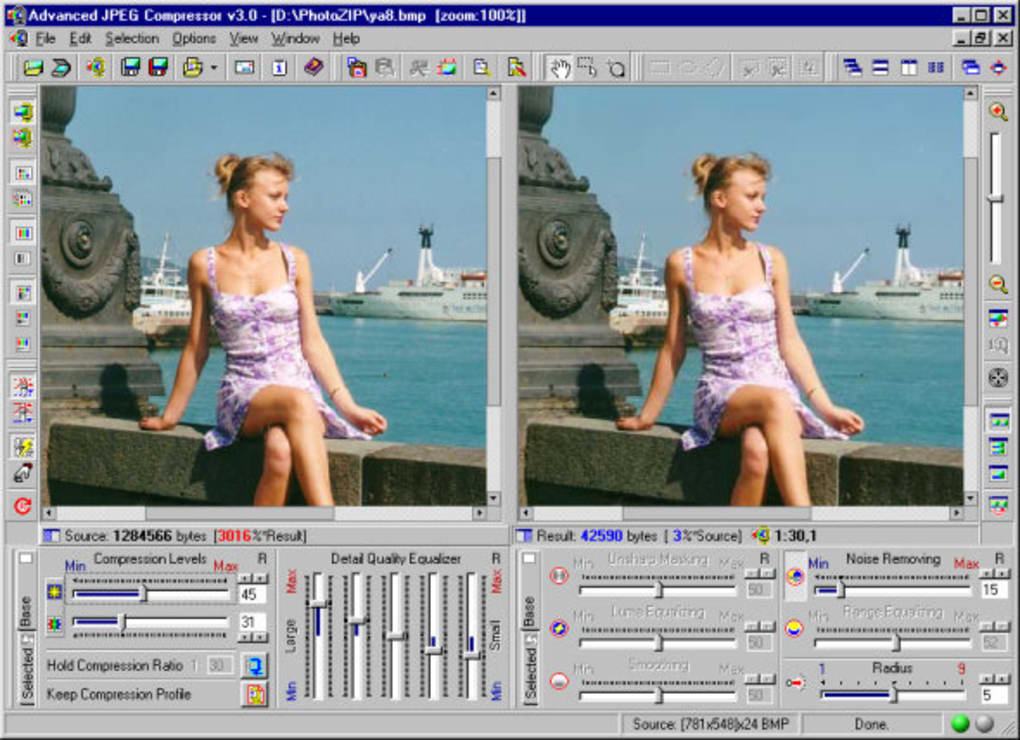
Итак, почерпнув информацию, как из Корела сохранить в jpeg любой рисунок, вы смогли убедиться, что никаких сложных манипуляций осуществлять вам точно не придётся. Все действия просты и для выполнения, и для понимания.
Пошаговое руководство о том, как добавить JPEG в фотографии Mac
Многие люди фотографировали на свои камеры iPhone, чтобы запечатлеть каждый заветный момент. Например, поездка в отпуск, загородные мероприятия или что-то важное в их жизни. С другой стороны, мы чаще используем камеры, чем настоящие фотографии. В результате эти фотографии занимают большую часть места для хранения. Камеры iPhone становятся лучше с каждым новым поколением, из-за чего наше устройство работает медленнее.
Формат iOS 11 по умолчанию для новых фотографий — HEIC. Тем не менее, поскольку качество изображения постоянно улучшается, а разрешение постоянно растет, вам пора узнать как добавить jpeg к фотографиям Mac чтобы освободить свое пространство. Недавно iOS 11 была выпущена для широкой публики и теперь доступна на iPhone 5s и выше.
Тем не менее, поскольку качество изображения постоянно улучшается, а разрешение постоянно растет, вам пора узнать как добавить jpeg к фотографиям Mac чтобы освободить свое пространство. Недавно iOS 11 была выпущена для широкой публики и теперь доступна на iPhone 5s и выше.
Добавить JPEG к фотографиям MAC
- Часть 1: Как добавить JPEG в фотографии Mac через настройки
- Часть 2: Как сделать резервную копию фотографий с iPhone на Mac с помощью AnyMP4 iPhone Transfer Pro
- Часть 3: Часто задаваемые вопросы о том, как перенести фото на Mac
Часть 1. Как добавить JPEG в фотографии Mac через настройки
1. Импортируйте файл изображения JPEG с iPhone на Mac с помощью iTunes.
iTunes — это инструмент по умолчанию, который позволяет пользователям управлять данными между устройствами iOS и компьютерами.
Когда мы обсуждаем Сжатие звука M4A, мы можем обсудить два аспекта: технику понижения файлов и функции, которые можно включить в процесс сокращения M4A.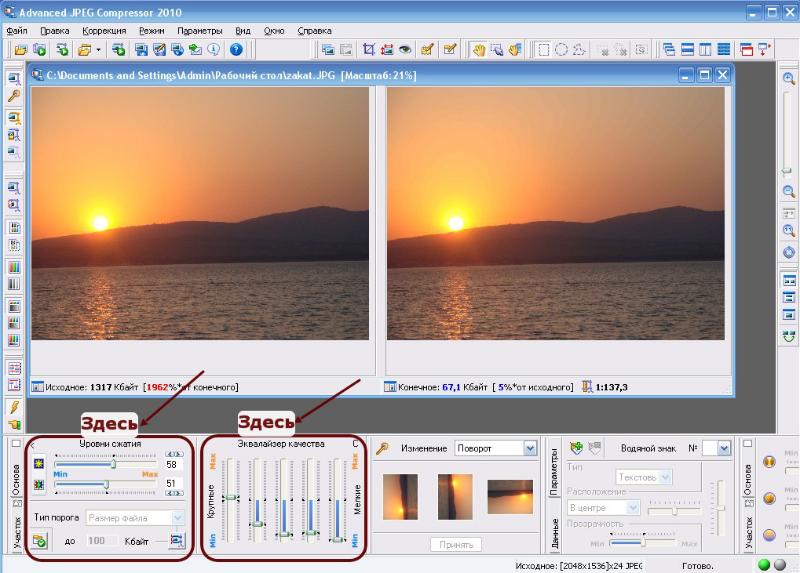 Это действие по уменьшению размера файла M4A с использованием инструмента в процессе сжатия звука.
Это действие по уменьшению размера файла M4A с использованием инструмента в процессе сжатия звука.
Формат файла M4A — это аудиофайл, созданный с использованием метода сжатия с потерями AAC. M4A — это сокращение от MPEG-4 Audio. Суффикс файла для этих аудиофайлов обычно .m4a. Особенно это касается незащищенного контента. Он может содержать различную аудиоинформацию, включая аудиокниги, песни и подкасты. M4A — более сложный формат, чем MP3, который изначально не предназначался исключительно для аудио. Это просто звуковой слой в видеофайлах MPEG 1 или 2. Файлы M4A защищены Управлением цифровыми правами FairPlay и имеют расширение .m4p при покупке в iTunes Store. Apple iPhone использует звук MPEG-4 для мелодий звонка, но эти файлы имеют расширение m4r.
1С официального сайта Apple скачайте и установите Убедитесь, что у вас установлена последняя версия ITunes. Запустите iTunes и свяжите свой iPhone с Mac через USB-кабель.
2 Нажмите на устройство значок в iTunes. Затем щелкните ящик после Синхронизировать фотографии. В раскрывающемся меню выберите фотографии, которые вы хотите синхронизировать.
В раскрывающемся меню выберите фотографии, которые вы хотите синхронизировать.
3 Выберите для синхронизировать все фотографии or выбранные альбомы, затем нажмите подать заявление. Чтобы освободить место, удалите изображения. Когда синхронизация завершена, вы уже сохранили изображения с вашего iPhone на свой Mac. Теперь вы можете удалить эти фотографии со своего телефона.
Для большего количества способов скопировать изображения JPEG с iPhone на Mac, вы можете обратиться к этому сообщению.
2. Импортируйте файл изображения JPEG с Android на Mac.
Вы можете подключить Android к своему Mac и импортировать свои фотографии в приложение «Фотографии». Ниже мы подробно расскажем, как это сделать.
1 Свяжите свое устройство Android с компьютером и найдите свои фотографии в формате JPEG. На большинстве устройств Android вы можете найти эти файлы в Папка DCIM становятся камера. Установить передача файлов для Android на вашем Mac откройте его и перейдите в папку DCIM, затем в Camera.
2 Выберите все фотографии, которые вы хотите передать, и перетащите их в папку на вашем Mac.
3 Отключите Android-устройство от Mac. Подключите ваше устройство iOS к вашему Mac.
4 На вашем Mac (macOS Catalina) откройте Finder, открыто ITunes на Mac с macOS Mojave или ПК. На компьютере синхронизируйте фотографии с устройством iOS. Вы можете найти свои фотографии на устройстве в Фото становятся Альбомы.
Часть 2. Как сделать резервную копию фотографий с iPhone на Mac с помощью AnyMP4 iPhone Transfer Pro
Как добавить JPEG к фотографиям на Mac? Есть ли доступное программное обеспечение для переноса фотографий в формате JPEG, которое мы можем использовать?
AnyMP4 iPhone Transfer Pro дает вам надежный, простой и удобный способ переместить ваши фотографии JPEG на компьютер. Это ведущее программное обеспечение для переноса фотографий в формате JPEG для копирования одного или нескольких выбранных изображений на Mac. С помощью нескольких щелчков мыши вы можете управлять фотографиями iPhone JPEG на своем Mac, чтобы удалять, добавлять, создавать альбомы и редактировать фотографии.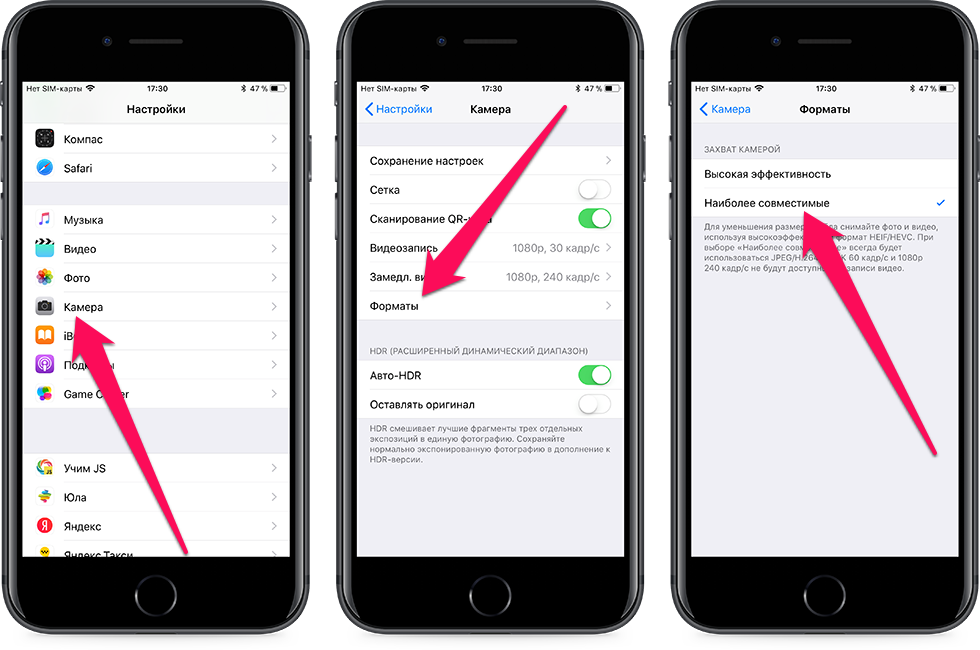 Кроме того, вы можете обмениваться такими данными, как видео, музыка, контакты и текстовые сообщения.
Кроме того, вы можете обмениваться такими данными, как видео, музыка, контакты и текстовые сообщения.
Процедура несложная. Сначала вы устанавливаете AnyMP4 iPhone Transfer Pro на свой Mac, а затем подключаете свое устройство к компьютеру. Ниже мы покажем, как сделать резервную копию фотографий с iPhone на Mac.
1 Перейдите на официальный сайт AnyMP4 iPhone Transfer Pro на Windows или Mac. Нажмите на Бесплатная загрузка кнопку для загрузки программного обеспечения.
2 После загрузки программы подключите iPhone к компьютеру через USB-кабель. Затем щелкните Доверять кнопку на вашем устройстве iOS.
3 На левой панели основного интерфейса выберите Фото в типе данных. Отметьте фотографии, которые вы хотите передать.
4 Выберите Экспорт в Mac кнопку из верхнего меню из инструментов выбора и начать передачу.
Помимо переноса фотографий JPEG с устройства на компьютер, он также может синхронизировать Сообщения iPhone на Mac. Кроме того, этот инструмент может предложить множество отличных функций.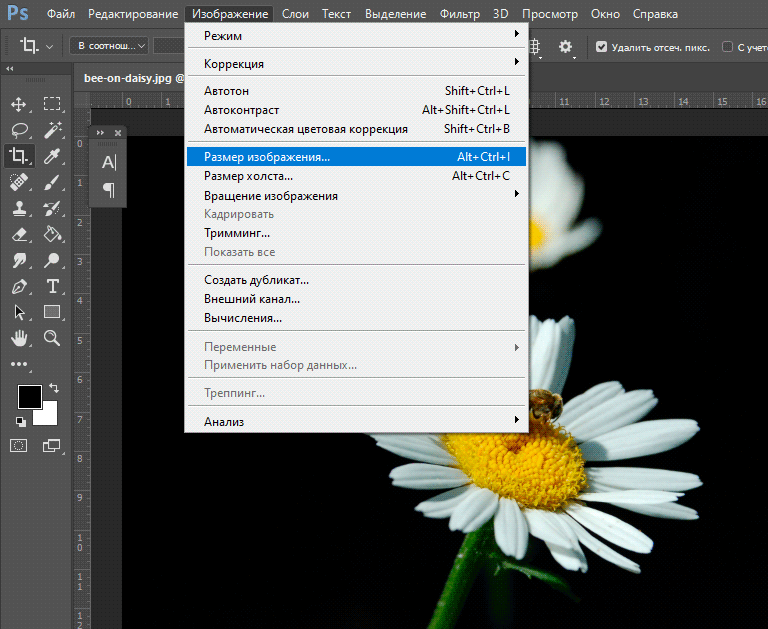 В частности, с помощью функции конвертера HEIC вы можете преобразовать файл HEIC в наиболее распространенный формат файла изображения, такой как JPEG и PNG. С помощью этой функции вы можете выбрать фотографию HEIC с устройства iOS или компьютера, а затем преобразовать фотографию HEIC в форматы файлов JPG, JPEG и PNG.
В частности, с помощью функции конвертера HEIC вы можете преобразовать файл HEIC в наиболее распространенный формат файла изображения, такой как JPEG и PNG. С помощью этой функции вы можете выбрать фотографию HEIC с устройства iOS или компьютера, а затем преобразовать фотографию HEIC в форматы файлов JPG, JPEG и PNG.
Часть 3. Часто задаваемые вопросы о том, как перенести фото на Mac
Могу ли я использовать AirDrop для передачи фотографий с iPhone на Mac?
Определенно да! Вы можете использовать AirDrop для немедленной передачи фотографий любому, у кого поблизости есть Mac, iPad или iPhone. Вам не нужно настраивать какие-либо определенные учетные записи. Убедитесь, что вы и приемник подключены к сети Wi-Fi, а Bluetooth и AirDrop включены. С помощью AirDrop вы можете по беспроводной сети передавать фотографии, видео, документы, местоположения на карте, веб-сайты и многое другое на ближайший компьютер Mac, iPhone, iPad или iPod touch. (AirDrop не работает? Вот решения)
Сколько фотографий я могу AirDrop?
Это безгранично! Отправка фотографий с помощью Airdrop не имеет ограничений, независимо от того, сколько изображений вы хотите отправить.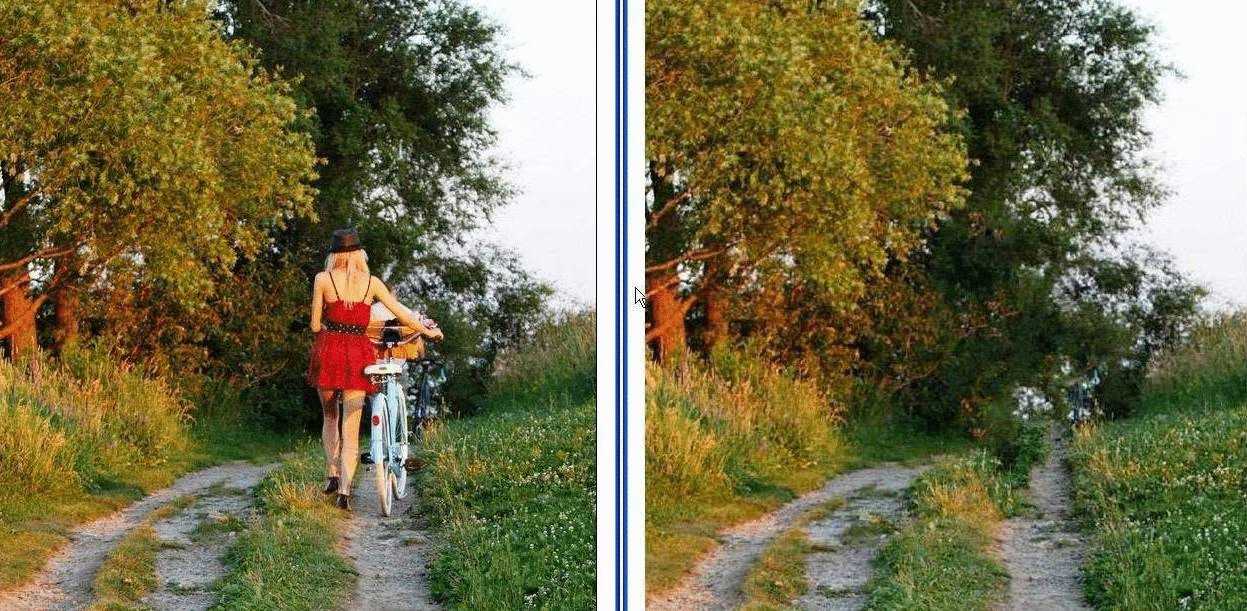 Однако ваш успех будет зависеть от того, насколько мощными являются процессоры ваших устройств и насколько велики ваши файлы.
Однако ваш успех будет зависеть от того, насколько мощными являются процессоры ваших устройств и насколько велики ваши файлы.
Формат HEIC лучше, чем формат JPEG?
Файлы HEIC лучше, чем JPEG, с точки зрения сжатия и качества изображения. Формат HEIC может улучшить качество фотографий благодаря прозрачности и более широкому динамическому диапазону. Apple использует изображения HEIC через iPhone и iPad, работающие на iOS 11 или выше. Это гарантирует, что пользователи смогут максимально использовать высококачественные 4K-камеры на устройствах, а также функции режима серийной съемки и живые фотографии. Файлы меньшего размера оставляют вам много места на вашем устройстве. Это позволяет делать фотографии с файлами меньшего размера, но с более высоким качеством изображения, чем JPEG.M4A-плеер на вашем устройстве, даже если вы не можете открыть файлы M4A.
Заключение
Какой бы метод вы ни использовали, легко перенести фотографии и видео с iPhone на Mac. Но для более удобного способа сделать это мы настоятельно рекомендуем AnyMP4 iPhone Transfer Pro, который сделает эту работу за вас.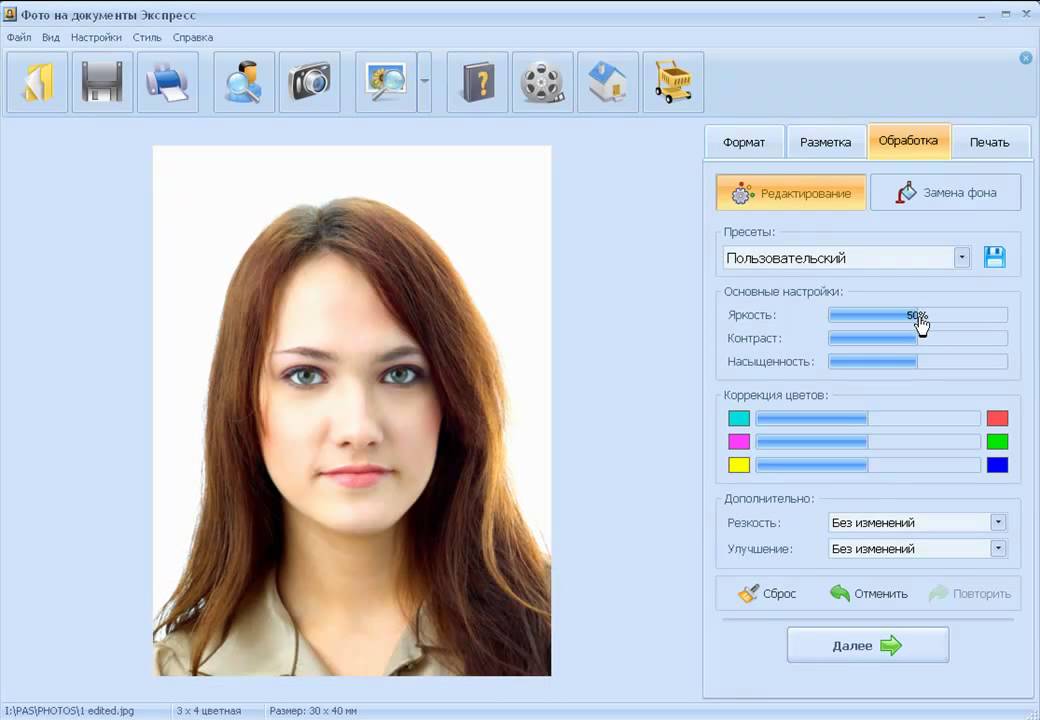 Убедитесь, что вы перемещаете фотографии, которые вам нужны. В противном случае вы просто устроите бардак вокруг. Если этот пост помог вам, дайте нам знать! Вы можете оставить комментарий ниже или поставить нам звезду.
Убедитесь, что вы перемещаете фотографии, которые вам нужны. В противном случае вы просто устроите бардак вокруг. Если этот пост помог вам, дайте нам знать! Вы можете оставить комментарий ниже или поставить нам звезду.
Как снимать фотографии в формате JPEG на iPhone вместо HEIC
При покупке по ссылкам на нашем сайте мы можем получать партнерскую комиссию. Вот как это работает.
(Изображение предоставлено iMore)Начиная с iOS 11, iPhone по умолчанию записывает изображения в формате HEIC (также известном как HEIF) и HEVC для видео. Это более эффективный формат, чем старый формат по умолчанию, JPEG, потому что он экономит место для хранения файлов меньшего размера, хотя качество изображений почти идентично.
В то время как JPEG существует намного дольше и имеет большую совместимость с более широким спектром программного и аппаратного обеспечения, HEIC догоняет, наблюдая за последние несколько лет все более широкое распространение в технологическом ландшафте в качестве основного формата фотографий на лучших iPhone.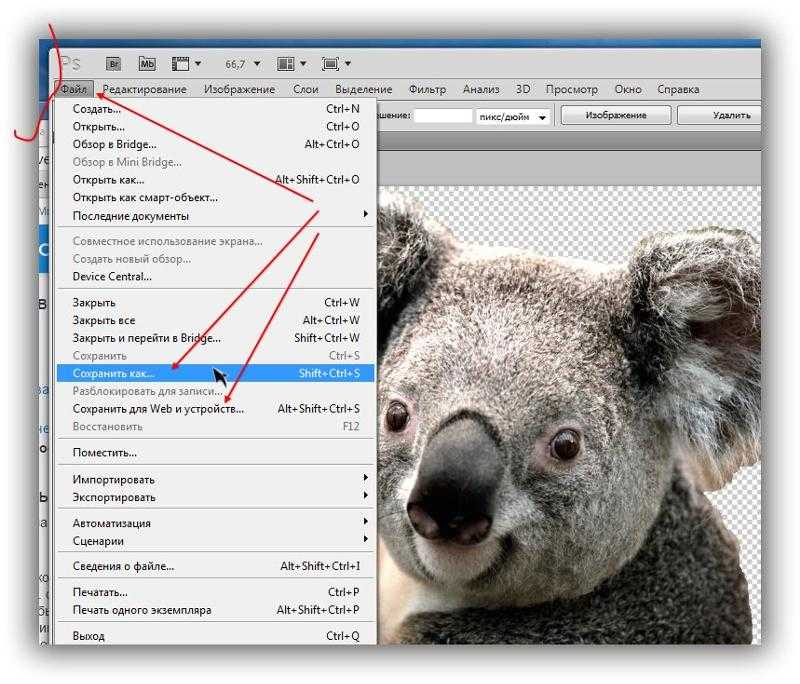
Даже в этом случае есть причины, по которым вы можете захотеть снимать в формате JPEG (или, если вы больше ориентированы на видео, в формате H.264), поскольку JPEG является более широко совместимым форматом, существующим уже почти три десятилетия.
К счастью, iOS позволяет легко изменять форматы фото и видео в приложении «Настройки».
Как делать фотографии в формате JPEG на iPhone
Как делать фотографии в формате JPEG на iPhone
(Изображение: © iMore)
- Откройте Настройки на вашем iPhone или iPad
- Коснитесь Камера. Возможно, вам придется немного прокрутить, чтобы найти этот параметр
- Нажмите Форматы
- Нажмите Наиболее совместимые . Если вы хотите вернуться к HEIC, выполните те же действия, но коснитесь High Efficiency .
Теперь вы сможете делать снимки в формате JPEG вместо фотографий HEIC.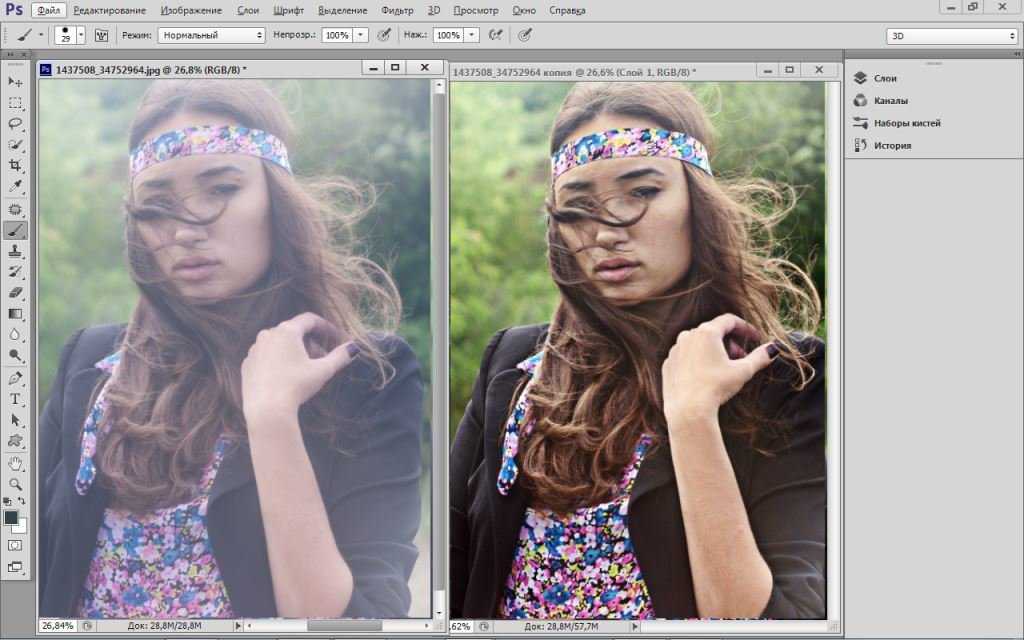 Вы также будете снимать видео в формате H.264 вместо HEVC.
Вы также будете снимать видео в формате H.264 вместо HEVC.
Как автоматически преобразовывать HEIC в JPEG при передаче изображений на Mac или ПК
Как автоматически преобразовывать HEIC в JPEG при передаче изображений iPhone на Mac или ПК
(Изображение: © iMore)
- Запустите приложение Настройки
- Нажмите Фотографии
- Нажмите Автоматически . Этот параметр находится в самом низу экрана в разделе «Перенос на Mac или ПК 9».0024
Этот параметр чрезвычайно полезен, так как теперь он означает, что каждый раз, когда вы переносите фотографии с iPhone на Mac или ПК, они будут автоматически отправляться в формате JPEG, а не HEIC.
Преимущества JPEG
Если вы переносите данные с одного устройства Apple на другое, скорее всего, формат HEIC, который использует Apple, вполне подойдет, но JPEG более совместим во всех отношениях. Так что, если у вас возникли проблемы с загрузкой изображений на веб-сайты на Mac или переносом фотографий на ПК, обычно лучше всего подходит JPEG.
Самое замечательное в настройке преобразования, в частности, заключается в том, что вы получаете преимущества HEIC на iPhone, такие как файлы меньшего размера с относительно схожим качеством с JPEG, а также преимущества совместимости JPEG при отправке фотографий на компьютер.
Получайте лучшее из iMore каждый день в свой почтовый ящик!
Свяжитесь со мной, чтобы сообщить о новостях и предложениях от других брендов Future. Получайте электронные письма от нас от имени наших надежных партнеров или спонсоров.Джон-Энтони Дизотто — редактор How To iMore, гарантирующий, что вы сможете получить максимальную отдачу от своих продуктов Apple, и помогающий исправлять проблемы, когда ваша технология не работает сама по себе.
Живя в Шотландии, где он работал в Apple техническим специалистом по ремонту iOS и iPhone в баре Genius, Джон-Энтони использует экосистему Apple более десяти лет и гордится своей способностью заполнять кольца активности Apple Watch. .
Джон-Энтони ранее работал в редакции коллекционных веб-сайтов TCG и окончил Университет Стратклайда, где он получил награду Шотландской студенческой журналистики в номинации «Веб-сайт года» в качестве главного редактора своей университетской газеты.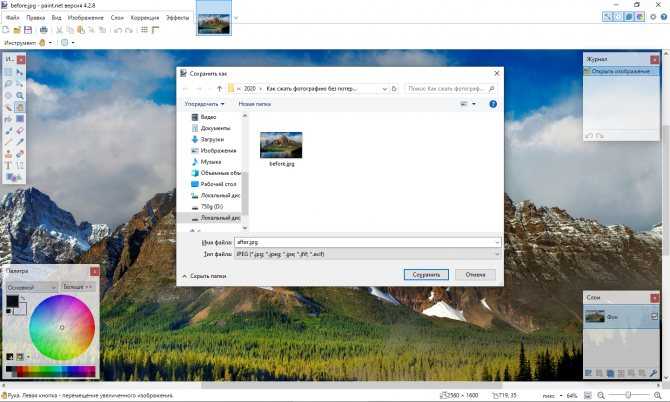
Джон-Энтони также любит возиться с другими технологиями, не принадлежащими Apple, и любит играть с эмуляцией игр и Linux на своей колоде Steam.
В свободное время Джон-Энтони может смотреть любой вид спорта под солнцем, от футбола до дартса, воспринимая термин «дом Лего» слишком буквально, поскольку ему не хватает места, чтобы выставить больше пластиковых кубиков, или отдыхать на на диване со своим французским бульдогом Кермитом.
Информационный бюллетень iMore
Получайте лучшее из iMore каждый день в свой почтовый ящик!
Спасибо за регистрацию в iMore. Вскоре вы получите электронное письмо с подтверждением.
Возникла проблема. Пожалуйста, обновите страницу и повторите попытку.
Отправляя свою информацию, вы соглашаетесь с Условиями использования (открывается в новой вкладке) и Политикой конфиденциальности (открывается в новой вкладке) и вам исполнилось 16 лет.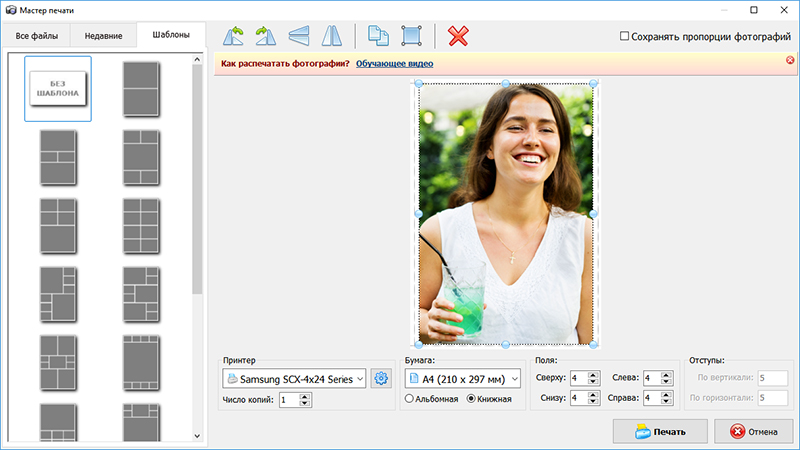
Как делать снимки в формате JPEG на iPhone вместо HEIC (2022)
Благодаря своей способности экономить много места без ущерба для качества изображения, HEIC (также известный как HEIF) является наиболее эффективным форматом изображений. Как часть функции интеллектуального управления хранилищем на вашем iPhone, HEIF является форматом изображения по умолчанию с iOS 11. Хотя никто не может оспорить эффективность HEIF, ему предстоит пройти долгий путь, прежде чем он сможет превзойти JPEG с точки зрения совместимости. Есть еще много платформ, которые изначально не поддерживают HEIF. Это означает, что вы вынуждены конвертировать изображения HEIF в JPEG, чтобы заставить их работать с любым другим программным или аппаратным обеспечением. Итак, если вы хотите использовать широко совместимый формат изображения для беспроблемной работы, позвольте мне показать вам, как делать снимки в формате JPEG на iPhone вместо HEIC.
Сохранение фотографий JPEG вместо HEIC на iPhone (2022)
Прежде чем приступить к пошаговому процессу создания изображений JPEG на iPhone, обязательно ознакомьтесь с разницей между форматами изображений HEIC и JPEG, а также с недостатками.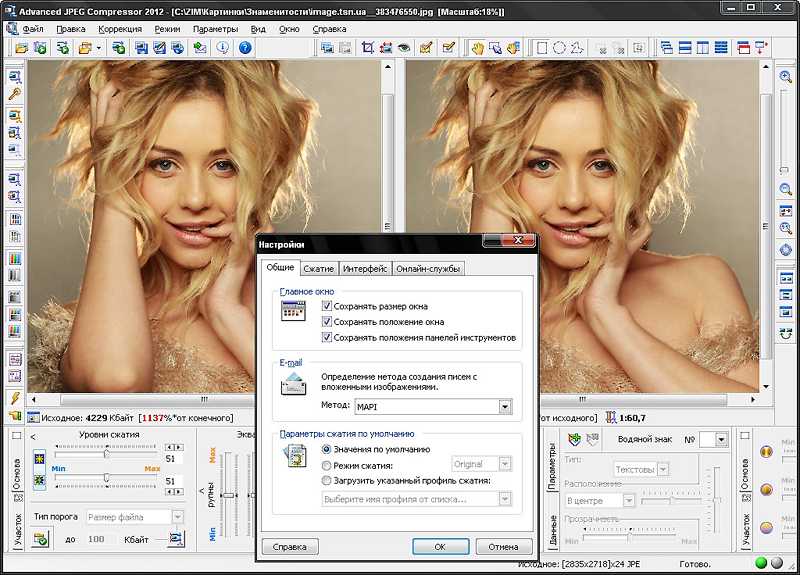 выбора JPEG. Используйте таблицу ниже, чтобы перейти непосредственно к руководству.
выбора JPEG. Используйте таблицу ниже, чтобы перейти непосредственно к руководству.
Содержание
Что такое формат изображения HEIC и JPEG на iPhone?
Когда Apple решила принять формат файла HEIF (представленный в 2015 году Moving Picture Experts Group/MPEG) с выпуском iOS 11, гигант из Купертино придумал название HEIC. Вот так HEIC стал вариантом HEIF на iPhone.
Будучи первым крупным пользователем формата файлов, Apple представила HEIC как революционную функцию для пользователей iOS. HEIC, оснащенный передовыми и современными методами сжатия, может сохранять изображения в файлах меньшего размера, сохраняя при этом более высокое качество изображения. Примечательно, что изображения HEIC занимают примерно половину места файла JPG эквивалентного качества . Это означает, что вы можете хранить больше изображений на своем iPhone, если будете снимать их в формате HEIC.
Еще одна вещь, которая отличает HEIC от других форматов, — это возможность хранить изображения, закодированные с использованием нескольких форматов кодирования, например фотографии HDR и SDR.
Представленный в 1992 году формат JPEG (Joint Photographic Experts Group) является наиболее часто используемым форматом для сжатия и сжатия цифровых изображений. Он способен достичь сжатия 10:1 с незначительной потерей качества изображения.
Несмотря на то, что HEIF более эффективен, он еще не принят всеми основными платформами. Чтобы предотвратить возникновение несовместимости, iOS 15 автоматически преобразует изображения, хранящиеся в формате HEIC, в более старый формат JPEG. При переносе изображений с iPhone на Mac или ПК с Windows обязательно измените этот параметр. ( Приложение «Настройки» -> «Фотографии» -> «Перенос на Mac или ПК» -> «Автоматически» ). Встроенное почтовое приложение на iPhone также преобразует изображения HEIC в JPEG перед их отправкой получателю для повышения совместимости.
Недостатки формата изображения JPEG, о которых следует помнить
Помимо совместимости, не все в формате изображения JPEG блестяще. Одной из проблем выбора JPEG является то, что вы вынуждены записывать видео в формате H. 264 , что, мягко говоря, ниже номинала.
264 , что, мягко говоря, ниже номинала.
Кроме того, если вы хотите записывать видео 4K со скоростью 60 кадров в секунду (FPS) или снимать замедленное видео 1080p со скоростью 240 кадров в секунду, вам необходимо переключиться на High Efficiency. Он позволяет захватывать изображения в формате HEIC (высокоэффективный формат изображения) и видео в формате HEVC (высокоэффективное кодирование видео, также известное как H.265) соответственно.
В двух словах все сводится к превосходной эффективности и непревзойденной совместимости. Что касается того, какой из них вы должны выбрать, это полностью зависит от ваших конкретных потребностей. Вот почему Apple предлагает довольно простой способ переключения между ними в iOS.
Делайте снимки в формате JPEG вместо HEIC по умолчанию на iPhone
Обратите внимание, что шаги одинаковы для iOS 15 текущего поколения и версий операционной системы Apple предыдущего поколения, включая iOS 14 и iOS 13. iOS, которую вы используете, узнайте, как делать снимки в формате JPEG вместо HEIC на iPhone прямо здесь:
1. Откройте приложение «Настройки» на своем iPhone. После этого прокрутите вниз и откройте настройки « Camera ».
Откройте приложение «Настройки» на своем iPhone. После этого прокрутите вниз и откройте настройки « Camera ».
2. Теперь выберите « Форматы ” вверху.
3. Далее у вас будет два варианта на выбор:
- Высокая эффективность: Позволяет снимать фото и видео в высокоэффективном формате HEIF (изображение) и HEVC (видео).
- Наиболее совместимые: Позволяет пользователям iPhone снимать фотографии в формате JPEG и видео в формате H.264 соответственно.
4. Выберите Наиболее совместимый в настройках «Форматы», и все готово! В будущем ваш iPhone всегда будет щелкать изображения в формате JPEG или H.264 (в случае видео) вместо HEIC (или HEVC). Если вы когда-нибудь захотите отменить свой выбор, повторите те же шаги и выберите «Высокая эффективность» в качестве формата.
Установите JPEG в качестве формата изображения по умолчанию на вашем iPhone
Итак, мы завершаем наше руководство о том, как установить JPEG в качестве формата по умолчанию для щелчка изображений на iPhone вместо HEIC.
