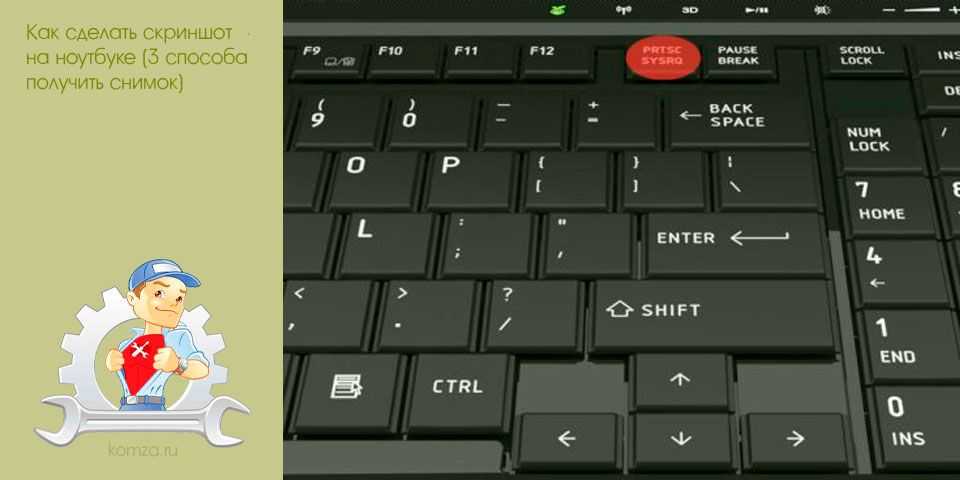8 программ и сайтов с доступом к веб-камере
Веб-камеру можно использовать не только для видеозвонков по Скайпу. Хоть вебка на ноуте не сравнится по качеству с объективом современного смартфона, с помощью нее можно делать селфи и аватарки, создавать коллажи из фото с различными эмоциями, снимать gif-анимации и видео.
Сегодня покажу, как сделать фото на ноутбуке с помощью различных сервисов и приложений. Многие из них имеют встроенный редактор, фильтры и эффекты. В общем, думаю, найдете, чем себя развлечь в ближайшие пару часов. Поле для творчества откроется безграничное.
Содержание
- Встроенные приложения в Windows
- «Камера» в Виндовс 10
- Включение камеры в Windows 7
- Paint
- Сторонние сервисы
- Сайты
- Picachoo
- Webcamtoy
- Pixect
- Программы для ПК
- MyCam
- ManyCam
- Что делать, если камера не работает
Встроенные приложения в Windows
Первым делом покажу, как сфотографироваться в стандартных программах веб-камеры. Во многие ноутбуки и операционные системы они уже встроены.
Во многие ноутбуки и операционные системы они уже встроены.
Я заострю внимание на Windows, так как это самая распространенная ОС. Однако подобные приложения вы можете найти и в других операционках. Например, в Mac OS за веб-камеру отвечает приложение Photo Booth.
«Камера» в Виндовс 10
В Windows 10 есть встроенная программа для съемки фото и видео с вебки. Она так и называется – «Камера». В ней можно настроить сетку для кадрирования, качество снимков (можно поставить максимально возможное для вашего объектива), яркость картинки.
Как открыть приложение и сфоткаться:
- Раскройте меню «Пуск» и отыщите программу в списке. Либо нажмите на иконку в виде лупы и введите запрос «Камера», чтобы быстрее ее найти.
- На экране сразу появится картинка с веб-камеры. Если рядом с объективом есть лампочка, она загорится. Это будет означать, что устройство активно. Настройте при необходимости таймер отсчета (чтобы программа автоматически вас щелкнула спустя 3, 5 или 10 секунд) и яркость кадра.

- Займите позу и кликните по белой круглой кнопке с камерой. Также можете перейти в режим видео, чтобы записать ролик.
- Здесь же можете указать сетку для кадрирования.
- Чтобы перейти в галерею снимков с веб-камеры, кликните по квадрату с мини-версией последнего фото – в правом нижнем углу. Пролистайте кадры. Можете кликнуть «Все фотографии» – тогда откроется встроенное приложение с одноименным названием. Либо нажать на три точки и выбрать «Открыть папку».
- Появится окно «Проводника Windows», а в нем – папку со всеми снимками, которые когда-либо были сделаны с помощью камеры. В частности, они сохраняются в каталоге «Pictures» («Изображения») на системном диске.
Включение камеры в Windows 7
В Виндовс 7 и других предыдущих версиях ОС нет стандартной программы для создания снимков с «родной» вебки ноутбука. В этом случае придется использовать сторонние программы и сервисы.
Есть, конечно, встроенный способ открытия камеры, но он действует только для съемного девайса (если вы купили вебку отдельно и подключили ее через USB).
Что нужно сделать:
- Откройте меню «Пуск». Нажмите «Панель управления» в списке справа.
- В поисковую строку введите запрос «Устройства и принтеры». Откройте искомый раздел.
- Дважды щелкните по веб-камере. Должна открыться картинка с объектива.
Paint
В просторах интернета я нашла еще один способ сфотографировать себя встроенными средствами Windows. Он довольно необычный, потому что задействует программу Paint – знакомую нам всем с детства.
Для начала вам нужно запустить приложение – с помощью меню «Пуск» или иконки в виде лупы (если у вас Windows 10). Еще один метод – зажать клавиши «Win» и «R», ввести команду «mspaint» и нажать «ОК».
В окне Paint откройте меню «Файл» слева вверху и нажмите «Со сканера или камеры». Выберите свою вебку – вместо чистого листа в программе появится изображение с камеры. Далее вы сможете его отредактировать как вам угодно и сохранить файл на жестком диске.
Далее вы сможете его отредактировать как вам угодно и сохранить файл на жестком диске.
К сожалению, данный способ может у вас не сработать. Paint не всегда способен сам включить веб-камеру. В этом случае пункт «Со сканера или камеры» будет бледно-серым, то есть неактивным, некликабельным. Если вам, не повезло так же, как и мне, воспользуйтесь другими средствами – сайтами или программами от сторонних разработчиков. О них подробно расскажу ниже.
Сторонние сервисы
Если стандартные приложения на вашем ноутбуке не работают либо отсутствуют, придется использовать сторонние сайты либо программы. Рассмотрю несколько полезных вариантов с функционалом, который подойдет под разные цели: аватарка, смешной коллаж с эффектами, gif-анимация и т. д.
Сайты
Если вы хотите сделать фото онлайн и у вас нет желания заморачиваться с установкой программы, ваш идеальный вариант – онлайн-сервис. Особенно если это на один раз (то если вы не собираетесь пользоваться подобными инструментами сильно часто).
Picachoo
В Picachoo можно сделать простое селфи, фото с эффектами или даже гифку. На сайте есть свой встроенный редактор. И все это бесплатно.
Готовое фото можно скачать на жесткий диск в формате jpg. Либо сразу отправить в соцсети: Вконтакте, Однокласскники, Твиттер. Снимок хранится на сервере в течение 48 часов (если вы не зарегистрированы в системе) – предоставляется ссылка на него на самом сайте. Вы можете отправить эту ссылку другу в любом мессенджере.
Как пользоваться сайтом:
- Откройте сервис по ссылке и нажмите «Сделать снимок» (простой, без эффектов). Либо выберите дополнительную опцию: фото с эффектами, гифка или редактор.
- Сайт запросит доступ к камере ноута. Кликните «Разрешить».
- При необходимости отключите таймер (он по умолчанию активен), если не хотите ждать, когда закончится 3-секундный обратный отсчет перед снимком. Нажмите «Сделать фото».
- Если фото не понравилось, выберите «Переснять». Или нажмите «Сохранить», чтобы скачать кадр на жесткий диск ПК.
 Также можете кликнуть «Загрузить в облако».
Также можете кликнуть «Загрузить в облако». - В последнем случае появится страница со ссылкой на фото на сайте Picachoo. Если хотите отредактировать селфи, щелкните по одноименной кнопке.
- Чуть ниже будет дополнительная ссылка – для вставки изображения в соцсетях. И иконки на сами соцсети, чтобы вы смогли в пару кликов поделиться результатом с друзьями.
- Если открыли онлайн-редактор, измените фото так, как вам нужно. Есть инструменты для кадрирования, зеркального отражения, поворота, рисунков, добавления различных геометрических фигур и текста. Клавиша с настройками поможет наложить на фото несколько фильтров и изменить оттенки кадра.
- Если хотите добавить на фото другую картинку, которая хранится на вашем ПК, нажмите на кнопку «Наложение» и загрузите изображение в сервис через специальную иконку.
- Когда закончите редактировать, нажмите «Скачать» справа вверху.
Webcamtoy
В Webcamtoy доступно более 80 эффектов. Но можно сделать и обычное селфи без каких-либо фильтров. Можно щелкнуть одно фото или сразу четыре, объединенных в одно изображение. Как в тех самых фотокабинах, которые обычно стоят во всяких развлекательных местах и торговых центрах. Только здесь это бесплатно.
Можно щелкнуть одно фото или сразу четыре, объединенных в одно изображение. Как в тех самых фотокабинах, которые обычно стоят во всяких развлекательных местах и торговых центрах. Только здесь это бесплатно.
На этом, собственно, все – редактора, инструмента для съемки gif-файла здесь нет. Готовый кадр можно скачать в формате jpg.
Работаем по аналогии с предыдущим сервисом:
- Нажимаем «Готово? Улыбка». Предоставляем доступ к камере.
- Выбираем эффект (если нужно) с помощью стрелочек.
- Также можно нажать на центральную кнопку с названием фильтра, чтобы открыть весь список и не перебирать эффекты вручную. Далее кликаем на кнопку с камерой.
- Готовое фото отправляем на устройство, в соцсеть Вконтакте или в Google Фото.
Pixect
В Pixect можно снимать и фото, и видео. С эффектами или без. Одиночные кадры или коллажи. Есть кнопки с таймером отсчета – на 3, 5, 10 и 15 секунд. Справа вверху будет также кнопка для изменения соотношение сторон фото: 16:9 или 4:3.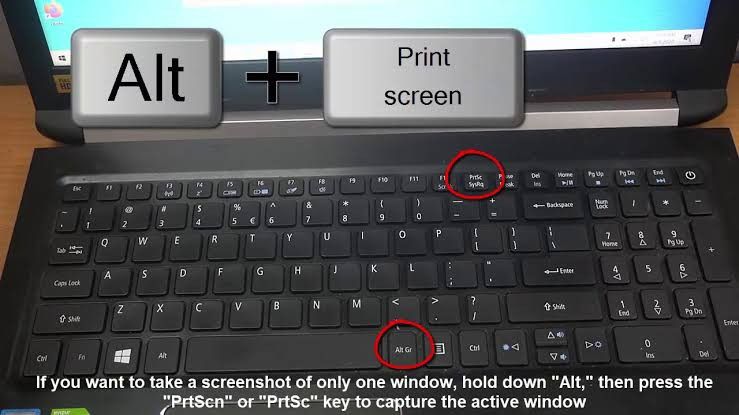 Фильтров больше 40. Фото можно перевернуть вверх ногами или отзеркалить во время съемки.
Фильтров больше 40. Фото можно перевернуть вверх ногами или отзеркалить во время съемки.
Готовый кадр можно отретушировать в редакторах:
- удаление прыщей;
- окрашивание волос, глаз и кожи;
- добавление текста, стикеров и произвольных рисунков;
- пикселизация или размытие фона, изменение его цвета.
Фотография скачивается на устройство или отправляется во Вконтакте, Твиттер или Tumblr.
Программы для ПК
Получить доступ к камере можно с помощью приложений от сторонних разработчиков. Обычно их функционал шире, чем во встроенных программах Windows. Я взяла для примера два варианта – оба можно использовать для проведения прямых трансляций и записи видео на вебку.
MyCam
С MyCam можно не только сфоткаться, но и записать видео в формате mp4 или сделать анимацию gif. Интерфейс английский, но интуитивно понятный.
Чтобы сделать снимок, перейдите в раздел «Media», кликните «Play». Примите нужную позу и щелкните по камере.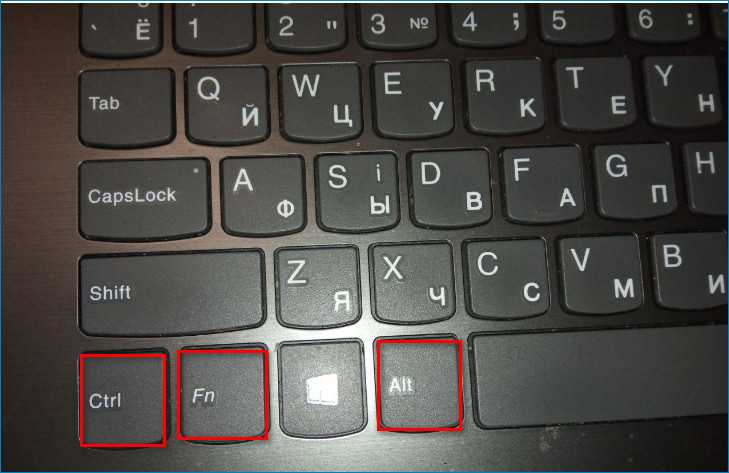 Предварительно можно настроить некоторые параметры фото: коррекция веса (можно удлинить силуэт, чтобы казаться на снимке более стройной – «Thin/Fat»), контраст, оттенок («Hue»), насыщенность («Saturation»), зеркальное отражение («Mirror») и т. д.
Предварительно можно настроить некоторые параметры фото: коррекция веса (можно удлинить силуэт, чтобы казаться на снимке более стройной – «Thin/Fat»), контраст, оттенок («Hue»), насыщенность («Saturation»), зеркальное отражение («Mirror») и т. д.
В разделе «Filters» на панели справа можно подобрать фильтр и настроить его насыщенность.
Во вкладке «Effects» доступны смешные эффекты.
В программе можно также проводить трансляции на YouTube.
Все снимки сохраняются в разделе «Album» и в папке «Изображения» («Pictures») на системном диске в разделе текущей учетной записи.
Приложением можно пользоваться бесплатно либо по подписке – единоразовый платеж $9.99.
ManyCam
ManyCam – тоже многофункциональный инструмент. Основная цель работы в нем – проведение трансляций на YouTube, Twitch, Zoom и других стриминговых площадках, причем одновременно.
Но также здесь получаются здоровские фотографии. Можно сменить задний фон или включить режим «Картинка в картинке» (когда изображение с веб-камеры помещается в кружок, а остальная часть кадра занята, например, презентацией для вашего прямого эфира).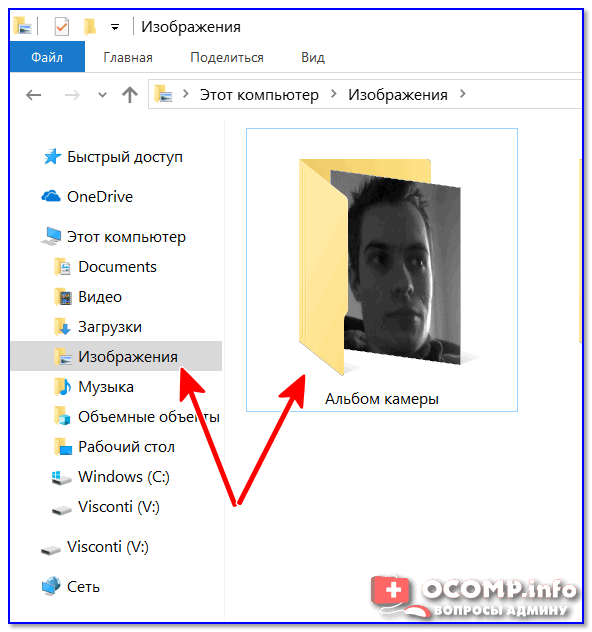
Чтобы сфоткаться, просто нажмите на соответствующую кнопку в виде затвора объектива справа под изображением. Предварительно можете добавить текст, эффект, рисунок – с помощью инструментов на панели слева над картинкой.
Чтобы открыть папку с фото, кликните по стрелке и выберите «Open screenshots folder». Либо просто перейдите в каталог «Изображения» на системном диске вручную в «Проводнике Windows».
Есть у снимка, сделанного в ManyCam, один недостаток – в бесплатной версии будет водяной знак программы. Убрать его и поставить свое лого (если вы представитель компании и хотите проводить трансляции в приложении) можно только в платной версии. Стоимость – от 39$ до 99$ в год в зависимости от тарифа и количества устройств, которые могут одновременно пользоваться программой. Виртуальные фоны также доступны только при подписке.
Что делать, если камера не работает
Изображение с камеры так и не появилось на экране? Программы выдают ошибку? Сейчас вкратце покажу, что можно сделать для решения проблемы.
Сначала проверьте, включена ли вебка на вашем ноуте.
Порой достаточно зажать определенные комбинации клавиш, чтобы устройство активировалось. Возможно, ранее вы нечаянно отключили камеру, зажав кнопки.
Варианты комбинаций:
- Fn + «Камера» (кнопка F с пометкой камеры в самом верхнем ряду на клавиатуре).
- Fn + V.
- Fn + F11.
Кнопка или задвижка может находиться непосредственно рядом с камерой, особенно если у вас довольно старая модель ноутбука.
Если ничего не удалось исправить, откройте «Диспетчер устройств» и посмотрите на состояние драйверов:
- Если у вас Windows 10, нажмите на «Пуск» правой кнопкой мыши и выберите «Диспетчер устройств».
- Также можно зажать клавиши «Win» и «R» и выполнить команду «devmgmt.msc».
- Найдите и раскройте вкладку «Камеры». Посмотрите, стоит ли рядом со иконкой вебки желтое предупреждение с восклицательным знаком. Если нет, значит, скорее всего с драйверами все в порядке.
 Дважды кликните по названию устройства. Либо выберите его правой кнопкой мыши и нажмите «Свойства».
Дважды кликните по названию устройства. Либо выберите его правой кнопкой мыши и нажмите «Свойства». - Если с ПО все хорошо, в разделе «Общие» будет фраза «Устройство работает нормально».
- Если с драйвером что-то не так, нажмите на кнопку «Обновить драйвер» во второй вкладке и выберите автоматический поиск обновлений. Также вы можете попробовать сделать апдейт вручную, скачав установочный файл с официального сайта производителя вашего ноутбука.
- Если у вас не получилось включить камеру комбинациями клавиш, кликните по названию вебки правой кнопкой в «Диспетчере устройств». Если в меню будет пункт «Задействовать», значит, камера действительно была выключена. Кликните по пункту и нажмите «Да» для перезагрузки компьютера.
- Если вы не нашли пункт «Камеры» в диспетчере, возможно, в вашем случае драйвер находится в других папках: «Устройства обработки изображений», «Другие устройства».
- В случае, если вообще нигде не можете найти свою вебку, кликните по пункту «Действие» на верхней панели диспетчера и нажмите «Обновить конфигурацию оборудования».

Когда диспетчер показывает, что с драйверами все в порядке и даже их обновление/переустановка не решили проблему, возможно, устройство неисправно либо подлежит ремонту. В этом случае придется обратиться в сервисный центр.
***
Если вас интересует программа попроще, без фильтров и эффектов, просто откройте приложение «Камера» на Виндовс 10. Быстро и легко сможете заснять нужные кадры и отретушировать их во встроенном фоторедакторе. Для остальных случаев подойдут онлайн-сервисы: коллаж из нескольких эмоциональных фото, смешные эффекты, gif-анимация и т. д. В программах ManyCam и MyCam можно дополнительно устраивать прямые трансляции на YouTube и других стриминговых площадках.
Обложка: Webcamtoy
стандартные и нестандартные способы сфотографироваться
Почти все современные модели ноутбуков оснащены встроенной камерой. Нередко случается так, что пользователь хочет запечатлеть себя на снимке через ноутбук. В случае с внешней камерой, сложностей не возникает, так как на устройстве имеется специально предназначенная для этого кнопка.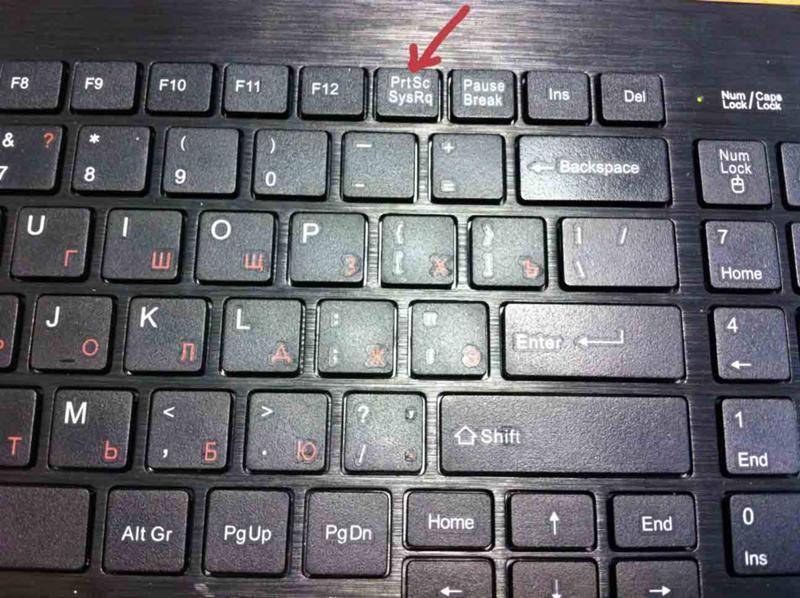
Существует множество различных способов:
- Встроенные утилиты.
- Skype.
- Paint.
- Интернет-сайты.
- Сторонние программы.
Не все эти способы универсальны, поэтому рассмотрим каждый из них по отдельности, чтобы было легче разобраться и выбрать наиболее подходящий вариант.
Содержание:
- Фотографируемся с помощью встроенных утилит Windows
- Skype как способ сделать снимок
- Графический редактор Paint
- Интернет-сайты
- Скачиваем сторонние программы
- Видео
Фотографируемся с помощью встроенных утилит Windows
Очень часто в базовой комплектации Windows поставляется специальная программа Camera. Через нее можно не только сфотографироваться, но и произвести видеосъемку. Она доступна не на всех ноутбуках, но проверить ее наличие очень легко.
Для этого совершаем следующие действия:
- Открываем меню Пуск — Все программы.

- Находим приложение Camera.
- В открывшемся окне задаем необходимые настройки, такие как размер фотографии, качество и т. д.
- При желании переходим в меню «Свойства драйвера» и настраиваем насыщенность, яркость и прочее.
- Справой стороны окна выбираем значок камеры и нажимаем на затвор.
- Все фото по умолчанию сохраняются в папке «Изображения».
Если этой программы не оказалось в Пуске, можно открыть камеру через панель уведомления:
- Пуск — Панель управления.
- Просмотр сканеров и камер.
- Выбрать камеру ноутбука (она может иметь в названии usb).
- Сделать снимок и задать путь сохранения файла.
На заметку! Полученные снимки можно открыть через любой графический редактор и отредактировать (к примеру, убрать лишние края).
Skype как способ сделать снимок
Чаще всего Skype используется для видеочата, но немногие знают, что с помощью него можно и сфоткаться. Плюсы этой программы в том, что она полностью бесплатная, имеет русский язык и поддерживает почти все камеры. Этой программой пользуются большинство интернет-пользователей, поэтому стоит рассмотреть вариант поподробнее.
Плюсы этой программы в том, что она полностью бесплатная, имеет русский язык и поддерживает почти все камеры. Этой программой пользуются большинство интернет-пользователей, поэтому стоит рассмотреть вариант поподробнее.
В Skype можно настроить камеру до мелочей, для этого:
- Открываем Skype и переходим в «Инструменты» — «Настройки».
- Выбираем «Настройки видео» и открываем «Настройки веб-камеры».
- Регулируем параметры на свое усмотрение, улыбаемся и делаем скриншот (кнопка PrtSc на клавиатуре).
- Переходим в любой графический редактор, тот же Paint. Нажимаем на функцию «Вставить», обрезаем ненужное и сохраняем фото.
Вышеописанный способ требует некоторых действий, которых можно избежать в других специальных программах, но камера Skype имеет много настроек и способна сделать довольно качественный фотоснимок.
Графический редактор Paint
С графическим редактором Paint знакомы абсолютно все пользователи Windows. Программа поставляется в комплекте с системой и служит стандартным редактором. Меню в Paint очень упрощенно, благодаря чему даже начинающий пользователь ПК сможет с ним разобраться.
Программа поставляется в комплекте с системой и служит стандартным редактором. Меню в Paint очень упрощенно, благодаря чему даже начинающий пользователь ПК сможет с ним разобраться.
Для осуществления фотосъемки в Paint имеется специальная функция:
- Открываем графический редактор.
- В меню выбираем пункт «Со сканера или камеры».
- Нажимаем на свою камеру.
- Производим снимок, который автоматически попадает в окно редактора.
- Редактируем и сохраняем в необходимую папку.
К сожалению, в Paint нельзя произвести видеосъемку, как это можно сделать во встроенной программе Windows, но для обычного фото полностью подойдет.
Интернет-сайты
Этот способ требует наличие интернет-соединения, поэтому если с этим нет никаких проблем, можно воспользоваться специальными сайтами. Таких на просторах интернета множество. В каждом из них имеются различные функции для настройки снимка. Некоторые даже производят вспышку при съемке, благодаря подсвечиванию экрана белым цветом.
Кроме того, на таких ресурсах можно выбрать уже готовые цветовые или искажающие спецэффекты. Для поиска такого сайта, можно воспользоваться любой поисковой системой. Интернет выдаст вам множество вариантов, которые бесплатно произведут фотосъемку и сохранят файлы на вашем ноутбуке.
Скачиваем сторонние программы
Если фотографироваться онлайн вам не хочется, а стандартные возможности Windows не соответствуют вашим желаниям, можно воспользоваться сторонней программой. Каждая из них имеет в себе различные настройки, предназначенные для улучшения вашего фотоснимка.
К таким программам можно отнести:
- Live WebCam.
- MyCam.
- WebCam Max.
- Webcam Surveyor.
Это далеко не все программы, с помощью которых можно сфотографироваться. Список можно продолжить, но выбор индивидуален и зависит от предпочтений пользователя. На данный момент, Live WebCam является самой популярной программой для фотосъемки, так как имеет легкий и интуитивно понятный интерфейс.
Видео
Из этого видео вы узнаете, как сделать фото с помощью веб-камеры.
Как сделать фото на ноутбуке
Как сделать снимок экрана на ПК с Windows 10 : HelloTech How
ПоискСодержание
Windows 10 упрощает захват и сохранение изображения любого объекта на экране. Используя сочетания клавиш или встроенный инструмент «Ножницы», вы можете быстро сделать скриншот всего экрана, его части или определенного окна. Вот все способы сделать снимок экрана на ПК с Winows 10 и как сохранить изображение на своем компьютере.
Как сделать снимок экрана в Windows с помощью сочетаний клавиш
Чтобы сделать скриншот всего экрана, нажмите кнопку Print Screen (или PrtSc ) на клавиатуре. Чтобы автоматически сохранить снимок экрана в папку «Изображения» на вашем компьютере, одновременно нажмите кнопки Windows + Print Screen .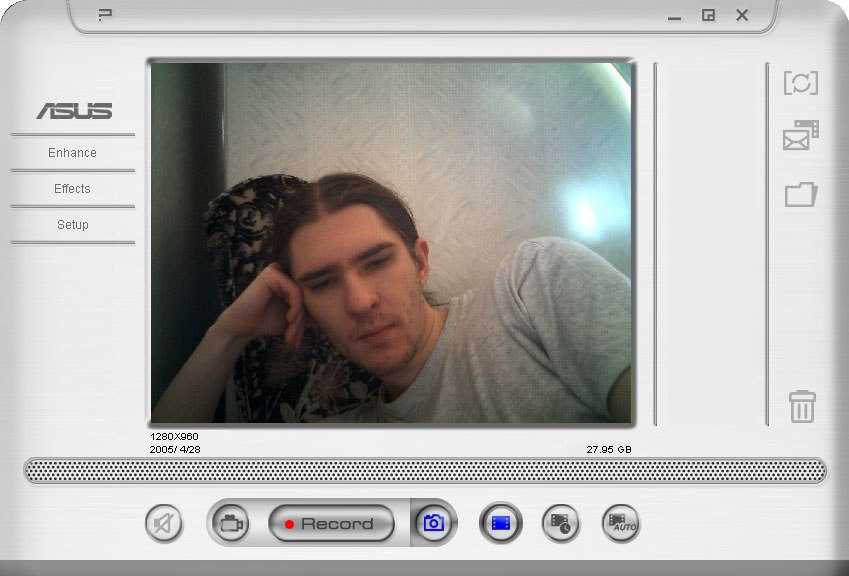
- Нажмите клавишу Print Screen для копирования изображения всего экрана . Эта кнопка (которая также помечена как «PrtSc» или «Print Scr» на некоторых клавиатурах) расположена в верхнем ряду на большинстве клавиатур. В частности, он обычно находится сразу после клавиши «F12».
Этот метод сохранит только копию изображения экрана в буфер обмена. Если вы хотите сохранить свой снимок экрана, вам придется открыть приложение, такое как Word или Paint, и вставить изображение с помощью клавиш Ctrl + V.
Затем вы можете сохранить изображение, нажав Файл , а затем Сохранить в раскрывающемся меню приложения. Выберите имя, местоположение и формат изображения. Наконец, нажмите Сохранить , когда закончите.
Примечание. В зависимости от используемой версии Windows и типа клавиатуры эти сочетания клавиш могут различаться. Например, если вы используете ноутбук, ваш ключ PrtScn может делать больше, чем просто делать скриншоты.
 Чтобы сделать снимок экрана на ноутбуке, вам также может понадобиться нажать клавишу «Функция» (обычно помечена как Fn).
Чтобы сделать снимок экрана на ноутбуке, вам также может понадобиться нажать клавишу «Функция» (обычно помечена как Fn). - Нажмите клавиши Windows + Print Screen , чтобы сохранить изображение всего экрана. Вы поймете, что сделали снимок экрана, когда увидите мигание экрана.
Этот метод автоматически скопирует изображение всего экрана в буфер обмена и сохранит снимок экрана на вашем компьютере. Затем вы можете найти сохраненное изображение, открыв проводник и выбрав ThisPC > Pictures . Вы также можете найти эту папку по пути к файлу: C:\Users\ВАШЕ ИМЯ ПОЛЬЗОВАТЕЛЯ\OneDrive\Pictures.
- Нажмите клавиши Alt + PrtScn, чтобы скопировать скриншот текущего окна.
Этот метод сохранит только копию текущего окна, которое вы используете, в буфер обмена. Например, если вы просматриваете веб-страницы, набирая что-то в MS Word, вы можете щелкнуть в своем интернет-браузере и сделать снимок экрана только этого окна (а не Word).
 Если вы хотите сохранить свой снимок экрана, вам придется открыть приложение, такое как Paint, и вставить туда изображение, используя Ctrl+V клавиш.
Если вы хотите сохранить свой снимок экрана, вам придется открыть приложение, такое как Paint, и вставить туда изображение, используя Ctrl+V клавиш. - Нажмите Windows + Shift + S, чтобы скопировать скриншот определенной области. Когда вы нажмете эти клавиши одновременно, вы увидите, что ваш экран погаснет, а указатель мыши превратится в крестик.
Чтобы сделать снимок экрана с помощью этого метода, щелкните мышью и перетащите рамку вокруг той части экрана, которую вы хотите сделать. Когда у вас есть изображение, которое вы хотите внутри коробки, отпустите кнопку мыши, чтобы сохранить изображение в буфер обмена.
Опять же, вам придется открыть приложение, например Paint, и вставить туда изображение с помощью клавиш Ctrl + V. Затем вы можете сохранить изображение, нажав «Файл», а затем «Сохранить» в раскрывающемся меню.
Примечание. Этот метод будет работать, только если вы используете Windows 10 на своем ПК.

Как сделать снимок экрана с помощью Snipping Tool
Если вам не нравятся сочетания клавиш, вы можете попробовать использовать приложение Snipping Tool, прилагаемое к вашему компьютеру. Вот как:
- Откройте меню «Пуск» Windows и выберите приложение «Ножницы». Вы можете найти Snipping Tool в меню приложений в разделе Windows Accessories или набрав Snipping Tool в поле поиска меню «Пуск».
- Нажмите «Режим», чтобы выбрать, как вы хотите сделать снимок экрана.
- Rectangular Snip позволит вам нарисовать рамку вокруг изображения, которое вы хотите захватить.
- Free-form Snip позволит вам захватить любую часть экрана, вокруг которой вы рисуете.
- Window Snip захватит любое выбранное вами окно.
- Полноэкранный фрагмент захватывает весь экран.
- Нажмите «Создать», чтобы сделать снимок экрана.

- Нажмите «Сохранить фрагмент», чтобы сохранить изображение в выбранном вами месте.
Ознакомьтесь с нашим исчерпывающим руководством по сочетаниям клавиш Windows, чтобы узнать обо всех других интересных функциях, которые можно выполнять с помощью клавиатуры.
Редакторы HelloTech выбирают продукты и услуги, о которых мы пишем. Когда вы покупаете по нашим ссылкам, мы можем получать комиссию.
Наверх
Обновлено 25 января 2023 г.
С тегами: Сочетания клавишСкриншотWindows 10
Была ли эта статья полезной?
Да Нет
Статьи по теме
Как получить фотографии со сломанного ноутбука
«Я работал на своем ноутбуке, и вдруг он больше не отвечает! Может кто-нибудь сказать мне, как я могу получить фотографии со сломанного ноутбука компьютер?»
Это может показаться удивительным, но я получаю много подобных запросов от людей, которые не могут восстановить свои фотографии с неисправного ноутбука. Что ж, давайте будем честными, причины неисправности вашего компьютера могут быть разными. Хотя то, что он работает не идеально, не означает, что мы не можем получить сохраненные данные. В этом посте я расскажу вам как снять фото со сломанного ноутбука проверенными методами.
Что ж, давайте будем честными, причины неисправности вашего компьютера могут быть разными. Хотя то, что он работает не идеально, не означает, что мы не можем получить сохраненные данные. В этом посте я расскажу вам как снять фото со сломанного ноутбука проверенными методами.
- Часть 1. Можно ли восстановить изображения с неисправного ноутбука
- Часть 2. Как восстановить изображения со сломанного компьютера/ноутбука
- Часть 3: Как починить сломанный или неисправный компьютер/ноутбук
- Часть 4: Как предотвратить сбой ноутбука/компьютера
Часть 1. Можно ли восстановить изображения с неисправного ноутбука
Прежде чем я отвечу, как мне получить файлы со сломанного ноутбука, я хочу рассказать о некоторых основах. Например, вы можете подумать, сможете ли вы восстановить фотографии со сломанного ноутбука. В этом случае это будет полностью зависеть от текущего состояния вашего ноутбука.
- Если ваш ноутбук был сильно поврежден, а его жесткий диск также разбит на куски, вы не сможете вернуть данные на нем.

- Однако, если сломан только физический компонент (например, аккумулятор или дисплей), а жесткий диск в порядке, то вы можете попытаться восстановить свои фотографии.
- Кроме того, если есть проблема, связанная с программным обеспечением, вы можете легко создать загрузочный носитель для восстановления данных в вашей системе.
Таким образом, да, вы можете восстановить фотографии со сломанного или мертвого ноутбука, но это будет зависеть от степени его повреждения.
Часть 2: Как восстановить изображения со сломанного компьютера/ноутбука
Если вы хотите узнать, как я могу получить изображения со сломанного компьютера, то я рекомендую следовать этому разделу. Предположим, что ваш компьютер сломался, и теперь он плохо работает. Это означает, что с ним связана проблема с прошивкой, и вы не можете загрузить его обычным способом. Чтобы исправить это, я бы порекомендовал использовать Recoverit Data Recovery, исключительный инструмент для восстановления данных, которому доверяют эксперты. Это позволит вам создать загрузочный диск Windows, который вы можете использовать для запуска на мертвом компьютере и восстановления данных на нем.
Это позволит вам создать загрузочный диск Windows, который вы можете использовать для запуска на мертвом компьютере и восстановления данных на нем.
- Используя Recoverit Data Recovery, вы можете создать диск со средой предустановки Windows, который можно использовать для загрузки неисправного компьютера.
- Кроме того, он предоставляет простое решение для восстановления данных на ведущих системах Mac и Windows, которое вы можете попробовать.
- Приложение довольно простое в использовании, а инструмент «Сделай сам» может восстановить все виды потерянных файлов (включая фотографии, видео, документы и многое другое).
- Даже если у вас нет предварительных технических знаний, вы все равно можете использовать этот инструмент восстановления данных в своей системе.
- Он также позволит вам просматривать изображения и фильтровать их на основе различных параметров интерфейса.
Видеоурок о том, как восстановить данные с поврежденного/неисправного/разбившегося жесткого диска?
youtube.com/embed/F4_miQlgAQg» allowfullscreen=»allowfullscreen» frameborder=»0″>Скачать бесплатно | Win Скачать бесплатно | Mac
Чтобы узнать, как получить фотографии со сломанного ноутбука, который не может загрузиться, вы можете попробовать Recoverit и выполнить следующие действия:
Шаг 1. Запустите восстановление после сбоя компьютера
Во-первых, вам нужно установить и запустить Recoverit Data Recovery на другом рабочем компьютере. Из предложенных вариантов на его домашней странице выберите функцию «Восстановить после сбоя компьютера».
Шаг 2: Выберите тип загрузочного носителя для создания
Теперь подключите к системе источник, такой как USB-накопитель или CD/DVD, и нажмите кнопку «Пуск» в интерфейсе Recoverit.
Во-первых, вам нужно выбрать, подключен ли вы USB-накопитель или CD/DVD. Кроме того, отметьте исходный диск из раскрывающегося списка и нажмите кнопку «Создать», чтобы продолжить.
Шаг 3: Создайте загрузочный носитель
Поскольку в процессе будут удалены существующие данные на вашем USB-накопителе или CD/DVD, интерфейс сообщит вам об этом. Нажмите на кнопку «Формат», чтобы стереть источник и начать процесс.
Теперь немного подождите, пока Recoverit загрузит прошивку для создания среды предустановки Windows. В конце концов, он просто отформатирует USB-накопитель (или CD/DVD) и преобразует его в загрузочный носитель. Просто наберитесь терпения и убедитесь, что ваша система подключена к стабильному интернет-соединению.
После завершения процесса Recoverit сообщит вам, чтобы вы могли безопасно удалить только что созданный загрузочный носитель Windows.
Шаг 4: Измените настройки BIOS в вашей системе
Теперь подключите загрузочный носитель к вашей системе и включите ее. Во время загрузки нажмите и удерживайте клавишу BIOS, чтобы войти в настройки BIOS. Клавиша BIOS может быть DEL, F2, F10, F12 и т. д., поскольку она будет отличаться от одной системы к другой.
Клавиша BIOS может быть DEL, F2, F10, F12 и т. д., поскольку она будет отличаться от одной системы к другой.
После входа в настройки BIOS перейдите на вкладку Boot и с помощью клавиш со стрелками измените последовательность загрузки. Перед сохранением этих изменений убедитесь, что загрузочный носитель является приоритетным.
Шаг 5: Выполните восстановление данных на вашем компьютере
После выхода из настроек BIOS ваша система будет перезагружена и загрузит среду предустановки Windows. В конце концов, вы получите экран Recoverit, откуда вы можете выбрать восстановление данных на вашем компьютере. Вы можете либо скопировать данные с жесткого диска, либо выполнить восстановление любого раздела.
Скачать бесплатно | Win Скачать бесплатно | Mac
Часть 3: Как починить сломанный или неработающий компьютер/ноутбук
Теперь, когда вы знаете , как получить изображения с моего компьютера , которые не включаются, вы сможете вернуть свои данные. Кроме того, если вы хотите починить свой мертвый или неисправный компьютер, я бы порекомендовал следующие решения.
Кроме того, если вы хотите починить свой мертвый или неисправный компьютер, я бы порекомендовал следующие решения.
Метод 1. Выполните программный сброс системы
Другими словами, программный сброс — это просто принудительный перезапуск системы. Поскольку он сбрасывает текущий цикл питания, есть вероятность, что он может исправить ваш неисправный компьютер.
- Во-первых, нажмите и удерживайте кнопку питания на вашей системе, чтобы принудительно отключить ее. После этого подождите некоторое время и снова нажмите кнопку питания, чтобы включить его.
- Если это настольный компьютер, вы можете просто отключить его питание, чтобы принудительно отключить его.
- Пользователи ноутбуков могут включить свою систему и извлечь аккумулятор из системы. Просто сдвиньте переключатель аккумулятора и извлеките аккумулятор из ноутбука. Обязательно подождите несколько минут, прежде чем прикрепить его снова.
Способ 2. Восстановление системы или образа
Если вы уже создали образ системы или точку восстановления своего компьютера, вы также можете воспользоваться их помощью. Излишне говорить, что это будет работать только в том случае, если у вас есть предыдущая точка восстановления или сохраненный образ. В то время как образ системы восстанавливает только вашу прошивку Windows, восстановление системы также вернет сохраненное содержимое вашего компьютера.
Излишне говорить, что это будет работать только в том случае, если у вас есть предыдущая точка восстановления или сохраненный образ. В то время как образ системы восстанавливает только вашу прошивку Windows, восстановление системы также вернет сохраненное содержимое вашего компьютера.
Для этого просто выполните расширенный запуск в вашей системе. Просто включите и удерживайте клавишу запуска (например, Power или F8), чтобы получить параметры запуска. Теперь перейдите к разделу «Устранение неполадок»> «Дополнительные параметры» и выберите восстановление системы или восстановление образа. Подключите внешний источник, в котором сохранена точка восстановления, и сделайте соответствующий выбор в мастере.
Кроме того, вы также можете выбрать сброс системы в дополнительных параметрах запуска. Это позволит вам восстановить ваши настройки или избавиться от всего в вашей системе.
Способ 3. Перезагрузите систему в безопасном режиме
Если есть проблема с сетью вашей системы, периферийными устройствами, приложениями и т.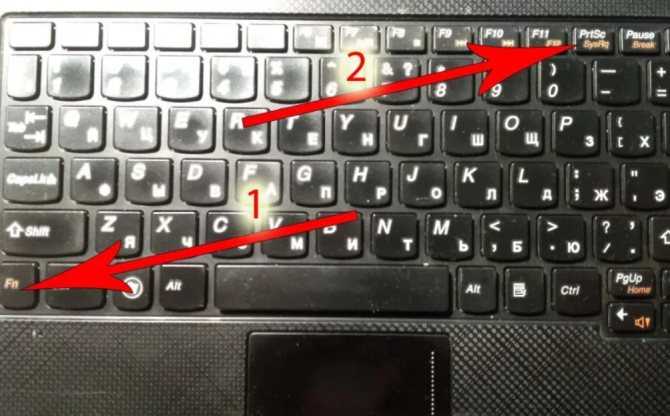 д., вы можете просто перезапустить ее в безопасном режиме. Это загрузит только основную среду Windows без каких-либо нежелательных процессов. Для этого просто перезагрузите систему и несколько раз нажмите клавишу F8, чтобы получить дополнительные параметры запуска. Отсюда вы можете просто выбрать загрузку вашей системы в безопасном режиме.
д., вы можете просто перезапустить ее в безопасном режиме. Это загрузит только основную среду Windows без каких-либо нежелательных процессов. Для этого просто перезагрузите систему и несколько раз нажмите клавишу F8, чтобы получить дополнительные параметры запуска. Отсюда вы можете просто выбрать загрузку вашей системы в безопасном режиме.
Способ 4. Выполнение автоматического восстановления системы
Если ничего не помогает, вы также можете выполнить автоматическое восстановление системы в Windows. Если с вашей Windows возникла незначительная проблема, она сможет ее исправить. В противном случае в конце будут предоставлены соответствующие предложения (например, использование установочного диска Windows для переустановки прошивки).
Шаг 1. Сначала включите систему и нажмите кнопку питания или клавишу F8, чтобы прервать ее загрузку и предоставить параметры запуска. Точный ключ запуска может различаться в разных системах.
Шаг 2. После отображения параметров запуска перейдите в раздел «Устранение неполадок» > «Дополнительные параметры» и щелкните функцию «Восстановление при загрузке».
После отображения параметров запуска перейдите в раздел «Устранение неполадок» > «Дополнительные параметры» и щелкните функцию «Восстановление при загрузке».
Шаг 3. Это запустит специальный интерфейс командной строки, который вы можете использовать для исправления вашей системы. Просто выберите здесь «Восстановление при загрузке» и подождите, пока Windows попытается устранить проблему.
Способ 5: Разберите его и подключите жесткий диск к другой системе
Если ваша система была физически повреждена, но вы считаете, что ее жесткий диск все еще работает, вы можете выполнить это упражнение. Аккуратно разберите ноутбук и убедитесь, что он не подключен к источнику питания. Теперь извлеките жесткий диск таким образом, чтобы не повредить его шину или разъемы. Позже вы можете подключить его к любому другому компьютеру или использовать внутренний и внешний корпус накопителя, чтобы проверить его работу.
Излишне говорить, что если больше ничего не работает, это означает, что с вашим компьютером возникла более серьезная проблема. В этом случае вы не сможете узнать как снять фото со сломанного ноутбука самостоятельно, и посещение специалиста может вам помочь.
В этом случае вы не сможете узнать как снять фото со сломанного ноутбука самостоятельно, и посещение специалиста может вам помочь.
Часть 4. Как предотвратить сбой ноутбука/компьютера
После того, как я поделился своим опытом извлечения файлов со сломанного ноутбука, вы сможете разрешить свою ситуацию. Однако, если вы не хотите снова столкнуться с подобным сценарием, я бы рассмотрел следующие предложения.
- Избегайте одновременного запуска в системе слишком большого количества тяжелых приложений, которые могут привести к тупиковой ситуации.
- Убедитесь, что вы устанавливаете приложения только из подлинных источников и от разработчиков, прежде чем запускать их в своей системе.
- При подключении любого внешнего источника, например USB-накопителя, проверьте его должным образом с помощью антивируса.
- Обновляйте приложение Защитника Windows (или любое другое средство защиты от вредоносных программ) и часто используйте его для сканирования системы.

- Старайтесь не посещать ненадежные веб-сайты и не подключаться к общедоступным сетям Wi-Fi, которые могут нанести вред вашему ноутбуку.
- Избегайте установки пиратских приложений или использования торрентов, поскольку некоторые из этих объектов могут нанести вред вашей системе.
- Если вы не хотите потерять важные фотографии, сохраните их резервную копию на внешнем жестком диске или в облаке.
- Во время переноса изображений из одного источника в другой не выключайте и не перезагружайте систему между ними.
Соответствующие советы по устранению неработающего звука на ноутбуке Lenovo.
Вот и все, ребята! Я надеюсь, что смог ответить на ваши вопросы, например, можете ли вы получить фотографии со сломанного ноутбука или , как получить фотографии со сломанного ноутбука сейчас. Как видите, Recoverit Data Recovery предоставляет удобное решение для создания загрузочного носителя. Позже его можно будет использовать для восстановления утерянных или недоступных данных из неисправной системы. Не стесняйтесь держать этот инструмент под рукой, так как он может спасти день во время любого аварийного сценария потери данных.
Не стесняйтесь держать этот инструмент под рукой, так как он может спасти день во время любого аварийного сценария потери данных.
Скачать бесплатно | Win Скачать бесплатно | Mac
Люди также спрашивают
1. Как убрать с компьютера фотографии, которые не включаются?
Чтобы узнать, как получить файлы с моего сломанного ноутбука, вы можете использовать Recoverit Data Recovery. Он может создать загрузочный носитель, который поможет вам выполнить восстановление данных на неисправном компьютере.
2. Как получить данные с жесткого диска?
Существует множество способов восстановления данных на жестком диске, но лучше всего использовать надежный инструмент восстановления данных (например, Recoverit).
3. Можно ли восстановить файлы с мертвого жесткого диска?
Да, вы можете восстановить файлы с мертвого или неисправного диска, так как удаленный контент не удаляется с него сразу.
 Как сделать фото в ноутбуке: Как сфотографироваться камерой ноутбука (в том числе получить зеркальное фото)
Как сделать фото в ноутбуке: Как сфотографироваться камерой ноутбука (в том числе получить зеркальное фото)


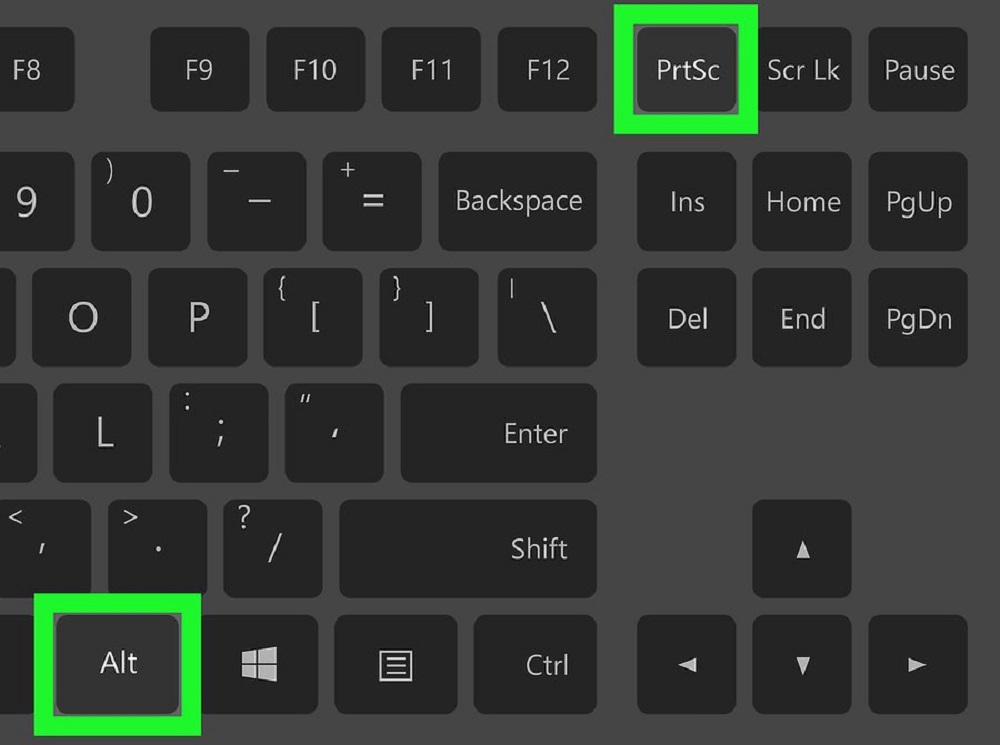 Также можете кликнуть «Загрузить в облако».
Также можете кликнуть «Загрузить в облако». Дважды кликните по названию устройства. Либо выберите его правой кнопкой мыши и нажмите «Свойства».
Дважды кликните по названию устройства. Либо выберите его правой кнопкой мыши и нажмите «Свойства».
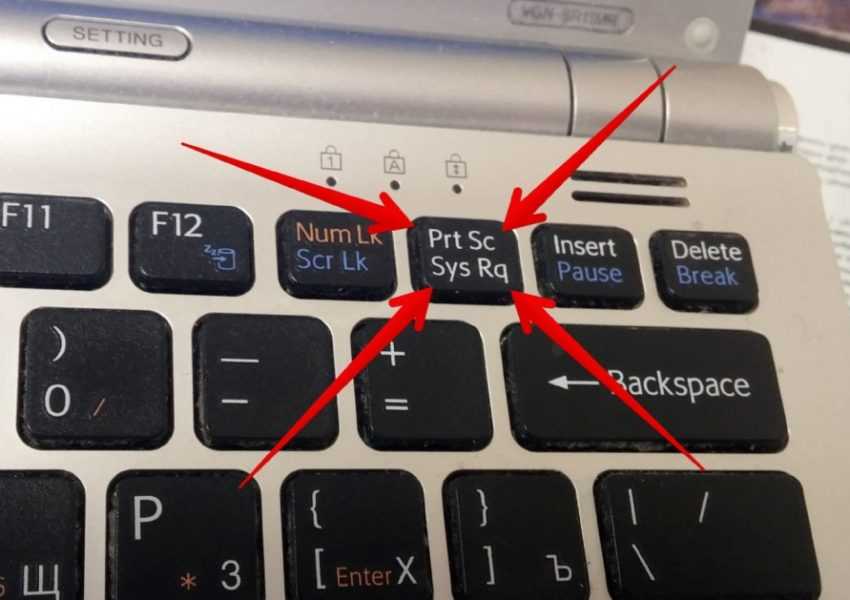
 Чтобы сделать снимок экрана на ноутбуке, вам также может понадобиться нажать клавишу «Функция» (обычно помечена как Fn).
Чтобы сделать снимок экрана на ноутбуке, вам также может понадобиться нажать клавишу «Функция» (обычно помечена как Fn). Если вы хотите сохранить свой снимок экрана, вам придется открыть приложение, такое как Paint, и вставить туда изображение, используя Ctrl+V клавиш.
Если вы хотите сохранить свой снимок экрана, вам придется открыть приложение, такое как Paint, и вставить туда изображение, используя Ctrl+V клавиш.