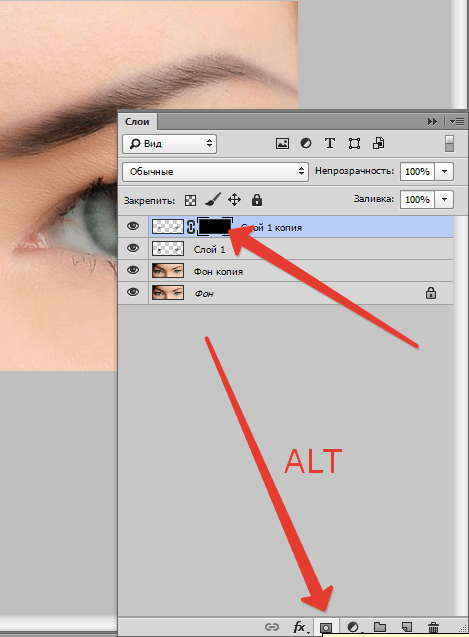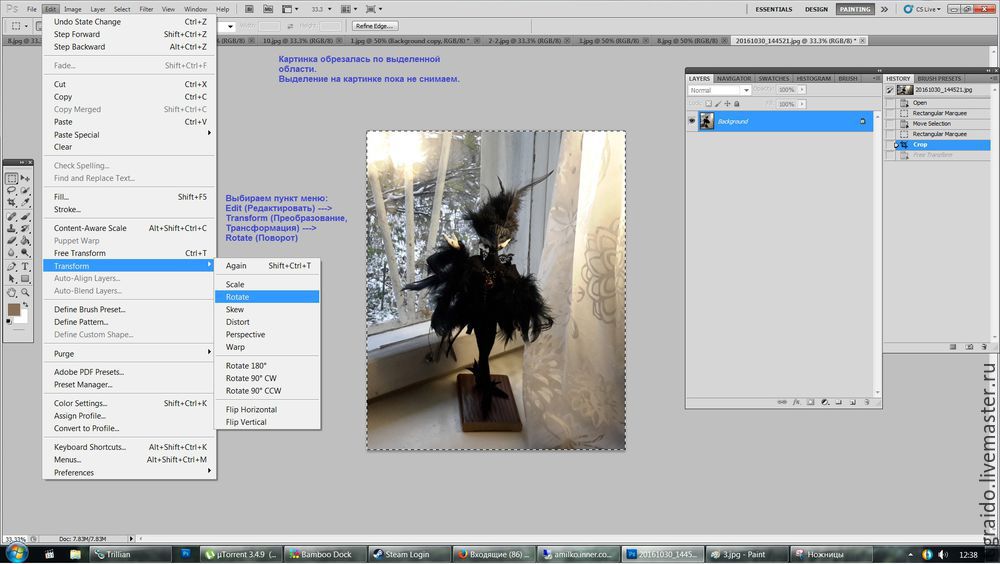Как сделать фото ярче в Фотошопе
Основная проблема непрофессиональных снимков – недостаточное либо избыточное освещение. Отсюда возникают различные недостатки: ненужная дымка, тусклые цвета, потеря деталей в тенях и (или) пересветах.
Если получился такой снимок, то не стоит отчаиваться – Фотошоп поможет слегка улучшить его. Почему «слегка»? А потому, что чрезмерное улучшение может испортить фото.
Делаем фото ярче
Для работы нам понадобится проблемное фото.
Как видим, недостатки присутствуют: здесь и дымка, и тусклые цвета, и низкие контраст и четкость.
Это снимок нужно открыть в программе и создать копию слоя с названием «Фон». Воспользуемся для этого горячими клавишами CTRL+J.
Устранение дымки
Для начала требуется удалить нежелательную дымку с фотографии. Это позволит немного поднять контраст и насыщенность цветов.
- Создаем новый корректирующий слой под названием «Уровни».

- В настройках слоя подтягиваем крайние ползунки к центру. Внимательно смотрим на тени и света – нельзя допустить потери деталей.
Дымка на снимке пропала. Создаем копию (отпечаток) всех слоев клавишами CTRL+ALT+SHIFT+E, и переходим к усилению детализации.
Усиление детализации
Наше фото имеет размытые контуры, особенно это заметно на блестящих деталях автомобиля.
- Создаем копию верхнего слоя (CTRL+J) и идем в меню «Фильтр». Нам понадобится фильтр «Цветовой контраст» из раздела «Другое».
- Настраиваем фильтр таким образом, чтобы видимыми стали мелкие детали авто и фона, но никак не цвет. Когда закончим настройку, нажмем ОК.
- Поскольку существует предел уменьшения радиуса, то полностью удалить цвета на слое с фильтром может не получиться. Для верности данный слой можно сделать бесцветным клавишами CTRL+SHIFT+U.
- Меняем режим наложения для слоя с Цветовым контрастом на «Перекрытие», либо на «Яркий свет» в зависимости от того, насколько резкий снимок нам требуется.

- Создаем еще одну объединенную копию слоев (CTRL+SHIFT+ALT+E).
- Следует знать, что при усилении резкости, резкими станут не только «полезные» части снимка, но и «вредные» шумы. Чтобы этого избежать, удалим их. Переходим в меню «Фильтр – Шум» и переходим к пункту «Уменьшить шум».
- При настройке фильтра главное не перегнуть палку. Мелкие детали изображения не должны исчезнуть вместе с шумами.
- Создаем копию слоя, с которого удалили шумы, и снова применяем фильтр «Цветовой контраст». Радиус на этот раз выставляем такой, чтобы стали видны цвета.
- Обесцвечивать данный слой не нужно, меняем режим наложения на
Цветокоррекция
1. Находясь на самом верхнем слое, создаем корректирующий слой «Кривые».
2. Нажимаем на пипетку (см. скриншот) и, кликом по черному цвету на изображении, определяем точку черного.
3. Так же определяем и точку белого.
Результат:
4. Немного осветлим весь снимок, поставив точку на черную кривую (RGB) и потянув ее влево.
На этом можно и закончить, так поставленная задача выполнена. Снимок стал гораздо ярче и четче. При желании его можно затонировать, придать больше атмосферности и завершенности.
Из этого урока мы почерпнули знания о том, как удалить дымку с фото, как усилить резкость, и как выправить цвета при помощи установки точек черного и белого.
Мы рады, что смогли помочь Вам в решении проблемы.Опишите, что у вас не получилось. Наши специалисты постараются ответить максимально быстро.
Помогла ли вам эта статья?
ДА НЕТКак в фотошопе сделать часть фото светлее и ярче
Коррекция деталей в тенях и на светлых участках в Photoshop
Команда «Света/Тени» является одним из способов исправления фотографий, на которых из-за сильного заднего освещения люди или вещи выглядят как силуэты, а также исправлять размытые объекты на фотографиях, которые при съемке оказались слишком близко к вспышке камеры. Эту коррекцию также можно применять для увеличения яркости затененных областей на изображениях, остальные фрагменты которых хорошо освещены. Команда «Света/Тени» не просто осветляет или затемняет изображение; она делает это, анализируя окружающие пикселы (ближайших соседей) на темном или светлом фрагменте. По этой причине для теней и светлых участков используются отдельные элементы управления. По умолчанию используются настройки, позволяющие исправить изображение с проблемами заднего освещения.
Эту коррекцию также можно применять для увеличения яркости затененных областей на изображениях, остальные фрагменты которых хорошо освещены. Команда «Света/Тени» не просто осветляет или затемняет изображение; она делает это, анализируя окружающие пикселы (ближайших соседей) на темном или светлом фрагменте. По этой причине для теней и светлых участков используются отдельные элементы управления. По умолчанию используются настройки, позволяющие исправить изображение с проблемами заднего освещения.
В диалоговом окне команды «Света/Тени» также есть ползунок «Контрастность средних тонов», параметры «Отсечение черного» и «Отсечение белого», позволяющие корректировать общий контраст изображения, а также ползунок «Коррекция цвета» для регулировки насыщенности.
Как сделать фото ярче в Фотошопе
Основная проблема непрофессиональных снимков – недостаточное либо избыточное освещение. Отсюда возникают различные недостатки: ненужная дымка, тусклые цвета, потеря деталей в тенях и (или) пересветах.
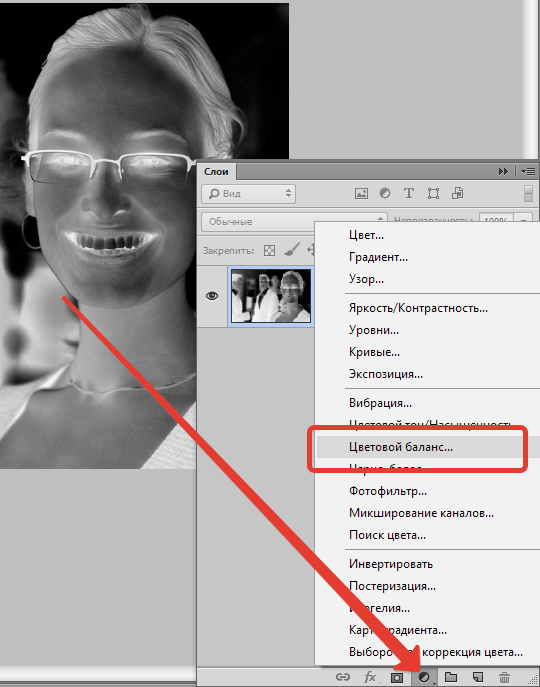
Если получился такой снимок, то не стоит отчаиваться – Фотошоп поможет слегка улучшить его. Почему «слегка»? А потому, что чрезмерное улучшение может испортить фото.
Делаем фото ярче
Для работы нам понадобится проблемное фото.
Как видим, недостатки присутствуют: здесь и дымка, и тусклые цвета, и низкие контраст и четкость.
Это снимок нужно открыть в программе и создать копию слоя с названием «Фон». Воспользуемся для этого горячими клавишами CTRL+J.
Устранение дымки
Для начала требуется удалить нежелательную дымку с фотографии. Это позволит немного поднять контраст и насыщенность цветов.
- Создаем новый корректирующий слой под названием «Уровни».
- В настройках слоя подтягиваем крайние ползунки к центру. Внимательно смотрим на тени и света – нельзя допустить потери деталей.
Дымка на снимке пропала. Создаем копию (отпечаток) всех слоев клавишами
CTRL+ALT+SHIFT+E, и переходим к усилению детализации.
Усиление детализации
Наше фото имеет размытые контуры, особенно это заметно на блестящих деталях автомобиля.
- Создаем копию верхнего слоя (CTRL+J) и идем в меню «Фильтр». Нам понадобится фильтр «Цветовой контраст» из раздела «Другое».
- Настраиваем фильтр таким образом, чтобы видимыми стали мелкие детали авто и фона, но никак не цвет. Когда закончим настройку, нажмем ОК.
- Поскольку существует предел уменьшения радиуса, то полностью удалить цвета на слое с фильтром может не получиться. Для верности данный слой можно сделать бесцветным клавишами CTRL+SHIFT+U.
- Меняем режим наложения для слоя с Цветовым контрастом на «Перекрытие», либо на «Яркий свет» в зависимости от того, насколько резкий снимок нам требуется.
- Создаем еще одну объединенную копию слоев (CTRL+SHIFT+ALT+E).
- Следует знать, что при усилении резкости, резкими станут не только «полезные» части снимка, но и «вредные» шумы.

- При настройке фильтра главное не перегнуть палку. Мелкие детали изображения не должны исчезнуть вместе с шумами.
- Создаем копию слоя, с которого удалили шумы, и снова применяем фильтр «Цветовой контраст». Радиус на этот раз выставляем такой, чтобы стали видны цвета.
- Обесцвечивать данный слой не нужно, меняем режим наложения на «Цветность» и регулируем непрозрачность.
Цветокоррекция
1. Находясь на самом верхнем слое, создаем корректирующий слой «Кривые».
2. Нажимаем на пипетку (см. скриншот) и, кликом по черному цвету на изображении, определяем точку черного.
3. Так же определяем и точку белого.
Результат:
4. Немного осветлим весь снимок, поставив точку на черную кривую (RGB) и потянув ее влево.
На этом можно и закончить, так поставленная задача выполнена.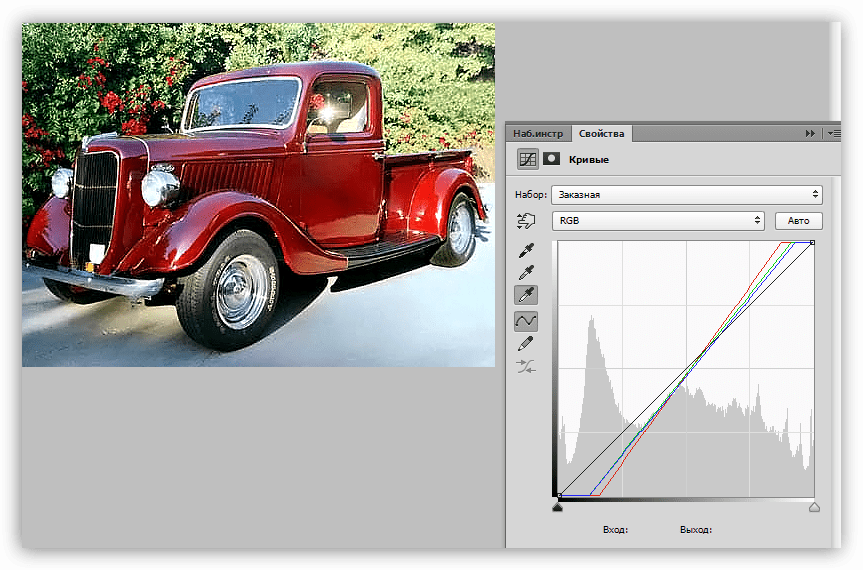 Снимок стал гораздо ярче и четче. При желании его можно затонировать, придать больше атмосферности и завершенности.
Снимок стал гораздо ярче и четче. При желании его можно затонировать, придать больше атмосферности и завершенности.Урок: Тонируем фото при помощи Карты градиента
Из этого урока мы почерпнули знания о том, как удалить дымку с фото, как усилить резкость, и как выправить цвета при помощи установки точек черного и белого.
Мы рады, что смогли помочь Вам в решении проблемы.Опишите, что у вас не получилось. Наши специалисты постараются ответить максимально быстро.
Помогла ли вам эта статья?
ДА НЕТКак сделать фотографию светлее в фотошопе
В большинстве своём фотографии сделанные на обычный цифровой фотоаппарат требуют корректировки яркости и контраста, причём зачастую в неудовлетворительном состоянии находится не вся фотография, а лишь её тёмная часть.
Примеров фотографий, когда небо освещено нормально, а всё, что ниже горизонта находится под тёмной некрасивой пеленой, очень много.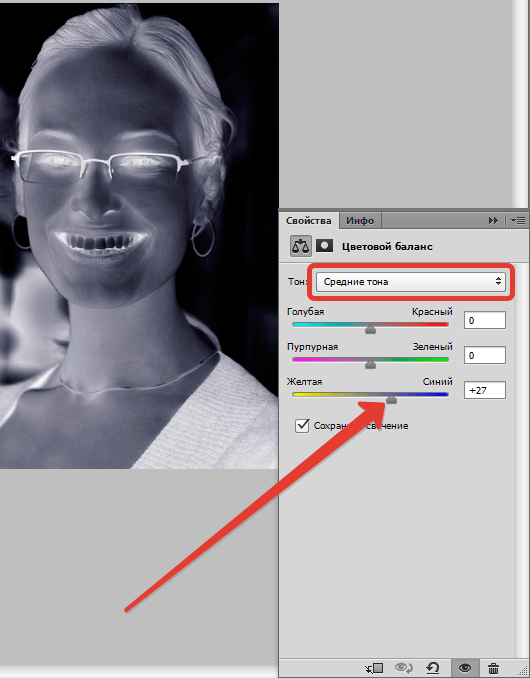
Давайте исправлять этот изъян в наших фотографиях. Разберём, как сделать фотографию светлее в фотошопе на примере одной из рядовых фотографий, сделанных мною.
Какой план действий
Засветлить фотографию только в том месте, где ей не хватаем освещённости, там где она затемнена в силу некоторых нюансов при съёмке.
Приступаем к делу
1. Открываем подопытную фотографию в фотошопе и делаем дубль слоя (Ctrl + J).
Обычная фотография с дороги2. Далее применим коррекцию яркости и контраста на верхний слой (Изображение – Коррекция – Яркость / Контраст).
Необходимо добиться такого эффекта, чтобы затенённые участки фотографии приобрели достаточно выразительности, яркости, чёткости. На этом этапе стоит увеличить яркость и контраст фотографии до того уровня, пока тёмная часть не станет выглядеть наилучшим образом (на освещённые участки, то есть небо и дорога, ориентироваться не стоит – они нас не волнуют).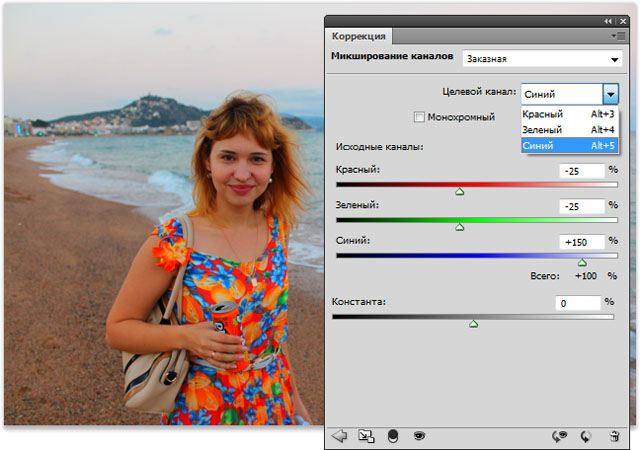
Здесь я ориентировался на тёмные деревья и травку в левой нижней части фотографии. Теперь они получили больше света. Фотография стала светлее – идём далее.
3. Добавим к верхнему слою больше насыщенности – прибавим сочности цветам травы и деревьев, сделаем эти области более привлекательными. Идём в Изображение – Коррекция – Цветовой тон / Насыщенность.
4. Финальный шаг – это затереть засветлённые участки верхнего слоя, тем самым оголив нижний слой в тех участках, где и так всё хорошо со светом.
Ещё один пример освещения фотоснимка. В случае ниже, я воспользовался в финале не ластиком для стирания участков верхнего слоя, а инструментом Волшебная палочка.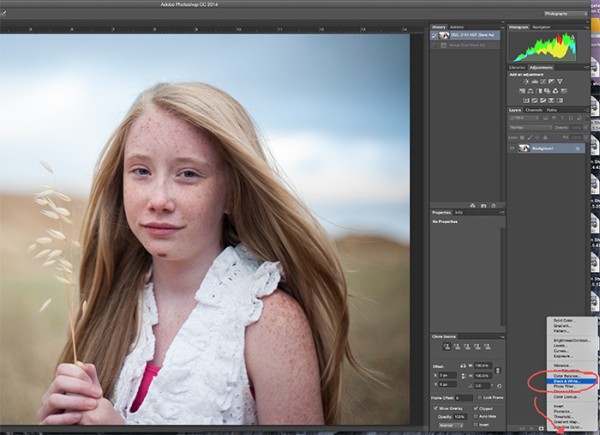
Да, правда, люблю помимо рисования в фотошопе ещё и повозиться с фотографиями, сделанными на мою мыльницу. Этот способ выравнивания освещённости думаю не раз ещё поможет мне, надеюсь, и вам тоже 🙂
Желаю удачи!
Неразрушительное осветление и затемнение в Photoshop
Сегодня в это уже трудно поверить, но было время, и не так давно, когда фотоаппараты не были цифровыми, а обработка фото проводилась в лаборатории, а не на компьютере.
Цифровые камеры и Photoshop перенесли редактирование фотографий из фотолаборатории в вашу гостиную (или где у вас стоит компьютер), но многие из инструментов и функций Photoshop уходят корнями к традиционной проявке.
Два ярких примера этого — инструменты Photoshop «Осветлитель» и «Затемнитель», оба они располагаются в палитре инструментов. Термины «осветлить» и «затемнить» относится к методам, которые использовались, чтобы либо осветлить (Dodge) или затемнить (Burn) конкретные области фото, увеличивая или ограничивая воздействие реагентов на определенных участках.
Инструменты Photoshop «Осветлитель» и «Затемнитель» являются цифровыми версиями этих методов и часто используются, чтобы либо осветлить недостаточно выдержанные области фотографии или сделать темнее засвеченные.
Хотя эти два инструмента очень полезны, однако, оба имеют один очень серьезный недостаток: могут привести к необратимому искажению вашего изображения. Лучше всего, приступая к работе в Photoshop, сохранить копию, чтобы вы всегда имели возможность вернуть оригинальную фотографию. Это часто называют «неразрушающей» работой в Photoshop, и вы всегда должны применять ее, когда возможно.
К счастью, Adobe предоставил нам множество методов «неразрушающей» работы над изображениями, и в этой статье по редактированию фотографий, мы рассмотрим один из них. Мы рассмотрим отличную технику избирательного управления экспозицией фотографии, через осветление и затемнение конкретных областей.
Она дает результаты, очень похожие на то, чего мы могли бы достичь с помощью инструментов «Осветлитель» и «Затемнитель», но без ущерба для пикселей изображения.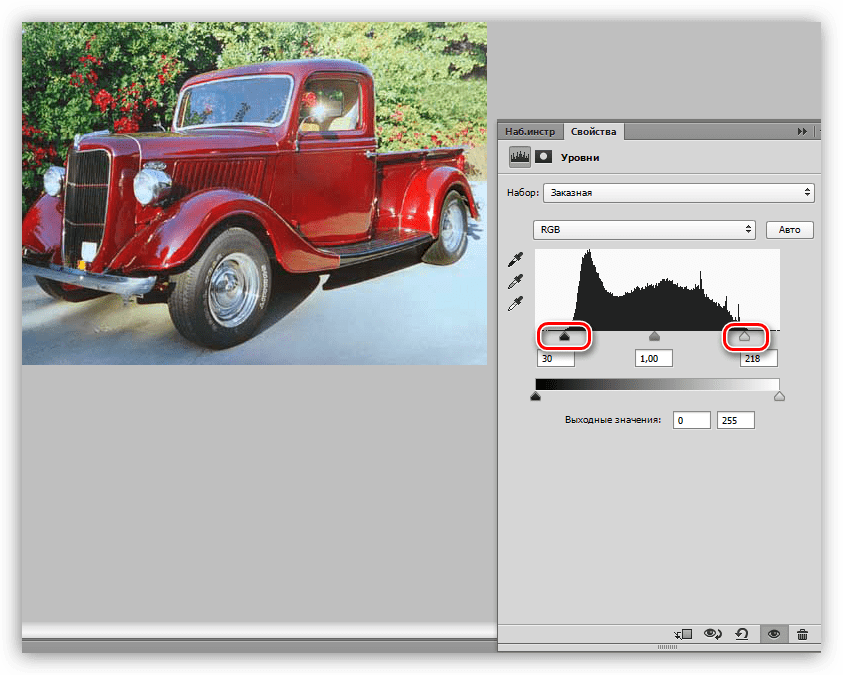
У нас есть фото с одной из очень распространенных проблем. Новобрачные должны быть в основном фокусе изображения, но из-за направления солнечных лучей и отсутствия эффекта заполняющей вспышки, пара выглядит слишком темной, в то время как фон вышел слишком ярким:
Оригинальное фото
Используя только инструменты Photoshop «Осветлитель» и «Затемнитель» и режим наложения слоя, мы можем легко исправить недостатки этого изображения:
Фото после осветления и затемнения конкретных областей
Давайте приступим!
Откройте изображение, затем нажмите и удерживайте клавишу Alt (Win) / Option (Mac) и кликните на иконке «Новый слой» в нижней части палитры слоев:
Удерживайте нажатой клавишу Alt (Win) / Option (Mac) и кликните на иконке «Новый слой»
Таким образом мы добавляем новый слой поверх текущего. Но удерживая клавишу Alt (Win) / Option (Mac) при нажатии иконки «Новый слой», мы сообщаем Photoshop, чтобы нам нужно открыть диалоговое окно «Новый слой», прежде чем слой будет добавлен.
Это даст нам возможность дать имя слою, а также позволит изменить несколько важных параметров. Так как я буду использовать этот слой для осветления и затемнения некоторых областей, я назову его «Dodge and Burn«. Если вы не хотите, можете не называть отдельно слой, но назначение слоям имен — это очень полезная привычка:
Назовите новый слой «Dodge and Burn» (по желанию)
Однако, для чего нам действительно понадобится окно «Новый слой», это для того чтобы изменить опцию в самом низу окна — Режим. «Режим» — это сокращение от «Режим смешивания слоя», и по умолчанию для него установлено значение – «Нормальный». Измените «Режим смешивания» на «Перекрытие»:
Измените «Режим смешивания» нового слоя на «Перекрытие»Если коротко, то режим смешивания «Перекрытие» относится к группе режимов «Контрастность» и часто используется, чтобы увеличить контрастность изображения. Любые участки слоя, которые светлее, чем 50% серого (имеется в виду оттенок серого точно посередине между черным и белым) используются, чтобы осветлить изображение.
В то время как участки темнее 50% серого, используются, чтобы их затемнить. Любые области, которые имеют точно 50% серого, полностью игнорируются Photoshop и становятся прозрачными. Как это работает на практике, мы сейчас увидим.
В режиме смешивания «Перекрытие» в диалоговом окне вы увидите новую опцию – «Выполнять заливку нейтральным цветом (50% серого)». Установите флажок, чтобы включить эту опцию:
Установите флажок, чтобы включить опцию «Выполнять заливку нейтральным цветом (50% серого)»
Это указывает Photoshop заполнить наш новый слой 50% серого. После того, как вы закончите, нажмите кнопку «ОК», чтобы выйти из диалогового окна. Если мы сейчас посмотрим на палитру слоев, то увидим новый слой под названием «Dodge and Burn«, расположенный над фоном.
Для этого слоя у нас установлен режим смешивания «Перекрытие», и если мы посмотрим на его миниатюру слева от имени, то увидим, что этот слой заполнен серым:
Новый слой «Dodge and Burn» в палитре «Слои»
Чуть раньше я отметил, что, когда для слоя установлен режим смешивания «Перекрытие», любые области слоя, которые имеют оттенок 50% серого, становятся прозрачными. И, если мы посмотрим на наше изображение, то увидим, что, несмотря на то, что слой «Dodge and Burn» заполнен сплошным серым, мы видим нашу исходную фотографию. Серый цвет слоя «Dodge and Burn» является полностью прозрачным:
И, если мы посмотрим на наше изображение, то увидим, что, несмотря на то, что слой «Dodge and Burn» заполнен сплошным серым, мы видим нашу исходную фотографию. Серый цвет слоя «Dodge and Burn» является полностью прозрачным:
Сплошной серый слоя «Dodge and Burn» является прозрачным в окне документа
Мы собираемся осветлить и затемнить различные участки изображения, просто нарисовав поверх них белые или черные области. Области, закрашиваемые белым, станут светлее, закрашиваемые черным — темнее. Опять же, так происходит потому, что мы будем рисовать их на слое, для которого установлен режим смешивания «Перекрытие».
Однако прежде, чем мы сможем что-то закрасить, мы должны выбрать инструмент «Кисть». Для этого либо выберите «Кисть» из палитры инструментов, либо нажмите на клавиатуре клавишу «B»:
Выберите инструмент «Кисть»
Я хочу начать с осветления нескольких участков. Это значит, мне нужно нарисовать на них белые области. Значит, мне нужно установить цвет переднего плана на белый, так как инструмент «Кисть» рисует тем цветом, который установлен в качестве цвета переднего плана.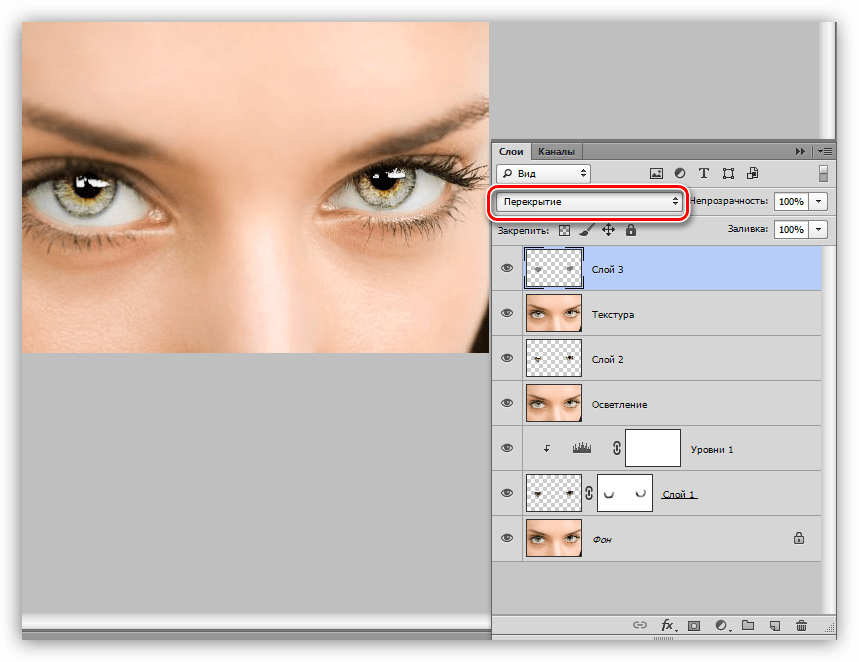 Нажмите на клавиатуре клавишу «D», которая сбрасывает цвета текста и фона на настройки по умолчанию. Черный устанавливается в качестве цвета переднего плана, белый — цветом фона.
Нажмите на клавиатуре клавишу «D», которая сбрасывает цвета текста и фона на настройки по умолчанию. Черный устанавливается в качестве цвета переднего плана, белый — цветом фона.
Чтобы поменять их местами нажмите на клавиатуре клавишу «X». Если мы посмотрим на образцы цветов переднего плана и фона рядом в нижней части палитры инструментов, то увидим, что теперь белый установлен в качестве цвета переднего плана:
Образец цвета переднего плана в палитре инструментов
Лучше всего при работе с этой техникой постепенно наращивать количество осветлений и затемнений, которые мы применяем, потому что даже небольшого значения иногда может быть вполне достаточно. Поэтому мы должны работать с кистью низкой непрозрачности. Убедитесь, что у вас выбран инструмент «Кисть», затем перейдите в панель параметров в верхней части экрана и уменьшите непрозрачность до 10-20%. Я установил значение 10%.
Таким образом, каждый раз, когда я буду закрашивать ту же область, я буду увеличивать интенсивность освещения или затемнения на 10%, что дает мне больше возможностей для маневра:
Уменьшите непрозрачность кисти в панели параметров
При выбранном инструменте «Кисть», белом цвете в качестве цвета переднего плана и уменьшенной непрозрачностью, просто закрасьте те участки фотографии, которые вы хотите осветлить. В первый раз эффект будет довольно тонким из-за низкой непрозрачности кисти.
В первый раз эффект будет довольно тонким из-за низкой непрозрачности кисти.
Но если вам нужно больше осветлить определенные участки, просто закрасьте их несколько раз. Вы можете изменить размер кисти, если это необходимо. Если хотите использовать кисть с мягкими краями, вы можете сделать края кисти мягче, нажав несколько раз левую стрелку, удерживая при этом клавишу Shift. Нажатие правой стрелки при нажатом Shift делает края более жесткими.
Я хочу закрасить саму пару молодоженов, поэтому мне нужно нанести на них несколько штрихов средней мягкой кистью. Каждый раз, когда я буду закрашивать области, я буду увеличивать их яркость на 10%. Поэтому пройдитесь по фигурам молодоженов 3 или 4 раза.
Лица на фото выглядят особенно темными, поэтому эту область, возможно, придется обработать дополнительно.
Закрасьте белым области фото, которые вы хотите сделать ярче
Когда вы закончите с осветляемыми областями, нажмите клавишу «X», чтобы поменять местами цвета переднего плана и фона:
Образцы цветов в палитре инструментов.:max_bytes(150000):strip_icc()/mergevisiblelayers-83a4fa98ed944531a05d3fbcc83cdaba.jpg) Черный установлен в качестве цвета переднего плана
Черный установлен в качестве цвета переднего плана
При черном цвете переднего плана закрасьте области фото, которые должны быть затемнены. Опять же, каждый раз, когда вы закрашиваете тот же участок, вы увеличите интенсивность затемнения. В моем случае, я хочу затемнить пространство позади пары, поэтому мне нужно использовать большую кисть и закрасить область вокруг пары несколько раз:
Закрасьте черным фон изображения, чтобы затемнить его
Если мы посмотрим на миниатюру слоя «Dodge and Burn» в палитре слоев, мы сможем увидеть все те области, которые мы нарисовали черным и белым цветом:
На миниатюре мы видим области, которые мы нарисовали
Если случайно вы закрасили области, которые не хотели, просто нажмите на цвете переднего плана в палитре инструментов и откройте «Выбор цвета». Введите значение 128 для опций R, G и B, что даст вам серый цвет 50%:
[IMG=http://pe-images.s3.amazonaws.com/photo-editing/dodge-burn/photoshop-color-picker.jpg]
Введите в палитре цветов значение 128 для R, G и B для создания 50% серого
Нажмите кнопку «OK», чтобы выйти из палитры цветов, а затем просто закрасьте те области, для которых вы задали 50% серого.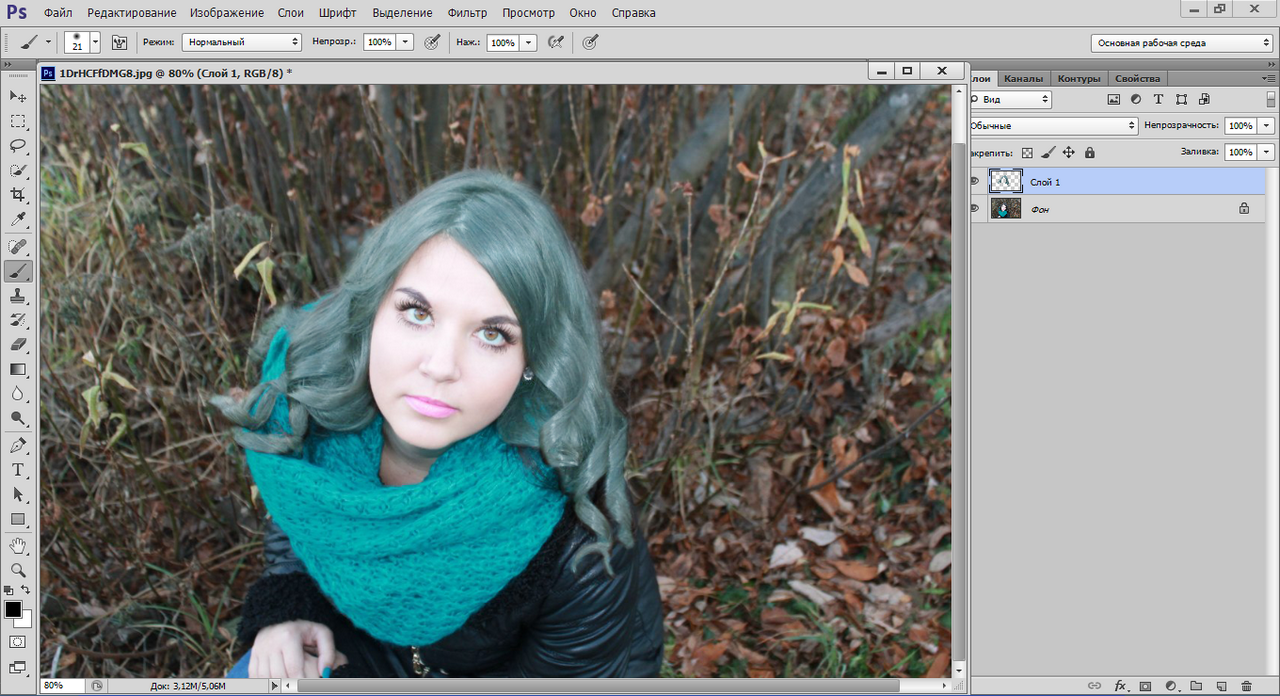.png)
Вот и все! Мы успешно вручную скорректировали уровень освещения различных областей фотографии с помощью черного или белого цветов. Это дает нам результат очень похожий на то, чего мы могли бы достичь с помощью инструментов «Осветление» и «Затемнение», при этом мы не изменили ни один пиксель оригинального изображения!
Для сравнения вот мое оригинальное фото слева, а справа скорректированное изображение:
Оригинальная фотография (слева) и скорректированная версия (справа)
Мы закончили! Таким образом, вы можете неразрушительно осветлить или затемнить участки изображения, используя режим смешивания «Перекрытие».
Данная публикация представляет собой перевод статьи «Non-Destructive Dodge and Burn in Photoshop» , подготовленной дружной командой проекта Интернет-технологии.ру
Как сделать фотографию ярче — Pixelbox.ru
Существует много способов как сделать фотку ярче в фотошопе с помощью различных функций и эффектов. Каждый из них по своему меняет цвета и получаются разные стили. В этом уроке я расскажу про самый простой и не агрессивный способ изменения фотографии. И на мой взгляд самый действенный.
В этом уроке я расскажу про самый простой и не агрессивный способ изменения фотографии. И на мой взгляд самый действенный.
На этой картинке вы можете видеть результат ДО и ПОСЛЕ.
Итак, сначала надо открыть нужную фотографию в фотошопе. Как мы видим эта фотка очень тусклая и серая.
Теперь добавим новый корректирующий слой Яркость/Контраст. (Слой — Новый Корректирующий Слой — Яркость/Контраст) (Layer — New Adjustment Layer — Brightness/Contrast)
Именно здесь мы можем отредактировать контраст и яркость. Для каждой фотографии это дело, конечно же, индивидуальное. Где-то нужно чуть подкрутить, где-то побольше. В любом случае сильно не увлекайтесь, потому что всегда есть соблазн добавить слишком много контраста и яркости. В этом случае вам может показаться что результат хороший, но на самом деле фотография будет не умолимо испорчена.
Результат будет таким.
Результат уже хороший. Но можно добавить побольше насыщенности. Для этого можно создать слой Тон/Насыщенность (Hue/Saturation).
Здесь ползунок Насыщенность(Saturation) самый опасный, не перекрутите его. Нужно добавить в меру. При этом Света можно немного поубавить (Lightness).
В некоторых случаях этой функцией можно не пользоваться. Всегда смотрите по обстоятельствам.
Автор урока — Александр Акимов
Как спасти JPEG и сделать фото светлее в Фотошопе
В каких случаях надо сделать фото светлее?
Да, вы будете правы, если заметите, что снимать надо в RAW, что экспозицию надо худо-бедно уметь выставлять корректно еще во время съемки. Все верно, но что делать, если у нас есть JPEG, он темный, а надо фото сделать светлее? Например, неудачный, но ценный как память кадр, снятый на смартфон или мыльницу.
Этот блог и программа Фотошоп вам в помощь.
Оценка исходного кадра
Вот изображение, на примере которого будет разобрана тема:
Сделать фото светлее: оригинал
Фотография достаточно контрастна. Окна на заднем планы почти сплошь белые, в то время как нижняя половина кадра почти вся в тени. Для примитивного экспозамера внутри камеры сцена сбалансирована и имеет правильную экспозицию, ведь если сложить света и тени данного кадра, то в среднем получится правильное значение серого.
Для примитивного экспозамера внутри камеры сцена сбалансирована и имеет правильную экспозицию, ведь если сложить света и тени данного кадра, то в среднем получится правильное значение серого.
Для нашего же глаза здесь очевидна проблема: кадр темный. Особенно жалко «потерять» лица людей, это главные элементы композиции.
Создаем корректирующий слой «Уровни»
Откройте ваш JPEG в программе Фотошоп и создайте новый корректирующий слой «Уровни»:
Сделать фото светлее: кривые
Передвиньте ползунки в сторону осветления изображения. Возможно, двигать придется только средний слайдер в правую сторону, и улучшение уже будет заметно. В крайнем случае, подвиньте еще и крайний левый ползунок теней.
Применяем выборочную маску слоя
То, что было сделано выше, применяется ко всей фотографии, но некоторые части снимка желательно оставить как есть. Это возможно. Следует использовать Маску слоя, которая была автоматически создана ранее.
Выберите инструмент Кисть (B) в панели слева,
Обнулите палитру цветов клавишей D, черный цвет выберите в качестве основного,
Установите для Кисти 0% Жесткости (чтобы были мягкие края), размер выберите самостоятельно,
Уменьшите Кисть до 20% Непрозрачности (Ctrl+2),
Нажмите на иконку Маски слоя,
Проведите кистью по части изображения, для которой надо отменить осветление.
Сделать фото светлее: маска
В нашем примере следует зарисовать окна, чтобы не потерять окончательно детали в них. Если вы что-то закрасили лишнего, то просто поменяйте цвет кисти на белый и снова осветлите то, что следует. Если эффект кисти слишком слаб, то установите больше процент непрозрачности.
Восстановим цвет с помощью корректирующего слоя «Сочность»
Аналогичным образом создадим еще один корректирующий слой.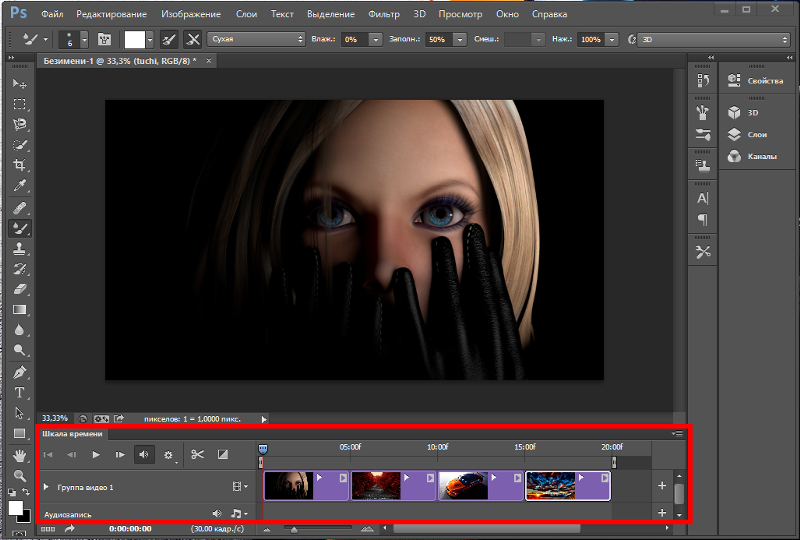 Перетяните ползунок вправо, как это показано на рисунке:
Перетяните ползунок вправо, как это показано на рисунке:
как сделать фото светлее в Фотошопе: корректируем цвета
Не переусердствуйте. Перенасыщенные цвета выглядят неуклюже, особенно в условиях работы с JPEG.
Восстановим контраст с помощью корректирующего слоя «Кривые»
Если ваша фотография смотрится блекло, то используйте специальный слой «Кривые». Создайте с помощью точек S-образную кривую, как на примере ниже:
Как сделать фото светлее в Фотошопе: кривые
Вы можете сделать и по своему, но принцип этой кривой важно оставить как есть.
Точная настройка корректирующих слоев
После того, как все шаги проделаны и слои созданы, вы можете отрегулировать их итоговый вклад в общую картину с помощью непрозрачности каждого слоя. Выберите нужный слой и подвигайте соответствующий ползунок влево до нужного состояния.
Вывод
Как сделать фотографию ярче в Photoshop
Что вы узнали: как сделать темную фотографию ярче, чтобы раскрыть привлекательные детали
Добавьте корректирующий слой уровней
- Щелкните значок «Создать новый слой заливки или корректирующего слоя» в нижней части панели «Слои» и выберите «Уровни».

Применить настройки уровней для увеличения яркости и контрастности
- На панели «Свойства» перетащите белый ползунок прямо под гистограммой влево, чтобы установить самые светлые тона фотографии на белый.Если перетащить с нажатой клавишей Option (MacOS) или Alt (Windows), вы увидите представление маски, которое поможет вам оценить, насколько далеко нужно перетащить, показывая, какие области станут чисто белыми без деталей.
- Перетащите серый ползунок влево, чтобы сделать средние тона ярче.
- Слегка перетащите черный ползунок вправо, чтобы установить черный цвет для самых темных тонов, что увеличивает контраст.
Контроль, какие части фотографии будут затронуты
- Выберите инструмент «Кисть» и установите черный цвет в качестве цвета переднего плана на панели инструментов.Убедитесь, что маска слоя выделена на корректирующем слое «Уровни» на панели «Слои». Затем нарисуйте черным цветом маску корректирующего слоя, где вы хотите скрыть эффект осветления.

- Уменьшите непрозрачность инструмента «Кисть», чтобы закрасить маску корректирующего слоя серым цветом там, где вы хотите частично скрыть эффект осветления.
- Если вы передумали и хотите снова проявить эффект осветления в полную силу, измените цвет переднего плана на панели инструментов на белый.Затем нарисуйте белым цветом на маске корректирующего слоя.
Сохраните свою работу
- Выберите «Файл»> «Сохранить как», чтобы сохранить копию фотографии в формате PSD с неизменным корректирующим слоем. Это дает вам возможность снова отредактировать настройку без непосредственного изменения фотографии.
- Если вам нужна копия фотографии в другом формате, например JPEG, для публикации в Интернете, откройте PSD, выберите «Файл»> «Сохранить как» и выберите нужный формат в окне «Сохранить как».
Как осветлить и осветлить глаза в Photoshop
Примечание к версии: Эта версия нашего учебника «Осветлить и осветлить глаза» предназначена для Photoshop CS5 и более ранних версий. Пользователи Photoshop CC и CS6 захотят ознакомиться с нашим полностью обновленным руководством «Как осветлить и осветлить глаза в Photoshop».
Пользователи Photoshop CC и CS6 захотят ознакомиться с нашим полностью обновленным руководством «Как осветлить и осветлить глаза в Photoshop».
Автор Стив Паттерсон.
В этом уроке Photo Retouching мы узнаем быстрый и простой способ осветлить и осветлить чьи-то глаза на фотографии, используя не что иное, как простой корректирующий слой, режим наложения слоев и кисть! Я буду использовать Photoshop CS5, но подойдет любая последняя версия Photoshop.
Вот фото, с которого я начну:
Исходное фото.
А вот как будет выглядеть изображение после осветления глаз:
Окончательный результат.
Это руководство является частью нашей коллекции ретуши портрета. Давайте начнем!
Загрузите это руководство в виде готового к печати PDF-файла!
Плагин шорткодов, действий и фильтров: ошибка шорткода [ ads-photoretouch-middle_2 ]
Шаг 1. Добавьте корректирующий слой уровней
Прежде чем мы начнем, давайте быстро взглянем на мою панель «Слои», чтобы увидеть, что на данный момент все, что у меня есть в моем документе, — это единственный слой — фоновый слой — который содержит мое исходное изображение:
Панель «Слои».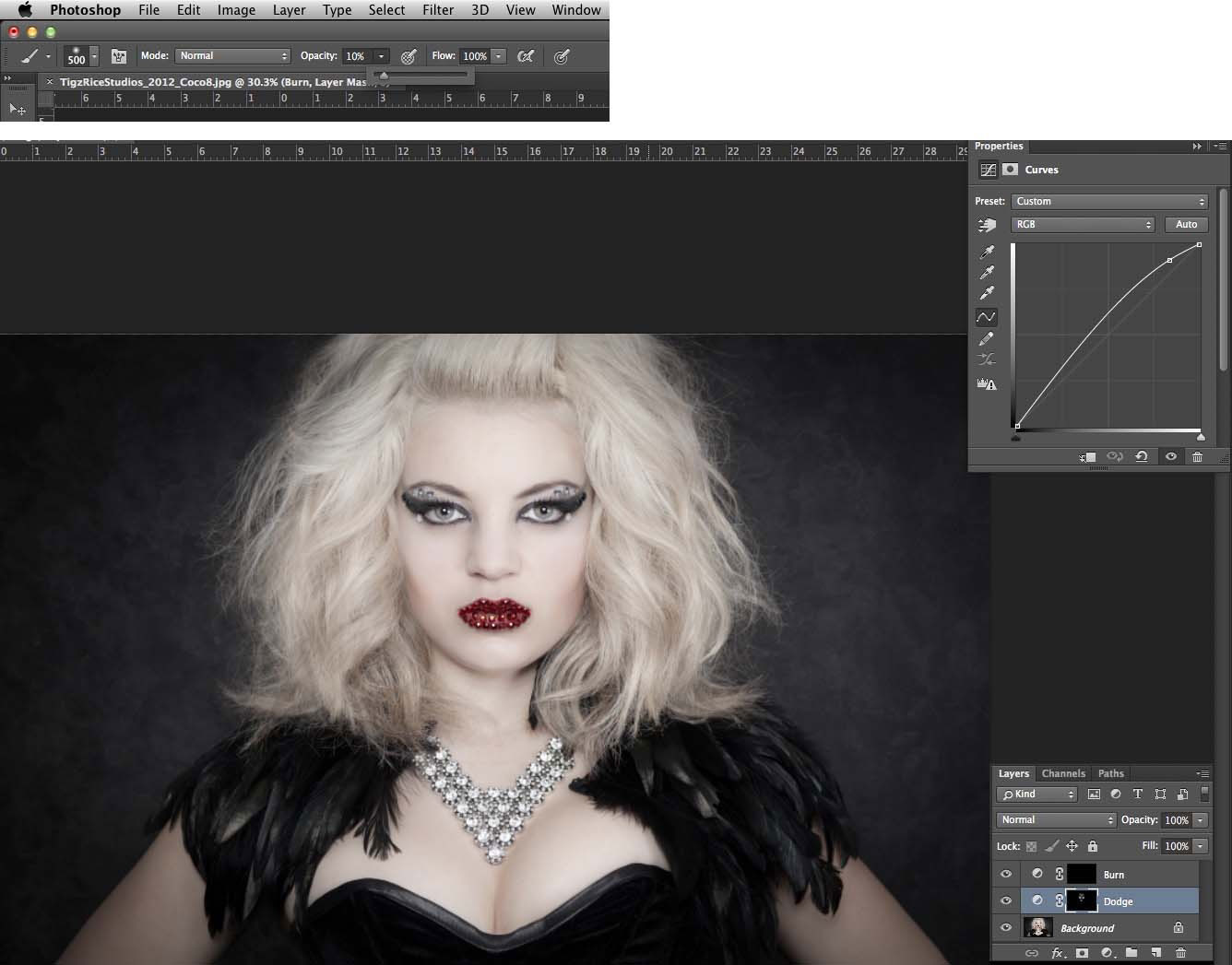
Чтобы сделать глаза женщины ярче, первое, что нам нужно сделать, это добавить корректирующий слой Levels над изображением. Щелкните значок New Adjustment Layer в нижней части панели слоев:
Щелкните значок «Новый корректирующий слой».
Выберите Levels из появившегося списка корректирующих слоев:
Выбор уровней из списка.
На самом деле мы не собираемся ничего делать с корректирующим слоем «Уровни».Все, что нам нужно сделать, это добавить его в документ, поэтому, если вы используете Photoshop CS3 или более раннюю версию, просто нажмите «ОК» в правом верхнем углу диалогового окна «Уровни», когда оно кажется закрытым. Если вы используете Photoshop CS4 или выше, вы не увидите отдельного диалогового окна для команды «Уровни». Вместо этого элементы управления и параметры для корректирующего слоя «Уровни» появляются на новой панели «Коррекция», поэтому нет необходимости закрывать ее. Независимо от того, какую версию Photoshop вы используете, когда вы закончите, вы должны увидеть корректирующий слой уровней, расположенный прямо над фоновым слоем на панели слоев:
Корректирующий слой появляется над фоновым слоем.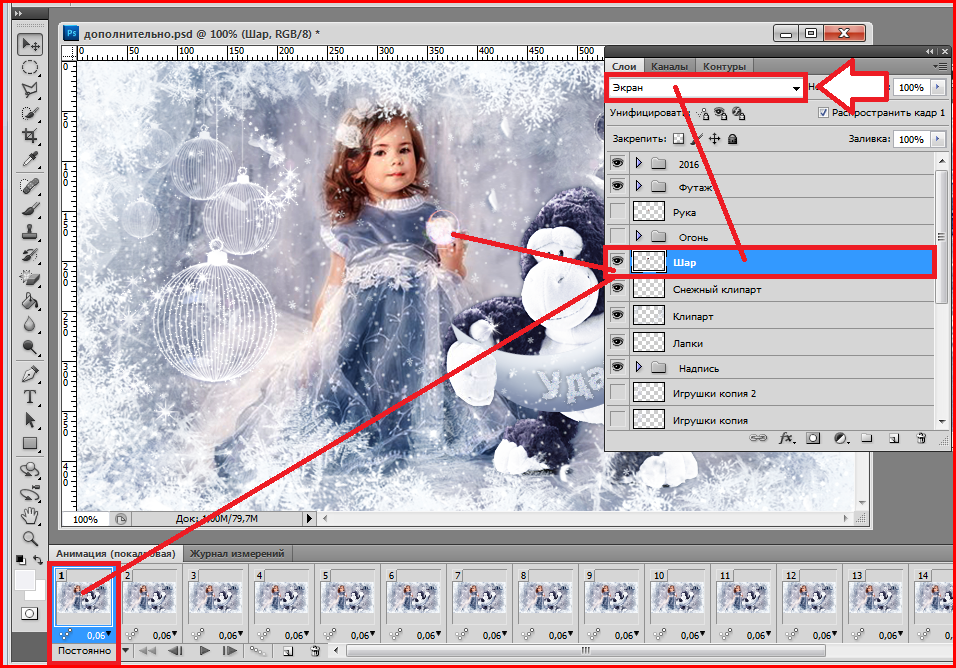
Шаг 2: Измените режим наложения слоев на экран
Несмотря на то, что мы не внесли изменений ни в какие элементы управления или параметры в корректирующем слое «Уровни», мы все же можем использовать его, чтобы сделать глаза женщины ярче, просто изменив режим наложения корректирующего слоя . Вы найдете параметр режима наложения в верхнем левом углу панели «Слои». По умолчанию установлено значение «Нормальный». Нажмите на слово «Нормальный», чтобы открыть список всех доступных на выбор режимов наложения, и выберите Экран :
.Изменение режима наложения корректирующего слоя с Нормального на Экран.
Я более подробно рассказываю о режиме наложения экрана в нашем руководстве «Пять основных режимов наложения для редактирования фотографий», но короче говоря, режим наложения экрана мгновенно осветляет изображение. Конечно, на данный момент это влияет на всю фотографию, а не только на глаза женщины, но мы это исправим через мгновение:
Режим наложения «Экран» мгновенно осветляет все изображение.
Шаг 3: Залейте слой-маску черным цветом
Одна из многих замечательных особенностей корректирующих слоев в Photoshop заключается в том, что каждый автоматически имеет собственную маску слоя, которую мы можем использовать для управления тем, какие области изображения под ним будут затронуты корректирующим слоем.Мы можем видеть миниатюру маски слоя на корректирующем слое «Уровни» на панели «Слои». По умолчанию маски слоя заполнены белым цветом , как мы видим на эскизе, что означает, что корректирующий слой в настоящее время влияет на все изображение под ним. Вот почему все изображение выглядит светлее:
Маска слоя на корректирующем слое залита белым.
Давайте скроем эффекты корректирующего слоя, чтобы он не влиял на какую-либо часть изображения, и мы можем сделать это, заполнив его маску слоя черным .Подойдите к меню Edit в строке меню в верхней части экрана и выберите команду Fill :
Перейдите в Edit> Fill.
Откроется диалоговое окно «Заливка» Photoshop. Измените параметр Use в верхней части диалогового окна на Black , затем нажмите OK, чтобы закрыть диалоговое окно:
Изменение параметра использования на черный.
Если мы снова посмотрим на миниатюру маски слоя на панели «Слои», то увидим, что теперь она залита черным:
Маска слоя для корректирующего слоя теперь залита черным.
С маской, заполненной черным цветом, эффекты нашего корректирующего слоя уровней теперь полностью скрыты, и мы снова видим наше исходное изображение в окне документа. Здесь важно отметить, что корректирующий слой по-прежнему делает изображение ярче, как мы видели минуту назад. Единственная разница в том, что мы больше не можем видеть эффект осветления, потому что он скрыт от глаз маской. Мы собираемся выборочно вернуть свет на глаза женщины на следующем шаге:
Вернуться к исходному фото.
Шаг 4. Выберите инструмент «Кисть»
Выберите Brush Tool на панели инструментов:
Возьмите инструмент «Кисть» на панели «Инструменты».
Шаг 5: Краска белым внутри глаз
Чтобы вернуть эффект осветления в глаза, все, что нам нужно сделать, это закрасить их кистью. На самом деле мы не будем рисовать на самой фотографии. Вместо этого мы будем рисовать на маске слоя.
Нам нужно будет рисовать белым цветом , так как белый цвет на маске слоя показывает содержимое слоя, что означает, что нам сначала нужно убедиться, что цвет нашей кисти установлен на белый.Photoshop использует текущий цвет переднего плана в качестве цвета кисти, поэтому нажмите на клавиатуре букву D , чтобы быстро сбросить цвета переднего плана и фона до значений по умолчанию, что мгновенно установит белый цвет переднего плана. Текущие цвета переднего плана и фона можно увидеть в образцах цвета в нижней части панели инструментов:
Убедитесь, что цвет переднего плана (верхний левый образец) установлен на белый.
Затем, держа кисть в руке белого цвета, как цвет кисти, просто прокрасьте радужную оболочку (цветную область в центре) одного из глаз.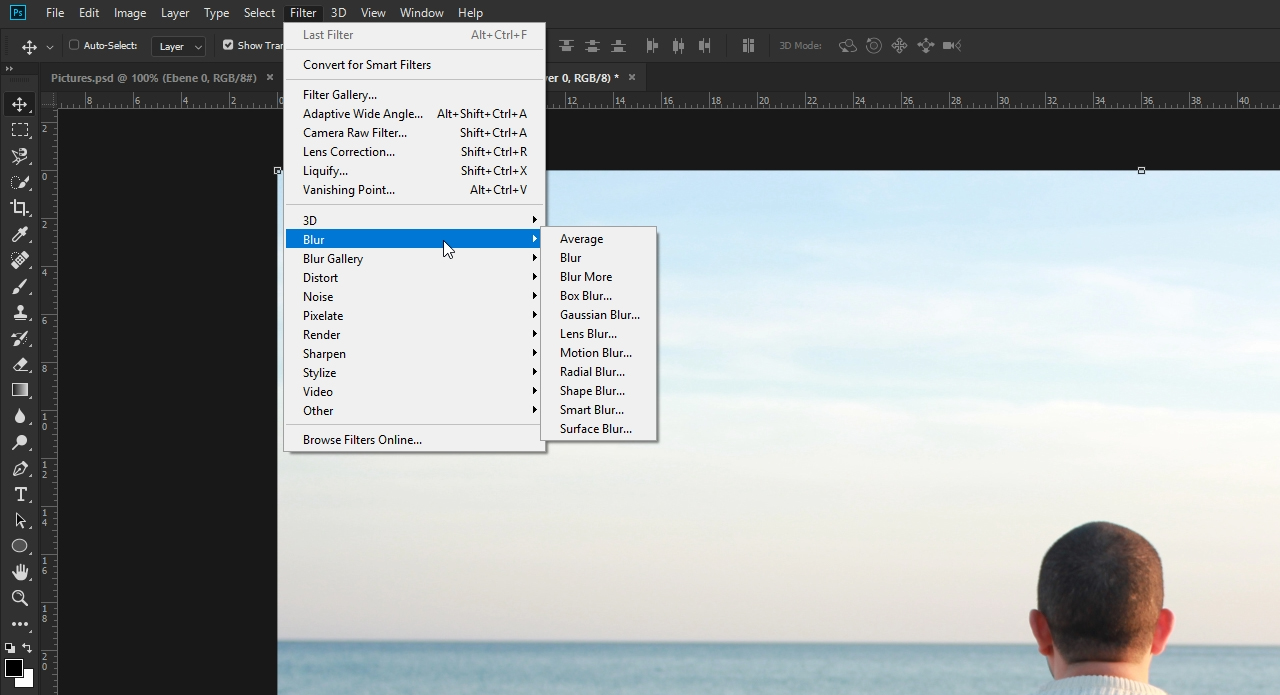 Вы захотите использовать для этого довольно маленькую кисть, а самый простой способ настроить размер кисти — с клавиатуры. Нажатие клавиши левой скобки ( [) будет делать кисть немного меньше при каждом нажатии, а нажатие клавиши правой скобки (] ) сделает кисть немного больше. Когда вы рисуете по радужной оболочке, вы увидите эффект освещения от корректирующего слоя. Здесь я рисую внутри глаза слева. Обратите внимание, что теперь он выглядит намного светлее, чем другой глаз, который все еще находится на исходном уровне яркости:
Вы захотите использовать для этого довольно маленькую кисть, а самый простой способ настроить размер кисти — с клавиатуры. Нажатие клавиши левой скобки ( [) будет делать кисть немного меньше при каждом нажатии, а нажатие клавиши правой скобки (] ) сделает кисть немного больше. Когда вы рисуете по радужной оболочке, вы увидите эффект освещения от корректирующего слоя. Здесь я рисую внутри глаза слева. Обратите внимание, что теперь он выглядит намного светлее, чем другой глаз, который все еще находится на исходном уровне яркости:
Рисунок внутри радужной оболочки слева на фото.
Если вы допустили ошибку и случайно закрасили область, которую не хотели (происходит постоянно), просто нажмите на клавиатуре букву X , которая поменяет местами цвета переднего плана и фона, чтобы цвет переднего плана стал черный . Затем закрасьте ошибку черным, чтобы скрыть эффект осветления.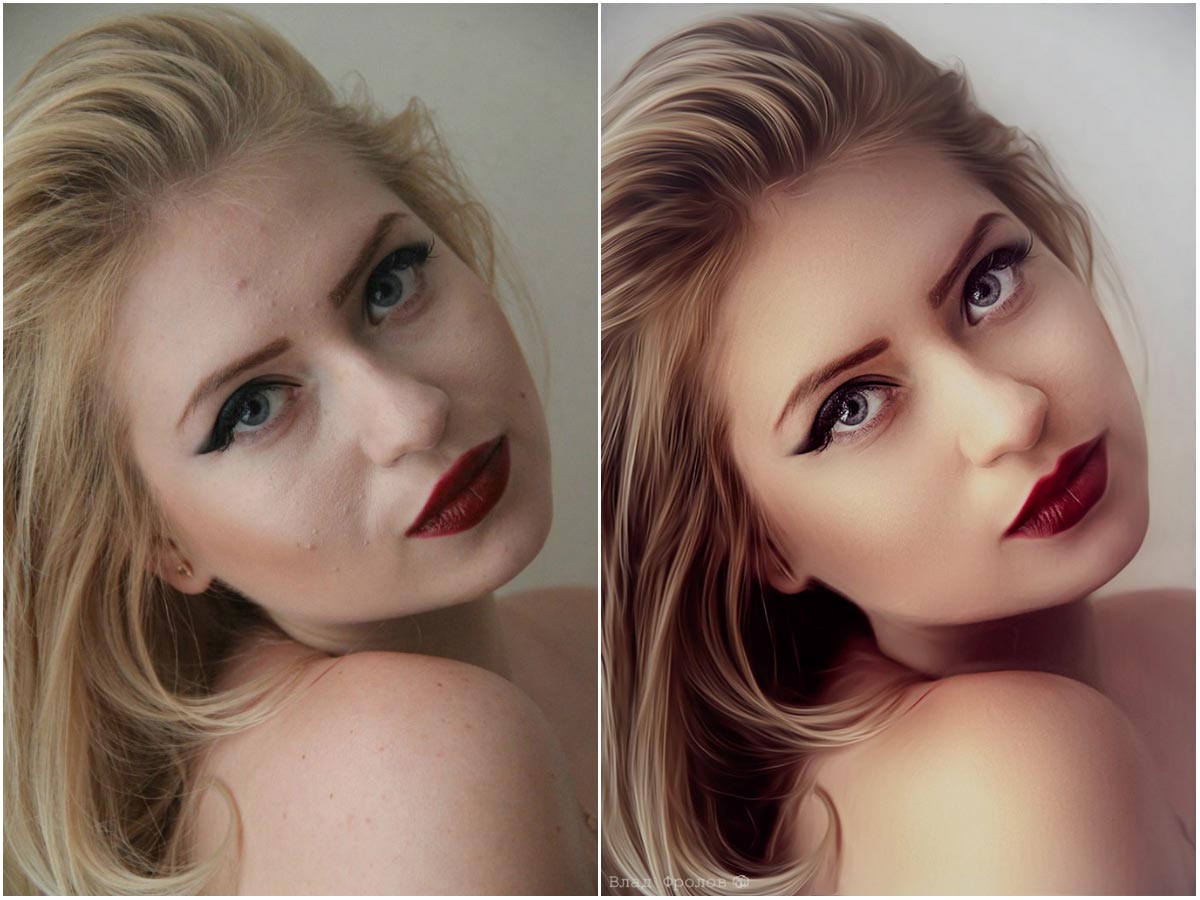 Когда вы закончите, снова нажмите на букву X , чтобы снова установить цвет переднего плана на , белый и продолжить рисование внутри глаза.
Когда вы закончите, снова нажмите на букву X , чтобы снова установить цвет переднего плана на , белый и продолжить рисование внутри глаза.
После того, как вы осветлили первый глаз, проделайте то же самое с другим глазом, закрашивая внутреннюю часть радужки белым цветом, чтобы выявить эффект освещения. Когда вы закончите, оба глаза станут ярче:
Картина с белым внутри другого глаза.
Шаг 6: Уменьшите непрозрачность слоя
Если вы обнаружите, что глаза теперь кажутся слишком яркими, вы можете уменьшить яркость, просто уменьшив непрозрачность корректирующего слоя. Вы найдете опцию Opacity прямо напротив опции режима наложения в верхней части панели слоев.По умолчанию непрозрачность слоя установлена на 100%. Чем ниже мы его установим, тем больше будет видна исходная фотография под корректирующим слоем. Я собираюсь уточнить свой результат, снизив непрозрачность примерно до 65%:
Уменьшите непрозрачность корректирующего слоя, чтобы уменьшить яркость глаз.
На этом мы закончили! Вот еще раз исходное нетронутое изображение:
Исходное фото.
А вот результат после осветления глаз:
Окончательный результат.
И вот оно! Вот как быстро осветлить чьи-то глаза на изображении с помощью Photoshop! Если вы еще этого не сделали, обязательно ознакомьтесь с нашим учебным пособием по ретушированию фотографий «Изменение цвета глаз на изображении», а также с нашим учебным пособием по фотоэффекту «Глаза с улучшенным радиальным масштабированием»! Или загляните в раздел «Ретуширование фотографий», чтобы узнать больше об уроках редактирования изображений в Photoshop!
.Как сделать фон прозрачным в Photoshop
Узнайте, как сделать фон прозрачным в Photoshop, и откройте для себя более быструю альтернативу в редакторе Shutterstock.
Есть много способов вырезать объект или удалить фон из изображения. Многие начинают с фотошопа. Два популярных метода маскирования в Photoshop используют инструменты выделения, такие как Magic Wand, Lasso, а также режим Select и Mask. Между тем, режим быстрой маски использует кисть для рисования фона.
Между тем, режим быстрой маски использует кисть для рисования фона.
Эти методы можно использовать для более сложного удаления фона, но иногда вам нужен быстрый и простой вариант для удаления фона. Если вы ищете бесплатную и простую альтернативу Photoshop, мы покажем вам, как Shutterstock Editor может помочь вам сделать фон прозрачным за несколько простых шагов.
Метод 1. Инструменты и маски выделения
Шаг 1. Использование инструмента Magic Wand Tool
Выберите инструмент Magic Wand Tool в окне «Инструменты».Начните с Допуск 20% в меню Опции .
Измените допуск по мере необходимости, чтобы добавить новые области к выделению.Вы можете добавить к выделению с помощью Magic Wand, удерживая Shift и щелкая в другой области. Вы можете вычесть из выделенного, удерживая Option и щелкнув область, которую не хотите включать.
Шаг 2. Используйте инструмент «Лассо» для точной настройки выделения
Когда у вас есть грубый выбор объекта или фона, используйте инструмент Lasso для точной настройки краев. Удерживайте Shift и перетащите, чтобы добавить к выделению.
Удерживайте Shift и перетащите, чтобы добавить к выделению.
Существует три варианта инструмента «Лассо». Вы найдете их, нажав и удерживая лассо в меню «Инструменты»:
- Лассо — Щелкните и перетащите курсор, чтобы нарисовать выделение от руки.
- Polygonal Lasso — Создание многоугольной области выделения путем добавления точек к форме выделения.
- Магнитное лассо — Автоматическое добавление к выделению путем обводки области.
Обратите внимание на изображение выше, как выделение переходит в сумку. Я использовал Лассо, держал Shift и нарисовал небольшую область, чтобы заново выделить этот край. Чтобы зафиксировать выделение, убегающее от мешка, я удерживаю Option и делаю то же самое, чтобы удалить эту область выделения.
Шаг 3. Используйте панель «Выделение и маска» для уточнения выделения
Когда вы будете удовлетворены грубым выбором, нажмите кнопку Select and Mask в меню Options в верхней части экрана. Или нажмите Command + Option + R , чтобы открыть окно.
Или нажмите Command + Option + R , чтобы открыть окно.
В разделе Global Refinements начните со следующих настроек для большого изображения с высоким разрешением:
- Smooth : 3
- Feather : .3px
- Shift Edge : -20
Это сделает выделение более плавным, смягчит края и слегка сузится, чтобы уменьшить любое отражение фона.Вот что я имею в виду:
Если вы застряли, лучше всего нажать Отмена и исправить выбор вручную с помощью Magic Wand или Lasso, а затем вернуться в окно Select and Mask.
Шаг 4. Создайте маску слоя для удаления фона
В Output Settings внизу окна Select and Mask выберите Layer Mask из списка. Окно закроется, а слой с вашим объектом будет иметь маску, скрывающую фон.Затем вы можете активировать или деактивировать маску, щелкнув правой кнопкой мыши значок маски слоя в окне «Слои».
Метод 2: Быстрая маска
В этом методе используется инструмент Quick Mask в Photoshop. Это способ быстро создать маску с помощью кисти. Подобно рисованию на маске слоя, вы будете переключать цвета переднего плана, чтобы добавить или удалить из маски.
Активируйте быструю маску с помощью кнопки в нижней части окна «Инструменты».
Включите / выключите режим быстрой маски в нижней части панели инструментов или просто нажмите Q.Затем активируйте инструмент кисти (B) . В режиме быстрой маски на палитре отображаются только два цвета: черный, используемый для скрытия содержимого, и белый, используемый для отображения содержимого. Идея состоит в том, чтобы закрасить фон — ту часть, которую вы хотите удалить — черным цветом. Область, которую вы закрашиваете, станет красной.
В режиме быстрой маски области, которые вы закрашиваете, станут красными, показывая вам выделение.
Совет: Чтобы сделать большие выделения быстрее, используйте кисть большого размера и щелкните один раз в качестве отправной точки в области, которую нужно исключить. Затем, удерживая Shift, щелкните следующую точку. Это заполнит пространство между ними по прямой линии.
Чтобы сделать маску более детальной, просто увеличьте масштаб и уменьшите размер кисти, чтобы закрасить или округлить меньшие углы и кривые.Теперь вы можете переключаться между режимом быстрой маски и стандартным режимом редактирования, нажимая Q на клавиатуре.Это покажет вам живой выбор.
Если вы хотите продолжить работу, просто нажмите Q, чтобы вернуться в режим быстрой маски и продолжить работу.Когда вы довольны выбором, нажмите кнопку «Добавить маску слоя» в нижней части окна «Слои», чтобы замаскировать фон.
Альтернативы удалению фона в Photoshop
Если вам нужно выполнить только базовые задачи дизайна, например удаление фона, Photoshop может не подойти.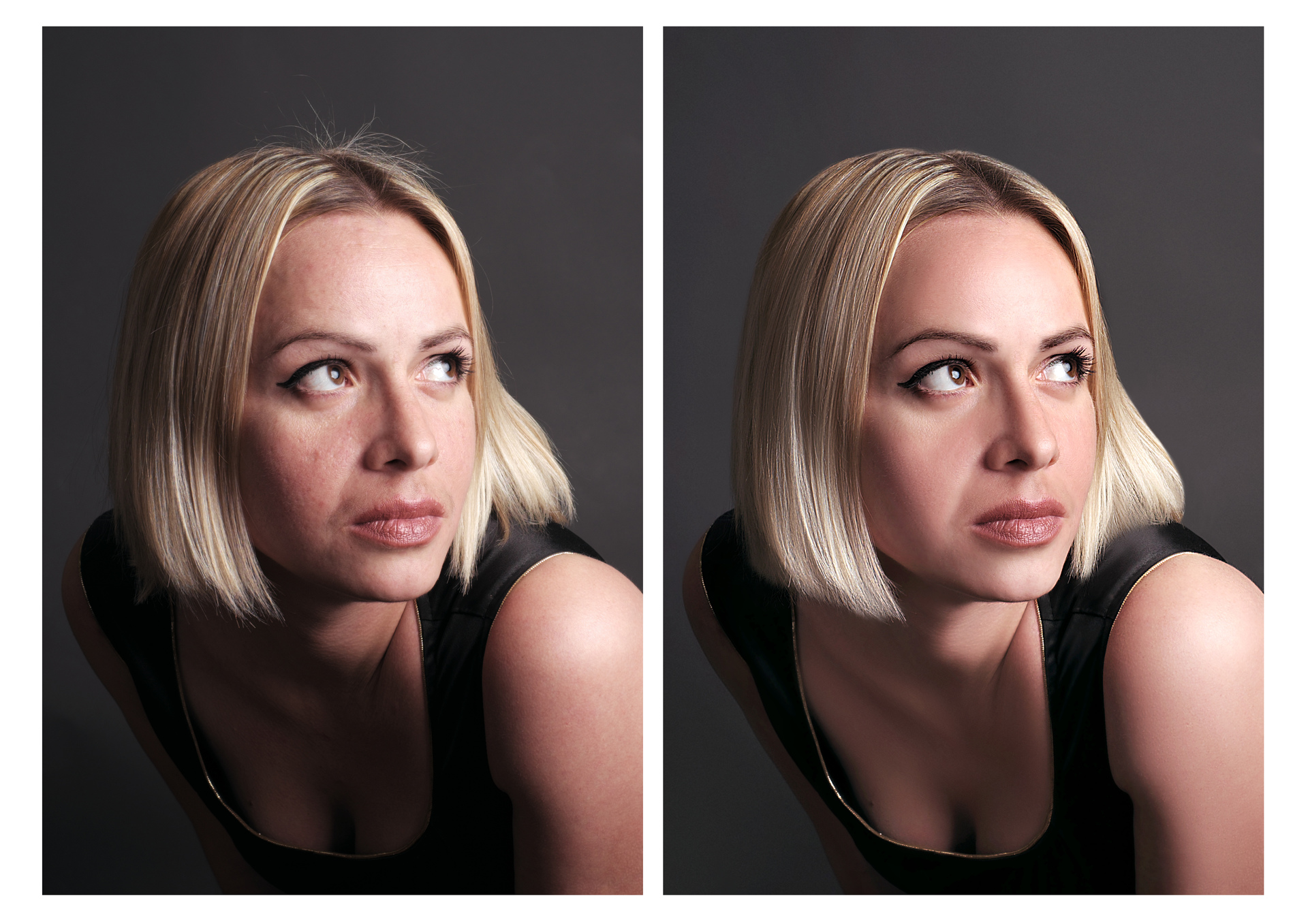 Это дорого и сложно научиться. Вот несколько простых в использовании альтернатив:
Это дорого и сложно научиться. Вот несколько простых в использовании альтернатив:
- Powerpoint имеет инструмент под названием Remove Background , который запускает вас с выбора объекта переднего плана, замаскированного от фона. У вас также есть возможность добавлять или удалять определенные части.
- Бесплатные веб-сайты — Существует множество бесплатных приложений и веб-сайтов, которые позволяют пользователям вручную удалять фон. Хотя они могут быть простыми в использовании, к минусам относятся проблемы с надежностью и точностью, а также отсутствие безопасности системы.
- Shutterstock Editor — Средство удаления фона в редакторе позволяет легко вырезать формы и элементы из изображения. Со всеми другими инструментами дизайна в приложении вы можете создать профессиональный дизайн за половину шагов и с гораздо меньшими хлопотами.
Как удалить фон в редакторе
Shutterstock Editor — отличная альтернатива всему вышеперечисленному — мощный бесплатный инструмент для редактирования с новой функцией удаления фона.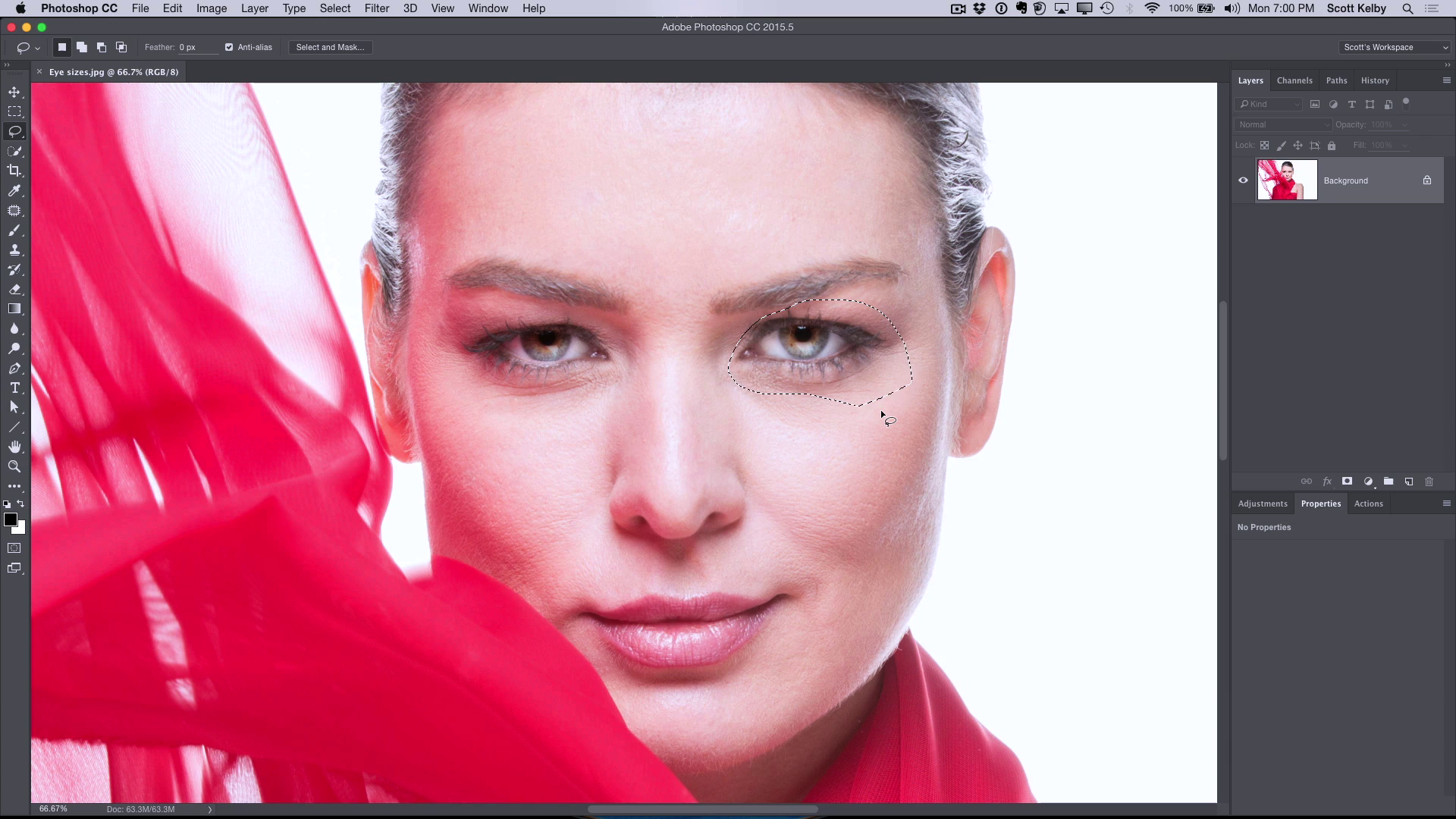 У вас есть не только прямой доступ ко всей библиотеке изображений Shutterstock и тщательно подобранным коллекциям, вы также можете настроить лицензионное изображение перед загрузкой.
У вас есть не только прямой доступ ко всей библиотеке изображений Shutterstock и тщательно подобранным коллекциям, вы также можете настроить лицензионное изображение перед загрузкой.
Если вы следовали описанному выше методу быстрой маски, это будет очень просто. Если вы сочли его слишком техническим, вы будете счастливы, что этот инструмент так же прост, как перетаскивание курсора. С помощью трех простых шагов вы быстро удалите фон с любого изображения:
- Найдите и выберите изображение
- Используйте инструмент «Удалить фон»
- Загрузите лицензионный образ
Чтобы начать работу, откройте редактор в своем браузере. Найдите и выберите изображение, затем щелкните Удалить фон в разделе Инструменты изображения в правой части окна.
Хорошее маленькое изображение собачки через Пола Стивена Просто нажмите на кнопку — Удалить и закрасьте фон. Это уберет фон. Чтобы настроить выделение, нажмите + Добавить и закрасьте объект, который хотите сохранить.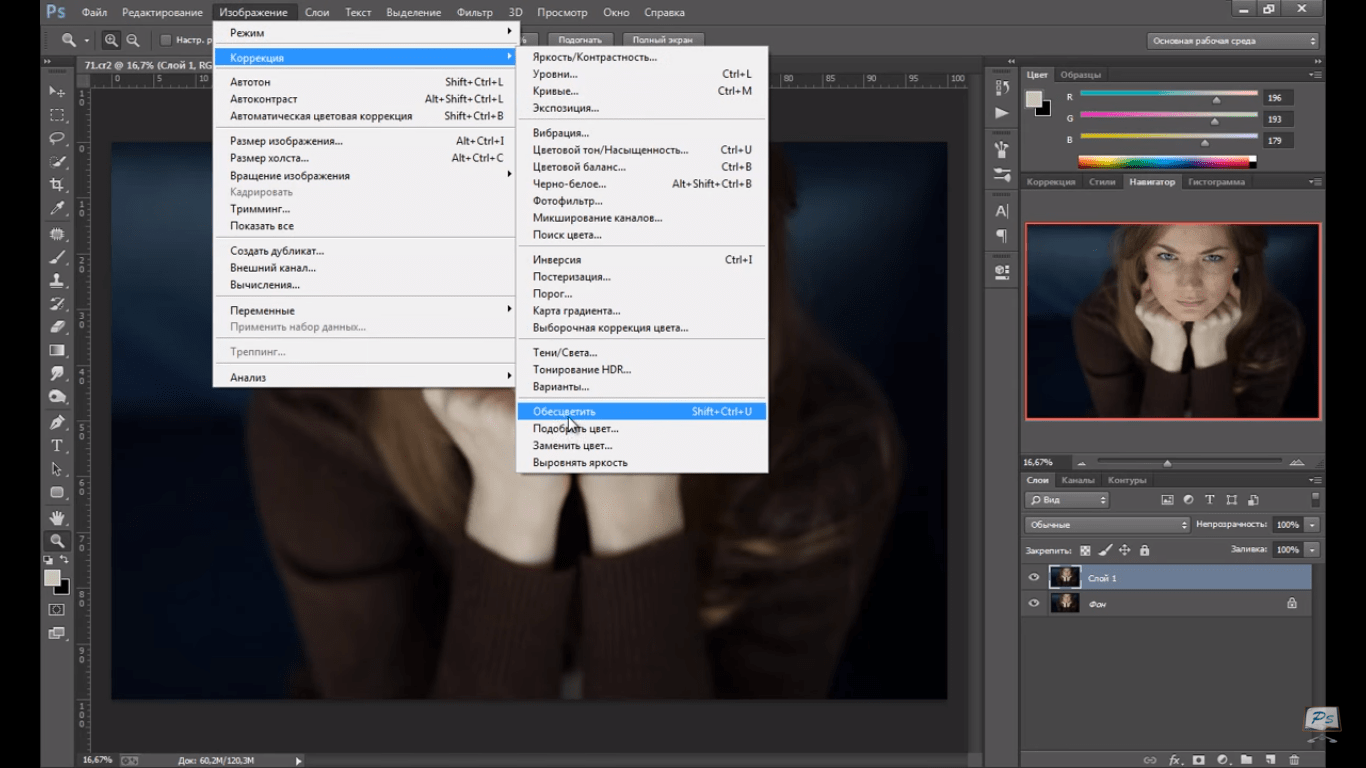 Уменьшите размер кисти с помощью ползунка Размер кисти , чтобы получить более подробную информацию, или увеличьте его, чтобы блокировать большие участки за раз.
Уменьшите размер кисти с помощью ползунка Размер кисти , чтобы получить более подробную информацию, или увеличьте его, чтобы блокировать большие участки за раз.
Между каждым шагом программа будет настраиваться и показывать вам результаты. Часть, которую нужно удалить, будет выделена желтым цветом. Когда вас устраивает предварительный просмотр, просто нажмите Применить .
Теперь вы можете загрузить свое полностью лицензированное изображение с удаленным фоном и использовать его где угодно. Убедитесь, что вы сохранили его как PNG, чтобы сохранить прозрачность.
Для получения дополнительных уроков и техник продолжайте читать:
Обложка фонового изображения через FabrikaSimf , изображение кошелька через Creative Lab
.Как накладывать изображения в Photoshop
Поэкспериментируйте с режимами наложения.
Режимы наложения в Photoshop предоставляют уникальные способы комбинирования и перекрытия изображений.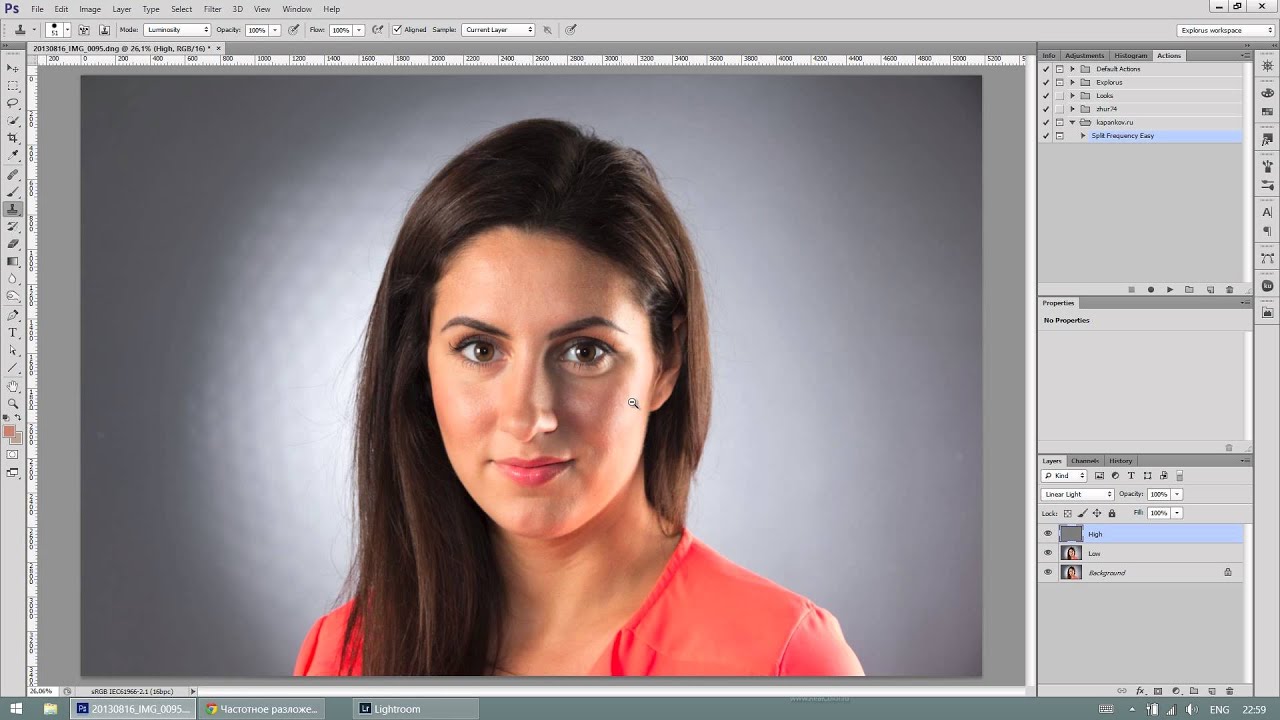 В частности, режимы наложения определяют, как на пиксели изображения влияет инструмент рисования или редактирования. Понимание влияния каждого режима наложения на ваш основной цвет поможет вам получить именно тот вид, который вы хотите в конечном изображении. По умолчанию для режима наложения установлено значение «Нормальный», и если вы отрегулируете непрозрачность изображения, вы сможете смешивать слои.Выберите другие режимы, например «Затемнение», чтобы по-другому смешать пиксели.
В частности, режимы наложения определяют, как на пиксели изображения влияет инструмент рисования или редактирования. Понимание влияния каждого режима наложения на ваш основной цвет поможет вам получить именно тот вид, который вы хотите в конечном изображении. По умолчанию для режима наложения установлено значение «Нормальный», и если вы отрегулируете непрозрачность изображения, вы сможете смешивать слои.Выберите другие режимы, например «Затемнение», чтобы по-другому смешать пиксели.
Создайте любой образ, который вы только можете себе представить.
Получите полный контроль над смешиванием и наложением изображений с помощью масок слоев и настроек прозрачности. Заблокируйте определенные области изображения с помощью масок. Тогда легко решить, что смешать, а что нет. Вы также можете использовать маски, чтобы скрыть или скрыть части слоя изображения.
Сделайте фотографии текстурными.
Создавайте уникальные фотоэффекты, накладывая изображения друг на друга и добавляя текстуры и узоры к исходным фотографиям. Поиграйте с различными текстурами и вариантами смешивания, такими как листва и зелень или различные текстуры бумаги, чтобы получить уникальные и неожиданные результаты.
.Сделать фото ярче в программе Photoshop CS5
15 марта 2018 ФотошопСделать фото ярче и четче, если у вас установлен Фотошоп не сложно. Профессионалы делают это конечно лучше, качественнее, но и мы, любители, тоже хотим сделать наши фото посимпатичней, а Фотошоп все таки программа сложная и далеко не все умеют в ней работать.
Мы, любители, фотографы то довольно слабенькие, но те, у кого стоит фотошоп, могут немного подправить лучшие из снимков и они вполне подойдут для размещения в соцсетях.
Согласитесь, разница есть.
Все фото при нажатии откроются в полном размере.
Конечно, если фотография совсем некачественная, вряд ли получится ее сделать хорошей, да и приемы нужны будут совсем другие, но если она хорошего качества и ее надо сделать немного ярче и более резкой — этот способ подойдет.
Открываю Photoshop (у меня CS5). Если на вашем компьютере не установлена программа Photoshop, обработать фото и получить такой же результат можно в бесплатной версии онлайн.
Убрать ненужные элементы
Часто на фотографии мешает лишняя деталь, которую легко убрать особенно, если она расположена не вплотную к основному объекту. В данном случае я убираю дату.
На панели инструментов выделяю «лассо» и обвожу эту деталь замыкая контур с захватом фона. Появляется выделение.
На верхней панели нажимаю » Редактирование» — » Выполнить заливку» и в выпадающем меню проверяю, чтобы в окошке «Использовать » стояло » С учетом содержимого».
Снимаю выделение там где был этот объект, нажимая на клавиатуре Ctrl+D. Готово.
Сделать фото ярче
Сделать фото ярче, цвета насыщенней и придать снимку некоторую глубину, проще всего с помощью корректирующего слоя » Кривые».
Над основным слоем создается дополнительный слой » Кривые » (нажимаю черно-белый кружок внизу палитры слоев).
Появляется гистограмма. Аккуратно мышкой двигаю верхний маркер влево (к центру) — фотография становится более светлой и яркой.
А нижний маркер двигаю вправо (тоже к центру). Фотография наоборот темнеет, становятся ярче краски и появляется объем.
Здесь главное не переборщить и сохранить естественность снимка.
После того, как вид изображения меня устроит — объединяю эти два слоя.
Стою на верхнем слое и ПРАВОЙ кнопкой мыши вызываю выпадающее меню и в нем выбираю » Объединить с предыдущим».
Сделать фото более резким
Резкость я добавляю с помощью ФИЛЬТРА.
Создаю дубликат основного слоя ( можно нажать на клавиатуре Ctrl + J ), или ПРАВОЙ кнопкой мышки, стоя на слое в палитре слоев, вызвать выпадающее меню и найти там » Создать дубликат слоя».
Стоя на дубликате слоя в верхней панели нажать вкладку «Фильтр» — «Усиление резкости» — «Контурная резкость». В выпавшем окне «Контурная резкость» подбираю параметры: » Радиус» — примерно 2.7 и » Изогелия» ставлю примерно 7. Эти параметры меняю иногда, радиус можно делать и меньше в зависимости от качества снимка, но примерно у меня стоит всегда так.
Здесь тоже главное не переборщить с резкостью, а то появляется белесость и она неприятно режет глаз.
Регулирую резкость уменьшением непрозрачности этого слоя — дубликата, ставлю ее примерно 70 — 75%.
Затем объединяю эти два слоя, стоя на верхнем слое и ПРАВОЙ кнопкой мыши вызываю выпадающее меню и в нем выбираю » Объединить с предыдущим».
Обрезка кадра
Чтобы на снимке не было слишком много лишнего фона -выделяю нужную часть снимка инструментом » Рамка «.
Не забываю вверху нажать галочку, чтобы обрезка состоялась.
Сохранение фото
Сохраняю измененное фото себе на компьютер.
Вкладка » Файл » — » Сохранить для Web и устройств «
Выбираю параметры сохранения : в данном случае это JPEG, качество ставлю 100.
Здесь же можно изменить размер фото, если оно слишком большое.
Для соцсетей вполне подойдет 800 пикселей по длинной стороне. Высоту программа сама определит автоматически.
Я описала самый легкий, на мой взгляд способ обработки для тех, кто фотографирует обычными фотоаппаратами и хочет, чтобы их фотографии были хоть немного качественнее. Не всем же быть профессионалами.
Еще операция, которая чаще всего нужна любителям — фотографам и тем. кто составляет коллажи — вырезать объект и сохранить его на прозрачном фоне. Есть много способов это сделать, особенно в этой программе, я же предпочитаю это делать инструментом «перо». Применяя именно этот инструмент получается наиболее качественное изображение.
Это тоже интересно :
Поделиться ссылкой:
Лучшая яркость и контраст в фотошопе
На протяжении многих лет, с тех пор как Photoshop впервые появился на сцене, многие ничего не подозревающие фотографы и ретушеры фотографий стали жертвами зла, известного как команда Яркость / Контрастность . Начинающие пользователи Photoshop, желающие улучшить общий вид своих изображений, направились в меню «Изображение»> «Коррекция» и были рады найти простой и, казалось бы, простой вариант под названием «Яркость / Контрастность». С диалоговым окном, состоящим только из двух ползунков — один для яркости и один для контраста — что может быть проще?
К сожалению, единственной вещью, которую вы могли сделать довольно легко с помощью команды Яркость / Контрастность, было уничтожение ваших изображений. Причина была связана с тем, как это работает. Конечно, это может сделать ваши изображения ярче, но проблема заключалась в том, что все изображение стало ярче.
Те глубокие, темные тона, которые выделяли детали в тени? Ярче. Области, которые уже были достаточно яркими? Ярче. Фотошоп взял все на изображении и просто сделал его ярче, а области, которые уже были яркими, были превращены в чистый белый, что означало, что вы потеряли все свои яркие детали.
То же самое было верно, если вам нужно было затемнить изображение. Фотошоп берет все на изображении и делает его темнее, включая области, которые были уже достаточно темными, что вынуждает их становиться чисто черными, и вы теряете детали в тенях. Команда Яркость / Контраст повлияла на все в равных количествах, и чем ярче или темнее вы применялись, тем хуже становилось. Возможно, это было несколько полезно для создания специальных эффектов, где качество изображения не всегда является главным приоритетом, но для серьезного редактирования фотографий команда «Яркость / Контрастность» была самой худшей «функцией», когда-либо существовавшей в Photoshop.
То есть, пока не появился Photoshop CS3!
Улучшенная команда яркости / контрастности в Photoshop CS3
Имея гораздо лучшие способы исправления любых тоновых или контрастных проблем в изображении, такие как использование уровней или кривых, и так много инструкторов Photoshop, которые советуют своим ученикам избегать команды Яркость / Контрастность, такой как чума, мало кто удивился бы, если бы Adobe наконец решил удалить команду Яркость / Контраст и удалить ее из Фотошопа. Но вместо этого они сделали то, чего никто не ожидал. Они на самом деле исправленыкоманда Яркость / Контраст в Photoshop CS3! Ползунок «Яркость» теперь работает почти так же, как ползунок среднего тона в диалоговом окне «Уровни», что позволяет нам на самом деле сделать изображение ярче, не обрезая самые светлые или самые темные области до чисто белого или черного, в то время как ползунок «Контрастность» теперь во многом похож на команду «Кривые», освещая свет. области и затемнение темных областей снова, не обрезая блики или тени. Это все еще не самый профессиональный способ работы, но для повседневных изображений, которые просто нуждаются в быстром увеличении яркости или контрастности, улучшенная команда Яркость / Контрастность в Photoshop CS3 может быть всем, что вам нужно!
Чтобы действительно понять, насколько лучше новая версия команды «Яркость / Контрастность», давайте сначала посмотрим, насколько она плоха. К счастью, нам не нужно открывать более раннюю версию Photoshop, чтобы сделать это, потому что Adobe дает нам возможность легко переключаться между новой и старой версиями прямо из диалогового окна «Яркость / Контрастность». Вот изображение, которое я открыл на своем экране:
Оригинальное фото.
На фоне снега и в горах много хороших деталей, но общая фотография просто не «выскакивает» на меня так, как мне бы хотелось. Чтобы выяснить, в чем может быть проблема, я взгляну на свою палитру гистограмм , которая по умолчанию сгруппирована с палитрами навигатора и информации. Вы также можете выбрать палитру гистограмм в меню « Окно», если вы не видите ее на экране.
С выбранной палитрой гистограмм я собираюсь щелкнуть значок меню в верхнем правом углу палитры и выбрать режим расширенного просмотра , который увеличивает размер гистограммы , позволяя мне видеть все 256 значений яркости чистого черного цвета. в дальнем левом углу — чистый белый, в крайнем правом (режим компактного просмотра по умолчанию показывает только 100 значений яркости). Я также собираюсь убедиться, что для параметра Канал в верхней части палитры установлено значение RGB , что позволяет просматривать композицию из каналов Красный, Зеленый и Синий.ту же гистограмму я бы увидел по умолчанию, если бы вызвал диалоговое окно Уровни. Быстрый взгляд на гистограмму выявляет проблему. В настоящее время на фотографии нет реальных теней или бликов. Вся информация об изображении попадает в средние тона, что мы можем сказать, потому что основная часть гистограммы не распространяется ни на крайний левый (чистый черный), ни на крайний правый (чистый белый):
Палитра гистограммы, отображающая информацию об изображении в полутонах.
Чтобы устранить проблему (или, по крайней мере, попытаться решить проблему), я вызову команду Яркость / Контраст, щелкнув значок « Новый корректирующий слой» в нижней части палитры « Слои» и выбрав « Яркость / Контрастность» в списке корректирующие слои, которые появляются:
Нажмите на значок «Новый корректирующий слой» и выберите «Яркость / Контрастность» из списка.
Это вызывает диалоговое окно Яркость / Контрастность, которое не сильно отличается от прежних дней (как, например, в дни до Photoshop CS3). Он по-прежнему содержит только два ползунка — один для яркости и один для контраста — но, как я уже говорил, разница в том, как они работают. На данный момент мы заинтересованы в том, как они используются для работы, так , чтобы переключиться на «старые времена», все , что нам нужно сделать , это выбрать Использовать Наследства опции в диалоговом окне. Если установлен флажок «Использовать наследие», мы получим старую версию команды «Яркость / Контрастность» и, если ее не отметить, мы получим новую версию:
Переключайтесь между новой и старой версиями команды Яркость / Контрастность с помощью параметра «Использовать устаревшее».
С выбранным параметром «Использовать наследие», что означает, что я в настоящее время использую старую версию команды, я попытаюсь увеличить яркость своей фотографии, щелкнув ползунок « Яркость» и перетащив его вправо. Чем дальше я перемещаю ползунок вправо, тем ярче я делаю изображение. Нет определенного значения для установки яркости, поэтому я буду следить за своим изображением в окне документа при перетаскивании ползунка. В этом случае, я думаю, значение около +40 достаточно хорошо:
Перетащите ползунок «Яркость» вправо, чтобы сделать изображение ярче, или влево, чтобы сделать его темнее.
Вот изображение после увеличения значения яркости:
Фотография теперь выглядит ярче после увеличения значения яркости.
Фотография, безусловно, выглядит ярче, но какой ценой? Все на фотографии теперь стало ярче, включая тени, которые я не хотел осветлять, и из-за этого я потерял контраст изображения. Эффект осветления больше похож на пленку или слой пыли, покрывающий фотографию. Вот представление «до и после», чтобы было легче увидеть, что произошло. Исходное изображение слева, а версия с повышенной яркостью — справа:
Тени теперь осветлены вместе со всем остальным, уменьшая общую контрастность изображения.
Давайте еще раз посмотрим на нашу палитру гистограмм, где мы можем увидеть, что произошло. Если вы сравните эту гистограмму с оригинальной, вы заметите странную вещь — они выглядят точно так же! Каждая вершина и долина выглядят точно так же, как и изначально, за исключением одного ключевого различия. Вся гистограмма была смещена вправо, как будто я щелкнул по ней и перетащил ее мышью, и это потому, что каждый уровень яркости изображения был освещен ровно на одну и ту же величину. Единственная часть гистограммы, которая в этот момент выглядит иначе, — это область справа, которая была вытолкнута в высокий шип вдоль правого края. Это говорит нам о том, что части нашего изображения, на которых мы раньше использовали выделение деталей, теперь обрезаны до чисто белого:
Гистограмма показывает, что каждое значение яркости на изображении было осветлено, обрезая блики до чистого белого.
Осветляя каждый тон на изображении, мы теряем контраст, поэтому следующим логическим шагом, похоже, будет попытка исправить его, увеличив контрастность с помощью ползунка Контрастность . Я нажму на ползунок Контраст и перетащу его вправо примерно до того же значения, которое я перетащил ползунок Яркость минуту назад. Помните, что мы все еще используем старую версию команды Яркость / Контрастность:
Попытка добавить больше контраста к изображению путем перетаскивания ползунка Контраст вправо.
Давайте посмотрим на изображение:
Увеличение контраста со старой версией команды «Яркость / Контрастность» привело к тому, что еще больше бликов превратились в чистый белый.
Ну, мы определенно вернули немного контраста, но опять же какой ценой? Мы выделили еще больше наших бликов в чисто белый, с большими площадями снега вдоль нижней части фотографии, а также в горах, потеряв все детали. Фактически, снег вдоль дна сейчас кажется светящимся! На данный момент изображение выглядит просто резким. Это ярче, чем было изначально, но сейчас так много деталей, что было бы трудно назвать это улучшением.
Вот что показывает гистограмма. Крайний правый всплеск теперь стал еще выше и говорит нам о том, что мы только что видели своими собственными глазами, а именно: мы обрезали еще больше наших бликов до чисто белого, и если мы посмотрим на крайний левый угол гистограммы, мы видим, как формируется еще один всплеск, который говорит нам, что мы начинаем обрезать некоторые детали тени до чистого черного:
Гистограмма показывает еще больше информации об изображении, обрезанной до чисто белого.
Случилось так, что в старой версии ползунка «Контраст» Photoshop просто берет значения яркости изображения и равномерно растягивает их влево и вправо, как будто кто-то нажимает на гистограмму, пытаясь сгладить ее. Чем дальше вы перемещаете ползунок Контраст вправо, тем дальше вы растягиваете уровни яркости, и это не займет много времени, прежде чем вы подрежете блики и тени. Продолжайте перетаскивать, и вы обрежете еще большую часть изображения в черно-белое, а Photoshop с радостью позволит вам уничтожить изображение, не задумываясь о нем. На самом деле, если вы перетащите ползунок Контраст полностью вправо до максимального значения +100:
Перетаскивая «старый» Контрастный ползунок полностью вправо.
Вы могли бы фактически распределить уровни яркости настолько далеко друг от друга, что от гистограммы практически не осталось ничего, кроме высоких шипов на каждом конце:
Все, что осталось от гистограммы после перетаскивания ползунка Контраст на его максимальное значение.
Если вы считаете, что гистограмма больше не выглядит слишком эффектно, само изображение выглядит еще хуже:
Немного осталось от исходного изображения после перетаскивания ползунка Контраст полностью вправо. Не пытайтесь сделать это дома.
Конечно, вы можете утверждать, что я довел некоторые вещи до крайности, и я склонен согласиться с вами, но это было сделано просто для того, чтобы показать, насколько плохой была команда Brightness / Command. К счастью (и довольно удивительно), все, что изменилось с Photoshop CS3. Давайте посмотрим, насколько велико улучшение в новой версии!
Чтобы переключить команду «Яркость / контраст» в Photoshop CS3 (и выше) на новую версию, я просто сниму флажок « Использовать устаревшее» в диалоговом окне. Это также сбрасывает ползунки Яркость и Контраст на 0:
Не устанавливайте флажок «Использовать устаревшее» для новой версии команды «Яркость / Контрастность».
Изображение вернулось в исходное состояние:
Оригинальное, неотредактированное фото еще раз.
И гистограмма также показывает, что мы вернулись к нашим исходным значениям яркости:
Первоначальная форма гистограммы вернулась.
Теперь, когда я работаю с новой улучшенной версией команды «Яркость / Контрастность», я собираюсь увеличить яркость изображения, еще раз перетащив ползунок « Яркость» вправо. Как и в старой версии команды, перетаскивание ползунка «Яркость» вправо увеличивает яркость, а перетаскивание ползунка влево уменьшает ее. Опять же, не нужно использовать конкретное значение яркости, так как каждое изображение отличается, поэтому я буду следить за своей фотографией в окне документа, когда перетаскиваю ползунок. В прошлый раз я увеличил значение яркости до +40, что привело к некоторому отсечению бликов. На этот раз, используя новую версию команды, я собираюсь еще больше увеличить яркость до +50:
Перетащите ползунок «Яркость» вправо, чтобы увеличить яркость изображения.
Давайте посмотрим на изображение. С новой версией команды Яркость / Контрастность мы получаем намного лучший результат. Несмотря на то, что я повысил значение яркости даже больше, чем в старой версии команды, мы все еще сохранили большую часть более темных тонов, что означает, что мы смогли осветлить изображение, сохраняя при этом большую часть контраста. У него больше нет того выцветшего «слоя пыли», как у нас в прошлый раз:
Светлые области на фотографии стали ярче, но не темнее.
Если мы посмотрим на гистограмму, мы увидим, что я также не вырезал ни одного из основных моментов. Как я уже упоминал в начале, новая версия ползунка «Яркость» во многом похожа на ползунок полутонов в команде «Уровни». Самые светлые и самые темные области изображения теперь по большей части остаются нетронутыми при перетаскивании ползунка «Яркость». Только уровни между ними подсвечиваются:
На этот раз гистограмма не показывает среза на ярких участках, хотя уровень яркости был увеличен еще больше.
Можно по- прежнему обрезать блики, если вы перетаскиваете ползунок «Яркость» слишком далеко вправо (или обрезаете тени, перетаскивая слишком далеко влево, если вы затемняете изображение), поэтому вы определенно захотите следить за своим Палитра гистограммы во время работы, но новая версия команды «Яркость / Контрастность» дает нам гораздо больший диапазон перемещения с помощью ползунка, прежде чем мы столкнемся с какими-либо проблемами. Фактически, в то время как старая версия ползунка «Яркость» доходила только до +100 (или до -100), новая версия поднимается до +150 (или до -150).
Давайте попробуем повысить контраст изображения, используя новую версию ползунка Контрастность . В прошлый раз я увеличил значение контрастности до +40, что привело к обрезанию больших областей светлых участков и даже нескольких теней. На этот раз, с новой версией команды, я перетяну ползунок Контраст до +70. Как и в случае с ползунком «Яркость», каждое изображение отличается, поэтому не требуется использовать конкретное значение контрастности. Я использую +70 здесь только потому, что это хорошо работает с этой конкретной фотографией. Вам нужно будет следить за своим изображением в окне документа при перетаскивании ползунка, чтобы судить о результатах:
Перетащите ползунок «Яркость» вправо, чтобы увеличить яркость изображения.
Вот фото после увеличения контрастности. Несмотря на то, что я поднял уровень контрастности намного выше значения, которое я использовал в старой версии команды «Яркость / Контрастность», никаких видимых признаков обтекания теней или бликов не наблюдается:
Благодаря новой версии команды «Яркость / Контрастность» контраст был увеличен без обрезки теней или бликов.
Чтобы подтвердить, что мы не обрезали какие-либо блики или тени, давайте посмотрим на гистограмму. Конечно же, гистограмма выглядит великолепно! Теперь он распространяется на весь тональный диапазон от черного до белого, не обрезая ни одну светлую область или тень:
Команда Яркость / Контрастность в Photoshop CS3 смогла улучшить тон и контрастность, не теряя при этом ни бликов, ни деталей теней.
На данный момент я доволен результатами. Улучшенная настройка яркости / контрастности в Photoshop CS3 позволила добавить жизнь к унылому, плоскому изображению без ужасных проблем с обрезанием, с которыми команда сталкивалась на протяжении большей части жизни Photoshop. На самом деле, просто чтобы продемонстрировать, насколько яркость / контрастность в Photoshop CS3 на самом деле лучше, я собираюсь перетащить ползунок «Контрастность» вправо до максимального значения +100:
Увеличение команды Контраст до максимума.
Помните, что случилось, когда я сделал это, используя старую версию команды? Когда мы посмотрели на гистограмму, мы увидели, что она практически исчезла, оставив только высокие шипы с обеих сторон, указывающие на то, что большая часть деталей изображения была обрезана до чисто черного или белого. На этот раз с новой версией, хотя я увеличил значение контрастности до максимального значения, мы не видим такой проблемы на гистограмме. Существует некоторые незначительные детали выделить обрезаемый, но потребовалось повысить уровень контраста вплоть до +100 перед запуском в проблему:
Даже при самом высоком значении контраста произошло только незначительное ограничение яркости.
В старой версии изображение было полностью уничтожено в этот момент, больше похоже на странный спецэффект, чем на обработанную фотографию. Но с новой версией команды Яркость / Контраст в Photoshop CS3, даже при увеличенном значении контраста, изображение все равно выглядит великолепно:
Совсем другой результат, чем раньше.
Как я уже упоминал в начале, даже несмотря на значительные улучшения, команда «Яркость / Контрастность» по-прежнему не самый профессиональный способ улучшить тон и контраст на фотографии. Для важных изображений, вы должны придерживаться уровней или кривых, чтобы все было правильно. Но если все, что вам нужно, это быстрый, без проблем способ повысить яркость или повысить контрастность изображения, и у вас есть копия Photoshop CS3 или выше, просто добавьте корректирующий слой «Яркость / Контрастность», убедитесь, что опция «Использовать наследие» снята, и перетащите ползунки «Яркость» и «Контрастность» по мере необходимости (конечно, следя за палитрой гистограммы). После многих лет уничтожения изображений команда «Яркость / Контрастность» в Photoshop, наконец, работает так, как вы ожидаете, и это не намного легче, чем эта.
И там у нас это есть! Посетите наш раздел « Фото-ретуширование », чтобы узнать больше о Photoshop!
Сепия в фотошопе
В статье о том, как сделать черно-белую фотографию я писал, что снимать лучше в цвете, а перевод в монохромный формат делать уже после съемки, на компьютере. За рамками той статьи остался интересный вопрос тонирования фотографии, когда между белым и черным появляется еще один цвет, например коричневый для сепии. На самом деле цвет может быть любым, но именно сепию особенно любят за теплый оттенок, который приобретает фотография, становясь похожей на старые, пожелтевшие от времени отпечатки. Рассмотрим несколько путей получения эффекта сепии с помощью фотошопа.
В качестве примера, нам послужит фотография сделанная в Коломне, я ее обрезал по вертикали для получения псевдопанорамы, но все равно в цвете снимок не особенно интересный.
Можно превратить картинку в черно-белую, а можно пропустить этот этап и сделать сразу тонирование. В любом случае, нам нужно нажать на иконку добавления корректирующего слоя снизу справа в палитре слоев.
Теперь, как я говорил выше, у нас есть 2 пути — можно выбрать тип слоя «Photo Filter» или «Hue/Saturation«. Первый вариант дает возможность как бы применить к фотографии тонирующие фотофильтры и в частности сепию. Для него желательно предварительно обесцветить фото. Второй же позволяет нам самим выбрать желаемый оттенок и фотографию обесцвечивать совсем необязательно.
Сепия при помощи корректирующего слоя «Photo Filter»
Итак, выбираем «Photo Filter«, обратите внимание, что при этом у нас меняется палитра «Adjustment«. Теперь находим фильтр «Sepia» и ставим «Density» («Плотность«) на 60-80%. У нас получается нужный эффект.
Перед применением корректирующего слоя я обесцветил картинку. Если этого не сделать, то часть цвета на фотографии останется. Советую попробовать, эффект тоже достаточно интересный, чем-то напоминает старые советские фотографии.
Если поставить галочку на «Color«, то можно выбрать цвет тона, а не стандартные предустановки, как при использовании «Filter«.
Кстати говоря, различные варианты настроек из меню «Filter» по сути эмулируют применение цветных фильтров на объективе фотоаппарата, а «Density» («Плотность«) регулирует их насыщенность.
Сепия при помощи корректирующего слоя «Hue/Saturation»
При выборе варианта «Hue/Saturation» в предварительном обесцвечивании картинки нет необходимости. Просто ставим галочку «Colorize» и выбираем сначала цвет «Hue«, потом насыщенность «Saturation» и тон «Lightness«. Настройки на скриншоте показаны для получения оттенка примерно как у сепии. Более точные значения можно подобрать в каждом конкретном случае в зависимости от общей освещенности фотографии.
В данном случае гибкость настроек дает возможность легко найти и применить любой желаемый оттенок для тонирования снимка. Как видите полученный результат немного отличается от полученного при применения «классической» сепии.
Вне зависимости от того, каким способом вы воспользуетесь создание эффекта сепии в фотошопе является достаточно простым и не требует каких-то специальных знаний.
Как в фотошопе сделать небо голубым (исправляем фотографию)
Автор Владислав На чтение 3 мин Просмотров 4.8к.
Совсем недавно я опубликовал статью про свой отдых в Египте. И там на одной из морской экскурсий я сделал не очень удачную, в техническом плане, фотографию. Скорее всего, из-за поляризационного фильтра я просто «убил» небо. У меня оно выглядит просто как белое пятно, что не очень хорошо.
Обычно такие фотографии сразу же должны отправляться в корзину, но мне она припала до души. И я решил во что бы мне это не стало исправить положение и сделать более-менее достойное фото.
Причём, такая проблема бывает часто, поэтому урок будет максимально полезный и актуальный.
Ранее я уже писал как заменять цвет в лайтруме, но здесь лайтрум нам не помощник. Он умеет заменять и редактировать лишь те цвета, которые заданные в программе и наших оттенков там нет. Поэтому на помощь приходит Adobe Photoshop.
Итак, перейдём к сути. Берём нашу фотографию, где неба по факту не существует. У меня это фотография яхты с красивым, лазурным морем и белым небом.
Шаг 1. Для начала нам нужно выделить небо. Как это сделать? Вариантов несколько, например, лассо или волшебная палочка. Но это может быть долго и сложно, особенно если небо перекрывает объект с мелкими деталями (как у меня мачта). Поэтому мы делаем иначе. Выбираем «Выделение — Цветовой диапазон (Select — Color Range)».
Берём пипетку с плюсом (так будет точнее выделение) и выбираем на фотографии те цвета и оттенки, которые мы хотим заменить. В миниатюре Вы можете какая часть изображения выделена, она отмечена белым цветом.
Жмём ОК и получаем выделенное небо, что нам и нужно!
Но это же не всё, так как небо у нас до сих пор белое. Варианта два: использовать тонирование, если небо имеет хоть какой-то оттенок голубого и ещё не всё потеряно или же сделать небо с помощью градиента. Я использовал второй вариант, но покажу оба.
Шаг 2.
Вариант 1. Тонирование выделенного в фотошопе.
Нам нужно использовать инструмент «Изображение — Коррекция — Цветовой тон/Насыщенность (Image — Adjustments — Hue/Saturation)», поставить галочку «Тонирование (Colorize)» и выбирать нужный нам цвет с помощью ползунка. Минусы которые я заметил в своём случае: небо становится нужного мне оттенка, но однотонное. Такого почти не бывает в реальности, соответственно мне такое не подошло.
Вариант 2. Градиент.
Выбираем инструмент «Градиент (Gradient Tool)», вверху на панели выбираем «Редактор градиента (Gradient Editor)» и параметр «Цвет переднего и заднего плана (Foreground to background)».
Выставляем самое светлое значение и самое тёмное значение. Здесь уже стоит поэкспериментировать с цветами, но есть лайфхак: если это единственное испорченное фото, просто возьмите цвета неба с других фотографий сделанных в тот же день. Цвета можно «взять» с помощью инструмента «Пипетка (Eyedropper)». Теперь на выделенном небе проводим полосу от начала и до конца. И получаем вместо безликого белого/серого неба вполне реалистичное, красивое голубое/синее.
Вот так вот у меня вышло по итогу:
Если было полезно, ставьте «+» и подписывайтесь на новые уроки! Ну, и больше уроков по обработке фотографий из путешествий можно найти в курсе Евгений Карташова по баннеру ниже.
Как сделать небо на фотографии более ярким и красочным
Ничто так не портит фотографию как тусклое, бледное небо. Я покажу как можно быстро при помощи режима наложения вытянуть из невзрачного неба яркие и красочные краски, не прибегая к долгой работе с разными корректирующими слоями.
Речь пойдет о таком режиме, как Затемнение основы. Он затемняет фотографию, увеличивая общий контраст.
Недавно ездил в небольшое путешествие по ближайшим городам, если интересно, можете посмотреть подробный отчет. Возьму фотографию с Арзамасским паровозом, на которой попытаемся сделать небо ярче.
Как видите, небо скучное, ему не хватает красок и сочности.
1. Открываем изображение в фотошопе, затем создаем новый слой. Перемещаем его на верх палитры слоев. Зальем, для этого выполните команду Редактирование — Выполнить заливку (или комбинация клавиш Shift+F5). Появилось диалоговое окно Заполнить. Выбираем из выпадающего списка Содержимое Использовать — 50% серого. Жмем ОК. Фотография стала серой.
2. Применяем к серому слою режим наложения Затемнение основы. Картинка стала очень яркой.
Если цвет неба уже стал устраивать, то все остальное совершенно нет.
3. Уберем лишнее затемнение при помощи маски. Выделив серый слой, нажмите на кнопку маски в нижней части палитры слоев. Выберите инструмент Кисть с мягкими краями. Начинаем ею стирать лишнюю темноту.
Запомните, что черный цвет кисти стирает, а белый, наоборот, прибавляет.
Делая фотографию с небом ярче, можно воспользоваться моментом и насытить цветом другие элементы изображения. Для этого для кисти можно брать разные оттенки от черного до белого, чтобы стирать лишнее с разной интенсивностью, как бы регулируя нажим, тем самым оставляя некоторые части изображения темнее обычного.
Обратите внимание, что деревья на заднем фоне стали также ярче и смотрятся куда лучше. Это можно было сделать при помощи светло серой мягкой кисти. Я взял небольшой диаметр и аккуратно стер затемнение. Остался приятный оттенок в дополнении к яркому небу.
Если вы находите небо слишком синим, слою с наложением всегда можно понизить непрозрачность и довести до нужного оттенка.
Палитра слоев выглядит следующим образом:
Вот так можно очень просто и быстро изменить частичную яркость на фотографии.
Заметили ошибку в тексте — выделите ее и нажмите Ctrl + Enter. Спасибо!
Как сделать фотографию ярче в Photoshop
Что вы узнали: как сделать темную фотографию ярче, чтобы раскрыть привлекательные детали
Добавьте корректирующий слой уровней
- Щелкните значок «Создать новый слой заливки или корректирующего слоя» в нижней части панели «Слои» и выберите «Уровни».
Применить настройки уровней для увеличения яркости и контрастности
- На панели «Свойства» перетащите белый ползунок прямо под гистограммой влево, чтобы установить самые светлые тона фотографии на белый.Если перетащить с нажатой клавишей Option (MacOS) или Alt (Windows), вы увидите представление маски, которое поможет вам оценить, как далеко нужно перетащить, показывая, какие области станут чисто белыми без деталей.
- Перетащите серый ползунок влево, чтобы сделать средние тона ярче.
- Слегка перетащите черный ползунок вправо, чтобы установить самые темные тона на черный, что увеличивает контраст.
Контроль, какие части фотографии будут затронуты
- Выберите инструмент «Кисть» и установите черный цвет в качестве цвета переднего плана на панели инструментов.Убедитесь, что маска слоя выделена на корректирующем слое «Уровни» на панели «Слои». Затем нарисуйте черным цветом маску корректирующего слоя, где вы хотите скрыть эффект осветления.
- Уменьшите непрозрачность инструмента «Кисть», чтобы закрасить маску корректирующего слоя серым там, где вы хотите частично скрыть эффект осветления.
- Если вы передумали и хотите снова раскрыть эффект осветления в полную силу, измените цвет переднего плана на панели инструментов на белый.Затем нарисуйте белым цветом на маске корректирующего слоя.
Сохраните свою работу
- Выберите «Файл»> «Сохранить как», чтобы сохранить копию фотографии в формате PSD с неизменным корректирующим слоем. Это дает вам возможность снова отредактировать настройку без непосредственного изменения фотографии.
- Если вам нужна копия фотографии в другом формате, например JPEG, для публикации в Интернете, откройте PSD, выберите «Файл»> «Сохранить как» и выберите нужный формат в окне «Сохранить как».
исправить эту фотографию: как усилить и осветлить тусклую фотографию
Иногда небольшое редактирование может превратить хорошую фотографию в отличную. В следующие несколько недель я поделюсь с вами множеством простых способов редактирования фотографий, которые помогут вам максимально использовать снимки, которые вы делаете. Сегодняшнее простое редактирование фокусируется на том, как сделать более ярким и цветным тусклое фото .
Когда вы снимаете в режиме АВТО, есть множество причин, по которым ваши фотографии могут получиться немного темными или тусклыми (если этот фон яркий, если у человека, которого вы фотографируете, светлая кожа, если сегодня пасмурный день и т. Д.) Даже если вы снимаете в ручном режиме, легко получить фотографии, которые либо немного недоэкспонированы, либо просто не имеют большого контраста и в результате выглядят немного тускло. К счастью, сделать ваши фотографии ярче и ярче — это очень просто, и это имеет большое значение.
Я уже упоминал об этом, поскольку мониторы, как правило, довольно яркие, даже фотографии, которые хорошо смотрятся на вашем экране, могут оказаться довольно темными при печати. Уменьшите яркость монитора хотя бы наполовину, чтобы лучше понять, как фотография будет выглядеть на распечатке.Когда вы это сделаете, вы можете обнаружить, что многие из ваших фотографий можно немного усилить и осветлить.
Довольно незначительное изменение может существенно повлиять на привлекательность фотографии. Обратите особое внимание на глаза, кожу и волосы на следующей серии фотографий:
Техника, которую я покажу вам сегодня, использует Photoshop Elements и включает использование бесплатного экшена (Vivid 2 из блога CoffeeShop). Вы также можете найти инструкции по установке для действий в блоге Coffeeshop.Если вы не хотите использовать экшен, следуйте моим простым инструкциям по устранению темных фотографий, чтобы сделать их ярче. Это очень поможет. Однако мне нравится использовать экшен, чтобы придать им дополнительный оттенок.
ПРИМЕЧАНИЕ. Как и во всех случаях редактирования в Photoshop, небольшая часть обычно имеет большое значение, и легко зайти слишком далеко и получить фотографии, которые выглядят совершенно нереалистично. Я покажу вам, как отрегулировать настройки, чтобы правки были достаточно тонкими, чтобы выглядеть реалистично, но достаточно яркими, чтобы иметь значение.
Вот фотография, с которой я начал.Снято на АВТО, кожа и глаза моей дочери стали немного темными и тусклыми из-за яркого неба позади нее.
Я начал с открытия фотографии в Photoshop Elements, а затем перешел в оконные экшены, чтобы найти экшен Coffeeshop Vivid 2. Нажмите кнопку воспроизведения, чтобы начать действие, и нажмите «ОК» во всплывающих вводных окнах.
Во-первых, вы получите поле уровней, в котором вы можете настроить яркость и контрастность. Для более подробного объяснения этого окна перейдите к этому сообщению.По сути, вы хотите переместить белый и серый ползунки влево, чтобы сделать фотографию ярче, а затем переместить черный ползунок вправо, чтобы затемнить темные и добавить контраст. Фотография уже выглядит намного лучше.
Как только вы нажмете ОК, действие продолжится. Когда он закончится, вы увидите, что на палитре слоев справа у вас есть куча разных слоев. Вы заметите, что к фотографии была применена виньетка, затемняющие внешние края.
Вы можете поэкспериментировать с включением и выключением четырех слоев (мягкий, яркий, городской и яркий), щелкая глазом на каждом слое.Вы также можете поэкспериментировать с установкой разной непрозрачности для каждого из этих слоев. Я почти всегда включаю только мягкий слой, оставляя остальные три отключенными. Мягкий слой делает фотографию еще ярче, придавая ей немного «сияния». Обычно я уменьшаю непрозрачность мягкого слоя, но ее величина зависит от фотографии. Обычно я устанавливаю его между 25% и 75%. Просто перемещайте ползунок, пока вам не понравится, как выглядит фотография.
Затем я почти всегда немного уменьшаю непрозрачность слоя виньетки, чтобы он был довольно тонким (на некоторых фотографиях виньетка выглядит очень темной, что просто выглядит глупо).Опять же, экспериментируйте и посмотрите, что вам больше нравится.
У этого экшена также есть слой «Резкость», который можно включить, щелкнув глаз рядом с ним. Повышение резкости помогает всему выделяться на фотографии.
После того, как вы сделали все настройки и остались довольны фотографией, вам нужно сгладить слои.
В качестве последнего шага я часто открываю окно Hue / Saturation (ctrl-U) и немного увеличиваю насыщенность (здесь я использовал +4). Если вы зайдете слишком далеко, ваша фотография станет выглядеть действительно фальшивой, но небольшая неровность может быть приятной.
И готово! Это может показаться большим количеством шагов, но как только вы привыкнете к этому, вы сможете пройти через это примерно за 60 секунд. Вот до и после:
И разделенная версия, чтобы вы действительно могли увидеть разницу:
Я оставлю вам еще несколько примеров того, как быстрое увеличение и увеличение яркости могут сделать ваши фотографии.
Если вы хотите научиться редактировать фотографии, просто дайте мне знать в комментариях — спасибо!
Как сделать изображения в Интернете ярче без Photoshop
Этот блог может содержать партнерские ссылки.
Наличие отличных снимков продукта абсолютно необходимо для продажи товаров в Интернете. Сначала вам понадобится отличный фон для фотографий, например, большой белый стол, всплывающая световая палатка или один из этих фонов для фотографий своими руками. Вам нужны фотографии под разными углами, чтобы запечатлеть сложность вашего продукта. Вам нужны фотографии, на которых видно, что вещь используется или которую носят, чтобы придать ей контекст. Вам нужны фотографии, которые создают основу и передают атмосферу объекта — например, кто будет его использовать и где он будет использоваться.
Рекомендуется иметь 5 снимков продукта на единицу. SEO и веб-эксперты сходятся во мнении, что меньше никогда не бывает. Большинство веб-аналитиков и аналитиков данных также заявляют, что большинство людей на самом деле не читают описания продуктов! Они просто смотрят на фотографии, чтобы принять решение. Это означает, что ваши фотографии должны быть актуальными, если вы хотите продавать.
Фотографии должны быть яркими и красивыми! Фотографии должны выглядеть чистыми и свободными от теней, чтобы объект мог выделяться.
Хотите верьте, хотите нет, фотошоп — это еще не конец редактирования фотографий. Это может быть дорого, и иногда требуется больше шагов и, следовательно, больше времени, чем у других фоторедакторов.
Когда я делаю быстрое осветление, я использую пару кликов в приложении под названием Fotor. У меня есть бесплатная версия Fotor для Mac, и я также нашел здесь бета-версию. Я могу работать намного быстрее, и мне стало намного проще использовать его.
Итак, вот краткое руководство о том, как использовать Fotor, чтобы сделать фотографии продуктов ярче — пока вы можете размещать продукты на белом фоне, эти советы должны помочь!
После того, как вы откроете Fotor и добавите свою фотографию, вы увидите меню с правой стороны. Единственная часть меню, которую мы используем в этом уроке, — это Adjust! Вот и все!
В разделе «Настроить» вы увидите подкатегорию тона. Здесь находятся экспозиция и яркость. Экспозиция — это мой выбор, с чего начать. Захватить хороший баланс белого может быть непросто, и большая часть белого получается серым, когда вы используете автоматические настройки камеры.
Конечно, когда вы используете ручное управление, вы можете обеспечить лучший баланс белого, но вам все равно часто придется немного увеличить яркость.
Для начала переместите кнопку экспозиции вправо до тех пор, пока фон не приобретет желаемую яркость. Немного более яркая экспозиция поможет убрать складки на ткани и сделать все более профессиональным.
Затем, все еще находясь в тональном режиме меню, слегка сдвиньте кнопку яркости вправо. Это добавит легкости всему изображению.
Есть еще одна функция, которую я часто использую, чтобы сделать изображения продуктов и блогов ярче в Fotor. В разделе «Настройка» найдите в меню «Баланс белого» и перейдите на вкладку «Температура».
Белый фон часто бывает слишком синим или слишком желтым и требует корректировки.Белый фон становится синим при съемке на открытом воздухе по вечерам. Белый фон становится желтым при съемке вокруг коричневых полов, окраски стен теплых тонов или при внутреннем освещении.
Температура — это то, с чем вы должны быть очень осторожны, но если вы обнаружите, что ваши фотографии даже слегка синие или желтые, сдвиньте кнопку в одном или другом направлении. Просто сдвиньте его прикосновением. Не меняйте температуру слишком сильно.
Моя последняя рекомендация: прежде чем закончить редактирование, обязательно протестируйте фотографию на своем Etsy, на веб-сайте, в социальных сетях — везде, где вы планируете использовать эту фотографию.
Фотографии часто выглядят немного по-разному на разных носителях, поэтому проверка их перед выходом из Fotor вам очень поможет.
Самое лучшее в Fotor — это то, что вы можете отменить то, что вы сделали, и начать все сначала! Вы всегда можете внести новые и лучшие изменения для еще более качественных фотографий продукта. Мы любим помогать вам развивать свой бизнес! Нужны еще советы по бизнесу? Посмотрите их здесь.
Как добавить солнечный свет на фотографию в пасмурную погоду в Photoshop
от Васема Аббаса 20 декабря 2018 г.
Вы хотите сделать снимки в пасмурную погоду ярче? Тусклые, темные изображения, снятые в облачную погоду, можно сделать ярче, создав эффект естественного солнечного света.В этой статье мы покажем вам, как добавить солнечный свет на пасмурную фотографию в Photoshop.
Если у вас его еще нет, вы можете загрузить Photoshop с сайта Adobe здесь.
Добавление солнечного света к фотографии в пасмурную погоду
Первое, что вам нужно сделать, это открыть изображение в Photoshop.
Затем нажмите Ctrl + J два раза, чтобы создать два дублирующих слоя фонового слоя. Назовем верхний слой «Вибрация», а средний — «Светлее».
Ваша панель слоев должна теперь выглядеть, как показано ниже:
Затем вам нужно выбрать слой Lighten и изменить режим наложения на Screen .Также уменьшите непрозрачность этого слоя до 40%.
Затем добавьте маску слоя к слою Lighten. Чтобы добавить маску слоя, перейдите в Layer »Layer Mask» Reveal All . Затем выберите инструмент «Кисть» на панели инструментов слева.
Вам нужно будет обработать кистью те области, где вы хотите, чтобы на изображении было меньше света. Убедитесь, что цвет переднего плана черный.
После слоя «Осветление» выберите слой «Вибрация» на панели «Слои» и измените режим наложения на «Мягкий свет».Чтобы эффект выглядел естественно, уменьшите непрозрачность этого слоя до 40%.
Теперь вы можете перейти к Layer »Layer Mask» Reveal All и добавить маску слоя к слою Vibrance.
Вам нужно выбрать инструмент «Кисть» и установить черный цвет переднего плана. Расчешите те области, в которых вы хотите уменьшить яркость изображения.
Вот и все! Вы можете увидеть изображения «до» и «после» ниже.
Мы надеемся, что эта статья помогла вам узнать, как добавить солнечный свет на фотографию в пасмурную погоду в Photoshop.Вы также можете ознакомиться с нашим руководством по всему, что вам нужно знать об освещении для фотографий.
Если вам понравилась эта статья, подпишитесь на нас в Facebook и Twitter, чтобы получить больше бесплатных руководств по редактированию фотографий.
Используете WordPress и хотите получить Envira Gallery бесплатно?
Envira Gallery помогает фотографам создавать красивые фото- и видео-галереи всего за несколько кликов, чтобы они могли демонстрировать и продавать свои работы.
Сделайте фотографии в Instagram ярче без Photoshop
Если вы подписаны на меня в Instagram, то знаете, что мне нравится, чтобы мои фотографии были очень белыми и яркими.Многие люди спрашивают меня, как мне удалось отредактировать свои фотографии, чтобы сделать фотографии в Instagram ярче без Photoshop. Вот мой урок о том, как я это делаю!
Я лично пробовал Photoshop минут 5, прежде чем поднял руки вверх и сказал, черт возьми! Эта программа сумасшедшая! К счастью для нас, прямо сейчас существует ТОННА замечательных приложений, которые могут помочь вам делать не очень потрясающие фотографии для «Вау! Это выглядит круто! » прямо у нас под рукой! Разве смартфоны не восхитительны? (вздох)
Из этого туториала Вы узнаете, как сделать свои фотографии в Instagram светлее и ярче прямо в приложении Instagram! Никаких дополнительных приложений не требуется! Если вы предпочитаете посмотреть мое обучающее видео, вы можете проверить это ниже.
Создание снимка экрана
Когда вы по большей части являетесь индивидуальным предпринимателем, может быть действительно сложно сделать этот потрясающий снимок себя, не сделав бессовестное селфи. Я НАМНОГО предпочитаю этот метод, чем размещать бесконечные селфи, где вы можете увидеть, как я не брил свои ямы уже несколько дней. Сделайте снимок экрана из видео. КАКИЕ?! Я немного взорвал тебя прямо здесь?
Да! Скриншоты из видео! С ним НАСТОЛЬКО просто сделать отличное фото только вас, вас и ваших детей, или вас и ваших меховых малышей.Итак, что я делаю, так это настраиваю камеру на видео, чтобы убедиться, что у меня все по центру, насколько это возможно, в видео. Я позволяю видео работать от 30 секунд до примерно 2 минут. Затем я пролистываю этот удобный ползунок внизу видео, чтобы найти отличные снимки экрана.
На тот случай, если вы не знаете, как сделать снимок экрана на iPhone, вы просто одновременно нажимаете кнопку «Домой» и одностороннюю кнопку (не знаю, какой технический термин используется для этого). Ваш экран будет мигать на секунду, и вы услышите звук камеры.
Обычно я делаю 3-5 снимков экрана, а затем выбираю из множества своих любимых.
Используйте правильный фильтр
Я считаю, что для вашего бренда невероятно важно использовать один и тот же фильтр для всех своих фотографий! Вы хотите создать этот узнаваемый бренд, и один из самых простых способов добиться единообразия ваших изображений — использовать фильтры.
Мой любимый фильтр, и единственный, который я когда-либо использовал, это фильтр Clarendon.Мне он нравится, потому что он обычно охлаждает более теплые фотографии, делает белые белее, делает фотографию ярче и повышает контраст, делая темные темнее. Хотя обычно я не хочу, чтобы фильтр применялся на 100%, поэтому я уменьшаю непрозрачность фильтра, пока он не будет выглядеть правильно.
Редактировать изображение
Затем я перейду к функции редактирования в Instagram. Здесь я могу отредактировать свою фотографию в Instagram, чтобы сделать ее ярче и белее, даже если исходная фотография темная.
Сначала отрегулирую яркость.
Затем я обычно увеличиваю контраст и насыщенность, так как мне нравятся действительно яркие фотографии, однако они иногда могут размыть фотографию.
Еще я часто корректирую теплоту фотографии. Я не хочу, чтобы мои фотографии выглядели слишком теплыми (более красными и желтыми). Обычно я предпочитаю, чтобы они были более прохладными, поэтому я обычно снижаю теплоту на несколько ступеней.
Как только я почувствую, что получил нужную фотографию, я опубликую ее.Однако очень часто я сразу же проверяю свою ленту в Instagram и вижу, что фотография не очень хорошо сочетается со всеми остальными. Может быть, слишком тепло или недостаточно ярко. Поэтому я всегда копирую весь текст в подписи к фотографии, прежде чем удалить сообщение и повторить попытку. Да, я немедленно удаляю публикацию и просто отправляю ее снова после того, как скорректировал ее, чтобы она лучше вписывалась в мою белую тему Instagram.
Я надеюсь, что эти советы помогут вам лучше создать свой личный бренд и помогут сделать ваши фотографии более привлекательными.
Я хотел бы услышать любые предложения о ваших любимых советах по фотографии или любимых приложениях для редактирования в комментариях ниже!
Как редактировать фотографию, сделанную под прямыми солнечными лучами, в Lightroom или Photoshop ACR
Многие из нас знают идеальное время для фотографирования, и обычно ни один из них не наступает в полдень или когда солнце находится на пике. Свет очень жесткий и дает высокую контрастность. Это означает, что светлые участки слишком яркие, а тени очень темные, что приводит к тому, что на фотографии трудно различить детали в светлых и темных участках, и в целом на нее неприятно смотреть.На самом деле, большинство из нас не могут позволить себе роскоши ждать волшебного часа или добираться до места достаточно рано, чтобы утреннее солнце было еще сладким.
Итак, для тех других фотографий вот руководство, чтобы получить от них максимальную отдачу. К счастью, если вы снимаете в формате RAW и используете фильтр Lightroom или Camera Raw в Photoshop (у них одинаковые настройки), вы сможете восстановить больше деталей, чем кажется на первый взгляд.
Разбиваем на 3 фазы:
- Светимость.Давайте сначала займемся тенями, светами и полутонами.
- Цвет: Удалите цветовой оттенок и при необходимости стилизуйте.
- Фактура и детализация. Набор идеального количества деталей поверхности и заточки.
В этом уроке я использую Lightroom Classic. Вы можете использовать Lightroom или Camera Raw таким же образом, просто используйте те же настройки.
Вот стартовое изображение, знакомы ли темные тона и размытое небо?
Шаг 1. Яркость
Многое можно сделать, перемещая ползунки светлых и темных участков, чтобы восстановить детали в темных и светлых областях.
Шаг 2. Голубое небо.
Перейдите в раздел HSL.
Выберите «Яркость» и затемните синий цвет, чтобы небо стало ярким.
Шаг 3. Цветовая окантовка
Иногда эти экстремальные настройки могут вызвать хроматическую аберрацию (красная и голубая окантовка по краям)
В разделе «Коррекция объектива» включите коррекцию профиля и удалите хроматическую аберрацию. Это исправляет.
Шаг 4. Исправьте виньетку.
Обратите внимание, что теперь голубое небо по краям стало светлее.Это виньетка.
Сдвиньте ползунок виньетки на панели «Коррекция линзы», чтобы выровнять небо.
Шаг 5. Контрастность.
Если вы хотите добавить контраста, используйте ползунки «Белый» и «Черный», это придаст изображению яркость.
\Шаг 6.
Иногда я слегка согреваю изображение, сдвигая Temp немного вправо для более теплого вида.
Вы можете выделить больше деталей и текстуру поверхности, добавив немного четкости текстуры и устранения дымки (видео вверху объясняет разницу)
Шаг 7.Фиксация ореола (нет на видео)
Все эти преувеличенные корректирующие действия привели к появлению ореола вокруг крыла самолета.
Давайте перейдем в Photoshop, чтобы исправить это.
Сделайте выделение вокруг крыла с помощью инструмента быстрого выбора.
Шаг 8
Нажмите Cmd / Ctrl + Shift + I, чтобы инвертировать выделение. Теперь крыло защищено, и вы можете рисовать в небе.
Создайте новый слой
Вы можете подумать, что кисть подойдет, но в небе есть градиент, и кисть будет очень сложной.
Вместо этого выберите инструмент «Клонировать штамп». Сделайте образец сбоку (удерживайте Alt / Option и щелкните, чтобы выбрать образец) крыла, а затем перетащите край крыла вниз.
Обратите внимание, как легко исправить ореол по краям.
Надеюсь, вам понравился урок на этой неделе, и теперь вы можете сделать эти резкие фотографии красивыми. Посмотрите вокруг, здесь, в CAFE, много полезных руководств, и каждую неделю я делаю новый.
Рад видеть вас здесь, в КАФЕ
Колин
PS Не забудьте присоединиться к нашему списку рассылки и подписаться на меня в социальных сетях>
(Я публиковал забавные истории в Instagram и Facebook в последнее время)
Вы можете получить мою бесплатную электронную книгу о режимах наложения слоев здесь
Если вам нравятся эти техники и вы хотите глубже погрузиться в Photoshop, я только что запустил углубленный курс Photoshop.Он называется «Секреты Photoshop: Photoshop 2020 для цифровых фотографов». Посмотрите здесь
Как выровнять освещение в Photoshop?
У меня есть несколько изображений произведений искусства, снятых в неоптимальных условиях.Основная
проблема в том, что изображение ярче с одной стороны и постепенно темнеет по мере того, как
вы двигаетесь в другую сторону. Очевидно, исходный источник освещения был
неадекватный и неадекватный. Есть ли разумный способ выровнять освещение?
Спасибо.переснять. Это будет менее утомительно.
Клонируйте изображение на новый слой. Сделай это ярче. Затем используйте градиент непрозрачности, чтобы этот более яркий слой постепенно исчезал примерно с тем же переходным пространством / скоростью, что и исходное изображение. Исходный слой светлый -> темный должен «пересечься на полпути» с новым слоем темный -> светлый, и при объединении обеспечивает более ровный вид.Есть, наверное, 100 других способов подойти к этому — у каждого есть свой любимый метод!
Гм … или делай, что говорит Эллис! При повторной съемке ЕСТЬ вариант. Очевидно, что часто это не так, так что в любом случае неплохо иметь этот обычно необходимый навык пост-продакшн.
У вас есть три хороших ответа.
Ларри, если у вас CS2 или выше, я предлагаю функцию тени / выделения в разделе «Настройки». Я постоянно использую это, чтобы сузить световые капризы в кадре. Вы можете создать новый слой, затем применить тень / свет, а затем вернуться с помощью инструмента стирания, чтобы точно настроить эффект, удалив ненужные изменения. Надеюсь это поможет.
ДэйвидСделайте контрастную маску. Скопируйте свой фон, переименуйте его в Contrast Mask, затем Control-Shift-U для обесцвечивания, Control-I для инвертирования, затем измените режим наложения на мягкий свет, фильтр-размытие-размытие по Гауссу по вкусу, затем вы измените изменение непрозрачности слоем приправить по своему вкусу!
Адам
Я бы порекомендовал последовать совету Мэтта, хотя вы можете спасти себя, клонировав слой (который
удвоит размер вашего рабочего файла) с помощью слоя регулировки яркости / контрастности.Как сделать фото ярче в фотошопе: Применение настройки «Яркость/Контрастность» в Photoshop