Как сделать фотоколлаж в Photoshop CC
Обучение того, как сделать фото коллаж в Photoshop, пригодится в большом количестве разных ситуаций. Отдельные фотографии захватывают одиночные моменты вовремя, но вызывают коллаж, и вы сможете проиллюстрировать целую историю, архивировать заветный семейный отдых или создавая мегамикс воспоминаний для дня рождения партнера. Собрание коллажа также является отличным испытанием ваших навыков композиции.
В изобилии есть приложения для коллажа в изобилии, но Photoshop CC даст вам еще больше контроля. Это позволяет выполнить весь процесс, используя только одно приложение, и это включает в себя любые необходимые настройки изображения. (Для некоторых из лучших приложений см. Наше округление лучшего Инструменты Macher Maker там.)
Photoshop — один из наиболее часто используемых приложений для этого типа работы. Если вы еще не зарегистрированы,
Получить Adobe Creative Cloud
Чтобы получить доступ к впечатляющему кругу творческого программного обеспечения.
В этом руководстве Photoshop вы узнаете, как импортировать изображения в Photoshop, выложите их на одну страницу и границу их с цветными рамами. Если вы хотите навыки фотошопа в других областях, проверьте наш пост, который подводит подсуждение лучшего Учебники Photoshop или для новичка тут, проверьте, как Фотошоп кто-то в картину Отказ
01. Выберите свои изображения
Вы можете использовать организатор фото, чтобы облегчить вашу работу, но предварительный просмотр их в Finder будет работать так же хорошо. (Образ кредита: Мэтт Смит / будущие владения / Adobe) Во-первых, выберите свои изображения. Невозможно сборить целую фотографию на одну страницу, поэтому вам нужно быть избирательным, придерживаясь максимума 5-8 картинок. Выбор изображения важен, если вы хотите сохранить интерес просмотра зрителя — коллажи не просто распространения случайных изображений, но представляют собой текущий рассказ, отображение разнообразного диапазона углов, форм и стилей.
Попробуйте использовать изображения, которые подходят различные размеры кадров, выбирая только ваши лучшие и наиболее подходящие изображения. Тематическое коллаж вдоль линий одного постоянного цвета или общего элемента может принести все вместе, при этом контрастирующие изображения создают натяжение и склонны рисовать глаза. Каждое изображение должно быть хорошо разоблачено и в фокусе.
Если вы не уверены, что хорошо выглядит, проверьте некоторые Маркинские макеты для вдохновения. Используя организатор библиотеки, как Lightroom или Bridge, оптимизирует процесс, что облегчает сортировку нескольких фотографий одновременно, хотя и Finder работает так же хорошо. Используйте эту стадию, чтобы сделать любые необходимые корректировки на ваши изображения, прежде чем объединить их вместе.
Мой коллаж будет оснащен фотосезополукой Porsche 964 Carrera, поэтому я включил широкую, экшеварные снимки, а также детали крупным планом интерьера, показывая выключенную машину из каждого угла.
02. Создать документ
Новое окно документа обеспечивает выбор предварительно загруженных шаблонов, которые являются хорошей отправной точкой для любого проекта (Образ кредита: Мэтт Смит / будущие владения / Adobe)Когда вы создаете свой документ, размер холста будет зависеть от предполагаемого выхода вашего коллажа, а именно, будь то для цифровой или печати (большинство коллажей выглядят лучше в формате ландшафта). Новое окно Document Photoshop представляет собой диапазон «предустановок документов», чтобы облегчить этот выбор, будь то размеры страницы для печати или стандартных цифровых размеров для веб и мобильных устройств. Если вам нужен пользовательский размер, также есть опции для изменения ширины, высоты, разрешения и цветового режима. Вы можете редактировать это позже в изображении & GT; Размер холста. Я использовал размер документа 1920px x 1080px, RGB, стандартный HD-экран.
03. Импорт изображения
Вы можете перетащить все ваши изображения в Photoshop, прямо в окне Finder.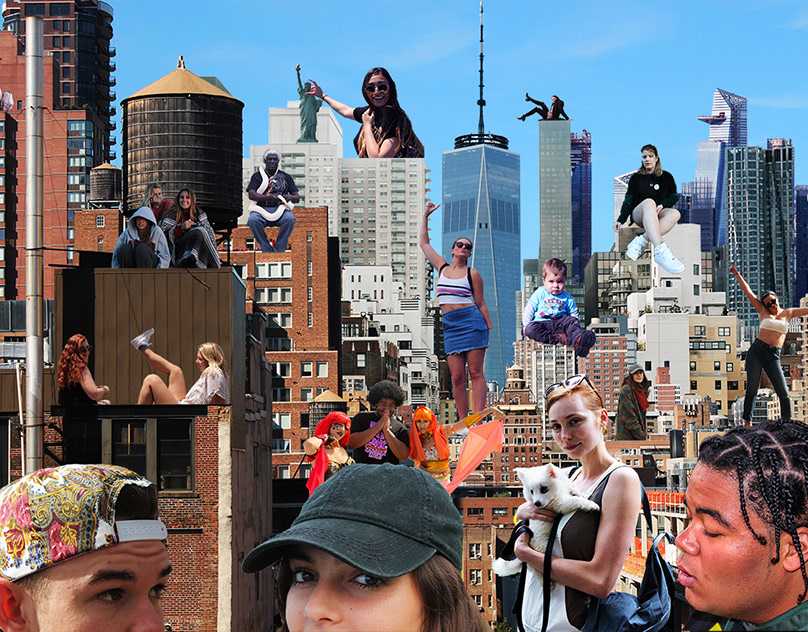 Удерживание ключа Alt Down добавит их как связанные слои
(Образ кредита: Мэтт Смит / будущие владения / Adobe)
Удерживание ключа Alt Down добавит их как связанные слои
(Образ кредита: Мэтт Смит / будущие владения / Adobe)Существуют различные методы для сбора изображений в один файл. Возможно, самым простым является перетаскивание изображений из Finder, непосредственно на холст, который импортирует их как умные объекты. Преимущество этого заключается в том, что вы можете переместить и изменить их без потери качества.
В качестве альтернативы вы можете встроить изображения в виде связанных слоев, что означает, что они появятся на холсте как версии с низким разрешением, при этом обратно в исходные файлы на вашем компьютере, избегая времени медленного рендеринга. Сделайте это, удерживая Alt Нажмите, при перетаскивании и броске изображений в файл.
Другая методика — открыть все изображения в отдельные окна Photoshop, выбирая каждый с CMD +. А. копировать с помощью CMD +. Слияние Затем вставляя в главный документ с CMD +. Внимание Отказ Вы также можете изменить устройство окна, чтобы отобразить два файла одновременно, а затем буквально перетаскивать слои от одного на другой.
Слияние Затем вставляя в главный документ с CMD +. Внимание Отказ Вы также можете изменить устройство окна, чтобы отобразить два файла одновременно, а затем буквально перетаскивать слои от одного на другой.
04. Примерно позиционирует изображения
Используйте инструмент Free Transform, чтобы изменить размер слоев на холсте, пробуя разные позиции для наибольшей визуальной привлекательности (Образ кредита: Мэтт Смит / будущие владения / Adobe) Прежде чем проводить слишком много времени уточнения коллажа, вам нужно иметь правильные изображения в нужных позициях. Переместите изображения вокруг холста, используя инструмент выбора, пока все они не будут примерно настроить страницу. Вы можете включить и выключить слои, используя значок глаз слева от каждого слоя, на панели слоев. Шкала и вращающиеся слои с использованием инструмента Free Transform ( CMD +.
05. Нарисуйте границы
Вы можете изменить цвет фигур в окне заполнения, где вы также можете добавлять новые образцы и создавать градиенты (Образ кредита: Мэтт Смит / будущие владения / Adobe) Добавьте одну границу, используя либо инструмент Pen (с применением хода), либо инструмент прямоугольника, чтобы разбить изображения. Я нарисовал длинный белый прямоугольник через холст, дублировал его с CMD +. J , двинулся и повернул его с свободным преобразованием, затем повторил процесс, пока у меня не было всех моих границ, в том числе вокруг внешнего края в виде рамки.
Если вы изо всех сил пытаетесь выстроить ваши изображения, вы можете перетаскивать гиды из правителей (включить их CMD +. р или под видом и GT; Правители). Вы также можете выбрать несколько слоев и использовать Layer & GT; Выровняйте, чтобы выпрямить их.
06. Маска на запасное изображение
Используйте маски, чтобы скрыть нежелательные области, а не удалять их прямо, так как маски могут быть отредактированы позже, если вы передумаете (Образ кредита: Мэтт Смит / будущие владения / Adobe) С помощью границ сейчас размещены, будет очевидно, что некоторые из ваших фотографий перекрываются. Используйте инструмент MARQuee, чтобы выбрать ненужные области на каждом слое, обратите внимание на этот выбор, щелкнув правой кнопкой мыши и выбирая «Выбрать обратное», затем нажмите кнопку маски в нижней части панели слоев (это выглядит как круг в коробке).
Если вы импортировали свои изображения в виде смарт-объектов, вы можете просто удалить нежелательные области вместо того, чтобы замаскировать их, поскольку вы не будете терять любой из исходного изображения. Если вы тогда хотите переместить изображение внутри рамки, дважды щелкните по слою, чтобы открыть окно Smart Object и переместите его там.
07. Добавить текст и экспорт
Photoshop CC имеет много вариантов на вкладке «Персонаж», включая Live Text, который изменяет шрифту вашей копии, когда вы прокрутите вниз по списку (Образ кредита: Мэтт Смит / будущие владения / Adobe) Когда вы довольны макетом вашего коллажа, вы можете добавить название или сообщение. Выберите Type Tool с панели инструментов и нарисуйте текстовое поле на холст, желательно по области, которая является либо очень темной, либо светом. Выберите шрифт и цвет на вкладке «символ», затем вставьте текст. Если текст не читается, вам может потребоваться нарисовать сплошную коробку, затем смягчить его, уменьшая непрозрачность или изменение режима смешивания. Я также добавил подчеркивание инсульта, используя пипеток, чтобы выбрать желтый от изображения.
Выберите шрифт и цвет на вкладке «символ», затем вставьте текст. Если текст не читается, вам может потребоваться нарисовать сплошную коробку, затем смягчить его, уменьшая непрозрачность или изменение режима смешивания. Я также добавил подчеркивание инсульта, используя пипеток, чтобы выбрать желтый от изображения. Сохраните свое изображение в качестве файла .psd, чтобы вы могли редактировать его позже, а затем экспортировать в любой формат, который вам нужен. (См. Наше руководство по
Прочитайте больше:
- 13 лучших альтернатив фотошопа
- Как фотошоп кого-то в картину
- 6 лучших ноутбуков для Photoshop
Сюрреалистический коллаж в Photoshop
Этот урок покажет, как сделать коллаж из нескольких изображений. Некоторые шаги могут показаться сложными, но в целом сделать подобную работу сможет каждый. Вот такое изображение можно получить, пройдя все шаги данного урока:
Некоторые шаги могут показаться сложными, но в целом сделать подобную работу сможет каждый. Вот такое изображение можно получить, пройдя все шаги данного урока:
Шаг 1
В Photoshop создаем новое изображение (Ctrl+N) размером 1300 х 900 px. Фон должен быть черный. Загружаем изображение Океана и при помощи инструмента Прямоугольная область выделения (Rectangular Marquee Tool) вставляем часть изображения. Слой называем «Ocean»:
Делаем дубликат слоя «Ocean» (Ctrl+J), и уменьшаем шум фильтром Фильтр – Шум – Уменьшить шум (Filter – Noise — Reduce Noise). Параметры устанавливаем как на скриншоте:
Это действие сделало океан более гладким и спокойным.
Делаем еще один дубликат слоя «Ocean» и перетаскиваем его на самый верх. Изменяем режим наложения на Осветление основы (Color doge).
Далее нужно создать новый корректирующий слой Уровней. Сделать это можно через специальное меню в панели слоев или через Слои — Новый корректирующий слой – Уровни (Layer – New Adjustment Layer – Levels). В открывшемся окне нужно отметить галочкой Использовать предыдущий слой в качестве обтравочной маски (Use previous layer as clipping mask). Цветокоррекцию можно провести в соответствии с настройками, которые изображены ниже:
Далее добавляем еще один корректирующий слой Черно-белое (Black & White). Галочку на этот раз ставить не нужно.
Получиться должно следующее:
Большая мягкая кисть поможет скрыть верхние края океана.
На данном этапе должно получиться следующее:
Шаг 2
Теперь загружаем изображение Неба. Прямоугольной областью выделения размещаем изображение так, как показано на скриншоте:
Прямоугольной областью выделения размещаем изображение так, как показано на скриншоте:
Нижний край нужно подтереть мягкой кистью.
Добавляем снова корректирующий слой Черно-белый (Black&White) В открывшемся окне ставим галочку Использовать предыдущий слой в качестве обтравочной маски (Use previous layer as clipping mask). Цветокоррекция показана на следующем скриншоте:
На данный момент изображение выглядит вот так:
Шаг 3
Следующим шагом нужно загрузить изображение «Здание». Инструмент Quick selection (Быстрое выделение) поможет вставить изображение в нужное место.
Мягкой кистью удаляем нижние и левые края здания, делая их более мягкими.
Подтертость левого края должна напоминать вид здания, скрываемого за облаками:
Создаем корректирующий слой Черно- белое (Black & White) с галочкой clipping mask.
Далее создаем корректирующий слой Levels, и устанавливаем галочку clipping mask.
Вот такой должен быть слой маска на слое Levels
Вот так изображение должно выглядеть на данном этапе:
Здание должно реалистично вписываться в общую картину. Его можно скрыть еще немного:
Шаг 4
Далее необходимо добавить брызги воды. Для этого загружаем изображение «Волна». Как и прежде, инсрументом Прямоугольная область выделения (Rectangular Marquee Tool, корректно вставляем волну в документ. Размер, форму и расположение можно подкорректировать инструментом Трансформация (Ctrl+T):
Мягкой кистью большого размера скрываем лишние элементы:
Далее создаем Черно-Белый корректирующий слой, на котором устанавливаем галочку clipping mask
Далее Уровни в корректирующем слое c галочкой clipping mask
Вот так изображение выглядит на данном этапе:
Шаг 5
Все слои, которые относятся к зданию, необходимо сгруппировать и создать копию группы. Для дублирования группы нужно клацнуть по ней правой кнопкой мыши и выбрать пункт Дублировать группу (Dublicate group). Теперь нужно отобразить группу. Нажимаем Ctrl+T, клацаем правой кнопкой мыши и выбираем пункт Отразить по горизонтали (Flip Horisontal).
Для дублирования группы нужно клацнуть по ней правой кнопкой мыши и выбрать пункт Дублировать группу (Dublicate group). Теперь нужно отобразить группу. Нажимаем Ctrl+T, клацаем правой кнопкой мыши и выбираем пункт Отразить по горизонтали (Flip Horisontal).
Далее нужно переместить содержание копии группы на левую сторону изображения, как показано на скриншоте:
Теперь добавим изображение «Девушка». Дадим слою имя «Girl».
Инструмент Erase (Ластик) поможет вписать девочку в картину. Для этого нужно подтереть некоторые края:
На новом пустом слое, который нужно назвать «Glow», мягкой белой создадим свечение вокруг девушки.
Теперь добавим всплески воды там, где находятся ноги девушки. Для этого нужно скопировать подходящую часть с изображения волны. Далее её нужно трансформировать и уменьшить прозрачность, чтобы всё гармонично сочеталось друг с другом.
Для слоя с девушкой нужно добавить корректирующий слой Уровни c установленной галочкой на clipping mask
Далее нужно создать корректирующий слой Кривые (Curves) и обязательно ставим галочку clipping mask
По накатанной схеме добавляем Black&White c галочкой clipping mask и следующими параметрами
Вот что получается:
Шаг 6
В этом шаге добавим на изображение немного текстур. Для этого подойдут любые гранжевые или абстрактные текстуры и кисти. Прозрачность слоя с текстурами нужно уменьшить до 50%. можно поэкспериментировать с режимами наложения слоя.
Над всеми слоями добавим корректирующий слой с кривыми Галочку ставить не нужно.
Такое вот получается изображение. Но это еще не всё.
Но это еще не всё.
Шаг 7
Создадим в небе несколько черных дыр. Для этого проведем некоторую подготовительную работу. Нажмем Ctrl+Alt+Shift+E. Это создаст новый слой, который объединит в себе все слои, которые на данный момент включены. Далее откроем Фильтр – Искажение – Полярные координаты (Filter> Distort> Polar Coordinates).
В итоге, получится вот какой эффект.
Размеры созданной дыры можно искажать как угодно при помощи трансформации. Мягкой кистью следует сделать края более мягкими.
Дублируя слой и искажая копии, можно создать несколько черных дыр:
В конце можно сделать изображение более резким. А вот и финальный результат:
Урок очень полезен для тех, кто хочет освоить способы составления коллажей. Удачного и приятного всем творчества!
Copyright by TakeFoto. ru
ru
Как создать фотоколлаж в Photoshop?
Создание фотоколлажа — это интересный способ поделиться множеством изображений в одном месте. Это идеально, чтобы показать миру фотографии той поездки, которую вы совершили, собственности, которую вы хотите продать, или даже забавные семейные фотографии.
Если вы только что вернулись из отпуска или хотите поделиться воспоминаниями о семейном событии, коллажи помогут вам представить самые яркие моменты . Это также тип дизайна, который используется, в частности, в плакатах, обложках альбомов.
Большинство из нас знакомы с различными онлайн-приложениями и мобильными приложениями, позволяющими создавать коллажи. Но вы когда-нибудь задумывались , как сделать коллаж в Adobe Photoshop ? Это проще, чем вы думаете, и мы покажем вам, как это сделать.
Содержание
- 1 Самый простой способ сделать коллаж в Photoshop
- 1.
 1 Выберите размер и выберите изображения
1 Выберите размер и выберите изображения - 1.2 Перемещение фотографий в коллаж
- 1.3 Изменение размера и положения изображений
- 1.4 Обрезка и поворот фотографий
- 1.5 Сохранение и экспорт коллажа
- 1.
- 2 Решитесь сделать свой первый коллаж в Photoshop
Самый простой способ сделать коллаж в Photoshop
3 С помощью следующих шагов для создания коллаж в фотошопе каждая фотография будет добавлена на отдельный слой. Затем вы сможете манипулировать каждым изображением по отдельности, изменяя размер и перемещая слои. Есть и другие способы сделать это, но этот самый простой.
Подпишитесь на наш Youtube-канал
Выберите размер и выберите изображения
Итак, пришло время открыть Adobe Photoshop на вашем компьютере . Нажмите « File > New» , чтобы создать пустое изображение. Если коллаж для печати, то можно выбрать стандартный размер фотографии (10 х 15 см), а если для социальной сети, то можно выбрать любой другой размер и соотношение сторон.
После того, как вы выбрали тему своего коллажа, вам нужно выбрать фотографии для включения. Помните, что цель состоит в том, чтобы рассказать историю с помощью нескольких фотографий, которую было бы сложнее рассказать с помощью одного изображения.
Слишком большое количество фотографий приведет к грязному фотоколлажу, но слишком малое количество фотографий не поможет вашей истории. Обычно достаточно от 5 до 7 изображений, при желании можно выбрать еще несколько. Сочетание широких, средних и близких изображений позволяет легко создать гармоничный коллаж.
Итак, выберите « Файл > Открыть» и откройте первое изображение , которое вы добавите в коллаж, и повторите процесс с другими изображениями. В итоге все изображения и коллаж будут открыты одновременно, но на разных вкладках.
Перемещение фотографий в коллаж
Выберите « Инструмент перемещения» и щелкните в любом месте первой добавленной фотографии . Не отпуская кнопку мыши, перетащите изображение на вкладку коллажа и затем отпустите. Фотография появится в окне коллажа и будет на новом слое 1 слой .
Не отпуская кнопку мыши, перетащите изображение на вкладку коллажа и затем отпустите. Фотография появится в окне коллажа и будет на новом слое 1 слой .
Теперь можно закрыть окно первой фотографии и повторить процесс с остальными , перетащив их на коллаж. При желании вы можете изменить название новых слоев на что-то более описательное. Все слои можно увидеть в разделе « Панель слоев».
В конце у вас будет одно изображение (то, что в коллаже), которое содержит фоновый слой и слой для каждой фотографии, добавленной в фотоколлаж. Внешний вид коллажа на данном этапе не важен, так как далее мы займемся упорядочиванием и изменением размера каждой фотографии.
Изменение размера и положения изображений
Теперь мы начнем размещать наши изображения в фотоколлаже в Photoshop. В Панель слоев щелкните слой, содержащий изображение, с которого вы хотите начать редактирование. После того, как нужный слой выбран, нажмите на опцию « Edit > Free Transform» .
После того, как нужный слой выбран, нажмите на опцию « Edit > Free Transform» .
На изображении вы можете увидеть рамку, которая ограничивает и полностью окружает выбранную фотографию. Вы также увидите на каждом углу и стороне опорные точки, которые можно использовать для преобразования нашей фотографии.
Вы можете изменить размер , перетащив любую из 8 опорных точек, или изменить положение , щелкнув внутри ограничительной рамки и свободно перетащив. Если изображение больше коллажа, перетащите его, пока не увидите угол и не сможете отрегулировать размер.
Обрезка и поворот фотографий
Если вы хотите повернуть любую из фотографий, просто выберите « Edit > Transform > Rotate» и переместите курсор за пределы ограничительной рамки. Курсор изменится на кривую с двойными стрелками, и вам просто нужно нажать и удерживать, пока вы вращаете фотографию.
Вы также можете обрезать часть изображения, в этом случае просто выберите « инструмент для обрезки» . По краям появятся метки, которые вы можете свободно перемещать, пока не найдете нужный кадр. Для принять разрез вам просто нужно нажать клавишу Введите или нажмите на символ проверить на верхней панели.
По краям появятся метки, которые вы можете свободно перемещать, пока не найдете нужный кадр. Для принять разрез вам просто нужно нажать клавишу Введите или нажмите на символ проверить на верхней панели.
Повторите процедуру с каждой из фотографий коллажа в Photoshop . Вы можете сколько угодно времени размещать каждое изображение в нужном месте, с указанным размером и поворотом, который вы считаете подходящим. Раскройте свой творческий потенциал.
Сохранение и экспорт коллажа
К этому моменту ваш коллаж должен быть таким, каким вы его хотите, что означает, что вы готовы объединить все слои. Просто выберите « Layer > Merge Visible» , и все слои будут объединены в один красивый фотоколлаж Photoshop.
Перед экспортом коллажа я рекомендую вам обрезать все лишние пробелы по краям, чтобы макет выглядел однородным. Если вам это нужно, вы можете снова использовать инструмент обрезки для удаления границы.
И последнее, но не менее важное: сохранение и экспорт! Вы должны выбрать « Файл > Сохранить как» , чтобы сохранить коллаж. Выберите местоположение и имя файла, убедитесь, что тип файла установлен на JPEG , и нажмите Сохранить .
Вы можете выбрать качество изображения по своему усмотрению или оставить настройки по умолчанию. Нажав OK, ваш коллаж уже будет сохранен и готов к использованию в любом месте.
Решитесь сделать свой первый коллаж в Photoshop
Использование Photoshop для создания фотоколлажа поначалу может показаться сложным. Но как только вы изучите детали процесса и немного попрактикуетесь, вы обнаружите, что шаги довольно просты и понятны.
Что отличает Adobe Photoshop от любого другого приложения для создания коллажей, так это то, что его можно бесконечно настраивать. вы можете создавать всевозможных вариаций коллажей и не беспокоиться о том, что где-то увидите такой же дизайн . Так что давай, попробуй.
Так что давай, попробуй.
Содержание статьи соответствует нашим принципам редакционной этики. Чтобы сообщить об ошибке, нажмите здесь!.
Это может вас заинтересовать
Как создать фотоколлаж в Photoshop
Коллажи были спасением почти каждый раз, когда вы хотели говорить на изобразительном языке. Будь то идея коллажа на день рождения, свадебный коллаж или даже презентация в офисе. Фотоколлажи — это самые естественные, самые выразительные формы визуальной коммуникации, и подождите, пока вы не услышите лучшую часть! Они неизбежно приходят в бесконечном количестве макетов и дизайнов.
Несмотря на то, что многие приложения теперь доступны в Интернете и на мобильных устройствах, наиболее традиционным приложением для редактирования фотографий остается Photoshop. Это дает вам свободу создавать потрясающие макеты без каких-либо ограничений, но также предоставляет свободу редактирования изображений, которую не позволяют большинство приложений. Вы можете создавать красивые творческие коллажи, беря различные элементы с разных картинок и объединяя их в одно большое изображение — так же, как коллажи из газет, которые мы делали в детстве.
Журналы и газеты являются отличным источником вдохновения для макетов фотоколлажей, поскольку вся сетка основана на большой жирной смеси текста и изображений. Вы всегда можете обратиться к этим формам дизайна публикаций, чтобы решить, как будет выглядеть ваш фотоколлаж.
В этой статье мы подробно рассмотрим процесс создания простого, но убедительного коллажа с текстовыми и фотоэффектами. Мы также рассмотрим несколько примеров различных видов коллажей, которые вы можете сделать в Photoshop. Если вы хотите создать фотоколлаж в Photoshop, то необходимо помнить об этих нескольких моментах –
- Убедитесь, что все ваши изображения имеют схожую цветовую историю. Таким образом, ваш коллаж будет выглядеть более синхронизированным и тщательно спланированным.
- Выберите размер холста, учитывая количество изображений, которые вы хотите включить. Слишком много фотографий на небольшой площади может испортить впечатление от фотоколлажа.
- Не редактируйте слишком много изображений.
 Это может снова испортить внешний вид.
Это может снова испортить внешний вид. - Негативное (белое) пространство в коллаже очень важно, так как оно отличает изображения друг от друга. Большинство ваших макетов будет зависеть от того, как вы включите это пустое пространство, а также от того, как вы сможете поэкспериментировать с этим аспектом.
- Убедитесь, что вы сошли с ума, выбирая макеты. В противном случае ваш коллаж также может выглядеть безвкусно.
Имея в виду эти несколько советов по созданию убедительного фотоколлажа, давайте теперь приступим к его созданию.
Шаг 1: Выбор изображений
Булавка
Всегда помните, что основная цель фотоколлажа — рассказать историю. Эффективный способ передать визуальную новеллу — ограничить ваши изображения максимум 6-7 и убедиться, что вы включили несколько крупных планов, широкоугольных снимков и несколько ярких изображений. Сочетание разных типов изображений дает зрителю более определенное ощущение темы. Тем не менее, слишком много фотографий также могут испортить впечатление.
Вы должны убедиться, что изображения имеют схожую цветовую историю — в некотором смысле, они имеют хотя бы один стандартный цвет. Этот метод гарантирует, что ваша учетная запись будет выглядеть визуально связанной. В этой статье мы будем следить за изображениями с рынка Муангмай в Чиангмае, Таиланд.
Шаг 2. Изменение размера изображений
Булавка
Открыв приложение на рабочем столе, откройте выбранные изображения в Photoshop. Это будет зависеть от цели вашего коллажа. Если вы создаете макет для печатных материалов, вы можете установить разрешение на 300 пикселей на дюйм, а для использования с цифровыми носителями вы можете оставить его на уровне 72 пикселей на дюйм.
Определите размер, в котором вы хотите напечатать коллаж, и установите соответствующий размер холста. Установите изображения на 30% больше. Это также гарантирует, что впоследствии вы сможете изменить размер изображений в соответствии с макетом. Здесь изображения имеют размер около 700 пикселей по бокам, что составляет примерно 247 мм при 72 ppi.![]()
Шаг 3. Откройте новый файл Photoshop
Pin
Откройте новый файл в Photoshop. Убедитесь, что размер вашего холста — А4 или А3, в зависимости от цели и объема вашей работы. Одна вещь, которую я должен иметь в виду, это убедиться, что разрешение изображения и холста одинаково. Это 72ppi. С этим разрешением ваши работы будут подходить для любых цифровых носителей, таких как веб-сайт, блог, публикации в социальных сетях или даже простые доски Pinterest.
Создав файл, убедитесь, что вы увеличили или уменьшили масштаб и установили холст, подходящий для вашего рабочего стола.
Шаг 4. Добавьте свои фотографии
PinПосле того как вы создали холст и успешно открыли свои изображения, вы должны начать добавлять изображения на холст. Хотя есть несколько способов сделать это, лучший из них — перетащить фотографии из папки. Таким образом, они добавляются в ваш файл как смарт-объекты Photoshop.
В этом есть свои преимущества. Изменение размера смарт-объекта не является разрушительным. Следовательно, вы можете изменять размер, редактировать, преобразовывать, наклонять, обертывать острый объект неразрушающим образом. По сути, это также означает, что вы можете искажать, изменять или изменять размер своих смарт-объектов в соответствии с коллажем без потери качества.
Следовательно, вы можете изменять размер, редактировать, преобразовывать, наклонять, обертывать острый объект неразрушающим образом. По сути, это также означает, что вы можете искажать, изменять или изменять размер своих смарт-объектов в соответствии с коллажем без потери качества.
Если вы хотите внести какие-либо изменения, ориентированные на пиксели, такие как прожиг, кисть, ведро цвета или любые другие манипуляции, вам необходимо сначала растеризовать смарт-объект. Для этого вы можете просто щелкнуть правой кнопкой мыши по слою и выбрать параметр «Растрировать слой».
Рекомендуется редактировать все изображения перед их импортом в файл. Однако, если вы хотите внести какие-либо дополнительные изменения, вы всегда можете отредактировать их как смарт-объекты. Чтобы уменьшить путаницу, вы также можете скрыть слои изображений, которые все еще нуждаются в размещении. Это даст вам более четкое представление о пространстве и макете, и вы сможете отображать слои один за другим после правильного размещения изображений.
Шаг 5. Расположение изображений
Булавка
Здесь в игру вступают ваши навыки. С помощью инструмента «Перемещение» вы можете перетаскивать изображения в нужные места. Вы можете расположить фотографии так, как вам хочется — сложить их, наложить друг на друга или оставить разными. Самое важное — это место, которое наиболее творчески передает вашу историю.
Если вы хотите перенести изображение сверху снизу, вы можете просто перетащить слой и сложить сверху на панели слоев.
Чтобы опробовать новые интересные макеты с тем же набором изображений, вы можете создать группу элементов. Для этого просто щелкните значок папки в нижней части панели слоев и добавьте все изображения в эту группу. Теперь продублируйте эту группу и скройте те, над которыми вы хотите работать позже. Вы можете попробовать новый макет с каждой группой и, в конце концов, остановиться на том, который выглядит лучше всего. Вы можете просто использовать инструмент «Лассо» или инструмент «Быстрое выделение», чтобы обрезать и удалить некоторые части изображения, которые вы хотите удалить.
Шаг 6: Последние штрихи к фотографиям
Булавка
Иногда, если все ваши изображения имеют разные цвета, вы можете захотеть отредактировать их, чтобы они стали частью одной истории. Поскольку наши изображения настроены на смарт-объекты, это значительно облегчает нашу работу. Вы можете просто дважды щелкнуть миниатюру своего слоя, и изображение откроется в новом окне. Вы можете вносить изменения в это изображение, как хотите. Чтобы сохранить изменения, просто выберите «Файл»> «Сохранить» или Ctrl+S. Это сохранит изменения в изображении, а также в вашем файле коллажа.
Чтобы отредактировать изображения, вы можете нажать «Правка»> «Настройки» и визуально изменить яркость/контрастность, тени/блики и цвета в соответствии с вашей визуальной историей.
Если вы хотите применить одинаковые изменения ко всем изображениям, вы можете создать корректирующий слой. Щелкните Новый слой заливки и корректировки в нижней части панели слоев. Вы можете полностью изменить внешний вид коллажа, полностью изменив цветовой баланс. Кроме того, именно здесь вы можете в полной мере поэкспериментировать со своими навыками редактирования. Здесь есть два вида редактирования одного и того же коллажа. Вы можете попробовать отредактировать его со своими творческими идеями.
Кроме того, именно здесь вы можете в полной мере поэкспериментировать со своими навыками редактирования. Здесь есть два вида редактирования одного и того же коллажа. Вы можете попробовать отредактировать его со своими творческими идеями.
Шаг 7: Добавить текст
PIN-код
Это необязательный шаг. Иногда вам нужен текст для поддержки вашего коллажа. В этом случае вы можете использовать инструмент «Текст» на панели инструментов, выбрать подходящий шрифт и размер и начать печатать там, где вы хотите видеть текст. Однако коллаж также может стоять сам по себе с помощью изображений.
Шаг 8: фоновый слой
Pin
Подобно шагу 7, эта часть тоже необязательна. В большинстве случаев белый цвет оказывается идеальным фоновым слоем. Однако, если что-то другое больше подходит для вашего коллажа, вы можете легко изменить фон в соответствии с вашими потребностями. Часто цвета улучшают внешний вид всего произведения искусства. Вы можете просто щелкнуть фоновый слой и с помощью инструмента «Градиент» или инструмента «Ведро с краской» заполнить слой. Просто помните, что цвет фона должен дополнять рисунок, а не делать его безвкусным или подавляющим.
Просто помните, что цвет фона должен дополнять рисунок, а не делать его безвкусным или подавляющим.
Если вы хотите выбрать цвет из изображений вашего коллажа, вы также можете это сделать. Просто используйте инструмент выбора цвета. Вы также можете просто добавить белую рамку к своим изображениям или оставить фон простым и белым.
Шаг 9. Добавление границ
Булавка
Рамки придают рамке особый характер. Вы можете добавить рамки Polaroid к своим изображениям или эффекты старой школы, чтобы придать им винтажный вид. Вы также можете просто придерживаться белых/черных границ, которые могут отличить ваши изображения друг от друга.
Для этого выберите одно из ваших изображений. Нажмите на значок «fx» в нижней части панели слоев и нажмите «Обводка». В окне «Стиль слоя» отрегулируйте размер, положение, непрозрачность и цвет.
Вы можете просто скопировать и вставить стиль слоя, и обводка будет быстро скопирована и на все остальные слои. Вот как вы можете легко создавать красивые фотоколлажи в Photoshop. Мы также подготовили несколько потрясающих креативных коллажей, которые можно легко воспроизвести в Photoshop. Вы можете найти свой тип и начать прямо сейчас!
Вот как вы можете легко создавать красивые фотоколлажи в Photoshop. Мы также подготовили несколько потрясающих креативных коллажей, которые можно легко воспроизвести в Photoshop. Вы можете найти свой тип и начать прямо сейчас!
Булавка
Этот особый стиль коллажа в основном передает энергичное настроение. Он состоит из различных изображений, обработанных и обрезанных для создания сильного визуального эффекта. Самый простой способ добиться такого рода разрезов — использовать инструмент «Быстрое выделение».
Пин-код
Хотя это быстрорастущая тенденция на всех платформах социальных сетей, подобные фотоманипуляции также могут быть коллажами. Просто сделать, поместив одно изображение позади девушки и перед ней, и удалив ненужные части, вы получите этот результат. С помощью этой техники можно выложить множество креативных коллажей.
Пин
Еще один суперизвестный вид коллажей — поп-арт. Вдохновленные элементами поп-музыки и тенденциями, они выглядят очень круто, и их очень легко достичь. Вы можете просматривать различные проекты, которые могут дать вам ощущение тысячелетия.
Вы можете просматривать различные проекты, которые могут дать вам ощущение тысячелетия.
Булавка
Сюрреалистические коллажи очень увлекательны. Хотя это совершенно новый жанр искусства, его очень интересно создавать и демонстрировать. Эта работа немного более сложная для выполнения, она очень творческая и в основном требует отличных навыков работы в Photoshop.
Булавка
Используя различные элементы, лица и фигуры могут быть сделаны в коллажах. Это так же хорошо, как иллюстрации, так как требует большого опыта и хорошего представления о свете и тени. Если вы хотите добиться этого эффекта для своего коллажа, убедитесь, что у вас есть много изображений, которые можно использовать для создания требуемых результатов.
Это несколько примеров новых творческих идей для коллажей, которые можно использовать в качестве вдохновения для вашего творчества. Если у вас возникли проблемы с созданием этих эффектов, вы можете найти информацию на YouTube или просмотреть различные доступные приложения в PlayStore и App Store.

 1 Выберите размер и выберите изображения
1 Выберите размер и выберите изображения Это может снова испортить внешний вид.
Это может снова испортить внешний вид.