Как сделать фотомонтаж | Программа для монтажа фото
Под фотомонтажом обычно понимают создание цельных изображений из частей фотографий. Этот прием часто применяется для изготовления рекламных баннеров, открыток, смешных картинок и т. п. Обычно, чтобы профессионально смонтировать фото, требуется знание сложных фоторедакторов, а также много времени и труда. Однако простой фотомонтаж сможет создать даже новичок. Лучше всего для этого подойдет программа Movavi Photo Editor для Windows и macOS.
С Movavi Photo Editor вы сможете создавать удивительные изображения
Приложение включает в себя необходимые инструменты для монтажа фото, а также множество других полезных функций:
Удаление нежелательных объектов и замена фона
Копирование и вставка фрагментов изображения
Создание фото с эффектами (Черно-белое, Сепия, Картина маслом и другие)
Детальные настройки цвета (яркость, контрастность, насыщенность и другие)
Кадрирование и поворот фото
Наложение текста
Скачайте и попробуйте Movavi Photo Editor бесплатно. Начните обработку своих фотографий уже сейчас!
Начните обработку своих фотографий уже сейчас!
Из этой краткой инструкции вы узнаете, как в Movavi Photo Editor можно удалить лишние объекты с фото, а также поменять фон. Просто следуйте шагам ниже.
Шаг 1. Установите Movavi Photo Editor
Откройте скачанный файл и следуйте инструкциям на экране компьютера, чтобы установить программу на русском языке.
Шаг 2. Загрузите фото в программу
Нажмите кнопку Открыть файл и выберите нужную фотографию. Вы также можете добавить файл в программу, перетащив фото из папки в окно фоторедактора.
Шаг 3. Удалите ненужные объекты
Откройте вкладку Умный ластик. С помощью инструментов Кисть, Волшебная палочка или Лассо выделите красным цветом объект, который хотите удалить. Воспользуйтесь инструментом Ластик, если необходимо подкорректировать выделение. Как только вы выделили объект, нажмите Стереть.
Как только вы выделили объект, нажмите Стереть.
Автоматическое удаление объекта может оставить некоторые артефакты на фото. От них можно легко избавиться с помощью Штампа, замазав неудачные места соседними участками изображения. Чтобы это сделать, выберите Штамп на панели инструментов, затем зажмите клавишу Alt и кликните левой кнопкой мыши по области, которую хотите скопировать. Далее просто замажьте артефакты выбранной частью изображения.
Шаг 4. Замените фон на фотографии
С Movavi Photo Editor вы также легко можете удалить целый фон и поставить любую фотографию вместо него. Откройте вкладку
Для выделения вручную нанесите несколько зеленых штрихов на объекте, который хотите сохранить. Далее выберите красную кисть и аналогично отметьте фон, который хотите удалить. Если нужно стереть выделение, воспользуйтесь инструментом Ластик. После выделения программа обведет объект пунктирным контуром. Нанесите дополнительные штрихи нужной кистью, если объект был выделен неправильно. Если все выделено верно, нажмите кнопку Следующий шаг.
После выделения программа обведет объект пунктирным контуром. Нанесите дополнительные штрихи нужной кистью, если объект был выделен неправильно. Если все выделено верно, нажмите кнопку Следующий шаг.
С помощью инструмента Выделение волос уточните края мелких деталей. Нажмите Следующий шаг.
Чтобы повернуть сохраненный фрагмент, потяните верхнюю центральную кнопку в нужном направлении, как показано на иллюстрации. Вы также можете «смягчить» границы вырезанного изображения, отрегулировав параметр Размытие краев.
Теперь вы можете окрасить фон в любой цвет или оставить его прозрачным. Чтобы поставить определенную картинку вместо фона, нажмите кнопку Добавить изображение. Выберите изображение из коллекции фонов или нажмите Загрузить, чтобы добавить картинку из папки на компьютере. Нажмите Применить, когда вас устроит итоговый результат. Чтобы отменить все изменения, нажмите кнопку Сбросить.
Шаг 5.
 Вставьте фрагмент одного изображения в другое
Вставьте фрагмент одного изображения в другоеПри помощи Movavi Photo Editor можно вырезать фрагмент из одного изображения и наложить его на другую картинку.
Для начала откройте изображение, фрагмент из которого хотите вырезать. Перейдите во вкладку
Теперь откройте изображение, на которое нужно наложить скопированный фрагмент, и нажмите кнопку Вставить (или щелкните правой кнопкой мыши и выберите Вставить). Перетащите добавленный элемент в нужное место при помощи мыши. При необходимости вы также можете повернуть фрагмент при помощи верхней центральной кнопки, как описано в шаге 4, или изменить размер фрагмента. Если вы хотите, чтобы вставленный фрагмент отбрасывал тень, нажмите переключатель Тень, а чтобы добавить к фрагменту цветной контур, настройте Толщину обводки и Цвет обводки. Затем нажмите Применить, чтобы сохранить изменения.
Если вы хотите, чтобы вставленный фрагмент отбрасывал тень, нажмите переключатель Тень, а чтобы добавить к фрагменту цветной контур, настройте Толщину обводки и Цвет обводки. Затем нажмите Применить, чтобы сохранить изменения.
Шаг 6. Сохраните изображение
Нажмите кнопку Сохранить файл в правом верхнем углу интерфейса. Выберите директорию, формат и сохраните фотографию.
Как видите, монтировать фото в Movavi Photo Editor проще простого. В программе вы сможете не только заменить фон на фотографии, но и объединить фото. От вас требуется лишь идея, а программа предоставит все необходимые инструменты для редактирования, чтобы воплотить ее в реальность и порадовать ваших друзей и близких забавными и необычными фотографиями.
Качественная обработка фото – это легко!
*Бесплатная версия Movavi Photo Editor имеет следующие ограничения: сохранение до 10 изображений, водяной знак на сохраненных фото, запрет на снятие скриншотов при работе в программе.
Остались вопросы?
Если вы не можете найти ответ на свой вопрос, обратитесь в нашу службу поддержки.
Подпишитесь на рассылку о скидках и акциях
Подписываясь на рассылку, вы соглашаетесь на получение от нас рекламной информации по электронной почте и обработку персональных данных в соответствии с Политикой конфиденциальности Movavi. Вы также подтверждаете, что не имеете препятствий к выражению такого согласия. Читать Политику конфиденциальности.
Фотомонтаж на компьютере — самостоятельный фотомонтаж на домашнем ПК, программы и хитрости.
Вы хотите сделать сюрприз близким и подарить им оригинальную фотографию? Возможно, вам просто интересно сделать прикольную фотку – себя рядом со знаменитостью или на фоне марсианского пейзажа? Или поместить изображение своего лица в средневековый антураж? Может быть, совместить фотографии вам нужно для работы? Этого легко добиться, если сделать фотомонтаж на компьютере.
С помощью фотомонтажа можно:
- Изменить фон фотографии
- Убрать или добавить объекты с других снимков
- Совместить две фотографии в одну
- Сделать поздравительную открытку из снимка
Фотомонтаж на компьютере
Самый распространенный способ сделать фотомонтаж своими руками – обработать фотографии в программе Adobe Photoshop. Эта профессиональная программа для обработки изображений обладает широкими возможностями. Но она довольно сложна для новичка, в ней непросто разобраться самостоятельно за один вечер. Конечно, в сети есть масса курсов и видеоуроков, по которым можно научиться работе в Фотошопе, но для этого надо иметь время и желание.
Похожая программа – GIMP. В отличие от Adobe Photoshop, она распространяется бесплатно.
Как объединить фотографии в программе Фотошоп
В фотошопе откройте фотографии, которые вы хотите смонтировать.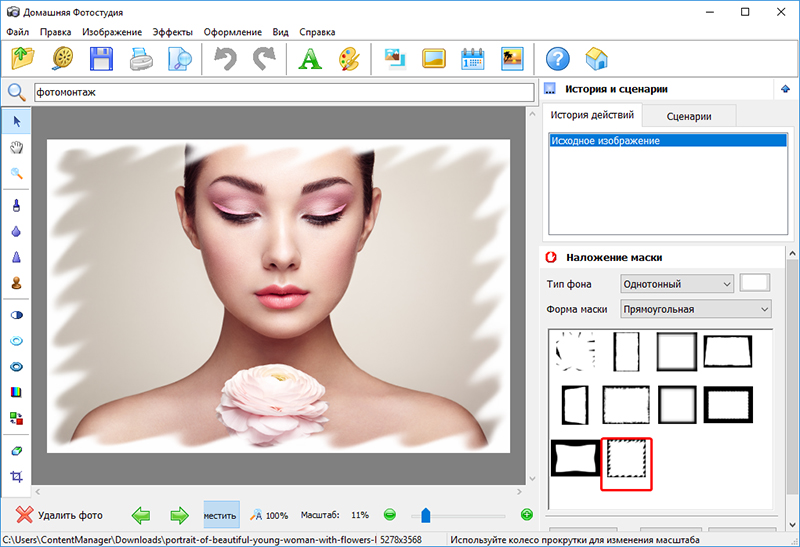 Например, это будет изображение вашего лица и красивый фон с закатом или морским прибоем. Продублируйте слой на каждом изображении. На фотографию, которая должна стать фоном, перетащите мышкой второй снимок. В меню Editвыберите FreeTransform. С помощью мыши поменяйте размер фото и его пропорции, перетащите в нужное место. Закончив, нажмите Enter.
Например, это будет изображение вашего лица и красивый фон с закатом или морским прибоем. Продублируйте слой на каждом изображении. На фотографию, которая должна стать фоном, перетащите мышкой второй снимок. В меню Editвыберите FreeTransform. С помощью мыши поменяйте размер фото и его пропорции, перетащите в нужное место. Закончив, нажмите Enter.
Выберите на панели инструментов режим добавления векторной маски слоя. Установите основным цветом черный, а вторым – белый, и с помощью мягкой кисти закрасьте ненужные участки фотографии. Они станут невидимыми. Для более мягкого и естественного перехода фона меняйте размер и мягкость кисти на мелких участках.
Если вы случайно удалите нужный кусок фотографии, смените цвета — с черного на белый, и закрасьте кистью область, которую надо восстановить. Рисунок вернется.
Закончив удаление фона, выйдите из режима векторной маски.
Монтировать фотографии в фотошопе можно и другим способом — используя инструмент «Лассо» для выделения части изображения. Выделите нужный участок фотографии, а всю остальную часть изображения удалите. Наложите изображение на фото, которое должно стать фоном, и с помощью инструментов фоторедактора добейтесь их органичного соединения. В качественном коллаже отдельные фрагменты сочетаются так, что изображение кажется цельным.
Выделите нужный участок фотографии, а всю остальную часть изображения удалите. Наложите изображение на фото, которое должно стать фоном, и с помощью инструментов фоторедактора добейтесь их органичного соединения. В качественном коллаже отдельные фрагменты сочетаются так, что изображение кажется цельным.
Для этого надо сделать мягкие переходы между фотографиями, сгладить границы, подобрать цвет и яркость каждого куска и отрегулировать масштаб. Инструменты Фотошопа дадут вам возможность растушевать фото, вырезать или добавить объекты, наложить эффекты, изменить цвет и яркость части или всей фотографии. Используя разные инструменты, постарайтесь добиться нужного эффекта.
После того как закончите работу в фотошопе, объедините слои и сохраните файл.
Фотомонтаж онлайн
Своими руками сделать фотомонтаж на компьютере можно просто в браузере. Для этого вам понадобится хорошее соединение с интернетом и достаточно мощный для работы с графическими файлами компьютер. Существует множество бесплатных сайтов для обработки фото, вы можете найти их самостоятельно, набрав соответствующий запрос в Гугле или Яндексе. Например:
Существует множество бесплатных сайтов для обработки фото, вы можете найти их самостоятельно, набрав соответствующий запрос в Гугле или Яндексе. Например:
- http://fotostars.me/
- https://avatan.ru/
- http://www.fotor.com/ru
- http://photostreet.ru/
Чтобы своими руками монтировать фото онлайн, никаких специальных знаний или навыков вам не понадобится. На сайте вам предложат загрузить один или несколько снимков. Иногда фотографию придется загрузить с компьютера, иногда можно указать линк на фото, которое хранится на другом сайте или в соцсети. Учтите, что от качества фото будет зависеть результат.
Онлайн фоторедактор предложит набор фонов, рамок и прочих украшений на ваш выбор. Поместив фотографию на выбранный фон, вы можете поиграть с настройками и эффектами, чтобы получить лучший результат.
После того как фотомонтаж будет готов, вы можете получить ссылку на вашу фотографию, сохранить ее на компьютере или послать по почте.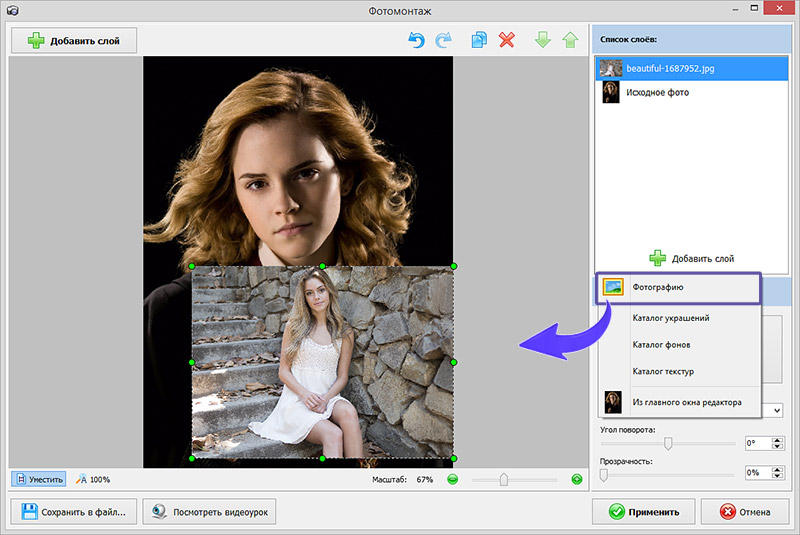 Если результат вас не устроил, можно вернуться назад и переделать коллаж с любого этапа.
Если результат вас не устроил, можно вернуться назад и переделать коллаж с любого этапа.
Фотоколлаж с помощью смартфона или планшета
Сделать фотоколлаж своими руками позволяют и современные смартфоны – как iPhone, так и телефоны на платформе Androidи Windows.
С помощью фоторедактора для смартфонов и планшетов с фотографией можно своими руками сделать все то же, что и в онлайн фоторедакторах:
- Добавить или изменить фон
- Добавить рамки и украшения
- Наложить эффекты
- Добавить текст
Измененную фотографию можно сохранить в галерее, послать по почте или мессенджеру, опубликовать в соцсети.
Монтаж фотографий своими руками, если подходить к делу творчески и с умом, — дело не простое. Но при желании, наличии свободного времени и навыков поиска в интернете вы можете добиться поразительных результатов. Надеемся, наши уроки помогут вам создать изображение, которым вы останетесь довольны.
Надеемся, наши уроки помогут вам создать изображение, которым вы останетесь довольны.
Что такое фотомонтаж (и как его сделать)
Представьте себе ход времени, видимый на одном фотопроизведении. Визуализируйте картинку, изображающую различные точки зрения на одной плоской поверхности. Добро пожаловать в фотомонтаж.
Творческое вдохновение
Цифровые миры грез
Раскройте свой творческий потенциал с помощью цифрового инструмента, который поможет вам создавать потрясающие и уникальные фотомонтажи.
Магазин Предложения
Проверить цену наКупить у
НедоступноЧто такое фотомонтаж?
Фотомонтаж представляет собой серию отдельных фотографий. Вы делаете несколько фотографий одного объекта и собираете их вместе, чтобы создать единое изображение.
Мы считаем нормальным видеть только отдельные фотографии. Мы создаем большинство фотографий за долю секунды. Это короткое временное окно фиксируется в одном месте.
Фотомонтаж может содержать любое количество фотографий. Количество времени, необходимое для создания этой серии изображений, не ограничено. Также нет ограничений на разнообразие мест, которые фотограф может использовать для создания фотографий. Чтобы быть практичным при выполнении фотомонтажа, желательны некоторые ограничения.
Фотомонтажи похожи на кубизм. Нет границ ни в перспективе, ни во времени. Вы можете создать одно произведение искусства, используя несколько изображений одной или нескольких тем. Выполнение этого в сплоченной манере дает захватывающие результаты. Выполнение этого без внимания к важным визуальным элементам может вызвать глазной кошмар.
Что не является фотомонтажом?
Программное обеспечение и приложения для фотомонтажа стали популярными. Легко использовать создатель фотомонтажа, чтобы разбить одну фотографию и создать иллюзию, что их много. Это не настоящий фотомонтаж.
Результаты таких манипуляций могут выглядеть привлекательно. Но плоское изображение, созданное путем разделения одной фотографии, не имеет настоящей глубины или художественного выражения.
Но плоское изображение, созданное путем разделения одной фотографии, не имеет настоящей глубины или художественного выражения.
У некоторых людей другое определение фотомонтажа. Они объединяют коллекцию несвязанных или полусвязанных фотографий вместе. Эта статья не о тех.
Я не имею в виду фотомонтаж.Мой опыт фотомонтажа
В начале 1980-х я посмотрел короткий документальный фильм о британском художнике Дэвиде Хокни. Программа следовала за ним через создание того, что он называл «столяром».
Больше всего меня заинтересовало его выражение о времени и пространстве. Чем фотографии отличаются от картин. Для создания картин требуется время, и здесь меньше ограничений, чем в случае с фотографией. Создание фотомонтажа из серии фотографий снимает эти ограничения.
Я начал просто с небольших черно-белых композиций. Во-первых, мне было очень трудно сделать фотомонтаж, который я с гордостью показывал другим людям.
Один из моих ранних фотомонтажей Роя Харпера на концерте в Театре Его Величества, Окленд, Новая Зеландия, 19 марта. 86.
86.Со временем это изменилось. Когда я был фотожурналистом, в газетах публиковались монтажи. У меня были персональные выставки моих работ. Теперь я следую своему увлечению и пытаюсь включить видео и заставить мои фотомонтажи двигаться.
Делайте творческие снимки, используя больше, чем отдельные изображения
Все находят разные типы фотографий захватывающими. Хорошая новость заключается в том, что вы можете сделать фотомонтаж любого жанра творческой фотографии.
Все, что вам нужно, это активное воображение, много времени и сосредоточенность. Это непросто и сильно отличается от создания отдельных фотографий. Это как рисовать, писать или лепить. Творческий процесс требует много времени и сил.
Шаг за шагом – Как создать свой первый фотомонтаж
В этих шагах я призываю вас создать простой фотомонтаж. Ознакомьтесь с процессами и создайте рабочий процесс, который вам удобен. После этого, я надеюсь, вы перейдете к более творческим работам.
Фотомонтаж, на котором моя жена отражается в зеркале, нанося макияж.
Что вам понадобится для создания собственного фотомонтажа:
- Камера
- Компьютер
- Отпечатки
- Доска, клей, черный маркер.
Выберите тему
Вам необходимо рассмотреть тему для фотомонтажа. Это может отличаться от ваших обычных идей фотографии. Вы должны учитывать свой потенциал в выражении пространства и времени.
Для первого фотомонтажа выберите статичный объект. Лучше всего выбрать объект, к которому вы можете вернуться и сфотографировать более одного раза, если вам это нужно.
Не выбирайте то, что движется, так как это добавит сложности. У вас больше шансов добиться успеха в качестве начинающего фотомонтажера, если вы начнете с простой сцены.
План
Рассчитайте, как вы хотите сфотографировать объект. Планируйте, сколько фотографий вы хотите сделать. Вам нужно будет подумать о том, насколько близко вы находитесь к объекту съемки и какой объектив использовать, чтобы получить необходимое количество снимков.
Использование стандартного объектива 50 мм упростит компиляцию фотографий. Широкоугольный объектив может создать проблемные искажения по краям изображения.
Стремитесь создать монтаж, в котором будет от 20 до 30 фотографий. Наличие слишком большого или слишком малого количества изображений может затруднить компиляцию.
Для фотомонтажа моста в сумерках мне нужно было минимальное количество изображений. В этом монтаже я использовал всего семь фотографий. Было очень сложно собрать их воедино и сохранить целостность картины.
Этот фотомонтаж было сложно собрать, так как я хотел использовать минимальное количество фотографий. Сделав фото с трех разных позиций, это усложнило дело.Сфотографируйте больше, чем нужно
Сделайте каждую фотографию значимой. Нарисуйте в уме сетку и следуйте ей, чтобы убедиться, что вы записываете каждую часть вашего предмета хотя бы один раз.
Чаще всего я начинаю с угла. Перекрывайте свои фотографии. Если вы фотографируете слева направо, посмотрите на что-то, что появляется справа от вашей композиции. Сделайте снимок, а затем переместите камеру вправо. Скомпонуйте следующую фотографию так, чтобы то же самое осталось в композиции, но слева от кадра.
Сделайте снимок, а затем переместите камеру вправо. Скомпонуйте следующую фотографию так, чтобы то же самое осталось в композиции, но слева от кадра.
Хорошо иметь возможность включать фотографии, которые перекрывают друг друга и не являются прямыми линиями. Это дает вам больше гибкости, когда вы начинаете раскладывать фотомонтаж.
Не сходите с ума и не берите сотни, но убедитесь, что вы охватили каждую часть вашего предмета. Попробуйте сделать индивидуальные творческие фотографии каждой части вашего предмета. Стремитесь составить их с небольшой разницей.
Иногда я много раз фотографирую объект или часть сцены. Я размещу его вверху и внизу кадра или в каждом углу. Это даст вам больше возможностей при размещении фотомонтажа.
Фотомонтаж, который я сделал, чтобы проиллюстрировать это пошаговое руководство. Моя собака прибыла как раз в тот момент, когда я заканчивал, поэтому я включил и ее.Ищите линии в композиции
Использование вертикальных, горизонтальных и/или диагональных линий может помочь. Ищите линии, прямые или изогнутые, когда вы делаете свои фотографии. Помните о том, как они могут появиться в готовом фотомонтаже.
Ищите линии, прямые или изогнутые, когда вы делаете свои фотографии. Помните о том, как они могут появиться в готовом фотомонтаже.
Использование этих линий поможет скрепить монтаж и сделать его более привлекательным. Если в готовом изделии нет потока линий, оно будет выглядеть запутанным и запутанным.
Я выделил красным линии, которым следовал при создании фотомонтажа. Сначала старайтесь избегать слишком сложного монтажа.Правильно управляйте своими изображениями
Я использую Adobe Lightroom и Photoshop для компиляции своих монтажных работ на компьютере перед печатью фотографий. Вы можете использовать любое программное обеспечение для обработки изображений, которое позволяет вам иметь отдельные изображения на многих слоях.
Загрузите все фотографии, которые вы сделали, на свой компьютер. Не удаляйте ни один из них, даже если есть технические недочеты. Вы можете использовать один из них, чтобы заполнить пробел.
Я просмотрю свою серию фотографий и выберу самые сильные. Фотографии, которые будут стоять сами по себе как хорошие изображения, независимо от того, являются ли они частью фотомонтажа.
Фотографии, которые будут стоять сами по себе как хорошие изображения, независимо от того, являются ли они частью фотомонтажа.
Создайте для них отдельную папку и поместите в нее. Затем выберите большую часть своих фотографий, которые, по вашему мнению, лучше всего подходят для создания фотомонтажа. Представьте, где будут края, и выберите изображения, чтобы заполнить пространство композиции. Поместите их в другую папку.
Поместите оставшиеся фотографии в третью папку.
Изменение размера фотографий
Измените размер фотографий в зависимости от того, насколько большим должен быть готовый фотомонтаж. Держите разрешение на уровне 300 точек на дюйм (dpi). Это будет означать, что размер будет таким же, когда вы распечатаете их.
Приблизительно решите, сколько фотографий будет в ширину и сколько в высоту. Вы можете изменить размер отдельных изображений, чтобы они соответствовали нужным вам размерам. Вы можете изменить этот фотомонтаж позже, но хорошо работать с базовым размером с самого начала.
Я всегда компилирую свои фотомонтажи, используя изображения .jpeg с небольшим сжатием. Это зависит от количества фотографий, с которыми вы работаете, и вычислительной мощности вашего компьютера.
При создании больших фотомонтажей важно быть хорошо организованным. Тщательное определение размера фотографий поможет добиться более стабильного рабочего процесса.
Создайте свой «холст» Photoshop
Создайте новый «холст» подходящего размера. Убедитесь, что разрешение соответствует разрешению ваших фотографий.
Не беспокойтесь о правильном размере холста. Вы всегда можете изменить его позже в соответствии со своими потребностями, если он слишком мал или слишком велик.
Импорт ваших фотографий
Экспортируйте фотографии из первых двух папок и импортируйте их в Photoshop, выбрав «Файл» > «Сценарии» > «Загрузить файлы в стопку». Используя эту опцию, вы можете загрузить все нужные вам изображения в один документ в виде отдельных слоев.
Если вы используете этот метод, выберите все слои. Затем перетащите их в документ, где вы создаете пустой холст.
Вам нужно, чтобы все ваши фотографии находились на отдельном слое в созданном вами документе. На этом этапе все они могут казаться наложенными друг на друга, в отличие от этого изображения ниже:
Фотомонтаж женщины Карен с корзинойРасположите свои фотографии
Начните перетаскивать каждую фотографию примерно туда, куда вы хотите. . Если у вас есть возможность пометить каждый слой цветом, это будет хорошей идеей. Я обычно использую три цвета. Один для изображений слева, один для изображений, составляющих середину, и один для изображений справа.
Когда я работаю над большими фотомонтажами, я создаю отдельные группы на панели слоев и добавляю к ним слои. Это позволяет мне скрывать все изображения в одной группе, что может сделать рабочий процесс более эффективным.
Переместите свои фотографии и расположите их так, чтобы они полностью напоминали объект, который вы сфотографировали. Некоторые изображения по-прежнему будут отображаться друг над другом. Это нормально.
Некоторые изображения по-прежнему будут отображаться друг над другом. Это нормально.
Теперь у вас есть все фотографии примерно на месте. Вот тогда и начинается настоящее творческое веселье. Пришло время дать волю своему воображению. Перемещайте фотографии и экспериментируйте, как вам нравится. Думайте нестандартно!
Во время работы части изображений, которые вы хотите видеть, могут скрываться под другим слоем. Вы можете перемещать каждую фотографию выше или ниже в иерархии слоев по своему усмотрению.
Скриншот показывает мои слои с цветовой кодировкой, которые помогают рабочему процессу. Я стараюсь не ограничивать свое мышление и не слишком его регулировать. Я стремлюсь создать готовый фотомонтаж, на который люди могут смотреть без головной боли.Это может занять много времени при первой попытке. Не ожидайте, что сможете завершить монтаж в первый раз, когда сядете за него.
Если серия фотографий составлена неправильно, результаты не будут привлекательными. Вы должны быть осторожны, чтобы расположить свои фотографии таким образом, чтобы на них было приятно смотреть. Если вы этого не сделаете, результаты могут показаться запутанными, двусмысленными и непривлекательными для зрителей.
Вы должны быть осторожны, чтобы расположить свои фотографии таким образом, чтобы на них было приятно смотреть. Если вы этого не сделаете, результаты могут показаться запутанными, двусмысленными и непривлекательными для зрителей.
Способ, которым я достиг этого, состоит в том, чтобы скомпилировать мои фотографии с четкими линиями, проходящими через мой монтаж. Эти линии помогут скрепить изображения и сделать их цельными.
Скрытие слоев для завершения фотомонтажа
Когда ваш фотомонтаж начнет обретать форму, вы можете начать отключать неиспользуемые слои. Не удаляйте их, а только скрывайте.
Составление фотомонтажа требует гибкости. Будьте открыты для своего творческого самовыражения. Когда вы перемещаете фотографии, ваш монтаж будет меняться. Возможность скрывать или показывать отдельные изображения позволяет вам быть более изобретательным в своем макете.
На этом этапе вы можете увидеть пробелы в монтаже. Проверьте свои изображения в третьей папке, которую вы создали, но не импортировали фотографии. Вы можете найти фотографию, чтобы заполнить пробел.
Вы можете найти фотографию, чтобы заполнить пробел.
Если нет, проявите изобретательность и скопируйте изображение, которое вы уже использовали. Вы также можете оставить пробел пустым, если он вам подходит.
Дайте себе достаточно времени для компиляции вашего фотомонтажа, но убедитесь, что вы его закончили. Это может быть бесконечным процессом, если вы позволите этому быть.
Конечно, вы всегда можете вернуться к монтажу позже и скомпоновать его по-другому, если хотите.
По моему опыту монтаж редко повторяется одинаково дважды. То, как это будет выглядеть на экране вашего компьютера, будет отличаться от того, как вы распечатываете распечатки и приклеиваете их.
Печать ваших фотографий (забавный дополнительный шаг)
Вам не нужно печатать и вставлять свои монтажи. В качестве цифровых произведений искусства они вполне приемлемы. Однако печать фотографий переносит их в другое измерение. Я считаю, что это делает их еще более особенными.
Вам необходимо распечатать фотографии, которые вы использовали и которые видны в готовом макете, если вы решите получить реальную копию. Вы можете быстро и легко распечатать их как отдельные фотоотпечатки.
Вы можете быстро и легко распечатать их как отдельные фотоотпечатки.
Решите, как приклеить отпечатки
Приклеивание отпечатков может быть трудным шагом. Использование клея может быть очень грязным, и легко повредить перекрывающиеся отпечатки.
В течение многих лет я использовал рулон двусторонней клейкой бумаги. Я применяю это к каждому изображению, прежде чем начать их выкладывать.
Если вы используете контактный клей, вам нужно будет нанести его, когда вы собираетесь приклеивать отпечатки. Я рекомендую вам сначала разложить отпечатки, прежде чем вы начнете приклеивать их. Это позволит вам увидеть, как будет выглядеть ваш фотомонтаж.
Следите за тем, чтобы лишний клей не попал на доску или другие отпечатки.
Перед тем, как наклеить отпечатки, я чернею края отпечатков толстым маркером. Темные края делают их менее заметными на готовом фотомонтаже.
Разложите распечатки
Когда все распечатки будут готовы, начните раскладывать их на доске. Проще всего иметь компьютер рядом с собой. Это позволяет вам использовать цифровую версию вашего фотомонтажа в качестве руководства.
Проще всего иметь компьютер рядом с собой. Это позволяет вам использовать цифровую версию вашего фотомонтажа в качестве руководства.
Отключите все слои, кроме нижнего. Видимый слой будет первым отпечатком, который вы поместите на доску. Включите следующий слой и поместите отпечаток на доску. Работайте снизу вверх и убедитесь, что каждый отпечаток, который вы кладете, перекрывает отпечаток, который у вас уже есть на доске.
Во время этой первой раскладки фотографий я не приклеиваю ни одну из них. Отпечатки будут перемещаться. Вы будете стучать и подталкивать их, размещая другие отпечатки. Весь процесс достаточно кинетический. Вы можете использовать клейкую ленту, чтобы закрепить каждый отпечаток на месте, но я этого никогда не делаю. Мне нравится это движение, так как иногда оно может открывать разные места, о которых я не думал.
Раскладывая отпечатки, отойдите в сторону и посмотрите на свою работу издалека. Если вы можете подняться над столом, за которым работаете, это еще лучше.
Возможность видеть свои монтажи на расстоянии во время их компиляции поможет, особенно если они большие.
Приклейте свой фотомонтаж
Если вы довольны макетом фотомонтажа, пришло время их склеить.
Я обычно начинаю с угла с оттиском, который не перекрывает другие. Вы должны убедиться, что то, что находится под каждым из них, является доской или другим уже приклеенным отпечатком.
Не приклеивайте отпечаток, за которым должен быть другой. Это может испортить внешний вид вашего фотомонтажа.
В Чиангмае есть семь маршрутных такси разных цветов, большинство из которых курсируют по заданным маршрутам. Я сфотографировал этот монтаж в нескольких местах.Как только вы закончите
Поделитесь своим фотомонтажом с друзьями. Попросите их прийти и посмотреть или отнесите им свой фотомонтаж.
Демонстрация печатной иллюстрации сильно отличается от демонстрации цифровой версии. Часто люди не понимают, что отдельные отпечатки составляют мои монтажи.
Экспериментируйте и исследуйте время и пространство. Изучите некоторых кубистов. Найдите в фотографии целые другие измерения, которые невозможны с одним изображением!
Пробовали фотомонтажи и хотите придумывать новые креативные фотографии?
Фотомонтаж — одна из тем, которые мы рассматриваем в нашем курсе творческой фотографии «Wow Factor Photography». Если вы хотите узнать больше, ознакомьтесь с курсом здесь.
Творческое вдохновение
Цифровые миры грез
Раскройте свой творческий потенциал с помощью цифрового инструмента, который поможет вам создавать потрясающие и уникальные фотомонтажи.
Магазин Предложения
Проверить цену наКупить у
НедоступноPhoto Montage: Бесплатный онлайн-редактор фотомонтажа
Почему люди доверяют программе Fotor Photo Montage Maker?
Набор ресурсов для фотомонтажа на выбор Fotor — мощный онлайн-редактор фотографий и создатель графического дизайна. Он предоставляет огромную базу данных онлайн-шаблонов, фонов и клипартов для фотомонтажа, которые помогут вам создавать удивительные монтажи. Различные стильные шаблоны фотомонтажа также дают вам возможность создавать свои собственные потрясающие фотомонтажи. Сотни отдельных клипартов позволяют хорошо украсить ваш фотомонтаж. Попробуйте Photo Montage Maker от Fotor прямо сейчас!
Он предоставляет огромную базу данных онлайн-шаблонов, фонов и клипартов для фотомонтажа, которые помогут вам создавать удивительные монтажи. Различные стильные шаблоны фотомонтажа также дают вам возможность создавать свои собственные потрясающие фотомонтажи. Сотни отдельных клипартов позволяют хорошо украсить ваш фотомонтаж. Попробуйте Photo Montage Maker от Fotor прямо сейчас!
Сделайте изображения значимыми с помощью индивидуального монтажа изображений
Фотомонтаж — это уникальный способ сделать ваши изображения более значимыми и помочь вам привлечь больше внимания в любой социальной сети. Fotor окажет вам большую услугу, позволяя создавать и редактировать собственные фотомонтажи. Удаление фона с изображения с помощью средства удаления фона Fotor, изменение фона и добавление некоторых наклеек, которые могут включать в себя фигуры. Затем вы можете настроить их размеры и добавить в фигуры другие изображения. Это легко сделает вашу фотографию более ценной, чем тысяча слов.
Монтаж ваших дизайнов
Не стесняйтесь черпать вдохновение из фотомонтажа. Дайте волю своему воображению и создайте свою выдающуюся визуальную работу с дизайнером Fotor. В качестве фона для монтажа можно установить набор фоновых изображений или фоновых узоров. Вы также можете комбинировать изображения и наклейки на фоне. Fotor может помочь вам сделать потрясающие плакаты, листовки и быстро увеличить продажи продукции.
Начало работы
Начало работы
Это дает вам возможность накладывать изображения на различные фоны в различных стилях, а инструмент для монтажа Fotor предлагает все функции профессиональной платформы для дизайна и доставляет их прямо на ваш компьютер. Fotor предоставляет вам идеальную платформу и свободу для создания фотомонтажа именно так, как вы хотите!
Начало работы
Как просто сделать фотомонтаж?
- Откройте Fotor и перейдите к функции «Дизайн».
- Выберите шаблон размера «Пользовательский» и выберите или введите размер монтажа.

- Выберите правильный фон или используйте свой собственный, добавляя больше фотографий, эффектов и наложений, чтобы максимизировать свой дизайн.
- Сохраните свою работу, выбрав нужный размер и формат.
Начало работы
Часто задаваемые вопросы
Какие популярные идеи фотомонтажа?
Как сделать фотомонтаж интересным? Идеи монтажа очень важны для вашего старта. Вы можете попробовать такие популярные идеи фотомонтажа, как сбор разных фонов, сбор предметов, извлечение предметов из фотографий, сохранение здания.
Как сделать фотомонтаж?
- Перейдите в Fotor и нажмите «Создать дизайн».
- Загрузите свои изображения, нажмите на стикеры и добавьте несколько форм изображения на свою фотографию.
- Добавьте изображения в свою фигуру, чтобы она выглядела по-другому.
- Применить.
В чем разница между коллажем и фотомонтажом?
Фотоколлаж, объединяющий разные изображения в одно целое.

